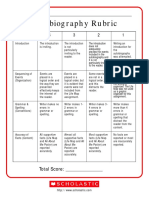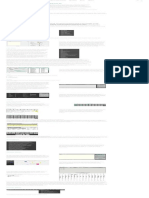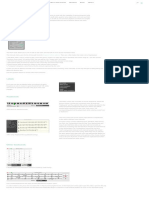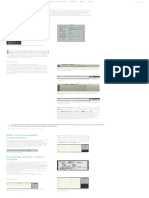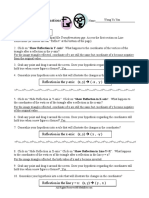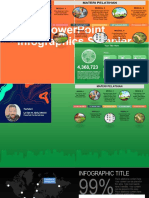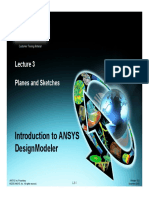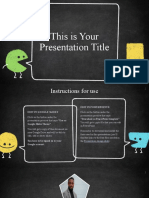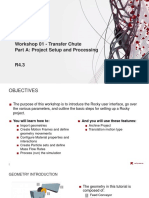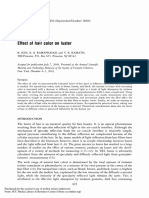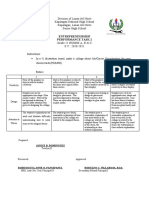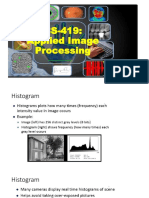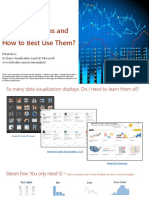Professional Documents
Culture Documents
Picster On Board - MaxScore For Max and Ableton Live
Uploaded by
Oskar WojciechowskiOriginal Title
Copyright
Available Formats
Share this document
Did you find this document useful?
Is this content inappropriate?
Report this DocumentCopyright:
Available Formats
Picster On Board - MaxScore For Max and Ableton Live
Uploaded by
Oskar WojciechowskiCopyright:
Available Formats
MAXSCORE DOWNLOAD MANUALS PROJECTS AND PIECES REVIEWS BLOG ABOUT U !
Picster on Board
Picster on Board is an extension of the bcanvas abstraction
allowing people to draw directly to the canvas without having
to resort to the external Picster patch.
Drawing modes
Picster on Board has nine drawing tools which will also be
displayed in small red letters in the upper left-hand corner of
the canvas after pressing the corresponding number keys.
1: line segment
2: rectangle
The name of a Picster tool appears in the upper left-hand corner
3: rounded rectangle 4: oval
after pressing caps lock. Drawn shapes will be attached to the top
5: arc
staff in this particular case.
6: polygon
7: freehand
8: text
9: image
Picster can be activated by pressing the caps lock key after which the drawn shapes will be either attached to selected notes or to a selected staff.
If a note is selected it will take priority over its staff. Note that notes(s) or staves need to be selected before the Picster mode is activated.
Once Picster mode is active, shapes can be drawn with the mouse. While drawing line segments, rectangles, rounded rectangles, ovals and arcs as
well as free- hand drawing is straightforward (a shape can be created simply by clicking and dragging), it is important to note that a polygon
requires a number of clicks. It will only complete after ctrl-clicking the canvas which closes its path.
When the text tool is selected, a text box will pop up which can be written to. The text will appear in the score after clicking at the desired location.
Bitmap and vector images can be placed with the image tool. Clicking on the canvas will open a file dialog and the image will be placed at the
clicked location.
The nine shapes drawn with their default properties.
Note that the triangle on the bottom is actually a svg file.
A text box opens when the text tool is selected.
Setting properties
Properties can be set by sending message to the canvas or
bcanvas abstractions.
Color: send picster color and four numbers between 0 and
1 to set rgba values.
Pensize: send picster pensize and one value to set line
thickness
Arc: send picster arc and two values to set start and end of
the arc. Values are givenin radians.
Roundedness: send picster roundedness and one values to
set the roundedness of arounded rectangle
Font and font size: send picster font and picster fontsize to Color and other properties can be set by sending messages to the
set the appearance of text canvas before a shape is created
Property: sending picster property will determine whether a
shape will be filled or not. Possible values are stroke or fill.
Creating Shapes via Messages
Picster on Board also receives messages for the creation of shapes via the second inlet of the mascore.bcanvas abstraction.
These messages have the same result as drawing the shapes by hand, i.e. select the elements the shapes are supposed to
be attached to first and set properties before the shapes are created.
The following messages can be used:
picster addShape offset1 offset2 line x1 x2 y1 y2
picster addShape offset1 offset2 rectangle x1 x2 y1 y2
picster addShape offset1 offset2 rounded_rectangle x1 x2 y1 y2
picster addShape offset1 offset2 oval x1 x2 y1 y2
picster addShape offset1 offset2 arc x1 x2 y1 y2
picster addShape offset1 offset2 polygon x1 x2 y1 y2 … xn yn
picster addShape offset1 offset2 polyline x1 x2 y1 y2 … xn yn
picster addShape offset1 offset2 text “what’s up”
picster addShape offset1 offset2 image “path_to_image/image.png” *
The offset are applied in terms of absolute coordinates i.e. relative to the canvas’s origin.
If you want to attach a shape relative to the coordinates of a score element, replace offset1 and offset2 each by periods,
such as in:
picster addShape . . line x1 x2 y1 y2
*supported image types are png, tiff, jpeg and svg
Selecting, moving and deleting shapes
When a shaped is clicked on, a red bounding rectangle will appear and the shape can be moved by dragging the rectangle to another location.
Should shapes overlap, the “covered” shapes can be selected by repeatedly ctrl-clicking on them. The bounding rectangle will change its shape
accordingly. Selected shapes can be deleted with the delete key.
Clicking on an object will selected it. It can now be moved,
deleted or edited.
Select overlapping shapes by ctrl-clicking on the canvas
Copy, cut and paste
A shape can be copied, cut and pasted and thus attached to a different score element. Use the c, x and v keys in Picster mode, but be aware of the
fact that in order to select another score element, Picster mode needs to be first toggled off. Once the element is selected, Picster mode should to
be activated again.
Adding shapes to staves or measures
MaxScore allows you to also attach shapes to measures in addition to staves. This means that a shape will be shown automatically on everypart
should the score be split or rendered to multiple clients. It’s best used for global instructions that affect every members of an ensemble at once,
such as tempo or overall dynamics.
Set the preference, by either pressing s for staff or m for measure, or by sending the following messages to the second inlet of bcanvas:
picster preference staff
picster preference measure
Editing
Once a shape is selected it can also be edited after pressing
the e (“edit”) key. This will open a text editor showing the
properties of the shape in JSON format. The changes can be
finalized by pressing the u (“update”) key. Note that if the fill
property is supposed to be changed from fill to stroke or vice
versa, the id (2nd line) of the shape will also need to be
changed in order to take effect, i.e. a paintrect will have to be
renamed to framerect, a paintoval to frameoval and so on.
Changing the “transform” property for example to [ 0.5, 0, 0, 0.5, 0,
0 ] will shrink the image to half its size.
Changes in the editor will take effect after closing the window and pressing the u key.
You might also like
- The Subtle Art of Not Giving a F*ck: A Counterintuitive Approach to Living a Good LifeFrom EverandThe Subtle Art of Not Giving a F*ck: A Counterintuitive Approach to Living a Good LifeRating: 4 out of 5 stars4/5 (5807)
- The Gifts of Imperfection: Let Go of Who You Think You're Supposed to Be and Embrace Who You AreFrom EverandThe Gifts of Imperfection: Let Go of Who You Think You're Supposed to Be and Embrace Who You AreRating: 4 out of 5 stars4/5 (1091)
- Never Split the Difference: Negotiating As If Your Life Depended On ItFrom EverandNever Split the Difference: Negotiating As If Your Life Depended On ItRating: 4.5 out of 5 stars4.5/5 (842)
- Grit: The Power of Passion and PerseveranceFrom EverandGrit: The Power of Passion and PerseveranceRating: 4 out of 5 stars4/5 (589)
- Hidden Figures: The American Dream and the Untold Story of the Black Women Mathematicians Who Helped Win the Space RaceFrom EverandHidden Figures: The American Dream and the Untold Story of the Black Women Mathematicians Who Helped Win the Space RaceRating: 4 out of 5 stars4/5 (897)
- Shoe Dog: A Memoir by the Creator of NikeFrom EverandShoe Dog: A Memoir by the Creator of NikeRating: 4.5 out of 5 stars4.5/5 (537)
- The Hard Thing About Hard Things: Building a Business When There Are No Easy AnswersFrom EverandThe Hard Thing About Hard Things: Building a Business When There Are No Easy AnswersRating: 4.5 out of 5 stars4.5/5 (345)
- Elon Musk: Tesla, SpaceX, and the Quest for a Fantastic FutureFrom EverandElon Musk: Tesla, SpaceX, and the Quest for a Fantastic FutureRating: 4.5 out of 5 stars4.5/5 (474)
- Her Body and Other Parties: StoriesFrom EverandHer Body and Other Parties: StoriesRating: 4 out of 5 stars4/5 (821)
- The Emperor of All Maladies: A Biography of CancerFrom EverandThe Emperor of All Maladies: A Biography of CancerRating: 4.5 out of 5 stars4.5/5 (271)
- The Sympathizer: A Novel (Pulitzer Prize for Fiction)From EverandThe Sympathizer: A Novel (Pulitzer Prize for Fiction)Rating: 4.5 out of 5 stars4.5/5 (122)
- The Little Book of Hygge: Danish Secrets to Happy LivingFrom EverandThe Little Book of Hygge: Danish Secrets to Happy LivingRating: 3.5 out of 5 stars3.5/5 (401)
- The World Is Flat 3.0: A Brief History of the Twenty-first CenturyFrom EverandThe World Is Flat 3.0: A Brief History of the Twenty-first CenturyRating: 3.5 out of 5 stars3.5/5 (2259)
- The Yellow House: A Memoir (2019 National Book Award Winner)From EverandThe Yellow House: A Memoir (2019 National Book Award Winner)Rating: 4 out of 5 stars4/5 (98)
- Devil in the Grove: Thurgood Marshall, the Groveland Boys, and the Dawn of a New AmericaFrom EverandDevil in the Grove: Thurgood Marshall, the Groveland Boys, and the Dawn of a New AmericaRating: 4.5 out of 5 stars4.5/5 (266)
- A Heartbreaking Work Of Staggering Genius: A Memoir Based on a True StoryFrom EverandA Heartbreaking Work Of Staggering Genius: A Memoir Based on a True StoryRating: 3.5 out of 5 stars3.5/5 (231)
- Team of Rivals: The Political Genius of Abraham LincolnFrom EverandTeam of Rivals: The Political Genius of Abraham LincolnRating: 4.5 out of 5 stars4.5/5 (234)
- On Fire: The (Burning) Case for a Green New DealFrom EverandOn Fire: The (Burning) Case for a Green New DealRating: 4 out of 5 stars4/5 (74)
- The Unwinding: An Inner History of the New AmericaFrom EverandThe Unwinding: An Inner History of the New AmericaRating: 4 out of 5 stars4/5 (45)
- LiveScore - MaxScore For Max and Ableton LiveDocument1 pageLiveScore - MaxScore For Max and Ableton LiveOskar WojciechowskiNo ratings yet
- Autobiography Rubric: Category 4 3 2 1Document1 pageAutobiography Rubric: Category 4 3 2 1Analie CabanlitNo ratings yet
- Color and Light James Gurney EnglishDocument226 pagesColor and Light James Gurney EnglishAitorNo ratings yet
- PATCHESDocument1 pagePATCHESOskar WojciechowskiNo ratings yet
- Using Boss Tone Studio For Me-25Document4 pagesUsing Boss Tone Studio For Me-25Oskar WojciechowskiNo ratings yet
- LiveScore and MaxScore - MaxScore For Max and Ableton LiveDocument1 pageLiveScore and MaxScore - MaxScore For Max and Ableton LiveOskar WojciechowskiNo ratings yet
- Microtones - MaxScore For Max and Ableton LiveDocument1 pageMicrotones - MaxScore For Max and Ableton LiveOskar WojciechowskiNo ratings yet
- BOSS ME-25 Training Guide - Roland Pages 1 - 9 - Flip PDF Download - FlipHTML5Document1 pageBOSS ME-25 Training Guide - Roland Pages 1 - 9 - Flip PDF Download - FlipHTML5Oskar WojciechowskiNo ratings yet
- Music Notation With Mira - MaxScore For Max and Ableton LiveDocument1 pageMusic Notation With Mira - MaxScore For Max and Ableton LiveOskar WojciechowskiNo ratings yet
- Styles - MaxScore For Max and Ableton LiveDocument1 pageStyles - MaxScore For Max and Ableton LiveOskar WojciechowskiNo ratings yet
- Jitter - MaxScore For Max and Ableton LiveDocument1 pageJitter - MaxScore For Max and Ableton LiveOskar WojciechowskiNo ratings yet
- Playback - MaxScore For Max and Ableton LiveDocument1 pagePlayback - MaxScore For Max and Ableton LiveOskar WojciechowskiNo ratings yet
- Picster - MaxScore For Max and Ableton LiveDocument1 pagePicster - MaxScore For Max and Ableton LiveOskar WojciechowskiNo ratings yet
- Scorpions - MaxScore For Max and Ableton LiveDocument1 pageScorpions - MaxScore For Max and Ableton LiveOskar WojciechowskiNo ratings yet
- Line Reflections:: Investigating TransformationsDocument2 pagesLine Reflections:: Investigating TransformationsMT10621 Wong Yu YanNo ratings yet
- JSC Releases Shortlist Top JudgesDocument4 pagesJSC Releases Shortlist Top JudgesErin Marisa BatesNo ratings yet
- PowerPoint Infographics SamplerDocument9 pagesPowerPoint Infographics SamplerNA Ladyna NANo ratings yet
- Implementation of Real-Time Object Detection System Using Machine Learning AlgorithmDocument12 pagesImplementation of Real-Time Object Detection System Using Machine Learning AlgorithmIJRASETPublications100% (1)
- With Computer Aided Design Applications: The Nigerian Society of Engineers (NSE)Document22 pagesWith Computer Aided Design Applications: The Nigerian Society of Engineers (NSE)oluwafemi IsaacNo ratings yet
- DM-Intro 13.0 L-03 Planes and SketchesDocument31 pagesDM-Intro 13.0 L-03 Planes and SketchesUgur PalandokenNo ratings yet
- Example of An Input CSV FileDocument7 pagesExample of An Input CSV FileRealidades InfinitasNo ratings yet
- Dokumen - Tips Focus On Ielts New Edition TBPDFDocument127 pagesDokumen - Tips Focus On Ielts New Edition TBPDFThanut UbolgomootNo ratings yet
- Khadar Abdisalam, M.SC University of Hargeisa: Introduction To Geographic Information Systems (GIS)Document29 pagesKhadar Abdisalam, M.SC University of Hargeisa: Introduction To Geographic Information Systems (GIS)abdikani abdilaahiNo ratings yet
- PDMS CommandsDocument24 pagesPDMS CommandsTarun YadavNo ratings yet
- Osric SlidesCarnivalDocument39 pagesOsric SlidesCarnivalAbrahammartinez1gmail.com MartinezNo ratings yet
- Assignment of Matplotlib-PremDocument9 pagesAssignment of Matplotlib-PremAditya patilNo ratings yet
- Workshop 01 - Transfer Chute Part A: Project Setup and ProcessingDocument47 pagesWorkshop 01 - Transfer Chute Part A: Project Setup and ProcessingHoussam BEN SALAHNo ratings yet
- Merged Arch PDFDocument24 pagesMerged Arch PDFatiqurNo ratings yet
- Hair-Color-Luster FormulaDocument14 pagesHair-Color-Luster FormulanilavanmuthuNo ratings yet
- Classificationm66 Documents List Status Date RemarkDocument3 pagesClassificationm66 Documents List Status Date RemarkMarwane TassaNo ratings yet
- Entrep - PT Week 2Document2 pagesEntrep - PT Week 2Nisah FernandezNo ratings yet
- CS-419: Applied Image Processing: Dr. Muhammad HanifDocument64 pagesCS-419: Applied Image Processing: Dr. Muhammad HanifSarim JawadNo ratings yet
- OpenCV-Python Tutorials DocumentationDocument273 pagesOpenCV-Python Tutorials DocumentationozangunerNo ratings yet
- Core Chart Types and How To Best Use ThemDocument63 pagesCore Chart Types and How To Best Use ThemvvvNo ratings yet
- Natasha Isabel Osses-König's ResumeDocument1 pageNatasha Isabel Osses-König's ResumeNatasha Osses-KonigNo ratings yet
- Students Module For Hardware Training (Sinhala L)Document64 pagesStudents Module For Hardware Training (Sinhala L)eamarun1100% (4)
- Collecting Symbol On Map .Document13 pagesCollecting Symbol On Map .bridge itsNo ratings yet
- A Random Forest Implementation For MATLABDocument8 pagesA Random Forest Implementation For MATLABfreesourcecoderNo ratings yet
- Revising Business Messages: Essentials of Business Communication 9eDocument25 pagesRevising Business Messages: Essentials of Business Communication 9etanmoy8554No ratings yet
- War Background by SlidesgoDocument50 pagesWar Background by SlidesgoElenaNo ratings yet
- Pax-500 TM: ModelDocument11 pagesPax-500 TM: ModelOpelточкаNo ratings yet
- Fire and Rain PDFDocument5 pagesFire and Rain PDFjorgeNo ratings yet