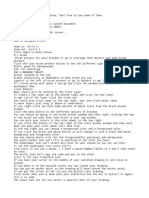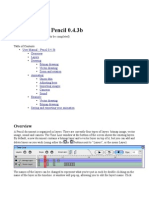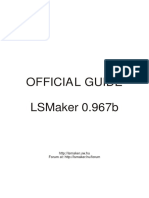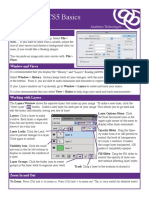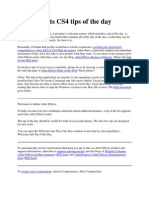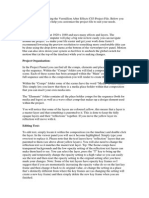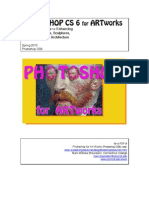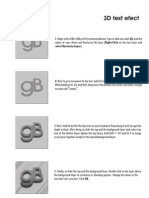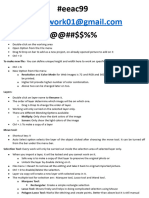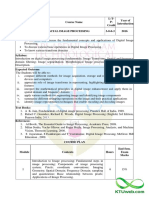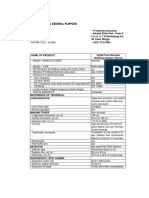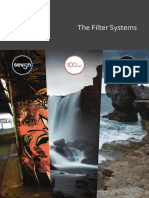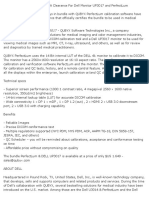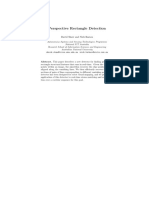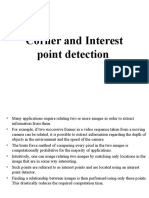Professional Documents
Culture Documents
Manual
Uploaded by
somya.anime.007Original Title
Copyright
Available Formats
Share this document
Did you find this document useful?
Is this content inappropriate?
Report this DocumentCopyright:
Available Formats
Manual
Uploaded by
somya.anime.007Copyright:
Available Formats
=== colors ===
You have 2 colors selected at any time. The first is your primary (black by
default). This is what you'll be using most of the time. You draw with it using
left click. The secondary color (white by default) is your background color. This
color is set to transparent within Px Editor. Transparency is important for
layering and selection, but Px Editor doesn't export with an alpha channel.
Changing the secondary color would change what color is considered transparent.
Click "select color" to create a new color. Click the numbers next to "raw RGB
value:" to enter new color values (0 to 255 per color separated by ";") or use the
sliders below. Click "save" after you're satisfied with your new color.
=== palettes ===
Palettes work a bit differently in Px Editor compared to most pixel art tools.
Colors in your palette can be rearranged as you please just by dragging. Click
"save color" to add your primary color to your palette. Left clicking a color in
your palette will set your primary color to it while right clicking it will set
your secondary color to it. Middle clicking a color in your palette will delete it.
You can save palettes using the "save palette button". Click "import palette" to
load palettes either from images or Px Editor's palette files (.pxep).
=== saving/loading/exporting ===
Use "save" and "save as" for saving your project as a Px Editor file (.pxe). This
saves all the project specific data. Use "load" to load PNG files or Px Editor
projects (.pxe). Use "export" to export your project to PNG file(s). If you have
multiple frames, multiple images will be created and numbers will be added to the
file name you provide.
=== the stuff in the top-right corner ===
The brush size is visible in the top-right corner. Use ctrl + scroll wheel to
change the brush size.
The numbers below the brush size are for the resolution of the canvas. Click them
to change the canvas resolution. (two numbers separated by a ";")
=== canvas view ===
Use the scroll wheel to change the zoom on the canvas.
Middle click and drag to move the canvas around.
=== animation and layers ===
The stuff on the bottom of the window is all for layer/frame management. Each
square is a preview of an individual layer (separated vertically) inside a frame
(separated horizontally). The preview images with the colored bars show which frame
you have selected and the green bar shows which layer you have selected.
Click "add layer" to add a layer and click the layer's preview image to switch to
editing it. Click the "X" on the left to delete the layer.
Click the eye-looking icon to change the opacity of a layer (0 to 255 with 255
being opaque).
Click "add frame" to copy your current frame and add a new frame to the immediate
right of the frame you have selected. Drag a preview (with left click) to rearrange
the frame order. Middle click a preview in a frame to delete the frame.
Click the play button to play the animation and click it again to pause it. Click
the number next to "frame pause:" to adjust the pause between frames. (measured in
1/60th of a second)
Click the button to the right of the frame pause option to toggle the onion
skinning.
=== tools ===
There are a few key-bound tools in Px Editor.
The most useful one is probably the color picker. Hold left control and click
anywhere in the canvas to set that color to your primary color.
Hold F and click on the canvas to floodfill with your primary color.
Use Left Control + Z to undo and Left Control + Y to redo.
Hold S, click, (you can release S at this point) and drag to select a portion of
the canvas. This allows many other features. Right click to deselect.
Click and drag (anywhere) to move around the selected portion. You can also switch
frames during selection to move a selected portion between frames.
Hold R, click, and drag (anywhere) to resize the selected portion.
Press F to flip the selected portion horizontally or press Left Shift + F to flip
the selected portion vertically.
Use Left Control + C to copy the selected portion.
While nothing is selected, use Left Control + V to paste whatever you previously
copied.
Use Left Control + X to delete the selected portion.
=== developer notes ===
Px Editor is what I (DaFluffyPotato) use for pixel art, so I will add features as I
need them.
Check for updates at the project's page: https://cmlsc.itch.io/px-editor
This is technically my 3rd time writing Px Editor from the ground up (hence the "3"
everywhere). I've been using Px Editor versions 1 to 2 since 2016 for my pixel art
in combination with MS Paint (limited but efficient). Px Editor 3 is meant to cover
uses where MS Paint was more efficient so that I only need 1 application.
If you found this tool useful, please follow me on Twitter (@DaFluffyPotato) and
consider donating for your copy of Px Editor at https://cmlsc.itch.io/px-editor. ^-
^
You might also like
- Adobe Photoshop 120 TipsDocument14 pagesAdobe Photoshop 120 Tipslgunityz100% (2)
- AutoCAD 2010 Tutorial Series: Drawing Dimensions, Elevations and SectionsFrom EverandAutoCAD 2010 Tutorial Series: Drawing Dimensions, Elevations and SectionsNo ratings yet
- Olympus Superzoom 80'sDocument55 pagesOlympus Superzoom 80'sAntonioScoppettaNo ratings yet
- Joe Pass - Blues IntroDocument5 pagesJoe Pass - Blues IntrononameNo ratings yet
- OrthophotosDocument33 pagesOrthophotosSaurabh SumanNo ratings yet
- Krita NotesDocument2 pagesKrita NotesavnishNo ratings yet
- Tutorial Photoshop (Poster)Document9 pagesTutorial Photoshop (Poster)rulainNo ratings yet
- Photoshop BasicsDocument7 pagesPhotoshop BasicsJessica MichelsNo ratings yet
- TipsDocument5 pagesTipsEU MESMONo ratings yet
- Pencil User ManualDocument18 pagesPencil User ManualvenolinNo ratings yet
- Step 1: Museo SansDocument24 pagesStep 1: Museo SansLorayne PulidoNo ratings yet
- Ah, Those Darn Swirls!: Step OneDocument7 pagesAh, Those Darn Swirls!: Step OneFabrice de BoerNo ratings yet
- Make Your Own PCBs Form A To ZDocument17 pagesMake Your Own PCBs Form A To Zbaliza1405No ratings yet
- AspedjhayzelmarcDocument8 pagesAspedjhayzelmarcShannara21No ratings yet
- PSD Tutorial Linked 24Document29 pagesPSD Tutorial Linked 24Miroslav TrpkovicNo ratings yet
- Official Guide: Lsmaker 0.967BDocument17 pagesOfficial Guide: Lsmaker 0.967BTengku SmyNo ratings yet
- Roselle Ann V. Araza Grade 10 STEM A Mr. Griv Brown Aguiree The Toolbox ToolboxDocument5 pagesRoselle Ann V. Araza Grade 10 STEM A Mr. Griv Brown Aguiree The Toolbox ToolboxselleNo ratings yet
- And Introduction To Photoshop: Group IDocument51 pagesAnd Introduction To Photoshop: Group ILyka BunuanNo ratings yet
- Photoshop CS5 Basics: Getting StartedDocument2 pagesPhotoshop CS5 Basics: Getting StartedHamami InkaZoNo ratings yet
- Jobsheet 3Document20 pagesJobsheet 3raffbelzNo ratings yet
- Photoshop Shortcuts A4Document20 pagesPhotoshop Shortcuts A4miltodiavoloNo ratings yet
- 220 Photoshop TipsDocument27 pages220 Photoshop TipsJosé AlvesNo ratings yet
- After Effects CS4 Tips of The DayDocument32 pagesAfter Effects CS4 Tips of The DayJose SobarzoNo ratings yet
- Ps HandoutDocument89 pagesPs HandoutSamanthaSebastianNo ratings yet
- C o A G U L A: Installation How It Works Painting Tools Making Sound Keyboard Shortcuts ContactDocument15 pagesC o A G U L A: Installation How It Works Painting Tools Making Sound Keyboard Shortcuts ContactArvindhkandhavel RNo ratings yet
- Illustration ReviewerDocument4 pagesIllustration ReviewerIvy Joy DalumpinesNo ratings yet
- ArtCAM Pro - ManualDocument28 pagesArtCAM Pro - Manualscribdthrowaway3No ratings yet
- Setting Up An Illustrator DocumentDocument3 pagesSetting Up An Illustrator DocumentHimani SinglaNo ratings yet
- Colorful Abstract BackgroundDocument30 pagesColorful Abstract BackgroundBardies75No ratings yet
- ReadmeDocument4 pagesReadmeCatalin FilipNo ratings yet
- Photoshop Cs 6 Artworks: Tools Techniques Enhancing Images Paintings, Sculptures, Drawings, Prints & ArchitectureDocument15 pagesPhotoshop Cs 6 Artworks: Tools Techniques Enhancing Images Paintings, Sculptures, Drawings, Prints & ArchitecturesakthivisalakshiNo ratings yet
- Hightechlook Pse8Document6 pagesHightechlook Pse8api-308450045No ratings yet
- Instructions For Using WinplotDocument38 pagesInstructions For Using WinplotClaudia MuñozNo ratings yet
- Photo Shop LabDocument10 pagesPhoto Shop LabKamalakar SreevatasalaNo ratings yet
- Adobe Photoshop CS 6 BasicsDocument17 pagesAdobe Photoshop CS 6 BasicsSir-Andrie EstradaNo ratings yet
- Tutorial PhotoshopDocument29 pagesTutorial PhotoshopPaulo LamyNo ratings yet
- Tutorial TipsDocument1 pageTutorial TipsMichael FadjarNo ratings yet
- User Manual Pencil2dDocument9 pagesUser Manual Pencil2ddicranNo ratings yet
- Flash CS3 Tutorial 2 PDFDocument15 pagesFlash CS3 Tutorial 2 PDFJennifer McbrideNo ratings yet
- Adobe Photoshop ShortcutsDocument10 pagesAdobe Photoshop ShortcutsFrank99% (78)
- PSD Tutorial Linked 20Document23 pagesPSD Tutorial Linked 20Msd TrpkovićNo ratings yet
- Photoshop NotesDocument3 pagesPhotoshop Notescebavi8394No ratings yet
- Create A Layered Glowing Text EffectDocument15 pagesCreate A Layered Glowing Text EffectNguyễn Sĩ Phước HoàngNo ratings yet
- Bhagat Negi MultimediaDocument34 pagesBhagat Negi MultimediaBhagat NegiNo ratings yet
- How To Install Brushes in Adobe Photoshop CS3Document15 pagesHow To Install Brushes in Adobe Photoshop CS3Subhanshu MathurNo ratings yet
- Tips Tricks and Techniques For CorelDRAWDocument23 pagesTips Tricks and Techniques For CorelDRAWvalentin bajinaru100% (1)
- Final Image PreviewDocument22 pagesFinal Image Previewfhauzy30No ratings yet
- Vertical Photo Panels Effect: Here's The ImageDocument28 pagesVertical Photo Panels Effect: Here's The ImageRitika DhawanNo ratings yet
- STEP 1: Separating The Line ArtDocument26 pagesSTEP 1: Separating The Line ArtComxand XanderNo ratings yet
- SIMULATION LaminarPipeFlow Geometry 030716 1947 17154Document4 pagesSIMULATION LaminarPipeFlow Geometry 030716 1947 17154setiawanayNo ratings yet
- Graphics: Using The Shape ComponentDocument12 pagesGraphics: Using The Shape ComponentAnis GhabriNo ratings yet
- Photoshop For BeginnersDocument118 pagesPhotoshop For BeginnersMarlou AbejuelaNo ratings yet
- Color Grid Design in PhotoshopDocument30 pagesColor Grid Design in PhotoshopElit igaNo ratings yet
- Photoshop BasicsDocument42 pagesPhotoshop BasicsJessie Jr Dela CruzNo ratings yet
- Digital Art: A Complete Guide to Making Your Own Computer ArtworksFrom EverandDigital Art: A Complete Guide to Making Your Own Computer ArtworksNo ratings yet
- HT185WX1 100 Boe PDFDocument28 pagesHT185WX1 100 Boe PDFAnonymous BmzXhhgyoBNo ratings yet
- Ciara Lavelle Camera Trainee Runner 2Document1 pageCiara Lavelle Camera Trainee Runner 2api-393410870No ratings yet
- HCD-6070R: 1080p Analog HD IR Dome CameraDocument1 pageHCD-6070R: 1080p Analog HD IR Dome CameraEladl.G AlexNo ratings yet
- CS463 Digital Image Processing - ImageDocument3 pagesCS463 Digital Image Processing - ImageShanavaz ThampykunjuNo ratings yet
- Radiographic General Purpose: Principal AddressDocument2 pagesRadiographic General Purpose: Principal AddressGalih TrisnanugrahaNo ratings yet
- Certificado Calibracion UltraCamDocument14 pagesCertificado Calibracion UltraCamBRANDON STEVEN OSPINA ESTUPIÑAN100% (1)
- Mapeh 7Document3 pagesMapeh 7Brix MallariNo ratings yet
- Polaroid 600 Series Camera - Quick Reference SheetDocument3 pagesPolaroid 600 Series Camera - Quick Reference Sheetmark_schwartz_41No ratings yet
- Discrete Cosine Transform (DCT) : Richard KelleyDocument21 pagesDiscrete Cosine Transform (DCT) : Richard Kelleypranu01234No ratings yet
- Lee Filters - System-OverviewDocument8 pagesLee Filters - System-OverviewAlejandro ContrerasNo ratings yet
- Epson Perfection V10 Datasheet PDFDocument2 pagesEpson Perfection V10 Datasheet PDFzhukyandreaNo ratings yet
- MV-CS023-10GMGC GigE Area Scan Camera - Datasheet - 20221109Document2 pagesMV-CS023-10GMGC GigE Area Scan Camera - Datasheet - 20221109Dilip KumarNo ratings yet
- Key - Color WorksheetDocument2 pagesKey - Color WorksheetArli MiscalaNo ratings yet
- Sekonic L 758Document68 pagesSekonic L 758mariosapereiraNo ratings yet
- Glosario para Aprender CCTV AlasDocument1 pageGlosario para Aprender CCTV Alasjorge bocanegraNo ratings yet
- Pantone Inkjet PrintingDocument35 pagesPantone Inkjet PrintingnorbertscribdNo ratings yet
- 3DCreative 049 2009-09Document95 pages3DCreative 049 2009-09Acimovic MarijanaNo ratings yet
- Zorki 4 ManualDocument18 pagesZorki 4 ManualPaul Grayson WombleNo ratings yet
- Chapter 13Document6 pagesChapter 13hardzoneNo ratings yet
- QUBYX Receives FDA Clearance For Dell Monitor UP3017 and PerfectLumDocument2 pagesQUBYX Receives FDA Clearance For Dell Monitor UP3017 and PerfectLumalice296No ratings yet
- Multimedia SystemDocument85 pagesMultimedia SystemElsabet TesfayeNo ratings yet
- Discover Another Dimension: Opto-Digital MicroscopeDocument20 pagesDiscover Another Dimension: Opto-Digital MicroscopeRepresentaciones y Distribuciones FALNo ratings yet
- Manual Atik 16ICDocument24 pagesManual Atik 16ICMarcoNo ratings yet
- Perspective Rectangle Detection: David Shaw and Nick BarnesDocument9 pagesPerspective Rectangle Detection: David Shaw and Nick BarnesfreedownNo ratings yet
- Epson EH-TW9300 3D Full HD Gaming / Home Theatre 3LCD Projector With 4K-Enhancement TechnologyDocument3 pagesEpson EH-TW9300 3D Full HD Gaming / Home Theatre 3LCD Projector With 4K-Enhancement TechnologyWebAntics.com Online Shopping StoreNo ratings yet
- IR 820c IR 820c AURA: Representative of A New Generation of B&W Infrared FilmsDocument19 pagesIR 820c IR 820c AURA: Representative of A New Generation of B&W Infrared FilmsTim HodgeNo ratings yet
- Corner and Interest Point DetectionDocument37 pagesCorner and Interest Point Detectionjanvi jayaramNo ratings yet