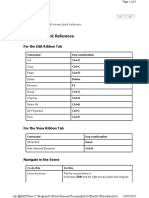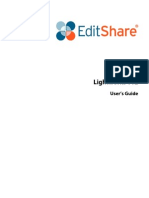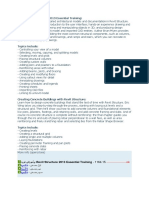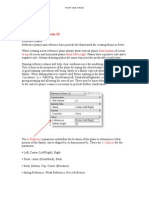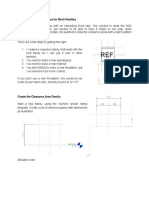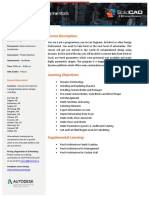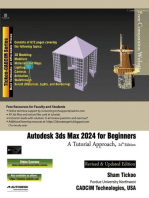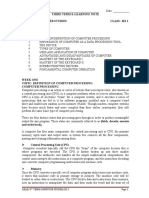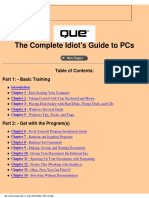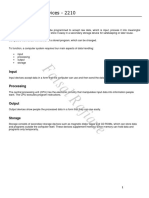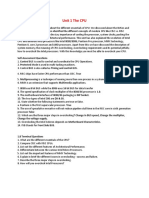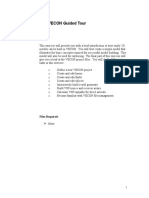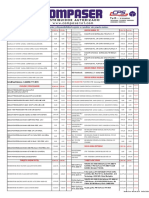Professional Documents
Culture Documents
BIM Experience Kit E-Guide
BIM Experience Kit E-Guide
Uploaded by
МиЛа ГабуниЈаCopyright
Available Formats
Share this document
Did you find this document useful?
Is this content inappropriate?
Report this DocumentCopyright:
Available Formats
BIM Experience Kit E-Guide
BIM Experience Kit E-Guide
Uploaded by
МиЛа ГабуниЈаCopyright:
Available Formats
Graphisoft® ArchiCAD®
BIM Experience Kit
Interactive Training Guide
Graphisoft
Visit the Graphisoft website at http://www.graphisoft.com for local distributor and product availability information.
Graphisoft® ArchiCAD® BIM Experience Kit – Interactive Training Guide – (International English Metric version)
Copyright © 2008 by Graphisoft, all rights reserved. Reproduction, paraphrasing or translation without express prior written permission is
strictly prohibited.
Trademarks
ArchiCAD®, Virtual Building™, Virtual Trace™ and Virtual Building Solutions™ are trademarks of Graphisoft.
All other trademarks are the property of their respective holders.
Credits
We used the following ArchiCAD project in the training exercises:
The Massaro House on Petre Island, Lake Mahopac, New York, US
Designer Frank Lloyd Wright
Architect of Record Thomas A. Heinz, AIA
Photo by Thomas A. Dailey
CONTENTS
Getting started with the ArchiCAD Interactive Training Guide _____ 5 Chapter 5: Creating the Model Terrain ________________________ 27
Step 1: Download and install ArchiCAD . . . . . . . . . . . . . . . . . . . . . . . . . . . . .5 5.1 Creating the Site . . . . . . . . . . . . . . . . . . . . . . . . . . . . . . . . . . . . . . . . . . . . .27
Step 2: Create the interactive training environment . . . . . . . . . . . . . . . . . . . . .6 5.2 Creating the Lake . . . . . . . . . . . . . . . . . . . . . . . . . . . . . . . . . . . . . . . . . . . .29
Step 3: How to use Movie Player in ArchiCAD? . . . . . . . . . . . . . . . . . . . . . . .8 5.3 Creating Rocks and Landing . . . . . . . . . . . . . . . . . . . . . . . . . . . . . . . . . . .30
5.4 Creating the House Outline . . . . . . . . . . . . . . . . . . . . . . . . . . . . . . . . . . . .30
Chapter 1: Introduction to the Project__________________________ 9
1.1 Introduction of the Building . . . . . . . . . . . . . . . . . . . . . . . . . . . . . . . . . . . .9 Chapter 6: Creating Stair and Modifying the Model in 3D ________ 32
1.2 Introduction to the ArchiCAD BIM environment. . . . . . . . . . . . . . . . . . .9 6.1 Creating Stairs. . . . . . . . . . . . . . . . . . . . . . . . . . . . . . . . . . . . . . . . . . . . . . .32
1.3 Navigating in the Project . . . . . . . . . . . . . . . . . . . . . . . . . . . . . . . . . . . . . .11 6.2 Modifying the Model in 3D . . . . . . . . . . . . . . . . . . . . . . . . . . . . . . . . . . . .33
6.3 Placing Trees. . . . . . . . . . . . . . . . . . . . . . . . . . . . . . . . . . . . . . . . . . . . . . . .35
Chapter 2: Creating Walls ____________________________________14
2.1 Creating Exterior Walls . . . . . . . . . . . . . . . . . . . . . . . . . . . . . . . . . . . . . . .14 Chapter 7: Creating Furniture and Interior Elevations ___________ 36
2.2 Creating Polygonal Walls . . . . . . . . . . . . . . . . . . . . . . . . . . . . . . . . . . . . . .17 7.1 Placing Kitchen Furniture . . . . . . . . . . . . . . . . . . . . . . . . . . . . . . . . . . . . .36
2.3 Creating Parapet Walls . . . . . . . . . . . . . . . . . . . . . . . . . . . . . . . . . . . . . . . .18 7.2 Interior Elevation . . . . . . . . . . . . . . . . . . . . . . . . . . . . . . . . . . . . . . . . . . .37
2.4 Creating partition Walls . . . . . . . . . . . . . . . . . . . . . . . . . . . . . . . . . . . . . . .18 7.3 Editing the Model in the Interior Elevation Window . . . . . . . . . . . . . . .37
2.5 Creating above-parapet Walls . . . . . . . . . . . . . . . . . . . . . . . . . . . . . . . . . .19
Chapter 8: Creating Documentation __________________________ 39
2.6 Modifying Wall Heights . . . . . . . . . . . . . . . . . . . . . . . . . . . . . . . . . . . . . . .19
8.1 Placing Zones . . . . . . . . . . . . . . . . . . . . . . . . . . . . . . . . . . . . . . . . . . . . . . .39
Chapter 3: Creating Floors and Roofs __________________________20 8.2 Dimensioning the Building . . . . . . . . . . . . . . . . . . . . . . . . . . . . . . . . . . . .40
3.1 Creating Floors. . . . . . . . . . . . . . . . . . . . . . . . . . . . . . . . . . . . . . . . . . . . . .20 8.3 Dimensioning Sections. . . . . . . . . . . . . . . . . . . . . . . . . . . . . . . . . . . . . . . .41
3.2 Creating Roofs . . . . . . . . . . . . . . . . . . . . . . . . . . . . . . . . . . . . . . . . . . . . . .20 8.4 Fine tuning the Model . . . . . . . . . . . . . . . . . . . . . . . . . . . . . . . . . . . . . . . .42
3.3 Creating Skylight Wall . . . . . . . . . . . . . . . . . . . . . . . . . . . . . . . . . . . . . . . .21 8.5 Referencing other Sections . . . . . . . . . . . . . . . . . . . . . . . . . . . . . . . . . . . .43
3.4 Creating Skylights Roofs . . . . . . . . . . . . . . . . . . . . . . . . . . . . . . . . . . . . . .21 8.6 Creating Worksheets/Details. . . . . . . . . . . . . . . . . . . . . . . . . . . . . . . . . . .43
3.5 Creating Skylight Glasses . . . . . . . . . . . . . . . . . . . . . . . . . . . . . . . . . . . . . .21 8.7 3D document . . . . . . . . . . . . . . . . . . . . . . . . . . . . . . . . . . . . . . . . . . . . . . .44
3.6 Creating Skylight Roof Holes . . . . . . . . . . . . . . . . . . . . . . . . . . . . . . . . . .22
Chapter 9: Creating PhotoRenderings _________________________ 48
3.7 Creating Fascias . . . . . . . . . . . . . . . . . . . . . . . . . . . . . . . . . . . . . . . . . . . . .23
9.1 3D Model . . . . . . . . . . . . . . . . . . . . . . . . . . . . . . . . . . . . . . . . . . . . . . . . . .48
Chapter 4: Placing Doors/Windows/Skylights __________________24
Chapter 10: Creating Layouts and Publishing the Project _________ 50
4.1 Placing Doors . . . . . . . . . . . . . . . . . . . . . . . . . . . . . . . . . . . . . . . . . . . . . . .24
10.1 Creating Layouts. . . . . . . . . . . . . . . . . . . . . . . . . . . . . . . . . . . . . . . . . . . .50
4.2 Multiplying Doors . . . . . . . . . . . . . . . . . . . . . . . . . . . . . . . . . . . . . . . . . . .24
10.2 Placing Views on Layouts . . . . . . . . . . . . . . . . . . . . . . . . . . . . . . . . . . . .51
4.3 Placing Windows . . . . . . . . . . . . . . . . . . . . . . . . . . . . . . . . . . . . . . . . . . . .25
10.3 Creating Publisher Sets. . . . . . . . . . . . . . . . . . . . . . . . . . . . . . . . . . . . . . .53
4.4 Multiplying Windows . . . . . . . . . . . . . . . . . . . . . . . . . . . . . . . . . . . . . . . . .25
10.4 Publishing . . . . . . . . . . . . . . . . . . . . . . . . . . . . . . . . . . . . . . . . . . . . . . . . .55
4.5 Placing Skylight Wall Windows . . . . . . . . . . . . . . . . . . . . . . . . . . . . . . . . .26
Graphisoft® ArchiCAD® BIM Experience Kit – Interactive Training Guide 3
Contents
4 Graphisoft® ArchiCAD® BIM Experience Kit – Interactive Training Guide
Getting started with the ArchiCAD Interactive Training Guide
GETTING STARTED WITH THE ARCHICAD
INTERACTIVE TRAINING GUIDE
This interactive training guide was written to ease and speed up your 1 Please install ArchiCAD 12 or later version on your computer.
learning process, saving you time.
Please read the three steps of this short introduction to familiarize
yourself with the interactive training environment in ArchiCAD.
The interactive training guide contains the following elements:
• a PDF Guide with detailed explanations and
screenshots;
• narrated movie clips providing step-by-step
instructions,
• ArchiCAD training project files and collateral files
to complete the exercises.
All you need to do is to start the installer and follow the instructions.
The PDF guide can be printed if needed and all the narrated movie
clips can be launched from the PDF. However, we recommend that The ArchiCAD 12 30-day fully functional trial version is free to
you play the movie clips within ArchiCAD, while completing the download for professionals from Graphisoft’s trial registration site
steps using the training project files. (http://trialregistration.graphisoft.com).
The Student version is free to download for students and for profes-
STEP 1: DOWNLOAD AND INSTALL sors from the education registration site
(http://eduregistration.graphisoft.com).
ARCHICAD Please feel free to contact Graphisoft or any of the worldwide
To best enjoy the unique benefits and simplicity of learning in an partners for further information.
interactive environment, we recommended that you install ArchiCAD Please note that there are separate installer
on your computer. packages for Macintosh and for Windows
operating systems. Please make sure to use
the appropriate installer.
Graphisoft® ArchiCAD® BIM Experience Kit – Interactive Training Guide 5
Getting started with the ArchiCAD Interactive Training Guide
STEP 2: CREATE THE INTERACTIVE
TRAINING ENVIRONMENT
Introduction.mp4
Watch Movie
Please follow these simple steps to start using this interactive training The standard installation process installs the chapters of this training
guide: guide to the Graphisoft folder on your computer, next to the
1 Start ArchiCAD ArchiCAD installation folder. The Graphisoft folder is located in the
“Applications” folder on Macintosh, or in the “Program Files” folder
The simplest way to start ArchiCAD is by double-clicking
on Windows operating systems.
its desktop shortcut. The ArchiCAD splash screen will
appear shortly after you start the program. 3 Browse the chapters of this training guide and open any of
the ArchiCAD Project archive (.PLA) files.
2 Activate the “Open Project” option in the “Start ArchiCAD” 4 Select the “Read elements directly from archive” option for
dialog and select the “Browse” option to locate the project Active Library Usage in the “Open Archive Project” dialog.
file on your local computer. Do not forget to use “Standard
Profile” for the active Work Environment.
6 Graphisoft® ArchiCAD® BIM Experience Kit – Interactive Training Guide
Getting started with the ArchiCAD Interactive Training Guide
the folder in which the previously opened archive file was
located. The Solo Project format and the correct library are
selected automatically, so practically all you have to do is to
click the “Save” button to proceed.
ArchiCAD will open the selected archive project and read all the
library elements directly from the archive file. The ArchiCAD training
project files are all saved as archive files. This is important because the
library elements have different names in localized versions of
ArchiCAD (“localized” meaning translated to foreign languages and
customized to meet different local standards).
This is an important step, since certain exercises will require a Solo
Project file to be saved on your local computer.
Now that the “training environment” has been set up, you are ready
to proceed with any of the exercises!
Please note that for certain exercises the training environment
described above will not be available, since some of the steps of the
exercises will be completed using other applications, such as a PDF
viewer. In such cases please play the corresponding training movie
clip using Apple’s free QuickTime Player application. All the training
movie clips are available from the chapter-folders of this guide.
5 Activate the “File > Save As…” command, and save an
ArchiCAD Solo Project of the currently open design file to
Graphisoft® ArchiCAD® BIM Experience Kit – Interactive Training Guide 7
Getting started with the ArchiCAD Interactive Training Guide
STEP 3: HOW TO USE MOVIE PLAYER IN 3 Click the Play button on the player to start the first clip. You
can pause the movie at any time, or use the slider to repeat or
ARCHICAD? skip any parts of the clip.
Let’s briefly look over the main features and functions of the
ArchiCAD Movie Player.
1 Open the Movie Player
by activating “Help >
ArchiCAD Movie 4 Once the movie is over and you have completed the current
Player”. step of the exercise, click the “Next” button to proceed to the
2 The Movie Player will open and the first training clip will be next step of the exercise and open the corresponding training
automatically loaded. Feel free to reposition or re-size the clip. You can also click the “Previous” button if you wish to
movie player on your screen. open the previous clip.
The title bar of the movie player always indicates the number of the
current step and the total number of steps available in the current
chapter.
We hope that you will find this guide useful and will agree with what
experienced architects worldwide say: ArchiCAD is easy to learn and
fun to use.
You are always free to contact Graphisoft and its worldwide partners
if you have further questions: www.graphisoft.com.
8 Graphisoft® ArchiCAD® BIM Experience Kit – Interactive Training Guide
Chapter 1: Introduction to the Project
CHAPTER 1: INTRODUCTION TO THE PROJECT
Welcome to the ArchiCAD Interactive Training Guide. In this Guide
you will be provided with step-by-step instructions. Using these, you
1.2 INTRODUCTION TO THE ARCHICAD
will build a building using ArchiCAD’s BIM architectural BIM ENVIRONMENT
environment, also known as the Virtual Building concept.
BIM ITG Chapter
01_02.mp4
1.1 INTRODUCTION OF THE BUILDING Watch Movie
BIM ITG Chapter ArchiCAD has an integrated architectural design and documentation
01_01.mp4 environment. You create a virtual building model of your project with
Watch Movie intelligent building elements. At the same time, you work in
conventional architectural views such as floorplans, sections and
Open the “BIM ITG Chapter 01.Pla” ArchiCAD project file to elevations, etc.
complete this stage of the ArchiCAD training guide.
All the Sections and Elevations, 3D project views as well as 2D
1 To open the file, use the File>Open menu command. In the drawings, are fully integrated, ensuring higher productivity and fewer
appearing File Dialog, find the file named above and errors in your everyday work.
double-click its name, or click on its name to select it and
click the Open button. The project model is built by smart, scale-sensitive, parametric
building components. These elements will automatically adjust and
2 In the appearing Dialog, select the “Read elements directly interact with the actual design environment to help your work.
from archive” radio button, and click the “Open” button.
ArchiCAD provides streamlined workflow and covers the entire
The Project will open and you will see the Floor Plan of the Ground architectural design, design-development, layouting and publishing
Floor on your screen. processes.
About the Project: In the middle you will see the Floor Plan window. This displays the
Frank Lloyd Wright designed this structure to accentuate a specific Floor Plan. On the right side you can see the Navigator. The
New York island in 1950. It took 50-odd years after his death for it to Navigator is used for navigation around the various windows of the
get built. And it might never have been built had Joe and Barbara Project and the various portions of the ArchiCAD environment.
Massaro not discovered a perk that came with the 11-acre island on The Navigator has four buttons in its upper right corner.
Lake Mahopac in New York, that they bought in 1995. Frank Lloyd
Wright had created preliminary drawings for a house to be built on 1 Click the leftmost of the four buttons in the upper left corner
the island for one of its previous owners. The Massaros ran the plans of the Navigator.
by a Frank Lloyd Wright expert architect, Thomas A. Heinz. Heinz
used ArchiCAD to create the construction documentation based on
Wright’s five original pencil drawings. Using Graphisoft ArchiCAD,
Heinz reverse-engineered Wright’s design.
Graphisoft® ArchiCAD® BIM Experience Kit – Interactive Training Guide 9
Chapter 1: Introduction to the Project
This is the Project Map. It lists all the various so-called Viewpoints of 3 Click the third (from the left) of the four buttons in the upper
the Project. There are various types of Viewpoints, which all right corner of the Navigator.
correspond to standard view types of an architectural project: Stories,
Sections, Elevations, Interior Elevations, Worksheets (for any other
kind of drawing that does not have a dedicated Viewpoint type – such
as a Site Plan), Details, 3D Views, Schedules/Lists, etc.
Under each category, you can see the actual Viewpoints created for
the Project. For example, under Stories, you can see “0. Ground
Floor” (“0” being its number and “Ground Floor” being its name.)
2 Click on the second (from the left) of the four buttons in the
upper right corner of the Navigator.
This third button is the Layout Book button.
The Layout Book is basically a collection of Layout sheets onto which
you place Drawings. This is where you prepare your drawings for
printing/plotting or saving as files. You could just go to any Viewpoint
and print it (e.g., print the Ground Floor Plan from the Floor Plan
Window). However, in the Layout Book, you can create sheets, draw
lines and place Text elements on it, or place images of the Project (in
short, create the look of your final printed sheets). Further, you can
place your Drawings on these Layouts. Drawings placed on Layouts
are generated from Viewpoints or Views and they can receive Titles
that are automatically generated upon placement. Layouts can also
This is the View Map. The View Map contains Views. The difference contain so-called AutoText elements, which are Text elements the
between Views and Viewpoints is that Views are Viewpoints saved value of which automatically change based on which Layout they are
with certain settings. When a View is saved, it stores the current Scale, on and which placed Drawing they refer to. This saves you the time it
Layer Combination, Zoom Factor , Display Options and several would take to set these for each placed Drawing separately.
other settings. Take Scale, for example. If your Scale is 1:100 and you 4 Click the rightmost of the four buttons in the upper right
switch to another Viewpoint in the Project Map, the Scale will not corner of the Navigator.
change. However, if you switch to a View in the View Map, and the
particular View you activated has a Scale of 1:50 stored for it, the
Project will switch to that scale. So Views always restore those Scale,
Zoom, Layer, etc., settings that were set when they were saved. They
help you define how you want your Project to look on the screen and
when printed. This allows for fast and easy restoration of the state at
any time.
10 Graphisoft® ArchiCAD® BIM Experience Kit – Interactive Training Guide
Chapter 1: Introduction to the Project
This is the Publisher Sets button. Here you can create lists of files to 2 Activate the “1.1 Ground Floor Plan” pre-set View located in
be printed/plotted or saved in a number of file formats (e.g., PDF, the “Chapter 01” folder.
DWG /DXF/DWF, DGN, PMK various image formats). You can This displays the Floor Plan. The Scale, Zoom Factor, Layer
predefine how files should be saved/printed/plotted and store them combination and other settings are restored based on the settings
as Publisher Sets. These whole sets can then be published later with a stored for the View.
mouse click. For example, you can define all sheets that are needed
for building permit documentation. Or you can define a set of files
that you need to send to a consultant in DWG/DXF format. You do
not have to save the DWG/DXF files one-by-one. Instead, just
define a Publisher Set. This lets you publish the Set at any time with a
mouse click: Sets will be generated for you automatically by
ArchiCAD based on the latest state of your Project.
5 In the following chapters of this training guide, you will see
these building information modeling concepts and a lot
more covered from a practical approach. The methodology
of the training guide is rather pragmatic: we profess
“learning by doing”. You will be guided through the
completion steps of a whole project. By the end of the guide
you will have learned by experience how these concepts help
the everyday design and production work of architects
worldwide.
3 Hold down the middle mouse button (scroll wheel) and
1.3 NAVIGATING IN THE PROJECT move around (pan) with your mouse.
BIM ITG Chapter As you can see, at the moment you pushed down the middle mouse
01_03.mp4 button (scroll wheel) the cursor turned into a hand symbol, signaling
Watch Movie that you entered the Pan mode. When you move the mouse you can
drag the View around in the Window. Practice panning a couple of
1 Switch to the View Map in the Navigator. Open the times to familiarize yourself with the process.
“Massaro House” folder. This reveals the hierarchical
4 Start turning the mouse wheel to Zoom In and Out in the
structure of folders within the View Map. Open the “BIM
Project.
Experience Kit” folder.
You can use the mouse’s scroll wheel to quickly zoom in and out of
This reveals that each group of Views is grouped by Chapter, in
any portion of the current Window. When you do this, the position of
accordance with the ArchiCAD 12 Interactive Training Guide. We
the Project directly at the position of the mouse cursor will stay in
will always use pre-set Views located in the folder the name of which
place and all other portions of the Project will zoom in and out
corresponds to the Chapter we are working on at the time.
around it.
Graphisoft® ArchiCAD® BIM Experience Kit – Interactive Training Guide 11
Chapter 1: Introduction to the Project
5 Perform some zooming and panning for practice. 8 Activate the “1.3 Section” pre-set View located in the
These two functions are available in all Viewpoints of the Project for “Chapter 01” folder.
fast and easy navigation.
6 Activate the “1.2 Generic Perspective” pre-set View located in
the “Chapter 01” folder.
A Section View opens up. Sections/Elevations/Interior Elevations
are generated based on their Marker placed on a Floor Plan and they
can be set to be automatically regenerated each time you open their
Viewpoint. Any change you make to the model on the Floor Plan or
in any Section/Elevation View will be automatically carried forward
to all other model Viewpoints of the model and they will be refreshed
to show the latest state of the Project. If you change a Wall in a
Section, the change will be shown on the Floor Plan, in other
Sections/Elevations, in 3D etc.
9 Select any Wall in the Section and click the “Settings Dialog”
button in the Info Box.
When any element is selected, the Info Box shows its settings (such as
The 3D Window opens and the 3D Model of the Project is Elevation, Height, Thickness, Material, etc.). When you select an
generated. Here you can pan and zoom the same way you did in the element, you can see all these settings arranged into logical panels
Floor Plan Window. within the Settings Dialog.
7 Hold down the SHIFT key on your keyboard and also hold You can change the setting of any element here in the Settings Dialog,
down the middle button on your mouse (scroll wheel). The or you can select elements and modify their settings in the
mouse cursor changes to a different cursor shape. Move your appropriate field of the Info Box.
mouse to Orbit around the 3D model. 10 Press the “Esc” key or click the “Cancel” button to leave the
As you can see, you can freely rotate the model around in 3D. Do Wall Settings Dialog.
some Orbiting to get a general feel of how to do it. If you are too 11 Activate the “1.4 Window List” pre-set View located in the
close, you can zoom out. The model always rotates around the “Chapter 01” folder.
portion that is located in the middle of the 3D Window. This means
you can pan the model around and then Orbit so it is rotated around
any desired point. The model can be orbited both horizontally and
vertically, so you can move around it as if you were moving on the
surface of a sphere. Spend some time familiarizing yourself with
zooming/panning/orbiting and combining these in 3D.
12 Graphisoft® ArchiCAD® BIM Experience Kit – Interactive Training Guide
Chapter 1: Introduction to the Project
In the following Chapters you will actually create a Project and be
able to see for yourself the potential, speed and accuracy of the
Virtual Building concept.
12 Now let’s open two more ArchiCAD palettes, since we will
use these frequently to speed up our work while doing the
exercises of this interactive training guide.
First open the “Trace and Reference” palette from the Window>
Palettes menu. Place this palette next to the Tool Box on the left side
of your screen. The Trace and Reference function will help you
coordinate the various views – plans, sections, elevations, etc. - in
your design project. Further explanation will be presented in the next
chapter of this guide.
13 Now open the “Favorites” palette from the same menu. Place
it below the Trace and Reference palette.
Favorites are pre-configured Virtual Building elements. You can save
the element settings of any frequently used building element into
favorites for later use. We will use Favorites to considerably speed up
the completion of the training exercises.
14 Feel free to resize the main floor plan window and the
An Interactive List appears, showing a list of Windows that were palettes.
created in the Project. This List is also based on the model of the
Project and always reflects the latest state of the Project. It is
interactive, which means that if something is changed here (e.g.,
clicking any row and modifying the height of Windows listed in that
row), the changes will be reflected in all other Viewpoints. The Floor
Plan, Sections/Elevations and 3D of the Project will show those
Windows with the modified height.
With this integrated approach you can be sure all Views of your
Project are coordinated with one another at all times. What’s even
better is that these are executed automatically by the program.
We hope that this short introduction helped you appreciate that the
Virtual Building approach (also called BIM) is an integrated 3D
Model, where all data comes and is generated from a building
database that always shows the latest state of the Project model, no
matter which Viewpoint you are working on. We also hope you can
appreciate the possible advantages this approach has when compared
This concludes Chapter 1. Please carry on with the rest of the
to more traditional workflows and approaches.
Chapters to see ArchiCAD in action.
Graphisoft® ArchiCAD® BIM Experience Kit – Interactive Training Guide 13
Chapter 2: Creating Walls
CHAPTER 2: CREATING WALLS
In this chapter we will start to actually build up the project from of drawings that do not have a dedicated Viewpoint type (e.g., Floor
scratch by first creating the vertical structures of the Massaro house. Plan, Section, Details). You can use Worksheets to place External
To spare drafting time we will import a 2D DWG floorplan to start Drawings, create Floor Plan Call-Outs, Site Plans, etc.
from as a basis. Note that although we will be working in the 2 Open the Worksheet you just created by double-clicking its
floorplan view, we will create intelligent 3D building elements. Also, name in the Navigator, or right-clicking its name in the
to speed up the work, we will in many cases utilize ArchiCAD’s Navigator and selecting Open in the context menu.
“Favorites” feature, which is basically a container for
3 In the Worksheet Window, use the File > External Content >
pre-parameterised building elements.
Place External Drawing… menu command. Find the
“Walls.DWG” file located next to the Project File in the same
2.1 CREATING EXTERIOR WALLS folder, select it and click the Open button to import it.
4 In the appearing Dialog, make sure that the value of the “Set
BIM ITG Chapter
value of 1 Drawing Unit in” field is set to “1 millimeter”.
02_01.mp4
Click the “Place” button, then click anywhere in the
Watch Movie
Worksheet Window to place the drawing.
Open the “BIM ITG Chapter 02.Pla” ArchiCAD project file to start
this stage of this interactive, hands-on ArchiCAD training guide.
Please study the “Getting started with the ArchiCAD Interactive
Training Guide” chapter if you need further information on how to
set up ArchiCAD, adjust the necessary ArchiCAD Work
Environment or open the training guide project files.
1 Create a new Independent Worksheet using the Document >
Documenting Tools > Create Independent Worksheet…
menu command. Enter “W-01” for the Reference ID field, and
“DWG Walls” for the Name field. The new Worksheet will
appear under Worksheets in the Project Map of the Navigator.
Worksheets are Viewpoints which serve as a drawing environment for
any kind of 2D drawing you need to produce. They are used for types
14 Graphisoft® ArchiCAD® BIM Experience Kit – Interactive Training Guide
Chapter 2: Creating Walls
5 Switch to the View Map of the Navigator. Open up the “BIM 7 Click the “Drag Reference” command of the Trace &
Experience Kit” folder in the Navigator and activate (by Reference palette and move the whole Trace Reference so
double-clicking) the “2.1.1 Wall-01/01” pre-set View located that the topmost node of the Wall geometry within the Trace
in the “2.1 Creating Exterior Walls” folder within the Reference is located at the point of Label Arrow 1.1.
“Chapter 02” folder.
8 Click the “Switch Reference with Active” button in the Trace
& Reference Palette to switch to the Worksheet.
6 Find the “W-01 DWG Walls” Worksheet in the Project Map
under Worksheets. Right-click on it and select “Show as
Trace Reference” from the context menu. The content of the
Worksheet appears under the Floor Plan.
9 Select the placed Drawing and apply the Edit > Reshape >
Explode into Current View command to it. Select the “Keep
drawing primitives only” radio button in the appearing
Dialog and click “OK”. The Drawing is now exploded and
will appear as a group of lines and fills.
Graphisoft® ArchiCAD® BIM Experience Kit – Interactive Training Guide 15
Chapter 2: Creating Walls
10 Now select all elements in the Worksheet (they are now
grouped) and apply the Edit>Grouping>Ungroup command
to them.
11 Click the “Switch Reference with Active” button in the Trace
& Reference Palette to switch back to the Ground Floor Plan.
We will use the Wall lines and Fills originating from the
DWG file as a reference for how the Walls will need to look.
12 Activate the Wall Tool in the Toolbox.
You will notice that only Wall Favorites are shown in the Favorites
Palette.
13 In the Navigator, switch back to View Map. We will activate Hint: Generally, the name of the pre-set View will tell you the name of the
several pre-set Views in the coming steps. In the Favorites Favorite that needs to be used in the step. In case of the above pre-set View, “2.1.1
Palette activate the “Wall-01” Favorite by double-clicking its Wall-01/01” “2.1.1” is the number of the step, “Wall-01” is the name of the
name in the list. Favorite to be used, and “/01” shows that it is the first element or element group
14 Make sure that the Wall Tool is set to the Chained Geometry created using that Favorite. As a result you will always know which Favorites
Method in the Info Box (this will create a chain of straight need to be activated for later steps.
Wall segments). 16 Activate (again by double-clicking) the “2.1.2 Wall-01/02”
pre-set View located in the “2.1 Creating Exterior Walls”
folder. A new set of Labels appear on the Floor Plan, showing
another part of the plan.
In this step you do not need to activate a new Favorite, because the
15 By clicking successively to the locations defined by the pre-set View’s name still calls for the “Wall-01” Favorite.
points of the Label arrows shown on the Floor Plan, draw a 17 Create the Walls similarly to the way they were created in
chain of three Walls, forming a triangle. Follow the Step 15. The way you can finish creating an open Wall Chain
numbering: first click on the location at the point of Label is to double-click at the last node. Should the Wall Chain be
arrow 1.1, then on the location at the point of Label arrow 1.2, closed, this step is not needed; ArchiCAD will automatically
and so on. You will know that your cursor found the point of finish the Wall Chain.
the Arrow when the cursor shape turns into a checkmark (for
18 Activate the “2.1.3 Wall-01/03” pre-set View located in the
the first point of a Wall Chain) or a filled black pencil (while
“2.1 Creating Exterior Walls” folder and create the Walls
drawing the Wall Chain).
based on the Label arrows. You still need to use the “Wall-01”
Hint: While you are creating a Chain of Walls, you might click in the wrong Favorite.
place. In this case you can press the “BACKSPACE” key to delete only the last
19 Activate the “2.1.4 Wall-01/04” pre-set View located in the “2.1
drawn segment of the Wall Chain (or any Tool where you draw a series of
Creating Exterior Walls” folder and create the Walls based on
connected lines) and redraw it correctly.
the Label arrows. You still need to use the “Wall-01” Favorite.
20 Activate the “2.1.5 Wall-02/01” pre-set View located in the
“2.1 Creating Exterior Walls” folder.
16 Graphisoft® ArchiCAD® BIM Experience Kit – Interactive Training Guide
Chapter 2: Creating Walls
21 The name of the pre-set View now contains “Wall-02”. This 27 Activate the “2.1.17 Finished Exterior Walls” pre-set View to
means you need to activate that Favorite. Do so by double see all the Exterior Walls created so far.
clicking the “Wall-02” Favorite in the Favorites Palette list.
22 Create the Walls similarly to the way they were created in
previous steps.
2.2 CREATING POLYGONAL WALLS
23 Continue activating the pre-set Views, starting with View BIM ITG Chapter
“2.1.6 Wall-02/02”, and ending with View “2.1.15 Wall-02/11”. 02_02.mp4
For each activated View, create the Walls called for by the Watch Movie
Label Arrows, using the “Wall-02” Favorite. 1 Activate the “2.2.1 Wall-04” pre-set View located in the “2.2
24 Activate the “2.1.16 Wall-03” pre-set View located in the “2.1 Creating Polygonal Walls” folder. Throughout all remaining
Creating Exterior Walls” folder. steps in this Chapter, make sure that Trace Reference is
Hint: In the name of this Favorite, you will not see “/01” or similar labels after always set and visible.
the name of the Favorite (“Wall-03”). This means that there is only one element 2 Activate (by double-clicking) the “Wall-04” Favorite and
or element group that is created using that Favorite in this one step. while holding down the SPACE key on the keyboard, click on
25 Create the Walls called for by the Label Arrows. the outline of each of the polygons pointed to by the Labels.
ArchiCAD will create Polygonal Walls and their shape will
26 Select the two last Wall pieces you created (activate the Arrow follow the polylines you clicked. When you are holding down
Tool and click either one) and use the Edi t> Display Order the SPACE key, the cursor shape will change to the so-called
> Send Backward menu command so these Walls will not Magic Wand, signaling that it will trace the contour of the
overlap the other Walls. element it found and create the new element based on that
geometry.
3 Activate the “2.2.2 Wall-05” pre-set View located in the “2.2
Creating Polygonal Walls” folder and also activate the
Wall-05 Favorite.
Graphisoft® ArchiCAD® BIM Experience Kit – Interactive Training Guide 17
Chapter 2: Creating Walls
4 Using SPACE-clicking, again create the Polygonal Walls 4 Zoom to and select the Balcony Top you just created and use
called for by the Labels. Alternatively, you can click anywhere the Edit>Display Order>Bring forward menu command on
within a closed polygon to trace its shape. it to make it overlap with the Walls below it in the Floor Plan.
2.3 CREATING PARAPET WALLS 2.4 CREATING PARTITION WALLS
BIM ITG Chapter BIM ITG Chapter
02_03.mp4 02_04.mp4
Watch Movie Watch Movie
1 Create the Parapet Walls of the building. The actions to 1 Activate the “2.4.1 Wall-10/01” pre-set View, then activate the
follow are the same as in the previous steps: activate the Wall-10 Favorite. Create the Walls called for by the Label
View, then activate the Favorite the View refers to in its Arrows. Do the same with pre-set Views “2.4.2 Wall-10/02”
name, then create the chain of Walls called for by the Label through “2.4.10 Wall-10/10” (there is no need to activate the
arrows. Do this with Views “2.3.1 Wall-06” through “2.3.5 Wall-10 Favorite each time). The pre-set Views are located in
Wall-09”. The pre-set Views are located in the “2.3 Creating the “2.4 Creating Partition Walls” folder.
Parapet Walls” folder. 2 We will continue use the Wall-10 favorite for the rest of the
2 Activate the “2.3.6 Slab-Balcony Top” pre-set View, activate partition Walls, but with one change: set the Wall
the Slab Tool, then activate the “Slab-Balcony Top” Favorite Construction Method to Center (Reference Line in Center).
and create the balcony top using SPACE-clicking.
3 Activate the “2.3.7 Current state of Walls” pre-set View to see
the Walls already created.
3 Create the rest of the Walls called for in pre-set Views “2.4.11
Wall-10/11” through “2.4.15 Wall-10/15” without changing
the Wall Favorite or Wall settings.
18 Graphisoft® ArchiCAD® BIM Experience Kit – Interactive Training Guide
Chapter 2: Creating Walls
2.5 CREATING ABOVE-PARAPET WALLS 1 Activate the “2.6.1 Modify Wall Heights/01” pre-set View,
then activate the Marquee Tool. Draw a rectangular Marquee
BIM ITG Chapter from the vicinity of Label 1.1 to the vicinity of Label 1.2.
02_05.mp4 2 Activate the Wall Tool and use Edit>Select All Walls in the
Watch Movie Marquee menu command, then modify the Wall Base height
1 Using the methods used in previous sections, create the for these selected Walls to 600 mm. Use the appropriate fields
Walls called for in pre-set Views “2.5.1 Wall-11/01” through in the Info Box for this purpose.
“2.5.3 Wall-12”. The pre-set Views are located in the “2.5 Right-click on the Floor Plan and click the “Remove
Creating above-parapet Walls” folder. Marquee” menu command in the context menu to remove
the Marquee from the screen
2 Activate the “2.5.4 All Walls created” pre-set View to see all
the Walls you have done so far. 3 Activate the “2.6.2 Modify Wall Heights/02” pre-set View.
Select the Wall marked “Label 2” and modify its Top Height
to 2440 mm.
4 Activate the “2.6.3 All Walls” pre-set View to see all Walls.
Now switch to the View Map in the Navigator and locate the
worksheet on which we placed the original DWG floorplan.
Right-click on it, and from the upcoming context menu, select the
“use as trace reference” command.
In the trace and reference palette, switch on the feature called
“Show/Hide Splitter”. With the help of the 4 handles on the 4 sides
of your floorplan, you can “peel back” your ArchiCAD floorplan -
similar to physical tracing papers - and compare it with the DWG
floorplan. Using this visual aid, check if the walls you placed in this
chapter are precisely positioned over their equivalents in the original
DWG drawing. This way you can compare any type of views in
ArchiCAD. You can make sure that design errors are sorted out. You
will have a high quality documentation set in the end.
2.6 MODIFYING WALL HEIGHTS This completes Chapter 2.
BIM ITG Chapter
02_06.mp4
Watch Movie
Graphisoft® ArchiCAD® BIM Experience Kit – Interactive Training Guide 19
Chapter 3: Creating Floors and Roofs
CHAPTER 3: CREATING FLOORS AND ROOFS
In this Chapter we will continue building the Frank Lloyd Wright 2 Create the Slabs called for by the pre-set Views “3.1.2
house. Slab-01/02” through “3.1.6 Slab-03”. In the case of these
In this chapter we will create Floors, Roofs, Skylights and Fascias for Slabs, use the SPACE-click method for faster creation.
the house. (Remember to always check the name of the pre-set View to
see which Favorite needs to be used for the creation of each
3.1 CREATING FLOORS element.)
BIM ITG Chapter
03_01.mp4
3.2 CREATING ROOFS
Watch Movie BIM ITG Chapter
Open the “BIM ITG Chapter 03.Pla” ArchiCAD project file to start 03_02.mp4
this stage of the ArchiCAD training guide. Watch Movie
1 Activate the “3.1.1 Slab-01/01” pre-set View located in the 1 The flat Roofs will be created using the Slab Tool. To do this,
“3.1 Creating Floors” folder. Activate the Favorite (Slab-01) activate the “3.2.1 Slab-04/01” pre-set View located in the
called for in the View name. Make sure that the “Polygonal “3.2 Creating Roofs” folder. Activate the Favorite (Slab-04)
Geometry Method” is selected in the Info Box. Create the called for in the View name. Create the Slab contour polygon
Slab contour polygon called for by the Labels. called for by the Labels.
2 Create the Slabs called for by the “3.2.2 Slab-04/02” pre-set
View. In the case of this Slab, use the SPACE-click method
for faster creation.
3 Create the Slabs called for by the “3.2.3 Slab-04/03” pre-set
View. After creating the outline using SPACE-click,
SHIFT-click the newly created Slab to select it while the Slab
Tool is active, and click the polygons that are pointed to by
the other Labels to create the holes within the Slab polygon.
These holes will be cut into the body of the Slab.
20 Graphisoft® ArchiCAD® BIM Experience Kit – Interactive Training Guide
Chapter 3: Creating Floors and Roofs
3.3 CREATING SKYLIGHT WALL 3.4 CREATING SKYLIGHTS ROOFS
BIM ITG Chapter BIM ITG Chapter
03_03.mp4 03_04.mp4
Watch Movie Watch Movie
1 Activate the “3.3.1 Wall-13” pre-set View located in the “3.3 1 Now create the two Skylight Roofs. Do this by using the
Creating Skylight Wall” folder. Activate the “Wall-13” SPACE-click method. To do so, use the “3.4.1 Slab-05/01”
Favorite and create the chain of Walls called for by the and “3.4.2 Slab-05/02” pre-set Views, activate the “Slab-05”
Labels. Favorite and create the Roofs called for.
3.5 CREATING SKYLIGHT GLASSES
BIM ITG Chapter
03_05.mp4
Watch Movie
1 Activate the “3.5.1 Slab-06” pre-set View. Activate the
“Slab-06” Favorite and SPACE-click into each polygon to
create the Skylight Glass panes. You can click on the polygon
Graphisoft® ArchiCAD® BIM Experience Kit – Interactive Training Guide 21
Chapter 3: Creating Floors and Roofs
contours or in the polygon itself. Create all 24 Glasses called
for by the Labels.
2 Activate the “3.6.2 Skylight Holes/02” pre-set View. Create
3.6 CREATING SKYLIGHT ROOF HOLES the Skylight Roof Holes called for by the Label using the
same method used in the previous step.
BIM ITG Chapter
03_06.mp4
Watch Movie
1 Activate the “3.6.1 Skylight Holes/01” pre-set View located
in the “3.6 Creating Skylight Roof Hole” folder. SHIFT-click
the Skylight Roof that is shown by Label arrow “1” to select
it. Hold down the SPACE key to bring up the Magic Wand
and click on the Glass outline marked with Label arrow “2”
to cut a hole into the Roof. (You may also click in the
skylight triangle – ArchiCAD will automatically recognize
the contours.)
22 Graphisoft® ArchiCAD® BIM Experience Kit – Interactive Training Guide
Chapter 3: Creating Floors and Roofs
3.7 CREATING FASCIAS Orbit around the model using the Orbit method learned in
Chapter 1.
BIM ITG Chapter
03_07.mp4
Watch Movie
1 Activate the “3.7.1 Wall-Fascia-01” pre-set View located in the
“3.7 Creating Fascias” folder. Activate the “Wall-Fascia-01”
Favorite (which is a Wall Favorite) and using a chain of Walls,
create the Fascia called for by the Labels.
2 Create the other fascias called for by pre-set Views “3.7.2
Wall-Fascia-02/01” through “3.7.5 Wall-Fascia-02/04” using
the same method (“Wall-Fascia-02” Favorite).
3 Activate the “3.8 Building in 3D” pre-set View to see the
building in 3D. At this stage we have succeeded in creating
our Walls, Floor, Roofs, Skylights and Fascias. You may This concludes Chapter 3.
Graphisoft® ArchiCAD® BIM Experience Kit – Interactive Training Guide 23
Chapter 4: Placing Doors/Windows/Skylights
CHAPTER 4: PLACING DOORS/WINDOWS/SKYLIGHTS
In this Chapter we will continue building the Frank Lloyd Wright
house with the placement of Doors and Windows into the Project.
4.1 PLACING DOORS
BIM ITG Chapter
04_01.mp4
Watch Movie
Open the ‘BIM ITG Chapter 04.Pla’ ArchiCAD project file to
complete this stage of the ArchiCAD training guide.
1 Activate the “4.1.1 Door-01” pre-set View located in the “4.1
Placing Doors” folder. Switch to the Door Tool. Activate the
Favorite (Door-01) called for in the View name.
Let’s open up the Door Settings dialog by double-clicking on the 4 Place all other Doors as called for by the Labels in pre-set
Door Tool, and take a look at the door options and parameters. Views “4.1.2 Door-02” through “4.1.4 Door-04”.
Different preview options can be selected to get a full overview of the
actual door. 4.2 MULTIPLYING DOORS
Let’s take a quick look at the Parameters page: different door-frames,
panels and sidelights, casing, thresholds and shutters can be selected BIM ITG Chapter
and carefully adjusted to fit your design expectations. Of course, any 04_02.mp4
object can have near endless variations. Watch Movie
Before leaving this dialog, make sure that the “Center” Geometry We will create some Doors by multiplying Doors that are already
Method is selected for the door Anchor Point. placed.
2 The Trace Reference is still shown. We do not need to see it 1 Activate the “4.2.1 Multiply Doors/01” pre-set View located
during these steps so turn it off by clicking the “Trace in the “4.2 Multiplying Doors” folder.
On/Off ” button on the Trace & Reference Palette. 2 With the Arrow Tool active, select the Door by clicking on
3 Create the Doors called for by the Label Arrows. Each Door the point defined by Label 1.
needs two clicks to be placed. The first click must be at the 3 Use the Edit>Move>Multiply menu command. In the
point of the Label; the second click must be on the Label appearing Dialog, set the Number of copies field to “2” and
text. This second click will define the orientation of the click “OK”.
Door: it defines which side of the Wall the Door opens into, 4 Click the point defined by Label 2 for the beginning point of
and also which side of the Door Axis (left or right) hinges the drag vector, and click the point defined by Label 3 for the
upon. So make sure the second click is in that quadrant
where the Label text is located.
24 Graphisoft® ArchiCAD® BIM Experience Kit – Interactive Training Guide
Chapter 4: Placing Doors/Windows/Skylights
ending point of the drag vector. The two new Doors will be
created.
4.4 MULTIPLYING WINDOWS
BIM ITG Chapter
04_04.mp4
Watch Movie
1 Multiply the Windows the same way you multiplied Doors in
Subchapter 4.2. Use pre-set Views “4.4.1 Multiply
Windows/01” through “4.4.2 Multiply Windows/02”. The
number of copies should be as follows:
“4.4.1 Multiply Windows/01” 3 copies
“4.4.2 Multiply Windows/02” 4 copies
5 Perform two additional multiplications on Doors as called for
in pre-set Views “4.2.2 Multiply Doors/02” and “4.2.3
Multiply Doors/03”. In both cases, you will need to enter “3”
for Number of copies. Otherwise all other steps are the same
as before.
4.3 PLACING WINDOWS
BIM ITG Chapter
04_03.mp4
Watch Movie
2 We will perform the next multiplication in an Elevation View.
1 Activate the “4.3.1 Window-01” pre-set View located in the Activate the 4.4.3 Multiply Windows/03 pre-set view to open
“4.3 Placing Windows” folder. Activate the Favorite the South Elevation.
(Window-01) called for in the View name.
Right-click on the “Ground Floor Plan” entry in the
2 Create the Windows called for by the Label Arrows. The Navigator-Project Map and activate the “Show as Trace reference”
Windows need to be placed the same way you created Doors option from the appearing context menu. The Ground Floor plan
in Subchapter 4.1. will appear as a trace next to the currently active elevation view.
3 Place all other Windows as called for by the Labels in pre-set Freely use the “Drag Reference” button in the “Trace and Reference”
Views “4.3.2 Window-02” through “4.3.6 Window-06”. palette to re-position the floor plan view, if you wish.
Graphisoft® ArchiCAD® BIM Experience Kit – Interactive Training Guide 25
Chapter 4: Placing Doors/Windows/Skylights
2 Using the same procedure as before, place the Windows
called for by the Labels.
Shift-click to select the window in the elevation view shown by label
one. Activate the Multiply command from the “Edit…Move” menu.
Enter “three” for the number of copies and make sure that the
“increment” option is active.
Click the point defined by Label 2 for the beginning point of the drag
vector, and then click the point defined by Label 3 for it’s ending 3 Activate the “4.6 Building in 3D” pre-set View to see your
point. The new windows will immediately appear not only in the building in 3D.
currently active Elevation view, but also on all other project views. As
you can see, the ground floor plan has also been automatically
updated with the new windows! This way you can coordinate your
design work throughout the entire project at any time.
4.5 PLACING SKYLIGHT WALL WINDOWS
BIM TG Chapter
04_05.mp4
Watch Movie
1 Activate the “4.5.1 Window-07” pre-set View located in the
“4.5 Placing Skylight Wall Windows” folder. Activate the
Favorite (Window-07) called for in the View name.
This concludes Chapter 04.
26 Graphisoft® ArchiCAD® BIM Experience Kit – Interactive Training Guide
Chapter 5: Creating the Model Terrain
CHAPTER 5: CREATING THE MODEL TERRAIN
In this Chapter we will create the terrain and natural rocks that 3 Open the Worksheet you just created by double-clicking its
surround the house and form its environment. name in the Navigator, or right-clicking its name in the
Navigator and selecting “Open” in the context menu.
5.1 CREATING THE SITE 4 In the Worksheet Window, use the File > External Content >
Place External Drawing… menu command. Find the
BIM ITG Chapter “Terrain.DWG” file located next to the Project File in the
05_01.mp4 same folder: select it and click the “Open” button to import
Watch Movie it.
Open the ‘BIM ITG Chapter 05.Pla’ ArchiCAD project file to 5 Click the “Place” button in the appearing Dialog, then click
complete this stage of the ArchiCAD training guide. in the Worksheet Window to place the drawing. You will
probably need to zoom out to see the whole Terrain drawing.
1 Activate the “5.1.1 Place Terrain DWG” pre-set View located
in the “5.1 Creating Site Outline” folder.
2 Create a new Independent Worksheet using the Document >
Documenting Tools > Create Independent Worksheet…
menu command. Enter “W-02” for the Reference ID field,
and “DWG Terrain” for the Name field. The new Worksheet
will appear under Worksheets in the Project Map of the
Navigator.
6 Select the placed Drawing and apply the Edit > Reshape >
Explode into Current View command to it.
7 Now select all elements in the Worksheet (they are grouped)
and apply the Edit > Grouping > Ungroup command to
them.
8 Right-click anywhere in the Worksheet Window, and choose
the Go to>Floor Plan menu command from the context
menu to go back to the Floor Plan Window. These context
menu commands let you quickly navigate among the
Viewpoints used most recently.
Graphisoft® ArchiCAD® BIM Experience Kit – Interactive Training Guide 27
Chapter 5: Creating the Model Terrain
9 Find the “W-02 DWG Terrain” Worksheet in the Project Map
under Worksheets. Right-click on it and from the context
menu, select “Show as Trace Reference”. The content of the
Worksheet appears as a Trace under the Floor Plan.
10 Click the “Drag Reference” command of the “Trace &
Reference” palette and move the whole Trace Reference so
the topmost node of the House outline within the Trace
Reference is located at the point of Label Arrow 1.
14 In the appearing Dialog, set - 4500 millimeters for height and
check the Apply to All checkbox, then click OK.
11 Activate the “5.1.2 Mesh-01” pre-set View located in the “5.1
Creating Site Outline” folder within the View Map.
12 Activate the Mesh Tool and activate the “Mesh-01” Favorite. 15 Activate the “5.1.3 Create Terrain Lines” pre-set View. Select
By SPACE-clicking the contour pointed to by Label 1, create the Mesh and activate the Mesh Tool. SPACE-click all ridges
the outline of the Terrain. pointed to by Labels. When you click a ridge and the New
Mesh Points Dialog comes up, select the “Fit toUser Ridges”
13 With the Mesh Tool active, select the Mesh you just created
radio button and click “OK”. Do this for all ridges called for
(SHIFT-click anywhere on the Mesh). Click on any of its
by Labels.
edges and select the Elevate Mesh Point button from the
appearing Pet Palette.
28 Graphisoft® ArchiCAD® BIM Experience Kit – Interactive Training Guide
Chapter 5: Creating the Model Terrain
17 Activate the “5.1.5 View 3D Terrain” pre-set View to see how
the Terrain looks so far.
16 Activate the “5.1.4 Set Terrain Ridge Heights” pre-set View.
Keep the Mesh selected and the Mesh Tool activated. Set the
height of each created ridge in the following way: click
anywhere on the ridge and from the appearing Pet Palette
select the “Elevate Mesh Point” button. In the appearing
Dialog, set the height as the value shown in the Label
pointing to the ridge and check the “Apply to All” checkbox.
Then click “OK”. For example, set “300 (millimeters)” for
height if the Label pointing to the ridge shows “300
(millimeters)”, and so on. 5.2 CREATING THE LAKE
BIM ITG Chapter
05_02.mp4
Watch Movie
1 Activate the “5.2.1 Mesh-02” pre-set View located in the “5.2
Creating Lake” folder. Activate the “Mesh-02” Favorite.
Create the lake polygon called for by the Label. Make sure
that the Trace Reference is always set and visible through all
remaining steps in this Chapter.
Graphisoft® ArchiCAD® BIM Experience Kit – Interactive Training Guide 29
Chapter 5: Creating the Model Terrain
5.3 CREATING ROCKS AND LANDING
BIM ITG Chapter
05_03.mp4
Watch Movie
1 Activate the “5.3.1 Mesh-03” pre-set View located in the “5.3
Creating Rocks and Landing” folder. Activate the “Mesh-03”
Favorite. Create the six Rocks called for by the Labels.
2 Activate the “5.3.2 Slab-07” pre-set View located in the “5.3
Creating Rocks and Landing” folder. Activate the “Slab-07”
5.4 CREATING THE HOUSE OUTLINE
Favorite. Create the Landing board called for by the Labels. BIM ITG Chapter
3 Activate the “5.3.3 Modify height of Rocks” pre-set View. 05_04.mp4
With all but one Rock, you will see a value. You need to select Watch Movie
each Rock and set the height of its top level to the value 1 Activate the “5.4.1 Mesh-04” pre-set View located in the “5.4
shown in the Label. Do this with all Rocks. Creating House Outline” folder. Activate the “Mesh-04”
Favorite. Create the Terrain called for by the Labels. This will
be the Terrain that is situated below the house.
2 Activate the “5.4.2 Subtract House Outline” pre-set View
located in the “5.4 Creating House Outline” folder.
3 Select the Site with the Arrow Tool active and switch to the
Mesh Tool. Click on any of the edges of the Mesh’s contour
polygon and choose the “Subtract from Polygon” command
from the Pet Palette. SPACE-click the House outline Mesh
polygon to subtract its Polygon from the Site’s polygon.
30 Graphisoft® ArchiCAD® BIM Experience Kit – Interactive Training Guide
Chapter 5: Creating the Model Terrain
4 Activate the “5.5 View 3D Model with Terrain” pre-set View. As you can see there are a couple of points where we will need to
Here you can now see the model building as placed on the make slight adjustments to the model. We will perform these in the
site. next Chapter.
This concludes Chapter 5.
Graphisoft® ArchiCAD® BIM Experience Kit – Interactive Training Guide 31
Chapter 6: Creating Stair and Modifying the Model in 3D
CHAPTER 6: CREATING STAIR AND MODIFYING THE
MODEL IN 3D
In this Chapter we will continue creating the model by creating Stairs
and other environmental elements.
6.1 CREATING STAIRS
BIM ITG Chapter
06_01.mp4
Watch Movie
Open the “BIM ITG Chapter 06.Pla” ArchiCAD project file to start
this stage of the ArchiCAD training guide.
1 Activate the “6.1.1 Stair-01” pre-set View located in the “6.1
Creating Stairs” folder. Activate the “Stair-01” Favorite.
Create the Stair called for by the Label.
In the upper right corner of the Dialog you can see the preview of the
Stair update. ArchiCAD’s objects are smart and their geometry can be
controlled using parameters.
3 Press the “Esc” key to leave the Dialog without accepting
this change and return to the Floor Plan.
4 Create the other four Stairs called for by the Labels in pre-set
2 Select the Stair and click the “Setting Dialog” button in the Views “6.1.2 Stair-02” through “6.1.5 Stair-05” within the
Info Box. In the Parameters panel, find the “Distortion same “6.1 Creating Stairs” folder. Do it the same way as was
Angle –Treads” parameter and modify its value to “0”. done in Step 1.
32 Graphisoft® ArchiCAD® BIM Experience Kit – Interactive Training Guide
Chapter 6: Creating Stair and Modifying the Model in 3D
5 Activate the “6.1.6 Sending Stairs to Back” pre-set View. 1 Activate the “6.2.1 Perform SEOs in 3D” pre-set View located
Select the three short stairs of the visible four and use the in the “6.2 Modifying Model in 3D” folder.
Edit>Display Order>Send to Back menu command. This 2 Use the Design>Solid Element Operations menu command
will place those portions that intersect Rocks under the to bring up the Solid Element Operations Palette.
Rocks in 2D.
3 Select the brown body that represents the ground below the
Ground Floor of the building. Click the “Get Target
Elements” command in the SEO Palette. This will be the
element on which the SEO will be performed.
6 Activate the “6.1.7 Environment” pre-set View located in the
“6.1 Creating Stairs” folder.
Some additional environmental Walls have been placed around the
sides of the Water surface and the entrance area. We have not created
these at this time, but we turned on a layer where these were already 4 Use SHIFT-clicks to select the Stair to the left of the building
done (for faster creation). and the two slanted Walls. Click the “Get Operator
Elements” button in the SEO Palette. These will be the
6.2 MODIFYING THE MODEL IN 3D elements which will perform operations on the target
element.
BIM ITG Chapter 5 Select the “Subtraction with upward extrusion” option from
06_02.mp4 the “Choose an operation” list and click the “Execute”
Watch Movie button. The bodies of the selected element and everything
Among ArchiCAD’s great features there is a special one with which vertically above them are cut from the body of the Target
you can create 3D model geometry that would not be possible element.
otherwise. This feature is called “SEO”. “SEO” stands for “Solid
Element Operations”. We will perform a couple of SEOs on our
model.
Graphisoft® ArchiCAD® BIM Experience Kit – Interactive Training Guide 33
Chapter 6: Creating Stair and Modifying the Model in 3D
between the overlapping elements, and select only the one you
need. Please make sure that you select the appropriate elements!
11 One Wall now extends above the Roof we just lowered. Apply
the SEO “Subtract with upward extrusion” on the Wall as the
target, with the Roof as the operator.
Close the “Solid Elements Operations” palette.
6 Let’s perform another SEO. Select the same brown body as
the Target element. For Operator elements, select the two
rocks intersecting it, and perform the same “Subtraction
with upward extrusion” operation. The body is now correctly 12 Activate the “6.2.2 Modify 3D” pre-set View located in the
cut. “6.2 Modifying Model in 3D” folder.
7 For the next SEO, Set the Rock that’s overlapping the Stair as 13 Select the two black terrace Slabs and open their Settings
Target element. The Stair itself and the slanted Wall next to it Dialog. In the Model panel, click the “Link Material” button
will be the Operator Elements. Perform the operation with and modify the Top Material to “C12”. When done, click
the same settings as before. “OK”. The Material of the Top Surface of these elements are
now modified.
8 With the Arrow Tool active, select the two vertical Walls
extending above the Balcony Top and set the Wall Height to
710 millimeters.
9 Select the Roof and the two Fascias above the Balcony. Click
the lower left corner of the left Fascia and select the Elevate
command from the Pet Palette.
10 Press the “Z” key and type “2050”, then press ENTER. This
will be the new vertical position of the point we clicked. By
doing this we lowered these elements by 600 millimeters.
Notice that ArchiCAD pre-selects elements by highlighting them
as you move the mouse while holding down the SHIFT-key. In
case of overlapping elements the Tracker Palette displays a
“Multiple Elements, TAB” notice at the bottom. In such cases use
the “TAB”-key while holding down the SHIFT-key to switch
34 Graphisoft® ArchiCAD® BIM Experience Kit – Interactive Training Guide
Chapter 6: Creating Stair and Modifying the Model in 3D
6.3 PLACING TREES
BIM ITG Chapter
06_03.mp4
Watch Movie
1 Activate the “6.3.1 Tree-01” pre-set View located in the “6.4
Placing Trees” folder. Switch to the Object Tool and activate
the “Tree-01” Favorite.
2 In the Status Bar, click and hold down the mouse button to
bring up the pop-up list of the “Gravity” button. From the
appearing list select the “Gravitate to Mesh” option. This
will cause all Objects to be placed vertically, exactly on the
surface of the Mesh below them.
5 Activate the “6.4 View Model in 3D” pre-set View to see your
3 Place the Trees called for by the Labels on the Floor Plan. model, complete with environment.
4 Place all other Trees called for in pre-set Views “6.3.2 This concludes Chapter 6.
Tree-02” through “6.3.4 Tree-04”. Make sure the “Gravitate
to Mesh” button is activated throughout these steps.
Graphisoft® ArchiCAD® BIM Experience Kit – Interactive Training Guide 35
Chapter 7: Creating Furniture and Interior Elevations
CHAPTER 7: CREATING FURNITURE AND INTERIOR
ELEVATIONS
In this Chapter we will create the terrain and natural rocks that
surround the house and form its environment.
7.1 PLACING KITCHEN FURNITURE
BIM ITG Chapter
07_01.mp4
Watch Movie
Open the “BIM ITG Chapter 07.Pla” ArchiCAD project file to start
this stage of the ArchiCAD training guide.
1 Activate the “7.1.1 Cabinet Base-01” pre-set View located in
the “7.1 Placing Kitchen Furniture” folder. Switch to the
Object Tool. Activate the “Cabinet Base-01” Favorite. Create
the Objects called for by the Labels.
2 Place all other Kitchen Cabinets and furniture based on
pre-set Views “7.1.2 Electric Range” through “7.1.18 Cabinet
Wall-04”. Each time activate the View, activate the Favorite 3 Activate the “7.1.19 Setting Display Order/01” pre-set View
called for in the View name, and place the Object called for located in the “7.1 Placing Kitchen Furniture” folder.
by the Labels.
4 Select all cabinets pointed to by Labels by SHIFT-clicking
them one after the other. When all of them are selected, use
the Edit>Display order>Send to back menu command to set
their display below intersecting Walls/Rocks.
5 Activate the “7.1.20 Setting Display Order/02” pre-set View
located in the “7.1 Placing Kitchen Furniture” folder.
6 Use the Edit>Display order>Send to back menu command
to set the display of these elements below intersecting
Walls/Rocks. Then use the Edit>Display order>Bring
Forward menu command to bring them one step forward.
This will show them above Cabinet Bases, but still below
Walls/Rocks.
36 Graphisoft® ArchiCAD® BIM Experience Kit – Interactive Training Guide
Chapter 7: Creating Furniture and Interior Elevations
7 Activate the “7.1.21 Additional Furniture” pre-set View
located in the “7.1 Placing Kitchen Furniture” folder.
As you can see, additional furniture and sanitary elements have been
created for the house in baths, various corners of the kitchen, and 7.3 EDITING THE MODEL IN THE
living room areas. INTERIOR ELEVATION WINDOW
BIM ITG Chapter
7.2 INTERIOR ELEVATION 07_03.mp4
BIM TG Chapter Watch Movie
07_02.mp4 1 Select “Interior Elevation IE-01/03” (the one showing the
Watch Movie Kitchen Cabinets next to the Rock), right-click and select
1 Activate the “7.2.1 Interior Elevation” pre-set View located in “Open Interior Elevation” from the context menu. The
the “7.2 Interior Elevation Marker” folder. Switch to the Interior Elevation opens.
Interior Elevation Tool and activate the “Interior Elevation” 2 Choose the Design>Solid Element Operations menu
Favorite. Choose the “Polyline” Geometry Method in the command to bring up the SEO Palette.
Info Box. 3 Select the two leftmost Cabinet Bases and the two Wall
2 Draw the contour polygon of the Interior Elevation by Cabinets above them. The bodies of these elements intersect
connecting the points defined by Labels 1.1 to 1.6. with the Rock. With these four elements selected, click the
Double-click at point 1.6 to finish drawing the polygon. Then “Get Target Elements” button in the SEO Palette.
click at the point pointed to by Label 1.7 to define the depth
of the Interior Elevation.
Graphisoft® ArchiCAD® BIM Experience Kit – Interactive Training Guide 37
Chapter 7: Creating Furniture and Interior Elevations
7 Open up the Kitchen Cabinet Settings Panel of the Settings
Dialog, and click the “Door” Tab Page. In the graphics list of
available Door Styles on the left, select “Style 5” by clicking
on it in the list. Set the “Frame Width” parameter to 50 mm.
You can fine tune the appearance of the Cabinets with
further settings of the Doors, Knobs, etc. as you wish. Click
the “OK” button to leave the Dialog. The Door Style of all
selected Cabinets is now changed in the model.
4 Select the Rock to the left of these elements and click the
“Get Operator Elements” button in the SEO Palette.
5 Make sure the “Subtraction” option is selected in the
8 Open “S-03 Section” by double-clicking it in the Project
“Choose an operation” field and click the “Execute” button
Map.
to subtract the body of the Rock from these Elements.
Here you can see again that when you change something in an
6 Now select all Cabinet Base elements (except for the Range)
Interior Elevation Window, all changes will be propagated through
and all Wall Cabinets (except for the leftmost one and the
the whole model and will display correctly in any other model
Hood and Vent). Click the “Settings Dialog” button in the
Viewpoint.
Info Box to go to their Settings Dialog.
This concludes Chapter 7.
38 Graphisoft® ArchiCAD® BIM Experience Kit – Interactive Training Guide
Chapter 8: Creating Documentation
CHAPTER 8: CREATING DOCUMENTATION
In this Chapter we will create Zones and dimensions both on the
Floor Plan and in Sections/Elevations.
8.1 PLACING ZONES
BIM ITG Chapter
08_01.mp4
Watch Movie
Open the “BIM ITG Chapter 08.Pla” ArchiCAD project file to start
this stage of the ArchiCAD training guide.
1 Activate the “8.1.1 Zone-01” pre-set View located in the “8.1
Placing Zones” folder. Activate the Zone Tool and Activate
the “Zone-01” Favorite. Set the Construction Method to
„Inner Edge...“ This way ArchiCAD will find the Zone
Boundaries automatically.
2 Place the Zones called for by the Labels. Each Zone needs
two clicks. The first click defines the anchor point of the 5 Activate the “8.1.5 Zone Stamp” pre-set View located in the
Zone. ArchiCAD will automatically find the Zone boundary “8.1 Placing Zones” folder.
elements around this point and create the Zone accordingly. 6 Select the Zone shown and go to the Settings Dialog. Go to
The second click places the Zone Stamp, which displays the the Zone Stamp Panel and set the following parameters to
Zone Name, Area, etc. “ON”: Show Frame; Show Zone No.; Show Flooring; Show
3 Select the two Rocks that are located near the last Zone you Perimeter; Show Ceiling Height; Show Volume. Click “OK”
placed (Label 7) and send them to the back of the display when done.
order.
4 Create the rest of the Zones as called for in pre-set Views
“8.1.2 Zone-02” through “8.1.4 Zone-04”.
Graphisoft® ArchiCAD® BIM Experience Kit – Interactive Training Guide 39
Chapter 8: Creating Documentation
2 With the Arrow Tool active, draw a selection rectangle from
the vicinity of Label 1.1 to the vicinity of Label 1.2. A number
of Walls will be selected. These are the walls we want to work
on in this dimensioning step.
3 Using SHIFT-click, deselect the Walls pointed to by Labels
2.1 and 2.2. We do not want these to be considered for
dimensioning.
4 Use the Document >Document Extras >Automatic
Dimensioning >Exterior Dimensioning… menu command.
Activate the “Object center” “Window/ door dimensions”
method. Make sure that all four dimension checkboxes are
selected in the dialog. Select “Dimensioning of Openings”,
“Dimensioning of Structures”, “Dimensioning of External
Geometry” and the “Overall Dimension” checkboxes and
click “OK”.
The Zone Stamp displays all these pieces of information about the
Zone. Some of them are textual data we entered (such as Zone Name
and No.), while some of them are derived automatically from the
Zone geometry (such as Area or Volume).
7 Select the Edit>Undo Change Zone menu command. The
previous step was only done to show the capabilities of the
Zone Tool.
8.2 DIMENSIONING THE BUILDING
BIM ITG Chapter
08_02.mp4
Watch Movie
1 Activate the “8.2.1 Linear Dimension/01” pre-set View
located in the “8.2 Dimensioning Building” folder. Activate
the Dimension Tool and activate the “Linear Dimension”
Favorite.
40 Graphisoft® ArchiCAD® BIM Experience Kit – Interactive Training Guide
Chapter 8: Creating Documentation
5 Click on the Wall at Label 3.1. This click defines the direction
of the Dimension lines, this case the direction of the clicked
8.3 DIMENSIONING SECTIONS
Wall. Then click again to the point at Label 3.2. This will BIM ITG Chapter
define the location of the first Dimension line. The 08_03.mp4
Dimensions will now be placed. Watch Movie
6 Activate the “8.2.2 Linear Dimension/02” pre-set View and 1 Activate the “8.3.1 Elevation Dimension/02” pre-set View
dimension the south side of the building, following the same located in the “8.3 Dimensioning Sections” folder.
steps.
2 Click to the points at Labels 1-8. These will define the points
7 Activate the “8.2.3 Linear Dimension/03” pre-set View and to be dimensioned. Then double-click at the point in the
dimension the north-east side of the building. With this side, vicinity of the last Label. The double-click lets ArchiCAD
you will not need to deselect elements, so there are no Labels know that you do not want to define more points for the
2.1, 2.2, etc. dimension. Then click the point at Label 9 to set the location
8 Activate the “8.2.4 Building Dimensioned” pre-set View to of the Elevation Dimension.
see the current state of the Project. 3 Create the Elevation Dimensions called for in pre-set Views
“8.3.2 Elevation Dimension/02” through “8.3.4 Elevation
Dimension/04”. Remember that the last Label always
defines the location of the Dimension Line, and not a point
to be dimensioned.
Graphisoft® ArchiCAD® BIM Experience Kit – Interactive Training Guide 41
Chapter 8: Creating Documentation
The intersection of the elements will be nicely cleaned up in
the Section.
2 Do the SEOs called for in pre-set Views “8.4.2 Fine
tuning/02” through “8.4.7 Fine tuning/07”.
3 Activate the “8.4.8 Fine tuning/08” pre-set View. In this case,
Label 1 marks the Target, and the other three Labels mark
the Operators, so subtract the Slab and Walls from the body
of the Mesh.
8.4 FINE TUNING THE MODEL
BIM ITG Chapter
08_04.mp4
Watch Movie
There are still a couple of things we need to do to fine tune the 4 Activate the “8.4.9 Fine tuning/09” pre-set View. Select the
model. We will perform mostly SEOs to handle these. Marquee Tool and draw a rectangular selection area from
1 Activate the “8.4.1 Fine tuning/01” pre-set View located in Label 1 to Label 2.
the “8.4 Fine tuning model” folder. Use the Design>Solid 5 Activate the Door Tool and use the “Edit>Select All Doors in
Element Operations menu command to bring up the SEO Marquee” command to select Doors within its area. Then
Palette. Perform a “Subtract” Solid Element Operation by activate the Window Tool and use the “Edit>Select All
making the element at Label 1 the Operator, making Targets Windows in Marquee” command to add Windows within the
of all other elements pointed to by Labels (select all three of Marquee to the selection.
them with SHIFT-click, then click “Get Target Elements”),
selecting “Subtract” for operation, and clicking “Execute”.
42 Graphisoft® ArchiCAD® BIM Experience Kit – Interactive Training Guide
Chapter 8: Creating Documentation
6 Use the Edit>Move>Drag menu command and drag these
selected elements vertically so their tops align with the top of
other Doors/Windows in the Elevation.
7 Right-click in the Elevation Window and select the Remove
Marquee menu command from the context menu.
8.5 REFERENCING OTHER SECTIONS 5 Right-click on the placed Section Line and select “Open
Section” from the context menu. ArchiCAD takes you to the
BIM ITG Chapter referenced Section.
08_05.mp4
Using linked Markers, you can refer any Viewpoint from any other
Watch Movie
Viewpoint. Using the Markers allows you to quickly navigate through
1 Activate the “8.5.1 Linked Section Marker” pre-set View the Viewpoints.
located in the “8.5 Referencing other Sections” folder.
Activate the Section Tool and go to its Settings Dialog by
clicking on the “Settings Dialog” button in the Info Box.
8.6 CREATING WORKSHEETS/DETAILS
2 Select “Place linked marker” from the list below the Name BIM ITG Chapter
field, then click the “Browse” button. 08_06.mp4
3 In the list of Viewpoints, select “S-02 Section” and click Watch Movie
“OK”. Click “OK” again to close the Settings Dialog. The 1 Activate the “8.6.1 Worksheet Marker” pre-set View located in
marker we are about to place will refer to the “S-02 Section”, the “8.6 Creating Worksheets/Details” folder. Activate the
so we will be able to enter it from this Section too. Worksheet Tool and activate the “Worksheet Marker” Favorite.
4 Place the Section. Label 1 and Label 2 define the length of 2 Draw the Worksheet Boundary from Label 1 to Label 2, and
the Section Line, while Label 3 defines its orientation. then click at Label 3 to place the Marker.
3 Right-click the Marker, and select “Open Worksheet” from
the context menu. Zoom in on the Worksheet that now shows
part of the Section.
Worksheets are based on the model, but all the 3D information is
converted into 2D lines and fills. This allows you to work in a
Graphisoft® ArchiCAD® BIM Experience Kit – Interactive Training Guide 43
Chapter 8: Creating Documentation
Worksheet as you would work in any 2D view. You can transfer all
necessary 2D information to the Worksheet.
4 Activate the “8.6.4 Detail Marker” pre-set View. Activate the
Detail Tool and activate the “Detail Marker” Favorite.
5 Draw the Detail Marker similarly to the Worksheet Marker:
Label 1 and 2 define the corners of the Marker Boundary,
while Label 3 defines the location of the Marker.
6 Right-click the Detail Marker, and select “Set as Linked
Marker” in the context menu.
We do not link the marker to any other Viewpoint, this way the result
will be an empty Detail into which we will place a standard Detail as
an external Drawing.
7 Right-click on the Detail Marker and select “Open Detail
Drawing” from the context menu.
4 Activate the “Show Selection/Marquee in 3D” command
8 Use the File>External Content>Place External Drawing from the context menu to display the previously defined part
menu command. In the Open File Dialog, select the “Roof in the 3D Window.
Detail.pdf ” file and click “Open”. Click anywhere to place
the External Drawing into the Detail Window.
8.7 3D DOCUMENT The 3D Window will now open and display the part of the project
BIM ITG Chapter defined by the Marquee selection rectangle.
08_07.mp4
Watch Movie
1 Activate the “8.7.1 Floor Plan” pre-set
View located in the “8.7 3D Document”
folder.
2 Activate the Marquee Tool in the Tool Box and make
sure that the “All Floors” Selection method is active in the
Info Box .
3 Draw a Marquee selection rectangle with the help of the
numbered Label Arrows to select only a specific part of the
project.
44 Graphisoft® ArchiCAD® BIM Experience Kit – Interactive Training Guide
Chapter 8: Creating Documentation
Let’s create a 3D Document and some dimensions, text and label tags
and explanations to further improve the understanding of this 3D
longitudinal section. 10 Zoom in to the section and start to dimension the
5 Activate the “Capture Window for 3D Document” command load-bearing structure along the longitudinal slab with the
from the context menu to create a new 3D document based help of the smart cursor.
on the current 3D view. 11 Once you are ready, double-click the last vertex you wish to
include in the dimensioning, or activate “OK” from the
context menu, to complete the dimension line.
6 Enter “8.7” for ID and “3D Section Document” for the name
in the New 3D Document dialog and press “Create” to
proceed.
12 Select the direction - the plane - in which you wish to place
the dimension line with the help of the smart cursor, and
click to complete the dimensioning process.
The new 3D document will be displayed on the screen. Now let’s add 13 Add another - a vertical - dimension line as described above.
some dimensions to this 3D Section document. 14 Activate the “Text” tool from the Tool Box and the “Text-01”
7 Switch off the Grid Display from the View menu to have a Favorite and insert a text on the bottom right area of the 3D
clearer overview of the 3D section. Section document. Enter “Lake Mahopac” for name and
place this text on the lake.
8 Activate the “Dimension Tool” from the Tool Box and the
“3D Document” dimensioning favorite from the Favorites Please note: The entire ArchiCAD 2D feature set is at your service when
Palette. developing a 2D Document. You can freely add texts, labels, lines and splines
as well as Fills and Arcs if you wish.
15 Activate the “Label Tool” from the Tool Box and the
“Label-01” Favorite and insert a pre-defined label tag on the
floor structure. Click once on the floor: the “Reinforced
Concrete Slab” label will appear on the 3D Document.
9 Make sure that the appropriate dimensioning geometry
method is selected in the Info Box.
Graphisoft® ArchiCAD® BIM Experience Kit – Interactive Training Guide 45
Chapter 8: Creating Documentation
ArchiCAD enables designers to redefine the view-angle of all 3D
documents. Let’s see a quick example of how to modify the viewing
angle of the previously created 3D Section. 18 Once you are happy with the 3D view, activate the “Redefine
16 Activate the “Open 3D Source” command from the context 3D Document...” option from the context menu.
menu, to return to the 3D Window from where the 3D
Section Document has been created. The 3D Window will be
displayed.
19 Select the appropriate 3D Document from the “Redefine 3D
Document” dialog - the one that you wish to redefine with
the new view angle. Make sure that the “Open Redefined 3D
17 Navigate freely in the 3D Window with the help of the usual Document” checkbox is checked. Currently we have only
3D Navigation techniques and find another viewing angle of one 3D Document, so all you need to do is select this and
the project. click the “Redefine” button to proceed.
46 Graphisoft® ArchiCAD® BIM Experience Kit – Interactive Training Guide
Chapter 8: Creating Documentation
20 Click “Redefine Anyway” when ArchiCAD displays a
notification about the undoable 3D Document redefine Please note:
operation. ArchiCAD will atuomatically update all 3D dimension lines, since all
dimensions in ArchiCAD - even the 3D dimension lines - are fully
associative.
All the texts and labels will be displayed in their “original” position - so you
might want to re-position these to fit to the modified view angle of the 3D
document.
The 3D Section Document will be displayed on the screen with the This concludes Chapter 8.
updated view angle.
Graphisoft® ArchiCAD® BIM Experience Kit – Interactive Training Guide 47
Chapter 9: Creating PhotoRenderings
CHAPTER 9: CREATING PHOTORENDERINGS
You can make your final renderings work for you and help to
promote your design. Let’s create freehand-style images using
ArchiCAD’s sketch rendering engine.
9.1 3D MODEL
BIM ITG Chapter
09_01.mp4
Watch Movie
Open the “BIM ITG Chapter 09.Pla” ArchiCAD project file to start
this stage of the ArchiCAD training guide.
1 Activate the “9.1 3D Model/01” pre-set View.
2 Go to the Document>Creative Imaging>PhotoRendering
Settings Dialog. Here you can see that ArchiCAD is set to use
the Sketch Rendering Engine to create a sketch-like
rendering of the 3D Model. Click “OK” to close the Dialog.
3 Go to the View>3D View Mode>3D Window Settings Dialog.
Uncheck the “Keep Proportions” checkbox and set the size
of the 3D Window to “800x600” (Width: 800 pixels; Height:
600 pixels). Click the “OK” button to leave the Dialog with 4 Activate the “9.2 Sketch Rendering/01” pre-set View. A
the changes intact. Sketch Rendering of your 3D Model is generated.
5 Activate the “9.3 3D Model/02” pre-set View. This is the
other 3D View of which we will create a Sketch Rendering.
Make sure the 3D Window size is still set to “800x600”.
6 Activate the “9.4 Sketch Rendering/02” pre-set View. A
Sketch Rendering of your 3D Model is generated.
48 Graphisoft® ArchiCAD® BIM Experience Kit – Interactive Training Guide
Chapter 9: Creating PhotoRenderings
As you see it takes only a few mouse-clicks to create a presentation
rendering of your project.
ArchiCAD provides professional rendering engines right out of the
box. Use the industry-leading LightWorks engine to create
cutting-edge, photo-realistic presentation renderings of your design.
You are free to choose and easily customize any of the engines, to
create professional images reflecting your own style and design
intentions.
This concludes Chapter 9.
Graphisoft® ArchiCAD® BIM Experience Kit – Interactive Training Guide 49
Chapter 10: Creating Layouts and Publishing the Project
CHAPTER 10: CREATING LAYOUTS AND PUBLISHING
THE PROJECT
In this Chapter we will create Layouts, place Drawings of our building
on these Layouts, and publish the whole documentation set to a PDF
file containing all drawings.
10.1 CREATING LAYOUTS
BIM ITG Chapter
10_01.mp4
Watch Movie
Open the “BIM ITG Chapter 10.Pla” ArchiCAD project file to start
this stage of the ArchiCAD training guide.
1 In the Navigator, switch to the Layout Book. You can see a
number of Layouts are already created in it. You can also see
a “Masters” folder. Every Layout must be based on a Master
Layout which defines size and orientation, and may contain
pre-drawn information that should appear on all Layouts
based on that Master Layout.
2 Click the “New Master Layout” button to create a new
Master Layout. Enter “D portrait” for name in the appearing
Dialog.
3 Select the newly created Master Layout and click the
“Settings” button in the Navigator.
4 In the size field, select “D – Architectural” from the list. Set
the orientation to “Portrait” and set all Margins to “15 5 Set the fields in the Dialog according to the next screenshot.
millimeters”. Also select the “Auto arrange new Drawings” This specifies in what direction and how Drawings are
radio button and click the “Auto Arrange Setup…” button to arranged when multiple Drawings are placed simultaneously
its right. on the same Layout. When finished, click “OK”, then “OK”
again to accept these changes.
50 Graphisoft® ArchiCAD® BIM Experience Kit – Interactive Training Guide
Chapter 10: Creating Layouts and Publishing the Project
ID” from the list. Click “Insert”. The text “#LayID” appears
in the Text Block with a grey background. This shows that it
is an AutoText item that automatically assumes its correct
value depending on the Layout upon which it is placed.
6 Now double-click the “D landscape” Master Layout. Notice
that there are pre-drawn elements on the Master Layout.
These will appear on every Layout that is based on this
Master Layout, so you need to draw them only once. 10 Double-click the “A-03 Sections” Layout to activate it and
7 Click File>Info>Project Info to see information you can check that this field now displays the value “A-03”, which is
enter about your Project. This data can be automatically the ID of the Layout you are viewing.
shown on Layouts and Master Layouts.
10.2 PLACING VIEWS ON LAYOUTS
BIM ITG Chapter
10_02.mp4
Watch Movie
1 Click the “Project Chooser” button in the top left corner of
the Navigator, and select “Show Organizer”. The Organizer
Palette appears. It shows the View Map on its left and the
Layout Book on its right.
2 In the Organizer, double-click the “A-01 Ground Floor Plan”
Layout to activate it. Zoom out to see the whole empty
Layout.
3 Select the “A-01 Ground Floor Plan” pre-set View located in
8 Activate the Text Tool. Zoom into the lower right corner of the “10.1 Views to Publish” folder in the View Map (on the
the Layout and select the Text Block with a SHIFT-click. left side of the Organizer), then drag and drop it onto the
Click into it, then select and delete its contents. “A-01 Ground Floor Plan” Layout (on the right side of the
9 Click on the “Insert AutoText” button. In the appearing Organizer). When you release the mouse button the Drawing
Dialog, select the “Layout” Category and choose “Layout generated from the View is placed and created on the Layout.
Graphisoft® ArchiCAD® BIM Experience Kit – Interactive Training Guide 51
Chapter 10: Creating Layouts and Publishing the Project
The Drawing will be displayed according to the settings of 6 Using the same method, place Elevations “A-07 North-West
the View upon which it is based. Elevation” to “A-09 North-East Elevation” onto the “A-04
Elevations” Layout using the drag and drop method describe
in the previous step.
7 Place 3D Views “A-10 South-East View” and “A-11
South-West View” onto Layout “A-05 3D Views” using the
drag and drop method of the previous step.
8 Drag and drop the “A-12 Interior Elevations“ group of
Interior Elevations onto the “A-06 Interior Elevations”
Layout.
9 Drag and drop the “A-13 3D Section Document” View onto
4 Drag and drop the “A-02 Roof Plan” pre-set View onto the the “A-07 3D Section” Layout.
“A-02 Roof Plan” Layout, and repeat Steps 2 and 3 for this
View. 10 Drag and drop the “A-14 Window List“ and “A-15 Door List“
Views onto the “A-08 Schedules” Layout.
5 Now activate the “A-03 Sections” Layout. This time select
(using CTRL-clicking) all four Section Views (from “A-03 11 Activate the “A-03 Sections” Layout. Zoom in on the right
Longitudinal Section” to “A-06 Entrance and Skylight side of the upper two Sections.
Section”) and drag and drop them all in one go onto Layout 12 Two Elevation Dimensions do not line up in the two
“A-03 Sections”. They will be placed and arranged on the Sections. Let us remedy this. Select the lower of the two
Layout according to Auto Arrange Setup rules defined for the Sections, right-click, and from the context menu, select the
Master Layout (“D landscape”) this Layout is using. “Open Source View with Layout as Reference” command.
52 Graphisoft® ArchiCAD® BIM Experience Kit – Interactive Training Guide
Chapter 10: Creating Layouts and Publishing the Project
14 Right-click and from the context menu, choose the Go
to>Last Layout to return to the Layout.
13 The Source Section of the Drawing opens and we see the
Layout as a Reference. Select the Elevation Dimension and
choose the Edit > Move > Drag menu command. Start 10.3 CREATING PUBLISHER SETS
dragging the Dimension Line. Hold down the SHIFT key to
temporarily lock the horizontal direction of the Drag and BIM ITG Chapter
click the other Dimension in the Trace Reference. The 10_03.mp4
Dimensions are now aligned. Watch Movie
1 Switch on your Organizer again, and now adjust it so that the
left panel shows the Layout Book and the right panel shows
Publisher Sets.
2 Click on the “No Publisher Set defined” button and click
“New Publisher Set…” in the appearing menu.
3 Type “Massaro House” for the name and click “Create”.
Graphisoft® ArchiCAD® BIM Experience Kit – Interactive Training Guide 53
Chapter 10: Creating Layouts and Publishing the Project
4 Drag the whole Layout Book from the left panel into the 6 Check the content of the “Massaro House” folder to see the
right panel. A “Massaro House” folder will be created, and PDF files in its list.
within it one output file will be created for each Layout of the
Layout Book.
5 Click the “Publishing Properties” button. In the appearing
Dialog, click the “Browse” button and specify a folder into
which the documentation PDF file will be saved. Make sure
that the “Create flat file structure” radio button and the
“Save files” method are both selected. When finished, click
“OK”.
54 Graphisoft® ArchiCAD® BIM Experience Kit – Interactive Training Guide
Chapter 10: Creating Layouts and Publishing the Project
10.4 PUBLISHING through all seven pages to see the result. Note that the pages
are of different sizes.
BIM ITG Chapter This concludes Chapter 10, which is the last Chapter of the BIM
10_04.mp4 Experience Kit.
Watch Movie Congratulations on completing this Training Guide! We hope you
1 Click the “Massaro House” folder and at the bottom of the enjoyed working with ArchiCAD and gained insight into its
Format panel of the Publisher Set check the “Merge to one capabilities. We trust that we’ve helped you see how it can help you to
PDF file” checkbox. This will tell ArchiCAD to generate one become much more productive in you daily work, and that you are
PDF file instead of separate PDF files for each Layout (PDF now able to begin exploring the 3D world of BIM/the Virtual
files may contain pages of different sizes in any order). Building at your own pace.
2 Select the “Massaro House” folder in the Publisher Set and ArchiCAD’s BIM solution covers the entire architectural design and
at the bottom click the “Publish” button. ArchiCAD will now documentation workflow – starting from the very first steps of
regenerate all Drawings, create the PDF files from each and conceptual project design to the publishing of detailed construction
merge all of them into one PDF documentation file. You will layout sheets - right from the central Building Information Model of
see its progress in a Dialog. When it is finished, close the the project model.
Dialog. This short training guide introduced only some of the techniques and
3 Go to the folder you specified for the output and double-click benefits of Graphisoft ArchiCAD!
the PDF file ArchiCAD created to view the output. Scroll
Graphisoft® ArchiCAD® BIM Experience Kit – Interactive Training Guide 55
Chapter 10: Creating Layouts and Publishing the Project
56 Graphisoft® ArchiCAD® BIM Experience Kit – Interactive Training Guide
You might also like
- BIMscript Development Process 2018 v2Document1 pageBIMscript Development Process 2018 v2SirHumptyDumptyNo ratings yet
- Revit DOs and DONTsDocument3 pagesRevit DOs and DONTsMoiz TinwalaNo ratings yet
- 2D and 3D Quantification in Navisworks Simulate and ManageDocument9 pages2D and 3D Quantification in Navisworks Simulate and ManageMoacyr Prado100% (1)
- Comandos Plant SimulationDocument4 pagesComandos Plant Simulationjaciel barajasNo ratings yet
- Lightworks v12.0 User Guide PDFDocument208 pagesLightworks v12.0 User Guide PDFVivek MendoncaNo ratings yet
- Infrawork Road - Design - WorkflowDocument38 pagesInfrawork Road - Design - WorkflowMk& Mp MTS Tama JagakarsaNo ratings yet
- Autodesk Revit WorksetsDocument9 pagesAutodesk Revit Worksetsramp2315No ratings yet
- Graphisoft Archicad 11 Collaboration Module: Interactive Training GuideDocument102 pagesGraphisoft Archicad 11 Collaboration Module: Interactive Training Guidejeff turbineNo ratings yet
- CI-121344 - The Pressure of Content Catalog Editor - How To Create Parts in CCE For Civil 3DDocument30 pagesCI-121344 - The Pressure of Content Catalog Editor - How To Create Parts in CCE For Civil 3DJigneshNo ratings yet
- Revit KeyboardDocument1 pageRevit KeyboardNghĩa Nguyễn TrọngNo ratings yet
- Autodesk Navisworks Manage 2012 User Guide EspDocument934 pagesAutodesk Navisworks Manage 2012 User Guide Espagustin_eliasNo ratings yet
- Revit Structure Worksets 101Document17 pagesRevit Structure Worksets 101nneka101No ratings yet
- Revit 08 Lecture NotesDocument86 pagesRevit 08 Lecture NotesPatrick FongNo ratings yet
- Assignment RevitDocument3 pagesAssignment RevitTawfiq MahasnehNo ratings yet
- Autodesk University Workshop - Multidisciplinary Coordination - 2015-04-06Document6 pagesAutodesk University Workshop - Multidisciplinary Coordination - 2015-04-06Diego Andres Giraldo GomezNo ratings yet
- Making A Non-Rectangular Opening in A Wall - Revit Products - Autodesk Knowledge NetworkDocument3 pagesMaking A Non-Rectangular Opening in A Wall - Revit Products - Autodesk Knowledge NetworkCarlos D'RiveraNo ratings yet
- Dinamo PrimerDocument530 pagesDinamo PrimerFernando Lozano PardoNo ratings yet
- L Multiple Discipline Scheduling in Autodesk RevitDocument28 pagesL Multiple Discipline Scheduling in Autodesk RevitmusesstudioNo ratings yet
- Ascent Certexam Autocad 2016Document2 pagesAscent Certexam Autocad 2016Paul OrellanaNo ratings yet
- Revit 2019Document3 pagesRevit 2019Anonymous zwnFXURJNo ratings yet
- Lynda Revit Structure 2013 Essential TrainingDocument2 pagesLynda Revit Structure 2013 Essential TraininglaikienfuiNo ratings yet
- How To Use Central and Local Files in RevitDocument7 pagesHow To Use Central and Local Files in RevitbambangNo ratings yet
- Linear Structures Workflow Guide PDFDocument52 pagesLinear Structures Workflow Guide PDFJNo ratings yet
- Autocad Mep Product BrochureDocument6 pagesAutocad Mep Product BrochureMarkos BultoNo ratings yet
- RoofDocument5 pagesRoofWunNaNo ratings yet
- InstructionsDocument4 pagesInstructionsArya ArifinNo ratings yet
- COMPLETE Software AssignmentDocument26 pagesCOMPLETE Software AssignmentJunming ChewNo ratings yet
- 6-Annotation Families in Revit - Revit Operations - ModelicalDocument8 pages6-Annotation Families in Revit - Revit Operations - ModelicallexloxNo ratings yet
- Revit LookupDocument7 pagesRevit LookupAnonymous WXJTn0No ratings yet
- Introduction of Revit ServerDocument15 pagesIntroduction of Revit ServerAshrethNo ratings yet
- Autocad Vba Fundamentals CourseDocument1 pageAutocad Vba Fundamentals Coursetranhungdao12a3No ratings yet
- Rev It Families TutorialDocument28 pagesRev It Families Tutorialprego4076No ratings yet
- Revit Fabrication Parts - Design To Spooling Update: Learning ObjectivesDocument18 pagesRevit Fabrication Parts - Design To Spooling Update: Learning ObjectivesProjetista CalcularNo ratings yet
- Revit 2010 TutorialsDocument374 pagesRevit 2010 Tutorials_256cores0% (1)
- Handout 6541-Advanced Techniques For Importing CAD Drawings Into Revit Projects PDFDocument36 pagesHandout 6541-Advanced Techniques For Importing CAD Drawings Into Revit Projects PDFMac NyandoroNo ratings yet
- TT - Revit Structure - Creating Grids and LevelsDocument22 pagesTT - Revit Structure - Creating Grids and LevelsAshutosh AnandNo ratings yet
- Create Hatch in RevitDocument13 pagesCreate Hatch in RevitDienPtNo ratings yet
- Dynamo FundamentalsDocument1 pageDynamo FundamentalsTayyab FaheemNo ratings yet
- Whats New in Autodesk Revit Building 9 9.1Document21 pagesWhats New in Autodesk Revit Building 9 9.1api-3770976No ratings yet
- Revit TutorialDocument49 pagesRevit TutorialMelissa SessumNo ratings yet
- S4-5 Revit Architecture - Phasing and Design OptionsDocument18 pagesS4-5 Revit Architecture - Phasing and Design OptionsJoseph TranNo ratings yet
- Primavera P6 Vs MSPDocument7 pagesPrimavera P6 Vs MSPKaran AvadNo ratings yet
- Drofus XFDesigner UserGuideDocument43 pagesDrofus XFDesigner UserGuidemtfsfernandezNo ratings yet
- V10 12d NZ - W03 Network AnalysisDocument13 pagesV10 12d NZ - W03 Network AnalysisrenandNo ratings yet
- Revit: Basic Overview For Creating Working Drawings Without LayersDocument10 pagesRevit: Basic Overview For Creating Working Drawings Without LayersvporechaNo ratings yet
- REVIT Formulas Info SheetsDocument9 pagesREVIT Formulas Info SheetsReggie HoltNo ratings yet
- Revit Schedules BasicDocument6 pagesRevit Schedules Basicracing.phreakNo ratings yet
- Top Ten Revit Tricks TCM 245 1669944Document1 pageTop Ten Revit Tricks TCM 245 1669944Davide SalaminoNo ratings yet
- Autodesk Revit Structure 2015 Certification Roadmap PDFDocument2 pagesAutodesk Revit Structure 2015 Certification Roadmap PDFFelix Gabriel VarelaNo ratings yet
- Tutorial 1 HandoutDocument11 pagesTutorial 1 HandoutVinicius RossiNo ratings yet
- AUTOMATING REVIT 1: Create- Simple Scripts for Beginners to Speed up your REVIT Productivity: Automating Revit, #1From EverandAUTOMATING REVIT 1: Create- Simple Scripts for Beginners to Speed up your REVIT Productivity: Automating Revit, #1No ratings yet
- AutoCAD 2014 Essentials: Autodesk Official PressFrom EverandAutoCAD 2014 Essentials: Autodesk Official PressRating: 4 out of 5 stars4/5 (1)
- Autodesk 3ds Max 2024 for Beginners: A Tutorial Approach, 24th EditionFrom EverandAutodesk 3ds Max 2024 for Beginners: A Tutorial Approach, 24th EditionNo ratings yet
- Introducing Revit Architecture 2009: BIM for BeginnersFrom EverandIntroducing Revit Architecture 2009: BIM for BeginnersRating: 3 out of 5 stars3/5 (1)
- User Guide HannsBook SN10E2 SeriesDocument44 pagesUser Guide HannsBook SN10E2 SerieslmvicNo ratings yet
- Shining 3D EinScan SE & SP - User Manual - V3.1.0.1Document56 pagesShining 3D EinScan SE & SP - User Manual - V3.1.0.1박남수No ratings yet
- DSE Risk Assessment Workstation ChecklistDocument9 pagesDSE Risk Assessment Workstation ChecklistMohamedSaidNo ratings yet
- Mouse As Joy TextDocument5 pagesMouse As Joy TextWilliams NiloNo ratings yet
- DLP Activity Sheets in TLE 7 8 ICT Contact Center Services ExploratoryDocument15 pagesDLP Activity Sheets in TLE 7 8 ICT Contact Center Services ExploratoryMaria100% (1)
- Quick-Start Guide Pioneer Ddj-Sx2Document11 pagesQuick-Start Guide Pioneer Ddj-Sx2Michael Orekunrin Jr.No ratings yet
- Caie-Igcse-Ict-0417-Theory-V2 @Document49 pagesCaie-Igcse-Ict-0417-Theory-V2 @Ashley KuwodzaNo ratings yet
- A Seminar Report On Space MouseDocument27 pagesA Seminar Report On Space MouseMonica Surana100% (2)
- 1.1 1 Computer HardwareDocument43 pages1.1 1 Computer HardwareCamille Joy Veniegas100% (1)
- 3RD Term J1 Computer StudiesDocument15 pages3RD Term J1 Computer StudiesDada Rasheed100% (1)
- Computer Support and Maintenance NotesDocument7 pagesComputer Support and Maintenance NoteswwusijaliNo ratings yet
- Elemental Suite Manual CCD V1 0Document80 pagesElemental Suite Manual CCD V1 0abhiNo ratings yet
- Dydacomp's Multichannel Order Manager 7i Setup GuideDocument312 pagesDydacomp's Multichannel Order Manager 7i Setup GuideDydacompNo ratings yet
- Complete Idiots' Guide To PC PDFDocument433 pagesComplete Idiots' Guide To PC PDFZedNo ratings yet
- Input and Output Devices - 2210Document8 pagesInput and Output Devices - 2210ahmed_uogNo ratings yet
- Kt2dvbeut-2.2.0 em Kant Eu Eng 210917.0Document205 pagesKt2dvbeut-2.2.0 em Kant Eu Eng 210917.0konri75No ratings yet
- Notes - Understanding PC & TroubleshootingDocument23 pagesNotes - Understanding PC & TroubleshootingDemon GodNo ratings yet
- Voltaic X KovaaKs - Fundamental Aim Training Routines 2.5Document51 pagesVoltaic X KovaaKs - Fundamental Aim Training Routines 2.5Alejandro CruzNo ratings yet
- Cj-Hdr216a Hdr416a Quick Start Guide v1.0.0Document54 pagesCj-Hdr216a Hdr416a Quick Start Guide v1.0.0Bsm GwapuNo ratings yet
- Abandoned - Places ManualDocument15 pagesAbandoned - Places ManualMark BallingerNo ratings yet
- Gambit TutorialDocument305 pagesGambit Tutorialvenkat4890100% (1)
- TEORIA Tema 3 - 1 - RADAR ARPADocument57 pagesTEORIA Tema 3 - 1 - RADAR ARPALuisNo ratings yet
- Shortcuts FinaleDocument35 pagesShortcuts Finalelemuel cruzNo ratings yet
- Exercise 1Document38 pagesExercise 1Pelangi Nadira ArifatunnisaNo ratings yet
- ListadepreciosarticulosDocument12 pagesListadepreciosarticulosErnesto Mendez RocaNo ratings yet
- Lesson 7 Table MenuDocument37 pagesLesson 7 Table MenuHARISHNo ratings yet
- User Manual DVR DahuaDocument82 pagesUser Manual DVR DahuaHugo Stalinovich Rojas FernándezNo ratings yet
- Farming Simulator 17 Map Making Tutorial - PMC FarmingDocument21 pagesFarming Simulator 17 Map Making Tutorial - PMC Farmingyepeh22562No ratings yet