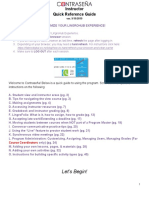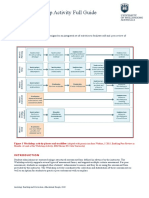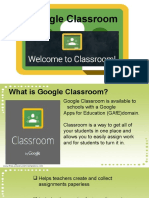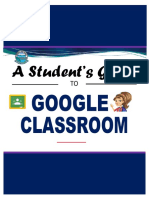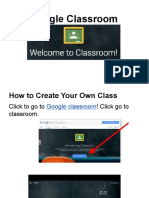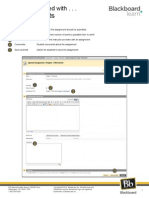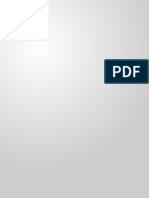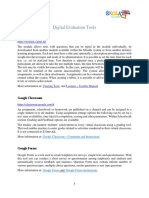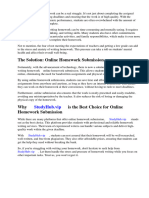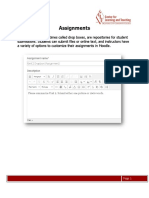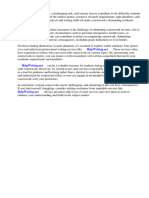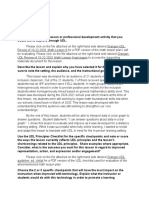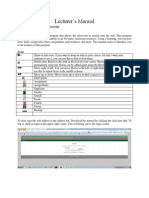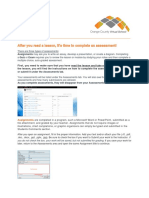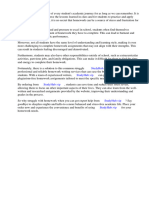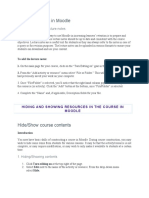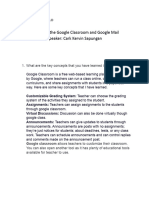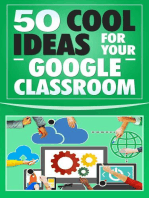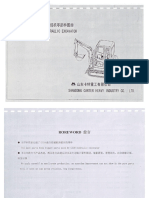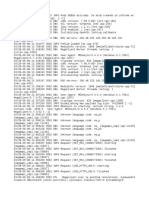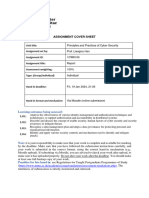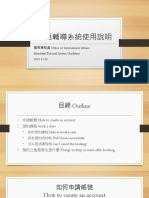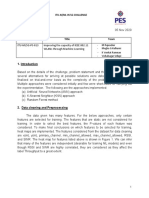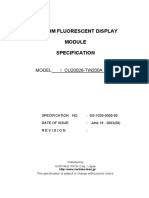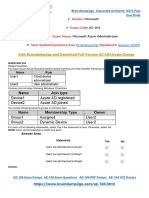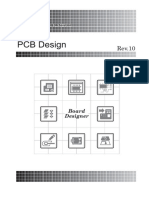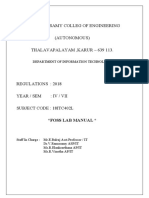Professional Documents
Culture Documents
06 Assignment Office Template
Uploaded by
FARIYA Ali0 ratings0% found this document useful (0 votes)
4 views4 pagesCopyright
© © All Rights Reserved
Available Formats
PDF, TXT or read online from Scribd
Share this document
Did you find this document useful?
Is this content inappropriate?
Report this DocumentCopyright:
© All Rights Reserved
Available Formats
Download as PDF, TXT or read online from Scribd
0 ratings0% found this document useful (0 votes)
4 views4 pages06 Assignment Office Template
Uploaded by
FARIYA AliCopyright:
© All Rights Reserved
Available Formats
Download as PDF, TXT or read online from Scribd
You are on page 1of 4
Assignments
In Fronter 19 we have improved the workflow of assignments: there are fewer clicks and it’s easier to
send assignments between students and teachers.
Create an assignment
You can create an assignment in a plan or, if you prefer, directly under Resources.
1. In a plan, choose Add resource – Assignment.
2. Choose a title for the assignment and write a
description.
3. You can add a file to the assignment, to give further
instructions or show an example of how a student might
answer.
You can also choose to give each student a copy of your
Office or Google file to work with.
4. Choose settings for the assignment in the right-hand column.
• Visibility: Make the assignment visible/invisible
by clicking the “eye”. You can also schedule
visibility by clicking “Add scheduled visibility”.
• Deadline: Set a deadline and if it should be
possible for students to submit after the
deadline. Students can do that by default, but it
will be marked as late.
• Homework: If checked, the assignment will be
sorted under Task – Homework.
Learning objectives: You can connect learning
objectives if they are activated in your course.
This option will not be shown if learning
objectives are not activated in your course
settings.
Assessment scale: You can connect an
assessment scale to the assignment. These
scales are usually set up by the school admin.
Peer assessment: You can let your students
comment and assess each other. When this box
is checked, you can choose how many peers you
want to assess each student.
Results: Students will be notified and can see
the teacher´s assessments.
Group activity: You can let your students work in
groups. When checked, you can let students
choose their own groups or you can create
groups. To do so, go to More and then Course
groups in the course menu.
Anonymous: You can make the assignment
anonymous so students’ names don´t affect your
assessment. You will not see students’ names
after assessing, but the results will show up in
student reports.
Plagiarism: If your school has activated an
external service for plagiarism control, you will
find a checkbox to activate this for the
assignment.
Workflow - step 1 student view
Tip! You can see the student view by switching roles in the course menu on
the right-hand side.
When teachers save an assignment, students will find it in the plan, and in
the task section on the home page and the course overview. It will be
available in the app as well, so they won’t miss it - it´s just a click away!
When students open an assignment they
will see the description and any attached
files, which they can view directly in the
browser or download.
To the right, they will see the settings the
teacher chose for this assgnment. Below
the file is the green Answer assignment
button.
Students can choose to answer assignments in different ways:
• Directly in the text editor. They can write text,
add pictures and more. They can also use the
built-in audio/video recorder to record directly
within the assignment.
• By adding a file from their computer or a cloud
service like Google Drive or Office 365.
Students can also choose to save their answer as a draft,
so they can work on it a bit more before submitting it.
Workflow – step 2 teacher view
As soon as a student submits an answer, the teacher will be
notified in the Follow-up tasks section on the Home page and
the course Overview. They will see a number indicating how
many new submississions there are.
One click takes teachers to the overview of students,
so they can monitor which students have submitted an
answer. In this example, Adam has submitted a file, so
a timestamp is shown.
When teachers click on a submission, the new All-in-one Grader opens.
To the left is the student´s submission. If the student has attached an Office file or a pdf, the teacher
can open it within the assignment and make comments in the document.
You might also like
- Eds Management Center ExamDocument5 pagesEds Management Center ExamJez MavNo ratings yet
- 0004 Tech TipsDocument51 pages0004 Tech TipsMaría Hernandis CaballeroNo ratings yet
- Create Workshop Activity Full Guide Moodle (v3.1) : Key FeaturesDocument12 pagesCreate Workshop Activity Full Guide Moodle (v3.1) : Key FeaturesSuher MantoNo ratings yet
- Electrode Selection As Per Base Metal With Preheat, Postheat and Hardness DetailsDocument1 pageElectrode Selection As Per Base Metal With Preheat, Postheat and Hardness DetailsJlkKumar100% (1)
- Google Classroom For TeachersDocument42 pagesGoogle Classroom For TeachersWinter BacalsoNo ratings yet
- Google Classroom PPT For TeachersDocument39 pagesGoogle Classroom PPT For TeachersMartin FranciscoNo ratings yet
- Google Classroom PPT For TeachersDocument39 pagesGoogle Classroom PPT For TeachersJeffrey VillangcaNo ratings yet
- Student Quick Guide To Google Classroom FinalDocument13 pagesStudent Quick Guide To Google Classroom FinalRovie PiamonteNo ratings yet
- Google ClassroomDocument38 pagesGoogle ClassroomGideon Pol TiongcoNo ratings yet
- Google Classroom Tutorial: Reporters: Abaño, Javelyn Abella, Marriane Acejo, Pauline Adoracion, Allysa Alvarez, RicarlaDocument30 pagesGoogle Classroom Tutorial: Reporters: Abaño, Javelyn Abella, Marriane Acejo, Pauline Adoracion, Allysa Alvarez, RicarlaRicarla AlvarezNo ratings yet
- How to Submit Homework on BlackboardDocument6 pagesHow to Submit Homework on Blackboardafnagyxmjdqfff100% (1)
- GEO LMS Teacher Quick GuideDocument20 pagesGEO LMS Teacher Quick GuideSalamiah KulalNo ratings yet
- How To Submit Coursework On BlackboardDocument4 pagesHow To Submit Coursework On Blackboardsyn0tiwemym3100% (2)
- Grade CenterDocument11 pagesGrade CentershusseinNo ratings yet
- Student Quick Guide To Google ClassroomDocument15 pagesStudent Quick Guide To Google ClassroomDennis VidadNo ratings yet
- Getting Started With AssignmentsDocument4 pagesGetting Started With AssignmentssteveokaiNo ratings yet
- Add An Assignment Activity in MoodleDocument4 pagesAdd An Assignment Activity in MoodlePaulus Boro BeniNo ratings yet
- Homework Submission SoftwareDocument7 pagesHomework Submission Softwarenozyk1m0nut2100% (1)
- LP Phase2 Submission GuideDocument5 pagesLP Phase2 Submission GuideAhmed Ra'efNo ratings yet
- Blackboard Learn 9.1 Getting Started With AssignmentsDocument6 pagesBlackboard Learn 9.1 Getting Started With Assignmentsbugme22No ratings yet
- Laboratoty work 14 сонгыDocument7 pagesLaboratoty work 14 сонгыsamNo ratings yet
- PDF Guide For - Assignment: Setting UpDocument3 pagesPDF Guide For - Assignment: Setting Uprabia ahmadNo ratings yet
- Homework SubmissionDocument6 pagesHomework Submissionafnoebhcdeypyp100% (1)
- The Features of Google ClassroomDocument22 pagesThe Features of Google ClassroomAnggit Budi LuhurNo ratings yet
- Digital Evaluation ToolsDocument11 pagesDigital Evaluation ToolsKrishnendu RayNo ratings yet
- Show My Homework Online SubmissionDocument6 pagesShow My Homework Online Submissionafeuwqofb100% (1)
- Homework Program DownloadDocument9 pagesHomework Program Downloadg3j8bj22100% (1)
- Creatingan AssignmentDocument10 pagesCreatingan AssignmentMohammad SeloNo ratings yet
- Submitting Coursework LateDocument5 pagesSubmitting Coursework Lateafaybiikh100% (2)
- Brookings Mms Homework LinksDocument7 pagesBrookings Mms Homework Linksbtdkgurmg100% (1)
- Google ClassRoomDocument48 pagesGoogle ClassRoomAbdur RahmanNo ratings yet
- 3 Assignments and Other Works Turn-InDocument32 pages3 Assignments and Other Works Turn-InNairah M. TambieNo ratings yet
- Student Quick Guide To Google ClassroomDocument14 pagesStudent Quick Guide To Google ClassroomLovely TagamtamNo ratings yet
- Schoology Training ManualDocument19 pagesSchoology Training Manual209X1A2829 ANNAPUREDDY KETHAN KUMAR REDDYNo ratings yet
- Granger-Mod2universal Design For Learning Udl ActivityDocument2 pagesGranger-Mod2universal Design For Learning Udl Activityapi-618839709No ratings yet
- Microsoft Teams For Education-A GuideDocument12 pagesMicrosoft Teams For Education-A Guidefalak khanNo ratings yet
- Special Needs Support With Study IslandDocument3 pagesSpecial Needs Support With Study Islandjjb770No ratings yet
- Go Formative Guide and WalkthroughDocument37 pagesGo Formative Guide and WalkthroughAnaNo ratings yet
- E-learning Manual for Classroom ResourcesDocument30 pagesE-learning Manual for Classroom ResourcesAndrew JoriNo ratings yet
- Technology EvaluationDocument21 pagesTechnology Evaluationapi-324807732No ratings yet
- Apex Learning Teacher Manual-1Document12 pagesApex Learning Teacher Manual-1D_23_desNo ratings yet
- Google Classroom GuideDocument10 pagesGoogle Classroom GuideRonaldo de PaulliNo ratings yet
- Assessments GuideDocument2 pagesAssessments Guideapi-461167422No ratings yet
- Assessments GuideDocument2 pagesAssessments Guideapi-461167422No ratings yet
- Assessments GuideDocument2 pagesAssessments Guideapi-461167422No ratings yet
- Assessments GuideDocument2 pagesAssessments Guideapi-461167422No ratings yet
- Assessments GuideDocument2 pagesAssessments Guideapi-461167422No ratings yet
- LaklskaslmsDocument11 pagesLaklskaslmsUBAID ARSHADNo ratings yet
- Google Classroom's Guide: Getting StartedDocument8 pagesGoogle Classroom's Guide: Getting Startednur auliaNo ratings yet
- Assignment Activity: Managing ActivitiesDocument2 pagesAssignment Activity: Managing ActivitiesGlenzchie TaguibaoNo ratings yet
- Student ManualDocument24 pagesStudent ManualAditya VohraNo ratings yet
- Step Template - Brittany SchaffDocument20 pagesStep Template - Brittany Schaffapi-546877433No ratings yet
- AssignmentsDocument8 pagesAssignmentsmwansak449No ratings yet
- Google Classroom Guide For StudentDocument21 pagesGoogle Classroom Guide For StudentDonie DelinaNo ratings yet
- Homework as an Assessment ToolDocument8 pagesHomework as an Assessment Toolg3rzcx36100% (1)
- Homework DefaultDocument7 pagesHomework Defaultafmrazdzt100% (1)
- Part 1: Identification of Learning ProblemDocument9 pagesPart 1: Identification of Learning ProblemJessica KirklandNo ratings yet
- Posting Lectures in MoodleDocument12 pagesPosting Lectures in MoodleKamau GabrielNo ratings yet
- Navigating The Google Classroom and Google MailDocument2 pagesNavigating The Google Classroom and Google Mailkristine remolloNo ratings yet
- Homework Completion RubricDocument5 pagesHomework Completion Rubricg3y39s8e100% (1)
- Construction Management LecturesDocument8 pagesConstruction Management LecturesJosua MenisNo ratings yet
- Lubricated Plug Valves: Price List #3119 - Effective: 3/1/19Document16 pagesLubricated Plug Valves: Price List #3119 - Effective: 3/1/19nurhadiNo ratings yet
- CT18 Spare Part Book Without EngineDocument86 pagesCT18 Spare Part Book Without EngineTSPSRL Import ExportNo ratings yet
- MegaSync Log File Details Startup ProcessDocument2,455 pagesMegaSync Log File Details Startup ProcessAndres Calle HuayancaNo ratings yet
- Array in C++Document19 pagesArray in C++Shweta ShahNo ratings yet
- Systems 11 00237Document20 pagesSystems 11 00237EX MOBILENo ratings yet
- 3 Hours / 70 Marks: Seat NoDocument2 pages3 Hours / 70 Marks: Seat Nopr gamingNo ratings yet
- Scania 5-Series Engine Inspection ManualDocument275 pagesScania 5-Series Engine Inspection Manualgiovani martinsNo ratings yet
- 6G7V0028-1CWK100-Principles-Practices-Cyber Security-ASSIGNMENT-Description-2023-2024-UpdateDocument9 pages6G7V0028-1CWK100-Principles-Practices-Cyber Security-ASSIGNMENT-Description-2023-2024-UpdateMayukh SahaNo ratings yet
- 華語輔導系統使用說明 Mandarin Tutorial System GuidelineDocument11 pages華語輔導系統使用說明 Mandarin Tutorial System GuidelineAsnidar SiahaanNo ratings yet
- Ai-Ml in 5G Challenge ReportDocument11 pagesAi-Ml in 5G Challenge ReportUsha ChandrakalaNo ratings yet
- VFD module specification guideDocument17 pagesVFD module specification guideMikhailNo ratings yet
- The National Artificial Intelligence Research and Development Strategic Plan: 2019 UpdateDocument50 pagesThe National Artificial Intelligence Research and Development Strategic Plan: 2019 UpdateDarth VaderNo ratings yet
- Matlab Code For Digital Modulation TechniquesDocument25 pagesMatlab Code For Digital Modulation TechniquesRam Murthy100% (1)
- Concept-and-Technical-Drawing-RelationshipDocument13 pagesConcept-and-Technical-Drawing-RelationshipcyeishamaekielaNo ratings yet
- Q3876 Common Questions About ActiveX Controls in CitectSCADADocument5 pagesQ3876 Common Questions About ActiveX Controls in CitectSCADAdesrico20039088No ratings yet
- (2020-August) Braindump2go New AZ-104 PDF Dumps and AZ-104 VCE Dumps (254-264)Document16 pages(2020-August) Braindump2go New AZ-104 PDF Dumps and AZ-104 VCE Dumps (254-264)arihaNo ratings yet
- M I M Nafrees QSDocument2 pagesM I M Nafrees QSnafreesmimNo ratings yet
- Class 7A Rohit Jha Number SystemDocument12 pagesClass 7A Rohit Jha Number SystemRohit JNo ratings yet
- AIRPORTS AUTHORITY OF INDIA I CardDocument2 pagesAIRPORTS AUTHORITY OF INDIA I Cardkallul5551350100% (1)
- Earthing Calculation: A General Design DataDocument14 pagesEarthing Calculation: A General Design Dataمحمد الأمين سنوساوي100% (1)
- Standard Operating Procedures Emergency Eyewash AND Safety ShowersDocument7 pagesStandard Operating Procedures Emergency Eyewash AND Safety ShowersShital 2No ratings yet
- CR5000 Pcb-Design-Master-Training PDFDocument295 pagesCR5000 Pcb-Design-Master-Training PDFviet phuong huynhNo ratings yet
- Plantilla Powerpoint QuimicaDocument22 pagesPlantilla Powerpoint QuimicaMayra HernandezNo ratings yet
- Bess-Sm-3q90041-Qams-003 Method of Statement - Cable Termination PDFDocument5 pagesBess-Sm-3q90041-Qams-003 Method of Statement - Cable Termination PDFChristian BulaongNo ratings yet
- Foss Lab Manual FinalDocument75 pagesFoss Lab Manual FinalBalraj ENo ratings yet
- Non Faculty Application FormDocument6 pagesNon Faculty Application FormBharat KumarNo ratings yet
- Contingency Tables Crosstabs Chi Square TestDocument48 pagesContingency Tables Crosstabs Chi Square TestAbii ShivuNo ratings yet