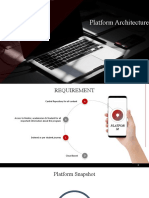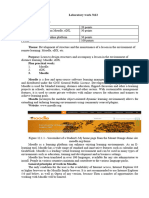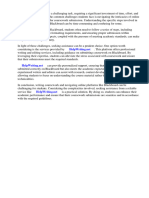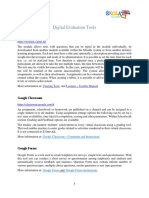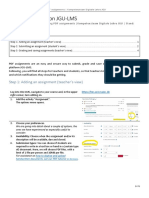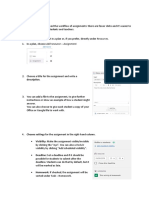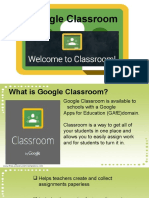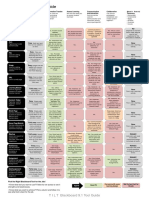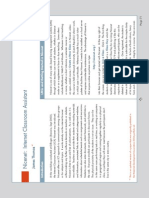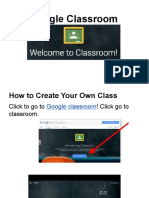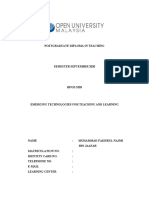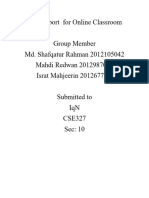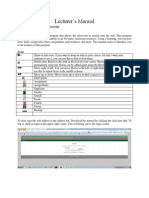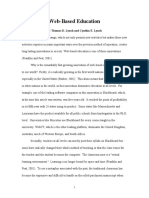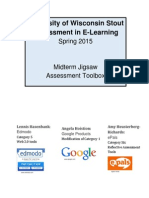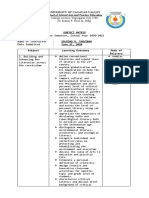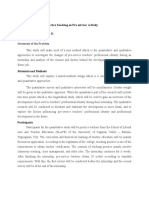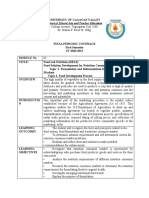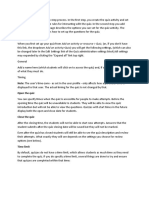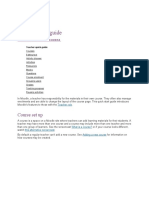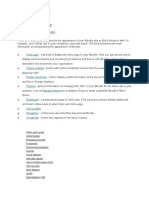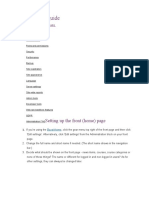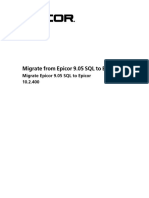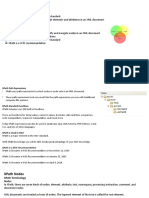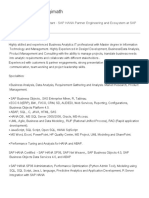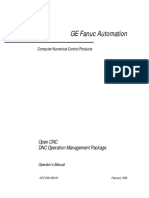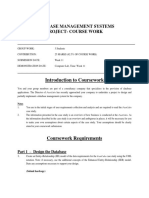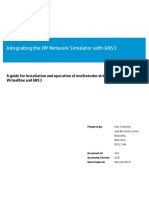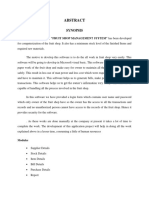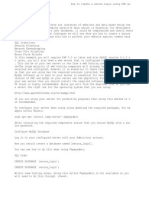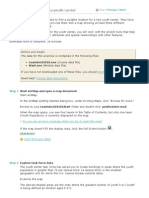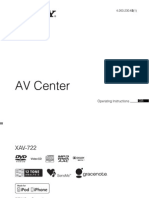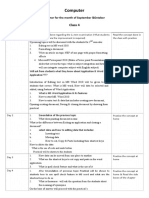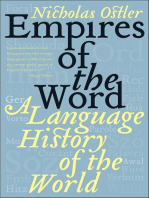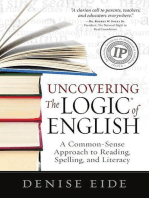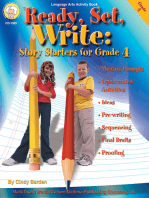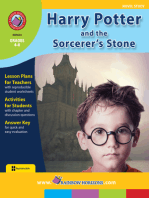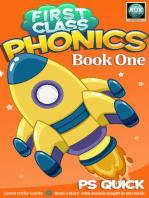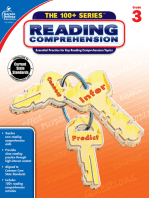Professional Documents
Culture Documents
Assignment Activity: Managing Activities
Uploaded by
Glenzchie TaguibaoOriginal Title
Copyright
Available Formats
Share this document
Did you find this document useful?
Is this content inappropriate?
Report this DocumentCopyright:
Available Formats
Assignment Activity: Managing Activities
Uploaded by
Glenzchie TaguibaoCopyright:
Available Formats
Assignment activity
ACTIVITIES
Managing activities
Assignment
Chat
Choice
Database
External tool
Feedback
Forum
Glossary
H5P
Lesson
Quiz
SCORM
Student view of an assignment
Teacher view of an assignment
The assignment activity provides a space into which students can submit work for teachers to grade
and give feedback on. This saves on paper and is more efficient than email. It can also be used to
remind students of 'real-world' assignments they need to complete offline, such as art work, and thus
not require any digital content.
Student submissions are together on one screen of your course. You can require them to submit one
or several files and/or to type text essays. It is possible to have them submit work as a group and
you can also choose as a teacher to grade their work 'blind' in other words not to see the identities of
those who have submitted assignments. Assignments can have deadlines and cut off dates - which
you can also extend if necessary.
Assignment (Submission) types
Students can type directly into Moodle, upload files or add media. The options are in the Submission
types section and if you don't see a particular option, get the admin to check the Site administration
settings in Assignment settings documentation.
Online text: Text typed into the Atto editor is automatically saved and the teacher can set a Word
limit which will display a warning if students exceed it.
File submissions: Students can upload files of any type the teacher specifies. The teacher can
specify the maximum number of files which may be uploaded and a maximum size for each file.
Students may be able to add a note (comment) to their teacher when the submit their work.
Feedback types
Teachers may give feedback in various ways.
Students may upload documents such as .docx, odt and PDF and the teacher can annotate directly
on the student’s submission (requires Ghostscript and unoconv or Google Drive converter to be
installed by an admin).
With online text submissions, if the teacher sets “Comment inline” to ‘yes’ they will be able to give
feedback on the student’s submission directly in one of two ways:
1. The student’s submission will appear in the feedback comments box (if enabled) so teachers
can annotate on it and add their feedback comments in the same area.
2. If the admin settings allow it, the student’s submission will appear in a large box to the left,
allowing the teacher to annotate using comments, highlighting, stamps and other features.
Feedback comments: allows graders to leave comments about the students' submissions as well
as grades. NEW IN 3.6 Media and other files may be added when giving feedback. See
video Assignment feedback enhancements
Annotate PDF appears if this setting is enabled by the Site administrator in the Manage assignment
feedback plugins section of Site admin and will allow the teacher to annotate using
comments,stamps and other features.
Offline grading worksheet gives the teacher a link to download the grading list as a spreadsheet.
They will then be able to enter grades and feedback comments offline and then re-upload the sheet.
See Using Assignment for more information.
Feedback files allows graders to upload files with feedback when marking. These files may be the
marked up student assignments, documents with comments, a completed marking guide, or spoken
audio feedback.
Grading assignments
Assignments may be graded with simple Grade points or customisable Scales. If you change the
Grading method to Advanced grading, you can then use a Marking guide or Rubric.
You might also like
- AssignmentsDocument8 pagesAssignmentsmwansak449No ratings yet
- Add An Assignment Activity in MoodleDocument4 pagesAdd An Assignment Activity in MoodlePaulus Boro BeniNo ratings yet
- Renooy Non Lms BuildDocument9 pagesRenooy Non Lms Buildapi-506638981No ratings yet
- Creative Use of MoodleDocument51 pagesCreative Use of Moodlelibor.pragerNo ratings yet
- Process MapDocument25 pagesProcess Mapkaku009No ratings yet
- Laboratory Work 12Document7 pagesLaboratory Work 12nahmetova529No ratings yet
- Collab Tled 430 - Module 3 HatcherDocument3 pagesCollab Tled 430 - Module 3 Hatcherapi-326002422No ratings yet
- How To Submit Coursework On BlackboardDocument4 pagesHow To Submit Coursework On Blackboardsyn0tiwemym3100% (2)
- Comparativo PlataformasDocument45 pagesComparativo PlataformaspatriciaNo ratings yet
- Assessment Tools For The Online Classroom: EDUC 762 Collaborative MidtermDocument9 pagesAssessment Tools For The Online Classroom: EDUC 762 Collaborative Midtermapi-300676331No ratings yet
- Creatingan AssignmentDocument10 pagesCreatingan AssignmentMohammad SeloNo ratings yet
- Google Classroom - ReportDocument7 pagesGoogle Classroom - ReportAlexandra Louise AlonzoNo ratings yet
- Digital Evaluation ToolsDocument11 pagesDigital Evaluation ToolsKrishnendu RayNo ratings yet
- 15-02-2021 PDF Assignments Submit gradeENDocument5 pages15-02-2021 PDF Assignments Submit gradeENMohammad SeloNo ratings yet
- Content Management SystemsDocument6 pagesContent Management SystemsDarren DennstedtNo ratings yet
- Google Classroom As A Learning Management System For Teaching E-CommerceDocument6 pagesGoogle Classroom As A Learning Management System For Teaching E-CommerceVeera ManickamNo ratings yet
- 06 Assignment Office TemplateDocument4 pages06 Assignment Office TemplateFARIYA AliNo ratings yet
- PDF Guide For - Assignment: Setting UpDocument3 pagesPDF Guide For - Assignment: Setting Uprabia ahmadNo ratings yet
- Google Classroom For TeachersDocument42 pagesGoogle Classroom For TeachersWinter BacalsoNo ratings yet
- College Management Portal: Problem StatementDocument2 pagesCollege Management Portal: Problem Statementक्षत्रिय अवनीश सिंहNo ratings yet
- 2 - Content Management System Untuk PembelajaranDocument30 pages2 - Content Management System Untuk PembelajaranEliza PermatasariNo ratings yet
- Technology EvaluationDocument21 pagesTechnology Evaluationapi-324807732No ratings yet
- Moodle Course Development GuideDocument22 pagesMoodle Course Development GuideMichael LuNo ratings yet
- About Moodle: Background Philosophy License Features Release Notes Future Credits Case For Moodle Top 10 Moodle MythsDocument20 pagesAbout Moodle: Background Philosophy License Features Release Notes Future Credits Case For Moodle Top 10 Moodle MythsjigspNo ratings yet
- Korean Beginners Project 2015 Tips and General Guidelines For Course WritersDocument7 pagesKorean Beginners Project 2015 Tips and General Guidelines For Course WritersJaqNo ratings yet
- Moodle Content Creation Workflow MS Dec 2014Document10 pagesMoodle Content Creation Workflow MS Dec 2014indkonNo ratings yet
- bb9 1toolguide 1Document2 pagesbb9 1toolguide 1api-316000713No ratings yet
- Laboratory Work 14Document12 pagesLaboratory Work 14yerkebulan.nurlanulyNo ratings yet
- Blackboard Academic Suite: Reviewer CommentsDocument18 pagesBlackboard Academic Suite: Reviewer CommentsthaniarsilvaNo ratings yet
- Google Classroom PPT For TeachersDocument39 pagesGoogle Classroom PPT For TeachersMartin FranciscoNo ratings yet
- Google Classroom PPT For TeachersDocument39 pagesGoogle Classroom PPT For TeachersJeffrey VillangcaNo ratings yet
- 13 Nicenet (Eng)Document5 pages13 Nicenet (Eng)Zulfanabila-1No ratings yet
- Indonesian 100 Hours Project 2015 Tips and General Guidelines For Course WritersDocument7 pagesIndonesian 100 Hours Project 2015 Tips and General Guidelines For Course WritersJaqNo ratings yet
- Moodle 2: Resource Tool Guide For InstructorsDocument1 pageMoodle 2: Resource Tool Guide For InstructorsSue Harper100% (3)
- Using the Assignment Activity in MoodleDocument2 pagesUsing the Assignment Activity in MoodleVictor Viet Hung VUNo ratings yet
- Google ClassroomDocument38 pagesGoogle ClassroomGideon Pol TiongcoNo ratings yet
- Network vs Standalone - Advantages & DisadvantagesDocument7 pagesNetwork vs Standalone - Advantages & DisadvantagesImran MaqsoodNo ratings yet
- Tutorial de Uso Da Plataforma MoodleDocument7 pagesTutorial de Uso Da Plataforma MoodleRivaldo SantanaNo ratings yet
- Microsoft Teams For Education-A GuideDocument12 pagesMicrosoft Teams For Education-A Guidefalak khanNo ratings yet
- HPGD3203 (Assignment Sept. 2020)Document33 pagesHPGD3203 (Assignment Sept. 2020)Muhammad Fakhrul Najmi Jaafar100% (2)
- Blended LearningDocument7 pagesBlended LearningRia LeacockNo ratings yet
- SRS-Report - Online Classroom - 4Document9 pagesSRS-Report - Online Classroom - 4ukunkiraNo ratings yet
- 1234 Intro To Blended or Hybrid LearningDocument2 pages1234 Intro To Blended or Hybrid LearningranzjemenizNo ratings yet
- Project Proposal Document: Learning Assistant For Stamford UniversityDocument13 pagesProject Proposal Document: Learning Assistant For Stamford UniversitydopestkidNo ratings yet
- Presentation On Moodle EngagementDocument25 pagesPresentation On Moodle EngagementAfroza Akhter TinaNo ratings yet
- ProposalDocument1 pageProposalDylan C AugustNo ratings yet
- E-learning Manual for Classroom ResourcesDocument30 pagesE-learning Manual for Classroom ResourcesAndrew JoriNo ratings yet
- How To Create A Moodle Lesson ActivityDocument10 pagesHow To Create A Moodle Lesson ActivityAnne WellsNo ratings yet
- Types of Online Assessments - Online AssessmentDocument6 pagesTypes of Online Assessments - Online AssessmentPRINCESS NICOLE CABALDA VIOLANo ratings yet
- Faculty Guidance Document For Remote Teaching 06052021Document10 pagesFaculty Guidance Document For Remote Teaching 06052021Qammer ShahzadNo ratings yet
- Analyzing English Grammar EditedDocument255 pagesAnalyzing English Grammar EditedSanja Ilova86% (7)
- EMIS Key Option IntroductionDocument13 pagesEMIS Key Option IntroductionSyeda zakia NayemNo ratings yet
- Web-Based Education Revolutionizes LearningDocument28 pagesWeb-Based Education Revolutionizes LearningBiology 9 ModulesNo ratings yet
- Moodle Vs BBDocument7 pagesMoodle Vs BBMuhammad RashidiNo ratings yet
- Flashcard Learning Platform For Nick RendleDocument4 pagesFlashcard Learning Platform For Nick RendleSarvagya JainNo ratings yet
- Midterm-Assessmentsine-Learning JigsawDocument10 pagesMidterm-Assessmentsine-Learning Jigsawapi-277574613No ratings yet
- Moodle Teacher Guide: Using The Assignment Tool: Document Version: 1.5 Revision Date: 20.01.2010Document9 pagesMoodle Teacher Guide: Using The Assignment Tool: Document Version: 1.5 Revision Date: 20.01.2010mahdiestNo ratings yet
- Blended Learning Models in EducationDocument23 pagesBlended Learning Models in EducationPutri SakdiahNo ratings yet
- STS Syllabus 12 03 20Document9 pagesSTS Syllabus 12 03 20Glenzchie TaguibaoNo ratings yet
- Final Distance Ed ModuleDocument13 pagesFinal Distance Ed ModuleGlenzchie TaguibaoNo ratings yet
- University of Cagayan Valley Tuguegarao City, Cagayan North, Philippines 3500Document20 pagesUniversity of Cagayan Valley Tuguegarao City, Cagayan North, Philippines 3500Glenzchie Taguibao0% (1)
- University of Cagayan Valley Tuguegarao City, Cagayan North, Philippines 3500Document20 pagesUniversity of Cagayan Valley Tuguegarao City, Cagayan North, Philippines 3500Glenzchie Taguibao0% (1)
- EDU 103 - Teacher Community Culture LeadershipDocument8 pagesEDU 103 - Teacher Community Culture LeadershipGlenzchie Taguibao75% (4)
- The Teacher and The Community School Culture and Organizational Leadership Soledad R. TaguibaoDocument31 pagesThe Teacher and The Community School Culture and Organizational Leadership Soledad R. TaguibaoGlenzchie Taguibao92% (49)
- Final Distance Ed ModuleDocument13 pagesFinal Distance Ed ModuleGlenzchie TaguibaoNo ratings yet
- University of Cagayan Valley Tuguegarao City, Cagayan North, Philippines 3500Document20 pagesUniversity of Cagayan Valley Tuguegarao City, Cagayan North, Philippines 3500Glenzchie Taguibao0% (1)
- College Avenue, Tuguegarao City 3500 Dr. Matias P. Perez Sr. BLDGDocument2 pagesCollege Avenue, Tuguegarao City 3500 Dr. Matias P. Perez Sr. BLDGGlenzchie TaguibaoNo ratings yet
- Final - Building and Enhancing New LiteraciesDocument4 pagesFinal - Building and Enhancing New LiteraciesGlenzchie Taguibao100% (1)
- Practice Teacher Research Chapter 1Document1 pagePractice Teacher Research Chapter 1Glenzchie TaguibaoNo ratings yet
- Food Nutrition Consumer MarketsDocument2 pagesFood Nutrition Consumer MarketsGlenzchie TaguibaoNo ratings yet
- Final Distance Ed ModuleDocument13 pagesFinal Distance Ed ModuleGlenzchie TaguibaoNo ratings yet
- EDU 103 - Teacher Community Culture LeadershipDocument8 pagesEDU 103 - Teacher Community Culture LeadershipGlenzchie Taguibao75% (4)
- Tvl-Ict Computer System Servicing NC Ii - Cot 2: Cagayan National High SchoolDocument3 pagesTvl-Ict Computer System Servicing NC Ii - Cot 2: Cagayan National High SchoolGlenzchie Taguibao100% (1)
- Weekly Home Learning Plan: Empowerment Technologies S.Y 2020-2021 1 SemesterDocument4 pagesWeekly Home Learning Plan: Empowerment Technologies S.Y 2020-2021 1 SemesterGlenzchie Taguibao90% (10)
- Cagayan National High School: Regional Office No. 02 (Cagayan Valley)Document2 pagesCagayan National High School: Regional Office No. 02 (Cagayan Valley)Glenzchie TaguibaoNo ratings yet
- Moodle 4.3 User Guide PDFDocument125 pagesMoodle 4.3 User Guide PDFGlenzchie TaguibaoNo ratings yet
- Track student progress in 40 charactersDocument3 pagesTrack student progress in 40 charactersGlenzchie TaguibaoNo ratings yet
- How To Create A Survey Using Google FormsDocument5 pagesHow To Create A Survey Using Google FormsGlenzchie TaguibaoNo ratings yet
- Working With FilesDocument8 pagesWorking With FilesGlenzchie TaguibaoNo ratings yet
- Quiz Quick GuideDocument4 pagesQuiz Quick GuideGlenzchie Taguibao100% (1)
- Quiz SettingsDocument12 pagesQuiz SettingsGlenzchie TaguibaoNo ratings yet
- Teacher Quick GuideDocument6 pagesTeacher Quick GuideGlenzchie TaguibaoNo ratings yet
- Site Appearance: Front PageDocument1 pageSite Appearance: Front PageGlenzchie TaguibaoNo ratings yet
- Building QuizDocument15 pagesBuilding QuizGlenzchie TaguibaoNo ratings yet
- Site AppearanceDocument1 pageSite AppearanceGlenzchie TaguibaoNo ratings yet
- Admin Quick Guide: Setting Up The Front (Home) PageDocument8 pagesAdmin Quick Guide: Setting Up The Front (Home) PageGlenzchie TaguibaoNo ratings yet
- Adding A New CourseDocument6 pagesAdding A New CourseGlenzchie TaguibaoNo ratings yet
- Epicor10 MigrationGuide SQL 102400 PDFDocument221 pagesEpicor10 MigrationGuide SQL 102400 PDFkalpesh1956No ratings yet
- Zabbix ManualDocument49 pagesZabbix ManualsanchetanparmarNo ratings yet
- ARIS PPM System ArchitectureDocument84 pagesARIS PPM System ArchitectureErdoğan Gökalp100% (1)
- Always On HighavailabilityDocument20 pagesAlways On HighavailabilitySyed NoumanNo ratings yet
- 98-367 Instructor GuideDocument44 pages98-367 Instructor Guidesatya2885% (26)
- XPath Tutorial: Navigate XML with Path LanguageDocument11 pagesXPath Tutorial: Navigate XML with Path Languagesaubhagya ranjan mohapatraNo ratings yet
- Migration Strategy Oracle To PostgresDocument13 pagesMigration Strategy Oracle To PostgresErik CastroNo ratings yet
- How To Install TWRP Recovery Root Wiko Pulp 4GDocument4 pagesHow To Install TWRP Recovery Root Wiko Pulp 4GEmmanuel ZorrellyNo ratings yet
- Vineeth Kumar YogimathDocument4 pagesVineeth Kumar YogimathSubhadip Das SarmaNo ratings yet
- DNC Operation Management Package PDFDocument120 pagesDNC Operation Management Package PDFVìAi0% (1)
- Database Management Systems Project for FastCabs Taxi CompanyDocument6 pagesDatabase Management Systems Project for FastCabs Taxi CompanyAlbert Lim0% (1)
- 344 PeopleCode DeveloperDocument344 pages344 PeopleCode DeveloperkankerwalNo ratings yet
- ISO Course Syllabus - DBMS 2Document9 pagesISO Course Syllabus - DBMS 2Alma Padduyao Cablinan100% (1)
- Eplc Implementation Plan TemplateDocument3 pagesEplc Implementation Plan Templateram ranjan jhaNo ratings yet
- Advanced Databases Course SpecificationsDocument8 pagesAdvanced Databases Course SpecificationsDrMohamed MustaqNo ratings yet
- SEB Database Transitions - Known IssuesDocument8 pagesSEB Database Transitions - Known IssuesmaxmaiaNo ratings yet
- Computer VirusesDocument19 pagesComputer VirusesJoseph Michael AramilNo ratings yet
- Informatica Developer Tool For Big Data Developers: Ondemand Lab GuideDocument164 pagesInformatica Developer Tool For Big Data Developers: Ondemand Lab GuideDeb MNo ratings yet
- Integrating The HP Network Simulator With GNS3 v.0.5 PDFDocument39 pagesIntegrating The HP Network Simulator With GNS3 v.0.5 PDFConstant KefraneNo ratings yet
- MSBI and T-SQL Technical Ques & AnsDocument128 pagesMSBI and T-SQL Technical Ques & AnsGanesh singh NNo ratings yet
- Philips HTS 3510/12/51/55/78/93/94/98Document66 pagesPhilips HTS 3510/12/51/55/78/93/94/98thanos100% (2)
- Assurity Trusted Solutions Pte LTDDocument2 pagesAssurity Trusted Solutions Pte LTDSamuel YipNo ratings yet
- NmapDocument8 pagesNmapAbhishek SahuNo ratings yet
- Fruit ShopDocument6 pagesFruit Shoputhaya uthranNo ratings yet
- How to Create a Secure PHP Login with MySQL in 40 StepsDocument16 pagesHow to Create a Secure PHP Login with MySQL in 40 StepsEnryu NagantNo ratings yet
- Esri Potential Sites ExerciseDocument8 pagesEsri Potential Sites ExerciseBernice GonzalezNo ratings yet
- EULA PersonalDocument1 pageEULA PersonalkumarawassNo ratings yet
- Keyscan System VII User Guide SummaryDocument8 pagesKeyscan System VII User Guide Summarywendy vegaNo ratings yet
- Sony Car Stereo Xav-722Document60 pagesSony Car Stereo Xav-722Gong YangNo ratings yet
- Computer Planner Class 4Document2 pagesComputer Planner Class 4rajni1970No ratings yet
- Empires of the Word: A Language History of the WorldFrom EverandEmpires of the Word: A Language History of the WorldRating: 4 out of 5 stars4/5 (236)
- Learn Power BI: A beginner's guide to developing interactive business intelligence solutions using Microsoft Power BIFrom EverandLearn Power BI: A beginner's guide to developing interactive business intelligence solutions using Microsoft Power BIRating: 5 out of 5 stars5/5 (1)
- Honey for a Child's Heart Updated and Expanded: The Imaginative Use of Books in Family LifeFrom EverandHoney for a Child's Heart Updated and Expanded: The Imaginative Use of Books in Family LifeRating: 4.5 out of 5 stars4.5/5 (121)
- Uncovering the Logic of English: A Common-Sense Approach to Reading, Spelling, and LiteracyFrom EverandUncovering the Logic of English: A Common-Sense Approach to Reading, Spelling, and LiteracyNo ratings yet
- The Read-Aloud Family: Making Meaningful and Lasting Connections with Your KidsFrom EverandThe Read-Aloud Family: Making Meaningful and Lasting Connections with Your KidsRating: 5 out of 5 stars5/5 (205)
- Essential Phonics For Adults To Learn English Fast: The Only Literacy Program You Will Need to Learn to Read QuicklyFrom EverandEssential Phonics For Adults To Learn English Fast: The Only Literacy Program You Will Need to Learn to Read QuicklyNo ratings yet
- The Read-Aloud Family: Making Meaningful and Lasting Connections with Your KidsFrom EverandThe Read-Aloud Family: Making Meaningful and Lasting Connections with Your KidsRating: 4.5 out of 5 stars4.5/5 (30)
- How to Create Cpn Numbers the Right way: A Step by Step Guide to Creating cpn Numbers LegallyFrom EverandHow to Create Cpn Numbers the Right way: A Step by Step Guide to Creating cpn Numbers LegallyRating: 4 out of 5 stars4/5 (27)
- Harry Potter and the Chamber of Secrets (Novel Study)From EverandHarry Potter and the Chamber of Secrets (Novel Study)Rating: 3 out of 5 stars3/5 (6)
- Excel Essentials: A Step-by-Step Guide with Pictures for Absolute Beginners to Master the Basics and Start Using Excel with ConfidenceFrom EverandExcel Essentials: A Step-by-Step Guide with Pictures for Absolute Beginners to Master the Basics and Start Using Excel with ConfidenceNo ratings yet
- The Designer’s Guide to Figma: Master Prototyping, Collaboration, Handoff, and WorkflowFrom EverandThe Designer’s Guide to Figma: Master Prototyping, Collaboration, Handoff, and WorkflowNo ratings yet
- Phonics Pathways: Clear Steps to Easy Reading and Perfect SpellingFrom EverandPhonics Pathways: Clear Steps to Easy Reading and Perfect SpellingRating: 4.5 out of 5 stars4.5/5 (10)
- Honey for a Child's Heart Updated and Expanded: The Imaginative Use of Books in Family LifeFrom EverandHoney for a Child's Heart Updated and Expanded: The Imaginative Use of Books in Family LifeRating: 4.5 out of 5 stars4.5/5 (106)
- Common Core Language Arts Workouts, Grade 8: Reading, Writing, Speaking, Listening, and Language Skills PracticeFrom EverandCommon Core Language Arts Workouts, Grade 8: Reading, Writing, Speaking, Listening, and Language Skills PracticeNo ratings yet
- ESL Reading Activities For Kids (6-13): Practical Ideas for the ClassroomFrom EverandESL Reading Activities For Kids (6-13): Practical Ideas for the ClassroomRating: 5 out of 5 stars5/5 (2)
- Harry Potter and the Sorcerer's Stone (Novel Study) Gr. 4-8From EverandHarry Potter and the Sorcerer's Stone (Novel Study) Gr. 4-8Rating: 3.5 out of 5 stars3.5/5 (10)
- Generative Art: A practical guide using ProcessingFrom EverandGenerative Art: A practical guide using ProcessingRating: 4 out of 5 stars4/5 (4)
- Google Certification: Learn strategies to pass google exams and get the best certifications for you career real and unique practice tests includedFrom EverandGoogle Certification: Learn strategies to pass google exams and get the best certifications for you career real and unique practice tests includedNo ratings yet
- How to Read Poetry Like a Professor: A Quippy and Sonorous Guide to VerseFrom EverandHow to Read Poetry Like a Professor: A Quippy and Sonorous Guide to VerseRating: 4 out of 5 stars4/5 (56)
- Windows 11 for Beginners: The Complete Step-by-Step User Guide to Learn and Take Full Use of Windows 11 (A Windows 11 Manual with Useful Tips & Tricks)From EverandWindows 11 for Beginners: The Complete Step-by-Step User Guide to Learn and Take Full Use of Windows 11 (A Windows 11 Manual with Useful Tips & Tricks)Rating: 5 out of 5 stars5/5 (1)
- Reading Comprehension Practice, Grade 6From EverandReading Comprehension Practice, Grade 6Rating: 3.5 out of 5 stars3.5/5 (2)