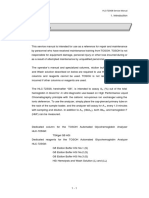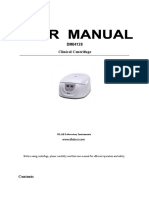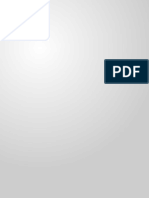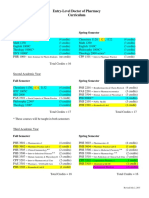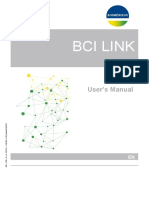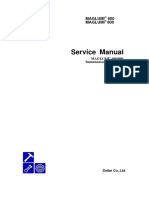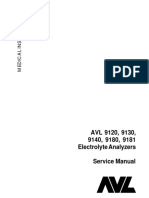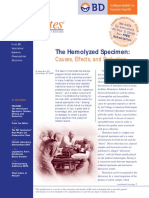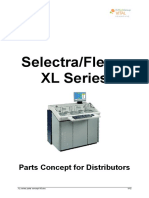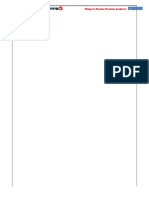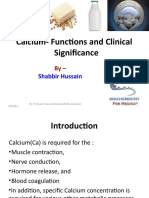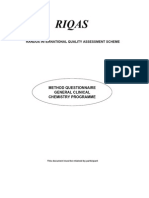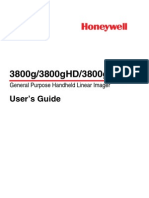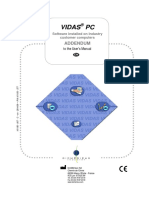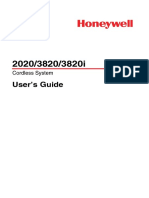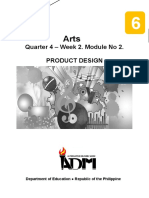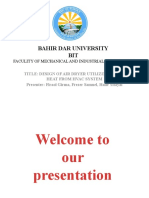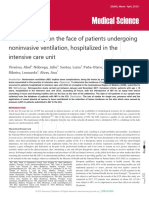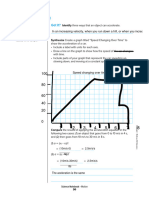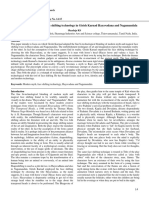Professional Documents
Culture Documents
Biomerieux Vidas PC - User Manual (001-294) (177-233)
Uploaded by
Jarod FerguegOriginal Title
Copyright
Available Formats
Share this document
Did you find this document useful?
Is this content inappropriate?
Report this DocumentCopyright:
Available Formats
Biomerieux Vidas PC - User Manual (001-294) (177-233)
Uploaded by
Jarod FerguegCopyright:
Available Formats
The different VIDAS PC menus
Patient data
"Patient data" menu commands
The first 3 commands can be found in the tool bar.
Starts the search once you have selected the search criteria.
6
Clears the patient list displayed on the left of the screen as well as the search
criteria on the right of the screen.
7
Displays detailed results.
The following commands can be found in the submenu bar.
After a search phase, this command displays the patient list only (patient's
name and patient's ID in parentheses). 8
After a search phase, this command displays the list of patients and the sample
IDs for each one.
After a search phase, this command displays the list of patients, the sample IDs
9
for each one and the assays performed for each one.
Prints the patient files.
10
VIDAS® PC User's Manual 8-21
The different VIDAS PC menus
Patient data
Search procedure
The following window shows the different fields enabling you to search for
results and use them.
1. Search criteria. Entry of patient ID and name.
2. Date criteria. Enables you to enter an interval of time for the search
(search period).
3. Results of search. Displays the result of a search.
It is then possible to obtain more details on the result displayed either using
the buttons described in "Patient data" on page 8-21 or by clicking directly
on the files.
4. Summary of the assays performed. Displays the result of a search.
The complete list of assays carried out for a patient over a given period of
time, as well as the last two assays performed for the patient are displayed
(Prev. 1 = Patient case history1).
5. Detailed assays. Gives a more detailed list of assays selected in the assay
summary table.
3 2
Fig. VIII 9: Detailed patient data
8-22 VIDAS® PC User's Manual
The different VIDAS PC menus
Patient data
Procedure for patient search
• Enter the search criteria:
− in the "NAME" text zone,
and,
6
− the "ID" text zone (patient ID ).
Note: In each zone, it is possible to perform an intuitive search by entering only the first
character followed by the character *. You can also obtain all the patients for preselected
dates by entering the character * in the "ID" and "NAME" text zones.
• Select the search period:
− In the "Date criteria" option boxes, select the option "Duration" or "Start
date",
7
• "Start date": enter the date on which the search should start (e.g:
01/01/2000). The default date displayed is the current date.
• "Duration": select a time unit: "Days", "Months" or "Years" and enter a
value in the previous text zone (e.g: 6 months).
• Start the search by clicking on the "Search" icon in the menu bar.
The patients are displayed in the list of results. 8
You can improve the search using one of the following icons:
To display the details of assays carried out for a patient,
9
• Click on the patient’s name.
The assay summary is displayed in the top table.
• Click on one of the assays in this list.
The details of the assay are displayed in the bottom table.
10
VIDAS® PC User's Manual 8-23
The different VIDAS PC menus
Patient data
To obtain more details on this assay,
• Select an assay in the bottom table, then,
• Click on the opposite icon.
A window containing detailed information on the assay is displayed.
Printing of results
In the main window,
• Click on the navigation tree.
• Select "Patients data".
• Perform a search for patient data (see Chapter 8, "Search procedure" in the
User's Manual).
• Select a patient in the "Results of search" window on the left of the screen.
• Click on the "Print" button in the menu bar.
8-24 VIDAS® PC User's Manual
The different VIDAS PC menus
Patient data
The following window displays.
Fig. VIII 10: Printing of results
Two print options are available:
− "Patient result": for printing the patient report (results of the selected
patient).
− "Search result": for printing the list of all the patients corresponding to 9
the search criteria (left side of the Patients data window).
This list contains the following information:
− Patient ID,
− Patient name,
− Sample ID,
− Test performed, 10
− Unit used.
VIDAS® PC User's Manual 8-25
The different VIDAS PC menus
Instrument
Instrument
The "Instrument" menu enables you:
− to halt an assay running in one or more sections,
− to carry out procedures for initialization of sections,
− to connect or disconnect a section,
− to display temperatures,
− to analyze and correct the various errors that occur during operating phases.
In the main window,
• Click on the navigation tree.
• Select the "Instrument" menu.
8-26 VIDAS® PC User's Manual
The different VIDAS PC menus
Instrument
The following window displays:
1. Section status screen. Indicates the status of each section (available,
running, disconnected or in error), as well as the temperature of the trays
®
and SPR blocks.
2. Section content screen. Displays the list of assays loaded in each section.
3. Error screen. Displays current errors (see Error window on page 8-30).
6
1 2 3
Fig. VIII 11: "Instrument" menu status window 9
10
VIDAS® PC User's Manual 8-27
The different VIDAS PC menus
Instrument
S e c t i o n s t a t u s w i n d ow
Statuses
The temperatures of the SPR® blocks and trays of each section are displayed.
The status of each section is displayed (see Fig. VIII 11).
Managing sections
Halting an assay
The following function enables you to halt the selected sections.
• Select a section in which an assay is running (the section appears in inverse
video).
• Click on the "Stop" button to halt the assay.
The time of completion of the halted assay disappears and the section status
button at the bottom of the screen changes to "RESET" and then to "RESER"
CAUTION! You must discard the strips and SPRs that are in the halted section.
Note: The "Stop" function is disabled in "AVAIL" or "RESER" sections.
Resetting a section
This function enables you to reset a section.
• Select a section (the selected section appears in inverse video),
• Click on the "Reset" icon to reset the selected section.
The section status changes from "RESET" to its initial status.
Note: The reset function is disabled on a section which is running or in which an error has
occurred.
8-28 VIDAS® PC User's Manual
The different VIDAS PC menus
Instrument
Freeing a section
CAUTION! It is imperative to discard the strips and SPR®s of assays in a section
which has been halted.
This function frees and resets the section.
6
• Select the section to be freed (the selected section appears in reverse
video).
• Click on the button to free the section.
A dialog box appears :
• Confirm that you want to free the section.
The section status button in the status bar becomes "FREE".
7
Note: If the section you want to free is being processed, the data will be lost.
Disconnecting a section
If an operating problem occurs in one of the sections, it can be disconnected.
• Select an "AVAIL." or "ERRINST" section (the selected section appears in
inverse video).
8
• Click on the "Disconnect" button to disconnect the section.
"DISCO" is displayed in the section status zone and the section status button in
the status bar becomes black.
Connecting a section
• Select a disconnected section (the selected section appears in inverse
video),
10
• Click on the "Connect" button.
"DISCO" disappears from the selected section status zone and the section
status button in the status bar changes to "AVAIL".
VIDAS® PC User's Manual 8-29
The different VIDAS PC menus
Instrument
E r r o r w i n d ow
In any menu, if you click on the status button of the section where an error has
occurred (red background), you will directly access the error display window in
the "Instrument" menu,
or,
In the "Instrument" menu, if you click on the "Error display" button, the error
display window will appear.
The following window is displayed :
1. List of errors. This window informs you of the type of error occurring in a
section of a VIDAS module.
2. Error description. The "Description" window describes the problem
encountered after you select the error in the previous window.
3. Error correction. The "Error correction" button enables you to correct
errors according to their type.
Fig. VIII 12: Error display window
8-30 VIDAS® PC User's Manual
The different VIDAS PC menus
Instrument
List of errors
The following errors may occur:
− Instrument errors,
− Reagent errors:
6
− calibration errors,
− substrate errors,
− bar code errors,
− lot errors.
For further information refer to the Troubleshooting chapter on page 12-1.
10
VIDAS® PC User's Manual 8-31
The different VIDAS PC menus
Instrument
Instrument errors
• Select the error (the "Description" window gives you the origin of the error).
To delete the error,
• Click on the delete icon.
Online help for correcting instrument errors is currently not available.
If you click on the "Error correction" icon, the following window is displayed.
Fig. VIII 13: Online help window
• Close this window by clicking on in the top right-hand corner of the
screen.
8-32 VIDAS® PC User's Manual
The different VIDAS PC menus
Instrument
Reagent errors
Calibration error
• Select the error (the "Description" window gives you the origin of the error).
• Click on the "Error correction" button.
6
A window similar to the following one is displayed:
The causes are usually the following:
− no MLE card entered,
− no standard, 9
− the calibration has expired.
CAUTION! Results will not be calculated for assays affected by a calibration error.
Nevertheless, results can be recalculated at a later date once the
necessary calibrations have been performed (see chapter 7).
10
VIDAS® PC User's Manual 8-33
The different VIDAS PC menus
Instrument
Correcting calibration errors
• Click on "Cancel" to close the calibration error display window (see previous
figure).
• Select the calibration error to be corrected.
• Click on the "Delete" icon to delete the error messages.
• Correct the error (see chapter 6 – "Calibration").
Starting assays without correcting the error
• Click on "Start".
Note: The "Start" button enables you to start the assay regardless of the error
message.
8-34 VIDAS® PC User's Manual
The different VIDAS PC menus
Instrument
Substrate error
• Select the error (the "Description" window gives you the origin of the error).
• Click on the "Error correction" button. 6
The following window displays:
In the present case, the substrate value is out of range. The acceptable range
varies for each assay. All strips containing a substrate with an out-of-range
value must be eliminated. You must run an assay with a new strip.
• Reload the strip in the position in the section indicated.
• Click on "Start again".
10
Note: If you choose to cancel, you must then delete the error.
VIDAS® PC User's Manual 8-35
The different VIDAS PC menus
Instrument
Bar code error
• Select the error (the "Description" window gives you the origin of the error).
• Click on the "Error correction" button.
The following window displays:
In the present case, the strip bar code is:
− either incompatible with the assay code entered by the user,
− or unreadable (empty position, strip incorrectly positioned or damaged bar
code).
• Manually enter (in upper case characters) the alphanumeric bar code of the
strip in the text zone corresponding to the position in which the error has
occurred.
• Click on "Start again".
8-36 VIDAS® PC User's Manual
The different VIDAS PC menus
Instrument
A bar code error may also occur if the correct protocol is not activated.
To correct this error,
• Click on "Cancel" to close the bar code error display window.
• Select the bar code error to be corrected.
• Click on the "Delete" icon to delete the error message. 6
• Activate the correct protocol (see page 8-48).
• Cancel reservation of the concerned sections.
• Delete the concerned assays. For deletion of assays, see Chapter 4.
• Create new assays and run them (see chapter 4).
A bar code error may also occur if the number of assays created in the
7
predefined sections(s) is less or more than the number of reagent strips loaded
into the section.
To correct this error,
• select the bar code error,
• click on the delete icon to delete the error message,
• check the predefined sections in the loading plan, 8
• modify the predefined sections(s) by creating the missing assays or deleting
the unnecessary assays,
• reserve the predefined section(s),
• restart the section(s)
or
• remove the unnecessary reagent strip(s) or add the necessary reagent 9
strip(s),
• restart the section(s).
Lot error
• Select the error (the "Description" window gives you the origin of the error).
10
• Click on the "Delete" icon to delete the error message.
• Retest using reagents from a valid lot.
VIDAS® PC User's Manual 8-37
The different VIDAS PC menus
Log
Log
The "Log" menu opens the Windows® event viewer which displays the events
that occurred during running of VIDAS PC (information, warnings and error
messages).
In the main menu,
• Click on the navigation tree.
• Select "Journal".
• Then select "Applications".
The following window displays:
Fig. VIII 14: "Log" menu window
8-38 VIDAS® PC User's Manual
The different VIDAS PC menus
Configuration
Configuration
CAUTION! To access the "Configuration" menu and its submenus, you must have
logged on with a user identifier that belongs to the "VIDAS_ADMIN" group.
If you have logged on with a user identifier that is a member of the
"VIDAS_ROUTINE" group, the "Configuration" menu will not be 6
accessible.
For further information, please contact your laboratory system
administrator.
Modification of configuration parameters should only be carried out by
qualified personnel, authorized to do so.
Modification of configuration parameters may lead to problems during use
or operation.
Please make sure that these modifications are really necessary before 7
proceeding with them.
In the main window,
• Click on the navigation tree,
• Select "Configuration".
This menu gives you access to various options and parameters presented in the
form of submenus: 8
10
VIDAS® PC User's Manual 8-39
The different VIDAS PC menus
Configuration
You can select an option using the corresponding check boxes, the option
boxes or by entering the necessary data in the text zones.
Before exiting each submenu, the following window asks you if you want to
validate the option or parameter modifications.
In each submenu, it is possible to access the "Print" function located in the
menu bar.
8-40 VIDAS® PC User's Manual
The different VIDAS PC menus
Configuration
"Routine" submenu
In the main window,
• Click on the navigation tree,
• Select "Configuration".
6
• Click on the "Routine" submenu.
The following window is displayed.
2
8
Fig. VIII 15: "Routine" submenu window
10
VIDAS® PC User's Manual 8-41
The different VIDAS PC menus
Configuration
1. Usual services.
" Laboratory / Header":
• Enter the laboratory’s address on two lines. This information will be
displayed in the header of the various printed reports.
"Date format": the default format is DD/MM/YYYY. It can be modified using the
drop-down menu.
"Automatic disconnection : the default time is 30 minutes. It can be modified
using the numeric keypad (maximum duration: 9999).
"Simple demographics": This option enables you to enter basic patient data
which are necessary for the entry of the assay request (see page 4-14).
"Complete demographics": This option enables you to enter more complete
patient data (Patient’s name, date of birth, etc.) (see page 4-15).
"Industrial context": This option enables you to enter data specific for the
industrial environment (see page 4-16).
"Patient ID instead of name": This option can only be used if you have
selected "Complete demographics". It enables you to report the Patient ID in the
loading plan and in the predefined section. Selection or deselection of this
option modifies the order of the "Patient ID" and "Name" columns in the
"Results" menu and the job list.
"Beep at the end of run": A beep will be heard at the end of each run.
2. Print services.
"Print section report automatically at the end of run": This option enables
you to print the complete report of a section as soon as the run is over.
"Print the patient report automatically": This option enables you to print a
report of all the assays run for a patient at the end of each assay.
"Print the strip sequence number": This option enables you to print the strip
manufacturing number on section reports.
"Condensed printing": This option enables you to print the results in
succession, without any page breaks.
3. Results validation before transmission.
"Without validation": This option enables you to automatically transmit all
assay results, even those calculated with an incorrect or expired calibration, to
the LIS connected to the VIDAS.
"Validate erroneous assays": This option enables you to transmit incorrect
assay results. The "erroneous" term applies to over-diluted assays, assays
calculated with an incorrect or expired calibration and an incorrect control.
"Validate all assays": All the assays are transmitted, if initiated by the operator.
8-42 VIDAS® PC User's Manual
The different VIDAS PC menus
Configuration
" As s a y a s s i g n m e n t " s u b m e n u
In the main window,
• Click on the navigation tree,
• Select "Configuration". 6
Then,
• Select the "Assay assignment" submenu.
The following window is displayed.
2
8
Fig. VIII 16: "Assay assignment" submenu window
10
VIDAS® PC User's Manual 8-43
The different VIDAS PC menus
Configuration
1. Assay assignment. This zone is divided into two similar list areas for each
VIDAS module.
All the assays stored in memory are reported in these list areas. They can
be assigned to each VIDAS module using the corresponding check boxes.
By default, all the assays are selected.
2. Reservation for emergencies. This zone enables you to reserve sections
for emergencies. To do so, you should select the check boxes
corresponding to the sections to be reserved for emergencies.
This operation enables you to use the sections reserved for emergencies in
cases of manual reservation of a predefined section. The other reservation
modes will not affect the sections reserved for emergencies (see Reserving
sections on page 4-22).
Note: Each VIDAS module must be recalibrated with the selected parameters. VIDAS PC
automatically distributes the assays according to this assignment parameter.
If an assay is run on a VIDAS module to which it has not been assigned, the
following window will display:
8-44 VIDAS® PC User's Manual
The different VIDAS PC menus
Configuration
"Profiles" submenu
A profile of assays is an option enabling several user-defined assays to be
grouped together under the same profile number and the same full name (P1,
P2, …). You can define these profiles in the "Profiles" submenu and access
them in the "Loading" menu just as you do for individual assays.
In the main window,
6
• Click on the navigation tree,
• Select "Configuration",
• Select the "Profiles" submenu.
The following window displays:
1. Available assays. This list zone displays all the assays. 7
2. Available profiles. This list zone displays the available profiles stored in
the VIDAS PC software. The maximum number of profiles is 10.
3. Full name of profile. This text zone enables entry of the name of the
selected profile in the "Available profiles" zone.
4. Assay selection. This selection zone displays the assays selected from the
table of available assays (maximum 10 assays and 5 protocols per profile).
1 4 9
2
10
Fig. VIII 17: "Profiles" submenu window
VIDAS® PC User's Manual 8-45
The different VIDAS PC menus
Configuration
Entering a profile of assays
• In the "Available profiles" zone, select a profile of assays (the selected
profile appears in inverse video).
• In the "Full name" zone, enter the name you want to assign to the selected
profile.
• In the "Available assays" zone, select an assay to add to the profile (the
selected assay appears in inverse video).
• Click on the "Transfer" icon. The selected assay is displayed in the
"Selected assays" zone.
• Perform the last two steps again for each assay you want to add to the
profile.
It is also possible to modify an existing profile by adding or deleting assays
using the "Add assay" and "Delete assay" icons.
" B C I " s u b me n u
This submenu is described in Chapter 10 "Bidirectional Computer Interface
(BCI)".
"Units" submenu
The "Units" submenu enables a dosage unit to be set for each quantitative
assay.
Changing the unit of an assay will affect the anteriority of results displayed in the
patient data menu.
WARNING! Before changing any test units, you must check that the job list and
predefined sections are empty.
8-46 VIDAS® PC User's Manual
The different VIDAS PC menus
Configuration
In the main window,
• Click on the navigation tree,
• Select "Configuration",
• Select the "Units" submenu. 6
The following window appears.
Fig. VIII 18: "Units" submenu window
9
• For each assay, select a dosage unit from the available units in the list zone,
WARNING! If assay results are expressed as a ratio, make sure you use the same unit
for all the associated tests.
or
• click on the "Restore default values" icon to return to the default values of all
the bioMérieux® defined assays. 10
VIDAS® PC User's Manual 8-47
The different VIDAS PC menus
Configuration
" As s a y a c t i va t i o n " s u b m e n u
The "Assay activation" submenu enables you to validate the protocols used.
In the main window,
• Click on the navigation tree,
• Select "Configuration",
• Select the "Assay activation" submenu.
The following window is displayed.
Fig. VIII 19: "Assay activation" submenu
Only one code must be activated for each assay.
All protocol modifications are taken into account at the time of update. For
further information, see Chapter 5 "Updating a VIDAS assay".
CAUTION! You should only perform this procedure when informed to do so by
bioMérieux®.
8-48 VIDAS® PC User's Manual
The different VIDAS PC menus
Configuration
"Controls" submenu
The "Controls" submenu enables external controls to be set up (or user-defined
controls) in order to define acceptance ranges which will be used in the Levey
Jennings type Quality control menu.
In the main window,
6
• Click on the navigation tree,
• Select "Configuration",
• Select the "Controls" submenu.
The following window appears.
1. Assay selection. This list zone enables you to select a quantitative assay
to which controls will be assigned. 7
2. Control set-up. This zone displays six user-defined external controls
identified QC1 to QC6.
8
1
2
10
Fig. VIII 20: "Controls" submenu window
VIDAS® PC User's Manual 8-49
The different VIDAS PC menus
Configuration
Setting up controls
The parameters are, in order of entry:
− The identifier: enter the name of the control in the text zone.
− The low threshold: enter the low threshold in the text zone.
− The high threshold: enter the high threshold in the text zone.
To enter an identifier:
• Click on "New ID".
• Enter the new identifier (up to 12 characters). The low and high thresholds
are now activated.
• Enter the expected values.
If the limits you enter for a new QC do not fit in the assay measure domain, the
following warning will be displayed.
• Click on "OK" to confirm.
If one of the values entered is outside the limits of the assay measure domain it
will be replaced by the limit.
Note: Only quality controls for an identifier displayed in the "Controls" window (current controls),
will be used for statistics.
CAUTION! If thresholds are not entered, an error message will appear during the
backup and the QC will not be saved.
8-50 VIDAS® PC User's Manual
The different VIDAS PC menus
Configuration
The "Westgard" submenu
The "Westgard" submenu enables you to set up the rules for supervising the
standard deviations (Westgard) of the control.
In the main window,
• Click on the navigation tree, 6
• Select "Configuration",
• Select the "Westgard" submenu.
The following window is displayed.
2
8
Fig. VIII 21: "Westgard" submenu window
10
VIDAS® PC User's Manual 8-51
The different VIDAS PC menus
Configuration
1. Westgard rules. This zone describes the Westgard rules. These rules are
listed according to their supervision level:
Rule 1: deviation > 2 standard deviations
Detection of a deviation beyond 2 standard deviations.
Rule 2: deviation > 3 standard deviations
Detection of a deviation beyond 3 standard deviations.
Rule 3: 2 successive deviations > 2 standard deviations
Detection of 2 successive deviations beyond 2 standard deviations.
Rule 4: deviation > 2 standard deviations and following deviation > 3
standard deviations
Detection of a deviation beyond 2 standard deviations followed by a
deviation beyond 3 standard deviations.
2. Default set-up. Since the Westgard rules are installed, it is possible to
activate the various supervision rules with a defined gravity level.
The following table gives the possible choices of activation of the 4 rules for
all the assays.
Gravity level Rule 1 Rule 2 Rule 3 Rule 4
Inactive YES YES YES YES
Warning YES YES YES NO
Error NO YES YES YES
Inactive rule: no effect on the assay result.
Warning rule: an orange bullet point appears in the Levey Jennings graph.
"Warning" appears in the table of results.
Error rule: a red bullet point appears in the Levey Jennings graph.
"Error" appears in the table of results.
8-52 VIDAS® PC User's Manual
The different VIDAS PC menus
Configuration
Specific assay set up
To assign specific rules to an assay:
• Select an assay in the list by clicking on the check box.
• Select the rules for this assay in the specific assay set-up zone which is
displayed at the bottom of the screen. 6
1. Assay selection. This table lists all the available assays to which you can
assign default or specific rules.
2. Specific set-up. The assay appears in inverse video and a specific set-up
zone is displayed below the table.
2 9
Fig. VIII 22: Specific set-up
Printing
It is possible to print the list of available assays which have been assigned 10
rules.
VIDAS® PC User's Manual 8-53
The different VIDAS PC menus
Maintenance
Maintenance
The "Maintenance" menu is described in Chapter 11 "Maintenance".
"About" dialog box
The "About" menu informs you of the VIDAS PC software version.
In the main window,
• click on the navigation tree,
• select "About".
The following window displays:
Fig. VIII 23: "About" menu window (example)
8-54 VIDAS® PC User's Manual
9 Backup
Introduction
This chapter deals with the automatic and manual data backup and data
restoring after backup.
Depending on your computer, data backup and restoration can be performed
using:
− a CD-RW,
or
− the backup kit on the bioMerieux USB key.
VIDAS® PC User's Manual 9-1
Backup
Programming automatic backup
Programming automatic backup
CAUTION! This operation will erase the data currently on your storage medium.
IMPORTANT! In order to program automatic backup or modify the stored backup
settings, you must be logged on with a user identifier which gives
administration rights over the operating system. For further information,
please contact your laboratory system administrator.
®
To return to the Windows desktop without quitting VIDAS PC,
• Click on the button in the top right-hand corner of the VIDAS PC screen.
On the Windows desktop,
• Click on the button in the bottom left-hand corner of the
screen or press one of the Windows keys situated either side of the
space bar.
• Select "Settings", "Control Panel", "Scheduled Tasks" and
DailyVidasBackup".
Fig. IX 1: Backup selection
9-2 VIDAS® PC User's Manual
Backup
Programming automatic backup
The "DailyVidasBackup" window is displayed.
• Enter the «Schedule» data you want for automatic backup using the
"Schedule" and "Settings" tabs (see following Figure).
• Click "OK" to confirm your selection.
Fig. IX 2: Setting automatic backup parameters
Depending on your selections, backup of your data will start automatically.
If you are using the backup kit on the bioMerieux USB key, the backup will be
performed automatically to the USB key.
If you are not using the backup kit on the bioMerieux USB key, then before 9
starting the backup,
• make sure you have a CD-RW that is ready for use (formatted on a PC on
which VIDAS PC is installed).
• Insert your backup CD-RW in the CD-ROM drive.
• Close the CD-ROM drive.
An “InCD” window may appear.
10
IMPORTANT! Make sure that your data backup CD-RW is in the reader before starting.
VIDAS® PC User's Manual 9-3
Backup
Programming automatic backup
When the backup is finished,
• Remove your CD-RW from the CD-ROM drive.
An “InCD” window may appear.
• Store your backup CD-RW in a suitable place.
To return to VIDAS PC,
• Click on the button in the bottom left-hand corner of the
screen or press one of the Windows keys situated either side of the
space bar.
• Select "Log Off …".
The "Lof Off Windows" dialog box is displayed.
• Select "Log Off".
The session shuts down and a new session opening window is displayed.
• Enter the information required to open a new Windows session,
corresponding to the desired user group.
• Follow the VIDAS PC starting procedure on page 3-7.
9-4 VIDAS® PC User's Manual
Backup
Starting manual backup
Starting manual backup
CAUTION! This operation will erase the data currently on your storage medium.
6
IMPORTANT! To start manual backup, you must be connected with a user identifier that
has all the operating system administration rights. For more complete
information, contact your laboratory system administrator.
If you are using the backup kit on the bioMerieux USB key, the backup will be
performed automatically to the USB key.
If you are not using the backup kit on the bioMerieux USB key, then before
starting the backup,
7
• make sure you have a CD-RW that is ready for use (formatted on a PC on
which VIDAS PC is installed.
• Insert your backup CD-RW in the CD-ROM drive.
• Close the CD-ROM drive.
An “InCD” window may appear.
Note: A warning message is displayed if the CD used for the backup already contains data.
8
Whatever type of backup medium you are using (CD-RW or USB key),
• Start the VIDAS PC software.
On the main screen,
• Click on the navigation tree,
• select "Maintenance";
9
10
VIDAS® PC User's Manual 9-5
Backup
Starting manual backup
The maintenance window is displayed.
• Select "Backup Restore".
• Click on "Backup".
Fig. IX 3: Maintenance menu (backup)
Your data backup will start.
9-6 VIDAS® PC User's Manual
Backup
Restoring data
Note: If VIDAS PC is running, the following message will display after a few seconds.
A window displaying different messages on a black background appears and
then disappears.
The user is asked to wait for a few minutes.
7
Note: The backup time actually depends on the size of the data to be backed up.
When the backup is finished, if you are not using the backup kit on the
bioMerieux USB key,
• Remove your CD-RW from the CD-ROM drive.
An “InCD” window may appear.
• Store your backup CD-RW in a suitable place. 8
Restoring data
CAUTION! The data currently in your database will be erased and replaced by data
recorded on your storage medium.
IMPORTANT! To start data restoration, you must be connected with a user identifier that
has all the operating system administration rights. For more complete 9
information, contact your laboratory system administrator.
If you are using the backup kit on the bioMerieux USB key, the restoration will
be performed automatically from the USB key.
If you are not using the backup kit on the bioMerieux USB key,
• Insert into the reader the CD-RW containing the data to be restored.
Whatever type of restoration medium you are using (CD-RW or USB key),
10
• Start the VIDAS PC software.
On the main screen,
• Click on the navigation tree,
• select "Maintenance".
VIDAS® PC User's Manual 9-7
Backup
Restoring data
The maintenance window is displayed.
• Select "Backup Restore".
• Click on "Restore".
Fig. IX 4: Maintenance Menu (restore)
Restoring of data on your storage medium will start.
If VIDAS PC is running, the following message will display.
• Click "OK".
Restoring of data on your storage medium will start.
IMPORTANT! Data to be stored must have been saved using the same version of
VIDAS PC.
Restoring data that have been saved with an older version of the VIDAS
PC software will have a retroactive effect on the software installed and will
require you to update the software.
9-8 VIDAS® PC User's Manual
10 Bidirectional Computer Interface (BCI)
Introduction
This chapter deals with connection of the VIDAS PC to the BCI.
IMPORTANT! To use BCI NET, refer to the BCI NET User’s Manual.
VIDAS® PC User's Manual 10-1
Bidirectional Computer Interface (BCI)
Introduction
Introduction
The Bidirectional Computer Interface requires the installation of an additional
software program. To perform this connection you must call bioMérieux® SA.
The BCI configuration menus must be set up according to the connection
protocol developed with your computer service company.
The technical characteristics of the BCI are available from the bioMérieux
Technical Assistance.
CAUTION! Configuration and starting of your bidirectional interface (equipment and
software required for the bioMérieux computer system, or for your
laboratory information system (LIS)) must be performed by qualified
personnel, authorized to do so.
Any modification may lead to incorrect operation.
10-2 VIDAS® PC User's Manual
Bidirectional Computer Interface (BCI)
BCI Configuration
BCI Configuration
In the main window,
• Click on the navigation tree,
6
• Select "Configuration",
CAUTION! To access the "Configuration" menu and its submenus, you must have
logged on with a user identifier that belongs to the "VIDAS_ADMIN" group.
If you have logged on with a user identifier that is a member of the
"VIDAS_ROUTINE" group, the "Configuration" menu will not be
accessible.
For further information, please contact your laboratory system
7
administrator.
This menu gives access to a choice of options and parameters in the form of
several submenus. The submenus used by the BCI are:
− "Routine",
− "Link BCI".
8
10
VIDAS® PC User's Manual 10-3
Bidirectional Computer Interface (BCI)
BCI Configuration
"Routine" submenu
In the main window,
• Click on the navigation tree,
• Select "Configuration".
• Click on the "Routine" submenu.
The following window displays:
Fig. X 1: "Routine" submenu
10-4 VIDAS® PC User's Manual
Bidirectional Computer Interface (BCI)
BCI Configuration
1. Usual services:
"Date format": the default format is DD/MM/YYYY. It can be modified using
the drop-down menu.
"Automatic disconnection": the default time is 30 minutes. It can be
modified using the numeric keypad (maximum duration: 9999).
Patient ID instead of name: 6
If this box has not been enabled, the Patient’s name (Pn) and
the Sample identifier (Ci) are present in the loading plan.
If this box has been enabled, the Patient ID (Pi) and the Sample
identifier (Ci) are present in the loading plan.
Simple demographics:
Recommended connection: UNIDIRECTIONAL
Only the sample identifier (Ci) is entered, preferably using the bar code 7
reader.
Complete demographics:
Recommended connection: BIDIRECTIONAL.
The requests are transmitted to VIDAS PC by the interface.
Industrial context:
Recommended connection: UNI or BIDIRECTIONAL.
The specimen name and sample identifier (Ci) are entered, preferably using 8
the bar code reader for the sample identifier.
CAUTION! If you need to change the Patient demographics configuration on VIDAS
PC (from Complete demographics option to the Simple Demographics or
the Industrial Context option, please contact your computer service
company to check the consistency between the two systems, i.e. between
the fields transmitted by the LIS and the fields sent back by VIDAS PC.
2. Print services. (refer to page 8-41). 9
3. Results validation before transmission.
Without validation:
The results are automatically transmitted to the mainframe computer.
Validate erroneous assays:
Results with an alarm must be validated before being sent to the mainframe
computer. 10
Validate all assays:
All the results must be validated before being sent to the mainframe
computer.
VIDAS® PC User's Manual 10-5
Bidirectional Computer Interface (BCI)
BCI Configuration
"BCI Link" submenu
In the main window,
• Click on the navigation tree,
• Select "Configuration".
Selecting the BCI RS232 link
• Select "Link BCI ".
The BCI links are displayed.
• Select the link you want.
The following window appears:
Fig. X 2: "Link BCI" submenu - "BCI RS232" link
10-6 VIDAS® PC User's Manual
Bidirectional Computer Interface (BCI)
BCI Configuration
1. To set up BCI links:
The "Link name" and "Serial number" fields are used to configure the link.
• Enter the necessary data in the zones of the window.
Link name: Name of link
CAUTION! When defining parameters for BCI links, the link names must not include 6
characters with accents.
The shaded fields "Instrument ID", "Character set", "Case of data", etc. were
defined when the VIDAS PC software was installed or were kept when the
software was updated.
Character set:
− ISO 8859-1
Case of data: Transformation of characters: 7
− As is = as they are (transmitted characters will be displayed)
− Upper = transmitted characters will all be converted to upper case
− Lower = characters will be in lower case
Date format:
− DD/MM/YY
− DD/MM/YYYY
− MM/DD/YY 8
− MM/DD/YYYY
− YY/MM/DD
− YYYY/MM/DD
Note: You must use the "YYYY" format for the year, for uni or bidirectional connection.
Enable :
Link enabled
9
Link disabled
Fixed length:
Fields with fixed length = maximum length of field
Fields with variable length
Date separator:
/ Default separator 10
Time separator:
: Default separator
Field separator:
│ Default separator
VIDAS® PC User's Manual 10-7
Bidirectional Computer Interface (BCI)
BCI Configuration
2. Selection of fields:
• Enable the check box to select the fields transmitted or received. Fields with
shaded check boxes are obligatory fields which cannot be
enabled/disabled.
Note: The choice of fields depends on the connection protocol developed by the computer
®
company: for further information call bioMérieux .
There are 2 possibilities for the shaded check boxes:
The parameter is always enabled (it cannot be disabled).
The parameter is always disabled (it cannot be enabled).
The different fields transmitted or received are shown in the following table:
1. Choice of fields sent to the LIS.
2. Choice of fields received from the LIS.
1 2
Fig. X 3: Field selection zone
When VIDAS PC transmits results to the LIS, the "expired calibration" (nc) field
contains the following mnemonic codes:
Mnemonic Designation Condition
lotexp Lot expired If lot is expired
calexp Calibration expired If calibration is expired
contneff Control not run If 1 control (Cx) at least is not
present
calinc Calibration not completed If calibration is invalid or not present
conthnor Control out of range Cx with a footnote
conthwst Control out of Westgard QCx with a footnote
valid Calibration validated In others cases
10-8 VIDAS® PC User's Manual
Bidirectional Computer Interface (BCI)
BCI Configuration
To save the modifications,
• Change screens or print.
• The "Save" dialog box is displayed.
• Click on "Yes" to save the modifications.
Printing of the link configuration.
We recommend that you archive this document. 8
10
VIDAS® PC User's Manual 10-9
Bidirectional Computer Interface (BCI)
BCI Configuration
Selecting the BCI NET link
• select " BCI Link ".
The list of BCI links appears.
• Select the desired link.
The following window is displayed.
Fig. X 4: " Submenu BCI Link"–BCI NET Link
• To set parameters for the BCI link and select the fields, see section
Selecting the BCI RS232 link.
10-10 VIDAS® PC User's Manual
Bidirectional Computer Interface (BCI)
BCI RS232 Configuration
BCI RS232 Configuration
• Double click on the icon on the Windows® desktop.
An identification window displays.
6
• Enter your user name and password.
CAUTION! Your user name and password, as well as the user group to which you
belong (BCI_ADMIN or BCI_ROUTINE) must have been previously defined
by your laboratory system administrator.
The following window is displayed:
Fig. X 5: "BCI RS232 Configuration" Menu
10
®
To return to the Windows desktop without quitting BCI RS232,
• Click on the button in the top right-hand corner of the "Supervision -
COM Manager" window.
VIDAS® PC User's Manual 10-11
Bidirectional Computer Interface (BCI)
BCI RS232 Configuration
Status of the connection
S: Start/Stop Green = Connection started.
Red = Connection halted.
U: Upload Green = Transmission of results to
mainframe computer enabled.
Red = Transmission of results to
mainframe computer disabled.
D: Download Green = Reception of results from
mainframe computer enabled.
Red = Reception of results from
mainframe computer disabled.
Al a r m c o n n e c t i o n
Green = no alarm.
Red = alarm !
• Click on this button to open the "Event viewer" window: for further
®
information call bioMérieux .
Unused connection
All indicator lights are dark gray.
10-12 VIDAS® PC User's Manual
Bidirectional Computer Interface (BCI)
BCI RS232 Configuration
"Link Operations" submenu
This menu gives access to 4 possible links:
• Select the link you want (e.g. BCI).
The following window is displayed:
7
Fig. X 6: BCI-NT Configuration: "Link Operations" submenu
10
VIDAS® PC User's Manual 10-13
Bidirectional Computer Interface (BCI)
BCI RS232 Configuration
Starting/stopping the connection
"Start" button pressed down: connection has
started. The corresponding status indicator light
"S" is green.
Press "Stop" to halt the connection: the
indicator light "S" changes to red.
T r a n s mi s s i o n o f r e s u l t s ( U p l o a d )
"↑" button (green) pressed down:
transmission of results to the mainframe
computer is enabled, the corresponding status
indicator light "U" is green.
Press "↑" (red) to disable: the status indicator
light "U" changes to red.
R e c e p t i o n o f r e q u e s t s ( D ow n l o a d )
"↓" button (green) pressed down: reception of
assays from the mainframe computer is enabled,
the corresponding status indicator light "D" is
green.
Press "↓" (red) to disable: the status indicator
light "D" changes to red.
R e s u l t s o n h o l d ( B a c k i n S e r vi c e / O u t o f S e r vi c e )
"BIS" button (green) pressed down: results are
uploaded to the mainframe computer.
"OOS" button (red) pressed down: results are
not uploaded to the mainframe computer and are
held until the BIS button is pressed down.
Note: Use of the "BIS" and "OOS" functions can be automated by the LIS: refer to the
connection protocol developed by your computer service company. For further information
®
contact the bioMérieux Technical Assistance Service.
10-14 VIDAS® PC User's Manual
Bidirectional Computer Interface (BCI)
BCI RS232 Configuration
Displaying communications tracking data
Communications tracking data are saved to facilitate after sales service. For
further information, call bioMérieux® Technical Assistance.
Green = mainframe computer
Blue = VIDAS PC
HH:MM:SS of the transmission
No. of the day in the year
8
Fig. X 7: Displaying communications tracking data
Saving of communications tracking data in a file.
Saving and display of communications tracking data in real time. 9
This mode enables you to test the connection: for further information, call
bioMérieux.
Note: The shaded button indicates the enabled mode.
The "Real time" mode should not be enabled when you quit the window.
• Click on "Link Operations" to return to the main "Link Operations - COM 10
Manager" menu.
VIDAS® PC User's Manual 10-15
You might also like
- XS-1000 Automated Hematology Analyzer: Small Footprint. Big DifferenceDocument4 pagesXS-1000 Automated Hematology Analyzer: Small Footprint. Big Differencerizal_aspanNo ratings yet
- Sysmex CS 5100Document4 pagesSysmex CS 5100Katamba RogersNo ratings yet
- 1.1 Outline: HLC-723G8 Service ManualDocument8 pages1.1 Outline: HLC-723G8 Service ManualSalem Mohamad HananiNo ratings yet
- LauraXL Urine AnalyzerDocument214 pagesLauraXL Urine Analyzerfuwjigfuwjig_4935018100% (1)
- Reference Range ABL90Document346 pagesReference Range ABL90Azhar MohamedNo ratings yet
- Factors Affecting Physical FitnessDocument7 pagesFactors Affecting Physical FitnessMary Joy Escanillas Gallardo100% (2)
- Tosoh Bio Science - G8 ChromatogramsDocument1 pageTosoh Bio Science - G8 ChromatogramsimrecoNo ratings yet
- 14-FSE-017-0 Rev 2.0 G8 PM ProcedureDocument6 pages14-FSE-017-0 Rev 2.0 G8 PM ProcedureRogger RuffiniNo ratings yet
- RUKUS April 2011Document40 pagesRUKUS April 2011RUKUS Magazine100% (2)
- Advia60 User ManualDocument128 pagesAdvia60 User Manualssolariss100% (18)
- Market Review Blood Gas Analyser S 2010Document43 pagesMarket Review Blood Gas Analyser S 2010Fercalo AndreiNo ratings yet
- Ashton Yeo - Siemens Healthineers Blood Gas - Providing End-To-End Blood Gas Testing SolutionsDocument33 pagesAshton Yeo - Siemens Healthineers Blood Gas - Providing End-To-End Blood Gas Testing SolutionsullifannuriNo ratings yet
- Biomerieux Vidas PC - User ManualDocument294 pagesBiomerieux Vidas PC - User ManualLucila Figueroa Gallo100% (1)
- Reference Manual: Unicel DXC Synchron Clinical SystemsDocument560 pagesReference Manual: Unicel DXC Synchron Clinical SystemsAbdalazeez AlsayedNo ratings yet
- Chem-7 Domestic v2012.01.02 Operator ManualDocument101 pagesChem-7 Domestic v2012.01.02 Operator ManualSajanan S S ChathannurNo ratings yet
- Cobas C 311 - Cobi - enDocument132 pagesCobas C 311 - Cobi - enKartika Paramita0% (1)
- DLAB Centrifuges-Benchtop DM0412S ManualDocument18 pagesDLAB Centrifuges-Benchtop DM0412S Manuallilian paredesNo ratings yet
- Twelve-Channel ECG: Blood Gas and Chemistry AnalyzerDocument2 pagesTwelve-Channel ECG: Blood Gas and Chemistry AnalyzerWilliam LukeNo ratings yet
- Mindray BS120 User ManualDocument6 pagesMindray BS120 User ManualMichael Okeke100% (1)
- PEDocument12 pagesPEMae Ann Base RicafortNo ratings yet
- Astm 2017-F2059Document5 pagesAstm 2017-F2059laythNo ratings yet
- Pharmd CurriculumDocument18 pagesPharmd Curriculum5377773No ratings yet
- Listening - Homework 2: Brushes 285 RamdhanieDocument4 pagesListening - Homework 2: Brushes 285 RamdhanieBao Tran NguyenNo ratings yet
- DCS YokogawaDocument17 pagesDCS Yokogawasswahyudi100% (1)
- Mpfic54 PDFDocument201 pagesMpfic54 PDFAmy100% (1)
- User Manual - 4501-2122 - D - en - BCI LINKDocument64 pagesUser Manual - 4501-2122 - D - en - BCI LINKBenhur Altavas Paulo100% (2)
- M600&M800 Service Manual-V2.0-201502 PDFDocument389 pagesM600&M800 Service Manual-V2.0-201502 PDFspiris100% (10)
- M600&M800 Service Manual-V2.0-201502 PDFDocument389 pagesM600&M800 Service Manual-V2.0-201502 PDFspiris100% (10)
- HumaLyzer Primus User ManualDocument62 pagesHumaLyzer Primus User Manualansarhussain012No ratings yet
- User Manual - 161150-848 - B - en - VIDAS - INDUSTRYDocument261 pagesUser Manual - 161150-848 - B - en - VIDAS - INDUSTRYJarod FerguegNo ratings yet
- Hemocue ManualDocument5 pagesHemocue ManualDhanjit HaloiNo ratings yet
- 10-Maintenance of GeneXpertDocument18 pages10-Maintenance of GeneXpertSahil ChagtiNo ratings yet
- UniCel DxI and Access 2 Systems LIS Vendor InformationDocument64 pagesUniCel DxI and Access 2 Systems LIS Vendor Information朱三郎No ratings yet
- Roche AVL9120,9130,9140,9180,9181 - Service Manual PDFDocument114 pagesRoche AVL9120,9130,9140,9180,9181 - Service Manual PDFJose Rolando Orellana Rodriguez0% (1)
- Volume PDFDocument10 pagesVolume PDFBelon Kaler Biyru IINo ratings yet
- Patient RBC PhenotypingDocument25 pagesPatient RBC PhenotypingKe XuNo ratings yet
- ERBA XL640 PresentationDocument25 pagesERBA XL640 PresentationAkashi SeijuroNo ratings yet
- 638 DXH 520 Hematology Analyzer Brochure BR 66953 en GLB A4Document12 pages638 DXH 520 Hematology Analyzer Brochure BR 66953 en GLB A4Madness InvokerNo ratings yet
- G8 Variant EN Rev 09072013 01Document9 pagesG8 Variant EN Rev 09072013 01Nia AmbarwatiNo ratings yet
- User Manual Urine Analyzer U-AQ - Smart - MANUALDocument28 pagesUser Manual Urine Analyzer U-AQ - Smart - MANUALDouglasRuizNo ratings yet
- Operator Manual For Chem 7Document92 pagesOperator Manual For Chem 7Hồ Thế NguyênNo ratings yet
- XL Series Parts Concept ListDocument12 pagesXL Series Parts Concept ListIllusive ManNo ratings yet
- Equ28-01 Sysmex XE2100 Op SOPDocument16 pagesEqu28-01 Sysmex XE2100 Op SOPWasim AkramNo ratings yet
- Multistix Reagent StripDocument3 pagesMultistix Reagent StripFrancis TorresNo ratings yet
- Operation ManualDocument50 pagesOperation ManualAhmed TawfikNo ratings yet
- ILab 650Document41 pagesILab 650Ellya Latifah IlyasNo ratings yet
- Mispa I2 User ManualDocument43 pagesMispa I2 User ManualJosef GrapesNo ratings yet
- DataSheet CoaDATA 504 EN 11-2017 PDFDocument3 pagesDataSheet CoaDATA 504 EN 11-2017 PDFHabibNo ratings yet
- ADVIA Centaur XP Reference Manual PDFDocument498 pagesADVIA Centaur XP Reference Manual PDFVicky100% (1)
- Sysmex CA-500 - 600 Series System Reference Guide 3.05Document138 pagesSysmex CA-500 - 600 Series System Reference Guide 3.05TRITEST TRITEST100% (1)
- BIO RAD Evolis System ManualDocument4 pagesBIO RAD Evolis System ManualAhmedJuman0% (1)
- 939-528 201301A ABL800 FLEX Operator Training Guide - en - LowDocument20 pages939-528 201301A ABL800 FLEX Operator Training Guide - en - LowTomas Fernandez100% (1)
- GE Cardioserv - User ManualDocument126 pagesGE Cardioserv - User ManualJavier Martinez Zamora100% (1)
- EasyRA LIS Manual 006598-901R0 EnglishDocument20 pagesEasyRA LIS Manual 006598-901R0 EnglishJose Espinoza Menor100% (1)
- CobasDocument8 pagesCobasNanda Nabilah UbayNo ratings yet
- EXL Manual Ups SystemDocument68 pagesEXL Manual Ups SystemRemiel Zapata GNo ratings yet
- Urinalysis Control - Level 2 (Urnal Control 2) : Cat. No. UC5034 Lot No. 737UC Size: Expiry: 2015-10Document6 pagesUrinalysis Control - Level 2 (Urnal Control 2) : Cat. No. UC5034 Lot No. 737UC Size: Expiry: 2015-10Meiliana ThanNo ratings yet
- Calcium PPT BSDocument58 pagesCalcium PPT BSMedical NotesNo ratings yet
- Biobase SapphireDocument2 pagesBiobase SapphireGhilles PoloNo ratings yet
- Bio-Chemistry Analyzer: CS-T240 Operation ManualDocument72 pagesBio-Chemistry Analyzer: CS-T240 Operation ManualErick SiguNo ratings yet
- ST-200 AQua (HCO3) BrochureDocument2 pagesST-200 AQua (HCO3) BrochureSmart BiomedicalNo ratings yet
- Fuji Dri-Chem Nx500Document4 pagesFuji Dri-Chem Nx500Kaushik Bhuva100% (2)
- Bs 800 Chemistry Analyzer PDFDocument1 pageBs 800 Chemistry Analyzer PDFДимонNo ratings yet
- Selectomat PL Compact Line - User Manual en 0Document152 pagesSelectomat PL Compact Line - User Manual en 0thanhtu987100% (1)
- UX-2000 Features & KeypointsDocument29 pagesUX-2000 Features & KeypointsLee-Ya AchmadNo ratings yet
- Xt1800i-Xt2000i Astm Host InterfaceDocument43 pagesXt1800i-Xt2000i Astm Host InterfaceNguyenTueNo ratings yet
- Acute Myocardial InfarctionDocument45 pagesAcute Myocardial Infarctionwaqas_xsNo ratings yet
- Randoxintl8 PDFDocument23 pagesRandoxintl8 PDFdatitoxNo ratings yet
- UniCel DXC 600 (Inglés)Document59 pagesUniCel DXC 600 (Inglés)Luis100% (1)
- Yumizen H500 Brochure enDocument4 pagesYumizen H500 Brochure enPopovNo ratings yet
- Control de Calidad 1039Document106 pagesControl de Calidad 1039MARITZA MUÑOZ100% (1)
- Cardinal Health Ortho Vitros XT 7600 SpecsDocument2 pagesCardinal Health Ortho Vitros XT 7600 SpecsMohamed Shokry100% (1)
- 3800g User's GuideDocument156 pages3800g User's GuideAlan Christopher ArabieNo ratings yet
- User Manual Supplements - 161150-1087 - C - en - VIDAS 4.10 Qualification ProtocolDocument13 pagesUser Manual Supplements - 161150-1087 - C - en - VIDAS 4.10 Qualification ProtocolJarod FerguegNo ratings yet
- User Manual - 161150-177 - G - en - 93073 - VIDAS PC - Addendum - Industry CustomersDocument12 pagesUser Manual - 161150-177 - G - en - 93073 - VIDAS PC - Addendum - Industry CustomersHayder Al-ZamelyNo ratings yet
- 3800g User's GuideDocument156 pages3800g User's GuidekalyxtoNo ratings yet
- Hyperion 1300g: User's GuideDocument168 pagesHyperion 1300g: User's GuideJarod FerguegNo ratings yet
- 3820-UG Rev E PDFDocument192 pages3820-UG Rev E PDFFranklin HerreraNo ratings yet
- Industrial Internet of Things: Presented To-Presented byDocument18 pagesIndustrial Internet of Things: Presented To-Presented byGaurav RaturiNo ratings yet
- Uji Efektivitas Mikroba Rumpun BambuDocument7 pagesUji Efektivitas Mikroba Rumpun BambuUse Real ProjectNo ratings yet
- Yadea User Manual For e Scooter 1546004910Document44 pagesYadea User Manual For e Scooter 1546004910Danthe ThenadNo ratings yet
- 1.1 The Prescription of Blood ComponentsDocument9 pages1.1 The Prescription of Blood ComponentsagurtovicNo ratings yet
- Arts6,4, Week2, Module 2V4Document24 pagesArts6,4, Week2, Module 2V4Loreen Pearl MarlaNo ratings yet
- Course Structure and Content For Mechatronics, Systems and CDocument32 pagesCourse Structure and Content For Mechatronics, Systems and CAnimonga HajimeNo ratings yet
- Chapter 10 - The Mature ErythrocyteDocument55 pagesChapter 10 - The Mature ErythrocyteSultan AlexandruNo ratings yet
- ME 352 Design of Machine Elements: Lab ReportDocument5 pagesME 352 Design of Machine Elements: Lab ReportKeshav VermaNo ratings yet
- Marvell 88F37xx Product Brief 20160830Document2 pagesMarvell 88F37xx Product Brief 20160830Sassy FiverNo ratings yet
- Updated SAP Cards Requirement JalchdDocument51 pagesUpdated SAP Cards Requirement Jalchdapi-3804296No ratings yet
- Aircraft Design Course PhillStocking 4.2Document48 pagesAircraft Design Course PhillStocking 4.2ugurugur1982No ratings yet
- E-OLSS: Electronic ControlDocument12 pagesE-OLSS: Electronic ControlSamidiNo ratings yet
- Design Documentation ChecklistDocument8 pagesDesign Documentation ChecklistGlenn Stanton100% (1)
- Bahir Dar University BIT: Faculity of Mechanical and Industrial EngineeringDocument13 pagesBahir Dar University BIT: Faculity of Mechanical and Industrial Engineeringfraol girmaNo ratings yet
- LPPDocument4 pagesLPPMargarida ReisNo ratings yet
- Unnatural Selection BiologyDocument2 pagesUnnatural Selection BiologyAlexa ChaviraNo ratings yet
- Physics 101Document21 pagesPhysics 101Kuna KunavathiNo ratings yet
- Sci NB Mod 2 LSN 3Document4 pagesSci NB Mod 2 LSN 3Ramses octavio Rodriguez ocanasNo ratings yet
- Thermoplastic Tubing: Catalogue 5210/UKDocument15 pagesThermoplastic Tubing: Catalogue 5210/UKGeo BuzatuNo ratings yet
- DS Ltch00601daa0 R05Document4 pagesDS Ltch00601daa0 R05rajareddy235No ratings yet
- Modern Myth and Magical Face Shifting Technology in Girish Karnad Hayavadana and NagamandalaDocument2 pagesModern Myth and Magical Face Shifting Technology in Girish Karnad Hayavadana and NagamandalaKumar KumarNo ratings yet
- Ask A Monk EnlightenmentDocument16 pagesAsk A Monk EnlightenmentPetruoka EdmundasNo ratings yet