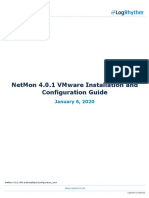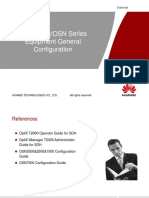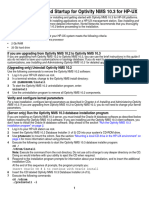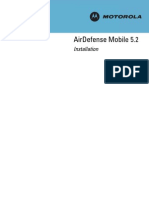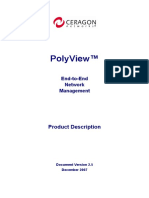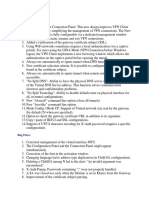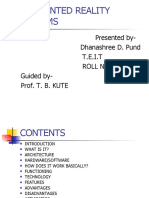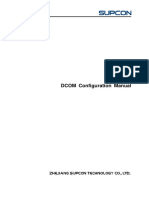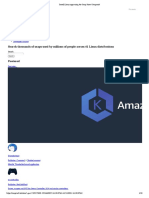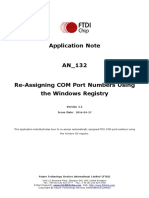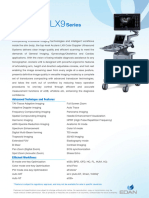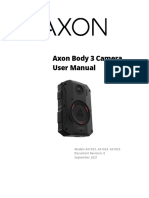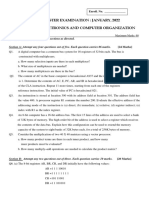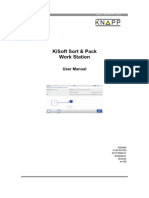Professional Documents
Culture Documents
CVuser2 X
Uploaded by
david mendezOriginal Title
Copyright
Available Formats
Share this document
Did you find this document useful?
Is this content inappropriate?
Report this DocumentCopyright:
Available Formats
CVuser2 X
Uploaded by
david mendezCopyright:
Available Formats
®
CeraView
Network Element Manager
User Guide
Part ID: BM-0105-0
Doc ID: DOC-00015446 Rev a.02
January 2007
Notice
This document contains information that is proprietary to Ceragon Networks Ltd.
No part of this publication may be reproduced, modified, or distributed without prior written
authorization of Ceragon Networks Ltd.
This document is provided as is, without warranty of any kind.
Registered TradeMarks
Ceragon Networks® is a registered trademark of Ceragon Networks Ltd.
FibeAir® is a registered trademark of Ceragon Networks Ltd.
CeraView® is a registered trademark of Ceragon Networks Ltd.
Other names mentioned in this publication are owned by their respective holders.
TradeMarks
CeraMapTM, PolyViewTM, EncryptAirTM, ConfigAirTM, CeraMonTM, EtherAirTM, and MicroWave
FiberTM, are trademarks of Ceragon Networks Ltd.
Other names mentioned in this publication are owned by their respective holders.
Statement of Conditions
The information contained in this document is subject to change without notice.
Ceragon Networks Ltd. shall not be liable for errors contained herein or for incidental or
consequential damage in connection with the furnishing, performance, or use of this
document or equipment supplied with it.
Information to User
Any changes or modifications of equipment not expressly approved by the manufacturer
could void the user’s authority to operate the equipment and the warranty for such equipment.
Copyright © 2007 by Ceragon Networks Ltd. All rights reserved.
Corporate Headquarters: European Headquarters:
Ceragon Networks Ltd. Ceragon Networks (UK) Ltd.
24 Raoul Wallenberg St. 4 Oak Tree Park, Burnt Meadow Road
Tel Aviv 69719, Israel North Moons Moat, Redditch,
Tel: 972-3-645-5733 Worcestershire B98 9NZ, UK
Fax: 972-3-645-5499 Tel: 44-(0)-1527-591900
Email: info@ceragon.com Fax: 44-(0)-1527-591903
www.ceragon.com Email: infoeuro@ceragon.com
North American Headquarters: APAC Headquarters
Ceragon Networks Inc. Ceragon Networks (HK) Ltd.
10 Forest Avenue, Singapore RO
Paramus, NJ 07652, USA Level 34 Centennial Tower
Tel: 1-201-845-6955 3 Temasek Avenue
Toll Free: 1-877-FIBEAIR Singapore 039190
Fax: 1-201-845-5665 Tel - + 65 6549 7886
Email: infous@ceragon.com Fax: +65 6549 7011
Contents
General .......................................................................................................... 1
Installation ..................................................................................................... 2
CeraView Configuration ..............................................................................14
CeraView Security........................................................................................18
Logging in to CeraView ...............................................................................23
CeraView Main Window...............................................................................24
Menus ...........................................................................................................33
File Menu.............................................................................................................. 33
Configuration Menu ............................................................................................ 40
Alarms Menu........................................................................................................ 63
Performance Menu .............................................................................................. 67
Maintenance Menu .............................................................................................. 76
Protection for FibeAir 1500P/640P..................................................................... 82
Protection for FibeAir 3200T .............................................................................. 85
General
This guide explains how Ceragon’s CeraView management software is used to configure and monitor
FibeAir systems.
The FibeAir systems covered in this guide include:
FibeAir 1500P
FibeAir IP-MAX
FibeAir 640P
FibeAir 1500HP
FibeAir 1500SP
FibeAir 3200T
System Requirements
The following are system requirements for the CeraView management software.
For Windows:
Specification Minimum Recommended
Hardware Type Any type Any type
Processor Pentium 4, 2.8 GHz Pentium 4, 3.2 GHz
or higher
Memory (RAM) 256 MB 512 MB
Available Drive Space 400 MB 1 GB
Operating System Windows Windows
2000/2003/XP 2000/2003/XP
Display Monitor 1024x768 True Color 1024x768 True Color
Serial Port RS-232 RS-232
(HyperTerminal) (HyperTerminal)
Ethernet Ports 1 1
For UNIX:
Specification Minimum Recommended
Hardware Type Blade 100, Ultra 5 Ultra 10
Memory (RAM) 256 MB 512 MB
Available Drive Space 400 MB 1 GB
Operating System Solaris 8 or 10 Solaris 8 or 10
Display Monitor 1024x768 True Color 1024x768 True Color
Ethernet Ports 1 1
CeraView® User Guide 1
Installation
CeraView installation is a simple process that takes just a few minutes.
This section provides CeraView installation procedures for different platforms.
Installation for Standalone
To install CeraView as a standalone platform:
1. Run the CeraView installation program provided with the CeraView software.
The main window appears:
2. Click Next.
The License Agreement window appears:
CeraView® User Guide 2
3. Click I accept … and Next.
The NMS Integration window appears:
CeraView® User Guide 3
4. Select StandAlone and click Next.
The Standalone Folder window appears.
CeraView® User Guide 4
5. Click Choose and select the directory in which you want to install the CeraView software.
If you want to restore the system-selected directory, click Restore Default Folder.
6. Click Next.
If a message appears informing you that a previous version of CeraView will be uninstalled, click
Continue.
Follow the remaining instructions.
CeraView files are installed in the directory you specified.
CeraView® User Guide 5
Installation for HP OpenView
To install CeraView for HP OpenView:
1. Run the CeraView installation program provided with the CeraView software.
The main window appears:
2. Click Next.
The License Agreement window appears:
CeraView® User Guide 6
3. Click I accept … and Next.
The NMS Integration window appears:
CeraView® User Guide 7
4. Select HP OpenView and click Next.
The HP OpenView Folder window appears.
CeraView® User Guide 8
5. Click Choose and select the directory in which HP OpenView was installed.
If you want to restore the system-selected default directory, click Restore Default Folder.
6. Click Next.
If a message appears informing you that a previous version of CeraView will be uninstalled, click
Continue.
Follow the remaining instructions.
CeraView integration files are installed in the HP OpenView directory.
CeraView® User Guide 9
Installation for SNMPc
To install CeraView for SNMPc:
1. Run the CeraView installation program provided with the CeraView software.
The main window appears:
2. Click Next.
The License Agreement window appears:
CeraView® User Guide 10
3. Click I accept … and Next.
The NMS Integration window appears:
CeraView® User Guide 11
4. Select SNMPc and click Next.
The SNMPc Folder window appears.
CeraView® User Guide 12
5. Click Choose and select the directory in which SNMPc was installed.
If you want to restore the system-selected default directory, click Restore Default Folder.
6. Click Next.
If a message appears informing you that a previous version of CeraView will be uninstalled, click
Continue.
Follow the remaining instructions.
CeraView integration files are installed in the SNMPc directory.
CeraView® User Guide 13
CeraView Configuration
Before you run CeraView, you can configure the way CeraView will operate and to which servers it will
connect.
CeraView configuration is performed using the CeraView Configuration utility, as follows:
Click Start on the desktop, and select Programs, CeraView, CeraView Configuration.
The CeraView Configuration utility main window appears.
CeraView Configuration Utility Main Window
The CeraView Configuration utility is divided into the following sections:
y Time and Intervals
y Remote Hosts
CeraView® User Guide 14
y File Transfer
y Advanced
To open a section, click on its icon on the left side of the window.
In each section, if you want to restore default values, click Restore Defaults.
If you want to reload the page after you made changes, click Reload Page.
Each section is described in the following paragraphs.
Time and Intervals
In the Time and Intervals section, you can configure the following:
Short Refresh Interval The value (seconds) determines how often windows that require frequent
refreshing will be refreshed.
Long Refresh Interval The value (seconds) determines how often windows that do not require
frequent refreshing will be refreshed.
Keep Alive Interval The value (seconds) determines how often the network element will be
checked for connectivity.
SNMP Timeout The value (seconds) determines the maximum time the system will wait
after an SNMP command before timing out.
SNMP Number of Retries The value determines the maximum number of times a request can be
made to an element after a timeout.
Remote Hosts
In the Remote Hosts section, you can configure the following:
User Actions Logger Host Address The IP or host name of the user actions logger server. If left blank,
logging will be disabled.
User Actions Logger Port Number The number of the port from which the user actions logger will
receive data.
Security Server Host Address CeraView’s Security Server IP or host name. Leave this field
blank if CeraView security is run locally.
Security Server Port Number The number of the port from which the Security Server will
receive data.
CeraView® User Guide 15
Enable Connect Via Proxy To enable a CeraView connection via a proxy server.
Primary Proxy Server Address The address of the primary proxy server to which you are
connecting.
Primary Proxy Server Port Number The port number of the primary proxy server to which you are
connecting.
Secondary Proxy Server Address The address of the secondary proxy server to which you are
connecting.
Secondary Proxy Server Port Number The port number of the secondary proxy server to which you are
connecting.
File Transfer Configuration
In the File Transfer Configuration section, you can configure the following:
TFTP Server Address Trivial File Transfer Protocol server IP. You must enter an IP associated
with your PC.
TFTP Files Location The directory in which the network element software files are located. If
you installed PolyView, make sure the same location is specified in the
PolyView configuration.
TFTP Timeout The value (seconds) determines when the TFTP server will time out after
a request.
TFTP Retries The value determines the maximum number of times a TFTP request can
be made to an element after a timeout.
Use Internal TFTP Server Select True if you are using an intrenal TFTP server. Select False if you
are using an external TFTP server. If you installed PolyView on this PC,
select False, since PolyView uses its own TFTP server.
CeraView® User Guide 16
Advanced Configuration
In the Advanced Configuration section, you can configure the following:
VC Calculation from KLM For ADM tributary paths. Defines the formula used to calculate the VC
(Virtual Container) from the KLM values.
Use Metric Display Select True if you want values to be displayed in metric units.
SNMP Default Write Community The default SNMP write community. Leave this field blank if you didn’t
change the SNMP write community value in the network element
configuration.
Select Interface Language The language in which the CeraView application will appear.
CeraView® User Guide 17
CeraView Security
This section explains how to set up CeraView security.
Starting the Security Application
To start the CeraView Security Application, in the Start menu on your desktop, select Programs,
CeraView, CeraView Security.
The Security application main window appears.
CeraView Security Application Main Window
Using the Security Application
Security for CeraView is obtained by creating users and user groups with designated access rights to the
different CeraView components.
Note that upon installation, two users and two groups are created, as follows:
Users:
Admin - Always placed in the Admin group
Viewer - Initially placed in the Observer group
CeraView® User Guide 18
Groups:
Admin - Full access
Observer - Read-only access
The administrator can add new users and groups, and modify existing ones, but cannot rename or delete the
Admin user or group.
Creating a New User
To create a new CeraView user:
1. In the main window (shown above), right click Users, and select Add User.
You can also select Users, and in the Edit menu, select Add User.
The User Configuration window appears
User Configuration Window
2. Enter the new user’s name and password in the fields at the top of the window.
3. User changed password at ... appears if you selected Users can change their passwords in the Setting
window (described below), and the user changed their password.
4. In the Access by Subnet area, you can assign different access rights to the new user according to
subnet. For example, you can give the user Administrator rights on one subnet and Observer rights on
another.
Notes:
* You cannot enter the same subnet twice for the same user.
* If none of the subnets you entered match an IP the user tries to connect to, the user will be denied
access to that IP.
* If more than one subnet matches an IP the user tries to connect to, the group that belongs to the
subnet that matches the IP the closest will be used for the IP access.
For example, you created the user “Joe” with the following rights: 172.24.0.0 : Observer, and
172.24.30.0 : Administrator. If Joe requests access to 172.24.30.5, he will be granted Administrator
rights for that IP.
CeraView® User Guide 19
Even though both subnets you assigned to Joe match the IP he requested, the subnet 172.24.30.0 is
closer to the IP than the other one.
In order to obtain default Observer rights for IP addresses that do not match any of the subnets in
the list, you need to assign the subnet 0.0.0.0 : Observer to the user, and the subnet mask must also
be 0.0.0.0.
5. Click OK.
Working with Users
Once you create users, you can perform several user-related operations.
Modify User Defnition
1. In the main window, expand the Users list, right click the name of a user you want to modify,
and select Configure User.
Or, select the user in the list, and in the Edit menu, select Configure User.
The User Configuration window appears (shown above in the section Creating a New User).
2. Change the user configuration as desired in accordance with the explanation provided in the Creating a
New User section above.
Copy User
1. In the main window, expand the Users list, right click the name of a user you want to copy, and
select Copy User.
Or, select the user in the list, and in the Edit menu, select Copy User.
The Copy User window appears.
Copy User Window
2. Enter the new user’s name and password, and click OK.
A new user will be created with the same access rights as the user you chose to copy.
Delete User
Note that you cannot delete the Admin user.
CeraView® User Guide 20
In the main window, expand the Users list, right click the name of a user you want to delete, and
select Delete User.
Or, select the user in the list, and in the Edit menu, select Delete User.
Import/Export Users
To import users from an external file to your current CeraView session, in the main window select File,
Import Users.
To export users from your current CeraView session to a different CeraView session, in the main window
select File, Export Users.
User Password Configuration
To configure user password settings:
1. In the main window, select File, Setting.
User Password Configuration Window
2. Select the desired options, and click Apply.
Creating a New User Group
User groups can be assigned collective rights to different CeraView components.
To create a new group of users:
1. In the main window, click Groups, and in the Edit menu select Add read-only Group or Add
read-write Group.
If you select Read-Only Group, initially the group will only have read-only access rights. If you select
Read-Write Group, initially the group will have read-write access rights.
2. Enter the name of the group in the window that appears, and click OK.
CeraView® User Guide 21
Working with Groups
Once you create groups, you can perform several group-related operations.
To perform a group-related operation:
1. In the main window, expand the Groups list, and click the name of the group you want to work with.
2. In the Edit menu, select Configure Group if you want to rename the group.
Note that you cannot rename the Admin group.
3. Select Copy Group if you want to duplicate the group you selected.
In the Copy Group window that appears, enter the group’s name, and click OK. A new group will be
created with the same access rights as the group you chose to copy.
4. Select Delete Group if you want to delete the group you selected.
Note that you cannot delete the Admin group.
5. For each group, to configure access rights for specific CeraView components, double-click the key icon
beside the component name.
The Access Rights window appears.
Access Rights Window
Mark the checkbox of each CeraView component you want the group to have access to, and click OK.
CeraView® User Guide 22
Logging in to CeraView
Note: For Windows 2000/2003/XP, the user on the local PC must be defined as an Administrator, which
can be done as follows:
1. In the Control Panel, double-click Users and Passwords.
2. Click Add.
3. Click Browse, and select the user from the list.
4. Click Next.
5. Select Other and Administrators.
6. Click Finish.
To log in to CeraView:
1. Select Start, Programs, CeraView, CeraView Element Manager.
The Login window appears.
CeraView Login Window
2. Enter the relevant information in the fields.
The default Administrator login is:
User Name: admin
Password: ceragon
The default Viewer login is:
User Name: viewer
Password: viewer
Select Save Password if you want CeraView to remember the user name and password you entered.
3. Click OK.
CeraView® User Guide 23
CeraView Main Window
After you log in to CeraView, the Main window appears.
The Main window is your starting point for all operations.
Below is a description of the menus, toolbars and other features of the Main window.
CeraView Main Window for FibeAir 1500P
Main Window for FibeAir 1500P 311 Mbps with Diversity Protection
CeraView® User Guide 24
Main Window for FibeAir IP-MAX
Main Window for FibeAir 640P
CeraView® User Guide 25
Main Window for FibeAir 3200T
Title Bar
The Title Bar displays the CeraView version, the agent’s system name, and the agent’s IP address.
Menu Bar
The Menu Bar contains menus and menu items used to perform CeraView operations.
Status Line
The line at the bottom of the window indicates if the unit is connected directly to the management station, or
through a designated server. The text in the line can include Connected directly, Connected via server, or
Connected via server (secured), whereby secured refers to an encoded connection. A secured connection is
indicated by a lock icon .
Status Panel
The Status Panel appears on the right side of the window, and includes icons that represent different system
information (described in detail below).
CeraView® User Guide 26
Toolbar
The Toolbar includes several icons that you can click to perform different operations.
Icon Function
System Information - used to view and define system information, such as contact
personnel and system up time.
Trap Forwarding Configuration - used for trap configuration, such as designating
managers to which traps will be forwarded.
Current Alarms - used to view current active alarms.
Alarm Log - used to view historical alarm records.
Input/Output External Alarms - used to configure alarms sent to/from external
sources.
ODU Configuration - used to configure the left and right ODUs.
When XPIC is enabled, an “x” will appear in the icon.
RFU Configuration - used to configure the FibeAir 1500HP RFU.
When XPIC is enabled, an “x” will appear in the icon.
Loopback - used to configure and run left and right unit loopbacks for testing and
troubleshooting.
Refresh - used to update the front panel view in the main window.
Online Help - used to view the online help file.
CeraView® User Guide 27
Status Panel Icons
The Status Panel can include the following icons:
AES
AES is active in the left drawer.
AES failure in the left drawer.
AES is active in the right drawer.
AES failure in the right drawer.
AES is active in both drawers.
AES failure in both drawers.
AES is active in the left drawer, AES failure in the right drawer.
AES is active in the right drawer, AES failure in the left drawer.
XPIC
XPIC is enabled.
Top-Most Active Alarm
Indicates all clear.
Indicates and event alarm.
Indicates a warning alarm.
Indicates a minor alarm.
Indicates a major alarm.
Indicates a critical alarm.
External Protection
External protection, unit is active.
External protection, unit is in standby mode.
External protection, and the protection or diversity is locked.
External protection, unit is in standby mode, and the protection or diversity is locked.
CeraView® User Guide 28
Internal Protection
Internal protection, left drawer is active.
Internal protection, right drawer is active.
Internal protection, left drawer is active, and the protection or diversity is locked (described below).
Internal protection, right drawer is active, and the protection or diversity is locked (described below).
Protection in FibeAir 3200T
Protecting carrier in the FibeAir 3200T system.
Protected carrier in the FibeAir 3200T system (in-group).
Unprotected carrier in the FibeAir 3200T system (in-group).
The key icon indicates that the system is in the Lockout or Forced Switch mode. It appears as a result of
either a Force Switch or Lockout option selection from the Protection menu.
If you select Lockout, protection switching will not occur even if switch criteria is met, until you select
Clear Lockout.
If you select Force Switch, a switch will occur between the active and standby shelfs, and there will be no
further switching until you select Clear Force.
In addition, note the following:
- If you select Lockout, you cannot perform a Force Switch or Request Switch.
- If you select Force Switch, you cannot perform a Request Switch.
- Commands that you cannot perform will be disabled in the menu.
Physical View
A physical view of the FibeAir unit is displayed in the Main window. The view provides a virtual display of
the IDU front panel.
Example of Physical View in Main Window
The LEDs that appear in the physical view indicate the actual status of the LEDs on the front panel of the
IDU. (LED changes on the actual front panels of the units will be updated in the physical views after a slight
delay.)
CeraView® User Guide 29
The LEDcolors are as follows:
Green - indicates proper operation
Yellow - indicates a warning
Red - indicates a major alarm or severe malfunction
Grey - the function is disabled
Notes:
y When a hot swap occurs (a front panel shelf is replaced while the FibeAir unit is operating) the physical
view in CeraView will be updated and continue its display.
y Clicking on some areas in the physical view front panel display will invoke a configuration window. If
a hand icon appears when you move the mouse over an area in the panel display, you can click on that
area to invoke the relevant configuration window.
The following table lists front panel LEDs and their functions.
Module LED Name Indications Severity
CH1 Green - valid signal (when the Wayside -----
hardware- channel is supported in hardware)
activated
Red - LOS in line Major
Gray - interface is not supported, or -----
Wayside channel is disabled
CH 2 Green or blinking green - active signal -----
hardware-
activated Gray - no link or no cable -----
IDC Green - IDC OK
Yellow - configuration/firmware Warning
mismatch, or fan failure
Red - hardware failure in IDC module Major
IDC RMT Red - major alarm in one or both of the Major
remote drawers
Red - local remote communication error
Green - OK -----
Yellow - minor alarm in one or both of Minor
the remote drawers. (If there are both
minor and major alarms in the remote,
the LED will be red -m indicating the
worst alarm)
Yellow - fan failure in the remote
Prot Green - protection cable OK -----
Red - protection cable failure Minor
Gray - protection disabled -----
CeraView® User Guide 30
Module LED Name Indications Severity
Drawer Green - drawer OK -----
Yellow - drawer in standby mode -----
Red - drawer hardware failure Major
ODU Green - ODU OK -----
Red - ODU failure Major
CBL Red - cable open Major
Red - cable short Major
Red - cable swap Major
Green - OK -----
Drawer
LPBK Green - OK -----
Red - loopback in progress Major
Radio Green - OK -----
Red - LOF/EXC Major
Yellow - SD Minor
Line Red - LOS/LOF/EXC Major
Yellow - SD/unexpected Minor
Green - OK -----
Gray - disabled -----
Explanation of FibeAir 3200T Physical View
In the main window for FibeAir 3200T, select the subrack you want to work with by clicking the relevant tab
at the top of the window. Then, select a floor to work with by clicking in the floor area.
Menus and buttons invoke windows that relate to the floor you are working with. However, some windows
relate to all floors, such as the Current Alarms, Alarm Log, and H/W Protection Type windows.
Note that FibeAir 1500P panels may be inserted in the carrier levels. When inserted, the panels will operate
the same way as those in a FibeAir 1500P system.
Upper Level
The top level in the window contains the RF unit interfaces, power interfaces, and auxiliary interfaces for all
floors in the subrack.
CeraView® User Guide 31
The right side of the panel shows the carrier connections to the RF units. Clicking on a connector will invoke
the radio configuration window for that carrier.
The power input connectors are shown in the middle of the panel. Clicking on a power input connector will
invoke the Power input configuration window.
At the extreme left side of the panel, the two 9-pin connectors can be used for user channels. When you click
the connectors, the auxiliary window opens for configuration. Clicking the upper connector will open the
auxiliary window for the upper floor, and clicking the lower connector will open the auxiliary window for
the lower floor.
The first two RJ-45 type connectors from the left support two management channels.
The second pair of RJ-45 type connectors from the left support two Ethernet wayside channels or user
channels. When you click the connectors, the appropriate Auxiliary window opens for wayside channel
configuration.
The third pair of RJ-45 type connectors from the left support two E1/T1 wayside channels. When you click
the connectors, the Auxiliary window opens for the appropriate channel configuration.
The upper port of the fourth pair of RJ-45 type connectors from the left supports EOW (Engineer Order
Wire) cascading. The LED beside the lower connector indicates EOW presence. When you click the
connector, the Auxiliary window opens for channel configuration. The window that appears is the auxiliary
channel configuration window for the second floor.
The remaining pair of 9-pin connectors are used to connect external alarms. FibeAir 3200T supports eight
alarm inputs and five outputs. When you click the connectors, the External Alarms window opens for alarm
input/output configuration. The lower connector is used for external alarms inputs and the upper is used for
external alarms outputs. When you click the input connector, the External Alarms window opens for alarm
input/output configuration for the second floor. When you click the output connector, a window opens for
floor selection. After choosing a floor, the External Alarms window opens for alarm output configuration for
the relevant floor. This feature is relevant only for subrack #1.
Lower Levels
The lower (carrier) levels in the main window include the following functions:
Modem area, which includes the LED indicators, similar to those of FibeAir 1500P.
Mux area, whereby clicking on a connector will invoke the interface configuration window for that
carrier. The LED indicators are similar to those for FibeAir 1500P.
Cross-connect drawer, which controls the protected system data flow. Clicking on the connector will
invoke the cross-connect configuration window.
CeraView® User Guide 32
Menus
The following sections describe the CeraView window menus.
File Menu
System Information
This option allows you to view and define information for the FibeAir system.
1. Select File, System, Information., or click the System Information icon.
The System Information window appears.
System Information Window
2. In the Current Time area, click Date/Time Configuration and set the date and the time (in the format
HH:MM:SS).
3. The read-only Description field provides information about the FibeAir system.
4. (Optional) In the Name field, enter a name for this link. By convention, this is the node’s fully-qualified
domain name.
CeraView® User Guide 33
5. (Optional) In the Contact field, enter the name of the person to be contacted when a problem with the
system occurs. Include information on how to contact the designated person.
6. (Optional) In the Location field, enter the actual physical location of the node or agent.
7. The Up Time field is read-only and shows how long the system has been operating continuously.
8. For Left/Right Carrier Name, specify the name you want to give the carrier for identification
purposes.
9. Click Apply to save the settings.
10. Click Close.
Versions
The Versions window displays current software versions and relevant serial numbers. It also displays
software versions that will take effect after the unit is reset.
1. Select File, System, Versions.
The Versions window appears.
Versions Window
2. Click the Post Reset Versions tab to see the versions that will appear after the modules are reset.
3. Click the Serial Numbers tab for a list of current component serial numbers.
CeraView® User Guide 34
Software Download
This option enables you to download the latest software versions.
1. Select File, Software Download.
The Software Download window appears.
Software Download Window
2. The Files Location field shows the directory in which the software files are located.
3. The TFTP Server Address field shows the IP of the TFTP server used to download the software.
4. In the file selection area, click Select to choose the software file you want to download from a list that
opens in a separate window.
CeraView® User Guide 35
Note that the Single File DL option enables you to download a single file that includes all relevant up-
to-date software files.
5. Select an option for Perform ODU Internal Download if you want an internal ODU download for the
right drawer, left drawer, or both drawers. If you select an option, the download will occur
automatically after the ODU download is completed.
6. Select Reset IDC after Download if you want the unit to reset after the files are downloaded
successfully.
7. In the Software Download window, click Apply.
8. The Progress bar in the Software Download window shows how the download process is progressing.
To terminate the process, click Abort.
Results of the operation appear in the Download Log area.
Configuration Report
This option generates a report that includes various parameters and their values, such as system description,
software versions, and Tx/Rx frequencies.
1. Select File, Configuration Report.
The Configuration Report window appears.
Configuration Report Window
2. Click Save to save the report in a file for later analysis.
Configuration File Upload/Download
This option is used to upload a configuration file from a FibeAir unit to the management module, or
download a file from the management module to the FibeAir unit.
1. Select File, Configuration File, Upload from Element/Download to Element.
CeraView® User Guide 36
The Upload/Download Configuration File window appears.
Upload/Download Configuration File Windows
2. When uploading, click Browse, and select the directory and name of the file you want the configuration
to be uploaded into. Then click Upload.
When downloading, click Browse and select the configuration file you want to download. Then click
Download.
After the file is uploaded/downloaded, changes will take place only after the unit is reset.
Disk Files
This option is used to view information about the disks and files stored in the IDU.
1. Select File, System, Disk Files.
The Disk Files window appears.
CeraView® User Guide 37
Disk Fles Window
2. The window displays disk space information and information concerning each file stored in the disk.
In the Properties column, the following icons may appear:
Indicates that the file is compressed.
Indicates a system CRC file (Cyclic Redundancy Check)
Indicates a security-related DSS file (Digital Signature Standard)
AES (Advanced Encryption Standard)
When FibeAir is configured with encryption, data received from the line interface (plain text) is coded, and
sent via the radio. The remote site will receive the data in its coded form, decode it back to plain text, and
then send it on through the line to the user.
The encryption used is the AES (Advanced Encryption Standard) algorithm, as specified by the FIPS 140-2
Level 2 Security standard.
AES is a symmetric block cipher that can encrypt (encipher) and decrypt (decipher) information.
Integrated in the FibeAir IDU, the encryption algorithm is completely transparent to the operator,
functioning automatically without the need for manual key loading or replacement.
To view AES information:
1. Select File, AES, Left/Right.
The AES window appears.
CeraView® User Guide 38
AES Information Window
2. If AES is configured for your system, this window displays the AES state, which is configured via the
terminal setup.
New Session
Select this item to log in for a new CeraView session. The new session will appear in addition to the current
session.
When you select this item, the CeraView login window appears for you to specify the IP address of the
FibeAir unit you want to access.
Remote Session
Select this item to log in for a new CeraView remote session. The new session will appear in addition to the
current session.
When you select this item, the CeraView login window appears for you to specify the IP address of the
FibeAir unit you want to access.
Exit
Select this item to exit the CeraView application. You can also exit by clicking on the Close icon (x) in the
title bar.
If you select Exit and a continuous logging operation is still active, you will be prompted to confirm the exit.
Note: It is recommended to use this option if you need to manage more than one FibeAir unit
simultaneously.
CeraView® User Guide 39
Configuration Menu
IDU
External Alarms
The procedure detailed in this section is required only if alarms generated by external equipment are
connected to the IDU, or if the IDU alarm outputs are connected to other equipment (alarms I/O connector).
1. Select Configuration, IDU, External Alarms, or click the External Alarms icon, or click the Alarms
In/Out area in the physical view.
The External Alarms window appears.
Input/Output External Alarms Window
Note: The window above appears in a FibeAir 1500P system. Other systems support different numbers
of external alarm inputs/outputs. For example, In FibeAir 3200T systems, the middle floor manages 8
external alarm inputs and 5 alarm outputs, and the top and bottom floors manage 5 external alarm
inputs.
The microcontroller in the IDU reads alarm inputs (dry contact) and transfers them to CeraView. This
allows FibeAir to report external alarms that are not related to its own system.
For each alarm on the left side of the window, do the following:
2. Click the box next to the alarm number to enable/disable the alarm.
3. If you enable an alarm, enter a description of the alarm in the text field.
4. Select the alarm’s severity level from the drop-down list (Major, Minor, Warning, Critical, or Event).
5. FibeAir provides three or five alarm outputs that can be used by other systems to sense FibeAir alarms.
The outputs are configured in the Alarm Outputs area.
The alarm outputs are Form C Relays. Each output relay provides three pins, as follows: Normally Open
(NO), Normally Closed (NC), Common (C).
CeraView® User Guide 40
Select the alarm output type (Major, Minor, Warning, External, Power, etc.). The default type for all
relays is Power.
The relays may be connected to customer-specific applications.
6. Click Apply to save the settings.
7. Click Close.
Auxiliary Channel (appears only if the channel exists)
1. Select Configuration, IDU, AuxiliaryChannel.
The Auxiliary Channel window appears.
Auxiliary Channel Configuration Window
The example above shows a dual Ethernet Wayside channel. A different channel may appear (such as
T1 or RJ-45 bridge) according to the system configuration. In addition, other options may or may not
appear, depending on your system configuration.
2. Select Enabled to activate the respective EOW, Wayside, or User channels.
3. Select the Cascade Enabled option to activate the dual EOW channels in cascade mode.
4. The Route to Radio is read-only, and shows the default route, whereby the right drawer is set for
Channel 1 and the left drawer is set for Channel 2.
5. In the Wayside/User Channel Type areas, select the type of channel you want to use.
6. If Bandwidth is supported for the channel, specify the desired rate, Low or High.
7. Click Apply to save the settings.
8. Click Close.
CeraView® User Guide 41
Transport
The Transport Configuration window is used to configure the communication protocol.
1. Select Configuration, IDU, Transport.
The Transport Configuration window appears.
Transport Configuration Window
2. Click the drop-down list and select the protocol your radio is using.
3. Click Apply to save the settings.
4. Click Close.
Power Input (FibeAir 3200T)
The Power Input window is used to enable or disable alarms for the power source.
1. Select Configuration, IDU, Power Input.
The Power Input window appears.
Power Input Configuration Window
2. Select the power source for which you want to enable alarms.
CeraView® User Guide 42
ODU/RFU Configuration
ODU Configuration
1. Select Configuration, ODU/RFU, Left/Right, ODU Configuration, or click the Left/Right ODU
Configuration icon.
The ODU Configuration window appears.
ODU Configuration Window
2. The ODU Parameters area is read-only. The Duplex Frequency value changes in accordance with the
TX/RX frequency values.
3. You can change the TX and RX frequencies of the ODU in one of the following ways:
Manually enter the TX frequency and/or RX frequency (6, 7, 8, 10, 11 GHz only) in the respective
fields.
Or click the up/down arrows in the TX Channel field to select the channel (the frequency will be
updated accordingly).
4. For the Frequency Control area, note the following:
Only one standard is generally shown, predetermined by the ODU parameters. When the standard is
unknown, the Tx Channel field will be disabled.
CeraView® User Guide 43
Tx Channel selection is possible only when a predefined standard file was installed. In some cases, you
may be able to select more than one standard.
The Rx Frequency field is read-only for systems other than 6, 7, 8, 10, and 11 GHz.
The arrow on the right side in the Frequency Control area is green when communication exists between
the local and remote units. If there is no communication between the units, the arrow is red.
5. Select the XPIC Enabled option if you want to activate the XPIC mechanism.
With FibeAir operating in co-channel dual polarization (CCDP) mode, using the cross polarization
interference canceller (XPIC) algorithm, two STM-1 signals can be transmitted over a single 28 MHz
channel, using vertical and horizontal polarization. This enables double capacity in the same spectrum
bandwidth.
Note: Setting XPIC for the right drawer will effect the left drawer as well, and vice versa.
6. Select Local Only if you want to frequency changes to affect only the local unit. Select Local +
Remote if you want frequency changes to affect the remote unit as well.
Note: If there is a communication failure between the local and remote units, the Local + Remote option
will be disabled.
7. In the Transmitter Configuration area, select Tx Mute to block transmission to the remote unit. By
default, this option is not selected.
Select ATPC to activate the Automatic Transmit Power Control feature.
For Set Tx Level, enter or select the designated signal level. Possible range is -10 to max power level.
By default, the transmit signal level is set to the maximum power level.
The Monitored Tx Level field (read-only) displays the system's transmitted power level.
8. In the Receiver Configuration area, the Set Reference Rx Level field should be set to the Rx level to
which the actual level will be compared. This field is active only if ATPC is enabled.
The Monitored Rx Level field (read-only) displays the received power level.
9. Click Apply to save the settings.
10. Click Close.
RFU Configuration
1. Select Configuration, ODU/RFU, Left/Right, RFU Configuration, or click the Left/Right RFU
Configuration icon.
The RFU Configuration window appears.
CeraView® User Guide 44
RFU Configuration Window
Note: In the window shown above, the RFU illustration shows two antennas. Only one antenna appears
in the illustration if the IFC (IF Combiner) is not supported.
For All-Indoor systems, the RFU Configuration window appears as follows:
CeraView® User Guide 45
RFU Configuration Window for All-Indoor Systems
The fields in the RFU Configuration window are the same as those described in the ODU Configuration
section above.
Additional fields in the RFU Configuration window include the following:
Location - This field indicates the physical location of the RFU.
Receiver Mode - the Rx path, which can be set to Main, Diversity, or Combined. This field appears
only if IFC (IF Combiner) is supported.
RSL Connector Source - can be Diversity or Main. This field appears only if XPIC is not supported
and IFC is supported.
Monitored Rx Level (Diversity) - (read-only) displays the received power level of the Diversity
channel.
RFU Log File
The RFU log file is a cyclic log file that records system parameters in an RFU-based memory module.
For more information about the file, see the FibeAir Troubleshooting Guide.
1. Select Configuration, ODU/RFU, Left/Right, RFU Log File.
CeraView® User Guide 46
RFU Log File Configuration Window
2. Click Enabled to activate the file.
3. For RFU Log Period, specify the amount of time, in seconds, that the file will be active.
4. Click Apply to save the settings.
5. Click Close to close the window.
Multi Rate Multi Constellation
This option allows you to set the modulation and bit rate of the system.
1. Select Configuration, ODU/RFU, Left/Right, Multi Rate Multi Constellation.
The Multi Rate Multi Constellation window appears.
Multi Rate Multi Constellation Window
2. Select a bit rate and an occupied bandwidth. The selection you make will determine the modulation (16,
32, 64, 128, or 256 QAM), and the system will be configured accordingly.
3. Click Apply.
CeraView® User Guide 47
Note: After you apply the setting, the relevant drawer will be reset.
4. Click Close.
Delay Calibration
This window enables you to calculate the data transfer delay between antennas, for system use.
Note: This window will not appear if IFC is not supported.
1. Select Configuration, ODU/RFU, Left/Right, Delay Calibration.
The Delay Calibration window appears.
Delay Calibration Window
2. For Time Delay, if you know the amount of time (in nanoseconds) of the delay between antennas, enter
it in the field manually, or use the up/down buttons.
If you don't use the Time Delay field, you can use the WG Length Difference field to enter the
waveguide length difference (in meters) between the Main and Diversity paths.
If you select this option, you must first use the Select WG Type field to specify the waveguide you are
using. The type can be EW63, EW64, EW77, EW85, or EW90.
3. After you enter the waveguide type and length difference, and click Apply, CeraView will calculate the
delay difference in nanoseconds and record the result as the delay calibration value, for system use.
4. If you do not use the manual calibration fields described above, you can instruct CeraView to send a
request to the agent to calculate the delay automatically. To do so, select Click to Auto Calibrate, and
click Calibrate. A message will appear warning that the delay calculation process will affect traffic.
Confirm the operation in the window by clicking Yes.
CeraView® User Guide 48
Interfaces
STM1/OC3
1. Select Configuration, Interfaces, Left/Right, STM1/OC3, or click the STM1/OC3 area in the
physical view of the CeraView main window.
STM1 Interface Configuration:
STM1 Interface Configuration Window
OC3 Interface Configuration Window
CeraView® User Guide 49
2 x STM1 Interface Configuration:
2 x STM1 Interface Configuration Window
In the configuration window for 2 x STM1, each interface is configured in a separate section by clicking
the tabs at the top of the window.
2. In the Fiber STM1 Mode field, select Enabled if you want the channel to be active with alarm
generation. If Enabled is not selected, the channel will be active, but no alarms will be generated.
3. In the Excessive Error field, select the level above which an Excessive BER alarm is issued for errors
detected over the line.
4. In the Signal Degrade field, select the level above which a Signal Degrade alarm is issued for errors
detected over the line.
5. The BER field shows the value above which a BER alarm is issued for errors detected over the line.
6. In the Trace Identifier area, select J0 Operation to use the J0 byte as a trace identifier in the SDH
RSOH.
If you activate J0, use the Transmitted J0 and Expected J0 fields to define the IDU identifier string.
Select Send AIS on RS TIM if you want Alarm Indication Signals to be sent in the event of RS TIM
(Trace Identification Mismatch).
7. Click Apply to save the settings.
8. Click Close.
CeraView® User Guide 50
Fast Ethernet
1. Select Configuration, Interfaces, Left/Right, Fast Ethernet, or click the Fast Ethernet interface area
in the physical view of the CeraView main window.
Fast Ethernet Interface Configuration Window
Note: Two Fast Ethernet tabs will appear only if the unit is configured with a
2 x Fast Ethernet port.
2. Select Enabled if you want the channel to be active with alarm generation. If Enabled is not selected,
the channel will be active, but no alarms will be generated.
3. Select Auto Negotiation if you want the unit to determine the Fast Ethernet data transfer protocol
automatically and operate accordingly.
4. If you did not select Auto Negotiation, select either 10BaseT or 100BaseT, and either Half Duplex or
Full Duplex.
5. If the unit is configured for 2 x Fast Ethernet and QOS (Quality of Service), in the Priority Options
area, select the traffic type to which you want to assign top priority.
For Queuing Scheme, select one of the following:
Fixed Priority - Algorithm used to ensure that a queue with a higher priority is always served before a
queue with a lower priority.
CeraView® User Guide 51
Weighted Fair - A dynamic scheduling method that provides fair bandwidth allocation to all network
traffic. The method applies priority or weights to identified traffic, to classify traffic into conversations
and determine how much bandwidth each conversation is allowed relative to other conversations. The
algorithm is flow-based, simultaneously scheduling interactive traffic to the front of a queue to reduce
response time and evenly share the remaining bandwidth among high-bandwidth flows.
6. Click Apply to save the settings.
7. Click Close.
Gigabit Ethernet
1. Select Configuration, Interfaces, Left/Right, Gigabit Ethernet, or click the Gigabit Ethernet
interface area in the physical view of the CeraView main window.
Gigabit Ethernet Interface Configuration Window
2. Select Enabled if you want the channel to be active with alarm generation. If Enabled is not selected,
the channel will be active, but no alarms will be generated.
3. In the Gigabit Ethernet Tx Mute Criteria area, select one or more the criteria that will force the
transmission of data to be muted.
4. Click Apply to save the settings.
5. Click Close.
CeraView® User Guide 52
DS3/E3
1. Select Configuration, Interfaces, Left/Right, DS3/E3, or click the DS3/E3 interface area in the
physical view of the CeraView main window.
DS3 Interface Configuration Window
Note: Shown above is a window that appears for the DS3 interface. The window is similar for E3
interfaces.
2. In the Excessive Error field, select the level above which an Excessive BER alarm is issued for errors
detected over the line.
3. In the Signal Degrade field, select the level above which a Signal Degrade alarm is issued for errors
detected over the line.
4. In the DS3/E3 area, select Enabled to activate the port.
5. The Line Coding fields show the coding system used for each DS3/E3 line.
6. For Cable Length, select the length of the cable used for each DS3 line.
7. Click Apply to save the settings.
8. Click Close to close the window.
CeraView® User Guide 53
E1/T1
1. Select Configuration, Interfaces, Left/Right, E1/T1, or click the E1/T1 interface area in the physical
view of the CeraView main window.
E1 Interface Configuration Window for FibeAir 1500P
CeraView® User Guide 54
T1 Interface Configuration Window for FibeAir 640P
2. In the Trib Thresholds area, for Excessive Error, select the level above which an Excessive BER
alarm is issued for errors detected over the line.
For Signal Degrade, select the level above which a Signal Degrade alarm is issued for errors detected
over the line.
3. In the E1/T1 Ports area, select the ports you want to enable.
4. For T1s, in the Line Coding area, select the appropriate protocol.
5. For T1s, in the Cable Length area, select the lengths of the cables that will connect the ports to the
network.
6. Click Apply to save the settings.
7. Click Close.
CeraView® User Guide 55
Radio
1. Select Configuration, Interfaces, Left/Right, Radio, or click the Radio or East or West area in the
physical view.
The Radio Configuration window appears.
Radio Configuration Window
2. In the Radio Thresholds area, for Excessive Error, click the drop-down list and select the level above
which an Excessive BER alarm is issued for errors detected over the radio link.
For Signal Degrade, select the level above which a Signal Degrade alarm is issued for errors detected
over the radio link.
The BER field is read-only and shows the value above which a BER alarm is issued for errors detected
over the radio link.
3. In the Link Parameters area, select the direction of the FibeAir radio. The direction you select will be
indicated in the physical view.
4. For Link ID, specify the identification number of the link.
Note: When working with an IDU that has the Link ID feature on one end and an IDU that does not
have this feature on the other end, set the Link ID to 1.
5. For Latency Type, select High (default value) if you want the ATM and channel interleavers to be
active. Select Low to bypass the interleavers. If you select Low, the latency of the link will be lower
than the high latency by 50-200 msecs (depending on the modem's Fsymbol), and the system gain will
be approximately 0.2 dB lower.
Note: If you change the latency value and click Apply, you will be prompted to reset the drawer you
were configuring.
6. Click Apply to save the settings.
7. Click Close.
CeraView® User Guide 56
Management System
IP Configuration
1. Select Configuration, Management System, IP Configuration.
The IP Configuration window appears.
IP Configuration Window
2. In the Ethernet Addresses area, specify the Ethernet IP Mask and Default Router IP Address.
3. In the Serial NMS area, select Enabled to enable the serial port. Then specify the IP Mask, Baud Rate,
and Modem Phone Number.
4. Click Apply to save the changes.
5. Click Close.
Trap Configuration
Used to configure traps sent from a Network Element to the NMS system.
To configure traps sent from Ceragon's NMS to other NMS systems, see Trap Forwarding Configuration
Utility at the beginning of this guide.
1. Select Configuration, Management System, Trap Forwarding, or click the Trap Forwarding icon.
The Traps Configuration window appears.
CeraView® User Guide 57
Traps Configuration Window
2. In the Managers IP Address area, specify the IP addresses of the managers to which you want traps to
be sent.
3. For each manager IP you specify, specify the Trap Port.
4. In the Send Trap for Alarms area, for of Group, you determine which alarms will be sent as SNMP
traps to each manager.
In each manager column, select the alarm types you want to include for that manager. To select/deselect
all traps in a column, click the Select All checkbox at the bottom of the column.
5. For with Severity, select the severity filter to determine which types of alarms will be forwarded. To
select/deselect all alarm types in a column, click the Select All checkbox at the bottom of the column.
6. In the Trap Options area, select Standard traps include serial number if you want trap messages to
include the IDU serial number.
Select Report local traps of far end IDU if you want remote IDU trap messages to be reported locally.
Select Use different ID for each alarm type if you want each type of alarm to receive a unique ID.
Select Send “clear” traps with zero severity if you want to receive information concerning “clear”
traps.
Select Send traps with extended alarm information if you want the Alarm ID, origin, and unit from
the current alarm table to be added to the end of each FibeAir-related trap.
CeraView® User Guide 58
7. For CLLI (Common Language Location Identifier), enter up to 18 characters that will represent your
system ID when traps are sent.
8. For Heartbeat Period, a heartbeat signal will be generated every x minutes (the number you enter) to
tell your system that the trap meachnism is working.
9. Click Apply to save the settings.
10. Click Close.
In-band Configuration
In-band Management refers to a method in which the network management software sends management
packets through the same network it is managing. This differs from out-of-band management in which the
network management software uses a different network (overlay network) to communicate with the managed
elements.
The method by which you select the In-band Channels is as follows:
Up to 9 In-band channels are avialable for selection in the window (when 4 ODUs are installed). The
channels in the upper section (up to 4) represent the radio mapping of the In-band management, and those in
the lower section (up to 4) represent the line mapping of the In-band management. An additional virtual
mapping channel, PPPoE, is available on the IDC.
A total of 1 or 2 channels may be selected for In-band management mapping. If you select 2 channels, you
will not be able to select an additional channel.
Notes:
- Upon a change of the protection configuration from internal to no protection, all In-band channels will be
disabled automatically.
- After you set the required channels, the window will refresh and display the values in the unit. In some
cases, the values will not be the same as those you requested. For example, the virtual mapping channel
(PPPoE) is automatically selected if you did not select a line channel.
To configure In-Band Management:
1. Select Configuration, Management System, In-band.
The In-band Configuration window appears.
CeraView® User Guide 59
In-Band Configuration Window
2. Select In-Band Management Enabled to activate this management method.
3. If you enabled In-Band Management, select the channels you want to use for in-band management data
transfer, and select the communication method (DCCR, DCCM, or Proprietary).
4. Click the Netwrk Element Type drop-down list and select the type of element.
If you selected Gateway, specify the Gateway Ring Subnet Address and the Gateway Ring Subnet
Mask.
5. For Time To Live, use the up/down arrows to select the desired value.
6. For Network ID, use the up/down arrows to select the ID.
7. Click Apply to save the changes.
8. Click Close.
Neighbors
The Neighbors window displays a table of all STM-1 interfaces (radio, line, trib) and their remote
connections.
1. Select Configuration, Management System, Neighbors.
The Neighbors window appears.
CeraView® User Guide 60
Example of Neighbors Window
2. Select Manual in the Detect Mode column to enter the unit's IP address manually.
When you enter an IP address, CeraView will try to connect to the unit and learn the Neighbor Type and
Interface.
If the IP address you entered is not configured or not able to be reached, the Neighbor Type field will
display “Unknown”, and the Neighbor Interface field will list all available options than can be
configured.
SNMP Configuration
1. Select Configuration, Management System, SNMP Configuration.
The SNMP Configuration window appears.
SNMP Configuration Window
2. For Read Community, enter the community name for read-only access.
For Write Community, enter the community name for read-write access.
For Trap Community, enter the community name for trap forwarding.
3. Click Apply to save the settings.
4. Click Close to close the window.
Note: Changes to community settings will take effect only after the unit is reset.
CeraView® User Guide 61
NTP Configuration
NTP (Network Time Protocol) configuration is performed when an NTP server is used to synchronize
network activity.
The Network Time Protocol is used to synchronize the time of a computer client or server to another server
or reference time source, such as a radio or satellite receiver or modem. It provides accuracies typically
within a millisecond on LANs and up to a few tens of milliseconds on WANs relative to Coordinated
Universal Time (UTC) via a Global Positioning Service (GPS) receiver, for example. Typical NTP
configurations utilize multiple redundant servers and diverse network paths in order to achieve high accuracy
and reliability.
To configure FibeAir for operation with NTP:
1. Select Configuration, Management System, NTP.
The NTP Configuration window appears.
NTP Configuration Window
2. Enter the IP of the NTP server.
3. For NTP Update Interval, use the up/down arrows to select the amount of time (minutes) between
synchronization updates.
4. For Offset from GMT, use the arrow buttons and the drop-down list to select the amount of time
required to compensate for offset from the GMT (Greenwich Mean Time).
5. For Daylight Saving Time Offset, click the arrow buttons to set the amount of time required to
compensate for daylight saving.
6. For Daylight Saving Time Start, click Configure to set the beginning of the daylight saving time
period.
7. For Daylight Saving Time End, click Configure to set the end of the daylight saving time period.
CeraView® User Guide 62
8. Select Enable NTP Authentication for secure access to the NTP server.
If you enable NTP, enter the Authentication Public Key, and the Authentication Secret Key
numbers.
9. Click Apply to save the settings.
10. Click Close to close the window.
Alarms Menu
Current Alarms
Select Alarms, Current Alarms, or click the Current Alarms icon.
The Current Alarms window appears.
Current Alarms Window
Each line in the window describes a different alarm. You can click on a column title to sort the information
in the table accordingly.
When you move the cursor over a line, a window appears with the details of the alarm, it's probable cause,
and the corrective actions to perform.
In the Severity Filter area, select one or more alarm severity types to be displayed in the list.
The time and date the alarm was triggered appear in the Time and Date column.
CeraView® User Guide 63
The color in the Severity column indicates the severity of the alarm, as shown at the top of the alarm list.
The source of the alarm appears in the Module column.
The unit associated with the alarm is indicated in the Origin column.
A description of the alarm appears in the Description column.
To save the current alarm list in a file, click Save.
To send the alarm list to the printer, click Print.
Notes for FibeAir 3200T
- The window includes alarms for all floors.
- You can view alarms related to a specific floor by selecting the floor from the drop-down list in the Floor
Filter area.
- If you opened the window using the icon in the main window status panel, the window that appears will
be filtered for the selected floor.
Alarm Log
Select Alarms, Alarm Log, or click the Alarm Log icon.
The Alarm Log window appears.
CeraView® User Guide 64
Alarm Log Window
The Alarm Log displays the last 200 alarms that occurred. If the number of alarms exceeds 200, the first
alarms will be removed.
You can click on a column title to sort the information in the table accordingly.
The window displays the following information:
Time and Date - The time and date the alarm was triggered.
Severity - The severity of the alarm. You can determine which severity levels will be displayed in the
window by selecting the levels at the top of the window.
Origin - The drawer containing the unit that generated the alarm.
Description - A description of the alarm, and its status (RAISED, CLEARED).
To clear the alarm list in the window, click Clear Log.
To print the alarm list, click Print.
To save the alarm list in a file, click Save.
Note: The alarms in the window are not saved in a file, unless you click Save.
CeraView® User Guide 65
Notes for FibeAir 3200T
- The window includes alarms for all unit floors. However, if you open the window using the icon in the
main window status panel, the window will be filtered for the selected floor.
- You can view alarms related to a specific floor by selecting the floor from the drop-down list in the Floor
Filter area.
Continuous Alarm Logging
To save alarms in a continuous logging file, select Alarms, Start Saving Log.
In the Choose Alarm Log File window that appears, select the file you want to save the alarms to and click
Save.
Alarms will be added to the file you selected until you select Stop Saving Log. or exit the application. If you
exit CeraView and the log file is still active, you will be notified.
CeraView® User Guide 66
Performance Menu
Radio
RSL
The RSL Performance Monitoring window displays received signal level values measured over the past 24
hours.
1. Select Performance, Radio, Left/Right, RSL.
The RSL Monitoring window appears.
RSL Performance Monitoring Window
Time Elapsed is the current interval in seconds. The value can be between 0 and 900 (15 minutes).
Current Min RSL values are the minimum received level measured during the interval.
Current Max RSL values are the maximum received level measured during the interval.
Threshold Exceeded displays the number of seconds threshold values were exceeded during the
current interval.
CeraView® User Guide 67
Current MSE displays a value calculated by the agent for Ceragon technical support personnel.
Current XPI displays a value calculated by the agent for Ceragon technical support personnel.
Doubtful values are values that were not generated during normal system operation. For example, the
values may have been generated during a system reset or failure.
Unfaded RSL is the theoretical expected RSL value (not the actual value), which can be calculated by
the user (as a function of distance, frequency, etc.). The value is used only for reference purposes.
RSL Threshold (1 and 2) are values that you can set. When an RSL value exceeds the thresholds you
set, the Threshold Exceeded counters at the top of the PM window will display the number of seconds
the threshold values were exceeded.
Click Save to save the values to a file.
Click Print to send the listed values to the printer.
Value Table
The value table displays RSL values over the last 24 hours. The values are the same as those that appear
in the graph, only in table format.
The columns show the levels measured during the current interval.
The Integrity column indicates whether or not the values received at that time and date are reliable. A
red x in the column indicates that the values are not reliable due to a possible power surge or power
failure that occurred at that time. The values in this column are indicated in the graph as "Doubtful"
(red) values.
2. To view historical RSL values over a one-month period, click History.
CeraView® User Guide 68
RSL Historical Window
The values shown in the window are values that were received over the last 30 days.
Note that since the current day's data is not complete until the end of the day, its partial data is presented
above the table area.
Click Save to save the values to a file.
Click Print to send the listed values to the printer.
TSL
The TSL Performance Monitoring window displays details about the transmitted signal level measured every
15 minutes, over the last 24 hours.
Select Performance, Radio, Left/Right, TSL.
The TSL Monitoring window appears.
CeraView® User Guide 69
TSL Performance Monitoring Window
Time Elapsed is the current interval in seconds. The value can be between 0 and 900 (15 minutes).
Current Min Set TSL values are the minimum transmitted level measured during the interval.
Current Max Set TSL values are the maximum transmitted level measured during the interval.
Threshold Exceeded displays the number of seconds the threshold value was exceeded during the current
interval.
Doubtful values are values that were not generated during normal system operation. For example, the values
may have been generated during a system reset or failure.
Set TSL Threshold is a value that you can set. When a TSL value exceeds the threshold you set, the
Threshold Exceeded field will display the number of seconds the threshold value was exceeded.
The format of the value table is similar to the RSL value table described above.
Click Save to save the values to a file.
Click Print to send the listed values to the printer.
Click History to view historical values. The values shown in the window that appears are values that were
received over the last 30 days.
CeraView® User Guide 70
SDH
The SDH Performance Monitoring window displays values measured every 15 minutes, over the last 24
hours.
Select Performance, Radio, Left/Right, SDH.
The SDH Monitoring window appears.
SDH Performance Monitoring Window
Time Elapsed is the current interval in seconds. The value can be between 0 and 900 (15 minutes).
UAS is the Unavailable Seconds value of the current interval. The value can be between 0 and 900 seconds
(15 minutes).
ES is the number of seconds during which errors occurred.
SES is the number of severely errored seconds.
BBE is the number of background block errors.
OFS is the number of out-of-frame seconds.
Doubtful values are values that were not generated during normal system operation. For example, the values
may have been generated during a system reset or failure.
CeraView® User Guide 71
The format of the value table is similar to the RSL value table described above.
Click Save to save the values to a file.
Click Print to send the listed values to the printer.
Click History to view historical values. The values shown in the window that appears are values that were
received over the last 30 days.
Tributaries
The Tributaries Performance Monitoring window displays values measured every 15 minutes, over the last
24 hours, for the E1/T1 or DS3 interface.
Select Performance, Tributaries, E1 # / DS3.
The Tributary monitoring window appears.
Tributary Performance Monitoring Window
Time Elapsed is the current interval in seconds. The value can be between 0 and 900 (15 minutes).
UAS is the Unavailable Seconds value of the current interval. The value can be between 0 and 900 seconds
(15 minutes).
ES is the number of seconds during which errors occurred.
CeraView® User Guide 72
SES is the number of severely errored seconds.
BBE is the number of background block errors.
OFS is the number of out-of-frame seconds.
Doubtful values are values that were not generated during normal system operation. For example, the values
may have been generated during a system reset or failure.
The format of the value table is similar to the RSL value table described earlier.
Click Save to save the values to a file.
Click Print to send the listed values to the printer.
Click History to view historical values. The values shown in the window that appears are values that were
received over the last 30 days.
Cross Connect
Select Performance, XC, Carrier #.
The Cross Connect monitoring window appears.
Corss Connect Performance Monitoring Window
Time Elapsed is the current interval in seconds. The value can be between 0 and 900 (15 minutes).
CeraView® User Guide 73
PSAC - Protection Switch Actual Count
The number of occurrences of a switch from the protected channel to the protecting channel.
PSAD - Protection Switch Actual Duration
The number of seconds the channel is in the switched state for at least a fraction of one second.
FSRC - Failed Switch Request Count
The number of occurrences of the following events:
- A protection switch request is activated on the channel and the protecting channel is not available.
- A channel is restored from a protecting channel while a protection switch request is still active on the
channel.
FSRD - Failed Switch Request Duration
The number of seconds for which a protection switch request is detected on the channel carrying regular
traffic and the request cannot be serviced.
Doubtful values are values that were not generated during normal system operation. For example, the values
may have been generated during a system reset or failure.
The format of the value table is similar to the RSL value table described earlier.
Click Save to save the values to a file.
Click Print to send the listed values to the printer.
Click History to view historical values. The values shown in the window that appears are values that were
received over the last 30 days.
Line
The Line Performance Monitoring window displays values measured every 15 minutes, over the last 24
hours.
Select Performance, Line, Left/Right.
The Line monitoring window appears.
CeraView® User Guide 74
Line Performance Monitoring Window
Time Elapsed is the current interval in seconds. The value can be between 0 and 900 (15 minutes).
UAS is the Unavailable Seconds value of the current interval. The value can be between 0 and 900 seconds
(15 minutes).
ES is the number of seconds during which errors occurred.
SES is the number of severely errored seconds.
BBE is the number of background block errors.
OFS is the number of out-of-frame seconds.
Doubtful values are values that were not generated during normal system operation. For example, the values
may have been generated during a system reset or failure.
The format of the value table is similar to the RSL value table described earlier.
Click Save to save the values to a file.
Click Print to send the listed values to the printer.
Click History to view historical values. The values shown in the window that appears are values that were
received over the last 30 days.
CeraView® User Guide 75
Maintenance Menu
Loopback
1. Select Maintenance, Loopback, Left/Right, or click the Left/Right Loopback icon.
The Loopback window appears.
Loopback Window for FibeAir with ODU
CeraView® User Guide 76
Loopback Window for FibeAir with RFU
Loopback Window for FibeAir 640P
CeraView® User Guide 77
2. Click the upper button on the west side to select an internal radio loopback test.
Click the lower button on the west side to select an external radio loopback test.
Click the button on the east side to select an internal line loopback test.
Click the button on the ODU or RFU to select an internal ODU or RFU loopback test.
3. Set the LoopBack Clear Timeout scale to the amount of time you want the test to run.
When a radio or line loopback test is running, a pie display above the timeout scale shows how much
time is left for the test (see the figure above).
4. Click Apply to run the test.
5. When you are done with loopback testing, click Close to close the window.
Note that closing the window will not stop the loopback test. To stop a test, unmark it by clicking on the
relevant button, and then click Apply.
Software Reset
Select Maintenance, Software Reset to reset the software for maintenance purposes, as follows:
IDC Performs a software reset for the Indoor Unit Controller.
Left ODC Performs a software reset for the Left Outdoor Unit Controller.
Right ODC Performs a software reset for the Right Outdoor Unit Controller.
Hardware Reset
Select Maintenance, Hardware Reset to reset the hardware for maintenance purposes, as follows:
IDC Performs a hardware reset of the Indoor Unit Controller.
Auxiliary Interface Performs a hardware reset of the Auxiliary Interface Module (AIM).
Left/Right Modem: Performs a hardware reset of the left or right modem.
Left/Right Mux: Performs a hardware reset of the left or right multiplexer module.
Left/Right ODU: Performs a hardware reset of the ODU for the left or right drawer.
Left/Right Drawer: Performs a hardware reset of the left or right drawer.
XC Performs a hardware reset of the relevant cross-connect module.
Clear PM Data
Select this item to reset Performance Monitoring in the unit (the number of available intervals will be 0).
The options include:
Entire PM Data Clears the performance monitoring log files for both the left and right units.
CeraView® User Guide 78
Left PM Only Clears the performance monitoring log files for the left drawer only.
Right PM Only Clears the performance monitoring log files for the right drawer only.
Set Default Configuration
Select this item to reload the default system configuration.
Copy Configuration
Select this item to copy a hardware configuration from one source to another.
The options include:
Auxiliary to IDC - copies the configuration from the auxiliary interface to the IDC.
IDC to Auxiliary - copies the configuration from the IDC to the auxiliary interface.
Left/Right IDC to Drawer - copies the configuration from the IDC to the drawer.
Left/Right Drawer to IDC - copies the configuration from the drawer to the IDC.
IDC to XC # - copies the configuration from the IDC to the relevant cross-connect.
XC # to IDC - copies the configuration from the relevant cross-connect to the IDC.
Force Far End Tx Level
Select this item to force the remote Tx level to the value set for the local IDU.
Force Far End Mute Off
Select this item to enable remote ODU transmission.
PRBS Test (for FibeAir 3200T)
The PRBS test is designed for maintenance testing of a radio link.
When the test is activated, the local modem sends a pseudo-random-binary-sequence to the remote side, and
the quality of the link can be evaluated based on the amount of defective blocks detected by the remote
(receiving) modem (the larger the amount is, the poorer the radio link quality).
To perform a PRBS test, do the following:
1. Select Maintenance, PRBS Test.
CeraView® User Guide 79
PRBS Test Window
2. If you prefer not to interrupt traffic, transmit the tested carrier over the protecting channel, and lock the
mux to its mate input.
3. Activate the PRBS test in the local subrack (a warning will appear informing you of traffic interruption).
4. Reset the defected block counter in the same carrier in the remote subrack. This will start the counting
from zero.
5. Wait for x hours/days depending on the required test time.
6. Check the resulting amount of defective blocks. The value indicates the quality of the link.
7. Stop the test, unlock the mux, and change the cross-connect back to its previous configuration.
Note that upon activating the test, a PRBS alarm will be raised in the local subrack. In addition, if you did
not perform step 1 above, an LOF alarm will be raised in the remote drawer until the test is stopped.
Temporary License
The temporary license extends the time period for system usage and supports the maximum system rate,
configured in the Multi Rate Multi Constellation (MRMC) window, for one week, or until a permanent
license is obtained.
You can use the temporary license as long as the counter does not run out. The counter, which is updated
every hour, is active only when the temporary license is enabled.
If you disable the temporary license, the counter will not be updated.
The license is drawer-specific and is enabled for each drawer separately. When the counter of the temporary
license reaches 0, the temporary license for the specific drawer will be terminated.
Once enabled, a message appears at the bottom of the Main Window, indicating the time left for the license.
In addition, an event will appear in the Current Alarms list, informing you about the license.
If you select Disable, the selected drawer will be reset and the MRMC settings in effect before the temporary
license option was active, will be restored.
CeraView® User Guide 80
When a permanent license is acquired, the temporary license will automatically be disabled, without
affecting the drawer's traffic (the drawer will not be reset).
For Internal Protection
In internal protection mode, the temporary license operates as follows:
As with other configuration values, enabling the temporary license for a drawer will also enable it for the
other drawer, and both period counters for the drawers will be activated.
As in non-protection mode, if you disable the temporary license, or let the counter end, both drawers will be
reset, and the previously selected MRMC will be restored for both drawers.
In the event that the two drawers have different temporary counters (which may occur when the IDU was
previously operated in non-protection mode, and the temporary license was enabled for only one of the
drawers), the lowest counter will determine the time period. The drawer with lowest counter will
automatically be reset when the counter ends, and the previous MRMC value will be restored for both
drawers.
Important! In internal protection mode, a temporary license should not be enabled for an IDU in which one
of the drawers has a counter equal to zero. Doing so may cause erratic IDU behavior.
CeraView® User Guide 81
Protection for FibeAir 1500P/640P
Protection Type
1. Select Protection, H/W Protection, H/W Protection Type.
The Protection Type window appears.
Protection Type Window
2. Select one of the following options:
Protection Disabled - to disable protection.
Internal Protection, Dual Drawer - to activate internal protection, whereby the left drawer will
function as the active (primary) unit and the right drawer will function as the standby (secondary) unit.
External Protection, Single Drawer - to activate external protection in a 1+1 configuration. The
protection mechanism will operate only on the right drawers of the IDU. Left drawers, if they exist, will
be muted.
External Protection, Dual Drawer - to activate external protection, whereby the IDU will be linked
for protection purposes to another IDU. When this option is used, the main window will include tabs at
the top showing the active and standby units.
Note: When internal or external protection is configured, icons representing the type of protection will
appear in the Status Panel on the right side of the main CeraView window. For an explanation of the
icons, see the Status Panel Icons section at the beginning of this guide.
3. Click Apply to save the settings.
4. Click Close to close the window.
Protection Configuration
1. Select Protection, H/W Protection, H/W Protection Configuration.
The Protection Configuration window appears.
CeraView® User Guide 82
Protection Configration Window
2. In the Protection Switch Criteria area, select the criteria that will cause a protection switch (only if Off
is selected for Protection Lockout).
3. In the Line Output area, select either a single or dual line output.
In Single STM-1 Line Output mode, an optical splitter is used and the transmission standby channel is
muted. This mode is used when the external SDH multiplexer does not support an MSP 1+1 protection
mode for two STM-1 optical interfaces.
In Dual STM-1 Line Output mode, a direct connection is made via two STM-1 channels to the external
SDH multiplexer. This mode is used when the external SDH multiplexer supports MSP 1+1 protection
mode for two STM-1 optical interfaces. In this configuration, both optical STM-1 transmitters in the
radio are active and the multiplexer chooses the one transmitting the best quality signals.
4. Click Apply to save the settings.
5. Click Close to close the window.
Diversity Configuration
1. Select Protection, Diversity, Diversity Configuration to configure Diversity parameters.
The Diversity Configuration window appears.
Diversity Configuration Window
2. In the Diversity Type area, select either Space or Frequency diversity.
CeraView® User Guide 83
3. For Revertive, select Enabled if you want normal traffic on the protection path to be switched back to
the original path after it recovers from a fault.
Revertive mode may be required to support specific services, whereby the shortest physical route offers
better performance.
If you don’t select Revertive, no switching to the original fault-cleared path will be performed to
prevent unnecessary traffic hits and management event reports.
4. If you selected Enabled, for Hold off Time use the arrow buttons to set the delay period between fault
detection and path switching. The value can be from 0 to 10 seconds. The default is 0 seconds.
5. The Receiver Status area shows the last radio from which data was received.
6. Click Apply to save the settings.
7. Click Close to close the window.
Protection Commands
Copy Configuration
This option causes the configuration of one unit (left or right) to be copied to the other.
1. Select Protection, H/W Protection, Commands, Copy Configuration, IDU to Mate/Left to
Mate/Right to Mate.
IDU to Mate will copy the IDU configuration to another IDU.
Right to Mate will copy the right drawer configuration to the left drawer.
Left to Mate will copy the left drawer configuration to the right drawer.
2. In the confirmation message that appears, click Yes.
Request Switch
This option requests a switch between the active and standby radios.
1. Select Protection, H/W Protection, Commands, Request Switch.
2. In the confirmation message that appears, click Yes.
Force Switch
This option forces a switch between the active and standby radios.
1. Select Protection, H/W Protection, Commands, Force, Force Switch/Clear Force.
2. In the confirmation message that appears, click Yes.
3. To disable the Force Switch option, select Clear Force.
Lockout
This option prevents protection switching from occurring.
1. Select Protection, H/W Protection, Commands, Lockout, Lockout/Clear Lockout.
2. In the confirmation message that appears, click Yes.
3. To disable the Lockout option, select Clear Lockout.
CeraView® User Guide 84
Diversity Protection Commands
Request Switch
This option requests a switch between the active and standby radios.
1. Select Protection, Diversity, Commands, Request Switch.
2. In the confirmation message that appears, click Yes.
Lockout
This option prevents protection switching from occurring.
1. For FibeAir, select Protection, Diversity, Commands, Lockout, Lock to Left Radio/Lock to Right
Radio.
For FibeAir 311 Mbps, select Protection, Diversity, Commands, Lockout, Lock to Self Radio/Lock
to Mate Radio.
2. In the confirmation message that appears, click Yes.
3. To disable the Lockout option, select Clear Lockout.
Protection for FibeAir 3200T
Setting up the N+1 Configuration
1. Select Protection, H/W protection, H/W protection type.
H/W Protection Type Window
2. Click the Protection Topology drop-down list and select the required configuration, as follows:
HSB 1+1 - the upper floor is activated with two drawers that protect each other, while the standby
drawer is muted, as in FibeAir 1500P with internal protection.
CeraView® User Guide 85
1+1 - the N+1 algorithm is activated. The upper floor includes two carriers, whereby the left one is the
protecting carrier.
2+1 - three separate carriers with one protecting.
3+1 - four separate carriers with one protecting.
4+1 - five separate carriers with one protecting.
5+1 - cascade mode, six separate carriers with one protecting.
6+1 - cascade mode, seven separate carriers with one protecting.
7+1 - cascade mode, eight separate carriers with one protecting.
8+1 - cascade mode, nine separate carriers with one protecting.
9+1 - cascade mode, ten separate carriers with one protecting.
Note that the protecting carrier is the same in all topologies.
3. Select Protection, H/W protection, H/W protection configuration.
The following window will appear if the protection type you selected was between 1+1 and 9+1
(otherwise, the FibeAir 1500P protection configuration window will appear).
H/W Protection Configuration Window
CeraView® User Guide 86
4. Select Protection Enabled.
5. Select Switch On Early Warning if you want the switch to occur when the system reaches an MSE
of -28.
6. For Revertive Link, select the carrier that will be transmitted over the protecting carrier when no
other fault exists in the system. Your selection will be used in cases where a switch occurs and then
the system returns to normal operation.
Examples:
Revertive = Extra Traffic
If a radio or hardware fault occurs at site A, a request is sent to site B to transmit the faulty carrier
also through the protecting channel. The switch that is performed is Hitless (up to 10 mS), and the
Extra Traffic channel will no longer exist on both sides by definition (generally, the system can
protect up to two faults at different sides). The moment the alarm is cleared, the +1 (protecting)
modem will refer to the input from the +1 (extra traffic) MUX.
Revertive = None
The last protected MUX (the carrier in which the last protection switch occurred) will receive two
inputs: its own modem, and the +1 modem. The Extra Traffic channel will not exist. Data to the
other MUX cards (for each of the defined carriers) will be received from its own modem until the
first hitless fault. When the fault is cleared, the last protected MUX will receive data from two
sources: the +1 modem, and its own modem, meaning the next fault in this channel will be errorless
(if other carriers fail, the switch performed will be hitless).
Revertive = Carrier#X
MUX number X will always receive two sources: the +1, and its own, unless there is a fault in
another carrier. If MUX number X receives two sources, and a fault occurs, the switch is errorless. In
all the other cases, the switch is hitless.
7. For Revertive Switch Timeout, specify the period (in seconds) after which the revertive mode will
be activated.
8. For High Priority Threshold, click the drop-down list and select the minimum fault severity
criteria. If the crietria is met, the system will perform a switch to the channel you chose as high
priority, rather than switch to a normal priority channel (even if its fault severity is higher).
The options include: Baseband Loss of Frame, Baseband Excessive BER, Baseband Signal Degrade,
and Early Warning.
9. In the priority table, designate the high priority channel(s). A high priority channel will be switched
first when the criteria chosen for the threshold is met, even if a higher severity fault occurs in a lower
priority channel.
The Priority Level options include:
- Normal - regular operation according to the N+1 mechanism
- High Priority
- Not Protected - stand-alone channel without protection
CeraView® User Guide 87
You might also like
- Set Up Your Own IPsec VPN, OpenVPN and WireGuard Server: Build Your Own VPNFrom EverandSet Up Your Own IPsec VPN, OpenVPN and WireGuard Server: Build Your Own VPNRating: 5 out of 5 stars5/5 (1)
- CeraViewUserGuide 11 07 PDFDocument100 pagesCeraViewUserGuide 11 07 PDFrikllNo ratings yet
- Storage Optimization with Unity All-Flash Array: Learn to Protect, Replicate or Migrate your data across Dell EMC Unity Storage and UnityVSAFrom EverandStorage Optimization with Unity All-Flash Array: Learn to Protect, Replicate or Migrate your data across Dell EMC Unity Storage and UnityVSARating: 5 out of 5 stars5/5 (1)
- CeraView UserDocument97 pagesCeraView Userhendpraz88100% (1)
- Quick Recipes on Symbian OS: Mastering C++ Smartphone DevelopmentFrom EverandQuick Recipes on Symbian OS: Mastering C++ Smartphone DevelopmentRating: 3.5 out of 5 stars3.5/5 (2)
- Cera View PDDocument16 pagesCera View PDrikllNo ratings yet
- Ceragon NetworkingDocument127 pagesCeragon Networkinggerman682001No ratings yet
- Netmon 4.0.1 Vmware Installation and Configuration Guide: January 6, 2020Document6 pagesNetmon 4.0.1 Vmware Installation and Configuration Guide: January 6, 2020ramadhian89No ratings yet
- WellCatReleaseNotes PDFDocument26 pagesWellCatReleaseNotes PDFMingNo ratings yet
- Soft Gateway Installation VelocityDocument11 pagesSoft Gateway Installation VelocityrummanhzNo ratings yet
- Network InstallDocument9 pagesNetwork InstallmcemceNo ratings yet
- Installation Manual 805Document22 pagesInstallation Manual 805Angel AndradeNo ratings yet
- NPE FW NGX-r61 Secure Mote Customer-InstallationDocument6 pagesNPE FW NGX-r61 Secure Mote Customer-InstallationEfrain RealesNo ratings yet
- Lab 5 Configuring Security Policy Rules and NAT RulesDocument51 pagesLab 5 Configuring Security Policy Rules and NAT RulesAnkita SinghNo ratings yet
- Stonesoft IPsec VPN Client 5.4.3Document4 pagesStonesoft IPsec VPN Client 5.4.3محمد عبدالباقي بوديةNo ratings yet
- Netsherver UtmDocument90 pagesNetsherver UtmpepeainglaNo ratings yet
- PaperCut MF - VersaLinkDocument13 pagesPaperCut MF - VersaLinkHanderson AbreuNo ratings yet
- "Talk2M Free+" Remote-Access Connectivity Solution For eWON DevicesDocument54 pages"Talk2M Free+" Remote-Access Connectivity Solution For eWON Devicestorbel torbelNo ratings yet
- Ngf0501 - Microsoft Azure - Lab Guide - Rev1Document16 pagesNgf0501 - Microsoft Azure - Lab Guide - Rev1Fauzan NoorNo ratings yet
- Optix Sdh/Osn Series Equipment General Configuration: InternalDocument61 pagesOptix Sdh/Osn Series Equipment General Configuration: InternalMaverick24No ratings yet
- Native 6Document94 pagesNative 6AmirAllam69No ratings yet
- 1 Setup Azure VPN ClientDocument20 pages1 Setup Azure VPN ClientskmillosNo ratings yet
- Release Notes ConnectorMaxDocument8 pagesRelease Notes ConnectorMaxRaul Vivar SedanoNo ratings yet
- Avaya One-X Communicator Release 6.2 SP14Document17 pagesAvaya One-X Communicator Release 6.2 SP14RODRIGO NICOLAS AVILANo ratings yet
- Sophos XG Firewall Virtual Appliance: Getting Started GuideDocument10 pagesSophos XG Firewall Virtual Appliance: Getting Started GuideHadi AlatrashNo ratings yet
- Before You Begin: Installation Location RequirementsDocument7 pagesBefore You Begin: Installation Location RequirementsNitesh KohliNo ratings yet
- Manual ExpandarPro2Document22 pagesManual ExpandarPro2Gino AnticonaNo ratings yet
- Quick Installation and Startup For Optivity NMS 10.3 For SolarisDocument4 pagesQuick Installation and Startup For Optivity NMS 10.3 For SolarisJavier TorricoNo ratings yet
- Quick Installation and Startup For Optivity NMS 10.3 For HP-UXDocument4 pagesQuick Installation and Startup For Optivity NMS 10.3 For HP-UXJavier TorricoNo ratings yet
- WD Sharespace Quick Install GuideDocument9 pagesWD Sharespace Quick Install GuidePriyo SanyotoNo ratings yet
- Windows 2003 Server Installation Guide: Revision 2.0 April 14, 2011Document13 pagesWindows 2003 Server Installation Guide: Revision 2.0 April 14, 2011Sanoun KilanisNo ratings yet
- Siemonster v4 Demo Build Guide v12Document14 pagesSiemonster v4 Demo Build Guide v12Amine NedjadiNo ratings yet
- En DRSEnt SLM 40 Ahmad Sandy 1106995Document292 pagesEn DRSEnt SLM 40 Ahmad Sandy 1106995Sandy AhmadNo ratings yet
- 72E-129511-01 Air Defense Mobile Installation (Rev B)Document18 pages72E-129511-01 Air Defense Mobile Installation (Rev B)aakgsmNo ratings yet
- PolyView CeragonDocument14 pagesPolyView CeragonrikllNo ratings yet
- FreeBSD Wireless Captive Portal - Routers PDFDocument3 pagesFreeBSD Wireless Captive Portal - Routers PDFKats Wa NjeriNo ratings yet
- Cert Security Mini - Bulletin XRX16H For P30xx P3260 WC30xx WC3225 v1-0Document2 pagesCert Security Mini - Bulletin XRX16H For P30xx P3260 WC30xx WC3225 v1-0Andy De ProdoNo ratings yet
- Pro Watch Installation GuideDocument44 pagesPro Watch Installation GuidebillNo ratings yet
- ZTE UniPOS NetMAX-GU V14.40 For Linux Installation GuideDocument12 pagesZTE UniPOS NetMAX-GU V14.40 For Linux Installation GuideVarun SharmaNo ratings yet
- Axis Hardening Guide 14-6-17Document14 pagesAxis Hardening Guide 14-6-17gmhonakerNo ratings yet
- Pro-Watch 4.5 Installation GuideDocument46 pagesPro-Watch 4.5 Installation GuideTiago DutraNo ratings yet
- NET-i Ware v1.32 User Manual ENG 20110721Document62 pagesNET-i Ware v1.32 User Manual ENG 20110721George SerbanNo ratings yet
- BULATS Computer Test:: Network Notes & Installation InstructionsDocument19 pagesBULATS Computer Test:: Network Notes & Installation InstructionsmanamkalvanNo ratings yet
- New FeaturesDocument2 pagesNew FeaturesAri SaniNo ratings yet
- Netgear EX6200 Wifi Range Extender AC1200 ManualDocument141 pagesNetgear EX6200 Wifi Range Extender AC1200 ManualLong PhamNo ratings yet
- Installation GuideDocument24 pagesInstallation Guideramsi17No ratings yet
- EScan Corporate Edition HybridDocument16 pagesEScan Corporate Edition HybridaqueyNo ratings yet
- Quick Installation and Startup For Optivity NMS 10.3 For WindowsDocument4 pagesQuick Installation and Startup For Optivity NMS 10.3 For WindowsJavier TorricoNo ratings yet
- Damn Vulnerable Web App (DVWA) - Lesson 4 - Using Metasploit With Command ExecutionDocument31 pagesDamn Vulnerable Web App (DVWA) - Lesson 4 - Using Metasploit With Command ExecutionAsma SyahidahNo ratings yet
- Honeywell WEBs-N4 Installation GuideDocument11 pagesHoneywell WEBs-N4 Installation GuideDinanath SharmaNo ratings yet
- RN Wyse Thinos 7-1-122 GRDocument66 pagesRN Wyse Thinos 7-1-122 GRplayerfellaNo ratings yet
- Securecopy 7.0 Installguide enDocument9 pagesSecurecopy 7.0 Installguide enanon_461963715No ratings yet
- ClearOS-Quick Start Guide PDFDocument7 pagesClearOS-Quick Start Guide PDFNur SodikNo ratings yet
- Faststart-Guide-3 4 2Document11 pagesFaststart-Guide-3 4 2SabNo ratings yet
- Firewall 7.2 Basic Lab v3.2 220729-FinalDocument118 pagesFirewall 7.2 Basic Lab v3.2 220729-FinalEddy StoicaNo ratings yet
- Getting Started With NetMinerDocument56 pagesGetting Started With NetMinerMilan GrujicicNo ratings yet
- DameWare Server Evaluation GuideDocument57 pagesDameWare Server Evaluation Guideaioses692No ratings yet
- EMC Data Protection Advisor: Quick Start GuideDocument12 pagesEMC Data Protection Advisor: Quick Start Guideopenid_kXcNNZijNo ratings yet
- Tool BoxDocument159 pagesTool BoxSuhasini ANo ratings yet
- 0710 MovingNodeToAnotherInfaDomain H2LDocument6 pages0710 MovingNodeToAnotherInfaDomain H2LnareshNo ratings yet
- Augmented Reality Systems: Presented By-Dhanashree D. Pund T.E.I.T ROLL NO.: 20 Guided by - Prof. T. B. KUTEDocument32 pagesAugmented Reality Systems: Presented By-Dhanashree D. Pund T.E.I.T ROLL NO.: 20 Guided by - Prof. T. B. KUTEDhanashree PundNo ratings yet
- Computer Graphics LabDocument2 pagesComputer Graphics LabImtiyaz BashaNo ratings yet
- OS OutlineDocument4 pagesOS OutlineBelmarkNo ratings yet
- Phoenix BIOS Post Codes - BIOS CentralDocument9 pagesPhoenix BIOS Post Codes - BIOS CentralLito HulipasNo ratings yet
- BondanDocument4 pagesBondanmuhammadshofyhusein112No ratings yet
- Introduction To XHTMLDocument65 pagesIntroduction To XHTMLFarzan MohanNo ratings yet
- AutoCAD 2020 InfographicDocument1 pageAutoCAD 2020 InfographicSieuNhanNo ratings yet
- AES Installation GuideDocument14 pagesAES Installation Guidevictor olguinNo ratings yet
- Evolution of Microsoft WordDocument80 pagesEvolution of Microsoft WordAbhishek JaiswalNo ratings yet
- Difference Between Random Scan and Raster ScanDocument2 pagesDifference Between Random Scan and Raster ScanYOGESHWAR SINGHNo ratings yet
- Computed Tomography MR Pacs & Ris Mammography Ultrasound: The Radiology Guide To Technology & Informatics in EuropeDocument142 pagesComputed Tomography MR Pacs & Ris Mammography Ultrasound: The Radiology Guide To Technology & Informatics in EuropeHyacinthe KOSSINo ratings yet
- Pinoy7 - Paint Shop Pro Tips and Tutorials, Animation Shop, Flash Tutorials, Web Resources, Graphics Design Contest, Message BoardDocument1 pagePinoy7 - Paint Shop Pro Tips and Tutorials, Animation Shop, Flash Tutorials, Web Resources, Graphics Design Contest, Message BoardKeith PulleyNo ratings yet
- DCOM Configuration GuideDocument29 pagesDCOM Configuration GuideHerie HeriadieNo ratings yet
- ESRI ArcGIS Desktop 10.8 Full Version - KuyhaaDocument7 pagesESRI ArcGIS Desktop 10.8 Full Version - Kuyhaatotok.madriantolubisNo ratings yet
- Manual 797 VA Computrace SoftwareDocument295 pagesManual 797 VA Computrace Softwarechaouch molkaNo ratings yet
- Install Linux Apps Using The Snap Store - SnapcraftDocument18 pagesInstall Linux Apps Using The Snap Store - Snapcraftjuan perezNo ratings yet
- AN 132 Re-Assigning COM Port Numbers Using RegistryDocument17 pagesAN 132 Re-Assigning COM Port Numbers Using RegistryTomáš TdcNo ratings yet
- Acclarix LX9 Series Datasheet-V2.2Document27 pagesAcclarix LX9 Series Datasheet-V2.2Marcos CharmeloNo ratings yet
- ProNest 2019 ManualDocument971 pagesProNest 2019 ManualYoussef Ben Salah100% (1)
- EV-100ZXT100-TROUBLESHOOTING AND Adjustment With A ComputerDocument21 pagesEV-100ZXT100-TROUBLESHOOTING AND Adjustment With A Computermirko coppiniNo ratings yet
- Taking The Complexity Out of Cluster ComputingDocument16 pagesTaking The Complexity Out of Cluster ComputingAdriano Filippini ColdibellaNo ratings yet
- Axon Body 3 User ManualDocument40 pagesAxon Body 3 User ManualDiego GonzalezNo ratings yet
- M01Connect Hard WareDocument62 pagesM01Connect Hard WaregosahunNo ratings yet
- 2022 TV Firmware Upgrade Instruction Q70 Q80 QN85 QN90 QN95 S95B SeriesDocument4 pages2022 TV Firmware Upgrade Instruction Q70 Q80 QN85 QN90 QN95 S95B SeriesAntonio CobosNo ratings yet
- End Semester Examination: January, 2022 Digital Electronics and Computer OrganizationDocument3 pagesEnd Semester Examination: January, 2022 Digital Electronics and Computer OrganizationFFFNo ratings yet
- Clipper 5.3Document718 pagesClipper 5.3ctsNo ratings yet
- KiSoft Sort & Pack Work Station (User Manual)Document41 pagesKiSoft Sort & Pack Work Station (User Manual)Matthew RookeNo ratings yet
- PVR File Format - SpecificationDocument12 pagesPVR File Format - SpecificationrsanchezsaezNo ratings yet
- XPlan ManualDocument36 pagesXPlan Manualmario5681No ratings yet
- Negor q3 Etech11 Module6 v2Document18 pagesNegor q3 Etech11 Module6 v2jade anccionNo ratings yet