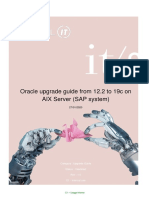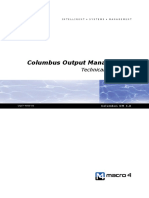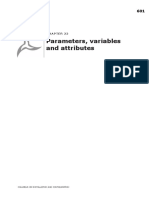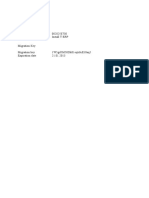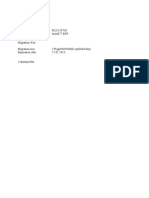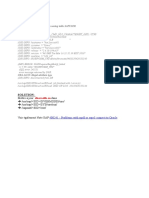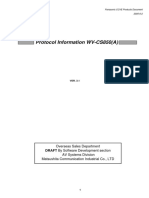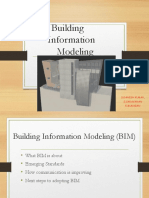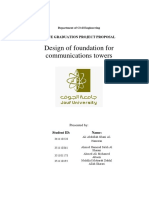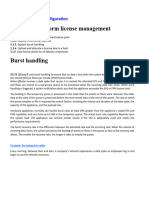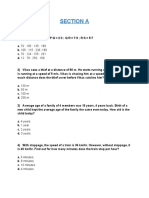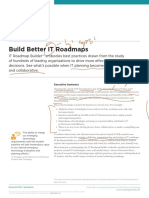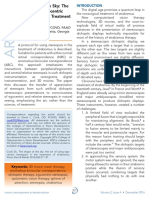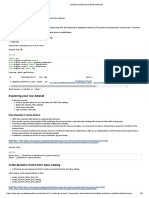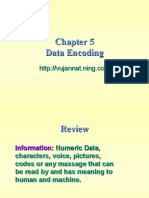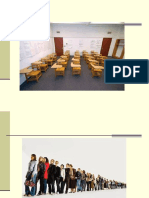Professional Documents
Culture Documents
Dms-Com Install
Uploaded by
drbenton2000Original Title
Copyright
Available Formats
Share this document
Did you find this document useful?
Is this content inappropriate?
Report this DocumentCopyright:
Available Formats
Dms-Com Install
Uploaded by
drbenton2000Copyright:
Available Formats
I N T E L L I G E N T • S Y S T E M S • M A N A G E M E N T
Columbus Output Management
How to install Columbus OM
UQCI-4700-00 Columbus OM 4.7
Publication number Trademark acknowledgements
UQCI-4700-00 (September 2007) Product and company names mentioned herein may be the
trademarks or registered trademarks of their respective
owners.
Documentation set
The documentation relating to this product includes:
License information
■
How to install Columbus OM
Copyright © 2007 Macro 4. All rights reserved.
■
How to configure Columbus OM
This publication, as well as the software described in it, is
■
How to use Columbus OM furnished under license and may be used or copied only in
■
How to use the command line interface accordance with the terms of such license. The information
in this publication is furnished for informational use only, is
■
How to use the uq menu interface subject to change without notice, and should not be
■
How to integrate with SAP R/3 construed as a commitment by Macro 4. Macro 4 assumes
no responsibility or liability for any errors or inaccuracies
■
Technical Reference
which may appear in this publication.
Except as permitted by such license, no part of this
Making comments publication may be reproduced, stored in a retrieval
We welcome suggestions from all users regarding our system, or transmitted, in any form or by any means,
software products and their accompanying documentation. electronic, mechanical, recording or otherwise, without
Please contact your local Macro 4 representative, email us prior written permission from Macro 4.
at tech.authors@macro4.com, or write to:
Technical Documentation
Macro 4
The Orangery, Turners Hill Road,
Crawley, West Sussex RH10 4SS
United Kingdom
www.macro4.com
3
Contents
How to install Columbus OM UQCI-4700-00
About this manual . . . . . . . . . . . . . . . . . . . . . . . . . . . . . 5
Chapter 1 Installing Columbus OM . . . . . . . . . . . . . . . . . . . . . . . . 7
Preparing to install Columbus OM. . . . . . . . . . . . . . . . . . . . . . . . . . . . . . . . . . . . . . 8
Checklist . . . . . . . . . . . . . . . . . . . . . . . . . . . . . . . . . . . . . . . . . . . . . . . . . . . . . . . . . 15
Installing Columbus OM . . . . . . . . . . . . . . . . . . . . . . . . . . . . . . . . . . . . . . . . . . . . 16
Configuring Columbus OM . . . . . . . . . . . . . . . . . . . . . . . . . . . . . . . . . . . . . . . . . . 19
Starting Columbus OM . . . . . . . . . . . . . . . . . . . . . . . . . . . . . . . . . . . . . . . . . . . . . . 26
Upgrading Columbus OM . . . . . . . . . . . . . . . . . . . . . . . . . . . . . . . . . . . . . . . . . . . 28
Uninstalling Columbus OM . . . . . . . . . . . . . . . . . . . . . . . . . . . . . . . . . . . . . . . . . . 29
Chapter 2 Installing Columbus OM Explorer . . . . . . . . . . . . . . . . 31
Chapter 3 Installing the Columbus OM Unified Printer Driver . . . 33
Chapter 4 Installing Columbus OM Windows Gateway . . . . . . . . 37
Installing Columbus OM Windows Gateway . . . . . . . . . . . . . . . . . . . . . . . . . . . . 38
Adding printers to use the Windows Gateway. . . . . . . . . . . . . . . . . . . . . . . . . . . . 39
Creating multiple Columbus OM ports . . . . . . . . . . . . . . . . . . . . . . . . . . . . . . . . . 42
Deleting Columbus OM ports . . . . . . . . . . . . . . . . . . . . . . . . . . . . . . . . . . . . . . . . 43
Chapter 5 Installing the Columbus OM PC Printer Channel . . . . . 45
Installing the Columbus OM PC Printer Channel. . . . . . . . . . . . . . . . . . . . . . . . . 46
Configuring the PC Print Channel . . . . . . . . . . . . . . . . . . . . . . . . . . . . . . . . . . . . . 47
Configuring Columbus OM . . . . . . . . . . . . . . . . . . . . . . . . . . . . . . . . . . . . . . . . . . 49
Chapter 6 Installing Columbus OM Novell Gateway. . . . . . . . . . . 51
Preparing to install. . . . . . . . . . . . . . . . . . . . . . . . . . . . . . . . . . . . . . . . . . . . . . . . . . 52
Running the installation program . . . . . . . . . . . . . . . . . . . . . . . . . . . . . . . . . . . . . . 52
Post-installation setup . . . . . . . . . . . . . . . . . . . . . . . . . . . . . . . . . . . . . . . . . . . . . . . 54
Starting and stopping the Columbus OM Novell Gateway. . . . . . . . . . . . . . . . . . 58
COLUMBUS OUTPUT MANAGEMENT HOW TO INSTALL COLUMBUS OM
4 CONTENTS
Upgrading Columbus OM Novell Gateway . . . . . . . . . . . . . . . . . . . . . . . . . . . . . 60
Deleting Columbus OM Novell Gateway . . . . . . . . . . . . . . . . . . . . . . . . . . . . . . . 60
Index . . . . . . . . . . . . . . . . . . . . . . . . . . . . . . . . . . . . . .61
COLUMBUS OUTPUT MANAGEMENT HOW TO INSTALL COLUMBUS OM
5
About this manual
How to manual
This install Columbus OM UQCI-4700-00
describes how to install Columbus OM.
To See
install a Columbus OM instance ‘Installing Columbus OM’ on page 7
install Columbus OM Explorer, the ‘Installing Columbus OM Explorer’ on
Windows interface to Columbus OM page 31
install the Columbus OM Windows ‘Installing Columbus OM
Gateway to enable a Windows computer Windows Gateway’ on page 37
to printer directly to Columbus OM
install the Columbus OM PC Printer ‘Installing the Columbus OM PC
Channel to enable Columbus OM to use Printer Channel’ on page 45
a printer that is directly connected to a
Windows computer
install the Columbus OM PCL driver ‘Installing the Columbus OM Unified
Printer Driver’ on page 33
install the Columbus OM Novell ‘Installing Columbus OM Novell
Gateway to send output to NetWare Gateway’ on page 51
queue-based or NDPS printers to
Columbus OM
COLUMBUS OUTPUT MANAGEMENT HOW TO INSTALL COLUMBUS OM
6 About this manual ■
Conventions
Conventions
This manual uses the following typographic conventions:
boldface Indicates a command or keyword that you should enter,
exactly as shown.
italics Indicates a variable for which you should substitute an
appropriate value.
monotype Indicates literal input and output.
CTRL+D Indicates two or more keys pressed simultaneously.
[ ] Brackets surround an optional value.
| A vertical bar separates alternative values from which you must
make a selection.
... An ellipsis indicates that the preceding element may be
repeated.
COLUMBUS OUTPUT MANAGEMENT HOW TO INSTALL COLUMBUS OM
7
CHAPTER 1
Chapter 1 Installing Columbus OM
This section describes how to install Columbus OM.
For information about See
what to do before installing ‘Preparing to install Columbus OM’ on
Columbus OM page 8
installing Columbus OM ‘Installing Columbus OM’ on page 16
what to do after installing ‘Configuring Columbus OM’ on
Columbus OM page 19
starting Columbus OM ‘Starting Columbus OM’ on page 26
upgrading Columbus OM ‘Upgrading Columbus OM’ on page 28
uninstalling Columbus OM ‘Uninstalling Columbus OM’ on
page 29
COLUMBUS OUTPUT MANAGEMENT HOW TO INSTALL COLUMBUS OM
8 CHAPTER 1 ■
Installing Columbus OM ■
Preparing to install Columbus OM
Preparing to install Columbus OM
This section describes what to do before installing Columbus OM. Use this section
with the ‘Checklist’ on page 15.
Overview
1 Make sure that your license information for Columbus OM is accessible.
For more information, see ‘Licensing (Windows and UNIX)’ on page 8.
2 Check the port numbers that Columbus OM uses.
For more information, see ‘Network connectivity (Windows and UNIX)’ on
page 10.
3 Create an operating system user (and on UNIX, a user group) to own and
control the Columbus OM programs.
For more information, see ‘Creating a Columbus OM user (Windows and
UNIX)’ on page 11.
4 Choose the folder in which you want to install Columbus OM.
For more information, see ‘Selecting an installation folder (Windows and
UNIX)’ on page 12.
5 (UNIX only.) If you are installing two or more instances on the same computer,
and you want the instances to share some of the Columbus OM programs,
choose a common directory.
For more information, see ‘Selecting a commands directory (UNIX only)’ on
page 13.
6 (UNIX only.) Make sure that the X-Server with Virtual Frames Buffer is
installed.
For more information, see ‘Installing X-Server with Virtual Frames Buffer
(UNIX only)’ on page 13.
7 If you want to install the Columbus OM WebChannel, make sure that the web
server you want to use it with is installed.
Licensing (Windows and UNIX)
Columbus OM is licensed by Macro 4 to run on a specified computer for a
specified period of time. A license is provided either in a license file or as a set of
license keys.
■ If you have a license file, see ‘Using a license file’ on page 9.
■
If you have a set of license keys, see ‘Using a set of license keys’ on page 10.
COLUMBUS OUTPUT MANAGEMENT HOW TO INSTALL COLUMBUS OM
CHAPTER 1 ■
Installing Columbus OM ■
Preparing to install Columbus OM
9
Columbus OM on a shared disk
If you install a Columbus OM instance on a shared disk, each host computer that
accesses the disk must have a license file. Each host computer must be the same
type; be from the same manufacturer; and run the same version of the operating
system. This ensures that the locking mechanism (used for maintaining update
integrity) works correctly, and that queues are managed in the same manner:
different systems organize data in different ways and this can cause queue
corruption.
Using a license If your license in the form of a license file, it is checked by the Columbus License
file Manager program. The License Manager is installed by the Columbus OM
installation program. The License Manager must be running whenever
Columbus OM is running.
Installing the license file
■
Copy the license file to anywhere on the computer on which you want to install
Columbus OM. (The installation program will copy the file to the location
where it needs to be.)
If you copy the file by using FTP, make sure that the file is transferred in binary
mode.
Updating the license file
If you receive a new license file, do the following:
1 Stop the License Manager service.
See ‘Starting and stopping License Manager’ below.
2 Copy the new license file into the folder in which the License Manager is
installed.
3 Start the License Manager service.
Starting and stopping License Manager
Windows
■
Use the Services icon in the Window Control Panel. The License Manager
service is called M4 License Manager.
UNIX
1 Change to the directory in which License Manager is installed.
2 Do one of the following:
To Type
start License Manager ./cr_lrm.opsys start
stop License Manager ./cr_lrm.opsys stop
For example, to start License Manager on Solaris, type:
./cr_lrm.sol start
To start License Manager on AIX, type:
COLUMBUS OUTPUT MANAGEMENT HOW TO INSTALL COLUMBUS OM
10 CHAPTER 1 ■
Installing Columbus OM ■
Preparing to install Columbus OM
./cr_lrm.aix start
Using a set of If you license is in the form of a set of license keys, you enter the keys when you run
license keys the installation program.
Updating the license keys
If you need to update your license keys, use the keyset command.
For more information about the keyset command, see the How to use the command
line manual.
Network connectivity (Windows and UNIX)
Columbus OM components that are installed on different computers communicate
by using the TCP/IP protocol and some network services. You must make sure that
all the computers use the port numbers for the services.
Columbus OM services
The basic Columbus OM network services are:
Service Port number Used for
uniqcs 2006 (suggested) General communication (between
Columbus OM instances; and between a
instance and Columbus OM Explorer)
printer 515 (standard) Columbus OM print LPD/LPR communication
– 2001 (suggested) Columbus OM PC Printer Channel
communication
Setting the port numbers
■ (Windows.) The installation program sets the port numbers for you. Check that
the port number is not already being used by looking in the computer’s services
file.
■
(UNIX.) You must add the uniqcs service and port number to the services file,
after you have installed Columbus OM.
The location of the services file is as follows:
System File location
UNIX /etc/services
Windows 95/98 \windows\services
Windows NT, 2000, \winnt\system32\drivers\etc\services
XP and later
Novell NetWare \etc\services
You do not have to use the suggested port numbers given above, but you must use
the same consistent port number for any given service on all computers (hosts and
PCs) in the Columbus OM network.
COLUMBUS OUTPUT MANAGEMENT HOW TO INSTALL COLUMBUS OM
CHAPTER 1 ■
Installing Columbus OM ■
Preparing to install Columbus OM
11
If required, you can create two or more independent Columbus OM networks by
running each network on different port numbers.
Columbus OM components use conventional methods for addressing other
computers in the network. This could involve using IP addresses, but more
commonly is achieved using host names, resolved into addresses either from the
standard hosts file, or by means of a DNS server. This documentation assumes that
you already have a well-established practice for handling inter-host addressing.
Creating a Columbus OM user (Windows and UNIX)
Before installing Columbus OM, you must create a operating system user (and, on
UNIX, a user group) under whom the Columbus OM services will be started. You
are recommended to create a user who is used for only this task. The
recommended user name is uniq.
See:
■
‘Creating a user (Windows 2000 and later)’ below
■ ‘Creating a user and user group (UNIX)’ on page 12.
Creating a user To create a user account
(Windows 2000 1 Select Start Settings Control Panel.
and later)
2 Double-click the Users and Passwords icon.
3 Select the Advanced tab, and then click the Advanced button.
4 In the Local Users and Groups window, click Users in the left-hand pane.
5 On the Action menu, click New User to display the New User dialog box.
6 Type a user name and password.
■ The recommended username is: uniq.
■
The password is case-sensitive.
7 Clear User Must Change Password at Next Logon and select Password
Never Expires.
8 Click Create, then click Close.
To configure the user rights policies
1 Select Start Settings Control Panel.
2 Double-click Administrative Tools, and then double-click the Local
Security Policy icon.
3 In the Local Security Settings windows, click + (plus sign) next to Local Policy
in the left-hand pane, then click its sub-entry User Rights Assignments.
4 Double-click Act as part of the operating system.
5 Click Add to display the Select Users or Groups dialog box.
6 Click the username of the new account (uniq) in the Names list.
7 Click Add to display the PC\username combination in the Add Names list.
COLUMBUS OUTPUT MANAGEMENT HOW TO INSTALL COLUMBUS OM
12 CHAPTER 1 ■
Installing Columbus OM ■
Preparing to install Columbus OM
8 Click OK to close the Select Users or Groups dialog box, and then click OK
again to close the Local Security Policy Setting window.
9 Double-click Log on as a service.
10 Repeat steps 6 through 10.
If you are using Windows 2003:
■ Make sure that the uniq user is not a “restricted user”.
■
Enable the uniq user to access the folders in which Columbus OM is installed
by adding uniq as a user of the folder hierarchy with “Full control”.
Creating a user You must create a UNIX user and user group:
and user group ■
The user will own the Columbus OM directories and files.
(UNIX)
■
The user group will have the appropriate access rights to the directories and
files.
You are recommended to create a user called uniq, and a user group called
uniqgrp, and use them only for Columbus OM.
If you install two or more Columbus OM instances, use the same user and user
group for all the instances.
Note Some Columbus OM programs, for example lpdserver and statserver,
must be owned by root (and have the ‘s’ bit set) in order to operate
properly. The installation process handles this automatically.
Selecting an installation folder (Windows and UNIX)
The installation program asks you which folder you want to install Columbus OM.
If the folder does not exist, the installation program creates it for you.
To install multiple instances on the same computer, install them in subfolders of a
main Columbus OM folder, for example:
Main Columbus OM folder
Installation folder for Fax instance 1
Installation folder for Fax instance 2
Installation folder for Print instance 1
Installation folder for Print instance 2
Folder names
■
(Windows only.) The path for the installation folders must not include any
space characters. Other than this restriction, standard Windows naming
conventions apply.
■
(UNIX only.) The recommended location for the main Columbus OM folder is
/usr/uniq.
■
The name of the folder does not relate to the name of the instance; you specify
that name later in the installation process.
COLUMBUS OUTPUT MANAGEMENT HOW TO INSTALL COLUMBUS OM
CHAPTER 1 ■
Installing Columbus OM ■
Preparing to install Columbus OM
13
Selecting a commands directory (UNIX only)
If you install two or more Columbus OM instances on the same computer, you can
install some of their programs in a common directory so that they are shared. The
programs that can be shared are the commands that are usually installed in the
Columbus OM programs/commands directory.
For example, to keep all the Columbus OM programs together, but separate from
other UNIX commands, you could create a directory called /usr/UniQ/bin. To
keep the programs somewhere that is commonly included in users’ $PATH
environment variable, you could put them in the /usr/local/bin directory.
If you use this feature, you must:
■
create the folder before installing Columbus OM
■ make sure that the folder can be accessed by all the instances, typically by
setting its owner to uniq and its access group to uniqgrp.
■
upgrade all instances which share files at the same time to make sure that they
are compatible.
Installing X-Server with Virtual Frames Buffer (UNIX only)
Columbus OM handles some image and document formats by using X-Server with
Virtual Frames Buffer. You must check that this is installed on your computer. For
more information, see:
■ ‘X-Server and virtual frames buffer (AIX)’ below
■
‘X-Server and virtual frame buffer (HP-UX, Linux and Solaris)’ on page 14
X-Server and virtual frames buffer (AIX)
To check if X-Server is already installed
■
At the command prompt, type:
lslpp -l | grep vfb
If the reply includes these lines, it indicates that X-Server is installed.
OpenGL.OpenGL_X.dev.vfb 4.3.3.75 COMMITTED OpenGL Virtual Frame Buffer
X11.vfb 4.3.3.50 COMMITTED Virtual Frame Buffer Software
If the reply is blank, it indicates that X-Server is not installed, and you must
install the X11.vfb module by following the instructions below.
To install the X11.vfb module
The X11.vfb module is available from the AIX V4.3.3 installation CD-ROMs and
from the AIX Version 4 Update CD-ROM.
1 Put the CD-ROM in the AIX computer’s CD-ROM drive.
2 Login as root.
3 At the command prompt, type:
smit
The smit utility starts.
COLUMBUS OUTPUT MANAGEMENT HOW TO INSTALL COLUMBUS OM
14 CHAPTER 1 ■
Installing Columbus OM ■
Preparing to install Columbus OM
4 Navigate to Software Installation and Maintenance Install and Update
Software Install and Update from LATEST Available Software
INPUT device/directory for software.
5 Press F4, and then select the CD-ROM drive (for example, /dev/cd0).
6 In Install and Update from LATEST Available Software, set SOFTWARE to
install to X11.vfb.
To do this, either type X11.vfb, or press F4 to display a list of options and then
select X11.vfb.
7 Set PREVIEW only? (install operation will NOT occur) to yes.
8 Press ENTER.
The preview installation starts.
9 If the preview completes successfully, set PREVIEW only? (install operation
will NOT occur) to no, and then press ENTER to complete the installation.
See also ‘Starting the virtual frame buffers’ on page 14.
X-Server and virtual frame buffer (HP-UX, Linux and Solaris)
1 Check whether Xvfb is installed (for example, in /usr/bin/X11/Xvfb).
2 If it is not installed, install it by following the operating system’s instructions.
See also ‘Starting the virtual frame buffers’ on page 14.
Starting the To start the virtual frame buffers
virtual frame 1 Login as root.
buffers
2 At the command prompt, type:
AIX:
X -vfb :n > logfile &
HP-UX:
nohup Xvfb :n -screen 0 1x1x24 -cc 4
Linux:
Xvfb :n -screen 0 1600x1200x24 &
Solaris:
/usr/X11R6/bin/Xvfb :n -screen 0 1x1x24 -cc 4 2>>logfile &
Replace:
■ n with the screen number, usually 1.
■
logfile with the name of a file to be used by the buffer for recording
information.
COLUMBUS OUTPUT MANAGEMENT HOW TO INSTALL COLUMBUS OM
CHAPTER 1 ■
Installing Columbus OM ■
Checklist
15
Checklist
Licensing
License format
Choose one of:
■ License keys available
■ License file available
Using a license file
Location of license file
Choose one of:
■ Install Columbus License Manager
■ Use an existing Columbus License Manager
Configure the new License Manager, or specify the details of the existing License Manager:
■
MAC address of the computer that the License
Manager is on (12 numbers or letters; exclude any
punctuation symbols)
■
Port number
■
Installation folder
Operating system
■
Port number for Columbus OM uniqcs service
(for example, 2006)
■ Columbus OM username (for example, uniq)
On Windows, include the PC name or domain name
■
(UNIX only) Columbus OM user group created
(for example, uniqgrp)
■ Installation folder name
■ (UNIX only) Commands directory name
■
(UNIX only) X-Server with VFB installed
■
(To use Columbus OM WebChannel) Web server
installed
COLUMBUS OUTPUT MANAGEMENT HOW TO INSTALL COLUMBUS OM
16 CHAPTER 1 ■
Installing Columbus OM ■
Installing Columbus OM
Installing Columbus OM
This section describes how to run the installation program to install Columbus OM.
Installing Columbus OM (Windows)
1 Log on with Administrator access rights.
2 Using Windows Explorer, navigate to the folder that contains the
Columbus OM installation files, and then double-click the setup.exe file.
3 Follow the onscreen instructions.
Installing Columbus OM without user interaction (Windows)
If you are installing multiple copies of Columbus OM with the same or similar
values, you can make the process faster by putting the values that you would
usually put in the dialog boxes in the installation program in a “responses file”. You
can then run the installation program and tell it to read all the values from the
responses file instead of displaying the dialog boxes.
To create a responses file
The easiest way to create a responses file is to install Columbus OM by using the
installation program as usual, and record the values that you enter.
1 Set up the environment as described in ‘Preparing to install Columbus OM’ on
page 8.
2 Start the installation program by typing:
setup.exe -r
3 Complete the dialog boxes, and run the installation program to completion.
The installation program records the values that you put in the dialog boxes in
a responses file called setup.iss. The file is in the Windows folder.
To use the responses file
1 On the computer on which you want to install another copy of Columbus OM,
set up the environment as described in ‘Preparing to install Columbus OM’ on
page 8.
2 If required, edit the responses file to make the values appropriate for this copy
of Columbus OM.
3 Start the installation program by typing:
setup -s -f1folder\setup.iss
Replace folder with the path of the folder that the responses file is in, for
example: setup -s f1c:\windows\setup.iss.
The installation program installs Columbus OM, using the values that are in
the responses file; no dialog boxes appear.
4 When the installation program has finished, check the setup.log file that is in
the same folder as the responses file.
COLUMBUS OUTPUT MANAGEMENT HOW TO INSTALL COLUMBUS OM
CHAPTER 1 ■
Installing Columbus OM ■
Installing Columbus OM
17
■
If the ReturnCode value is zero, it indicates that the installation was
successful. To complete the installation, see ‘Configuring Columbus OM’
on page 21.
■
If the ReturnCode value is not zero, identify the error by using this list:
Return code Description
0 Success
-1 General error
-2 Invalid mode
-3 Required data not found in the responses file
-4 Not enough memory available
-5 File does not exist
-6 Cannot write to the responses file
-7 Unable to write to the log file
-8 Invalid path to the responses file
-9 Not a valid list type (string or number)
-10 Data type is invalid
-11 Unknown error during setup
-12 Dialog boxes are out of order
-51 Cannot create the specified folder
-52 Cannot access the specified file or folder
-53 Invalid option selected
Installing Columbus OM (UNIX)
1 Log on as root.
2 Create a temporary directory to hold the Columbus OM distribution file, and
then copy the distribution file from the distribution medium to the temporary
directory.
The name of the distrubution file indicates the operating system that it is for, for
example, ColumbusOM450.aix.tar.zip is for AIX (IBM RS6000).
3 Restore the installation files by using the tar command.
This creates a directory with a name like UniQ4500x.aix (that is, the name
indicates the version number and the operating system).
4 Change to the new directory.
5 Run the installation script by typing:
sh ./install
COLUMBUS OUTPUT MANAGEMENT HOW TO INSTALL COLUMBUS OM
18 CHAPTER 1 ■
Installing Columbus OM ■
Installing Columbus OM
Welcome to the Columbus OM 4.x installation/upgrade process.
Before proceeding, you will need the following:
1. To be logged on as root.
2. A userid and a groupid to use as the Columbus OM "owner".
3. To know where to install/upgrade the Columbus OM product (80+Mb required).
4. Installations only. Columbus OM 4.2 and above supports two licensing
technologies. You will need EITHER:
A set of license keys authorising use of this product
OR
A valid license file authorising use of this product.
5. To shut down any active Columbus OM 4.x servers (upgrades only).
6. To shut down any locally running Columbus OM License Manager (upgrade
only).
Ok to proceed? [N]
6 Follow the onscreen instructions.
To answer the questions about how you want to configure Columbus OM, you
can either:
■
accept the default answer, shown in brackets [...], by pressing Return, or
■ type your answer, and then press Return.
7 When the installation program has finished, review the contents of the
warnings file. To do this, change to the installation directory, and then type:
more warnings
If you see a warning about SAP R/3 not being available on this platform, a
small number of integration capabilities, for example the use of the
csulin_sap validation program by uqserver, cannot be used.
8 Delete the installation files from the temporary directory.
COLUMBUS OUTPUT MANAGEMENT HOW TO INSTALL COLUMBUS OM
CHAPTER 1 ■
Installing Columbus OM ■
Configuring Columbus OM
19
Configuring Columbus OM
This section describes how to configure Columbus OM and the operating system
after you have installed Columbus OM.
These steps enable the Columbus OM program to work. After you have completed
these steps, additional steps will be necessary to configure it for your environment,
for example, to control printers and enable users to print documents. For more
information about these additional steps, see the How to configure Columbus OM
manual.
Overview
1 (UNIX only.) Add the Columbus OM uniqcs service to the services file.
For more information, see ‘Updating the services file (UNIX only)’ on page 19.
2 If you have two or more Columbus OM instances installed on the same
computer that you want to use together, you must:
■
make each instance aware of the others. For more information, see
‘Enabling instances to work together (Windows and UNIX)’ on page 19.
■
make sure that only one instance runs the Columbus OM communications
server, uqserver. For more information, see ‘Enabling the uqserver
program (Windows and UNIX)’ on page 21.
3 (Windows only.) Make sure that authorized users can access Columbus OM.
For more information, see ‘Granting access to local and remote users (Windows
only)’ on page 22.
That completes the steps for Windows. The following steps apply only to UNIX:
4 Set the Columbus OM environment variables.
For more information, see ‘Setting Columbus OM environment variables
(UNIX only)’ on page 23.
5 (Optional.) Enable Columbus OM to intercept the operating system’s print
commands.
For more information, see ‘Intercepting the lp and lpstat commands’ on
page 25.
6 (Optional.) Enable access to the uq menu interface.
For more information, see ‘Configuring the uq menu interface’ on page 25.
Updating the services file (UNIX only)
Add an entry to the services file for Columbus OM uniqcs service. For more
information, see ‘Network connectivity (Windows and UNIX)’ on page 10.
Enabling instances to work together (Windows and UNIX)
If you have two or more Columbus OM instances installed on the same computer
and you want the instances to work together, add the other instances to each
instance’s systems.tab file.
COLUMBUS OUTPUT MANAGEMENT HOW TO INSTALL COLUMBUS OM
20 CHAPTER 1 ■
Installing Columbus OM ■
Configuring Columbus OM
Notes
1 If you have only one Columbus OM instance, you have to update this file only
if you want to change the instance name. (For example, if you might add other
instances later, you could change PRINT to PRINT1.)
2 There might be site-specific circumstances in which multiple instances on the
same host should not be aware of each other, and you should then interpret
these instructions accordingly. In most cases, however, you will find it easier to
administer and use your Columbus OM installation if all the instances on a host
are aware of each other.
systems.tab file format
# Same
# Name Path type? Product
# ---------- -------------------------------------------------- ----- -------
Print1 C:\Columbus OM\print1 Yes PRINT
Print2 C:\Columbus OM\print2 Yes PRINT
The first line describes the instance that the file belongs to.
The other lines describe the other instances on the host that you want to use with it.
Fields
Name
A name to identify the instance.
Each instance on the host must have a unique name. The name can include
letters and numbers. It cannot include spaces. The maximum length is 10
characters.
Path
The full path of the folder in which the instance is installed, for example:
C:\Columbus OM\print1 or /usr/uniq/print1.
Same type?
If the instance is the same type (that is, Print, Fax or Dispatch) as the instance
that to which the file belongs, specify Yes.
If they are different types, specify NO.
Product
One of: DISPATCH, FAX, PRINT.
Examples
If you install two Columbus OM instances, the systems.tab file for the first print
instance might look like this:
# Same
# Name Path type? Product
# ---------- -------------------------------------------------- ----- --------
P1 C:\Columbus OM\print1 Yes PRINT
P2 C:\Columbus OM\print2 Yes PRINT
COLUMBUS OUTPUT MANAGEMENT HOW TO INSTALL COLUMBUS OM
CHAPTER 1 ■
Installing Columbus OM ■
Configuring Columbus OM
21
The systems.tab file for the second print instance might look like this:
# Same
# Name Path type? Product
# ---------- -------------------------------------------------- ----- --------
P2 C:\Columbus OM\print2 Yes PRINT
P1 C:\Columbus OM\print1 Yes PRINT
If you then install a Columbus OM fax instance, the systems.tab files might
become:
For the first print instance:
# Same
# Name Path type? Product
# ---------- -------------------------------------------------- ----- --------
P1 C:\Columbus OM\print1 Yes PRINT
P2 C:\Columbus OM\print2 Yes PRINT
F1 C:\Columbus OM\fax1 No FAX
For the second print instance:
# Same
# Name Path type? Product
# ---------- -------------------------------------------------- ----- --------
P2 C:\Columbus OM\print2 Yes PRINT
P1 C:\Columbus OM\print1 Yes PRINT
F1 C:\Columbus OM\fax1 No FAX
For the fax instance:
# Same
# Name Path type? Product
# ---------- -------------------------------------------------- ----- --------
F1 C:\Columbus OM\fax1 Yes FAX
P1 C:\Columbus OM\print1 No PRINT
P2 C:\Columbus OM\print2 No PRINT
Enabling the uqserver program (Windows and UNIX)
If there are two or more Columbus OM instances on the host, you must make sure
that only one of them runs the uqserver program. (uqserver enables instances on
different hosts to communicate with each other, and for Columbus OM Explorer to
communicate with the instance.)
If the instances use different versions of Columbus OM, choose the most recent
version as the instance to run uqserver. In the other instances, you must disable
uqserver.
To disable uqserver
1 In the instance that you do not want to run uqserver, edit its
servers\servers.tab file. This file lists all the servers that the instance runs.
2 Look for an entry for uqserver.
# Name Id Program AI? AT? AS? Master?
# ---- -- ------- --- --- --- -------
. . .
uqserver 2 uqserver Yes Yes Yes Yes
. . .
COLUMBUS OUTPUT MANAGEMENT HOW TO INSTALL COLUMBUS OM
22 CHAPTER 1 ■
Installing Columbus OM ■
Configuring Columbus OM
3 Disable uqserver by inserting a hash symbol (#) at the start of the line to
comment it out.
# Name Id Program AI? AT? AS? Master?
# ---- -- ------- --- --- --- -------
. . .
# uqserver 2 uqserver Yes Yes Yes Yes
. . .
Notes
1 If there is only one Columbus OM instance on the host, you do not have to edit
this file.
2 There might be site-specific circumstances in which multiple instances on the
same host should use separate copies of uqserver, and you should then
interpret these instructions accordingly. In most cases, however, you will find it
easier to administer and use your Columbus OM installation if only one of the
instances on a host runs uqserver.
Granting access to local and remote users (Windows only)
You must ensure that Columbus OM is accessible by authorized users. You have
separate control over access by:
■
local users: those running Columbus OM Explorer on the PC where you have
installed Columbus OM
■
remote users: those running Columbus OM Explorer on another PC elsewhere
in the network.
To grant appropriate rights to users
1 Select Start Settings Control Panel.
2 Double-click the Administrative Tools icon, and then double-click the Local
Security Policy icon.
3 In the Local Security Settings windows, click the ‘+’ next to Local Policy in the
left-hand pane, then click its sub-entry User Rights Assignments.
4 For a local user, double-click Log on locally. For a remote user, double-click
Access this computer from network.
5 Click Add to display the Select Users or Groups dialog box.
6 Click the username of the new account (uniq) in the Names list.
7 Click Add to display the PC\username combination in the Add Names list.
8 Click OK to close the Select Users or Groups dialog box, and then click OK to
close the Local Security Policy Setting window.
The post-installation configuration steps for Windows are now complete, and you
can start the new instance. See ‘Starting Columbus OM (Windows)’ on page 32.
COLUMBUS OUTPUT MANAGEMENT HOW TO INSTALL COLUMBUS OM
CHAPTER 1 ■
Installing Columbus OM ■
Configuring Columbus OM
23
Setting Columbus OM environment variables (UNIX only)
Columbus OM instances use the following environment variables:
Variable Description
$UNIQDIR The directory in which the instance has been installed.
$UF_HOME The instance’s uniform subdirectory (for example
$UNIQDIR/uniform), used to support the uq menu interface.
$PATH The standard UNIX variable defining a command search path,
extended to include a reference to the directory in which the
instance’s binaries have been installed (for example
$UNIQDIR/programs/commands).
$UNIQ_GROUP Only if Group Security is in use: The printer group to which the user
belongs. If undefined, Columbus OM searches
$UNIQDIR/security/groupsec.tab to determine the user’s group
membership and thus the available actions.
$WOPQ_GROUP Only if Group Security is in use: The printer group to which the user
belongs for the purpose of the Printer Operations display. If
undefined, Columbus OM searches
$UNIQDIR/security/groupsec.tab to determine the user’s group
membership and thus the displayable printers.
$UNIQTERM Used in preference to $TERM to identify the user’s terminal type.
If undefined, the $TERM value is used.
$TERM The standard UNIX variable identifying the user’s terminal type,
used to support the uq menu interface.
With the exception of $TERM and $UNIQTERM, the variables are specific to each
Columbus OM instance, and must be properly defined for all users requiring access
to that instance. For example, if you have installed two Columbus OM instances,
users wanting to use the first instance might set $UNIQDIR to /usr/UniQ/print1
(and the other variables accordingly), while users of the second instance might set it
to /usr/UniQ/print2.
For information about how to initialize the variables, see:
■
‘Setting variables (Bourne and Korn shells)’ on page 23
■ ‘Setting variables (C shell)’ on page 24.
Setting variables To set the variables statically, add these lines to each user’s .profile file:
(Bourne and
UNIQDIR=installation_directory export UNIQDIR
Korn shells) UF_HOME=$UNIQDIR/uniform export UF_HOME
PATH=$PATH:bin_directory export PATH
UNIQ_GROUP=printer_group export UNIQ_GROUP # if needed
WOPQ_GROUP=printer_group export WOPQ_GROUP # if needed
UNIQTERM=terminal_type export UNIQTERM # if needed
Alternatively, run a Columbus OM script to set the first three values dynamically
by adding these lines to each .profile file:
COLUMBUS OUTPUT MANAGEMENT HOW TO INSTALL COLUMBUS OM
24 CHAPTER 1 ■
Installing Columbus OM ■
Configuring Columbus OM
. installation_directory/setup
UNIQ_GROUP=printer_group export UNIQ_GROUP # if needed
WOPQ_GROUP=printer_group export WOPQ_GROUP # if needed
UNIQTERM=terminal_type export UNIQTERM # if needed
Setting variables To set the variables statically, add these lines to each user’s .login file:
(C shell)
setenv UNIQDIR installation_directory
setenv UF_HOME $UNIQDIR/uniform
set PATH ( $PATH bin_directory )
setenv UNIQ_GROUP group # if needed
setenv WOPQ_GROUP group # if needed
setenv UNIQTERM terminal_type # if needed
Alternatively, run a script to set the first three values dynamically by adding these
lines to each .login file:
source installation_directory/csetup
setenv UNIQ_GROUP group # if needed
setenv WOPQ_GROUP group # if needed
setenv UNIQTERM terminal_type # if needed
Environment If you have two or more Columbus OM instances on the same host, you can make
variables for all of the instances available to users. There are two ways of doing this.
multiple
Method 1: Environment switching
instances
Create a series of shell scripts, one for each instance, which set $UNIQDIR,
$UF_HOME and $PATH to refer to that instance. A user can run the appropriate
script prior to typing the uq command in order to invoke the appropriate menu
interface.
Method 2: Queue switching
Set $UNIQDIR and $UF_HOME to refer to one specific default instance, while
extending $PATH to refer to all of the bin directories.
■ To access the default instance, type uq.
■
To access the other instances, type uq -qn instance (where instance is the
identifier of the instance. See ‘Enabling instances to work together (Windows
and UNIX)’ on page 19).
If you have multiple instances of the same component, $PATH need refer to only
one of those bin directories. For example, with two Columbus OM fax instances
and three Columbus OM print instances, $PATH should include just one of the
Columbus OM fax command directories and one of the Columbus OM print
command directories. If you have chosen to place all Columbus OM binaries in a
single common location, $PATH need refer only to that location.
Note If you set up queue switching, all the instances involved must be at the
same release level. This avoids potential problems, for example, switching
to an early-version instance and issuing a command that was implemented
only in a later-version instance.
COLUMBUS OUTPUT MANAGEMENT HOW TO INSTALL COLUMBUS OM
CHAPTER 1 ■
Installing Columbus OM ■
Configuring Columbus OM
25
Intercepting the lp and lpstat commands
(UNIX only.)
To print all documents using Columbus OM instead of the UNIX lp queue, you
can replace the standard UNIX lp and lpstat commands with the Columbus OM
versions.
To do this, change the assignments to the $PATH environment variable so that the
Columbus OM bin directory is in front of the existing $PATH value, instead of at
the end.
Configuring the uq menu interface
(UNIX only.)
To use the uq menu interface, you must create a terminal definition file. For
information about on how to do this, see the How to use the uq menu interface manual.
The post-installation configuration steps for UNIX are now complete, and you can
start the new instance. See ‘Starting Columbus OM (UNIX)’ on page 32.
COLUMBUS OUTPUT MANAGEMENT HOW TO INSTALL COLUMBUS OM
26 CHAPTER 1 ■
Installing Columbus OM ■
Starting Columbus OM
Starting Columbus OM
This section describes how to start a Columbus OM instance.
Starting Columbus OM (Windows)
Columbus OM is installed as Windows service which starts automatically
whenever the computer starts. You can also start the service manually.
To start the Columbus OM service manually
1 Select Start Settings Control Panel.
2 Double-click the Administrative Tools icon.
3 Double-click the Services icon to display the Services window.
4 Right-click the appropriate name in the right-hand pane to display the shortcut
menu.
5 Click Start or Stop.
Starting Columbus OM (UNIX)
To use a Columbus OM instance, its servers (sometimes known as daemons) must
be running. To start an instance’s servers manually, use the command line
interface, the uq menu interface, or Columbus OM Explorer. You can also start the
servers automatically when the host reboots.
To start Columbus OM manually
1 Log on as uniq.
2 If you are using the Columbus License Manager, start it. (See ‘Starting and
stopping License Manager’ on page 9.)
3 Change to the Columbus OM installation directory, and then initialize the
environment variables by typing:
cd installation_directory
. ./setup
4 Do one of the following:
To Do this
start the servers from the command Type:
line
syq -ai
start the servers from the uq menu Start the interface by typing: uq
interface
Then select Server Management
Start All Servers.
To start Columbus OM servers automatically
1 Log on as root.
2 Add these lines to a startup script which is appropriate for your UNIX system.
COLUMBUS OUTPUT MANAGEMENT HOW TO INSTALL COLUMBUS OM
CHAPTER 1 ■
Installing Columbus OM ■
Starting Columbus OM
27
UNIQDIR=installation_directory
export UNIQDIR
$UNIQDIR/programs/commands/syq -ai
If you installed the Columbus OM commands in a different directory (see
‘Selecting a commands directory (UNIX only)’ on page 13), amend the last line
accordingly.
3 Repeat the lines for each instance on the host.
Alternative procedures for starting and stopping Columbus OM
Columbus OM is started and stopped by starting and stopping the Columbus OM
service.
■
When you start the Columbus OM service, it runs a Columbus syq -ai
command to start the servers.
■
When you stop the Columbus OM service, it runs an syq -atnw command to
stop the servers. The syq -atnw command waits for the servers to stop cleanly.
When all the servers have stopped cleanly, the Columbus OM service itself
stops.
You can specify alternative commands for the Columbus OM service to use when
it stops and starts. For example, you can stop Columbus OM more quickly by using
the uqshutdown command instead of syq -atnw. The uqshutdown command tries
to stop each server; if a server does not stop within a short period, the command
kills it.
To specify an alternative start command
■
Put the start command in this batch file:
%UNIQDIR%\programs\commands\start.bat.
To specify an alternative stop command
■ Put the stop command in this batch file:
%UNIQDIR%\programs\commands\stop.bat.
For more information about Columbus OM commands, see the How to use the
command line reference manual.
COLUMBUS OUTPUT MANAGEMENT HOW TO INSTALL COLUMBUS OM
28 CHAPTER 1 ■
Installing Columbus OM ■
Upgrading Columbus OM
Upgrading Columbus OM
This section describes how to upgrade an existing Columbus OM instance to a new
version.
To upgrade a Columbus OM instance (Windows)
The upgrade process automatically stops any Columbus OM services that are
running.
1 Log on with Administrator access rights.
2 Using Windows Explorer, navigate to the folder that contains the
Columbus OM installation files, and then double-click the setup.exe file.
3 Follow the onscreen instructions.
To upgrade a Columbus OM instance (UNIX)
1 Stop all of the instance’s servers by typing:
syq -atnw
2 Download the installation files, and then run the installation script in the same
way as for installing Columbus OM.
For more information about how to do this, see ‘Installing Columbus OM
(UNIX)’ on page 17.
COLUMBUS OUTPUT MANAGEMENT HOW TO INSTALL COLUMBUS OM
CHAPTER 1 ■
Installing Columbus OM ■
Uninstalling Columbus OM
29
Uninstalling Columbus OM
This section describes how to uninstall a Columbus OM instance.
To uninstall Columbus OM (Windows)
Use the Add/Remove Programs icon in the Windows Control Panel.
To uninstall Columbus OM (UNIX)
1 Delete the directory in which Columbus OM is installed.
2 Delete references to the instance from the operating system startup script.
3 If there are other Columbus OM instances on the same computer, delete
references to the deleted instance from their systems.tab files.
COLUMBUS OUTPUT MANAGEMENT HOW TO INSTALL COLUMBUS OM
30 CHAPTER 1 ■
Installing Columbus OM ■
Uninstalling Columbus OM
COLUMBUS OUTPUT MANAGEMENT HOW TO INSTALL COLUMBUS OM
31
CHAPTER 2
Chapter 2 Installing Columbus OM
Explorer
Columbus OM Explorer enables you to access Columbus OM instances (on both
Windows and UNIX) from a PC running Windows.
To install Columbus OM Explorer
1 Using Windows Explorer, navigate to the folder that contains the
Columbus OM Explorer installation files, and then double-click the setup.exe
file.
The Setup window and Welcome dialog box appear.
2 Follow the onscreen instructions.
3 When the installation program has finished, check that the services file includes
an entry for the uniqcs network service. See ‘Network connectivity (Windows
and UNIX)’ on page 10 for more information.
To upgrade Columbus OM Explorer
■ Follow the procedures for a new installation (see above).
To uninstall Columbus OM Explorer
■ Use the Add/Remove Programs icon in the Windows Control Panel.
COLUMBUS OUTPUT MANAGEMENT HOW TO INSTALL COLUMBUS OM
32 CHAPTER 2 ■
Installing Columbus OM Explorer ■
COLUMBUS OUTPUT MANAGEMENT HOW TO INSTALL COLUMBUS OM
33
CHAPTER 3
Chapter 3 Installing the
Columbus OM Unified
Printer Driver
The Columbus OM Unified Printer Driver is mainly intended for use with
Columbus IOP. It is a general-purpose printer driver that produces PCL 5 output
which is compatible with most printers.
Using the Columbus OM Unified Printer Driver
1 You install the Columbus OM Unified Printer Driver, and then add a printer to
Windows which uses it. For more information about how to do this, see below.
2 You print a document to the printer. The printer driver sends the document to
Columbus IOP.
3 Columbus IOP analyzes the content of the document, and then selects an
appropriate printer on which to print it.
Installing the Unified Printer Driver
1 In Windows Explorer, double-click the Columbus OM Unified Printer Driver
installation file, and then follow the onscreen instructions.
2 At the end of the installation program, make a note of the folder in which the
driver has been installed (for example, C:\Program
Files\Macro 4\ColumbusOM PCL Driver).
Adding a printer that uses the Unified Printer Driver
1 From the Windows Desktop, click Start Settings Printers and Faxes, and
then click Add a Printer.
The Add Printer Wizard appears.
COLUMBUS OUTPUT MANAGEMENT HOW TO INSTALL COLUMBUS OM
34 CHAPTER 3 ■
Installing the Columbus OM Unified Printer Driver ■
2 Follow the onscreen instructions until you reach the Install Printer Software
step.
3 Select Have Disk.
The Install From Disk dialog box appears.
4 Click Browse.
The Locate File dialog box appears.
5 Navigate to the folder in which the printer driver is installed (for example,
c:\Program Files\Macro 4\Columbus OM PCL Driver).
6 Click the OMPCL.INF file, and then click Open.
7 In the Install From Disk dialog box, click OK.
The Install Printer Software dialog box appears.
8 Check that Columbus OM Unified Printer Driver is shown in the Printers box,
and then click Next.
9 If the Use Existing Driver dialog box appears, select Replace existing driver,
and then click Next.
10 Follow the rest of the onscreen instructions.
11 If a Hardware Installation dialog box appears, telling you that the software has
“not passed Windows Logo testing”, click Continue Anyway.
COLUMBUS OUTPUT MANAGEMENT HOW TO INSTALL COLUMBUS OM
CHAPTER 3 ■
Installing the Columbus OM Unified Printer Driver ■
35
Configuring the Unified Printer Driver
You can control which options in the printer’s Properties dialog box are available.
To change which options are available, do the following:
1 Navigate to the folder in which the printer driver is installed (for example,
c:\Program Files\Macro 4\Columbus OM PCL Driver), and then open the
printer driver’s configuration file (ompcl.cfg) in a text editor. The file looks
like this:
# Columbus OM Unified Printer Driver - Configuration file
#
# Enable Display Count
# Yes\No Show\Hide
Copies Yes
Punch No
Collate Yes
Pin Yes
SecureTab Yes
Staple_type Yes 11
NONE None
STAPLE Normal
SADDLE_STAPLE Saddle
...
2 To control whether an option is available in the Properties dialog box, change
the value that is in the “Enable Yes/No” column to Yes or No.
Do not change any other values (for example, the “Count” value) or the items
in the lists (for example, NONE, STAPLE, and SADDLE_STAPLE in the example
above).
3 Save the file.
COLUMBUS OUTPUT MANAGEMENT HOW TO INSTALL COLUMBUS OM
36 CHAPTER 3 ■
Installing the Columbus OM Unified Printer Driver ■
COLUMBUS OUTPUT MANAGEMENT HOW TO INSTALL COLUMBUS OM
37
CHAPTER 4
Chapter 4 Installing Columbus OM
Windows Gateway
The Columbus OM Windows Gateway enables Windows applications to print
direct to a Columbus OM system.
Overview of the Columbus OM Windows Gateway environment
The Columbus OM Windows Gateway is installed on a PC from which you want
to print documents. When you install it, it creates a new printer port that is called
“Columbus OM Port”.
You configure the port to refer to a printer that is controlled by Columbus OM,
and then you add a printer (by using the Windows “Add Printer” facility), and
configure it use the new port.
You can use the Print command in any Windows application, selecting the new
printer. Windows sends the output to the Columbus OM Port; the port sends it to
Columbus OM; and then Columbus OM sends it the printer.
You can specify alternative Columbus OM instances to be used if the main instance
is unavailable.
The printer (and the Columbus OM Windows Gateway functionality) can be made
available to other users by making it a shared printer under Windows.
The Columbus OM Windows Gateway is available for Windows 2000 and later.
COLUMBUS OUTPUT MANAGEMENT HOW TO INSTALL COLUMBUS OM
38 CHAPTER 4 ■
Installing Columbus OM Windows Gateway ■
Installing Columbus OM Windows Gateway
Installing Columbus OM Windows Gateway
Before starting
The Columbus OM Windows Gateway installation program asks for this
information:
■
the computer that the Columbus OM instance is on: you need either its name
or IP address
■
the port number that the instance listens on
To find this out, look in the uqserver configuration file for the value that the
Service parameter is set to (usually uniqcs). Then look for this service in the
Windows services file (\windows\services\winnt\system32\drivers\
etc\services), and note the port number that it uses.
■
the name of the printer in the instance to be used.
To install Columbus OM Windows Gateway on Windows
1 Log on with Administrator access rights.
2 Navigate to the folder that the Columbus OM Windows Gateway installation
program is in, and then double-click the setup.exe file.
3 Follow the onscreen instructions.
4 When the installation program has finished, you can add a printer to use the
Windows Gateway: see ‘Adding printers to use the Windows Gateway’ on
page 39.
Installing Columbus OM Windows Gateway on a cluster
This section describes how to install the Columbus OM Windows Gateway on a
Windows 2000 or Windows 2003 cluster. Installing the Windows Gateway on a
cluster enables data for Columbus OM Accounting or Columbus APO to be
gathered continuously, even if one node of the cluster fails.
Installing the Columbus OM Windows Gateway
The first step is to install the Columbus OM Windows Gateway on all the nodes in
the cluster.
1 Install the Columbus OM Windows Gateway on the active node in the cluster,
by following the instructions above.
Install the program at the main console for the node; do not use a remote
desktop session.
2 Configure the Windows Gateway to “Monitor Local Queues Only”, and then
create a Windows service.
3 Install the Windows Gateway on all the other nodes that are in the cluster.
Again, install the Windows Gateway at the main console for each node; do not
use a remote desktop session.
COLUMBUS OUTPUT MANAGEMENT HOW TO INSTALL COLUMBUS OM
CHAPTER 4 ■
Installing Columbus OM Windows Gateway ■
Installing Columbus OM Windows Gateway
39
Creating a shared printer
The next step is to create a printer that all the nodes can access.
1 From the Windows Desktop on one of the nodes, click Start Run, and then
type the IP address of the cluster.
2 Open Printers and Faxes, and then double-click Add Printer.
3 Using the Add Printer wizard, create a shared printer. This printer is the
“shared clustered printer”.
4 On all of the other nodes, add a printer. Set the printer type to “Network
Printer”, and then connect to the shared cluster printer by typing the IP address
of the cluster and the name that you gave it above.
Creating a cluster resource
The last step is to create a cluster resource for Columbus OM Windows Gateway.
This means that it is controlled by the cluster: if one node fails, another node in the
cluster automatically starts its copy of Columbus OM Windows Gateway.
1 From the active node, run the Cluster Administrator, and then open the
Groups branch.
2 Right-click the cluster group, and then click Create New Resource.
3 In the Cluster Resource wizard, type a name for the resource (for example,
WinMon), set the Resource type to “Generic Service”, and then click Next.
4 In the second step of the wizard, select all the nodes that are in the cluster.
5 In the third step, select the print spool resource.
6 In the final step, specify the name of the service, and then set Start Parameters
to:
folder\OMWinMon.exe -sv
Replace folder with the full path of the folder that Columbus OM Windows
Gateway is installed.
7 Click Next.
8 Right-click the resource in the navigation pane, and then click Bring online.
You can now use Columbus OM Windows Gateway in the clustered
environment.
COLUMBUS OUTPUT MANAGEMENT HOW TO INSTALL COLUMBUS OM
40 CHAPTER 4 ■
Installing Columbus OM Windows Gateway ■
Adding printers to use the Windows Gateway
Adding printers to use the Windows Gateway
To set up the Columbus OM Windows Gateway, you need to define a printer
which uses the Columbus OM port.
To add a printer to use the Columbus OM port
1 From the Windows Desktop, click Start Settings Printers, and then
double-click Add Printer.
The Add Printer dialog box appears.
2 Select Local Printer, and then click Create a new port.
3 Select Columbus OM Port from the list of port types, and then click Next.
The Columbus Port dialog box appears.
4 Specify this information:
Name
A name to identify the port. You are recommended to use the same name as
the printer has in Columbus OM.
Zone Server
Make sure that this option is not selected.
Host
The name or IP address of the host computer on which Columbus OM is
installed.
Port No
The port number that Columbus OM uniqcs server uses. There must be an
entry for this number in the services file on both the current computer and
the computer that Columbus OM is on.
Instance
The name of the Columbus OM instance.
Printer
The name of the printer that has been set up in Columbus OM.
COLUMBUS OUTPUT MANAGEMENT HOW TO INSTALL COLUMBUS OM
CHAPTER 4 ■
Installing Columbus OM Windows Gateway ■
Adding printers to use the Windows Gateway
41
Medium
The name of the Columbus OM medium that is to be applied to documents
that are sent to the printer. For printing applications, this is usually print.
Ticket
Leave blank.
Delete print job on completion
Select this option if you want documents to be deleted from Columbus OM as
soon as they have been processed; that is, not moved to the completed queue.
To enable a user to use this feature, you must add them to the aeq_pc security
file.
5 If you are using Columbus OM Accounting, set these properties:
Send accounting information only to server?
To send only a summary of the document (instead of the document itself) to
Columbus OM, select this option.
The summary includes the document’s name, the owner, the the page count,
and so on. To enable the Accounting module to process the information, set the
Accounting medium to the medium that is used by the module.
Enable Local Port
To print the document on a local printer port (for example, if you want to send
only the summary to Columbus OM), select this option. Specify the port in the
Local Port box.
PJL?
(For PJL-enabled devices only.) Sends extra status information to
Columbus OM Accounting.
6 To specify alternative Columbus OM instances to which the document can be
sent if the first instance is not available, click the Backup 1 tab (and optionally,
the Backup 2 tab), and then specify the details of the instances.
7 Click OK.
The Install Printer Software step appears.
8 Make sure that Manufacturer is set to Macro 4, and Printers is set to
Columbus OM PCL Driver, and then click Next.
The Use Existing Driver step appears.
9 Make sure that Keep existing driver is selected, and then click Next.
The Name Your Printer step appears.
10 Specify a name to identify the printer, and then click Next.
You are recommended to use the same name as the printer has in
Columbus OM.
11 Complete the rest of the Add Printer Wizard.
When you have finished, you can use the printer from the Print dialog box of
any Windows application.
COLUMBUS OUTPUT MANAGEMENT HOW TO INSTALL COLUMBUS OM
42 CHAPTER 4 ■
Installing Columbus OM Windows Gateway ■
Adding printers to use the Windows Gateway
Troubleshooting the Windows Gateway
If a document does not print, check the Windows Gateway logfile.
The logfiles are called daynn.log, where nn is the day of the month. They are in
the folder that you specify when you when you install the Windows Gateway. The
logfiles are replaced after one month.
COLUMBUS OUTPUT MANAGEMENT HOW TO INSTALL COLUMBUS OM
CHAPTER 4 ■
Installing Columbus OM Windows Gateway ■
Creating multiple Columbus OM ports
43
Creating multiple Columbus OM ports
To add multiple Columbus OM ports, you can create a file that contains the
information about the port that you want to create, and then use the mk_portmon
command.
Port definition file format
The port definition file is a text file. It can have any name and it can be in any
location. It contains the following parameters. The parameters correspond to the
properties in the Windows Printer Setup dialog box (see ‘Adding printers to use the
Windows Gateway’ on page 39).
Primary host parameters (mandatory)
NAME=name of port,
HOST=hostname,
PORTNO=TCP/IP port number,
INSTANCE=Columbus OM instance,
PRINTER=Columbus OM printer,
MEDIUM=medium,
MIRRORENABLE= N|{Y, LOCALPORT=local printer port},
SUMMARYONLY=N|{Y, ACCOUNTING=accounting medium},
ZONESERVER=N|Y,
TICKET= job ticket,
Fail-over host 1 parameters (optional)
HOST1=hostname,
PORTNO1=TCP/IP port number,
INSTANCE1=Columbus OM instance,
PRINTER1=Columbus OM printer,
MEDIUM1=medium,
TICKET1=job ticket,
Fail-over host 2 parameters (optional)
HOST2=hostname,
PORTNO2=TCP/IP port number,
INSTANCE2=Columbus OM instance,
PRINTER2=Columbus OM printer,
MEDIUM2=medium,
TICKET2=job ticket
mk_portmon command syntax
mk_portmon -f file
Replace file with the path and name of the port definition file.
COLUMBUS OUTPUT MANAGEMENT HOW TO INSTALL COLUMBUS OM
44 CHAPTER 4 ■
Installing Columbus OM Windows Gateway ■
Deleting Columbus OM ports
Deleting Columbus OM ports
This section describes how to delete Columbus OM ports.
■
To delete a single Columbus OM port, you can use the Windows Control
Panel. For more information, see ‘Deleting a single Columbus OM port’ below.
■
To delete multiple Columbus OM ports, you can use the command line. for
more information, see ‘Deleting multiple Columbus OM ports’ below.
Deleting a single Columbus OM port
1 From the Windows Desktop, click Start Settings Printers.
2 In the Printers window, delete all printers that use the Columbus OM port.
3 Select any of the remaining printers, and then display its properties.
4 On the Details tab, click Delete Port.
5 Select the Columbus OM port, and then click OK.
6 Close the Printer Properties dialog box.
Deleting multiple Columbus OM ports
To delete multiple Columbus OM ports, you can create a list of the ports, and then
use the rm_portmon command.
List of ports file format
The list of ports file is a text file. It can have any name and it can be in any location.
In the file, make a list of the names of the ports that you want to delete. Put each
port on a separate line, for example:
MyPort1
MyPort2
MyPort3
rm_portmon command syntax
rm_portmon -f file
Replace file with the path and name of the list of ports file.
COLUMBUS OUTPUT MANAGEMENT HOW TO INSTALL COLUMBUS OM
45
CHAPTER 5
Chapter 5 Installing the
Columbus OM PC Printer
Channel
The Columbus OM PC Printer Channel enables Columbus OM to send output to
a printer that is directly connected to a Windows PC.
The PC Printer Channel is installed on the PC. It listens for requests sent by
Columbus OM, and then prints them on a local printer.
COLUMBUS OUTPUT MANAGEMENT HOW TO INSTALL COLUMBUS OM
46 CHAPTER 5 ■
Installing the Columbus OM PC Printer Channel ■
Installing the Columbus OM PC Printer
Installing the Columbus OM PC Printer Channel
1 Windows NT/2000: Log on with Administrator access rights.
2 Put the CD-ROM into your drive, and then locate and open the
Columbus OM PC Printer Channel product folder.
3 Double-click setup.exe, and then follow the onscreen instructions.
4 When the installation process has finished, restart the PC, and then see
‘Configuring the PC Print Channel’ on page 47.
To upgrade the PC Printer Channel
■
Follow the instructions for installing the PC Printer Channel (see above).
COLUMBUS OUTPUT MANAGEMENT HOW TO INSTALL COLUMBUS OM
CHAPTER 5 ■
Installing the Columbus OM PC Printer Channel ■
Configuring the PC Print Channel
47
Configuring the PC Print Channel
This section describes how to configure the PC Print Channel so that
Columbus OM can connect to it, and so that the PC Print Channel can connect to
the printers that are on the PC.
On the PC running the PC Printer Channel
1 Click the Windows Start button, and then click Programs PC Printer
Channel.
2 On the Server menu, click Configure.
3 Select Auto Start.
4 Do one of the following:
To Do this
use TCP/IP access Click TCP/IP, and then click Configure.
Specify the port on which the PC Print Channel
listens for print requests from Columbus OM (for
example 2001: see ‘Network connectivity
(Windows and UNIX)’ on page 10), and then select
the printer that it is to use for those requests.
use LPD/LPR access Click LPD/LPR, and then click Configure.
Click Add, and then specify a name for the queue,
and select the printer that it is to use for requests sent
to that queue.
5 If you want the documents to be sent from Columbus OM in compressed
format, you must enable the PC Print Channel to uncompress the documents
before it prints them.
To do this, select Decompression Enabled, and then type the command to
uncompress the documents. For example, if Columbus OM uses gzip -c to
compress the documents, the command to uncompress the documents is
gzip -c -d.
6 Click OK.
COLUMBUS OUTPUT MANAGEMENT HOW TO INSTALL COLUMBUS OM
48 CHAPTER 5 ■
Installing the Columbus OM PC Printer Channel ■
Configuring the PC Print Channel
7 In the Configuration dialog box, click Save.
The Save As dialog appears.
8 Type a name for the configuration file, and then click Save.
Starting the PC Printer Channel
1 On the Server menu, click Start.
2 Click the Minimize (not Close) button.
3 To make the PC Printer Channel start automatically when the PC is started,
add the shortcut from the PC Printer Channel section to the Windows Startup
menu. This shortcut includes a reference to the saved configuration file
uqwinvts.uwv.
4 To enable Columbus OM to send requests to the PC Printer Channel, see
‘Configuring Columbus OM’ on page 49.
Connecting to multiple printers
To connect to multiple local printers on the PC:
■
If you are using TCP/IP: Create a separate port and configuration file for each
printer, and start multiple instances of the PC Printer Channel, each
referencing one of the configuration files – see ‘Using the PC Printer Channel
configuration files’ below.
■ If you are using LPD/LPR: Create a separate queue for each printer. You need
only one instance of the PC Printer Channel (which always listens on the
LPD/LPR port 515).
Using the PC Printer Channel configuration files
To specify the configuration file that an instance of the PC Printer Channel is to
use, add these parameters command line:
-dir: path
The full path of the folder that the configuration file is in. The default value is
the folder that the PC Printer Channel application is in.
-file: file
The name of the configuration file.
COLUMBUS OUTPUT MANAGEMENT HOW TO INSTALL COLUMBUS OM
CHAPTER 5 ■
Installing the Columbus OM PC Printer Channel ■
Configuring Columbus OM
49
Configuring Columbus OM
This section describes how to configure Columbus OM to send requests to the PC
Printer Channel.
On the host running Columbus OM
1 Create a print server. Use a name which relates to the PC/printer combination.
2 Set the server’s device to:
NETWORK host port
where host is the PC running the PC Printer Channel and port is the port
defined on that PC. If you are using LPD/LPR, the port number is 515.
3 Set the server’s driver to one of the following
If you are using Set the driver to
TCP/IP printout
LPD/LPR lprout %UID queuename
where queuename is the corresponding queue defined
on the PC.
4 If you want the documents to be sent to the PC Printer Channel in compressed
format, set the print server’s Input_Filter parameter to the compression
command, for example: gzip -c.
5 If there are multiple printers on the PC, define multiple print servers, each
using a different port or queue.
COLUMBUS OUTPUT MANAGEMENT HOW TO INSTALL COLUMBUS OM
50 CHAPTER 5 ■
Installing the Columbus OM PC Printer Channel ■
Configuring Columbus OM
COLUMBUS OUTPUT MANAGEMENT HOW TO INSTALL COLUMBUS OM
51
CHAPTER 6
Chapter 6 Installing Columbus OM
Novell Gateway
The Columbus OM Novell Gateway enables:
■
Columbus OM to send output to NetWare queue-based or NDPS printers
■
output from NetWare print queues to be sent to Columbus OM.
The Columbus OM Novell Gateway runs on a Novell NetWare platform.
To install the Columbus OM Novell Gateway
Follow these procedures:
■
‘Preparing to install’ on page 52
■ ‘Running the installation program’ on page 52
■
‘Post-installation setup’ on page 54
■ ‘Starting and stopping the Columbus OM Novell Gateway’ on page 58.
See also
■
‘Upgrading Columbus OM Novell Gateway’ on page 60
■
‘Deleting Columbus OM Novell Gateway’ on page 60
COLUMBUS OUTPUT MANAGEMENT HOW TO INSTALL COLUMBUS OM
52 CHAPTER 6 ■
Installing Columbus OM Novell Gateway ■
Preparing to install
Preparing to install
Check your environment before running the installation program:
■
The NetWare host must be running Novell NetWare version 5.1 (Support Pack
Revision 04) or higher, with NDPS patch ndp21p4.exe.
■
The NetWare host must be running TCP/IP in addition to IPX/SPX. Make
sure that TCP/IP is loaded and configured before attempting to install the
Columbus OM Novell Gateway.
■
The NetWare host must have been updated with the latest Novell patches.
See http://support.novell.com/misc/patlst.htm for more information.
■
Hosts sending print requests to the Columbus OM Novell Gateway must be
running a Columbus OM print installation version 4.105 or higher.
Running the installation program
To install the Columbus OM Novell Gateway on Novell NetWare, follow one of
these procedures:
■
‘Installing from CD-ROM’ below
■ ‘Installing from disk’ below.
Installing from CD-ROM
1 Log on to the NetWare domain as the administrative user admin.
2 Insert the CD-ROM. NetWare usually mounts the CD-ROM automatically. if
it does not, type cdrom on the NetWare console.
3 Type:
load nwconfig.
4 Select Product options Install a product not listed, and then press Return.
5 To specify the CD-ROM’s Columbus OM Novell Gateway directory, press
Escape, and then press F3.
6 Type the path in the format volume:\directory., and then press Return.
The volume is usually MACRO4 and directory must be given in 8 character
DOS format.
7 On the Columbus OM Novell Gateway Main menu, select Install for version
5.x of NetWare, and then press Return. Wait for the “Installed successfully”
message.
Next, see ‘Post-installation setup’ on page 54.
COLUMBUS OUTPUT MANAGEMENT HOW TO INSTALL COLUMBUS OM
CHAPTER 6 ■
Installing Columbus OM Novell Gateway ■
Running the installation program
53
Installing from disk
1 If your NetWare host does not have a CD-ROM drive, use another PC to copy
all the files from the CD-ROM’s Columbus OM Novell Gateway directory to
a blank disk.
2 Log on to the NetWare domain as the administrative user admin.
3 Insert the disk into the host’s A: drive. On the NetWare console, type
load nwconfig.
4 Select Product options Install a product not listed and press Return.
5 Select the path to the directory on the disk that contains the Novell Gateway
files.
If the path is not listed, press Escape, and then press F3. Type the path, either
A: if the files are in the root directory or A:\subdirectory if they are in a
subdirectory, and then press Return.
6 On the Columbus OM Novell Gateway Main menu, select Install for version
5.x of NetWare, and then press Return. Wait for the “Installed successfully”
message.
Next, see ‘Post-installation setup’ on page 54.
Installed files
The following files are installed on the NetWare host:
File Description
\macro4\config.tab Configuration file for the Columbus OM Novell
Gateway host. See ‘Setting configuration values’ on
page 54.
\macro4\nqueue.tab Sample NetWare queue definitions. See ‘Defining the
connection to Columbus OM’ on page 56.
\macro4\history2 Temporary data file to hold details of outstanding print
requests.
If you are upgrading from UniQ LanCom to the
Columbus OM Novell Gateway, allow UniQ LanCom
to continue running until its version of the history file
(\macro4\history) is empty. If you do not allow the file
to be emptied, any entries in the file will not be
acknowledged and will remain in the ‘transfer’ state on
the originating system.
\macro4\dayDD.log Columbus OM Novell Gateway writes a daily log file,
where DD is the day of the month (01–31). The same file
is reused on the same day each month; any existing
contents are lost.
\system\uqlc.nlm Columbus OM Novell Gateway administration utility.
\system\m4cngate.nlm Columbus OM Novell Gateway server.
COLUMBUS OUTPUT MANAGEMENT HOW TO INSTALL COLUMBUS OM
54 CHAPTER 6 ■
Installing Columbus OM Novell Gateway ■
Post-installation setup
Post-installation setup
Updating the hosts file
On the NetWare host, edit the file \etc\hosts to include an entry for the NetWare
host itself:
ip_address nw_host
where:
ip_address The IP address of the NetWare host (for example 137.46.57.221).
nw_host The name of the NetWare host.
Updating the services file
On the NetWare host, edit the file \etc\services to include an entry for the uniqcs
network service:
service port/tcp
where:
service The network service name should generally be set to uniqcs, and
must match the entry in \macro4\config.tab – see ‘Setting
configuration values’ on page 54.
port The port number should generally be set to 2006, and must
match the value specified on the Columbus OM hosts – see
‘Network connectivity (Windows and UNIX)’ on page 10.
Note The Columbus OM Novell Gateway replaces UniQ LanCom, some
versions of which used a service of uqnet, with a typical port number of
2005. Any such entry can be deleted from \etc\services.
Setting configuration values
Edit the \macro4\config.tab file to define the configuration parameters.
Parameters
Hostname
The name of the NetWare host.
NetWare
Set to 5.
NWDS
Must be set to YES to use the NetWare Directory Services.
Novell_Username
Username for NDS logon; usually admin. See ‘Specifying the NDS logon’ on
page 56.
COLUMBUS OUTPUT MANAGEMENT HOW TO INSTALL COLUMBUS OM
CHAPTER 6 ■
Installing Columbus OM Novell Gateway ■
Post-installation setup
55
Novell_User_Password
Encrypted password for NDS log on. See ‘Specifying the NDS logon’ on
page 56.
Server
Set to print.
Service
Network service for NetWare/Columbus OM communications; should usually
be set to uniqcs. See ‘Updating the services file’ on page 54.
Owner
Username for Columbus OM log on; usually uniq.
Process_Held_Entries
YES to transfer queue entries from NetWare to a Columbus OM print instance
even if their status is ‘Held’, NO to retain such entries in the NetWare queue.
Banners
YES to print NetWare banners on jobs transferred from a Columbus OM print
instance to a queue-based printer, NO to omit banners.
Scan_Interval
Frequency (in seconds) at which to check NetWare queues for entries waiting to
be transferred to a Columbus OM print instance.
Banner1, 2, 3
The first, second and third lines of the banner displayed at the top of the
statistics screen. The strings must be specified inside quotes "...".
If these parameters are omitted, a default banner is produced which uses line
drawing characters (for example, box corners). Include the Bannerx
parameters only if your terminal supports line drawing characters.
Normal_Attr
Display attributes. The default value is 31 (bits 00011111) – brilliant white text
on a blue background. See ‘Display attributes’ below.
Display attributes
The value of the Normal_attr parameter is an integer in the range 0-255, used as a
bit-mask.
Bit Decimal Effect if set
7 128 Makes the text blink.
6 64 Adds RED to the background colour.
COLUMBUS OUTPUT MANAGEMENT HOW TO INSTALL COLUMBUS OM
56 CHAPTER 6 ■
Installing Columbus OM Novell Gateway ■
Post-installation setup
Bit Decimal Effect if set
5 32 Adds GREEN to the background colour.
4 16 Adds BLUE to the background colour.
3 8 Increases the text brilliance.
2 4 Adds RED to the text (foreground) colour.
1 2 Adds GREEN to the text colour.
0 1 Adds BLUE to the text colour.
Specifying the NDS logon
You must define the username and password used to log on to NDS (NetWare
Directory Services).
1 On the NetWare console, type load uqlc.
2 On the Columbus OM Novell Gateway menu, select Configure
Change NDS password; you are prompted to enter a username and
password:
Username: username
Password: password
Enter appropriate values: press Return after each field.
Note The password is not echoed.
3 Press ESC, and elect to save the data. The values that you enter here are written
to the file \macro4\config.tab.
Checking the host name
The name of the NetWare host is held in several locations, and it is important that
the various entries are consistent.
1 On the NetWare console, type load uqlc.
2 On the Columbus OM Novell Gateway menu, select
Configure Check host name. The four values shown must be identical
(upper/lowercase differences do not matter).
3 Press ESC to exit.
Defining the connection to Columbus OM
To provide TCP/IP access between the Columbus OM system and your Novell
NetWare PC, perform these steps.
On the PC running Novell NetWare
Note Step 1 below is always required (so that M4CNGATE can send ACKs back
to the originating system). Steps 2 and 3 are only required if you want to
send print jobs from selected NetWare queues to Columbus OM.
COLUMBUS OUTPUT MANAGEMENT HOW TO INSTALL COLUMBUS OM
CHAPTER 6 ■
Installing Columbus OM Novell Gateway ■
Post-installation setup
57
1 Edit the \etc\hosts file (again) to include an entry for the Columbus OM host:
ip_address cd_host
where:
ip_address The IP address of the Columbus OM host (for example
137.46.57.44).
cd_host The name of the Columbus OM host.
2 Create a dummy NetWare print queue, but do not associate a print server with
it.
3 Edit the \macro4\nqueue.tab file to reference the dummy print queue. Add an
entry of the form:
local_queue cd_host cd_instance cd_printer
where:
local_queue The name of the NetWare print queue from which print
jobs are to be sent to Columbus OM. This is the queue
created in step 2.
cd_host The name of the Columbus OM host.
cd_instance The identification of the print queue on cd_host.
cd_printer The name of the Columbus OM printer that will print
transferred jobs.
On the host running Columbus OM
1 Edit the file \winnt\system32\drivers\etc\hosts (Windows) or /etc/hosts
(UNIX) to include an entry for the NetWare host:
ip_address nw_host
where:
ip_address The IP address of the NetWare host (for example
137.46.57.221).
nw_host The name of the NetWare host.
2 Edit the file \winnt\system32\drivers\etc\services (Windows) or
/etc/services (UNIX) to include an entry for the uniqcs network service (this
entry will probably already exist).
service port/tcp
where:
service The network service name should generally be set to
uniqcs.
port The port number should generally be set to 2006, and
must match the value specified for client communication
on the NetWare host. See ‘Network connectivity
(Windows and UNIX)’ on page 10.
COLUMBUS OUTPUT MANAGEMENT HOW TO INSTALL COLUMBUS OM
58 CHAPTER 6 ■
Installing Columbus OM Novell Gateway ■
Starting and stopping the Columbus OM Novell
3 Edit the file %UNIQDIR%\config\remote.tab (Windows) or
$UNIQDIR/config/remote.tab (UNIX) to add an entry of one of these forms:
local_printer nw_host:nw_queue
local_printer nw_host:nw_queue/nw_server
local_printer nw_host:ndps_printer
where:
local_printer The name by which the remote NetWare printer is to be
known to Columbus OM users.
nw_host The name of the NetWare host.
nw_queue If you are using queue-based printers on Novell, this is the
identification of the print queue on nw_host.
nw_server If there is more than one print server servicing the
nw_queue, you can optionally specify which to use here.
ndps_printer If you are using Novell NDPS printers, the identification
of the printer on nw_host.
Starting and stopping the Columbus OM Novell
Gateway
The Columbus OM Novell Gateway can be started either manually from the
command line, or automatically as part of the startup procedures.
Starting the Columbus OM Novell Gateway from the command
line
On the NetWare console:
1 If you are using NDPS, ensure that you have started the NDPS Broker and
started the NDPS Manager for your NDPS printers.
2 To start the Columbus OM Novell Gateway manually:
load m4cngate
NETWARE5:m4cngate
Loading module M4CNGATE.NLM
Columbus OM Novell Gateway: Novell <=> Columbus OM
Version 4.10a 29 July 2002
Copyright (c) 2002, Macro 4
NETWARE5:
Details of current activity are shown on the Columbus OM Novell Gateway
statistics display:
COLUMBUS OUTPUT MANAGEMENT HOW TO INSTALL COLUMBUS OM
CHAPTER 6 ■
Installing Columbus OM Novell Gateway ■
Starting and stopping the Columbus OM Novell
59
Connection Info
Total Active threads : 1
Total Connections serviced: 0
Current connections : 0
Request Info
Outstanding (history) : 0
Successful : 0
Failed : 0
Transferred to Columbus OM: 0
Current Status
Waiting for next request
Field Description
Total Active threads The number of run lines (including one for this
display).
Total Connections The number of requests handled this session (reset
serviced to zero whenever M4cngate is loaded).
Current connections The number of connections currently being
serviced.
Outstanding The number of print jobs transferred from the
(history) Columbus OM print facility which are waiting to be
dealt with by NetWare.
Successful The number of successful requests handled by the
Columbus OM Novell Gateway.
Failed The number of unsuccessful requests handled by
the Columbus OM Novell Gateway.
Transferred to The number of print jobs that have been transferred
Columbus OM from NetWare to the Columbus OM print facility.
Current Status The current status of m4cngate.
Press ALT+ESC to switch to another display.
Starting the Columbus OM Novell Gateway automatically
To start the server automatically, add this line near the end of file \autoexec.ncf (or
\system\autoexec.ncf):
load m4cngate
Stopping the Columbus OM Novell Gateway
To stop the server, type the following command on the server console:
unload m4cngate
The keyboard might remain locked for a short while, and then the server process
terminates.
COLUMBUS OUTPUT MANAGEMENT HOW TO INSTALL COLUMBUS OM
60 CHAPTER 6 ■
Installing Columbus OM Novell Gateway ■
Upgrading Columbus OM Novell Gateway
Upgrading Columbus OM Novell Gateway
To upgrade Columbus OM Novell Gateway
1 At the command prompt, type:
unload m4cngate
2 Type:
load nwconfig
3 From the menu, select Product Options, and then select Install a product
not listed.
4 Specify the directory from which to install.
5 At the main menu, select Upgrade for version 5.x of Netware.
Deleting Columbus OM Novell Gateway
To delete Columbus OM Novell Gateway
1 At the command prompt, type:
unload m4cngate
2 Type:
load nwconfig
3 From the main menu, select Deinstall for version 5.x of Netware.
COLUMBUS OUTPUT MANAGEMENT HOW TO INSTALL COLUMBUS OM
61
Index
A logfile 41
printer definitions 39
automating installation 16
command directory 13
commands
C lp 25
checklist for installation 15 lpstat 25
clusters uq 24
Columbus OM Windows Gateway 38 cr_lrm (license manager) 9
Columbus IOP
printer driver 33 D
Columbus OM Accounting
directories (UNIX)
sending information to 40
commands 13
Columbus OM Explorer
installing 31
uninstalling 31 E
upgrading 31 environment variables (UNIX) 23
Columbus OM Novell Gateway setting 23, 24
configuring 54
deleting 60
installing 51
F
starting and stopping 58 folders
upgrading 60 installation 12
Columbus OM PC Printer Channel
configuration files 48 G
installing 45 groupsec.tab file 23
Columbus OM PCL driver 33
configuring 35
Columbus OM ports
I
creating 39 installation folder 12
creating multiple 42 installing
deleting 43 checklist 15
Columbus OM Windows Gateway Columbus OM (UNIX) 17
cluster installation 38 Columbus OM (Windows) 16
creating ports 39, 42 Columbus OM Explorer 31
creating ports, multiple 42 Columbus OM Novell Gateway 51
deleting ports 43 Columbus OM PC Printer Channel 45
installing 37 Columbus OM PCL driver 33
COLUMBUS OUTPUT MANAGEMENT HOW TO INSTALL COLUMBUS OM
62 Index
Columbus OM Windows Gateway 37 services file
license file 9 location 10
without user interaction 16 updating (UNIX) 19
setup.iss file (responses file) 16
L shared disks
license file for 9
license file 8
start.bat file (alternative start commands)
installing 9 27
updating 9 starting
using 9 Columbus OM (UNIX) 26
license keys 8, 10 Columbus OM (Windows) 26
using 10 Columbus OM, alternative procedures
license manager 9 27
starting 9 License Manager 9
stopping 9 statserver
licensing 8 ownership 12
lp command 25 stop.bat file (alternative stop commands)
lpdserver 27
ownership 12 stopping
lpstat command 25 Columbus OM, alternative procedures
27
M License Manager 9
systems.tab file 19
mk_portmon command (create Columbus
format 20
OM ports) 42
N T
TCP/IP communications 10
network connectivity 10
TERM environment variable 23
Novell Gateway See Columbus OM Novell
Gateway
U
O UF_HOME environment variable 23
ompcl.cfg (PCL driver configuration file) uninstalling
35 Columbus OM Explorer 31
Columbus OM Novell Gateway 60
P
Columbus OM on UNIX 29
Columbus OM on Windows 29
PATH environment variable 23 uniq user 11, 12
port numbers for Columbus OM 10 access rights on Windows 2003 12
preparing to install 8 UNIQ_GROUP environment variable 23
printer service 10 uniqcs service 10, 19, 31
adding to services file 19
R UNIQDIR environment variable 23
uniqgrp user group 12
responses file (setup.iss) 16
UNIQTERM environment variable 23
creating 16
upgrading
using 16
Columbus OM Explorer 31
rm_portmon command (delete Columbus
OM ports) 43 Columbus OM Novell Gateway 60
Columbus OM on UNIX 28
Columbus OM on Windows 28
S uq command 24
servers.tab file 21 uq menus
services using 25
file 10 uqserver program
printer 10 disabling 21
uniqcs 10, 19, 31 running 21
COLUMBUS OUTPUT MANAGEMENT HOW TO INSTALL COLUMBUS OM
Index
63
uqshutdown command 27
user (uniq) 11
user access (Windows) 22
user group (uniqgrp) 12
V
vbf (Virtual Frames Buffer) 13
virtual frame buffer 14
virtual frame buffers
installation 13
starting 14
virtual frames buffer
installing 13
starting 14
W
Windows 2003
uniq user rights 12
Windows Gateway See Columbus OM
Windows Gateway
WOPQ_GROUP environment variable
23
X
X-Server
installing (AIX) 13
installing (HP-UX) 14
installing (Linux) 14
installing (Solaris) 14
X-Server with Virtual Frames Buffer 13
xvfb (X-Server virtual frame buffer) 13
COLUMBUS OUTPUT MANAGEMENT HOW TO INSTALL COLUMBUS OM
64 Index
COLUMBUS OUTPUT MANAGEMENT HOW TO INSTALL COLUMBUS OM
65
Copyright notices
This section contains copyright notices for third-party products that are SSLeay
included with Columbus OM. Copyright (C) 1995-1998 Eric Young (eay@cryptsoft.com) All rights
AES (Rijndael)
reserved.
Copyright (c) 2003, Dr Brian Gladman, Worcester, UK. All rights This package is an SSL implementation written by Eric Young
reserved. (eay@cryptsoft.com). The implementation was written so as to conform
with Netscapes SSL.
LICENSE TERMS
This library is free for commercial and non-commercial use as long as the
The free distribution and use of this software in both source and binary following conditions are aheared to. The following conditions apply to all
form is allowed (with or without changes) provided that: code found in this distribution, be it the RC4, RSA, lhash, DES, etc.,
1. distributions of this source code include the above copyright notice, this code; not just the SSL code. The SSL documentation included with this
list of conditions and the following disclaimer; distribution is covered by the same copyright terms except that the holder
is Tim Hudson (tjh@cryptsoft.com).
2. distributions in binary form include the above copyright notice, this list
of conditions and the following disclaimer in the documentation and/or Copyright remains Eric Young's, and as such any Copyright notices in the
other associated materials; code are not to be removed.
3. the copyright holder's name is not used to endorse products built using If this package is used in a product, Eric Young should be given
this software without specific written permission. attribution as the author of the parts of the library used.
ALTERNATIVELY, provided that this notice is retained in full, this This can be in the form of a textual message at program startup or in
product may be distributed under the terms of the GNU General Public documentation (online or textual) provided with the package.
License (GPL), in which case the provisions of the GPL apply INSTEAD Redistribution and use in source and binary forms, with or without
OF those given above. modification, are permitted provided that the following conditions are
DISCLAIMER met:
This software is provided 'as is' with no explicit or implied warranties in 1. Redistributions of source code must retain the copyright notice, this list
respect of its properties, including, but not limited to, correctness and/or of conditions and the following disclaimer.
fitness for purpose. 2. Redistributions in binary form must reproduce the above copyright
notice, this list of conditions and the following disclaimer in the
OpenSSL documentation and/or other materials provided with the distribution.
Copyright (c) 1998-2007 The OpenSSL Project. All rights reserved. 3. All advertising materials mentioning features or use of this software
Redistribution and use in source and binary forms, with or without must display the following acknowledgement: "This product includes
modification, are permitted provided that the following conditions are cryptographic software written by Eric Young (eay@cryptsoft.com)" The
met: word 'cryptographic' can be left out if the rouines from the librarybeing
used are not cryptographic related :-).
1. Redistributions of source code must retain the above copyright
notice, this list of conditions and the following disclaimer. 4. If you include any Windows specific code (or a derivative thereof) from
the apps directory (application code) you must include an
2. Redistributions in binary form must reproduce the above copyright acknowledgement: "This product includes software written by Tim
notice, this list of conditions and the following disclaimer in the Hudson (tjh@cryptsoft.com)"
documentation and/or other materials provided with the distribution.
THIS SOFTWARE IS PROVIDED BY ERIC YOUNG ``AS IS'' AND
3. All advertising materials mentioning features or use of this software ANY EXPRESS OR IMPLIED WARRANTIES, INCLUDING, BUT
must display the following acknowledgment: "This product includes NOT LIMITED TO, THE IMPLIED WARRANTIES OF
software developed by the OpenSSL Project for use in the OpenSSL MERCHANTABILITY AND FITNESS FOR A PARTICULAR
Toolkit. (http://www.openssl.org/)" PURPOSE ARE DISCLAIMED. IN NO EVENT SHALL THE
4. The names "OpenSSL Toolkit" and "OpenSSL Project" must not be AUTHOR OR CONTRIBUTORS BE LIABLE FOR ANY DIRECT,
used to endorse or promote products derived from this software without INDIRECT, INCIDENTAL, SPECIAL, EXEMPLARY, OR
prior written permission. For written permission, please contact CONSEQUENTIAL DAMAGES (INCLUDING, BUT NOT LIMITED
openssl-core@openssl.org. TO, PROCUREMENT OF SUBSTITUTE GOODS OR SERVICES;
LOSS OF USE, DATA, OR PROFITS; OR BUSINESS
5. Products derived from this software may not be called "OpenSSL" nor INTERRUPTION) HOWEVER CAUSED AND ON ANY THEORY
may "OpenSSL" appear in their names without prior written permission OF LIABILITY, WHETHER IN CONTRACT, STRICT LIABILITY,
of the OpenSSL Project. OR TORT (INCLUDING NEGLIGENCE OR OTHERWISE)
6. Redistributions of any form whatsoever must retain the following ARISING IN ANY WAY OUT OF THE USE OF THIS SOFTWARE,
acknowledgment: "This product includes software developed by the EVEN IF ADVISED OF THE POSSIBILITY OF SUCH DAMAGE.
OpenSSL Project for use in the OpenSSL Toolkit The licence and distribution terms for any publically available version or
(http://www.openssl.org/)" derivative of this code cannot be changed. i.e. this code cannot simply be
THIS SOFTWARE IS PROVIDED BY THE OpenSSL PROJECT ``AS copied and put under another distribution licence [including the GNU
IS'' AND ANY EXPRESSED OR IMPLIED WARRANTIES, Public Licence.]
INCLUDING, BUT NOT LIMITED TO, THE IMPLIED
WARRANTIES OF MERCHANTABILITY AND FITNESS FOR A
PARTICULAR PURPOSE ARE DISCLAIMED. IN NO EVENT
SHALL THE OpenSSL PROJECT OR ITS CONTRIBUTORS BE
LIABLE FOR ANY DIRECT, INDIRECT, INCIDENTAL, SPECIAL,
EXEMPLARY, OR CONSEQUENTIAL DAMAGES (INCLUDING,
BUT NOT LIMITED TO, PROCUREMENT OF SUBSTITUTE
GOODS OR SERVICES; LOSS OF USE, DATA, OR PROFITS; OR
BUSINESS INTERRUPTION) HOWEVER CAUSED AND ON ANY
THEORY OF LIABILITY, WHETHER IN CONTRACT, STRICT
LIABILITY, OR TORT (INCLUDING NEGLIGENCE OR
OTHERWISE) ARISING IN ANY WAY OUT OF THE USE OF THIS
SOFTWARE, EVEN IF ADVISED OF THE POSSIBILITY OF SUCH
DAMAGE.
This product includes cryptographic software written by Eric Young
(eay@cryptsoft.com). This product includes software written by Tim
Hudson (tjh@cryptsoft.com).
COLUMBUS OUTPUT MANAGEMENT HOW TO INSTALL COLUMBUS OM
66
COLUMBUS OUTPUT MANAGEMENT HOW TO INSTALL COLUMBUS OM
COLUMBUS OUTPUT MANAGEMENT HOW TO INSTALL COLUMBUS OM
I N T E L L I G E N T • S Y S T E M S • M A N A G E M E N T
www.macro4.com
You might also like
- The Subtle Art of Not Giving a F*ck: A Counterintuitive Approach to Living a Good LifeFrom EverandThe Subtle Art of Not Giving a F*ck: A Counterintuitive Approach to Living a Good LifeRating: 4 out of 5 stars4/5 (5806)
- The Gifts of Imperfection: Let Go of Who You Think You're Supposed to Be and Embrace Who You AreFrom EverandThe Gifts of Imperfection: Let Go of Who You Think You're Supposed to Be and Embrace Who You AreRating: 4 out of 5 stars4/5 (1091)
- Never Split the Difference: Negotiating As If Your Life Depended On ItFrom EverandNever Split the Difference: Negotiating As If Your Life Depended On ItRating: 4.5 out of 5 stars4.5/5 (842)
- Grit: The Power of Passion and PerseveranceFrom EverandGrit: The Power of Passion and PerseveranceRating: 4 out of 5 stars4/5 (589)
- Hidden Figures: The American Dream and the Untold Story of the Black Women Mathematicians Who Helped Win the Space RaceFrom EverandHidden Figures: The American Dream and the Untold Story of the Black Women Mathematicians Who Helped Win the Space RaceRating: 4 out of 5 stars4/5 (897)
- Shoe Dog: A Memoir by the Creator of NikeFrom EverandShoe Dog: A Memoir by the Creator of NikeRating: 4.5 out of 5 stars4.5/5 (537)
- The Hard Thing About Hard Things: Building a Business When There Are No Easy AnswersFrom EverandThe Hard Thing About Hard Things: Building a Business When There Are No Easy AnswersRating: 4.5 out of 5 stars4.5/5 (345)
- Elon Musk: Tesla, SpaceX, and the Quest for a Fantastic FutureFrom EverandElon Musk: Tesla, SpaceX, and the Quest for a Fantastic FutureRating: 4.5 out of 5 stars4.5/5 (474)
- Her Body and Other Parties: StoriesFrom EverandHer Body and Other Parties: StoriesRating: 4 out of 5 stars4/5 (821)
- The Emperor of All Maladies: A Biography of CancerFrom EverandThe Emperor of All Maladies: A Biography of CancerRating: 4.5 out of 5 stars4.5/5 (271)
- The Sympathizer: A Novel (Pulitzer Prize for Fiction)From EverandThe Sympathizer: A Novel (Pulitzer Prize for Fiction)Rating: 4.5 out of 5 stars4.5/5 (122)
- The Little Book of Hygge: Danish Secrets to Happy LivingFrom EverandThe Little Book of Hygge: Danish Secrets to Happy LivingRating: 3.5 out of 5 stars3.5/5 (401)
- The World Is Flat 3.0: A Brief History of the Twenty-first CenturyFrom EverandThe World Is Flat 3.0: A Brief History of the Twenty-first CenturyRating: 3.5 out of 5 stars3.5/5 (2259)
- The Yellow House: A Memoir (2019 National Book Award Winner)From EverandThe Yellow House: A Memoir (2019 National Book Award Winner)Rating: 4 out of 5 stars4/5 (98)
- Devil in the Grove: Thurgood Marshall, the Groveland Boys, and the Dawn of a New AmericaFrom EverandDevil in the Grove: Thurgood Marshall, the Groveland Boys, and the Dawn of a New AmericaRating: 4.5 out of 5 stars4.5/5 (266)
- A Heartbreaking Work Of Staggering Genius: A Memoir Based on a True StoryFrom EverandA Heartbreaking Work Of Staggering Genius: A Memoir Based on a True StoryRating: 3.5 out of 5 stars3.5/5 (231)
- Team of Rivals: The Political Genius of Abraham LincolnFrom EverandTeam of Rivals: The Political Genius of Abraham LincolnRating: 4.5 out of 5 stars4.5/5 (234)
- On Fire: The (Burning) Case for a Green New DealFrom EverandOn Fire: The (Burning) Case for a Green New DealRating: 4 out of 5 stars4/5 (74)
- HVX-O 36Kv Catalogue DNFDocument44 pagesHVX-O 36Kv Catalogue DNFAction GamesNo ratings yet
- The Unwinding: An Inner History of the New AmericaFrom EverandThe Unwinding: An Inner History of the New AmericaRating: 4 out of 5 stars4/5 (45)
- Runge Kutta MethodDocument33 pagesRunge Kutta MethodHemangi Priya Devi Dasi100% (1)
- EWM - BPP - Customer Returns With Quality InspectionDocument53 pagesEWM - BPP - Customer Returns With Quality InspectionSajja JW100% (2)
- ASIC InterviewQuestionsDocument9 pagesASIC InterviewQuestionsSandip BhadaniNo ratings yet
- Datasheet IT8987E PDFDocument1 pageDatasheet IT8987E PDFd4l170100% (1)
- Y T BC Wave 25 Upgrade To Oracle 19C On AIXDocument142 pagesY T BC Wave 25 Upgrade To Oracle 19C On AIXdrbenton2000No ratings yet
- Dms Com - Tech RefDocument202 pagesDms Com - Tech Refdrbenton2000No ratings yet
- Parameters, Variables and Attributes: Columbus Om Installation and ConfigurationDocument12 pagesParameters, Variables and Attributes: Columbus Om Installation and Configurationdrbenton2000No ratings yet
- Columbus Output Management: How To Integrate With SAP R/3Document84 pagesColumbus Output Management: How To Integrate With SAP R/3drbenton2000No ratings yet
- Dms-Com UserDocument92 pagesDms-Com Userdrbenton2000No ratings yet
- Dms Com - Uq MenuDocument88 pagesDms Com - Uq Menudrbenton2000No ratings yet
- Cle Migration FoeDocument1 pageCle Migration Foedrbenton2000No ratings yet
- Cle de Migration DbeDocument1 pageCle de Migration Dbedrbenton2000No ratings yet
- SAP Query Gets Dump After New Query or Change, Import A Query & Also Occurs Every Time A Release Is Upgraded. - SAP BlogsDocument4 pagesSAP Query Gets Dump After New Query or Change, Import A Query & Also Occurs Every Time A Release Is Upgraded. - SAP Blogsdrbenton2000No ratings yet
- ORA-1403 When Accessing Table SAPUSERDocument1 pageORA-1403 When Accessing Table SAPUSERdrbenton2000No ratings yet
- Configure LSO Back-End System For The Publication of Course Cont (SAP Library - SAP ERP - Business Process Configuration) ContenDocument1 pageConfigure LSO Back-End System For The Publication of Course Cont (SAP Library - SAP ERP - Business Process Configuration) Contendrbenton2000No ratings yet
- Lte3202-M430 1Document4 pagesLte3202-M430 1Ali KılıçkayaNo ratings yet
- Department of Electronics and Communication Engineering Faculty of Engineering and Technology, SRM UniversityDocument6 pagesDepartment of Electronics and Communication Engineering Faculty of Engineering and Technology, SRM UniversityShubham Kumar GuptaNo ratings yet
- Panasonic New Camera ProtocolDocument26 pagesPanasonic New Camera ProtocolMike MelgaNo ratings yet
- Introduction About BimDocument30 pagesIntroduction About Bimshanga75No ratings yet
- BSCE Graduation Project Proposal FormatDocument5 pagesBSCE Graduation Project Proposal FormatAhmed MohammedNo ratings yet
- 50PX75U Service ManualDocument132 pages50PX75U Service Manualvanpye00No ratings yet
- UNIT 3: Transistor Sizing in CMOS: Aims and ObjectivesDocument12 pagesUNIT 3: Transistor Sizing in CMOS: Aims and ObjectivesGirish Kv50% (2)
- Orthogonal Frequency Division Multiplexing (OFDM) : Concept and System-ModelingDocument31 pagesOrthogonal Frequency Division Multiplexing (OFDM) : Concept and System-ModelingAsif_Iqbal_8466No ratings yet
- Kanban Development UpdatedDocument20 pagesKanban Development UpdatedHimal MahirangaNo ratings yet
- SP1ML-868 and 915MHz RF SubGHz ModulesDocument15 pagesSP1ML-868 and 915MHz RF SubGHz ModulesEugenio LyseiNo ratings yet
- Analog Input/output Modules - EM 231 Analog Input ModulesDocument11 pagesAnalog Input/output Modules - EM 231 Analog Input ModulesLượng TrầnNo ratings yet
- ClusteringDocument7 pagesClusteringRupesh GaurNo ratings yet
- Cara Mengaktifkan IPV6 Di SwitchDocument19 pagesCara Mengaktifkan IPV6 Di SwitchNeng Mimin RohmawatiiNo ratings yet
- FAQsDocument9 pagesFAQsGcek AparichitNo ratings yet
- Comparison Between Two Brands Airtel Vs HutchDocument8 pagesComparison Between Two Brands Airtel Vs HutchAdithya Anuroop SridharanNo ratings yet
- Guia de Estudio 4Document404 pagesGuia de Estudio 4martelldanielscilabsNo ratings yet
- MCQ Set 3Document6 pagesMCQ Set 3bhasker sharmaNo ratings yet
- Build Better IT Roadmaps: Executive SummaryDocument12 pagesBuild Better IT Roadmaps: Executive SummaryrpreidNo ratings yet
- Artículo David CookDocument27 pagesArtículo David CookAnonymous g8P3dNxNo ratings yet
- Advanced Queuing Internals: Julian Dyke Independent ConsultantDocument64 pagesAdvanced Queuing Internals: Julian Dyke Independent ConsultantManoj Sharma0% (1)
- Analytics Workshop Redshift NotebookDocument6 pagesAnalytics Workshop Redshift NotebookAswinNo ratings yet
- Cs601 Assignment 2 Helping MaterialDocument98 pagesCs601 Assignment 2 Helping Materialcs619finalproject.comNo ratings yet
- Conductive Polymer Chip Tantalum CapacitorDocument38 pagesConductive Polymer Chip Tantalum Capacitormati881No ratings yet
- 5 6 ArrayDocument48 pages5 6 ArrayG tarikNo ratings yet
- Optical Communications Questions and Answers - Absorption: Prev NextDocument9 pagesOptical Communications Questions and Answers - Absorption: Prev NextKumar MukeshNo ratings yet