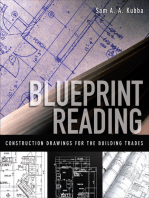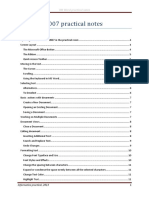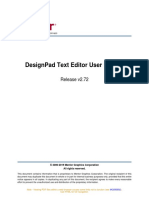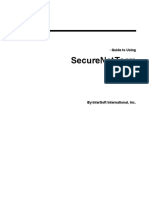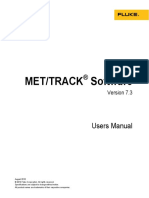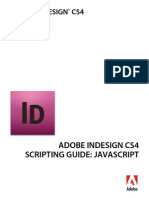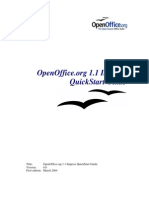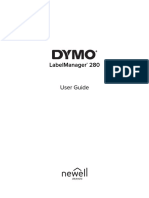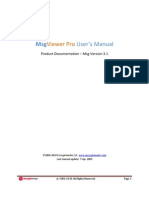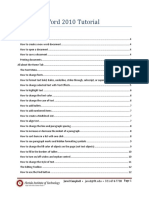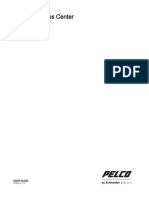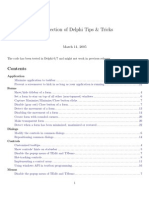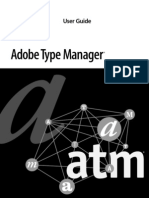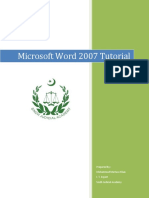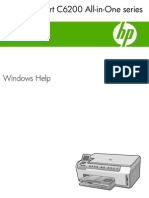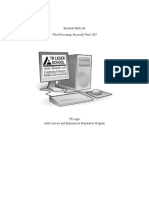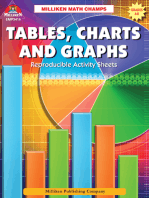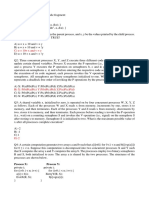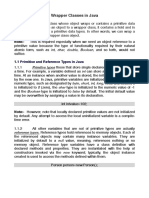Professional Documents
Culture Documents
MS Word 2007
MS Word 2007
Uploaded by
Ashok MadaanCopyright
Available Formats
Share this document
Did you find this document useful?
Is this content inappropriate?
Report this DocumentCopyright:
Available Formats
MS Word 2007
MS Word 2007
Uploaded by
Ashok MadaanCopyright:
Available Formats
MS Word practical notes
MS Word 2007 practical notes
Contents
Opening Microsoft Word 2007 in the practical room ......................................................................... 4
Screen Layout ...................................................................................................................................... 4
The Microsoft Office Button ............................................................................................................ 4
The Ribbon ....................................................................................................................................... 5
Quick Access Toolbar ....................................................................................................................... 5
Moving in the text................................................................................................................................ 5
The Cursor ........................................................................................................................................ 5
Scrolling............................................................................................................................................ 5
Using the Keyboard in MS Word...................................................................................................... 6
Selecting text ....................................................................................................................................... 6
Alternatives ...................................................................................................................................... 6
To Deselect ...................................................................................................................................... 6
Basic actions with documents ............................................................................................................ 7
Create a New Document.................................................................................................................. 7
Opening an Existing Document........................................................................................................ 7
Saving a Document .......................................................................................................................... 7
Working on Multiple Documents ........................................................................................................ 7
Document Views .................................................................................................................................. 8
Close a Document ............................................................................................................................ 8
Editing document................................................................................................................................. 8
Inserting Additional Text: ................................................................................................................ 8
Search and Replace Text .................................................................................................................. 9
Undo Changes .................................................................................................................................. 9
Formatting text .................................................................................................................................. 10
Change Font Typeface and Size ..................................................................................................... 10
Font Styles and Effects ................................................................................................................... 10
Change the spacing between characters ....................................................................................... 11
Expand or condense the space evenly between all the selected characters ................................ 11
Change Text Color .......................................................................................................................... 11
Highlight Text ................................................................................................................................. 11
Informatics practical, 2013 1
MS Word practical notes
Copy Formatting ............................................................................................................................ 11
Clear Formatting ............................................................................................................................ 11
Make a Hyperlink ........................................................................................................................... 12
Insert current Date and Time......................................................................................................... 12
Formatting Paragraphs ...................................................................................................................... 12
Change Paragraph Alignment ........................................................................................................ 12
Indent Paragraphs.......................................................................................................................... 12
Change Spacing Between Paragraphs and Lines ........................................................................... 13
Add Borders and Shading .............................................................................................................. 13
Drawing horzontal line................................................................................................................... 13
Styles .................................................................................................................................................. 14
Apply Styles .................................................................................................................................... 14
Creating New Styles ....................................................................................................................... 14
New Quick Style ............................................................................................................................. 14
Style Inspector ............................................................................................................................... 14
Set, edit, or clear tabs ........................................................................................................................ 15
Set the tab stops ............................................................................................................................ 15
Add leaders between tab stops ..................................................................................................... 15
Adding Tables..................................................................................................................................... 16
Create a Table: ............................................................................................................................... 16
Enter Data in a Table: .................................................................................................................... 16
Modify the Table Structure and Format a Table ........................................................................... 16
Graphics ............................................................................................................................................. 17
Symbols and Special Characters: punctuation, spacing, or typographical .................................... 17
Illustrations, Pictures, and SmartArt.............................................................................................. 17
To insert a picture: ......................................................................................................................... 17
Resize Graphics .............................................................................................................................. 17
Page Formatting................................................................................................................................. 18
Modify Page Margins: .................................................................................................................... 18
Orientation, Size of the Page, or Columns: .................................................................................... 18
Page Border and Color ................................................................................................................... 18
Insert Common Header and Footer Information........................................................................... 18
Footnotes ........................................................................................................................................... 19
Bulleted and Numbered Lists ............................................................................................................ 19
Informatics practical, 2013 2
MS Word practical notes
To create a list from an existing text: ............................................................................................ 19
New list .......................................................................................................................................... 19
Nested Lists .................................................................................................................................... 19
Formatting Lists ............................................................................................................................. 20
Refrences ........................................................................................................................................... 21
Informatics practical, 2013 3
MS Word practical notes
Opening Microsoft Word 2007 in the practical room
1. Nyelvi beállítások az Office 2007-hez (Language settings for Office 2007 (not 2003))→
English.
2. Double click on the Word 2007 icon on your desktop.
3. View / Zoom / Page width.
4. View / Show/Hide / Turn on the ruler (check the checkbox).
5. Home / Paragraph / Show paragraph marks and other hidden formatting symbols (top right
icon).
6. Set the margins (you can use a real ruler).
Screen Layout
Quick Access Toolbar
Ribbon
Microsoft
Office button
Scroll bar
Cursor
View choices
The Microsoft Office Button
You click on it to see these options: New, Open, Save, Save As, Print, Prepare,
Send, Publish and Close.
Informatics practical, 2013 4
MS Word practical notes
The Ribbon
The Ribbon is the panel above the document. It has seven tabs: Home, Insert, Page Layout,
References, Mailings, Review, and View. Each tab is divided into groups. The groups are collections of
features designed to perform functions. Commonly used features are displayed on the Ribbon, to
view additional features within each group, click on the arrow at the bottom right of each group. A
blue information box will pop up just below where you stop your pointer.
Home: Clipboard, Fonts, Paragraph, Styles, and Editing.
Insert: Pages, Tables, Illustrations, Links, Header & Footer, Text, and Symbols
Page Layout: Themes, Page Setup, Page Background, Paragraph, Arrange
References: Table of Contents, Footnote, Citation & Bibliography, Captions, Index, and Table of
Authorities
Mailings: Create, Start Mail Merge, Write & Insert Fields, Preview Results, Finish
Review: Proofing, Comments, Tracking, Changes, Compare, Protect
View: Document Views, Show/Hide, Zoom, Window, Macros
To remove the toolbar, right click on the blue section beside the Ribbon. Choose Minimize the
Ribbon. To view again, do the same.
Quick Access Toolbar
The quick access toolbar is a customizable toolbar that contains commands that you may want to use
frequently. You can add items to it. Right click on any item in the Office Button or the Ribbon and
click on Add to Quick Access Toolbar and a shortcut will be added to the Quick Access Toolbar.
Moving in the text
The Cursor
The cursor is the short verical flashing line on your screen.
• The cursor shows you where you will start typing in a Word document.
• When you are using the Tools in Microsoft Word your cursor will change to an arrow. This is
called a pointer.
Scrolling
• Your scroll bar is at the right-hand side of your screen.
• Click on the up/down arrow to go up/down the page.
Hold down the left mouse button to scroll up and down the screen more quickly.
Informatics practical, 2013 5
MS Word practical notes
Using the Keyboard in MS Word
• The arrow keys on your keyboard move your cursor around.
• To make a letter a capital letter:
• Hold down the Shift and the letter key at the same time.
• For the signs on your keyboard:
• Hold down the Shift and the number key at the same time.
• The Shift keys are on both sides of the keyboard.
• The Space bar makes spaces between words when typing. Tap the bar one time to make a
space.
• Use the Enter key to move your cursor to finish the line and make a new one.
• The Backspace key deletes everything to the left of the cursor.
• The Delete key will erase everything to the right of the cursor.
• To make the cursor go to the end of the line press End.
• To make the cursor go to the start of a line press Home.
• To make the cursor go to one page up/down press Page Up/Page Down.
• To make the cursor go to the top/end of the document press Ctrl+Home/Ctrl+End.
Selecting text
• Put the cursor at the beginning or end of the words you want to select.
• Put your finger on the left mouse button.
• Hold down the left mouse button.
• Move the mouse across the words.
• Lift up your finger.
• The word will be highlighted in blue. When this is done, you can move words or change the
size, the colour, and the style of the words on the computer.
Alternatives
To select a word, double click within the word.
To select a paragraph, triple-click within the paragraph.
To select the entire document: Home/Editing/Select/Select All or press Ctrl+A
To Deselect
Click your mouse on any WHITE part of the page to deselect.
Informatics practical, 2013 6
MS Word practical notes
Basic actions with documents
Create a New Document
There are several ways to create new documents, open existing documents, and save documents in
Word:
Microsoft Office Button / New / Blank document
Opening an Existing Document
Microsoft Office Button -> Open -> Choose from the list
Saving a Document
Microsoft Office Button/ Save or Save as
or
Press Ctrl+S on the keyboard,
or
Click the File icon on the Quick Access Toolbar
Working on Multiple Documents
Several documents can be opened. All open documents will be listed in the View Tab of the Ribbon
when you click on Switch Windows. The current document has a checkmark beside the file name.
Select another open document to view it.
Informatics practical, 2013 7
MS Word practical notes
Document Views
• Print Layout: This is a view of the document as it would appear when printed. It includes all
tables, text, graphics, and images.
• Full Screen Reading: This is a full view length view of a document. Good for viewing two
pages at a time.
• Web Layout: This is a view of the document as it would appear in a web browser.
• Outline: This is an outline form of the document in the form of bullets.
• Draft: This view does not display pictures or layouts, just text.
• To view a document in different forms, click the document views shortcuts at the bottom of
the screen or:
• Click the View Tab on the Ribbon
• Click on the appropriate document view.
Close a Document
Microsoft Office Button / Close
Editing document
Editing
Clipboard
Inserting Additional Text:
• Type Text: Put your cursor where you want to add the text and begin typing
• Copy and Paste Text: Highlight the text you wish to copy and right click and click Copy (or
Ctrl+C), put your cursor where you want the text in the document and right click and click
Paste (or Ctrl+V).
• Cut and Paste Text: Highlight the text you wish to cut and right click and click Cut (or Ctrl+X)
, put your cursor where you want the text in the document and right click and click Paste (or
Ctrl+V).
Informatics practical, 2013 8
MS Word practical notes
• Drag Text: Highlight the text you wish to move, click on it and drag it to the place where you
want the text in the document.
You can also use the Clipboard group on the Ribbon (Home tag).
Search and Replace Text
To find a particular word or phrase in a document:
• Editing / Find
To find and replace a word or phrase in the document:
• Editing / Replace
Undo Changes
Click the Undo Button on the Quick Access Toolbar.
Informatics practical, 2013 9
MS Word practical notes
Home
Font, Paragraph, Styles
Formatting text
On the Home Tab of the Ribbon, there are several areas controlling the style of the document: Font,
Paragraph, and Styles. A style is a format enhancing tool that includes font typefaces, font size,
effects (bold, italics, underline, etc.), colors and more.
Font and size
Change Font Typeface and Size
Click the arrow next to the font name and choose a font and size.
You can preview how the new font will look by highlighting the text, and hovering over the new font
typeface.
Font Styles and Effects
Font styles are predefined formatting options that are
used to emphasize text: Bold, Italic, and Underline.
• Select the text and click the Font Styles included
on the Font Group of the Ribbon, or
• Select the text and right click to display the font
tools
Informatics practical, 2013 10
MS Word practical notes
Change the spacing between characters
Selecting Expanded or Condensed alters the spacing between all selected letters by the same
amount. Kerning alters the spacing between particular pairs of letters.
Expand or condense the space evenly between all the selected characters
• Select the text that you want to change.
• On the Home tab, click the Font Dialog Box Launcher, and then click the Character Spacing
tab.
• In the Spacing box, click Expanded or Condensed, and then specify how much space you want
in the By box.
Change Text Color
• Select the text and click the Colors button
included on the Font Group of the Ribbon,
or
• Highlight the text and right click and
choose the colors tool.
• Select the color by clicking the down arrow
next to the font color button.
Highlight Text
• Select the text
• Click the Highlight Button on the
Font Group of the Ribbon, or
• Select the text and right click and
select the highlight tool
• To change the color of the highlighter
click on down arrow next to the highlight button.
Copy Formatting
If you have already formatted text the way you want it and would like another portion of the
document to have the same formatting, you can copy the formatting. To copy the formatting, do the
following:
• Select the text with the formatting you want to copy.
• Copy the format of the text selected by clicking the Format Painter button on the Clipboard
Group of the Home Tab
• Apply the copied format by selecting the text and clicking on it.
Clear Formatting
• Select the text you wish to clear the formatting.
• Click the Styles dialogue box on the Styles Group on
the Home Tab.
• Click Clear All.
Informatics practical, 2013 11
MS Word practical notes
Make a Hyperlink
• Select the text you wish to by a hyperlink.
• Click the Insert tab.
• Click on Hyperlink and OK.
Insert current Date and Time
• Click the Insert tab.
• Click on Date & Time.
• Select the appropriate language and format.
Page Layout
Paragraph
Formatting Paragraphs
Formatting paragraphs allows you to change the look of the overall document. You can access many
of the tools of paragraph formatting by clicking the Page Layout Tab of the Ribbon or the Paragraph
Group on the Home Tab of the Ribbon.
Change Paragraph Alignment
• Click the Home Tab
• Choose the appropriate button for alignment on
the Paragraph Group.
o Align Left: the text is aligned with your
left margin
o Center: The text is centered within your
margins
o Align Right: Aligns text with the right margin
o Justify: Aligns text to both the left and right margins.
Indent Paragraphs
Indenting paragraphs allows you set text within a paragraph at different margins. There are several
options for indenting:
• First Line: Controls the left boundary for the first line of a paragraph
• Hanging: Controls the left boundary of every line in a paragraph except the first one
• Left: Controls the left boundary for every line in a paragraph
• Right: Controls the right boundary for every line in a paragraph
Informatics practical, 2013 12
MS Word practical notes
To indent paragraphs, you can do the following:
• Click the Indent buttons to control the indent.
• Click the Indent button repeated times to
increase the size of the indent.
• Click the dialog box of the Paragraph Group
• Click the Indents and Spacing Tab
• Select your indents
Alignment also can be changed within this Tab.
Change Spacing Between Paragraphs and
Lines
• Select the paragraph or paragraphs you
wish to change.
• On the Home Tab, Click the Paragraph
Dialog Box
• Click the Indents and Spacing Tab
• In the Spacing section, adjust your spacing
accordingly
Add Borders and Shading
You can add borders and shading to paragraphs
and entire pages.
• Select the area of text where you want the
border or shading.
• Click the Borders Button on the Paragraph
Group on the Home Tab
• Choose the Border and Shading
• Choose the appropriate options
Drawing horzontal line
• Put your cursor where you want to add the horizontal line.
• Click the Borders Button on the Paragraph Group on the Home
Tab
• Choose the Horizontal line
• Click on the line
• Choose the appropriate options in the pop up window.
Informatics practical, 2013 13
MS Word practical notes
Styles
The use of Styles in Word will allow you to quickly format a
document with a consistent and professional look. Styles can
be saved for use in many documents.
Apply Styles
There are many styles that are already in Word ready for you
to use. To view the available styles click the Styles dialog box
on the Styles Group in the Home Tab. To apply a style:
1. Select the text
2. Click the Styles Dialog Box, or Styles Drop Down
menu
3. Click the Style you choose
New Style
Creating New Styles
• Click the Styles Dialog Box
• Click the New Style Button
• Complete the New Style dialog box.
At the bottom of that dialog box, you can choose to add this to the Quick Style List or to make it
available only in this document.
New Quick Style
• Insert your cursor anywhere in the text formatted as the chosen style
• Click the Styles dialog box
• Click on New style and click on Add to Quick Style list and OK.
Style Inspector
To determine the style of a particular section of a document:
• Insert cursor anywhere in the text that you want to explain the style
• Click the Styles Drop Down Menu
• Put the arrow on the bordered style. The formatting options will appear in a text box.
Informatics practical, 2013 14
MS Word practical notes
Tab selector Tab
View ruler button
Set, edit, or clear tabs
Set the tab stops
With the ruler it is possible to set manual tab stops at the left side, middle, and right side of your
document.
Note: If you don't see the horizontal ruler that runs along the top of the document, click the View
Ruler button at the top of the vertical scroll bar.
It is easy to set tabs by clicking the tab selector at the left end of the ruler until it displays the type of
tab that you want and then clicking the ruler at the location you want. Tab types:
A Left Tab stop sets the start position of text that will then run to the right as you type.
A Center Tab stop sets the position of the middle of the text. The text centers on this
position as you type.
A Right Tab stop sets the right end of the text. As you type, the text moves to the left.
A Decimal Tab stop aligns numbers around a decimal point. Independent of the number of
digits, the decimal point will be in the same position.
A Bar Tab stop doesn't position text. It inserts a vertical bar at the tab position.
For more precise positions, use the Tabs dialog box: double-click any tab stop on the ruler, or:
• On the Page Layout tab, click the Paragraph Dialog Box Launcher.
• At the bottom of Paragraph dialog box, click Tabs.
Add leaders between tab stops
You can add dot leaders between tab stops or choose other formatting
options in the Tabs dialog box.
• Type the text that you want.
• On the horizontal ruler, set the tab stop that you want.
• On the Page Layout tab, click the Paragraph Dialog Box Launcher.
• In the Paragraph dialog box, click Tabs.
• Under Leader, click the leader option that you want.
When you press ENTER to start a new line, the formatted tab stop is available on the new line.
Informatics practical, 2013 15
MS Word practical notes
Adding Tables
Create a Table:
• Place the cursor on the page where you want the new table
• Click the Insert Tab of the Ribbon
• Click the Tables Button on the Tables Group. You can
create a table one of four ways:
o Highlight the number of row and columns
o Click Insert Table and enter the number of rows
and columns
o Click the Draw Table, create your table by clicking
and entering the rows and columns
o Click Quick Tables and choose a table
Enter Data in a Table:
• Place the cursor in the cell where you wish to enter the
information. Begin typing.
Modify the Table Structure and Format a Table
• Click the table and notice that you have two new tabs on the Ribbon: Design and Layout.
These pertain to the table design and layout.
On the Design Tab, you can choose:
• Table Style Options
• Choose Table Styles
• Shading and Borders
To format a table, click the table and then click the Layout Tab on the Ribbon. This Layout tab allows
you to:
• View Gridlines and Properties (from the Table Group)
• Insert Rows and Columns (from the Rows & Columns Group)
• Delete the Table, Rows and/or Columns (from the Rows & Columns Group)
• Merge or Split Cells (from the Merge Group)
• Increase and Decrease cell Height and Width size (Cell Size Group)
• Align text within the cells and change text directions (Alignment Group)
Informatics practical, 2013 16
MS Word practical notes
Graphics
You can insert special characters, symbols, pictures, illustrations, and watermarks.
Picture Symbols and special characters
Symbols and Special Characters: punctuation, spacing, or typographical
• Place your cursor in the document where you want the symbol
• Click the Insert Tab on the Ribbon
• Click the Symbol button on the Symbols Group
• Choose the appropriate symbol.
Illustrations, Pictures, and SmartArt
To insert illustrations:
• Place your cursor in the document where you want the illustration/picture
• Click the Insert Tab on the Ribbon
• Click the Clip Art/ Picture /Smart Art Button
• The dialog box will open on the screen and you can search for clip art / picture / smart art.
• Choose the illustration you wish to include
To insert a picture:
• Place your cursor in the document where you want the illustration/picture
• Click the Insert Tab on the Ribbon
• Click the Picture Button
• Browse to the picture you wish to include
• Click the Picture
• Click Insert
Resize Graphics
All graphics can be resized by clicking the image and clicking one corner of the image and dragging
the cursor to the size you want the picture.
Informatics practical, 2013 17
MS Word practical notes
Page Formatting
Modify Page Margins:
• Click the Page Layout Tab on the Ribbon
• On the Page Setup Group, Click Margins
• Click a Default Margin, or
• Click Custom Margins and complete the dialog box.
Orientation, Size of the Page, or Columns:
• Click the Page Layout Tab on the Ribbon
• On the Page Setup Group, Click the Orientation, Size, or Columns drop down menus
• Click the appropriate choice
Page Border and Color
• Click the Page Layout Tab on the Ribbon
• On the Page Background Group, click the Page Colors or Page Borders drop down menus
Insert Common Header and Footer Information
To insert Header and Footer information such as page numbers, date, or title, first, decide if you
want the information in the header (at the top of the page) or in the Footer (at the bottom of the
page), then:
• Click the Insert Tab on the Ribbon
• Click Header or Footer
• Choose a style
Informatics practical, 2013 18
MS Word practical notes
Footnotes
Footnotes are sometimes necessary for providing additional information in your document. They
normally use a superscript number as a marker, making it easy for the reader to simply look down
from the text to the notes at the bottom to gather further information. Word automatically keeps
track of the numbering and placement of the footnotes for you, making this a painless task to
perform when writing that thesis, book, or scientific paper. To insert footnotes into your Word
document, do the following…
• Click the place in your document that you wish to place the insertion point for the reference
mark to the footnote.
• In the Ribbon, click the References tab.
• In the Footnotes section, click Insert Footnote. Word will insert the reference mark at the
point you selected and then take you to the bottom of the page.
• Type your footnote.
• When you are done, right-click the footnote and select Go to Footnote to take you back to
the insertion point in the main body so you can continue working on your document.
Bulleted and Numbered Lists
Lists allow you to format and organize text with numbers, bullets, or in an outline. Bulleted lists have
bullet points, numbered lists have numbers, and outline lists combine numbers and letters
depending on the organization of the list.
Decrease ident Increase ident
Bulleted list Numbered list
To create a list from an existing text:
• Select the text you wish to make a list
• From the Paragraph Group on the Home Tab, Click the Bulleted or Numbered Lists button
New list
• Place your cursor where you want the list in the document
• Click the Bulleted or Numbered Lists button
• Begin typing
Nested Lists
A nested list is list with several levels of indented text. To create a nested list:
• Create your list following the directions above
• Click the Increase or Decrease Indent button
Informatics practical, 2013 19
MS Word practical notes
Formatting Lists
The bullet image and numbering format can be changed by using the Bullets or Numbering dialog
box.
• Select the entire list to change all the bullets or
numbers, or
Place the cursor on one line within the list to
change a single bullet
• Right click
• Click the arrow next to the bulleted or numbered
list and choose a bullet or numbering style.
Informatics practical, 2013 20
MS Word practical notes
References
1. http://office.microsoft.com/en-us/word-help/set-edit-or-clear-tabs-in-word-2007-
HA010034129.aspx
2. http://www.fgcu.edu/support/office2007
3. Essential Skills for Word Processing: Microsoft Word 2007, TR Leger Adult Literacy and
Employment Preparation Program
Informatics practical, 2013 21
You might also like
- CompTIA Linux+ Certification Study Guide (2009 Exam): Exam XK0-003From EverandCompTIA Linux+ Certification Study Guide (2009 Exam): Exam XK0-003No ratings yet
- Complete Audio Mastering: Practical TechniquesFrom EverandComplete Audio Mastering: Practical TechniquesRating: 5 out of 5 stars5/5 (5)
- SM Tutorial Sheet-1Document1 pageSM Tutorial Sheet-1gurusodhiiNo ratings yet
- MSW 2007 NotesDocument104 pagesMSW 2007 NotesSur VelanNo ratings yet
- VideoXpert Professional Ops Center User GuideDocument33 pagesVideoXpert Professional Ops Center User GuideDario Campos AlcantaraNo ratings yet
- Adobe Framemaker 2015 HelpDocument990 pagesAdobe Framemaker 2015 Helppulkit nagpal100% (1)
- LM280 UserGuide en-USDocument17 pagesLM280 UserGuide en-USSzigyarto MihaiNo ratings yet
- InDesign ScriptingGuide AsDocument244 pagesInDesign ScriptingGuide AsMarckos TamelNo ratings yet
- Font Creator ManualDocument148 pagesFont Creator ManualVon AllanNo ratings yet
- Word Fundamentals ManualDocument58 pagesWord Fundamentals ManualΑΝΑΣΤΑΣΙΑ ΜΑΓΓΙΝΑNo ratings yet
- KIP Request Operators GuideDocument66 pagesKIP Request Operators GuideNamNo ratings yet
- Designpad Text Editor User Manual: Release V2.72Document120 pagesDesignpad Text Editor User Manual: Release V2.72dupipiNo ratings yet
- DesignPad Text Editor User Manual Release v2.72 © 2000-2018 Mentor Graphics CorporationDocument122 pagesDesignPad Text Editor User Manual Release v2.72 © 2000-2018 Mentor Graphics CorporationdupipiNo ratings yet
- FontCreatorManual PDFDocument186 pagesFontCreatorManual PDFshafiq0909No ratings yet
- Manual SAPScriptDocument68 pagesManual SAPScriptBruno DiasNo ratings yet
- Peachtree by Sage Quantum 2008 Forms & Financials SSGDocument129 pagesPeachtree by Sage Quantum 2008 Forms & Financials SSGShakirah Edidi KesinroNo ratings yet
- Secure Net TermDocument95 pagesSecure Net TermemanuelNo ratings yet
- Met/Track Software: Users ManualDocument50 pagesMet/Track Software: Users ManualElaine PuiNo ratings yet
- InDesign ScriptingGuide JSDocument217 pagesInDesign ScriptingGuide JSMarcio A. Andrade100% (1)
- Font Creator ManualDocument240 pagesFont Creator ManualoyibNo ratings yet
- Font Creator v11 ManualDocument204 pagesFont Creator v11 ManualJagan PatilNo ratings yet
- Microsoft Word: Advanced Features For Publication, Collaboration, and InstructionDocument24 pagesMicrosoft Word: Advanced Features For Publication, Collaboration, and InstructionMuguo Mouafo BriceNo ratings yet
- InDesign CS4 Scripting GuideDocument168 pagesInDesign CS4 Scripting GuidePetr MánekNo ratings yet
- Quickstart Guide: Title: 0.6 First Edition: March 2004Document56 pagesQuickstart Guide: Title: 0.6 First Edition: March 2004chepimancaNo ratings yet
- II. Guia Power PointDocument77 pagesII. Guia Power PointMelissa Janeth Morales IngaNo ratings yet
- Labelmanager 280: User GuideDocument16 pagesLabelmanager 280: User Guidevictorator767No ratings yet
- Sourcegear Diffmerge: User Manual, Version 4.2Document109 pagesSourcegear Diffmerge: User Manual, Version 4.2fasNo ratings yet
- Viewer Viewer Pro: User's Manual User's ManualDocument15 pagesViewer Viewer Pro: User's Manual User's ManualpethkaqeniNo ratings yet
- Plazmic Theme Builder User GuideDocument72 pagesPlazmic Theme Builder User Guideapi-16246586No ratings yet
- Well Data MGMTDocument218 pagesWell Data MGMTahmed_497959294No ratings yet
- Word2010 TutorialDocument40 pagesWord2010 TutorialAhmed Shan-A-AlahiNo ratings yet
- InDesignCS5 ScriptingGuide JSDocument209 pagesInDesignCS5 ScriptingGuide JSArtem CeniaNo ratings yet
- PDF Command Line Suite: User ManualDocument65 pagesPDF Command Line Suite: User ManualRangerNo ratings yet
- Excel 2016 GuideDocument103 pagesExcel 2016 GuidePaksi PujiantoNo ratings yet
- Badge DesignerDocument172 pagesBadge DesignerMoises ConcepcionNo ratings yet
- Pelco VideoXpert Ops Center User GuideDocument35 pagesPelco VideoXpert Ops Center User GuideYee Khan LimNo ratings yet
- Using RoseDocument244 pagesUsing Roseapi-26304929No ratings yet
- How To Print Layouts in Sap Business One PDFDocument65 pagesHow To Print Layouts in Sap Business One PDFAdelberth EitelNo ratings yet
- Computer Typography Basics: Publishing Consultant & TrainerDocument35 pagesComputer Typography Basics: Publishing Consultant & Trainersumit92artist100% (1)
- (DEL) (A) Delphi Tips & TricksDocument24 pages(DEL) (A) Delphi Tips & TricksLissa RaboekNo ratings yet
- Adobe Type Manager: User GuideDocument25 pagesAdobe Type Manager: User GuideRicardo MoralesNo ratings yet
- Microsoft Excel 2007: How To GuideDocument26 pagesMicrosoft Excel 2007: How To Guidevinoth kannaNo ratings yet
- Microsoft Word 2007 Tutorial: Prepared By:-Mohammad Murtaza Khan I. T. Expert Sindh Judicial AcademyDocument65 pagesMicrosoft Word 2007 Tutorial: Prepared By:-Mohammad Murtaza Khan I. T. Expert Sindh Judicial Academymajid aliNo ratings yet
- 3-Heights™ PDF Producer: User ManualDocument50 pages3-Heights™ PDF Producer: User ManualJen OshNo ratings yet
- VXML TutorialDocument68 pagesVXML Tutorialayman12aymanNo ratings yet
- InDesign ScriptingGuide VBDocument231 pagesInDesign ScriptingGuide VBAleksandar Kostic100% (1)
- Pro Stores Store Admin FullDocument363 pagesPro Stores Store Admin FullAnalette AbesamisNo ratings yet
- HP C6280 UserGuideDocument189 pagesHP C6280 UserGuideaskmak100% (1)
- Word Mac GuideDocument24 pagesWord Mac GuideBahar TaseliNo ratings yet
- Word ProcessingDocument118 pagesWord ProcessingCresilda MugotNo ratings yet
- Came Dia MasterDocument149 pagesCame Dia MasterDan NorquistNo ratings yet
- Programming the Intel Galileo: Getting Started with the Arduino -Compatible Development BoardFrom EverandProgramming the Intel Galileo: Getting Started with the Arduino -Compatible Development BoardRating: 5 out of 5 stars5/5 (1)
- Programming the Photon: Getting Started with the Internet of ThingsFrom EverandProgramming the Photon: Getting Started with the Internet of ThingsRating: 5 out of 5 stars5/5 (1)
- Securing Windows Server 2008: Prevent Attacks from Outside and Inside Your OrganizationFrom EverandSecuring Windows Server 2008: Prevent Attacks from Outside and Inside Your OrganizationNo ratings yet
- Microsoft Windows Server 2008 R2 Administrator's Reference: The Administrator's Essential ReferenceFrom EverandMicrosoft Windows Server 2008 R2 Administrator's Reference: The Administrator's Essential ReferenceRating: 4.5 out of 5 stars4.5/5 (3)
- Microsoft Virtualization: Master Microsoft Server, Desktop, Application, and Presentation VirtualizationFrom EverandMicrosoft Virtualization: Master Microsoft Server, Desktop, Application, and Presentation VirtualizationRating: 4 out of 5 stars4/5 (2)
- DBMS MCQsDocument14 pagesDBMS MCQsgurusodhiiNo ratings yet
- Os MCQDocument21 pagesOs MCQgurusodhiiNo ratings yet
- Searching and Sorting ProgramsDocument11 pagesSearching and Sorting ProgramsgurusodhiiNo ratings yet
- V21 ExerciseMast PDFDocument328 pagesV21 ExerciseMast PDFgurusodhiiNo ratings yet
- How To Access Google Sheet Data Using The Python API and Convert To Pandas DataframeDocument5 pagesHow To Access Google Sheet Data Using The Python API and Convert To Pandas DataframegurusodhiiNo ratings yet
- Solved MCQs On Computer NetworkingDocument10 pagesSolved MCQs On Computer NetworkinggurusodhiiNo ratings yet
- Usbvirusfolderundelete 111110021717 Phpapp02 PDFDocument2 pagesUsbvirusfolderundelete 111110021717 Phpapp02 PDFgurusodhiiNo ratings yet
- Wrapper ClassDocument6 pagesWrapper ClassgurusodhiiNo ratings yet
- Solved Mcqs On SQLDocument11 pagesSolved Mcqs On SQLgurusodhiiNo ratings yet
- Wrapper ClassDocument6 pagesWrapper ClassgurusodhiiNo ratings yet
- Relational Algebra NewDocument42 pagesRelational Algebra NewgurusodhiiNo ratings yet
- SM Tutorial Sheet-2Document2 pagesSM Tutorial Sheet-2gurusodhii0% (1)
- Ms Excel MCQDocument25 pagesMs Excel MCQgurusodhiiNo ratings yet