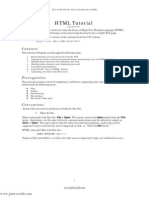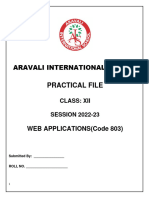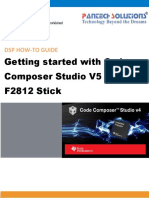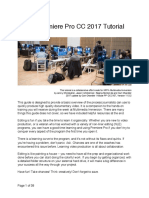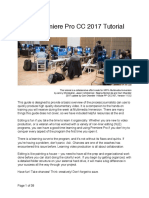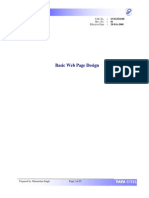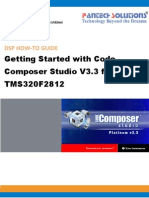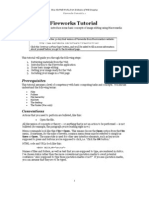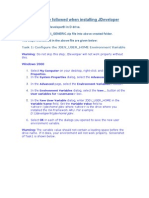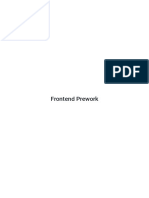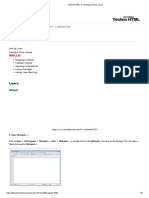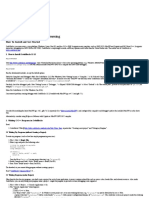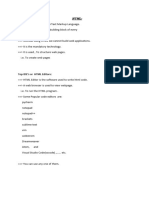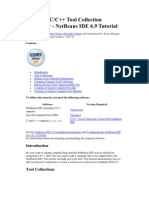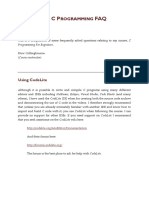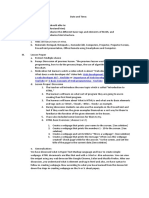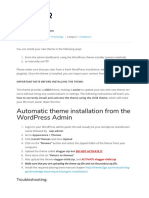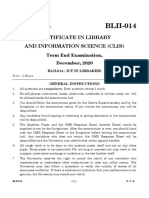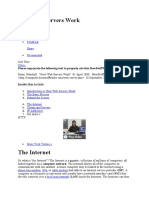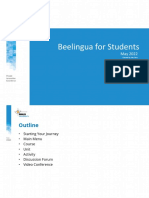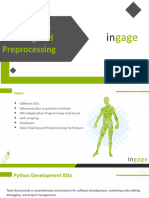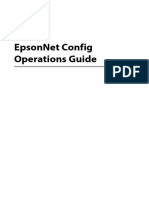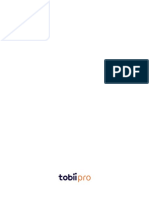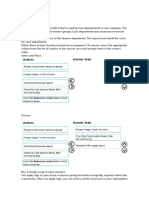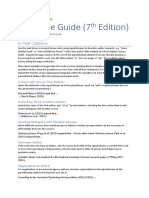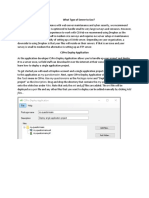Professional Documents
Culture Documents
Practical 1: HTML Basics: Preparation
Uploaded by
Oh Zhe HaoOriginal Title
Copyright
Available Formats
Share this document
Did you find this document useful?
Is this content inappropriate?
Report this DocumentCopyright:
Available Formats
Practical 1: HTML Basics: Preparation
Uploaded by
Oh Zhe HaoCopyright:
Available Formats
Web Development
Practical 1: HTML Basics
Preparation:
1. You should have gone through the topic 1 HTML Basics module at
codecademy.
2. Review lecture slides: Introduction to HTML
3. While learning HTML at codeacademy, you have been using its internal
editor. You will experience how to create a web page using a text editor
(Atom)
4. Your learning outcomes checklist:
Be able to use Atom to create a simple webpage with:
Proper HTML document structure
Title <title>
Headings <h1> - <h6>
Paragraphs <p>
Images <img>
Text and images hyperlinks <a>
List
Be able to use Chrome to view webpage and inspect element.
Part A: Try it out! (30 mins)
1. Create a WebDev folder in your home drive.
2. Create a sub-folder named Practical under WebDev folder
(if you have done your tutorial, most likely you already have the folders
created)
3. Create a sub-folder name Week1 under Practical.
4. Download the image file studyRecord.png from BlackBoard into this
folder.
5. Start-up Atom.
6. Under File -> Add Project Folder, select the Week1 folder you have
created.
IT1152 / IT1552 / IT1652 / IT1852 / IT1952 Page 1 of 5
Web Development
7. At the top menu bar, choose File -> New File.
8. Enter the following HTML code. Use the “autocomplete-html” package to
aid you. The package is not yet installed, install it under File -> Settings ->
Install.
<!doctype html>
<html lang="en">
<head>
<meta charset="UTF-8"/>
<title>MyProfile - Me </title>
</head>
<body>
<p>Hello World</p>
</body>
</html>
9. At the top menu
bar, choose File -> Save As. Save the file as exercise1.html under the
folder Week1
10. Check that the package “open-in-browser” is installed under File ->
Settings -> Install. If it is not, install it.
IT1152 / IT1552 / IT1652 / IT1852 / IT1952 Page 2 of 5
Web Development
11. In the Project Pane, right-click and choose “Open in Browser” and launch
the web page exercise1.html using a browser of your choice (e.g. launch
in Chrome).
12. Making use of what you have learnt, create the following web page.
url for the image is https://encrypted-tbn1.gstatic.com/images?
q=tbn:ANd9GcS9DZMGYOlTA4P5mUIaV4lVxJbDEWgQgXhTeH26Wfjn9Y
W1wDx5cw
When user click at NYP, lead the user to NYP website.
When user click at the book (studyRecord image), lead the user to
codecademy.
13. Right-click at your web page to get the following pop-up menu, select
Inspect element:
IT1152 / IT1552 / IT1652 / IT1852 / IT1952 Page 3 of 5
Web Development
14. Modify the content of <h1>. Your modification will be immediately
reflected.
You have just experienced the usage of Chrome inspector. Your
modification will not be saved into your file. Inspector will help you to
debug your web page. You may use it more often when task get more
complicated.
IT1152 / IT1552 / IT1652 / IT1852 / IT1952 Page 4 of 5
Web Development
Part B: Check and learn it together (30mins)
Show your work to your tutor. Your team may be selected to present the answer.
Part C: Challenge Me (20mins)
1. Create a web page about yourself.
2. You web page should have
Proper HTML document structure
Title <title>
Headings
Paragraphs <p>
Images <img>
Text and images hyperlinks <a>
List
Part D: Correct Me (20mins)
1. Exchange work and mark the answers for your friends
Checked by :
2. Zip your work (Part C) and submit to BB.
IT1152 / IT1552 / IT1652 / IT1852 / IT1952 Page 5 of 5
You might also like
- 2 Practice Questions Basics of HTMLDocument3 pages2 Practice Questions Basics of HTMLEmmy WorassaNo ratings yet
- HTML Tutorial: How The Web Works, Part I: Introduction To HTMLDocument24 pagesHTML Tutorial: How The Web Works, Part I: Introduction To HTMLSathish VuyyalaNo ratings yet
- Workshop: The 5-Minute Website: STARTER Track - Est. 5 MinsDocument2 pagesWorkshop: The 5-Minute Website: STARTER Track - Est. 5 MinsVincent BwekaNo ratings yet
- HTML Tutorial: How The Web Works, Part I: Introduction To HTMLDocument24 pagesHTML Tutorial: How The Web Works, Part I: Introduction To HTMLJacin TomasNo ratings yet
- 10953A HTML5 Programming Companion ContentDocument91 pages10953A HTML5 Programming Companion Contentginglle100% (1)
- Google Gadgets For IBM ConnectionsDocument3 pagesGoogle Gadgets For IBM ConnectionsChuck ConnellNo ratings yet
- Bitgen TutorialDocument4 pagesBitgen TutorialАркадий Гаф100% (1)
- Practical File: Aravali International SchoolDocument35 pagesPractical File: Aravali International Schooljatinbhadana217No ratings yet
- Getting Started With Code Composer Studio V5.5 For F2812 StickDocument26 pagesGetting Started With Code Composer Studio V5.5 For F2812 StickHiren MistryNo ratings yet
- Readme Alphorn PDFDocument7 pagesReadme Alphorn PDFBenk Nurhidayat SusiloNo ratings yet
- ICT10013 - 2023 Week01 - TasksDocument7 pagesICT10013 - 2023 Week01 - Tasks江凯文No ratings yet
- LAB I T HTML: Ntroduction ODocument11 pagesLAB I T HTML: Ntroduction OMuhammad Arslan Muhammad HanifNo ratings yet
- BWD Lab-1 enDocument5 pagesBWD Lab-1 enEraNo ratings yet
- 1.lab 1Document5 pages1.lab 1Caio AzevedoNo ratings yet
- Adobe Premiere Pro CC 2017 TutorialDocument38 pagesAdobe Premiere Pro CC 2017 TutorialPoornima DineshNo ratings yet
- PremierePro Tutorial Curt (01-17) PDFDocument17 pagesPremierePro Tutorial Curt (01-17) PDFelit studioNo ratings yet
- PremierePro Tutorial CurtDocument38 pagesPremierePro Tutorial CurtAfri YuliantoNo ratings yet
- Basic Web Page Design: S.M. No. Rev. No. Effective DateDocument25 pagesBasic Web Page Design: S.M. No. Rev. No. Effective DatenaveenpaswanNo ratings yet
- Module 2 Core Competencies PDFDocument53 pagesModule 2 Core Competencies PDFEbb Tenebroso JudillaNo ratings yet
- Class 2: Integrated Development EnvironmentsDocument15 pagesClass 2: Integrated Development EnvironmentsyekychNo ratings yet
- Lesson Guide PDFDocument3 pagesLesson Guide PDFKon KonNo ratings yet
- Lab 7 - Java AppletDocument4 pagesLab 7 - Java Appletaemal16No ratings yet
- Installing SiLabs SDCC Drivers WinDocument9 pagesInstalling SiLabs SDCC Drivers WinOmotoyosi TaiwoNo ratings yet
- Installing SiLabs SDCC Drivers WinDocument9 pagesInstalling SiLabs SDCC Drivers WinOmotoyosi TaiwoNo ratings yet
- Getting Started With Code Composer Studio 3Document26 pagesGetting Started With Code Composer Studio 3Visu TamilNo ratings yet
- Fireworks Tutorial: PrerequisitesDocument16 pagesFireworks Tutorial: PrerequisitesSteven KisakaNo ratings yet
- Cloud Lab ManualDocument61 pagesCloud Lab ManualSathishk1982No ratings yet
- Activity Set 1 - Introduction & Learning EnvironmentDocument4 pagesActivity Set 1 - Introduction & Learning EnvironmentJack ShephardNo ratings yet
- Running A Installing Android StudioDocument34 pagesRunning A Installing Android StudioMohammad ImthiyazNo ratings yet
- HTML CSS Bonhardt Udemy CourseDocument39 pagesHTML CSS Bonhardt Udemy CourseScribiPnogNo ratings yet
- Vineet Garg CNI Lab FileDocument24 pagesVineet Garg CNI Lab Filevineet gargNo ratings yet
- Oracle JDeveloper SetUp1Document6 pagesOracle JDeveloper SetUp1Bhargi111No ratings yet
- HTML PDFDocument25 pagesHTML PDFAnonymous eKs7JjNo ratings yet
- Netbeans Ide Java Quick Start Tutorial: 1. Setting Up The ProjectDocument4 pagesNetbeans Ide Java Quick Start Tutorial: 1. Setting Up The ProjectRwanNo ratings yet
- CSCE 120: Learning To Code: Hacktivity 1.1: Getting StartedDocument5 pagesCSCE 120: Learning To Code: Hacktivity 1.1: Getting Starteds_gamal15No ratings yet
- Surpac Stream FilesDocument19 pagesSurpac Stream FilesJessper Evan AmpagueyNo ratings yet
- We Blab ManualDocument88 pagesWe Blab ManualSubbu BudduNo ratings yet
- Gen10 PreworkDocument297 pagesGen10 PreworkGeorge YooNo ratings yet
- Instructions On Copying The Demo: CampusDocument8 pagesInstructions On Copying The Demo: CampusChaulina AllenaNo ratings yet
- Hands On Work Inserting Videos - LearnDocument6 pagesHands On Work Inserting Videos - LearnCastillo Princess JohnelleNo ratings yet
- Codeblock StepsDocument6 pagesCodeblock StepsDakshitaNo ratings yet
- HTML CSS Notes TronixDocument114 pagesHTML CSS Notes TronixsathipandunulakaniNo ratings yet
- E1 Page Quick StartDocument39 pagesE1 Page Quick StartbhuhariNo ratings yet
- FY15 Cloud Alliance Partner Program Guide 1Document19 pagesFY15 Cloud Alliance Partner Program Guide 1satkabeer654No ratings yet
- React IntroDocument6 pagesReact Introsnsarangi06No ratings yet
- Using The C Compilers On NetbeansDocument12 pagesUsing The C Compilers On NetbeansDoug RedNo ratings yet
- Introduction To DjangoDocument10 pagesIntroduction To Djangopavan kalyanNo ratings yet
- (Tutorial) Build Opencart ThemeDocument8 pages(Tutorial) Build Opencart ThemeHabibi MustafaNo ratings yet
- C P FAQ: RogrammingDocument12 pagesC P FAQ: RogrammingTarun KumarNo ratings yet
- Lesson Plan Observation INTRODUCTION TO HTMLDocument3 pagesLesson Plan Observation INTRODUCTION TO HTMLEdeson John CabanesNo ratings yet
- g11 Lesson 1 Part1 Basic HTMLDocument13 pagesg11 Lesson 1 Part1 Basic HTMLChester NavarroNo ratings yet
- Windows Azure Virtual Lab WalkthroughDocument51 pagesWindows Azure Virtual Lab Walkthroughsyedmsalman1844No ratings yet
- Adobe Go Live!Document17 pagesAdobe Go Live!Edgar Hernandez LaraNo ratings yet
- User ManualDocument255 pagesUser ManualDavid Mathieson100% (1)
- Jbuilder Lesson 1 - Hello World!: Figure 1.0 - Project Wizard Prompts You For Details About Your ProjectDocument8 pagesJbuilder Lesson 1 - Hello World!: Figure 1.0 - Project Wizard Prompts You For Details About Your ProjectJai BalajiNo ratings yet
- DSTP2.0-Batch-02 DBI101 1Document3 pagesDSTP2.0-Batch-02 DBI101 1khanfaizanNo ratings yet
- 1.3 Theme InstallationDocument3 pages1.3 Theme InstallationМарко РадојковићNo ratings yet
- Reqheap Manual 1 0Document25 pagesReqheap Manual 1 0gaty1234No ratings yet
- FSPM 15.00 Adminguide EngDocument131 pagesFSPM 15.00 Adminguide Enghappy girlNo ratings yet
- Resume 4Document1 pageResume 4Palak GarhwaniNo ratings yet
- BLII-014: Certificate in Library and Information Science (Clis)Document24 pagesBLII-014: Certificate in Library and Information Science (Clis)Poonam UJSNo ratings yet
- Robotic Grasping and Manipulation of Objects: András Fekete University of New HampshireDocument5 pagesRobotic Grasping and Manipulation of Objects: András Fekete University of New HampshirerNo ratings yet
- Idear AssignmentDocument4 pagesIdear AssignmentAZyal FatimaNo ratings yet
- How Web Servers WorkDocument11 pagesHow Web Servers WorkSagar_Sanju_555No ratings yet
- Guide LC May 2022 - Beelingua For Students (Revision)Document23 pagesGuide LC May 2022 - Beelingua For Students (Revision)CHRISTOPHERNo ratings yet
- TM-2105 AVEVA Marine (12 Series) Hull Detailed Design - XML Curved Hull Modelling Rev 4.0Document88 pagesTM-2105 AVEVA Marine (12 Series) Hull Detailed Design - XML Curved Hull Modelling Rev 4.0Alexandru BogdanNo ratings yet
- 1 - Commissioning RBS 6000 3GDocument12 pages1 - Commissioning RBS 6000 3GAbebe SharewNo ratings yet
- Wago 750-841 Ethernet Fieldbus Quick StartDocument26 pagesWago 750-841 Ethernet Fieldbus Quick StartDrago TuljNo ratings yet
- Microsoft PowerPoint 2016 Step - Joan LambertDocument641 pagesMicrosoft PowerPoint 2016 Step - Joan LambertMakalamangi BrownNo ratings yet
- Advanced Data Analytics Using Python - Unit IIDocument57 pagesAdvanced Data Analytics Using Python - Unit IISuresh KumarNo ratings yet
- WWW Edsim51 Com InstallationInstructions HTMLDocument4 pagesWWW Edsim51 Com InstallationInstructions HTMLJanet WaldeNo ratings yet
- The Dragon Pearl - WikipediaDocument1 pageThe Dragon Pearl - WikipediaSergio AlvarezNo ratings yet
- Super Ultimate Portrait Pack: Baldur's Gate I & II (BGI & BGII) - With The Release of Baldur's Gate: Enhanced EditionDocument3 pagesSuper Ultimate Portrait Pack: Baldur's Gate I & II (BGI & BGII) - With The Release of Baldur's Gate: Enhanced EditionJuan AlemaniNo ratings yet
- Network Security Source 4Document7 pagesNetwork Security Source 4John Llucastre CortezNo ratings yet
- Google Webmaster Guidelines 2020Document7 pagesGoogle Webmaster Guidelines 2020V TNo ratings yet
- EpsonNet Config Manual - EnglishDocument23 pagesEpsonNet Config Manual - EnglishMynor Cabrera VerdeNo ratings yet
- Layout Pertama: Nama: Rezky Rizqullah Kelas: XI PPLG 2 Materi: IntentDocument4 pagesLayout Pertama: Nama: Rezky Rizqullah Kelas: XI PPLG 2 Materi: IntentLUTHFI ADIPRADANA K.No ratings yet
- Tobii Pro LabDocument159 pagesTobii Pro LabmamiNo ratings yet
- Question Az-104 Ver3Document112 pagesQuestion Az-104 Ver3Eduardo ChicaNo ratings yet
- APA Style Guide (7th Edition) (v2)Document3 pagesAPA Style Guide (7th Edition) (v2)R10 Jude Bryan GonzalesNo ratings yet
- Busapass ReportDocument45 pagesBusapass ReportRakesh MadabhaviNo ratings yet
- NW P Security Config Guide 19 9 en UsDocument150 pagesNW P Security Config Guide 19 9 en Us김명규No ratings yet
- InternetDocument15 pagesInternetVishal VarshneyNo ratings yet
- Introduction To Multimedia SystemsDocument34 pagesIntroduction To Multimedia SystemsChrome BookNo ratings yet
- Supply Chain Intelligence: Installation Guide 2013Document48 pagesSupply Chain Intelligence: Installation Guide 2013oscar sandovalNo ratings yet
- CSPro Android - Data Transfert GuideDocument9 pagesCSPro Android - Data Transfert GuideSADOUN SeNo ratings yet
- AWS Solution Architect Associate Exam Study Notes: IAM (Identity and Access Management)Document7 pagesAWS Solution Architect Associate Exam Study Notes: IAM (Identity and Access Management)Veena AgaramNo ratings yet
- Resume v1Document1 pageResume v1Rizwan QureshiNo ratings yet