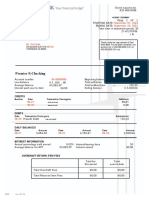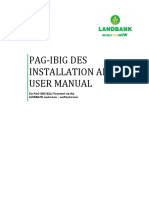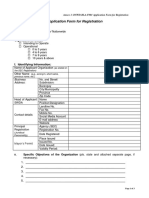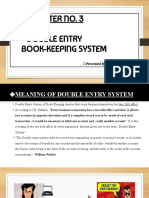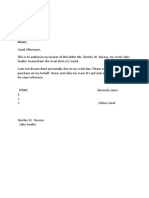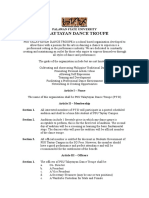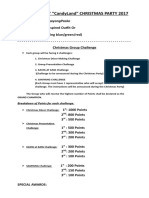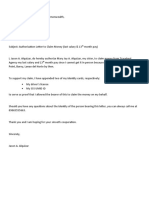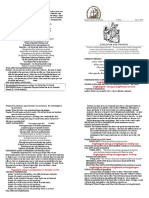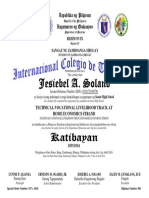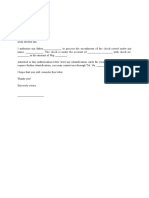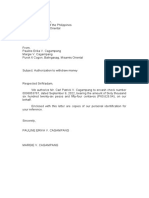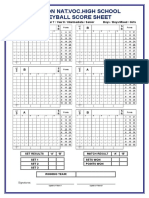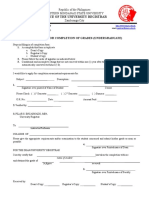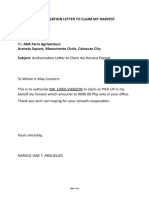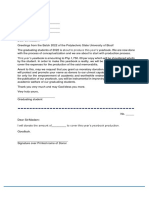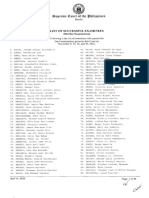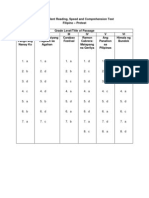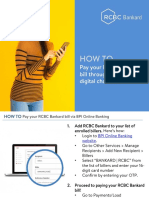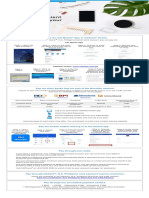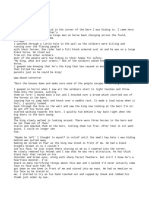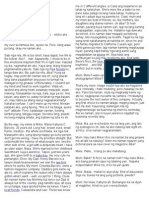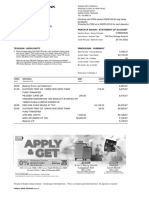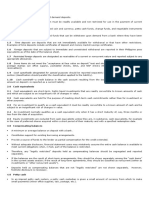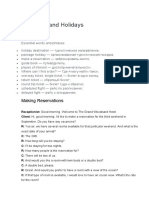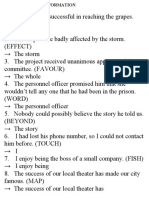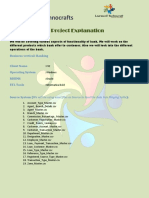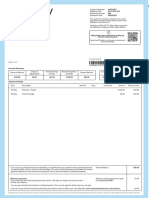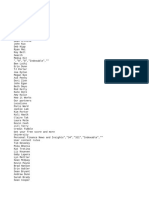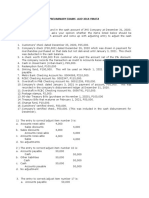Professional Documents
Culture Documents
G Cash Bank Ard Payment Journey Final
G Cash Bank Ard Payment Journey Final
Uploaded by
Jomer VictoriaOriginal Title
Copyright
Available Formats
Share this document
Did you find this document useful?
Is this content inappropriate?
Report this DocumentCopyright:
Available Formats
G Cash Bank Ard Payment Journey Final
G Cash Bank Ard Payment Journey Final
Uploaded by
Jomer VictoriaCopyright:
Available Formats
HOW TO
Pay RCBC Bankard
bill using the GCash app
Pay RCBC Bankard bill using the GCash app:
A step-by-step guide
1. From your Gcash
dashboard, select ‘Pay Bills’
Pay RCBC Bankard bill using the GCash app:
A step-by-step guide
2. Choose “Credit Cards”
from the Biller Categories
Pay RCBC Bankard bill using the GCash app:
A step-by-step guide
3. From the list, choose
“Bankard MC/Visa/JCB”
Pay RCBC Bankard bill using the GCash app:
A step-by-step guide
4. Input your 16-digit RCBC
Bankard card number and
amount to pay.
Make sure to review your
bills payment details before
tapping “Confirm.”
You can opt to input your email
address to receive the payment
confirmation via email.
Pay RCBC Bankard bill using the GCash app:
A step-by-step guide
5. You’re done!
A confirmation will pop-up
and you will also receive an
SMS. Payment receipt will be
sent via e-mail.
Pay RCBC Bankard bill using the GCash app:
A step-by-step guide
PRO TIP: Save your RCBC Bankard
details to make paying bills via
GCash even easier!
Here’s how:
1. Select Pay Bills on the GCash
dashboard
2. Select “Add a Biller” option
3. Select “Bankard MC/Visa/JCB”
from the list of Billers
4. Input information for your biller
and click "Save"
Note: Preferred Biller Name is if
you would like to customize the
name (for example, Bankard)
5. After clicking "Save", your saved
biller will now show up. Then just
click the your saved biller the
next time you have to pay!
You might also like
- East West Bank StatementDocument1 pageEast West Bank StatementHalon GlenNo ratings yet
- Pag-Ibig Des v.2.2 Installation and User Manual 12192016Document64 pagesPag-Ibig Des v.2.2 Installation and User Manual 12192016Merlina Palino57% (14)
- Prisaa Private School Athletic Association Region Xii, PhilippinesDocument42 pagesPrisaa Private School Athletic Association Region Xii, PhilippinesVince LomocsoNo ratings yet
- Deed of Sale of 4 Wheel VehicleDocument1 pageDeed of Sale of 4 Wheel VehicleJoemar Caluna100% (1)
- Annex 1. DSWD-RLA-F001 Application FormDocument3 pagesAnnex 1. DSWD-RLA-F001 Application FormAli NamlaNo ratings yet
- WeAccess Authorizer's ManualDocument54 pagesWeAccess Authorizer's ManualGilbert Mendoza83% (6)
- Chapter No. 3 Double Entry Book-Keeping System: Presented by Prachi ManeDocument15 pagesChapter No. 3 Double Entry Book-Keeping System: Presented by Prachi ManeS1626No ratings yet
- Wells Fargo Choice CheckingDocument6 pagesWells Fargo Choice CheckingJohn Bean0% (1)
- Volleyball WaiverDocument1 pageVolleyball Waivernsidney100% (1)
- Avon Authorization LetterDocument1 pageAvon Authorization LetterArcher AsenorioNo ratings yet
- Psu Talaytayan Dnace Troupe BylawsDocument6 pagesPsu Talaytayan Dnace Troupe BylawsKhrisTinay Dee ELNo ratings yet
- Authorization Letter: SUBECT: Authorizarion Letter in Order To Withdraw MoneyDocument1 pageAuthorization Letter: SUBECT: Authorizarion Letter in Order To Withdraw MoneyCharlotte Frias Benito100% (1)
- Application For GSIS Staff Officer 1Document2 pagesApplication For GSIS Staff Officer 1Jay SuarezNo ratings yet
- Authorization Letter Bank: BPI Family Savings Bank Account HolderDocument1 pageAuthorization Letter Bank: BPI Family Savings Bank Account HolderVince Leido100% (1)
- PUP OJT Consent FormDocument1 pagePUP OJT Consent FormĐrexie Pro gamingNo ratings yet
- Petition For Re-Appointment (Parish Priest) SampleDocument1 pagePetition For Re-Appointment (Parish Priest) SampleAbraham Philip ParenaNo ratings yet
- Criteria For Judging 2017Document3 pagesCriteria For Judging 2017Sui Ge Neris100% (1)
- The Sua Sua Folk Dance: They Prepare Themselves by Putting OnDocument5 pagesThe Sua Sua Folk Dance: They Prepare Themselves by Putting OnDalen BayogbogNo ratings yet
- SSS Guidelines On DisabilityDocument8 pagesSSS Guidelines On DisabilityAnne MacaraigNo ratings yet
- Authorization LetterDocument2 pagesAuthorization LetterBebelyn AlquizarNo ratings yet
- July 21Document2 pagesJuly 21Crysvenne Perez BisligNo ratings yet
- Type of LD (Managerial/ Supervisory/ Technical/etc)Document1 pageType of LD (Managerial/ Supervisory/ Technical/etc)Grace Joy S Manuel50% (2)
- GSIS Letter RequestDocument1 pageGSIS Letter Requestcarmanvernon50% (2)
- Republika NG Pilipinas Kagawaran NG Edukasyon: Rehiyon Ix Sangay NG Zamboanga SibugayDocument1 pageRepublika NG Pilipinas Kagawaran NG Edukasyon: Rehiyon Ix Sangay NG Zamboanga SibugayIC TecnologiaNo ratings yet
- Authorization Letter - RCBCDocument1 pageAuthorization Letter - RCBCjojoNo ratings yet
- PDS FormDocument10 pagesPDS Formjocelyn siacorNo ratings yet
- Odsp Application Form FullDocument2 pagesOdsp Application Form FullPatricia EspirituNo ratings yet
- Authorization Letter - Claim of Cash AssistanceDocument1 pageAuthorization Letter - Claim of Cash AssistanceJhon Michael Villaflores33% (3)
- CALAMITY Assistance - Claim FormDocument1 pageCALAMITY Assistance - Claim FormEthereal D100% (2)
- Monito MonitaDocument2 pagesMonito MonitaMaryGraceBolambaoCuynoNo ratings yet
- BIR FORM 1902 - Application For RegistrationDocument1 pageBIR FORM 1902 - Application For RegistrationJenny Racadio100% (1)
- Mechanics For The Christmas Lantern Making 2020Document2 pagesMechanics For The Christmas Lantern Making 2020Pe Anthony Norico50% (2)
- Gcash FormDocument1 pageGcash FormJohn Mari Lloyd DaosNo ratings yet
- Authorization Letter To EncashDocument1 pageAuthorization Letter To EncashPauline Erika CagampangNo ratings yet
- I Will Persist Until I Succeed by Og Mandino)Document2 pagesI Will Persist Until I Succeed by Og Mandino)Abby Sangual100% (1)
- Jeff's StoryDocument4 pagesJeff's StoryIntersex Asia100% (2)
- Waiver ConvergeDocument2 pagesWaiver ConvergeMary Ann Amparo0% (1)
- Letter Request For Loyalty of Service Updated 1Document1 pageLetter Request For Loyalty of Service Updated 1Mary Jean Melecio Enrijo100% (1)
- Volleyball - Score SheetDocument1 pageVolleyball - Score SheetSamuel VillaNo ratings yet
- Application For Completion of Grades For Under GraduatesDocument1 pageApplication For Completion of Grades For Under GraduatesJoann Saballero Hamili100% (2)
- Authorization Letter To Claim My Harvest: Page 1 of 4Document4 pagesAuthorization Letter To Claim My Harvest: Page 1 of 4Tacloban City Jail-MD Health Service UnitNo ratings yet
- Sample Template For NBI CLEARANCEDocument1 pageSample Template For NBI CLEARANCEArsenio Ribo De Lara Jr.No ratings yet
- Damayan Membership Application Form: SCHOOL/OFFICE ADDRESSDocument1 pageDamayan Membership Application Form: SCHOOL/OFFICE ADDRESSRoselyn San Diego PacaigueNo ratings yet
- Revised Loyalty Card Application Form (HQP-PFF-108)Document2 pagesRevised Loyalty Card Application Form (HQP-PFF-108)Gerry Areola Aquino100% (2)
- Option 1: TitleDocument12 pagesOption 1: TitleTrisha GarciaNo ratings yet
- An Marol Ngan Alijandria Translation and Performance NotesDocument2 pagesAn Marol Ngan Alijandria Translation and Performance NotesNick MacapazNo ratings yet
- Solicitation Letter YearbookDocument1 pageSolicitation Letter YearbookYessamin Petchay100% (3)
- Criteria For Judging For Prom AwardsDocument7 pagesCriteria For Judging For Prom Awardsjanet De la Rama100% (1)
- FLS010 HDMF MPL Application Form Aug 09 - 092809Document2 pagesFLS010 HDMF MPL Application Form Aug 09 - 092809Amz Sau Bon100% (1)
- Student Monetary Assistance For Recovery and Transition (Smart) Application FormDocument1 pageStudent Monetary Assistance For Recovery and Transition (Smart) Application Formmico zarsadiazNo ratings yet
- Multi-Purpose Loan Application Form (MPLAF, HQP-SLF-001, V01) EDS2Document2 pagesMulti-Purpose Loan Application Form (MPLAF, HQP-SLF-001, V01) EDS2Edelyn Lindero Ambos100% (1)
- OSA FORM F Waiver To Join The OrganizationDocument1 pageOSA FORM F Waiver To Join The OrganizationChristian Luces Cerrudo50% (2)
- 17 REGIONS in The PhilippinesDocument1 page17 REGIONS in The Philippinesdominique.suharjo100% (1)
- TESDA-OP-CO-05-F27 Letter of AuthorizationDocument2 pagesTESDA-OP-CO-05-F27 Letter of AuthorizationNelianie Bangtuan100% (2)
- Waiver Form Basketball VolleyballDocument3 pagesWaiver Form Basketball Volleyballjohnpaul.roiles.official100% (1)
- Fredylin P. Saclote: Your Reference Regarding My Qualification and ExpertiseDocument2 pagesFredylin P. Saclote: Your Reference Regarding My Qualification and Expertisefenan sollanoNo ratings yet
- 2022 Bar Examinations PassersDocument36 pages2022 Bar Examinations PassersJessica BartolomeNo ratings yet
- Transaction SlipDocument2 pagesTransaction SlipSIMPLEJG88% (8)
- Date: April 24, 2019: Emergency LoanDocument1 pageDate: April 24, 2019: Emergency Loanufci iloilo100% (1)
- Answer Key For Filipino Silent Reading PDFDocument2 pagesAnswer Key For Filipino Silent Reading PDFDenver Jane Cuyos DiacorNo ratings yet
- How To: Pay Your RCBC Bankard Bill Through Other Banks' Digital ChannelsDocument4 pagesHow To: Pay Your RCBC Bankard Bill Through Other Banks' Digital ChannelsDok-ey AymoksixtyNo ratings yet
- How To: Pay Your RCBC Bankard Bill Through The RCBC Online Banking AppDocument12 pagesHow To: Pay Your RCBC Bankard Bill Through The RCBC Online Banking AppAne SierasNo ratings yet
- Pay Via The Citi Mobile App or Citibank OnlineDocument4 pagesPay Via The Citi Mobile App or Citibank OnlineFerdinand Rey LaruscainNo ratings yet
- The Beginning - Kings Obsession - Wattpad - WattpadDocument132 pagesThe Beginning - Kings Obsession - Wattpad - WattpadAnna Hazel LegaspiNo ratings yet
- Bible VerseDocument8 pagesBible VerseAnna Hazel LegaspiNo ratings yet
- Assessment of Current Leadership Qualities ForDocument1 pageAssessment of Current Leadership Qualities ForAnna Hazel LegaspiNo ratings yet
- Akin Ka Na Lang by TwinkeeDocument227 pagesAkin Ka Na Lang by TwinkeeAnna Hazel Legaspi100% (1)
- Meet The Numbers FamilyDocument413 pagesMeet The Numbers FamilyAnna Hazel LegaspiNo ratings yet
- The Despicable Guy Book 1Document265 pagesThe Despicable Guy Book 1Anna Hazel LegaspiNo ratings yet
- 02 - Duties of An Accounts ClerkDocument12 pages02 - Duties of An Accounts ClerkJaripNo ratings yet
- Penyata Akaun / Statement of Account: Dilindungi Oleh PIDM Setakat RM250,000.00 Bagi Setiap PendepositDocument5 pagesPenyata Akaun / Statement of Account: Dilindungi Oleh PIDM Setakat RM250,000.00 Bagi Setiap PendepositMiko TehNo ratings yet
- Jpmorgan Chase Bank, N.A. P O Box 182051 Columbus, Oh 43218 - 2051 July 23, 2022 Through August 19, 2022 Account NumberDocument2 pagesJpmorgan Chase Bank, N.A. P O Box 182051 Columbus, Oh 43218 - 2051 July 23, 2022 Through August 19, 2022 Account NumberNachyAloysiusNo ratings yet
- Juli 2021Document1 pageJuli 2021Vieny AyuznaNo ratings yet
- NGPF Personal Finance DictionaryDocument171 pagesNGPF Personal Finance Dictionaryrobr5604No ratings yet
- Cash and Cash Equivalents Problems For DiscussionDocument5 pagesCash and Cash Equivalents Problems For DiscussionchristineNo ratings yet
- Principle of Double Entry & Trial Balance: Prepared By: Nurul Hassanah HamzahDocument35 pagesPrinciple of Double Entry & Trial Balance: Prepared By: Nurul Hassanah HamzahNur Amira NadiaNo ratings yet
- Institute of Cost and Management Accountants of Pakistan Winter (November) 2011 ExaminationsDocument4 pagesInstitute of Cost and Management Accountants of Pakistan Winter (November) 2011 ExaminationsMuhammad AsifNo ratings yet
- What Is Debt-to-Income (DTI) Ratio?Document5 pagesWhat Is Debt-to-Income (DTI) Ratio?Niño Rey LopezNo ratings yet
- 04.technology in Banking - Unit Iii Part Ii - Prof. Dr. Rajesh MankaniDocument14 pages04.technology in Banking - Unit Iii Part Ii - Prof. Dr. Rajesh MankaniGame ProfileNo ratings yet
- Travelling and HolidaysDocument4 pagesTravelling and HolidaysЗамира ПулатовнаNo ratings yet
- FILE - 20220512 - 124259 - Hard - 15Document5 pagesFILE - 20220512 - 124259 - Hard - 15hungNo ratings yet
- Small Business Accounting GuideDocument30 pagesSmall Business Accounting GuideKamlesh Singh100% (1)
- 2.5 Learn Well Technocrafts - Bank Project Explanation - (FreeCourseWeb - Com) - 0Document7 pages2.5 Learn Well Technocrafts - Bank Project Explanation - (FreeCourseWeb - Com) - 0pradip9325No ratings yet
- P0543778 NatWest Changes To Your Account TermsDocument4 pagesP0543778 NatWest Changes To Your Account Termsderek49cleanerNo ratings yet
- Criteriu CautareDocument13 pagesCriteriu CautareCraciun OanaNo ratings yet
- Churning 101Document22 pagesChurning 101Vũ Thanh TùngNo ratings yet
- Auditing Problems: First PreboardDocument8 pagesAuditing Problems: First PreboardCarlo AgravanteNo ratings yet
- Wire Transfer Form 05Document2 pagesWire Transfer Form 05eghideafesumeNo ratings yet
- Meaning of AccountingDocument50 pagesMeaning of AccountingAyushi KhareNo ratings yet
- ACT3110 - Accounting Equation and Accounting Cycle - Accounting Process Part I (S)Document30 pagesACT3110 - Accounting Equation and Accounting Cycle - Accounting Process Part I (S)amirah1999No ratings yet
- Booking Confirmation On IRCTC, Train 12962, 30-Aug-2022, SL, BRC - VAPIDocument1 pageBooking Confirmation On IRCTC, Train 12962, 30-Aug-2022, SL, BRC - VAPIDivyanshu SharmaNo ratings yet
- Detailed Lesson Plan EDITEDDocument6 pagesDetailed Lesson Plan EDITEDJoylen AcopNo ratings yet
- ATM (Bedor Abbas Mohammed)Document13 pagesATM (Bedor Abbas Mohammed)بدور عباس محمد حسينNo ratings yet
- Mrs E Williams 28 Roberts Close Sittingbourne Kent ME10 2JG: Payzone Barcode Page 1 of 2Document2 pagesMrs E Williams 28 Roberts Close Sittingbourne Kent ME10 2JG: Payzone Barcode Page 1 of 2Ethelyn WilliamsNo ratings yet
- Remove Duplicate LinesDocument69 pagesRemove Duplicate LinesMoises CervantesNo ratings yet
- Preliminary Exams-Aud 301A YmataDocument6 pagesPreliminary Exams-Aud 301A YmataMa Yra YmataNo ratings yet