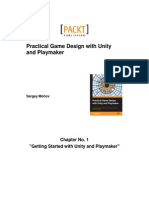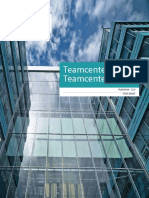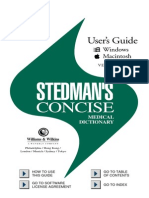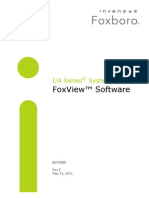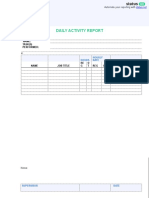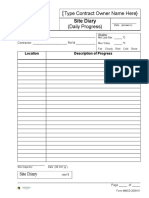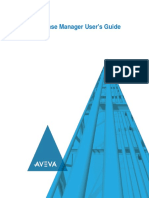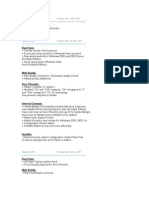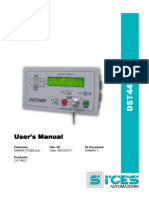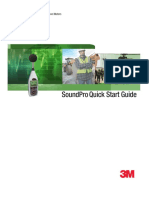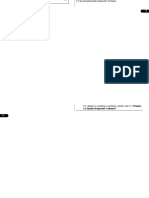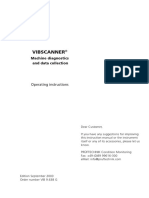Professional Documents
Culture Documents
12 Cells
Uploaded by
tongaiOriginal Title
Copyright
Available Formats
Share this document
Did you find this document useful?
Is this content inappropriate?
Report this DocumentCopyright:
Available Formats
12 Cells
Uploaded by
tongaiCopyright:
Available Formats
Chapter 12
Cells
PLAY VIDEO
INTRODUCTION
A cell is a group of elements combined into one complex element and stored in a cell library or in your
design file as a shared cell. Any cell can be easily recalled and placed, and then manipulated as a single
element within MicroStation. Cells reduce repetitive drawing and encourage standardization. With
proper setup, any cell can be used in any drawing. Therefore everyone working on a project can use the
same cells if they are given access to the same cell library.
CELL LIBRARY CREATION AND ATTACHMENT
CREATION
All cells have to be stored in and recalled from a cell library. If no cell library is available to be used with
your design file, one must be created. Creating a cell library is similar to creating a design file. The
following list outlines the steps necessary for creating a cell library.
To create a cell library:
1. Select Element menu > Cells to open the Cell Library dialog.
2. Select Cell Library File menu > New item to display the Create Cell Library dialog.
3. Enter the name of the new library in the Name data entry box. You can either specify a full path
for the file in this box or use the Directories list box to navigate to the desired directory.
MicroStation V8i will automatically append the standard cell library extension ‘.cel’ to your
filename.
4. Click the Save button to create the new cell library and dismiss the dialog.
Copyright © 2009 Bentley Systems, Incorporated Cells 1
ATTACHMENT
Several design files can have the same cell library attached at the same time. When you create a new
cell library, that library will automatically be attached to your current design file. By default, once a cell
library is attached to a design file, if you perform a Save Settings (File menu > Save Settings), it will
remain attached until you manually detach it or attach a different one. The following steps outline the
procedure for attaching cell libraries.
To attach a cell library:
1. Open the Cell Library dialog (Element menu > Cells). From the Cell Library dialog, select the
Attach Cell Library command (Files menu > Attach File…) The Attach Cell Library dialog appear.
2. Navigate to the location of the desired library. Use the Directory History or Files History icons in
the upper right corner of the dialog to locate previously used cell libraries or directories.
3. Click the Open button to attach the specified library and dismiss the dialog.
CREATING AND PLACING CELLS
CREATING
Once you have created and attached your cell library, you can begin creating and placing cells. The
following list outlines the steps necessary to create a cell.
To create a cell:
1. Attach your cell library.
2. Place the elements in your active file that will be used to create the cell. Make sure that you
have the desired element attributes set when you place these elements.
3. Place a fence, or use the Element Selection tool to identify the element(s) you want to include in
the cell.
4. Select the Define Cell Origin tool (S4). Define the origin of the cell with a data point.
From the Cell Library settings box, click the Create button to display the Create New Cell dialog.
Copyright © 2009 Bentley Systems, Incorporated Cells 2
5. Fill in the appropriate information:
• Name - Enter the cell name in the Name data entry box. This name can be any
combination of alphanumeric characters, periods, underscores, or commas. Alphabetic
characters can be entered in uppercase or lowercase.
• Description - You can also enter an optional description in the Description data entry
boxes.
• Type - Choose the desired cell type from the option menu. You usually select “Graphic”
(the default) as the other options are specialized and are used in very rare occasions.
6. Click the Create button to create the cell.
At this point, you have a new cell in the attached cell library, ready to be placed in your active design.
PLACING
The Cell Library dialog contains a group box called Active Cells. The buttons in this group box are used to
designate a cell as the active cell, active point, active line terminator, or active pattern cell.
Placement
The cell name that displays beside this button is the cell that is placed with the tools, Place
Active Cell and Place Active Cell Matrix tool. The word NONE will appear if no cell is currently
active.
Point
The name that appears beside this button indicates which cell, if any, will be used as the active
point when the Place Point tool is used.
Copyright © 2009 Bentley Systems, Incorporated Cells 3
Terminator
An arrowhead is an example of a Terminator. The cell name that appears beside this button is
the cell that is placed with the Place Active Line Terminator tool. The word NONE will appear if
no line terminator cell is currently active.
Pattern
The cell name that appears beside this button is the cell that will be used to pattern an element.
Patterning is done with the various tools found on the Patterns toolbox. The word NONE will
appear if no pattern cell is currently active.
To activate a cell:
1. From the Cell Library settings box, click on the desired cell from the list box.
2. From the Active Cells group box, select the appropriate button to activate the cell. For general
cell placement, use the Placement button.
The Cells Toolbox
The tools on the Cells toolbox are used for defining cell origins, placing cells, and displaying information
about cells.
Place Active Cell - This tool is used to place the cell that is currently active.
Place Active Cell Matrix - You can use this tool to place a matrix of the current active cell. The cells
are placed at the active angle and scale on the same level(s) as in the cell definition.
Select and Place Cell - This tool allows you to identify an existing cell in the design, making it the
active cell, then place additional instances of the newly identified cell.
Define Cell Origin - You can use this tool to define the origin point for the cell. This will be the
point about which the cell is placed.
Identify Cell - You can display the name and level of existing cells with this tool.
Replace Cell - This tool allows you to replace an existing cell with another cell of the same name
from the attached cell library.
Place Active Line Terminator - This tool is used to place the active line terminator cell on a line, line
string, or arc. This is usually something like an arrowhead.
Copyright © 2009 Bentley Systems, Incorporated Cells 4
Cell Selector
The Cell Selector tool can be opened from Utilites menu > Cell Selector.
Supply the name of the cell library to be loaded and then MicroStation
V8i will open a tool as shown at left. By clicking on the icon
representing a cell, that cell will be made active for placement and the
Place Active Cell tool will be started. You can then dynamically drag
the cell and place it. Use Active Angle and Active Scale to vary the
angle and scale at which the cell is drawn.
Note: You can have several cell libraries loaded in the same cell
selector. To activate, select File menu > Cell Selector to load another cell library.
EXERCISE: ADDING CELLS TO THE FLOOR PLAN
In this exercise you will create a new cell library and populate it with some new cells. After that, you will
place the cells in your active design.
CREATE THE CELL LIBRARY AND MODEL FOR THE CELL CREATION PROCESS
1. Go to File menu > Open and open the floor plan you completed in the previous chapter.
Although you can create your cells by
placing elements in your current model,
for this exercise you will create a separate
model within floor.dgn to build your cells.
2. Open the Models dialog (File menu >
Models)
3. Click the New icon to create a new model.
4. In the Name: field, enter “cells” and click
OK.
A new model is created with the name
“cells”. Next, you are going to create a new level on which to draw your cell elements.
5. Choose Settings menu > Level > Manager. This opens the Level Manager dialog.
Copyright © 2009 Bentley Systems, Incorporated Cells 5
6. Create a new level named “fixtures”. Make it your active level (double-click the name). You will
add all your elements that make up your cells to this level. Close the dialog.
7. Select Element menu > Cells to display Cell Library dialog.
8. Select File menu > New from Cell Library dialog. Enter the name “Fixture” for the library. Click
Save.
CREATE THE CELLS
1. Draw a block 2’ x 2’.
2. Place a circle in center of block. Use the Center Snap from the
snaps menu in the status bar and snap to the block. Snap to
the block’s keypoint to complete the circle placement.
3. This represents a sink for the cell definition.
4. Place a fence (21) around the block and circle.
5. Select Define Cell Origin tool (S4) from the Place Cells toolbox.
6. Snap to and data point on the lower left corner of the block-circle to represent the handle-point,
i.e. the point by which you will place this symbol.
7. Select Element menu > Cells. Select the Create button. Supply the cell name“sink” and a short
description. Click the Create button.
The sink cell appears in your list of cells. Next, you will create one more cell for your cell library.
8. Draw a block 2’ x 4’ alongside your sink graphics.
9. Place an ellipse using the Place Ellipse tool (E2) centered in the new block using the same Center
snap to start the ellipse placement. Snap to the top and side edges of the block to place the
ellipse.
10. Place a new fence (21) around the “bathtub” elements.
11. Select Define Cell Origin (S4) tool from the Place Cells toolbox again.
Copyright © 2009 Bentley Systems, Incorporated Cells 6
12. Snap to and data point in the lower left corner of the block.
13. In the Cells dialog, click the Create button again.
14. Enter the name “bathtub” and click the Create button.
You have now created a cell library and two cells. The next step is to place them in your
floorplan design.
15. Return to your floorplan model by clicking the Go to Previous Model arrow (lower left corner of
the screen).
The floorplan design reappears.
PLACE THE CELLS
1. In the Cell Library dialog make the sink cell your active cell by selecting the “sink” cell entry in
the list and click the Placement button in the Active Cells section of the Cell Library dialog.
2. Select the Place Cell tool (S1) from the Cells toolbox.
3. Place the sink in the lower left corner of the Laboratory. Place another copy of the sink in the
lower right corner of the same room.
Next, you will use a the Cell Selector utility to place the bathtub.
4. Select Utilities menu > Cell Selector to place the sink on the drawing.
5. Choose bathtub from the Cell Selector dialog by clicking on the picture
of it. This automatically makes the cell active for placement and
activates the Place Active Cell tool.
6. Place the tub next to the first sink.
7. Experiment with the Tool Settings for the Place Cell tool such as Active Angle and the Scales
fields. Try placing a second copy of the tub but at 90 degrees along the left wall.
A large number of cell libraries are supplied with MicroStation V8i. By default they are stored in the
following path:
C:\Documents and Settings\All Users\Application Data\Bentley\Workspace\System\Cell
Copyright © 2009 Bentley Systems, Incorporated Cells 7
If you don’t find the Cell folder there, use your Windows Search and find the folder. Experiment placing
cells by attaching remodel.cel and then open Utilities menu > Cell Selector and place a few cells.
As you can see, Cell libraries are one of the most productive aspects of any CAD software.
< RETURN TO TABLE OF CONTENTS GO TO CHAPTER THIRTEEN >
Copyright © 2009 Bentley Systems, Incorporated Cells 8
You might also like
- The Sympathizer: A Novel (Pulitzer Prize for Fiction)From EverandThe Sympathizer: A Novel (Pulitzer Prize for Fiction)Rating: 4.5 out of 5 stars4.5/5 (122)
- A Heartbreaking Work Of Staggering Genius: A Memoir Based on a True StoryFrom EverandA Heartbreaking Work Of Staggering Genius: A Memoir Based on a True StoryRating: 3.5 out of 5 stars3.5/5 (231)
- Grit: The Power of Passion and PerseveranceFrom EverandGrit: The Power of Passion and PerseveranceRating: 4 out of 5 stars4/5 (589)
- The Little Book of Hygge: Danish Secrets to Happy LivingFrom EverandThe Little Book of Hygge: Danish Secrets to Happy LivingRating: 3.5 out of 5 stars3.5/5 (401)
- Shoe Dog: A Memoir by the Creator of NikeFrom EverandShoe Dog: A Memoir by the Creator of NikeRating: 4.5 out of 5 stars4.5/5 (537)
- Never Split the Difference: Negotiating As If Your Life Depended On ItFrom EverandNever Split the Difference: Negotiating As If Your Life Depended On ItRating: 4.5 out of 5 stars4.5/5 (842)
- Hidden Figures: The American Dream and the Untold Story of the Black Women Mathematicians Who Helped Win the Space RaceFrom EverandHidden Figures: The American Dream and the Untold Story of the Black Women Mathematicians Who Helped Win the Space RaceRating: 4 out of 5 stars4/5 (897)
- The Subtle Art of Not Giving a F*ck: A Counterintuitive Approach to Living a Good LifeFrom EverandThe Subtle Art of Not Giving a F*ck: A Counterintuitive Approach to Living a Good LifeRating: 4 out of 5 stars4/5 (5806)
- The Hard Thing About Hard Things: Building a Business When There Are No Easy AnswersFrom EverandThe Hard Thing About Hard Things: Building a Business When There Are No Easy AnswersRating: 4.5 out of 5 stars4.5/5 (345)
- Devil in the Grove: Thurgood Marshall, the Groveland Boys, and the Dawn of a New AmericaFrom EverandDevil in the Grove: Thurgood Marshall, the Groveland Boys, and the Dawn of a New AmericaRating: 4.5 out of 5 stars4.5/5 (266)
- The Emperor of All Maladies: A Biography of CancerFrom EverandThe Emperor of All Maladies: A Biography of CancerRating: 4.5 out of 5 stars4.5/5 (271)
- Team of Rivals: The Political Genius of Abraham LincolnFrom EverandTeam of Rivals: The Political Genius of Abraham LincolnRating: 4.5 out of 5 stars4.5/5 (234)
- The World Is Flat 3.0: A Brief History of the Twenty-first CenturyFrom EverandThe World Is Flat 3.0: A Brief History of the Twenty-first CenturyRating: 3.5 out of 5 stars3.5/5 (2259)
- Her Body and Other Parties: StoriesFrom EverandHer Body and Other Parties: StoriesRating: 4 out of 5 stars4/5 (821)
- The Gifts of Imperfection: Let Go of Who You Think You're Supposed to Be and Embrace Who You AreFrom EverandThe Gifts of Imperfection: Let Go of Who You Think You're Supposed to Be and Embrace Who You AreRating: 4 out of 5 stars4/5 (1091)
- Elon Musk: Tesla, SpaceX, and the Quest for a Fantastic FutureFrom EverandElon Musk: Tesla, SpaceX, and the Quest for a Fantastic FutureRating: 4.5 out of 5 stars4.5/5 (474)
- On Fire: The (Burning) Case for a Green New DealFrom EverandOn Fire: The (Burning) Case for a Green New DealRating: 4 out of 5 stars4/5 (74)
- The Yellow House: A Memoir (2019 National Book Award Winner)From EverandThe Yellow House: A Memoir (2019 National Book Award Winner)Rating: 4 out of 5 stars4/5 (98)
- The Unwinding: An Inner History of the New AmericaFrom EverandThe Unwinding: An Inner History of the New AmericaRating: 4 out of 5 stars4/5 (45)
- Practical Game Design With Unity and Playmaker Sample ChapterDocument16 pagesPractical Game Design With Unity and Playmaker Sample ChapterPackt PublishingNo ratings yet
- Teamcenter BasicsDocument444 pagesTeamcenter BasicsJeferson Gevinski100% (3)
- Stedman Consise Medical Dictionary 3rd Edition User GuideDocument45 pagesStedman Consise Medical Dictionary 3rd Edition User GuideTatianaGutu0% (1)
- B0700BD FoxView™ SoftwareDocument180 pagesB0700BD FoxView™ SoftwareEduardo Niels FernandezNo ratings yet
- Annexe 6 - Sample RDS Room XXXDocument3 pagesAnnexe 6 - Sample RDS Room XXXFarhan Shaikh100% (1)
- Daily Activity Report Template 2Document2 pagesDaily Activity Report Template 2Farhan ShaikhNo ratings yet
- 01-Site Form in WordDocument3 pages01-Site Form in WordFarhan ShaikhNo ratings yet
- DraftingDocument18 pagesDraftingFarhan ShaikhNo ratings yet
- Robcomm3: Plus Other Editor, Compiler, and Terminal OptionsDocument64 pagesRobcomm3: Plus Other Editor, Compiler, and Terminal OptionsChavezCruzJoselNo ratings yet
- Sales Management System C++ Project UytttDocument32 pagesSales Management System C++ Project UytttSai pavanNo ratings yet
- 5320/5330/5340 IP Phones: SIP User and Administrator Release 8.0Document58 pages5320/5330/5340 IP Phones: SIP User and Administrator Release 8.0Stelios KoroneosNo ratings yet
- Training Manual EN PDFDocument140 pagesTraining Manual EN PDFFabio SplendorNo ratings yet
- Spesifikasi PM710Document73 pagesSpesifikasi PM710Phan'iphan'No ratings yet
- Experimenter PDFDocument137 pagesExperimenter PDFBharat NarumanchiNo ratings yet
- Galaxy Database Manager User's GuideDocument8 pagesGalaxy Database Manager User's GuidesimbamikeNo ratings yet
- 9.0 New Features PresentationDocument55 pages9.0 New Features PresentationSree KaparaNo ratings yet
- Version HistoryDocument8 pagesVersion HistoryfahaditaliaNo ratings yet
- Apexi Neo Installation ManualDocument48 pagesApexi Neo Installation ManualDave_B100% (1)
- Panasonic TX-P50GT50EDocument120 pagesPanasonic TX-P50GT50EnovyNo ratings yet
- Borland Delphi 7 For WindowsDocument52 pagesBorland Delphi 7 For WindowsOleg GorincioiNo ratings yet
- User's Manual: Filename: Rev. 02 ID Document ProductsDocument52 pagesUser's Manual: Filename: Rev. 02 ID Document ProductsRomanNo ratings yet
- EPM-50 Usermanual (V4.0)Document97 pagesEPM-50 Usermanual (V4.0)jairodiaz88No ratings yet
- CG1 OkDocument117 pagesCG1 OkCryzel CapaciaNo ratings yet
- SoundPro Quick Start GuideDocument6 pagesSoundPro Quick Start GuidepestblNo ratings yet
- Launch x431 Padii Manual Part5Document6 pagesLaunch x431 Padii Manual Part5Mohammed EssamNo ratings yet
- Seven Admin User Manual v6.8 PDFDocument95 pagesSeven Admin User Manual v6.8 PDFAmauris RivasNo ratings yet
- Sysview CAGMI ENUDocument133 pagesSysview CAGMI ENUborisg3No ratings yet
- Spirit GX: User ManualDocument128 pagesSpirit GX: User ManualOogway MasterNo ratings yet
- Lecture 0 CSE224Document14 pagesLecture 0 CSE224Anupam SinghNo ratings yet
- Manual For Mdb-II en (Load Bank)Document57 pagesManual For Mdb-II en (Load Bank)Ashok SharmaNo ratings yet
- 01-Introduction To The User InterfaceDocument29 pages01-Introduction To The User InterfaceMario Vila NovaNo ratings yet
- RoverC2 NewEdition Manual enDocument62 pagesRoverC2 NewEdition Manual enAoolf ManNo ratings yet
- Navigation Concept Test R1 - User Research FindingsDocument40 pagesNavigation Concept Test R1 - User Research FindingsCindyNo ratings yet
- Vib ScannerDocument76 pagesVib ScannerJunior BalabarcaNo ratings yet