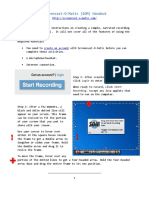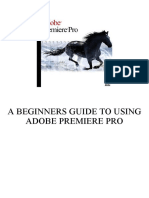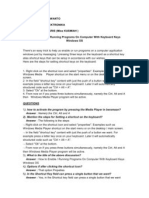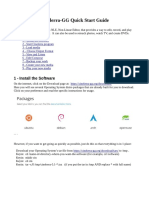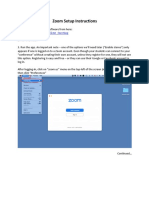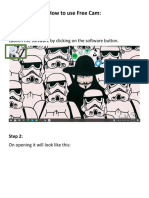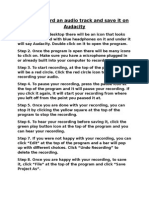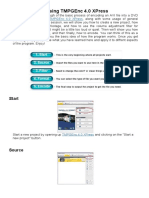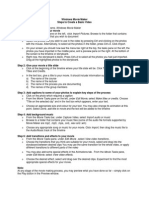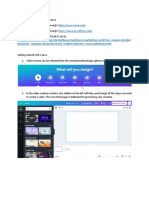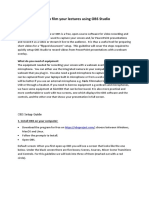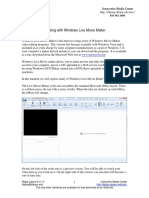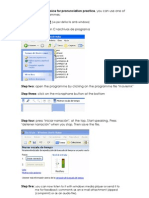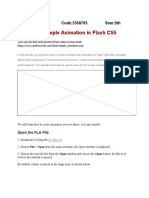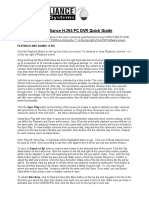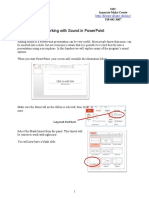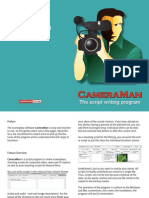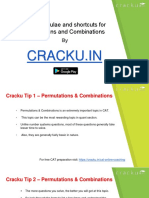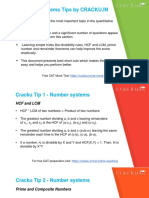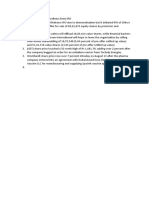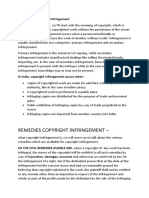Professional Documents
Culture Documents
OBS Instructions For Basic Recording For Students Who Want To Record Their Classes
Uploaded by
Ashutosh Patil0 ratings0% found this document useful (0 votes)
18 views5 pageswas made by the og kratos
Original Title
OBS instructions for basic recording for students who want to record their classes
Copyright
© © All Rights Reserved
Available Formats
DOCX, PDF, TXT or read online from Scribd
Share this document
Did you find this document useful?
Is this content inappropriate?
Report this Documentwas made by the og kratos
Copyright:
© All Rights Reserved
Available Formats
Download as DOCX, PDF, TXT or read online from Scribd
0 ratings0% found this document useful (0 votes)
18 views5 pagesOBS Instructions For Basic Recording For Students Who Want To Record Their Classes
Uploaded by
Ashutosh Patilwas made by the og kratos
Copyright:
© All Rights Reserved
Available Formats
Download as DOCX, PDF, TXT or read online from Scribd
You are on page 1of 5
Step 1 : Download and install it from the OBS website -
https://obsproject.com/
You can also click on this link to learn about some
critical OBS elements ( VERY IMPORTANT STEP ) :
https://www.youtube.com/watch?v=dQw4w9WgXcQ
Step 2 : Open it and go to files window on the top left
corner of the screen. From there, go to settings and
click on output. Here, change the recording path to
whichever directory you wish to save the recording in.
Step 3 : Click on the little ‘+’ sign on the bottom left
corner in the scenes tab and name the scene.
Step 4 : Right next to the SCENE tab is a SOURCES tab.
Click on the ‘+’ sign and select window capture. ( If you
want to capture the entire display i.e what ever you do
will be recorded, you can select display capture ). You
will be asked to give it a name and after naming it and
clicking on OK a window prompt will open. You’ll be
able to see three dropdown menus, select the window
menu and later select your window which you want to
recrd ( In the second picture you can observe the
google chrome window is selected. )
Step 5 : As shown in the picture below, the window
selected for recording is shown in the middle of the
screen. This will show which content is to be
recorded/is being recorded. And to start/stop the
recording you can click on the start recording or stop
recording buttons on the bottom right corner ( as
indicated by arrows in the illustration. )
Step 6 : In the picture attached with step 5 You can see
a window called Audio Mixer in the bottomish
middleish position of the screen. There are two volume
bars and on the right side of those bars is a volume sign
to enable or disable them. Make sure the Desktop
audio is on ( white icon in the picture ) and mic/aux is
off ( red in the picture ). Because we don’t want to
listen to your mom yelling at you in the recording.
Step 7 : Study well and succeed in life. PM needs the
youth for ATMA NIRBHAR BHARAT.
You might also like
- How To Make Your First RecordingDocument2 pagesHow To Make Your First RecordingLINDON DADULLANo ratings yet
- A Beginners Guide To Using Adobe Premiere ProDocument3 pagesA Beginners Guide To Using Adobe Premiere ProChaudhry BilAlNo ratings yet
- Screencast-O-Matic (SOM) Handout: Required MaterialsDocument6 pagesScreencast-O-Matic (SOM) Handout: Required Materialsiman14No ratings yet
- Screencast-O-Matic (SOM) Handout: Required MaterialsDocument6 pagesScreencast-O-Matic (SOM) Handout: Required MaterialsAbiana ElfarabiNo ratings yet
- Photostory 3Document11 pagesPhotostory 3api-165234075No ratings yet
- How To Create A Narrated Powerpoint Presentation: Check Your MicrophoneDocument9 pagesHow To Create A Narrated Powerpoint Presentation: Check Your MicrophonempromentillaNo ratings yet
- A Beginner'S Quick Introduction To LivesDocument22 pagesA Beginner'S Quick Introduction To LivesPraveen IllaNo ratings yet
- Module Adobe Premiere PDFDocument10 pagesModule Adobe Premiere PDFFAISAL FIRDAUS BIN TUAH -No ratings yet
- Tugas InggrisDocument3 pagesTugas InggrisParto DiNo ratings yet
- Cinelerra-GG Quick Start Guide: 1 - Install The SoftwareDocument8 pagesCinelerra-GG Quick Start Guide: 1 - Install The SoftwareJehova Villa MartinezNo ratings yet
- Record: Published: 2011-03-12 License: NoneDocument28 pagesRecord: Published: 2011-03-12 License: NonePedro Reynolds-CuéllarNo ratings yet
- Zoom Setup InstructionsDocument5 pagesZoom Setup InstructionsoNo ratings yet
- Using Microsoft Photostory 3: PREP: On Your Machine, or Network Drive, Create A Folder or Directory, and Name ItDocument11 pagesUsing Microsoft Photostory 3: PREP: On Your Machine, or Network Drive, Create A Folder or Directory, and Name ItMari S.G.No ratings yet
- ExpressionDocument4 pagesExpressionMyria RandriamalalaNo ratings yet
- OBS OS Vdo HelpDocument15 pagesOBS OS Vdo Helpgallefaith9No ratings yet
- Ex09 (Flash) - Working With Sound and VideoDocument31 pagesEx09 (Flash) - Working With Sound and VideoJoão PrietoNo ratings yet
- First Steps - With - ShotcutDocument17 pagesFirst Steps - With - ShotcutEmannuel FernandesNo ratings yet
- How To Use Free CamDocument9 pagesHow To Use Free CamDev JainNo ratings yet
- Zach - Word Document TutorialDocument2 pagesZach - Word Document Tutorialapi-287115646No ratings yet
- Usermanual PDFDocument7 pagesUsermanual PDFVítor Hugo CardosoNo ratings yet
- Imovie Tutorial PDFDocument14 pagesImovie Tutorial PDFHcone GnechNo ratings yet
- Basic Encoding Using Tmpgenc 4.0 Xpress: StartDocument6 pagesBasic Encoding Using Tmpgenc 4.0 Xpress: StartRicardo CândidoNo ratings yet
- MultimediaDocument23 pagesMultimediaapi-611728429No ratings yet
- Filmora Video Editor TutorialDocument31 pagesFilmora Video Editor Tutorialarif0% (1)
- Click On Start Button, All Programs, Windows Movie MakerDocument4 pagesClick On Start Button, All Programs, Windows Movie MakerZan WahidNo ratings yet
- Create A Powerpoint Video and Upload To YoutubeDocument6 pagesCreate A Powerpoint Video and Upload To YoutubeMichael Vincent MonteroNo ratings yet
- Vedio MakingDocument3 pagesVedio MakingiharaNo ratings yet
- Creating Your Own Video Using Imovie 09: Instructions For The Self-TaughtDocument15 pagesCreating Your Own Video Using Imovie 09: Instructions For The Self-Taughtdegonzalez3No ratings yet
- How To Film Your Lectures Using OBS StudioDocument5 pagesHow To Film Your Lectures Using OBS StudioAjay Kumar Agarwal100% (1)
- How To Film Your Lectures Using OBS StudioDocument5 pagesHow To Film Your Lectures Using OBS StudioJeannetteNo ratings yet
- Windows Live Moviemaker GueDocument12 pagesWindows Live Moviemaker GueRizki Faijur RohmanNo ratings yet
- Laboratory 11Document7 pagesLaboratory 11samNo ratings yet
- Intructions To Record One's VoiceDocument2 pagesIntructions To Record One's Voiceapi-3841350No ratings yet
- Pre65 Cib09Document28 pagesPre65 Cib09anhntran4850No ratings yet
- SOP For Audio Embedded PresentationsDocument4 pagesSOP For Audio Embedded PresentationsAravind KumarNo ratings yet
- Sum Task3. Ocad Video InfoDocument4 pagesSum Task3. Ocad Video Infodinarakoniratbayeva0505No ratings yet
- How To Use AudacityDocument12 pagesHow To Use AudacityDhanushMKuberNo ratings yet
- Kinemaster and Office 365: By: Jerold JamenDocument24 pagesKinemaster and Office 365: By: Jerold JamenJerold JamenNo ratings yet
- Mbox 2 Mini With PTLE v80 56107 PDFDocument36 pagesMbox 2 Mini With PTLE v80 56107 PDFViolin Đoàn HòaNo ratings yet
- MAAT Practical 12Document10 pagesMAAT Practical 12DHRUVNo ratings yet
- First Alliance H.264 PC DVR Quick Guide: Playback and Saving ClipsDocument3 pagesFirst Alliance H.264 PC DVR Quick Guide: Playback and Saving ClipsasadffgNo ratings yet
- Laboratory Work 11Document23 pagesLaboratory Work 11yerkebulan.nurlanulyNo ratings yet
- How To Screen Record On MacDocument2 pagesHow To Screen Record On MacTriyaNo ratings yet
- Screencast o MaticDocument3 pagesScreencast o Maticapi-413960279No ratings yet
- Working With Sound in Powerpoint: Imc Innovate Make Create 518 442-3607Document7 pagesWorking With Sound in Powerpoint: Imc Innovate Make Create 518 442-3607khaled ahnedNo ratings yet
- iPad Animation: - make stop motion movies on the iPad with iStopMotion, GarageBand, iMovieFrom EverandiPad Animation: - make stop motion movies on the iPad with iStopMotion, GarageBand, iMovieRating: 4 out of 5 stars4/5 (1)
- Basic EditingDocument16 pagesBasic Editingapi-289444071No ratings yet
- Screenpal ManualDocument13 pagesScreenpal ManualShnzak GiriNo ratings yet
- Record SoundDocument1 pageRecord Soundjohnson237No ratings yet
- Create & Edit A Basic Instructional Video & Upload It To YoutubeDocument7 pagesCreate & Edit A Basic Instructional Video & Upload It To YoutubekevinbwNo ratings yet
- Director 11 BasictutorialDocument37 pagesDirector 11 BasictutorialanjarmanaNo ratings yet
- Zu3d User Guide PDFDocument56 pagesZu3d User Guide PDFMartin Quezada GonzálezNo ratings yet
- ManualDocument19 pagesManualNina LibidovNo ratings yet
- AE BookDocument20 pagesAE BookMyunghee HanNo ratings yet
- AgfaDocument22 pagesAgfaKomolo PolerdNo ratings yet
- Online Classes Recording ImpDocument22 pagesOnline Classes Recording Impthomas_v501925No ratings yet
- TutorialDocument16 pagesTutorialWiranata Yudi AnNo ratings yet
- Formulas & Fundas: For CAT, XAT & Other MBA Entrance ExaminationsDocument64 pagesFormulas & Fundas: For CAT, XAT & Other MBA Entrance ExaminationsSameer KumarNo ratings yet
- OBS Instructions For Basic Recording For Students Who Want To Record Their ClassesDocument5 pagesOBS Instructions For Basic Recording For Students Who Want To Record Their ClassesAshutosh PatilNo ratings yet
- Permuatations and Combinations Formulas Cracku PDFDocument14 pagesPermuatations and Combinations Formulas Cracku PDFSurakshit SoniNo ratings yet
- Formulas & Fundas: For CAT, XAT & Other MBA Entrance ExaminationsDocument64 pagesFormulas & Fundas: For CAT, XAT & Other MBA Entrance ExaminationsSameer KumarNo ratings yet
- CAT Number System Formulas PDFDocument22 pagesCAT Number System Formulas PDFAshutosh SinghNo ratings yet
- CAT Number System Formulas PDFDocument22 pagesCAT Number System Formulas PDFAshutosh SinghNo ratings yet
- VLCCDocument1 pageVLCCAshutosh PatilNo ratings yet
- Formulas & Fundas: For CAT, XAT & Other MBA Entrance ExaminationsDocument64 pagesFormulas & Fundas: For CAT, XAT & Other MBA Entrance ExaminationsSameer KumarNo ratings yet
- Permuatations and Combinations Formulas Cracku PDFDocument14 pagesPermuatations and Combinations Formulas Cracku PDFSurakshit SoniNo ratings yet
- LAB Copyright InfringementDocument2 pagesLAB Copyright InfringementAshutosh PatilNo ratings yet