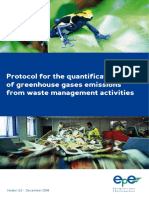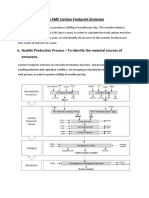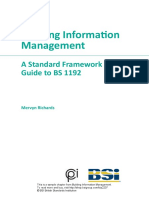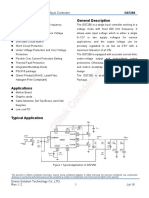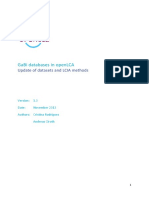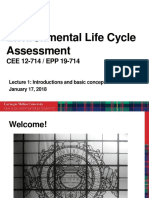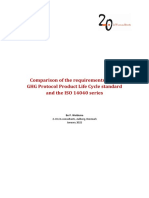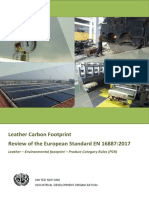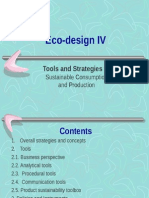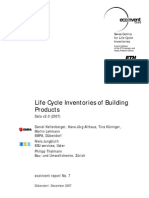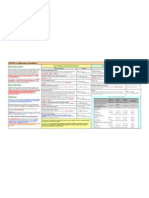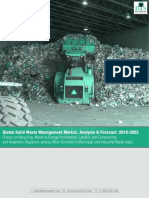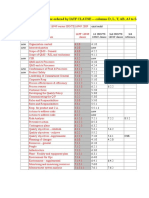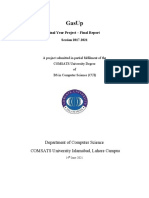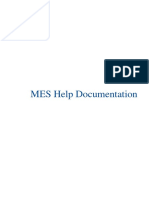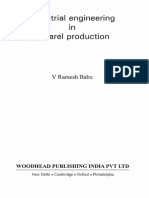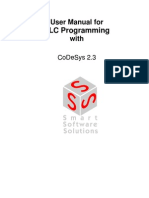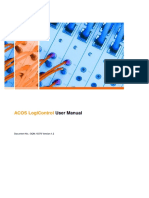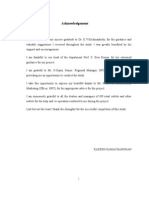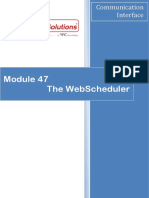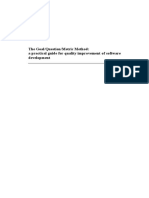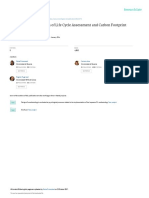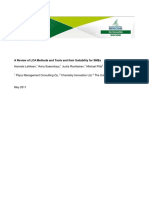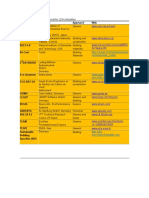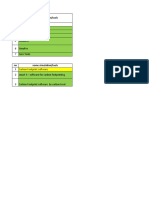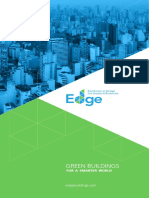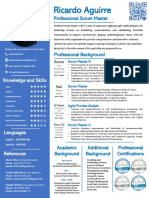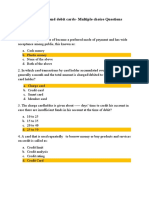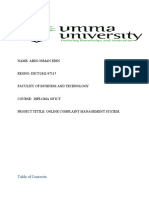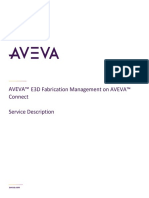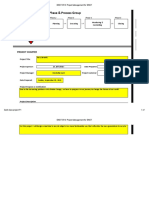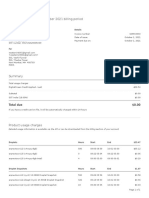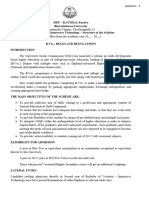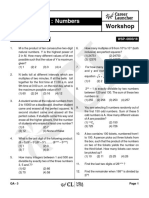Professional Documents
Culture Documents
GaBi 6 Manual
Uploaded by
Adhe MartiyaCopyright
Available Formats
Share this document
Did you find this document useful?
Is this content inappropriate?
Report this DocumentCopyright:
Available Formats
GaBi 6 Manual
Uploaded by
Adhe MartiyaCopyright:
Available Formats
GaBi Manual 1
1 Table of Contents
1. Table of Contents 1-12
2. Terms of Agreement 13
3. Disclaimer 14
4. The GaBi Software Family 15-16
5. Getting Started 17
5.1. Scope of Delivery 17
5.2. Technical Requirements 17
5.3. Installation 17-18
5.3.1. GaBi Software Installation 18-24
5.3.2. License activation 24-30
5.3.3. How to Uninstall GaBi 30
5.3.4. Installing GaBi database updates and service packs 30-31
5.4. Automatic Updates 31-32
5.5. System Start and Log-on 32-33
5.5.1. Creating and restoring gcd files 33-34
5.5.2. Log-in, Name, Password, Project 34-35
5.5.3. Activating, Connecting or Disconnecting a Database 35-36
6. Introduction to GaBi 37
6.1. Short description of selected GaBi features 37-40
6.1.1. 7. ILCD Import & Export 37-40
6.1.2. 8. EPD Export 37-40
6.1.3. 9. Plan to process via grouping 37-40
6.1.4. 10 Updates dashboard templates 37-40
6.1.5. 11. Version history 37-40
6.1.6. 12. Visualization of balance sheets and process windows 37-40
6.2. Basic principles of GaBi 40-42
6.3. Modeling and Analyzing Systems with GaBi 42
6.3.1. Goal and Scope Definition 42-43
6.3.2. Life Cycle Inventory 43
6.3.2.1. Flows 43-44
©2012 PE INTERNATIONAL AG. All Rights Reserved.
2 GaBi Manual
6.3.2.2. Processes 44
6.3.2.3. Allocations 44
6.3.2.4. Plans 44
6.3.2.5. Balances 44
6.3.3. Life Cycle Impact Assessment 44-45
6.3.4. Life Cycle Interpretation 45
7. Working with GaBi 46
7.1. Working with Projects 46
7.1.1. Creating a New Project 46-47
7.1.2. Project Properties 47
7.1.3. Activating a Project 47
7.1.4. Manual Assignment of Objects to the Project 47-48
7.2. Modeling a Product 48
7.2.1. Modeling Systems Using Plans and Processes 48-53
7.2.2. Constructing a Plan 53-54
7.2.3. Plan Nesting 54-55
7.2.4. Creating New Processes 55-56
7.2.5. Adding Flows to a Process 56
7.2.5.1. Inserting Flows Using the Function "Auto Complete" 56-57
7.2.5.2. Valuable Flows, Waste Materials and Elementary Flows 57-58
7.2.5.3. Inserting with the GaBi Object Search 58
7.2.5.4. Inserting with Drag-and-Drop 58-59
7.2.6. Creating New Flows 59-61
7.2.7. Adapting Process Chains and Broken Flows 61
7.3. Further Plan Features 61
7.3.1. Show Tracked Inputs/Outputs 61-62
7.3.2. Show Flow Names/Quantities 62
7.3.3. Grouping of Processes 62
7.3.4. Local Process Names/Process Images 63
7.4. Balances 63-67
7.4.1. Charts in the Dashboards 67-70
7.4.2. Creating Balances 70
©2012 PE INTERNATIONAL AG. All Rights Reserved.
GaBi Manual 3
7.4.2.1. Assess a Balance 70-71
7.4.2.2. Calculate a Balance 71
7.4.2.3. Balance Views 71-72
7.4.2.4. Single Table Balance 73-74
7.4.2.5. Single Table Balance Example 74-76
7.4.2.6. The GaBi Balance Navigator 76
7.4.2.7. Balance Diagrams 76-77
7.4.2.8. In-Out Aggregation in the classic balance display 77-78
7.4.2.9. Balance Interpretation 78
7.4.2.9.1. General Information about Balance Interpretation 78
7.4.2.9.2. Assessment of the Data Quality of Balances 78-79
7.4.2.10. Analysis of the Underlying Process Chain 79
7.4.2.11. Weak Point Analysis in Balances 79-80
7.4.2.12. Defining Balance Views 81
7.4.2.13. Viewing the Balance by Group 81-82
7.4.2.14. Filtering the Grouped Balance 82-83
7.4.2.15. Export to Microsoft EXCEL® 83
7.4.3. GaBi i-report 83
7.4.3.1. Introduction to GaBi i-report 83-84
7.4.3.2. Linking parameters to a GaBi i-report 84-87
7.4.3.3. Editor area 87
7.4.3.3.1. Header and footer 87-88
7.4.3.3.2. Text editor tools 88
7.4.3.3.3. GaBi report properties 88
7.4.3.3.3.1. Page properties 88-89
7.4.3.3.3.2. Fonts 89-90
7.4.3.3.3.3. Topics 90-91
7.4.3.3.3.4. Renaming 91-92
7.4.3.3.3.5. Variables 92-93
7.4.3.3.3.6. Context overview 93-94
7.4.3.3.4. Structure elements 94
7.4.3.3.5. Page breaks 94
©2012 PE INTERNATIONAL AG. All Rights Reserved.
4 GaBi Manual
7.4.3.3.6. Tables 94-97
7.4.3.3.7. Charts 97-99
7.4.3.3.8. GaBi process plans 99
7.4.3.3.9. Images 99-100
7.4.3.3.10. Object trees 100-101
7.4.3.3.11. Hyperlinks 101
7.4.3.3.12. Input fields 101
7.4.3.3.13. Text variables 102-103
7.4.3.4. Runtime mode 103-104
7.4.3.5. Navigation 104
7.4.3.6. Report templates 104-105
7.5. Parameter Use in GaBi 105
7.5.1. General Information about Parameters 105-106
7.5.2. Process Parameters 106-107
7.5.3. Plan Parameters 107-108
7.5.4. Global Parameters 108-109
7.5.5. Parameter Explorer 109-110
7.6. GaBi Analyst 110
7.6.1. Scenario Analysis 110-112
7.6.2. Parameter Variation 112-113
7.6.3. Sensitivity Analysis 113-115
7.6.4. Monte Carlo Analysis 115-116
7.6.5. Analyst Batch Mode 116-117
7.7. Allocation 117
7.7.1. Standard Allocation 117-118
7.7.2. Extended Allocation 118-119
7.7.3. Mixed Standard Allocation 119-120
7.7.4. Manual Allocation 120-121
7.8. Quantities 121
7.8.1. General Information about Quantities 121
7.8.2. Creating a Quantity 121-123
7.9. Units 123
©2012 PE INTERNATIONAL AG. All Rights Reserved.
GaBi Manual 5
7.9.1. General Information about Units 123
7.9.2. Creating or Changing a Unit 123-124
7.10. Creating and Managing Users 124
7.10.1. General Information about Creating and Managing Users 124
7.10.2. Creating or Changing a User 124-125
7.10.3. Quality assurance statuses 125-126
7.11. Creating and Linking Contacts 126-127
7.12. Creating and Linking References, Citations 127-128
7.13. Data Quality Indicators (DQIs) 128-129
7.14. Interpretation 129
7.14.1. General Information about Weighting and Normalization 129
7.14.2. Creating or Changing Weighting Keys and Normalizations 129-130
7.15. Database Management 130
7.15.1. Creating a New Database 130-131
7.15.2. Exchanging Data between Databases 131
7.15.2.1. Transferring single GaBi objects to a different database 131-132
7.15.2.2. Transferring multiple objects to a different database 132-133
7.15.3. Replacing Objects 133-134
7.15.4. Comparing Objects 134-135
7.15.5. Automatically Saving Databases 135
7.15.6. Compressing Databases 135
7.15.7. Modifying Database Objects 135-136
7.16. Multilingual Use of GaBi 136
7.16.1. Switching User Interface Language 136
7.16.2. Switching Database Language 136-137
7.17. Other GaBi Features 137
7.17.1. Exchanging Data with Other Applications 137
7.17.1.1. GBX Export/Import- Drag-and-drop of Objects 137
7.17.1.1.1. GBX Export 137
7.17.1.1.2. GBX Import 137-138
7.17.1.1.3. Detailed description of the automatic update of objects 138-139
7.17.1.2. ILCD data exchange 139-140
©2012 PE INTERNATIONAL AG. All Rights Reserved.
6 GaBi Manual
7.17.1.2.1. ILCD Import 140-141
7.17.1.2.2. ILCD Export 141
7.17.1.3. EcoSpold Data Exchange 141-142
7.17.1.3.1. EcoSpold Import 142-143
7.17.1.3.2. EcoSpold Export 143-144
7.17.1.4. Importing Processes from Excel 144-145
7.17.1.5. Exporting Processes to Excel 145
7.17.2. GaBi Object Search 145-146
7.17.3. Documentation 146-148
7.17.4. GaBi Online Help 148
7.17.5. Configuring the View of GaBi Windows 148
7.18. Life Cycle Working Environment 148-149
7.18.1. Utilizing the LCWE Functionality in GaBi 149
7.18.1.1. LCWE Modeling on Process Level 149-150
7.18.1.2. LCWE Balance Evaluation 150-151
7.18.2. Information on Default Methodology Developed at LBP 151
7.18.2.1. Selection of Socio-economic Goals and Indicators 151-152
7.18.2.2. Concept and Utilization of Socio-economic Flows 152-154
7.18.3. Description of the Socio-economic Flows Developed at the LBP 154-155
7.18.4. Differentiation between INTERNAL and EXTERNAL 155-156
7.19. GaBi Process Recording Tool 156-158
7.20. GaBi History 158-159
7.20.1. GaBi History of entire databases and folders 159
7.20.2. GaBi History of objects 159
7.20.3. Exceptions for the GaBi History for GaBi Server and Service Pack 159
Installations
8. Technical Reference Manual for GaBi 160
8.1. Basic Information 160-161
8.1.1. Dialog Element Table 161-162
8.1.2. List of Windows 162-163
8.1.3. Object Documentation 163-164
8.1.4. Options 164-166
©2012 PE INTERNATIONAL AG. All Rights Reserved.
GaBi Manual 7
8.2. GaBi DB Manager 167
8.2.1. Startup Screen 167
8.2.2. Object Management View 167-173
8.2.3. Database Information 173-174
8.2.4. Categorization Information 174-175
8.2.5. Recording External Data with GaBiPR (Process Recording) 175-176
8.2.5.1. Exporting GPR Files 176-177
8.2.5.2. Managing GPR Exports 177
8.2.5.3. Importing GPR Files 177-178
8.3. Object Type: Balance 178-182
8.3.1. Balance: LCIA 182-183
8.3.2. Balance: LCC 183
8.3.3. Balance: LCWE 183
8.3.4. Balance Navigator 183-184
8.3.5. Charts 184-186
8.3.5.1. Chart types 186-189
8.3.5.2. Chart series arrangement 189-191
8.3.5.3. Chart themes 191-192
8.3.6. DQI Statistic 192-193
8.3.7. Balance View 193-194
8.3.8. Category Filter 194
8.3.9. Category View 194-195
8.4. Object Type: Plan 195-200
8.4.1. Plan properties 200
8.4.2. Plan parameter 200-201
8.4.3. Process Instances 201-202
8.4.3.1. Local Settings 202
8.4.3.2. Plan: LCC 203
8.4.3.3. Extended Allocation (ref.) 203-204
8.4.4. Flow Instances 204-205
8.4.5. Comments 205
8.5. Object Type: Process 205-206
©2012 PE INTERNATIONAL AG. All Rights Reserved.
8 GaBi Manual
8.5.1. Process: LCA 206-211
8.5.1.1. The Focus Assistant for Processes 211
8.5.1.2. The Consistency Check for Processes 211-212
8.5.2. Process: Documentation 212-220
8.5.3. Process: LCC 220-222
8.5.4. Process: LCWE 222-224
8.6. Object Type: Flow 224-225
8.6.1. Flow: LCA 225-227
8.6.2. Flow: LCC 227
8.6.2.1. Material Costs 227-229
8.6.2.2. Machine Costs 229-230
8.6.2.3. Personnel Costs 230-231
8.6.3. Flow: Documentation 231-232
8.7. Object Type: Quantity 232-236
8.8. Object Type: Units 236-239
8.9. Object type: Contacts 239-242
8.10. Object Type: User 242-244
8.11. Object Type: Project 244-245
8.11.1. ISO Documentation 245-248
8.11.2. Object List 248-249
8.12. Object Type: Quality indicators 249-251
8.13. Object Type: Interpretation 251
8.13.1. Weighting 251-254
8.13.2. Normalization 254-255
8.14. Object Type: Global Parameters 255-257
8.15. Optional feature (DfX): Object Type: Product model 257-260
8.15.1. The product tree 260-261
8.15.2. The "Construction" tab 261-263
8.15.3. Alternative components 263-264
8.15.4. The process assignment list 264-265
8.15.5. The "VF" (Variable Flow) tab 265-266
8.15.6. The "Connection diagram" tab 266-268
©2012 PE INTERNATIONAL AG. All Rights Reserved.
GaBi Manual 9
8.15.6.1. Connection properties 268
8.15.7. The "Dismantling Info" tab 268-269
8.15.8. The "Recycling" tab 269-271
8.15.8.1. The window for disassembling evaluations 271-272
8.16. Object Type: Reference, Citation 272-274
8.17. The Search Window 274-277
8.18. Scenarios and Parameter Explorer 277-281
8.19. Mathematical Functions 281-285
8.20. The GaBi Analyst 285-287
8.20.1. Scenario Analysis (ref.) 287
8.20.1.1. Sensitivity Analysis: Settings 287-288
8.20.1.2. Scenario Analysis: Results 288-289
8.20.2. Parameter Variation (ref.) 289-290
8.20.2.1. Parameter Variation: Settings 290
8.20.2.2. Parameter Variation: Results 290-291
8.20.3. Sensitivity Analysis (ref.) 291
8.20.3.1. Sensitivity Analysis: Settings 291-292
8.20.3.2. Sensitivity Analysis: Results 292-293
8.20.4. Monte CarloAnalysis (ref.) 293
8.20.4.1. Monte Carlo Analysis: Settings 293-294
8.20.4.2. Monte Carlo Analysis: Results 294-295
8.20.5. Analysis Management 295-296
9. GaBi Process Recording Tool: Technical Reference 297
9.1. Main Window 297-298
9.1.1. Main Window Elements 298-299
9.1.2. Menu Function and Tool Bar 299-300
9.1.3. Saving Changes and Sending Reply Mail 300
9.2. Window to create new flows 300-301
10. Optional Feature: GaBi DfX 302
10.1. Parameter import 302-303
10.2. Copy assistant 303-305
10.3. SlimLCI: BOM Import 305-306
©2012 PE INTERNATIONAL AG. All Rights Reserved.
10 GaBi Manual
10.3.1. SlimLCI: Preparations for a BOM Import 306-307
10.3.2. SlimLCI: Settings in "Start" tab 307-310
10.3.3. SlimLCI: Modelling options for the mapping 310-311
10.3.4. SlimLCI: Reporting options 311-312
10.3.5. SlimLCI: Mapping plans and processes 312-314
10.3.6. SlimLCI: Mapping lubricants and energy supply 314-315
10.3.7. SlimLCI: Completing the import 315-316
10.3.8. SlimLCI: Quality Report 316-317
10.4. Variable flow quantities 317-320
10.4.1. Material separation assistant 320-321
10.5. Product model 321
10.5.1. Structure tab of the product model 321-331
10.5.1.1. Alternative parts 331-334
10.5.1.2. The process assignment list 334-335
10.5.2. Product model, Tab: Dismantling info 335-336
10.5.3. Product model, Tab: Connection diagram 336-338
10.5.3.1. Unfolding connections in the connection diagram 338-339
10.5.3.2. Establishing new connections 339-340
10.5.3.3. Editing connections, deleting parts of a connection 340
10.5.3.4. Deleting connections 340
10.5.3.5. Defining new precedence connections 340-341
10.5.3.6. Deleting precedence connections 341
10.5.3.7. In general 341
10.5.4. Product model, Tab: Variable flow quantities 341-342
10.5.5. Product model, Tab: Forms 342
10.5.5.1. Form ISO 22628 342-347
10.5.6. Product model, Tab: Recycling 347
10.5.6.1. Defining a disassembly plan 347-348
10.5.6.2. Modeling the disassembly steps 348-349
10.5.6.3. Modeling the disassembly process 349-350
10.5.6.4. Starting the Disassembling evaluations 350-352
10.6. DfX functionality IDIS-Report 352-354
©2012 PE INTERNATIONAL AG. All Rights Reserved.
GaBi Manual 11
11. Optional Features: GaBi Publisher, GaBi Envision 355
11.1. Introduction to GaBi Publisher, GaBi Envision 355
11.1.1. Overview: GaBi i-report 355
11.1.2. Overview: GaBi Publisher 355
11.1.3. Overview: GaBi Envision 355-356
11.1.4. Connection between GaBi/ GaBi i-report / GaBi publisher / GaBi 356
Envision
11.2. GaBi Publisher 356
11.2.1. Introduction to the GaBi publisher 356-358
11.2.2. Creation of a GaBi Model file (gbm-file) 358-359
11.3. GaBi Envision 359
11.3.1. Introduction to GaBi Envision 359-360
11.3.2. GaBi Envision view options 360
11.3.2.1. View option: Plan 360
11.3.2.2. View option: Parameter explorer 360-362
11.3.2.3. View option: Balance 362-364
11.3.2.4. View option: i-report 364
12. GaBi Server 365
12.1. Introduction to GaBi Server 365
12.1.1. GaBi Server Terminology 365-366
12.2. Working with GaBi Server 366
12.2.1. Prerequisites 366
12.2.2. Workflow for collaborative LCA 366-367
12.2.3. User roles 367-368
12.2.4. Quality Assurance statuses 368-370
12.3. Functional description 370
12.3.1. GaBi Server functionalities in the GaBi software 370
12.3.1.1. Publishing a database to the server 370-371
12.3.1.2. Downloading a database from the server 371-372
12.3.1.3. Submitting changes on a database to the server 372-374
12.3.1.4. Updating the Local database form the server 374-375
12.3.1.5. Unlinking a database from the server 375-376
©2012 PE INTERNATIONAL AG. All Rights Reserved.
12 GaBi Manual
12.3.2. GaBi Server Web Interface 376-378
12.4. Changes in the GaBi user experience 378
12.4.1. Updating GaBi databases 378
12.4.1.1. Structural updates 378-379
12.4.1.2. Content updates 379
12.4.2. GaBi History with GaBi Server 379-380
©2012 PE INTERNATIONAL AG. All Rights Reserved.
GaBi Manual 13
2 Scope of usage
Copyright © 2012 PE INTERNATIONAL AG. All rights reserved.
GaBi User Guide
If this guide is distributed with software that includes an end-user agreement, this guide, as well as the software
described in it, is furnished under license and may be used or copied only in accordance with the terms of such
license. Except as permitted by any such license, no part of this guide may be reproduced, stored in a retrieval
system, or transmitted, in any form or by any means, electronic, mechanical, recording, or otherwise, without the
prior written permission of PE INTERNATIONAL AG. Please note that the content in this guide is protected under
copyright law even if it is not distributed with software that includes an end-user license agreement.
The content of this guide is furnished for informational use only, is subject to change without notice, and should not
be construed as a commitment by PE INTERNATIONAL AG. PE INTERNATIONAL AG assumes no responsibility
or liability for any errors or inaccuracies that may appear in the informational content contained in this guide.
Please remember that existing artwork or images that you may want to include in your project may be protected
under copyright law. The unauthorized incorporation of such material into your new work could be a violation of the
rights of the copyright owner. Please be sure to obtain any permission required from the copyright owner. Any
references to company names in sample templates are for demonstration purposes only and are not intended to
refer to any actual organization.
GaBi and the GaBi logo are either registered trademarks or trademarks of PE INTERNATIONAL AG in the United States and/or other
countries. Microsoft, Windows, and Windows NT are registered trademarks of Microsoft Corporation in the U.S. and/or other countries.
All other trademarks are the property of their respective owners.
Supply of this product does not convey a license nor imply any right to distribute data created with this product in
revenue-generating broadcast systems (terrestrial, satellite, cable, and/or other distribution channels), streaming
applications (via Internet, intranets and/or other networks), other content distribution systems (pay-audio or audio-
on-demand applications and the like) or on physical media (compact discs, digital versatile discs, semiconductor
chips, hard drives, memory cards and the like). An independent license for such use is required. For details, please
visit www.pe-international.com
a. The client may not extract or re-utilize the contents of the databases. The client may not temporarily or
permanently reproduce, display, distribute or communicate to the public the whole or partial content of the
databases, unless and only to the extent that the reproduction, display, distribution or communication
contains only an insubstantial part of the database contents and it is solely for the purpose of supporting or
explaining any results obtained through the permitted usage of the software. Any usage of the database
content to be documented for internal as well as permitted external applications is to be cited as a literary
quote: e.g., “GaBi: Software and database contents for Life Cycle Engineering. PE INTERNATIONAL AG,
Stuttgart, May 2012”. For the purpose of clarification and without being exhaustive, individual aggregated
datasets pertaining to the client’s business as a result of using the database and software may be published.
For the purpose of clarification, distributing software with data imported from GaBi database is not
permitted.
b. If the client buys client-specific datasets and they are allocated to him on a perpetual basis, the client has the
exclusive right to use these.
For more product relevant information on the terms and conditions of PE INTERNATIONAL AG and the
complete GaBi product license conditions, please send an email to: gabi-software@pe-international.com
©2012 PE INTERNATIONAL AG. All Rights Reserved.
14 GaBi Manual
3 Disclaimer
Achtung: Klassifikation von Informationen und Verschlüsselung von Daten
Sie starten ein System mit Inhalten, deren Kenntnis durch Unbefugte das Erreichen von Produkt- und Projektzielen
gefährden könnte.
Stellen Sie sicher, dass schützenswerte Informationen – insbesondere beim Export - als solche markiert und richtig
behandelt werden.
Informationen zur ordnungsgemäßen Klassifikation von Dokumenten und Informationen finden sie unter
http://klassifikation.wob.vw.vwg.
Beachten Sie weiterhin die geltenden Kriterien für die Verwendung sicherer Passwörter zur Verschlüsselung von
Daten.
Da viele Screenshots in diesem Handbuch der standartisierten GaBi software entstammen beachten Sie bitte die
folgende Entsprechungen:
GaBi entspricht LEAD
BOM Import entspricht SlimLCI
GaBi Server entspricht LCI Powertool
©2012 PE INTERNATIONAL AG. All Rights Reserved.
GaBi Manual 15
4 The GaBi Software Family
GaBi Product Sustainability Performance is the leading product sustainability solution. It combines
modeling & reporting software, data content and consulting expertise to help save money, enhance your brand &
reduce your risk. GaBi is the established standard software for Life Cycle Assessment (LCA) in all branches. GaBi
allows users to assess the potential environmental burdens of a product or service in its production, use and
disposal (end of life).
GaBi is a modeling, reporting & diagnostic software tool for LCA practitioners that drives product sustainability
performance during design and planning.
GaBi also supports:
· Carbon Footprint calculation
· Life Cycle Engineering projects (technical, economic and ecological analysis)
· Life Cycle Costing studies
· Life Cycle Working Environment studies
· Classical material and energy flow analysis
· Design for Environment applications
· Greenhouse Gas Accounting
· Benchmarking studies
· Environmental management system support (EMAS II)
GaBi Envision is an intuitive LCA tool for non-LCA experts allowing design teams to quickly evaluate ‘what-if’
scenarios in product and process design optimization. A GaBi 6 model together with GaBi databases underlie the
GaBi Envision tool, ensuring the most robust modeling and content are working behind the scenes to provide
reliable results. Users modify parameters via drop down menus or direct entry and view the environmental
impacts immediately. There is no LCA experience required.
GaBi Dfx is the bill of materials (BOM) import tool and product lifecycle management (PLM) integration
module for rapid LCA and compliance analysis of complex assemblies to support complete product portfolio
reporting. If you want to consider different regulations during product design, such as the EU Directives for end-
of-life vehicles, for electrical and electronic equipment waste, or for the restriction of hazardous substances while
simultaneously keeping the environmental performance of your product in focus - then GaBi DfX is your tool.
GaBi DfX is compatible with GaBi LCA models.
GaBi Content & Databases are the largest internally consistent collection of life cycle inventory data with over
4,500 ready-to-use profiles representing most industries. PE INTERNATIONAL ensures individual datasets are
comparable by using consistent methods and boundaries in their construction. This means you can use datasets
seamlessly together in your models, removing the time needed to check for system boundary inconsistencies.
Over 20 years of life cycle expertise by PE INTERNATIONAL is captured in GaBi Databases, which always feature
the most accurate Life Cycle Inventory profiles based on primary industry data.
©2012 PE INTERNATIONAL AG. All Rights Reserved.
16 GaBi Manual
©2012 PE INTERNATIONAL AG. All Rights Reserved.
GaBi Manual 17
5 GaBi Installation
5.1 Scope of Delivery
The GaBi email delivery includes:
A GaBi program as a downloadable file
A GaBi manual as a searchable help document
Contents of the GaBi download:
Installation program for GaBi software (setup.exe)
Databases (according to your purchase order)
GaBi database documentation
GaBi manual on the software as online help and a pdf file
A DVD providing access to a GaBi installation is only available on request.
5.2 Getting Started
Technical Requirements
Hardware requirements:
PC > 3500 MHz (single core) or PC > 2.0 GHz (dual core or higher);
2 GB main memory (RAM);
1000 MB free hard disk storage (the actual hard disk storage space required depends on the size of your databases);
and
Screen resolution of 1024 x 768 pixels or higher
Software requirements:
Windows XP or higher
If you are using a Mac, you may run GaBi through a Windows emulator or via a parallel platform
Your computer might consider PDF files generated in the web browser to be pop-ups. If this is the case, modify the
settings for the particular site to allow pop-ups.
Running GaBi on Windows XP/Vista/Windows 7:
1. You need to have administrator rights in order to install GaBi software
2. You must have administrator rights in order to run the automatic updates of the GaBi software.
5.3 Installation
GaBi installation instructions Step 1: Download software package from the link provided
•An executable file will be downloaded onto your computer
• “Client_number_client_name.exe”
©2012 PE INTERNATIONAL AG. All Rights Reserved.
18 GaBi Manual
Step 2: Double click the .exe file
Click “Yes”.
• Now the GaBi Installation dialogue will start.
5.3.1 GaBi Software Installation
GaBi installation is a rather straightforward and self-explanatory process. Just start the downloaded installation
package, or insert your GaBi installation DVD into your computer's optical disc drive, and follow the instructions.
Windows Vista and Windows 7 users, please note:
During setup initialization, Windows Vista's or Windows 7's User Account Control might ask whether the
setup is allowed to run with administrative rights. On some of our test systems we noticed that
the confirmation dialog did not appear full-screen, but only as a flashing icon on the task bar. So, if the
progress dialog appears to be frozen, please examine your task bar for such an icon:
Entering the license key:
During the installation of GaBi you are asked to enter your GaBi license Key. This is a 30 digit alphanumeric code
you received with your purchase of GaBi. Please enter the key with the correct case.
©2012 PE INTERNATIONAL AG. All Rights Reserved.
GaBi Manual 19
Figure: Installation of GaBi - step 1
©2012 PE INTERNATIONAL AG. All Rights Reserved.
20 GaBi Manual
Figure: Installation of GaBi - step 2 - accept license agreement
Figure: Installation of GaBi - step 3 - enter license key, Company name, your name, then click 'Next'
Figure: Installation of GaBi - step 4 - location of storage
©2012 PE INTERNATIONAL AG. All Rights Reserved.
GaBi Manual 21
Figure: Installation of GaBi - step 5
©2012 PE INTERNATIONAL AG. All Rights Reserved.
22 GaBi Manual
Figure: Installation of GaBi - step 6
©2012 PE INTERNATIONAL AG. All Rights Reserved.
GaBi Manual 23
Figure: Installation of GaBi - step 7
Figure: Installation of GaBi, click 'Next'
©2012 PE INTERNATIONAL AG. All Rights Reserved.
24 GaBi Manual
Figure: Installation of GaBi complete.
Note 1: The digit 1, the lowercase L and the uppercase I might easily be confused, so read carefully. If you received
your license Key via email, you can of course use Copy & Paste.
Note 2: After clicking "Next >", the License Key is checked and is then used to download your
individual license and database files. If the License Key is not recognized, you are asked whether you want
to correct it, or otherwise install a default license file and database (which may not contain the databases
you purchased).
After the installation of the GaBi software, the activation of the software license will start automatically. The
following sub chapter describes the procedure how to do so.
5.3.2 License activation
Every new license file needs to be activated before it is fully operational.
When you start GaBi for the first time with a new license key, the following dialog appears:
©2012 PE INTERNATIONAL AG. All Rights Reserved.
GaBi Manual 25
Figure: Activation of GaBi - step 1
©2012 PE INTERNATIONAL AG. All Rights Reserved.
26 GaBi Manual
Figure: Activation of GaBi - step 2. Enter your license key into the field marked 'Serial Number' and enter in (at least) the
mandatory fields in red.
©2012 PE INTERNATIONAL AG. All Rights Reserved.
GaBi Manual 27
Figure: Activation of GaBi - step 3
©2012 PE INTERNATIONAL AG. All Rights Reserved.
28 GaBi Manual
Figure: Activation of GaBi - step 4
Select "I have a Serial Number and I want to activate GaBi Professional" and click "Next".
Now you are asked to enter your registration information. Please fill out the form; the license key should already
be entered into the field "Serial Number". If not, please enter it in six groups with five alphanumeric digits each,
separated by hyphens.
Example: a1b2c-3DeF4-g5H6I-j7Kl8-m9nOp-Q0rsT.
You can of course, use Copy & Paste. Now click "Next" two times to execute the activation process.
When the activation process is finished, the following dialog should appear:
©2012 PE INTERNATIONAL AG. All Rights Reserved.
GaBi Manual 29
Figure: Activation of GaBi - step 5
The License File:
GaBi setup automatically installs your license file into the Windows folder which is intended for common
program data files. The location of this folder is:
Windows XP C:\Documents and Settings\All Users\
Application Data\GaBi
Windows Vista and Windows 7 C:\ProgramData\GaBi
Please note: the folder is not visible by default!
(you may access it by typing or pasting the path into Explorer's
location bar)
The default name of the license file is GaBi6prof.lic.
Multi-user ("network") license file:
In the usual single user scenario, each computer with GaBi installed has its individual license file in the folder
stated above. For network environments with multiple users GaBi allows for a different setup, i.e. the license file
can reside on a common network folder.
This requires the following steps (do not activate the license before!):
1. create a folder on a network drive
2. copy the license file into the created folder
©2012 PE INTERNATIONAL AG. All Rights Reserved.
30 GaBi Manual
3. grant all users which are intended to use GaBi read and write access to the folder and the license file
4. configure all installations of GaBi to use the license file on the network folder (see below)
5. start GaBi and activate the license
Advantages of a network GaBi license file:
the activation process only needs to be executed once for every installation of GaBi
"floating users", i.e. the license file allows a fixed maximum number of users to work with GaBi at a time. Yet
the actual number of GaBi installations on user computers may be higher.
If you have questions regarding installation or license / license file issues of your GaBi in a network environment,
please contact support, since if you made steps which were not really suitable for your individual environment it
might require much more administrative effort to fix things afterwards than to clarify them beforehand.
5.3.3 How to Uninstall GaBi
To un-install GaBi from your PC call up the un-installation routine under Windows “Control Panel” ->
“Add/Remove Software”.
5.3.4 Installing GaBi database updates and service packs
The GaBi software includes a functionality to upgrade original objects (quantities, flows, processes, etc.) in
databases. This feature enables advanced database management and offers great possibilities to maintain
databases and keep them on the most state of the art level.
The files for maintenance operations are installed during an automatic update using the web based auto update
functionality of GaBi or with a new CD delivered from PE INTERNATIONAL.
Once the new files have been installed in the GaBi directory, the status of each of your databases will be checked
when they are opened in GaBi, giving you the choice to begin upgrading them. The upgrade occurs in two steps:
installing service packs and installing GaBi database updates.
The DB Upgrade installation window will appear (see below)
©2012 PE INTERNATIONAL AG. All Rights Reserved.
GaBi Manual 31
In the third column, “all databases content”, a drop-down menu allows you to select between two alternatives:
The default setting is “Do not import ADDITIONAL database content”. Selecting this means all existing
processes will be updated, but no new processes will be added and no processes that you deleted will be
restored.
Alternatively you can select “Import all database contents”. Here, the existing database content will be
upgraded AND all available additions to the database will be imported. (To make use of any newly ordered
extension databases, you should choose this option for the respective database!) The capacity of your database
will thereby be increased but the database will naturally also have a higher memory demand.
After making your choice (for each database separately), click ‘Ok’ to begin the upgrade.
The upgrade process can take several hours depending on the size of the database and the capacity of your
computer. Do not under any circumstances interrupt the upgrade process until a window appears listing the
protocol. (During the upgrade the GaBi screen may go blank for some minutes.)
The upgrade is complete when you see the log file window. Please save this file.
All PE/GaBi processes that were in the original delivery database will be replaced with an upgraded version;
objects that you have created yourself will however not be changed, except for plans that have PE/GaBi processes
on them.
An automatic back-up of your database will be created in your current GaBi 6 database folder (…\_DB
backups\...)
5.4 Automatic Updates
Every time the GaBi software is started the automatic update mechanism checks for new updates online. In order to
search for new updates, the software has to have access to the internet, in order to install the update, the user has to
have administrator rights on the computer. If there are new updates available the dialog below appears and the
update can be downloaded and installed automatically.
©2012 PE INTERNATIONAL AG. All Rights Reserved.
32 GaBi Manual
Figure: Update wizard.
If you chose to update, the necessary files are downloaded and installed. The GaBi Software is restarted after the
update process.
Figure: Downloading update files
The check for updates can also be triggered manually. To do this select "Help"->"Check for updates" in the GaBi DB
Manager. If the connection to the update server cannot be established an error message with the cause of the
problem will appear. Note that no error message will appear if the check for new updates failed (e.g. due to a missing
internet connection). As such, it is recommended that you intermittently start the update check manually.
5.5 System Start and Log-on
After starting GaBi, the start screen appears.
©2012 PE INTERNATIONAL AG. All Rights Reserved.
GaBi Manual 33
Figure: GaBi start screen
The GaBi start screen is divided into 2 segments: On the left side of the window you can see the databases that are
currently connected.
On the right side, you can see hyperlinks to the GaBi user forum and learning center in the top right corner. From up
to down databases can be connected and subsequently activated. Below this is a section to view the history of
changes made to your most recently deactivated database.
5.5.1 Creating and Restoring gcd files
You can archive your databases as gcd-file (GaBi Compressed Database file).
Creating a gcd file from a database:
Deactivate the database. In the database manager, click on the database with the right-mouse button and choose
‘Send DB to file...’. Select a filename for the archive and click 'Save'.
Restoring databases from a gcd-file:
1. To create a database from this gcd-file, open GaBi and in the Database menu, choose ‘Restore DB from
file...’.
©2012 PE INTERNATIONAL AG. All Rights Reserved.
34 GaBi Manual
Figure: Restoring a database
2. Locate and open your gcd file.
3. Choose where you would like this database to be saved.
Figure: Restoring a database (2)
You will be asked to confirm the name of the subdirectory, click ‘Yes’. Your new database is now connected and
ready to be activated.
5.5.2 Log-in, Name, Password, Project
After the activation of the database you have to log in to open it. You must be an authorized user and use the
appropriate password. By default the user is given the user name System and no password. Click on "OK" to log
onto the copy machine database. (A user name and password is not required to use GaBi. By default
you can just click "OK" to open the database.)
Additionally specific projects can be activated directly at database log-on. To do so, enter the project title into the
©2012 PE INTERNATIONAL AG. All Rights Reserved.
GaBi Manual 35
corresponding text field.
You can find additional details on projects (Section 7.1).
Figure: GaBi log-in
After log-in the view on the start screen changes to the GaBi Database Manager (from herein: DB Manager). GaBi
software is controlled and managed using the DB Manager, from here you have access to all GaBi objects. You can
create new objects (plan, process and flows) by left clicking on the straw yellow buttons under "Create New
Object" in the right segment. All objects created with this function will be located in the corresponding root
folders. If you create a plan, you will find it in root folder "Plans". By left clicking on the straw yellow buttons
under "Edit Existing Object", you can choose from a list of existing objects in the activated database. You can
even view results by left clicking on "Balance" under "View Results".
Figure: GaBi database manager
5.5.3 Activating, Connecting or Disconnecting a Database
After installation of the software, one or more databases are connected with GaBi. They are visible in the start
window. In GaBi, you can only have an active database at a time. Non-active, but connected databases can be used
for data exchange, for example. There is no limit to the number of databases you have connected at one time.
©2012 PE INTERNATIONAL AG. All Rights Reserved.
36 GaBi Manual
There are two ways to activate a database:
1. Select the corresponding database in the object hierarchy on the left side of the database manager with a
mouse click, then right click the mouse and select "Activate" from the menu or
2. Select the appropriate database in the frame of activate database, single click on "Activate" under the frame
or double-click on the database.
If you want to connect additional databases with GaBi, select "Connect Database” in the pull-down menu
"Database". A selection dialog appears where you can select the database location. Select the database file
and left click on "open" or double-click on the database file. The selected database is now added to the list of
available databases and can be activated or used for data exchange.
On the other hand, you would like to remove a database from the list of the connected databases, you can
select the database that you want to disconnect, then select "Disconnect” in the pull-down menu
"Database". This will not delete the database from the hard disk. It simply disconnects it from the software
until you reconnect it in the future.
Now activate the copy machine database.
©2012 PE INTERNATIONAL AG. All Rights Reserved.
GaBi Manual 37
6 Introduction to GaBi
The GaBi software system is a leading tool for life cycle engineering, creating life cycle modeling and
balances. Life cycle engineering is a method for the assessment of the technical, economic and environment
impacts of products, services and systems; GaBi additionally can evaluate soci-economic aspects. Life cycle
assessment is a technique to assess the environmental impacts associated with all stages of a product’s life from
cradle to grave.
GaBi’s visualization approach enables you to construct your products and system models in GaBi just as would
sketch them on paper. You can perform simple or comprehensive balances. GaBi provides support when managing
large data sets and modeling product life cycles. GaBi calculates different types of balances and helps you to analyze
and interpret the results.
GaBi is not limited to just life cycle engineering and life cycle assessment. You may use it to: model and analyze
process chain systems; conduct material and energy analyses; create a reference to study objectives; set boundary
conditions and reference quantities.
The System: GaBi is a modular system made up of plans, processes and flows. As a result, the GaBi system has a
clear and transparent structure. Data on the life cycle inventory, the life cycle impact assessment and the weighting
models are carefully separated from each other; therefore, the individual modules remain easily manageable and are
only combined during the calculation of your balance. The GaBi Balance view displays your Life Cycle Inventory and
the Life Cycle Impact Assessment results in a table.
The transparency of balance results is another major advantage of GaBi. You can calculate the balances of different
levels of detail, facilitating the identification of weak points. In addition, the balance results can be traced back to
individual processes within the process chains.
GaBi also allows you to display the product life cycle or process chain in a modular fashion. Individual life cycle
phases (manufacturing, use or disposal phases) can be grouped together and can be processed separately from each
other.
Another feature of the modular structure is that the software and databases are independent from each
other. All information related to a product (eco-profiles, material properties, etc.) is stored in the database. GaBi
databases are predefined according to a basic structure. The software supplies the user interface and the ability to
construct and analyze databases. The user may create or change a database and (re)insert it into the model.
The databases supplied with the system contain life cycle inventory data obtained by long-term research by the
University of Stuttgart and PE INTERNATIONAL Ag. Please see the corresponding documentation for additional
details for modeling using the database content included with each database in HTML format. In addition to the
“professional” and “lean” core databases, 17 additional databases are available. More information is available at the
software homepage www.gabi-software.com. PE International also offers a "Data-on-Demand" service, allowing us
to create any client-specific dataset request.
The open architecture of GaBi makes the system flexible and transparent. GaBi can easily be expanded with the life
cycle inventory data of new systems or the latest findings in life cycle impact categories or weighting models. This
flexibility also makes it easier for you as a user.
The procedure for conducting life cycle assessments is standardized in the International Standards Organization
(ISO) 14044 series. Read Chapter 4 for tips on how to use GaBi according to ISO 14044. The description is oriented
toward the procedure in actual practice. Please note however, that using GaBi does not automatically result in the
conformity of your balance with the ISO 14044 standards and other standards.
6.1 Short description of selected GaBi features
The versatile functionality of GaBi leads to new dimensions and an advanced standard in easy operation and
flexibility. Some selected features which we want to introduce here are:
1. ergonomically designed user interface;
2. flexible modeling and graphic interface;
3. the GaBi Analyst;
4. assessment options within the balances;
5. life cycle costing;
©2012 PE INTERNATIONAL AG. All Rights Reserved.
38 GaBi Manual
6. incorporation of the life cycle working environment (LCWE) modeling functionality;
7. ILCD import & export;
8. EPD export;
9. Plan to process via grouping;
10. Updated dashboard templates;
11. Version history; and
12. Visualization of balance sheets and process windows
1. The user interface:
Key features include: directly switching between object types, implementation of multiple right mouse click
menus, provision of information via scrolling text menus, expanded search functionality, the separation of LCA,
LCC and LCWE using tabs and the ability to customize the color of flows on plans according to category.
2. Flexible modeling and visualization:
The unlimited allocation possibilities (Section 7.7) and parameter functionality (Section 7.5)
significantly improve the modeling capability of GaBi. In addition to process parameters, plan level and global
parameters can also be defined in GaBi. Plan parameters can be used in all processes and plans which are located
on a plan. In addition, they can be carried from a plan to the directly connected plans. Global parameters are
valid throughout the database (individual database instance on the left side of the screen) and can be used in each
plan and each process within the database.
3. Parameter Explorer:
The GaBi parameter explorer (Section 8.18) enables the transparent use of multiple types of parameters in
complex models. It can be started from the GaBi DB Manager, a plan, the balance window or the GaBi Analyst.
The GaBi parameter explorer shows all of the processes and sub-plans on the plan and displays the location of
parameters in a model in a hierarchy. Processes, where parameters are used, are marked in color. All parameters
can be changed from a single location in a coordinated manner.
Graphical Interface:
The graphical interface includes reference quantities on plans such as optional display of flow quantities and
names and the ability to display images instead of process boxes. The graphical interface is also improved in the
balance and the GaBi Analyst.
Advanced modeling features:
This collapsible panel enables to define properties of object instances with a minimum of individual steps
resulting a very efficient way to apply for example groupings.
Integration of LCIA results preview on plan level tells about the contribution of each object to the total result of
the analysed plan in terms of %. Any impact category available in GaBi can be selected to be visualized on plan
level.
More intuitive and more intelligent search engine which enables to search and link open flow inputs- and outputs
by simply dragging from object instance to plan surface.
3. GaBi Analyst:
You may evaluate your results in a number of ways when using parameters. Use GaBi Analyst to check the
robustness of your results, conduct basic and advanced statistical analyses and evaluate different scenarios.
Scenario analysis:
The Scenario Analyst (Section 7.6.1) a l l o w s y o u t o c o m p a r e t h e i m p a c t o f d i f f e r e n t s y s t e m
configurations/conditions. Any number of parameters can be selected to create a scenario and this can be
compared directly with other scenarios. (Discrete scenarios can be done in a balance window- this is for more
advanced scearios).
Parameter variation:
©2012 PE INTERNATIONAL AG. All Rights Reserved.
GaBi Manual 39
Parameter variation (Section 7.6.2) enables you to perform gradual variation of key variables, enabling an
understanding of how a system will perform under changing conditions.
Sensitivity analysis:
In a Sensitivity analysis (Section 7.6.3), a change in result is determined in relation to change in input
values. The results of a sensitivity analysis are broken down according to the "most sensitive” input variables.
This enables you to identify key parameters influencing the system and how they change under different systems
conditions.
Monte Carlo analysis:
In a Monte Carlo analysis (Section 7.6.4), random results of a distribution for the selected parameters and
flow data (including the characterization factors) of a model are applied to determine the stochastic distribution
of potential balance results. The Monte Carlo analysis also serves as a tool to determine the significance of results.
Batch mode of the GaBi Analyst,
Analyses in GaBi can also be calculated in Batch mode (Section 7.6.5). This means that you can perform
multiple, complex scenarios, parameter variations, sensitivity analysis or Monte Carlo analyses when your PC is
not in use. However, this will only be necessary in rare cases.
4. Expanded balances:
The GaBi balance window has been developed to enable analysis and interpretation of LCC and LCWE, as well as
more flexible and easier access to results overall.
Categorization filter:
GaBi 5 allows you to assess process chains in terms of four different category filters (Section 7.4.2.13). These
categories are defined on unit processes on plans. Process categories are nation, type, operation or user-defined.
This makes it possible, for example, to separate the percentages of internal and external processes in a balance.
Additionally, the percentage contribution of all transport processes can be determined or the percentage of
internal company emissions vs. total emissions can be identified.
Balance views:
GaBi 5 provides the ability to define and save customized views (Section 7.4.2.12) of the balance. If, for
example, you are only interested in the primary energy consumption, and global warming potential (GWP),
acidification potential (AP) and eutrophication potential (EP), a balance view can be defined which only includes
the desired flows or quantities and hides the others. This facilitates the targeted export of results into spreadsheet
programs.
Weak point analysis:
Using weak point analysis (Section 7.4.2.11), results can be hidden or emphasized in color in the balance
window. This feature enables threshold values to be defined for exclusion from balance results. In addition,
empty cells and columns can be hidden to improve clarity.
GaBi dashboard:
GaBi Dashboards may be configured by users to show your most important results using graphical drill-down
functionality. This allows you to standardize your company-specific LCA/LCIA results presentation. The GaBi
Insights Library provides a broad selection of analysis tools designed to visualize LCA outcomes and deliver
insights into hotspots and opportunities for improvement
GaBi i-report creator:
GaBi i-report creator is now part of GaBi Professional licenses, allowing you to configure single- or multi-page
result report templates which can be applied to any GaBi LCA model. You can standardize your organization
specific reporting needs such as corporate identity requirements.
GaBi i-report scenario view allows you to understand the effect of different scenarios describing product
alternatives immediately resulting in defined standard i-report templates which you can transfer into a pdf file
with one click. GaBi i-report allows you to visualize improve and report on sustainability. To share your results
with multiple stakeholders, ask about GaBi Envision web!
©2012 PE INTERNATIONAL AG. All Rights Reserved.
40 GaBi Manual
5. LCC (Life Cycle Costing):
With GaBi 6 process related cost categories can be analyzed related to the life cycle of a product or a system.
GaBi 6 automatically calculates process and flow-related costs based on cost factors. In combination with
categorization filters, the costs of different life cycle phases can be modeled. Internal or external company costs
can be displayed separately and analyzed in the balance. Cost information must be entered by the user.
6. LCWE (Life Cycle Working Environment):
You can record and assess human work time and additional aspects in terms of their quality over a complete life
cycle. It is therefore possible for the first time to analyze not only environmental and economic but also socio-
economic aspects for sustainable product development.
6.1.1 7. ILCD Import & Export
GaBi now has an interface to import and export LCI datasets which have been created following the requirements
of the ILCD (International Life Cycle Database) format. The ILCD format is the official format of the EUROPEAN
COMISSION, developed within the scope of the ELCD (European Reference Life Cycle Database) database
project. This import and export function maps a flow’s nomenclature from ILCD with the flow nomenclature from
the GaBi software wherever necessary to maintain consistency.
6.1.2 8. EPD Export
Now, you have access to the official format for Environmental Product Declarations (EPDs) according to the EN
15804 directive (European EPD format). This allows exporting EPD results from GaBi and sharing them with
others
6.1.3 9. Plan to process via grouping
Users may apply filters to analyze results from different viewpoints. This new function allows users to save
specific filter results as processes for further use in LCA work. For example, you many apply the scope emissions
model on a cradle-to-gate LCA result and obtain results broken down according to scope 1, 2 and 3 emissions and
immediately save it as a process.
6.1.4 10 Updates dashboard templates
With GaBi, PE introduced graphical drill-down dashboards for additional result analysis. Now, with GaBi, even
easier to define user-specific dashboards on the basis of existing “themes” are available- with a larger number of
predefined dashboards. Make your result analyses as user-specific as necessary.
6.1.5 11. Version history
Knowing which changes have been made to a database or model help with the auditability of yout projects. This
functionality allows you to see the changes which have been made over time. By allowing users to track changes
and additions to project databases, consitency of results can be improved and better explained.
6.1.6 12. Visualization of balance sheets and process windows
The new version of GaBi has more contrast rich windows and easier to read tables on quantity, flow, process and
as well as on balance level this will make the work with GaBi even more user-friendly and enjoyable for your eyes!
6.2 Basic principles of GaBi
A detailed description of each object type is provided in the chapter Working with GaBi (Section 7). At this
point we will only give a brief overview in order to make the next chapter more understandable. A balance (i.e. the
results of a life cycle inventory) primarily consists of a list of all inputs and outputs which result from the life cycle
of a product. The inputs and outputs in the balance are defined in GaBi as flows.
©2012 PE INTERNATIONAL AG. All Rights Reserved.
GaBi Manual 41
Figure: GaBi database structure
In GaBi, plans are used to combine the individual processes into various stages of a product’s life-cycle. The
creation of a life cycle balance is completed as follows: The processes necessary to manufacture a product are
determined using their associated flows. The individual processes are connected on plans to produce a product.
The balance (i.e. the results of a life cycle inventory) result shows a list of the input and output flows of all
processes over the life cycle. Flows are defined in GaBi using quantities. Quantities can be understood as the
"properties" of a flow.
Example: A gold washer which washes out river sand with a sieve. River sand and water are input flows and
gold, earth and waste water are output flows. In GaBi terminology, washing the gold is considered a process.
GaBi processes are therefore lists which consist of input and output flows representing the manufacture of a
product, the procurement of a raw material, transport, service etc. The socio-economic characteristics are also
flows.
Since life cycle modeling is generally more complex than the gold-washing example, generally more than one
process is required to manufacture a product. Raw materials must be obtained and processed. They are
transported from the place they are obtained to a processing location, and from there to a production facility.
Here, for example, diesel is used as an energy source which, in turn, must be obtained and processed. In
production, a number of materials are combined into a product as part of an often complex processing procedure.
For example this product consumes energy in the use phase and is slowly combusted in a waste incineration plant
to obtain energy.
The reference unit of many flows is "mass". However, each quantity of a flow is assigned its own unit.
Several quantities can be assigned to a flow. For example, the flow “gasoline” has the reference quantity “mass”.
It can also be assigned the quantity “volume” because it has a heat value or it can be defined with a price. All of
these properties can be defined in GaBi using quantities. The flow can then be converted to different units.
Diesel, for example, has a volume of 1.36 l and a heat value of 43.5 MJ per kg. You can determine its current daily
price at your gas station and enter it yourself.
©2012 PE INTERNATIONAL AG. All Rights Reserved.
42 GaBi Manual
Figure: Quantities of a flow
Often viewing balances as life cycle inventories or according to their characterization as environmental life cycle
impact categories it is not enough. The results can also be referenced to the emissions of a certain region
(evaluation). Or they can be normalized to one indicator value (e.g., after the CML model or EcoIndicator)
through the weighting of individual environmental burdens. The conversion factors necessary for normalization
and evaluation can be found under the GaBi object weighting.
All additional GaBi database objects are not essential parts of a comprehensive balance, but rather are used for:
increasing the flexibility of modeling (Global parameter),
recording the data quality of a study (Quality indicators),
organization of a database (Projects),
the administration of GaBi users (Users),
referring to contact persons (Contacts),
referring to information sources (Reference, Citation).
6.3 Modeling and Analyzing Systems with GaBi
This section discusses the key ways to begin modeling your process, beginning with some fundamentals of life cycle
assessment.
6.3.1 Goal and Scope Definition
The International Standards Organization (ISO) has created a set of internationally recognized standards for
conducting a life cycle assessment. These include the goal and scope definition, inventory analysis, impact
assessment and recurring interpretation. The goal of an LCA study shall state the intended application, reason(s) for
carrying out the study, and the intended audience of the results. The scope shall be defined to consider the functions
of the product system(s); the functional unit; the product system(s) to be studied; the product system boundaries;
©2012 PE INTERNATIONAL AG. All Rights Reserved.
GaBi Manual 43
allocation procedures; types of methodology and impact assessment; data requirements and subsequent
interpretations; assumptions; limitations; data quality requirements; type of critical review, if any; and the type and
format of the final results. As LCA is an iterative process, you may need to redefine your scope as additional
information is collected.
GaBi makes it easy to integrate ISO 14044 requirements into your assessment. Within the projects object type, you
can document the goal and scope of your balance in written form. GaBi allows you to process several different
projects. The flows, processes, plans and balances created during a session are automatically assigned to the
currently activated GaBi project.
When feasible, other ISO 14044 requirements were also taken into account when designing GaBi, including:
The allocation method used is indicated in the relevant GaBi process window (if the process is allocated), the
allocation procedure is transparent and permits allocations according to variables which are defined by the user.
The requirements for data quality were taken into account by GaBi quality indicators and time, geographical and
technological entries within the GaBi process.
The life cycle impact categories used and the method for life cycle impact assessment are transparent due to the
object structure and are expandable through user definition.
Weightings (evaluations and normalizations) are transparent due to the object structure and can be expanded
through user definitions.
6.3.2 Life Cycle Inventory
LCI is a phase of life cycle assessment involving the compilation and quantification of inputs and outputs for a
product throughout its life cycle. GaBi helps users with this phase by providing:
1. A transparent database structure for the input, management and use of life cycle assessment data.
2. Access to findamental LCI data so that projects can be done rapdily without limiting the ability of the user to
add and modify new LCI data for specific applications.
3. The automated calculation of result values.
Data input and management are vastly improved and accelerated by using the GaBi system. In order to manage and
use the balance data efficiently, you should first become more familiar with the object types flows and processes.
6.3.2.1 Flows
The basis of modeling using GaBi is the flow object type. A GaBi flow is a representative of an actual material or
energy (and in further analysis also money) flow. Flows are used by processes (in ISO nomenclature: "modules“ as
in- and outputs) and represent the link between processes within a life cycle. The GaBi database has a
comprehensive hierarchical division of flow definitions called the "flow group hierarchy”. The hierarchy provides a
pre-defined set of flows categorized by type. However, you can create new flows.
During the development of a model, energy or material flows are assigned to processes. Values assigned to flows of
the same name are totaled during the balance calculation by GaBi. The procedure is the same for flow groups. In the
GaBi balance view, different detail levels can be displayed. For example you may view the total resource
consumption of two balance systems in comparison. Further you may analyze the individual flow contribution in
detail.
Example of flow group hierarchy advantages: Let's model the generation of power from hard coal in two steps.
Feed coal is obtained in a mining process and is the initial material for a power plant process which generates
electrical power. (Auxiliary materials and emissions are neglected here.) Hard coal is located in the “non-renewable
energy resources“ flow group. It must be included as an input in the hard coal mining process. A “hard coal“ flow
must be entered as an output of this process which is located in another flow group, specifically the “Fuels” flow
group. By using flows from different flow groups, you will also retain information on how the hard coal mining
©2012 PE INTERNATIONAL AG. All Rights Reserved.
44 GaBi Manual
process transforms the hard coal used as a resource into a fuel material. The “hard coal“ fuel is then added to the
power plant process as an input. The output of this power plant process is the electrical energy flow, "power".
Therefore, you will notice that your process chain does not go all the way upstream, or “back to earth”. Thus, a major
advantage of the flow group hierarchy is that it allows you to identify incomplete modeling.
6.3.2.2 Processes
GaBi processes are representative of actual processes, technical procedures or groups of procedures. They roughly
correspond to the term “unit process“ in ISO 14044. Like flows, processes in the GaBi system are hierarchically
grouped. The process hierarchy enables you to save your own processes and use processes multiple times. In
addition, a set of processes is provided with your database to support your modeling. In particular upstream data,
such as energy generation, basic material generation, etc., does not have to be specially collected by the user since
these are already available in the database.
6.3.2.3 Allocations
If processes have several product outputs (co-products), all other flows assigned to a process can be distributed
among the product outputs. In ISO 14044 this is called an “Allocation”. GaBi 6 makes it possible to perform
allocations easily. It also allows allocations to be performed without changing the process in the database.
Allocated processes (i.e. processes where an allocation has been performed) are only dealt with and saved on the
plan level. The non-allocated process as it exists in the database will not be altered. The allocation process is
completely transparent.
6.3.2.4 Plans
Plans are used in GaBi to assemble processes in the product system. Essentially, plans are the process maps which
visually depict a stage or sub-stage in the system.
GaBi plans can be nested in order to display complex balance systems. Thus you can nest a plan within another plan
in the same way that you use processes on a plan. For example, you can develop a process plan for a manufacturing
system and use it in several places in your model. The nesting level of process plans is unlimited, however circular
references are not allowed in the software.
6.3.2.5 Balances
The GaBi object type “balances” compares all inputs of one or several balance systems with their outputs. Balances
are calculated based on the system model. GaBi balances therefore contain the results of the life cycle inventory.
Balances can be viewed multiple ways, using different units, category filters, impact categories, etc. Thus the balance
window can be used to perform life cycle inventory analysis, impact analysis and interpretation.
6.3.3 Life Cycle Impact Assessment
According to ISO 14044, the goal of balancing the system is the assessment of the potential environmental impacts.
The assessment is divided into two sub-steps which must be performed (according to ISO) as a minimum:
Assigning life cycle inventory data to life cycle impact categories (classification).
Modeling the life cycle inventory data within the life cycle impact categories (characterization).
GaBi performs these two sub-steps in the Balances window simultaneously. You can very easily toggle between life
cycle inventory variables such as "mass" or "energy" and life cycle impact categories such as "global warming
potential – GWP" or "ozone depletion potential – ODP" in the GaBi balance window.
©2012 PE INTERNATIONAL AG. All Rights Reserved.
GaBi Manual 45
The object oriented structure enables you to view the classification (assignment of material flows to environmental
impacts) and equivalency factors (quantification of material flows relative to the environmental impact of a standard
material flow) and to make changes at any time using current scientific findings via the database manager. The data
supplied in the GaBi database for classification and characterization are published by ISO, SETAC, WMO and IPCC,
and the resulting characterization are sets provided by CML, EDIP, EcoIndicator, TRACI, EPFL 2002+, UseTox,
ReCiPE.
In order to summarize balances to aid decision-making, weighting can be performed from the balance window. This
procedure is not required by the ISO 14040 series. With GaBi you can perform single score calculations such as
EI99. In this case, you can make use of the weightings supplied or define your own weighting key(s) and apply them
to the balance results. GaBi allows you to use weightings on life cycle inventory results or life cycle impact
assessment results. Please not, however, that the respective standard characterisation factors, normalisation factors
and weighting sets from CML, Ecoindicator, etc., should be used together and not mixed.
6.3.4 Life Cycle Interpretation
In this step of an LCA, the results of the life cycle balance and the life cycle impact assessment are summarized and
analyzed to aid decision-making.
This can include critical tests of the system data according to ISO 14044. GaBi ensures that important factors that
serve as the basis for a critical test can be documented correctly. This includes the goal of the study, the reference
area, the system boundaries and the basis for data collection. Definitions of the objects Projects (Section 7.1) and
Quality Indicators ('General Information about DQIs' in the on-line documentation) should be read
to familiarize yourself with the capability to integrate documentation for each GaBi object.
In addition, GaBi provides methods for the interpretation of data quality as well as sensitivity analysis (Section
7.6.3), scenario calculation (Section 7.6.1) and stochastic error calculation using Monte Carlo simulation
(Section 7.6.4).
©2012 PE INTERNATIONAL AG. All Rights Reserved.
46 GaBi Manual
7 Working with GaBi
This chapter will illustrate GaBi based on an example. We have selected the life cycle analysis of a copy machine.
Among the example steps, there is some useful information on other GaBi features and functionalities that
need not necessarily be followed for the copy machine example.
This information is written in boxes like this.
The corresponding sample database is available with the name "Advanced" or "Copier" following the installation of
GaBi.
The example with the copy machine will give you an introduction to the entire functionality of GaBi. An overview of
the model structure of this example is given in Appendix II: Structure of the Copying Machine Example.
7.1 Working with Projects
Projects are used to document the project goal and scope. When a project is active, GaBi automatically documents
all saved or changed database objects. Additionally, projects are very useful for data exchange between different
GaBi databases. You should never work without an active project.
7.1.1 Creating a New Project
Select "Projects" in the Object hierarchy. and by right-clicking, select "New". GaBi will open an empty project
window. Alternatively you can use the following procedure: Select "Projects" in the database manager and click on
"New" on the database manager tool bar.
You can now enter a name in the empty project window, such as "Example" (see Figure below).
©2012 PE INTERNATIONAL AG. All Rights Reserved.
GaBi Manual 47
Figure: GaBi project window
7.1.2 Project Properties
To document the project goal, system boundaries etc., you can use the registration page "ISO documentation" tab
which is based on the ISO 14040 series. All modified or newly created GaBi objects are displayed on the page with
the heading "object list". Objects can also be added to the object list from the GaBi database manager at any time
with copy & paste or drag & drop.
7.1.3 Activating the Project
Click on the "Activate project“ button. "Active" appears on the display next to the button. The project can be
deactivated by clicking the button again.
If a project is active you will see a text in the bottom bar of the GaBi database manager e.g.: "System: Example". This
is an indication that you are currently logged on as the user "System" and are working with the project "Example".
Note: When activating a project it will be saved automatically.
©2012 PE INTERNATIONAL AG. All Rights Reserved.
48 GaBi Manual
7.1.4 Manual Assignment of Objects to the Project
If you would like to assign individual objects such as plans or processes etc. to a GaBi project, you can do
this using drag-and-drop. Proceed as follows:
1. Select the desired objects from the database manager or another open window with a mouse click.
You can select several objects simultaneously if you hold down the Ctrl key. The selection you
make is however lost when you change folders or object types.
2. Drag the selected objects onto the Object list (hold down the left mouse button). GaBi assigns the
objects to the corresponding project.
3. Click on the "Save" button or save the project with "Yes" when closing.
7.2 Modeling a Product
This chapter will illustrate how the modeling of a product works based on the above example with the copy machine.
7.2.1 Modeling Systems Using Plans and Processes
Folders in the GaBi database manager can be identified by the small triangle folder symbol on the left side of an
icon. In addition, folders are only shown on the left side of the GaBi database manager, individual objects per
folder are shown only on the right side of the GaBi database manager.
Figure: GaBi database manager
To gain some perspective on how to work with plans and processes, you need to open the plan which illustrates
use of the copy machine. Select "Plans" in the Object hierarchy. In the right part of the database manager you will
find the objects which are included in "Plans". Here, in the folder called "Utilization" is the plan: DE: Utilization
©2012 PE INTERNATIONAL AG. All Rights Reserved.
GaBi Manual 49
SuperCopy XR-2. Now open the plan "DE: Utilization SuperCopy XR-2" by double-clicking or using the right
mouse button. It should look like the one in the Figure below.
Figure: GaBi plan
On GaBi plans, individual elements of a product or the product life cycle are combined into an overall model
using unit processes. The individual processes are represented by grey boxes. They represent the underlying
process and procedural steps. The arrows between the boxes form the material and energy flows that are
exchanged between the individual process steps. Look at the process "GLO: Truck", for example. This process
has two inputs:
1. The truck requires diesel which is supplied from the process “DE: Diesel free refinery”,
2. The item to be transported, (paper), is added from the process “DE: Paper (woodfree; uncoated)”.
Now click on the arrow between the process “DE: Diesel free refinery” and the process “GLO: Truck”. The arrow
can be selected with a simple mouse click. Then you can see that the text in the collapsible panel, which is located
in the upper right corner of the plan window, is changed to "Selection: Diesel". You can open the panel by double-
clicking on the flow or by clicking on the double downward arrow symbol in the panel area.
©2012 PE INTERNATIONAL AG. All Rights Reserved.
50 GaBi Manual
Figure: GaBi flow instance
The properties panel shows the amount of diesel that “flows” from the source (diesel) to the sink (truck). In
the Figure you see that the amount is shown in kg (mass). In the "Quantity“ drop-down menu you can switch to
energy, volume or any other quantity defined for the “diesel” flow.
Note: The flows themselves do not contain any information on the subsequent material and energy flows that
occur upstream as part of their creation. All information on the generation of these materials or energy can be
found in the corresponding aggregated production processes.
GaBi differentiatest between two kinds of flows: Valuable flows and elementary flows. Valuable material flows,
i.e., flows of materials that can be recovered, and waste material flows can be designated as “Tracked flows”. Only
flows that have been marked as “Tracked flows” in the corresponding processes can connect processes with one
another and therefore be sent to another processing step. Elementary flows on the other hand are flows which
originate from or go outside of the limits of the technical system (e.g. resources or emissions). Elementary flows
do not visually appear on plans.
A GaBi process instance shows the properties of the process on this particular plan. As an illustration, open the
process “DE: Diesel at refinery” by double clicking. This window only displays valuable flows (as only they are
relevant for the modelling procedure).
©2012 PE INTERNATIONAL AG. All Rights Reserved.
GaBi Manual 51
Figure: GaBi process instance
Products can be compiled module by module from individual processes. Therefore, once a process has been
created in the database, it can be used any number of times on plans (this is also true for every other GaBi object,
such as flows or plans). The use of an object from the database in a model is called an “instance”. Double-clicking
an object to open its instance, which displays the properties for its current use. In contrast, right-clicking and
choosing “Details” displays the definition of the unit process as it exists in the database. You can also open the
instance of the process in the properties panel by clicking on the process, then clicking on the double
downward arrow symbol.
©2012 PE INTERNATIONAL AG. All Rights Reserved.
52 GaBi Manual
Figure: Process properties panel
This panel provides quick access to the most frequently used properties of the process (e.g., "fixed" and
"groupings"...).
Let's look at the process “DE: Diesel free refinery“ in greater detail. The window shows a list with the ”Inputs” on
the left side and a list of the “Outputs” on the right side. Since this process represents the entire upstream
production chain, all inputs are elementary flows (i.e. not marked with an "X" in the "Tracked flows" column).
The diesel output of the process has been specified as a valuable material flow, identifiable by the large “X” in the
“Tracked flow” column. Only valuable substances and waste materials, i.e. “Tracked flows”, can be used to link
objects on GaBi plans.
Figure: LCIA preview
The percentage value in the lower right corner of the plan and process boxes represent their own contribution to
the impacts in this level (result of the plan system). This values, which are called LCIA preview can be defined in
the plan properties. At the plan level, without a process selected, go to "Edit", select "Properties..." and click the
box next to "LCIA preview".
©2012 PE INTERNATIONAL AG. All Rights Reserved.
GaBi Manual 53
Figure: Plan properties panel
Plan color, illustrated quantities and maximum flow width as well as details about the plan's completeness can
be changed here. In the lower part of the plan properties panel, you can define which impact category should be
used for the LCIA preview.
7.2.2 Constructing a Plan
In order to demonstrate the modeling of a system step by step, we will guide you through a simple example. Look
at the entire use phase of our copy machine. For simplicity's sake we will assume that only paper and electricity
are required. The production of the copy machine and the paper etc. is not taken into account.
total energy consumption of 4.498.2 MJ (1249.5 kWh)
and a paper requirement of 3.744 kg
The first step is to create a new plan. To do this, switch to the GaBi database manager and select the “Utilization“
sub-folder under “Plans”. Then click on the “New“ option in the right mouse button menu.
©2012 PE INTERNATIONAL AG. All Rights Reserved.
54 GaBi Manual
Figure: Creating a new plan
GaBi opens a new, empty plan window.
Fig: New GaBi plan window
Rename the new plan and save it by clicking on the diskette symbol.
7.2.3 Plan Nesting
At the top hierarchy level of plans in the DB Manager you will find the plan "Life Cycle photocopier SuperCopy XR-
©2012 PE INTERNATIONAL AG. All Rights Reserved.
GaBi Manual 55
2". Open this plan by double clicking on it.
Additional plans are nested on this plan (e.g. “DE: Utilization SuperCopy XR-2“, etc.). Double click the plan
“Manufacturing SuperCopy XR-2”.
GaBi opens a window with the input and output flows of the plan instance. Close the window. Then click with the
right mouse button on the same plan instance. From the menu select “DB Object”. GaBi will now open a plan
window that shows the manufacturing plan of the copy machine. This means: A pre-modeled plan is used on
another plan analogous to a process. This is called plan nesting.
Figure: Plan nesting diagram
Close the plan you just opened and return to the initial plan. Different symbols can be seen on the grey boxes that
represent the process and plan instances. Nested plans are always identified with the following symbol in the upper
right-hand corner representing a process map:
Figure: GaBi plan icon
All other symbols represent processes in certain application fields. Click on "Processes“ in the GaBi Object
hierarchy to see the different icons for the different application fields.
Note: Each GaBi object currently open can be brought to the front of the window list to facilitate navigation.
The list of currently open windows is located in the GaBi menu under “View” and “Windows”. Click on the
object in the list to switch to it. Alternatively, you can access the open windows by clicking this button in the
toolbar:
The modeling of a product on GaBi plans is a modular process. Once a process or plan has been created in a
database, it can be used any number of times on another plan. Processes or plans which are on another plan are
linked to the current plan by means of input and output flows.
7.2.4 Creating New Processes
There are three ways for creating a new process:
1. Click on "New Process” on the plan in the right mouse button menu. Your process will then be
saved in the upper-most hierarchy level of the processes group in the DB Manager.
2. Select the respective sub-folder in the “Processes“ object folder in the GaBi object hierarchy and
©2012 PE INTERNATIONAL AG. All Rights Reserved.
56 GaBi Manual
then select “New” in the right mouse button menu.
3. Select the respective sub-folder in the “Processes“ object folder in GaBi object hierarchy and then
click the “New” button in the toolbar.
Following options 2 and 3 means that your new process will be located in the appropriate process group in
the DB Manager
Create a new process. GaBi now opens a new process window, as shown in the next Figure.
First rename the process. Select the abbreviation of the appropriate nation in the “Nation“ field; in the “Type” field
you should select “u-so” for “unit process, single operation”.
Note: Unit processes are single gate-to-gate process steps. They are unlike cradle-to-gate processes which include
the entire upstream material and energy supply etc. Most existing datasets in your GaBi databases are cradle-to-gate
processes.
Figure: New GaBi process
7.2.5 Adding Flows to a Process
The following chapter explains how to insert flows to a new process.
7.2.5.1 Inserting Flows Using the Function "Auto Complete"
In the “Inputs“ field, click on the cell with “Flow“ in italics. The table field is now marked with a grey frame.
©2012 PE INTERNATIONAL AG. All Rights Reserved.
GaBi Manual 57
Figure: Inserting a flow into a process
Using the keyboard, enter a name into the field marked "Flow" and press "return" on your keyboard. If no matches
are found the dialogue below appears.
Figure: No matching flows found
If however you start typing e.g. "Paper wood-free uncoated (t94)” you will see that GaBi already suggests several
other options with auto complete. The auto complete function simply follows the alphabetical order of the flows that
are still applicable.
Now enter the quantity "3744" in the "Amount" field. The “MJ“ unit is already suggested as a standard unit in the
unit column. Furthermore, mark it as a Tracked flow by clicking into the respective field until an "X" appears. Other
attributes of this flow may be selected at this time, including the quantity type, factor and origin of the data.
7.2.5.2 Flows: Valuable and Waste Materials and Elementary Flows
GaBi distinguishes between three types of flows.
1. Valuable material flows (i.e., flows for recoverable materials) describe materials or energy carriers
that will be used in another process. Valuable material flows are identified with an ‘X’ in the
"Tracked Flow” column of the process.
2. Elementary flows are the flows that are taken directly from the environment or released into it,
e.g., resources or emissions. Elementary flows are not marked in the “Tracked Flow” column of the
process.
3. Waste flows include waste that is handled in additional processing steps and decomposes into
elementary flows in this state. Waste flows have to be identified with a “*” in the "Tracked Flow”
©2012 PE INTERNATIONAL AG. All Rights Reserved.
58 GaBi Manual
column of the process.
Please note that it is absolutely essential that valuable materials are identified with an “X”. Flows without a tracked
flow “X” (or waste “*”) cannot serve as linkage flows on GaBi plans, i.e., they cannot be used as a means of
connecting two processes.
7.2.5.3 Inserting with the GaBi Object Search
You can also add flows via the search window. Select the field with “Flow“ written in italics in the process, type in
“Electricity” and press “return” on your keyboard. As GaBi recognizes several electricity flows, a search window
opens automatically and presents you with all electricity flows contained in the database.
Figure: GaBi search window
Select the flow that fits best with a double click. It will now appear in the process window.
Note: The GaBi search window can be used for processes, plans or any other GaBi object. Thus, when searching for
a flow from the search window, always be sure that you have selected a flow (as opposed to a process or plan) and
that it is from the correct/logical flow object group!
Note: In front of some object names are the two-letter country codes indicating the country of origin of the
underlying data. For example, 'CH' stands for Switzerland, 'DE' for Germany, and 'US' for the United States of
America.
Enter "4498.2 MJ" for this flow. Mark this as a Tracked flow by clicking into the respective field until an "X"
appears. Other attributes of this flow may be selected at this time, including the quantity type, factor and origin of
the data.
7.2.5.4 Inserting with Drag-and-Drop
Flows can also be added to a process by using GaBi's drag-and-drop functionality. Switch to the GaBi DB manager
and position the window in such a way that you can still partially see the new process. In the Object
hierachy navigate to a folder that contains flows. On the right side of the DB manager you will find all flows
contained in that folder. Select one of them with a simple mouse click and drag it using drag-and-drop with the
mouse button held down to the input or output list of a process. As soon as you let it “drop“ in the process window, it
is added to the output list.
©2012 PE INTERNATIONAL AG. All Rights Reserved.
GaBi Manual 59
For the copier navigate to "Emissions to air", then "Other emissions to air" and select "Waste heat". Switch back to
the new process window and specify the quantity “4498.2 MJ". Do not mark it as a tracked flow.
Figure: Dragging and dropping objects
7.2.6 Creating New Flows
To create a new flow, select the cell with “Flow” in italics in the outputs section and type in “Example flow”.
Confirm your entry by pressing “return“ on your keyboard. Since GaBi does not find a comparable object in the
database, a dialog window appears asking what you would like to do. Click “Create new object”. A window to
select the flow category opens. Select a reasonable category from the tree view and click "OK".
©2012 PE INTERNATIONAL AG. All Rights Reserved.
60 GaBi Manual
Figure: Flow category selection
Now a new flow window opens.
"Mass" is suggested as the reference quantity for the new flow. If this is not what you wanted, you can overwrite
the field, e.g. with “Number of pieces”. In our example, “Mass“ should remain the reference
quantity. You can define a conversion of the reference quanity to another quanity. Adding quantities to a flow can
happen the same ways as adding flows to a process: Using auto complete, using the GaBi object search, using
drag-and-drop or creating a new object.
Fig: Conversion between quantities
©2012 PE INTERNATIONAL AG. All Rights Reserved.
GaBi Manual 61
To change the reference quantity of the flow to your newly defined quantity, select the new quantity with
the mouse and in the right mouse button menu select the function “Set as a reference quantity”.
Now save your new flow.
When creating new objects in GaBi, unless you create them by going to the appropriate folder in the DB
Manager, they will always be saved on the highest hierarchy level for the particular object group. For
example, if you created a new process via the right-hand mouse menu on the plan, you will find that it
has been saved on the top level under the processes object group in the object hierarchy. If, on the other
hand, you went to another folder under processes in the object hierarchy and created it new from there it
will be saved there.
Flows are an exception here. They can't be created or saved in the highest hierarchy level; you are forced
to select a category where the flow is saved. This helps to define flows as resources, emissions or valuable
substances in balances.
7.2.7 Adapting Process Chains and Broken Flows
In GaBi, adapting a process chain means referencing all values within a balance system to one reference
flow. A plan serves as the tangible boundary conditions of the balance. Moreover, the results in a balance
calculation are not dependent on the processes as they are in the database, but rather on their process
instances on the plan.
When connecting several “fixed” sink processes, the process chain must not be over-specified. Each process
chain may only have one fixed process. GaBi displays a warning message in the event of an over-specified
process chain. The flow between the over-specified processes is broken. For example, you have created a
source process which supplies 1 kg of steel. You have fixed this process on the plan to “1“. The sink requires
2 kg of steel; the sink process is also fixed. When connecting the two processes, the masses can not be
adjusted because you have fixed two points. The source “supplies“ only 1 kg, but the sink “consumes” 2 kg.
The connecting flow is broken since the difference between the source and the sink can result in erroneous
balances.
To resolve a broken flow, unfix one of the processes. Then double-click on the broken flow. (Broken flows
can be recognized by the arrow head which will be displayed in the complementary colour of the rest of the
arrow). You can then remove the tick which appears next to “Broken” in the flow instance window.
Alternatively, you can delete the flow and reconnect it once you have un-fixed one of the two processes.
7.3 Further Plan Features
7.3.1 Show Tracked Inputs/Outputs
When modeling complex plans with multiple processes it can be unclear which inputs and outputs are still
not linked. The remaining unlinked flows can be seen on the plan by selecting the option “Show tracked
in/outputs“ from the “View” menu. The tracked flows (inputs and outputs) are shown with red or black dots
on the left or right edge of each process instance. Red dots denote unlinked tracked flows, black for
connected tracked flows. Unlinked waste flows are not displayed to avoid complicating the view.
©2012 PE INTERNATIONAL AG. All Rights Reserved.
62 GaBi Manual
Figure:How to show tracked inputs and outputs
7.3.2 Show Flow Names/ Quantities
The names and/or the quantities of flows can be displayed on the plan by selecting options under the “View“
menu.
7.3.3 Grouping of Processes
GaBi allows you to group process instances on plans into categories. For example, you can mark all
processes from a specific country, or group internal and external processes separately.
To group a process:
Open a process instance by double-clicking, or using the right click menu and selecting “Properties”. In the
bottom of the window you will see four pre-defined criteria lists to group process instances. Select the
desired groups using the drop–down lists. If you would like to add an option to a list, just enter the new
criteria into the “user-defined” drop-down field. It will be automatically added to the list and will now be
available for all other process instances. The grouping function can be used to help analyze the balance.
In GaBi, you may use the collapsable panel to select from the four different grouping fields and simply use a
predefined grouping or define your own grouping.
Note: If you would like to edit grouping options from a central location you can select “Grouping” in the
“Edit” menu of the DB Manager.
©2012 PE INTERNATIONAL AG. All Rights Reserved.
GaBi Manual 63
7.3.4 Local Process Names/Process Images
Process instances can be given different names on their plans as opposed to the DB object. This is helpful,
for example, when using several identical transport processes on a plan and you would like to clearly
identify them later in the balance.
To rename a process, open the process instance by double-clicking or selecting “Properties” in the right
mouse button menu. Overwrite the process name in the “Local name“ field with the desired name (The
name of the object as it is in the DB Manager is always maintained in the process instance window title
bar).
Return to the GaBi plan by clicking "OK". To display the local name on the plan, deactivate the option
“Show basic names” from the “View” menu.
Note: The local process names used on plans will be displayed in the balance.
GaBi allows you to display processes with customized graphics such as clip art. These graphics can either be
created directly for processes in the database or can be specified or overwritten for process instances on
plans.
To change a graphic centrally in the DB Manager open the process properties with the right mouse button
and click on the “Add image” button next to the input field for the local process name. Now a data selection
menu opens and you can select the desired graphic file. This process will now always be displayed with the
chosen image. To use an image just for the local process instance, open the process instance on a plan, click
on the “Add image“ button there and follow the instructions as above.
Return to the plan and activate the process image from the “View” menu by selecting “Show process
images”.
7.4 Dashboard
The GaBi dashboard is the default view that appears when calculating the balance of a plan or a process. It shows
the results of the balance in chart form, for easy analysis.
The default dashboard shows the results of the balance for the most commonly used impact categories as
charts. These charts can be displayed or hidden by ticking or untickting the box to the left of the impact category
on the dashboard tool bar.
The chart can be duplicated by double clicking on the title of the impact category under which the chart is located.
The number of charts shown in the rows and columns of the dashboard can be altered by clicking on the desired
number in the "Number of charts in rows" and "Number of charts in columns" sections in the dashboard tool bar.
The charts are interactive and have drill-down capabilities. Clicking on the bars of the chart displays the results in
more or less detail. For example, clicking on the bar of a plan within a model will show the break-down of this
plan. This can also be achieved by clicking on the arrows to the right of the plan names displayed in the white bar
at the top of each chart.
Chart animation can be turned on or off by selecting the "Chart animation" option in the dashboard tool bar. The
option to show the total results in the charts or only the breakdown, can also be selected here ("Show totals").
To keep the number of visualized result details to a reasonable lever, a threshold describing the relevance for the
total result can be defined. Every contribution lower than the defined threshold will be summarized in "Rest". The
threshold level can be defined by the user by selecting "Extras", then "Options" in the DB manager and finally tab
"Balance" in the new window.
Right clicking on charts and selecting "Copy to clipboard" allows the image to be pasted into external documents
or worksheets.
In addition to the default "ILCD recommendations" dashboard view, additional dashboard views can also be
created, and loaded, by clicking on the dashboard tab with the "plus" sign, and then selecting a pre-defined
dashboard view, or selecting "New Dashboard".
©2012 PE INTERNATIONAL AG. All Rights Reserved.
64 GaBi Manual
Figure: GaBi dashboard tool bar
Creating new dashboard views, or modifying existing views, is done by clicking on the "Configuration" button in
the dashboard tool bar. It brings up the screen shown below.
©2012 PE INTERNATIONAL AG. All Rights Reserved.
GaBi Manual 65
Figure: GaBi Dashboard configuration
The list of charts already existing in the dashboard view is visible on the left hand side of the window. New charts
can be added to the dashboard by clicking on "New" at the end of the charts list.
The title of the y-axis of the chart can be changed using the "Name" field. The "short" field gives the start of the
name of the chart above it.
In the "Values" tab, the content of the columns and rows of the chart can be changed by clicking on the "Columns"
and "Rows" drop down menus. Increasing the number of "Levels" allows the chart to show more details (drill-
down). The tick box "Just lowest level" shows just the lowest level of the chart, when selected. The table from the
balance on which the chart is based (i.e. Inputs, Outputs, Inputs/Outputs, or tables from LCC and LCWT
(economic and social aspects)) can be selected in the "Table" drop down menu.
The exact plans/processes, flows, quantities, units and grouping displayed in the charts can be selected by
clicking on the right hand side of the corresponding fields. Note that the field that corresponds to that defined in
the "Columns" drop down list above is grayed-out and cannot be altered. This is because this can be altered
directly in the chart, by clicking on the bars of the chart to "drill down" into the details of the aspect contained in
the "Columns" field.
When defining the "Plan/Process", "Flow", "Quantity/Ev.", "Unit/Norm." and "Grouping" fields the below window will
appear. It will vary depending on the field selected.
©2012 PE INTERNATIONAL AG. All Rights Reserved.
66 GaBi Manual
Figure: Object selection for dashboard
The desired item can be selected by clicking on the arrows to the left of the headings, to expand folders until the
appropriate flow, quantity, etc. is found. Multiple items can be selected by holding down the Ctrl-key and clicking
on the items. The items selected will then be shown in the chart. The "X" button to the right of these fields can be
used to removed these items.
The appearance of the chart can be altered by clicking on the "Chart settings" tab, of the window.
The drop down list "Style" changes the chart type (i.e. bar, line, pie, etc). The drop down list "Arrangement"
changes how the bars, lines etc appear relative to each other. If not applicable to the selected style or
underground model, certain options here may not effect the chart appearance. The drop down list "Themes"
provides a number of pre-defined themes. The drop down list "x-Axis labels" gives options as to how the x-axis
labels are displayed.
The tick boxes to the right of these drop down lists allow the user to select:
If the chart is 2D or 3D ("3D")
If the chart is one colour or has a colour gradient ("Gradient")
If the grid lines are turned on or off ("Grid")
If the points of the chart have labels showing the quantity of the bar, line, etc ("Marker")
If the chart is arranged from highest result to lowest, or in the default order ("Pareto")
©2012 PE INTERNATIONAL AG. All Rights Reserved.
GaBi Manual 67
Figure: Chart settings in dashboard
User specific charts can be saved as template (DSB file) using the button "Save as...". If you want to reset a
modified chart to the original settings you can use the "Reset to default settings" button.
Templates defined by PE or by the user can be applied to any additional dashboard defined in the future. This
allows that all dashboards have the same configured layout or allow that new templates can be created using one
of the saved chart templates as a starting point.
7.4.1 Charts in the Dashboards
The charts in the Dashboards illustrate the visual results of the GaBi balance calculation. For example, the figure
below shows the GWP resulting from the a number of sub-plans, which belong to a joint top-plan. Not all of the
plans and processes in the highest level are shown automatically in the chart, but can be accessed by clicking on
the bar entitled "Rest". Similarly, clicking on the other bars in the chart shows the breakdown of those bars.
Clicking on the "Total" bar returns the chart to the higher level.
©2012 PE INTERNATIONAL AG. All Rights Reserved.
68 GaBi Manual
Figure: Chart in dashboard
The appearance of the chart can be altered by clicking on the "Chart settings" tab, of the "Configuration" window.
The button "Other options" opens an extended editor with additional chart options. Some key features of these
additional chart options are described in this chapter.
Highlighting "Flow" and selecting the "General" tab allows to change the number of decimal places for the
numbers that appear in the chart. The location of the x-axis and y-axis can be changed in this tab as well.
Figure: Chart editing 1
Highlighting "Axis" and selecting the "Title", "Format", "Text" and "Font" tabs allow the change of the font size and style
of the text describing chart axes.
©2012 PE INTERNATIONAL AG. All Rights Reserved.
GaBi Manual 69
Figure: Chart editing 2
Highlighting "Titles" and selecting the "Text" and "Font" tabs allow the change of the font size and style of the chart title.
Figure: Chart editing 3
Highlighting "Flows" then selecting the "Marks", "Text" and "Font" tabs allows the font size and style of the numbers in the
chart to be modified.
©2012 PE INTERNATIONAL AG. All Rights Reserved.
70 GaBi Manual
Figure: Chart editing 4
Highlighting "Axis" and selecting the "Labels" and "Format" tabs allow the change of the number format of the
numbers in the axes.
Figure: Chart editing 5
7.4.2 Balance
7.4.2.1 Assess a Balance
GaBi balances capture all inputs and outputs of a balanced life cycle and can show results in terms of environmental
impacts based on the Life Cycle Inventory results. Balances are calculated based on single or multiple processes and
plans. The possibilities extend from a collection of a few individual processes to complete life cycles.
Balances reinforce the distinction between a Life Cycle Inventory (balance of the energy and material flows) and Life
Cycle Impact Assessment (balance of energy and material flows by impact). In GaBi's balance window, you can
switch between Life Cycle Inventory figures and Impact Assessment potentials. This is possible since all quantities
defined in GaBi are handled consistently and are balanced all in one operation.
©2012 PE INTERNATIONAL AG. All Rights Reserved.
GaBi Manual 71
Balances can be weighted by means of normalization and evaluation, for example, to carry out an aggregation for
various impacts. This makes it possible to use single score methods, i.e., a single value, to display the results.
Examples of weightings are normalizations based on the output of the impact potentials for a certain region,
monetary assessment, environmental stress points, or by means of other assessment systems. To achieve this, the
appropriate normalization/evaluation ‘key’ is selected in the GaBi balance window.
New weighting methods can be created and saved in the GaBi object type “Weighting” in the DB Manager. This
object type is sub-divided into "Normalization” and “Evaluation”.
Balance assessment and interpretation are steps outlined and standardized in the ISO series standards. GaBi also
provides other tools for analyzing balances such as: “Data Quality Assessment“, “Scenario Analysis” and “Parameter
Variation”.
7.4.2.2 Calculate a Balance
You can calculate a balance as follows:
1. Select one or more plans or processes with a click of the mouse in the DB Manager. For multiple selections,
hold down the Ctrl key until you have completed your selection.
2. Click on the balance button on the database manager tool bar. (You can perform the same action using the
“Balance Calculation…” function in the right mouse click menu.) When the calculation is complete the GaBi
balance section appears represented by the GaBi dashboard as a default.
3. Save your balance. Then give a name in the “Name“ field and click on the save button on the balance window
tool bar.
Figure: Default dashboard view
The GaBi balance window provides dashboard tabs to help you visualize LCA outcomes and drill down to find
opportunities for improvement. You may configure, add and delete tabs. You still have access to the traditional GaBi
balance table in the "Balance" tab and the interactive report editor in the "i-report" tab.
7.4.2.3 Balance Views
The fundamental basis of the balance in the "Balance" tab is the input/output table. Flows and quantities (in the
quantity view) are shown in rows while processes and plans are shown in the columns. You can modify the
©2012 PE INTERNATIONAL AG. All Rights Reserved.
72 GaBi Manual
quantity or unit displayed in the “Quantity“ and “Unit“ fields.
Note: If individual lines for flows and flow groups are empty, this is because these flows or flow groups do not
contribute to the selected quantity.
By default, the quantity displayed is "Mass". You can select other quantities (technical or environmental) from the
“Quantity/Weight.” menu. The balance shows a value all flows which contribute to/are characterized that
particular quantity (e.g. global warming potential).
To determine the extent to which individual plans or processes contribute to the global warming potential of a
top-plan, double click on the column header with the plan name. This is how to expand and collapse both
columns and rows. All processes on this plan and its sub-plans in the balance can be displayed by expanding. The
column can be closed again with another double click.
All columns which contain cumulative values (representing plan), are displayed in grey while processes are
displayed in white. This enables you to recognize the relevance of individual plans or processes in terms of how
they contribute to a quantity. This analysis can be simplified by viewing the balance relatively, i.e. in percentage.
Select “Relative contributions“ from the drop-down menu currently displaying “Absolute values”.
Note: With a single table balance the values of the input and the output table are aggregated. This allows you to
calculate single score balance results. To activate the single table balance display, uncheck the "Separate
IO tables" check box in the top line of the balance tables.
Note: With the buttons you can show or hide the input or the output table when the "Separate IO
tables" function is enabled.
The GaBi flow group hierarchy is shown collapsed. You can immediately see that 100% of the global warming
potential relevant emissions can be found in the “Emissions to air” flow group. You can get more details on this by
double clicking on the row. Now the balance should look like in the Figure below.
If you would like to get a quick overview of the balance for several quantities, you can tick the “Quantity view”
check box. In this way, you can display all quantities in a clear list.
Note: The “Relative contributions” (percentage) display of the balance can not be active for the “Quantity View”
option. Select the “Absolute values” option from the drop-down field to display the “Quantity view”.
Figure: Basic GaBi balance window
©2012 PE INTERNATIONAL AG. All Rights Reserved.
GaBi Manual 73
7.4.2.4 Single Table Balance
The single-table balance display is an addition to the normal balance display where the input and output
sections are separated into two tables. The check box "Separate IO tables" above the balance table is used to
switch between the two balance displays, for inputs and outputs.
The aim of the single-table balance is to provide an even easier way to generate single score balance results within
a Life Cycle Impact Assessment (LCIA).
A prerequisite for the single-table display is that elementary flows must be classified as being input or output
relevant by having them stored in a respective folder in the GaBi object hierachy.
Since the single-table balance view aggregates inputs and outputs, minus [-] is now present in the balance for
negative values. Please note the following when using the GaBi single-table balance:
1. All non-elementary flow categories are not classified as being input or output relevant. These categories
can have positive values (if used on the input side of a process) or negative values (if used on the output
side of a process).
2. GaBi enables you to switch off non-elementary flows in the balance (by checking the “Just elementary
flows” check box). If the non-elementary flows are shown in the single table display, they have a colored
background.
3. Interpretation of positive and negative values:
a. Elementary flows with positive values describe an environmental burden from the system. Non-
elementary flows with positive values represent a consumed flow, e.g., the consumption of a
valuable substance.
b. Elementary flows with negative values are environmental credits. Non-elementary flows with
negative values indicate the generation of product or a waste.
In summary:
Elementary flow Non-elementary flow
Plus (+) Environmental burden Consumed flow
Minus (-) Environmental credit Produced flow
Waste flow
©2012 PE INTERNATIONAL AG. All Rights Reserved.
74 GaBi Manual
Figure: Single table balance
7.4.2.5 Single Table Balance Example
The following example illustrates how the single table balance display is used with a credit system.
To keep it simple there are only two processes in the example. Process 1 consumes 2kg of hard coal (Germany).
Process 2 generates 1kg of hard coal (France), which can be interpreted as credit.
©2012 PE INTERNATIONAL AG. All Rights Reserved.
GaBi Manual 75
Figure: Separate table balance display
The figure above shows the balance with the separate table balance display. The in/out aggregation is
conducted on the flow level; the values of different flows are not aggregated. An aggregated value has to be
calculated manually.
©2012 PE INTERNATIONAL AG. All Rights Reserved.
76 GaBi Manual
Figure: Single table balance display
With the single table balance display, LCI and LCIA results can be fully aggregated to a single score result. In
general, environmental burdens appear as positive values in the balance. Environmental credits appear as
negative values since they have to be subtracted from the overall environmental burden.
All flows have to be classified as input relevant or output relevant to use the single table balance. In the above
example, a consumption of resources is an environmental burden, therefore the resource flows are classified as
input relevant. That means inputs of resources appear as positive values in the single table balance.
Emissions, for example, are classified as output relevant, since a generation of emissions is an environmental
burden.
7.4.2.6 The GaBi Balance Navigator
For the analysis of complex products, the balance is extensive and can contain a large number of columns. You can
use the GaBi balance navigator to target certain plans or processes. Open the Balance navigator by clicking on the
button in the balance window tool bar.
Figure: Balance window tool bar
The balance navigator shows the plan structure behind the balance. Select a process or plan, right click and choose
"Find in Balance“. The respective column will then be highlighted in balance window.
Figure: Balance navigator
©2012 PE INTERNATIONAL AG. All Rights Reserved.
GaBi Manual 77
7.4.2.7 Balance Diagrams
In GaBi, you can generate different diagram types (bar, column, pie chart or linear diagrams) from the balance. The
diagram displays the current content in the balance table (or cells that are selected). Thus you can choose to create
diagrams of life cycle inventories with different units; of Life Cycle Impact Assessments of normalized balances; or
of evaluated balances.
Figure: Diagram button in balance view
Click on the "Diagram" button as shown above to display a digram of the combined inputs and outputs. To see an
input or output table, click on the corresponding "Diagram" button on the upper right corner of the input or output
table. If you only want to show a selected part of a balance table in a diagram, then select it with the mouse and click
on the corresponding button. By selecting different fields you can display numerous results.
Figure: Bar diagram
©2012 PE INTERNATIONAL AG. All Rights Reserved.
78 GaBi Manual
7.4.2.8 In-Out Aggregation in the classic balance display
The "In/out aggregation" hides flows from the plan columns in the balance view, or more specifically, hides those
flows which do not exceed the balance limits, as defined by the plan (i.e., flows that lie between processes within the
modeled life cycle).
Using this function, you can identify un-connected tracked flows or un-connected production residues in the life
cycle (i.e., flows that exceed the system limits) on the balance level.
Note: Only resources which come from outside the balance limits are allowed on the input side and only emissions
are allowed on the output side.
There are only exceptions to this rule in special cases. Important: to maintain a "concrete" balance result for the
entire system, you must tick the "In-Out Aggregation“ box when evaluating an LCA.
In the single table balance display, the in/out aggregation is always activated.
7.4.2.9 Balance Interpretation
7.4.2.9.1 General Information about Balance Interpretation
In accordance with ISO standards, the interpretation of a balance is defined as follows: During the interpretation,
the results of the life cycle inventory or the impact assessment (or both) are combined with the stipulated goal and
the test framework. Conclusions can be drawn based on the results, and recommendations can be given for decision-
making.
To gain a better understanding of your results, use the GaBi Analyst , a tool for conducting scenario analysis,
parameter variation, sensitivity analysis and Monte Carlo analysis, can be used.
7.4.2.9.2 Assessment of the Data Quality of Balances
With the calculation of the balance, the information on data quality is automatically assessed. The data quality level
is presented in a simple way. Using the data quality tool enables you to ensure:
Symmetry between different levels of the balance
Balances which are going to be compared will exhibit the same or similar data quality
Weak points data quality can be identified and remedied in a targeted way
A balance that is complete and error free.
For each balance, it is important to check and document the data quality. If this is done consistently, the value of a
balance can be categorized more efficiently and is easier to compare with other balances.
A prerequisite for the assessment of data quality is consistent and transparent entry of data quality indicators
(DQIs) on all levels by the modeler. If DQIs are not entered consistently, their assessment is of little informational
value. DQIs can be entered on the following levels:
Data origin in processes
Integrity of processes
Representativeness of processes on the plan level
Integrity of plans
To assess the data quality of a balance, click on the button in the balance window tool bar. GaBi opens a window
showing the number of occurrences of the evaluation level of a DQI for the model. This assessment forms a matrix
that displays the data quality of the calculated balance, whereby the top section shows the properties of plans and
the bottom section shows the properties of processes.
©2012 PE INTERNATIONAL AG. All Rights Reserved.
GaBi Manual 79
Figure: Data quality in balances
7.4.2.10 Analysis of the Underlying Process Chain
The complete underlying plans and processes which comprise a model are saved with each balance. Once a balance
is created, it is then completely independent from the database objects from which it was created. This ensures that
a balance’s transparency is maintained even after a modification to the database.
You can analyze the entire underlying plan and process structure from the balance using the GaBi parameter
explorer. This assists you in accessing individual parameters of the process network and thus determining the
impact of parameter changes to the balance. If you make changes, these only affect the balance and not the database
from which the balance was created.
Note: By opening the GaBi parameter explorer from the plan tool bar, any changes you make will occur in the plan
(DB object). By opening the GaBi parameter explorer from the balance window tool bar, any changes you make will
occur in the balance only.
In the grey bar at the top of the GaBi parameter explorer there is a note telling you where the changes will occur.
7.4.2.11 Weak Point Analysis in Balances
Weak-point analyses can be performed in the balance window.
This feature emphasizes (in color) all values which result in a contribution of > x % or < y %. Threshold values can
be defined by the user. In addition, empty balance columns or lines can be completely hidden making the
balances easier to read.
©2012 PE INTERNATIONAL AG. All Rights Reserved.
80 GaBi Manual
Figure: Weak point analysis
This can be done in the by selecting "Extras", then "Options" in the DB Manager and then the "Balance" tab in the
new window.
Figure: Options for weak point analysis
©2012 PE INTERNATIONAL AG. All Rights Reserved.
GaBi Manual 81
7.4.2.12 Defining Balance Views
GaBi enables you to define and save certain settings of the balance view. If you are interested in particular flows or
quantities (when using the quantity view), then you can define a balance view which contains only these desired
flows or quantities.
To define a balance view, click in the balance tool bar.
Now a window appears where you can select those flows (inputs or outputs) or quantities that you would like to
hide. You can navigate between the lists of inputs, outputs and input quantities "Q IN" and output quantities "Q
Out" by clicking the buttons at the top of the left frame. Once you have selected flows or quantities to hide, click the
arrow buttons in the center of the window to remove them from the balance. Now the flows or quantities hidden in
the balance view turn grey in the left window frame and appear in grey in the right window frame. Save and close the
balance view. Now only the selected flows are shown in the default balance window. Only the selected quantities will
be shown in the quantity view (Switch to the quantity view by ticking the check box "Quantity View" in the balance
window).
If you wish to return to the full balance view, select the option “Reset defaults” from the “View – Balance view”
menu.
You can also save a balance view that you may want to use again later on for another balance. Simply click on the
"Save" button and select a location for your GBV file. These files can then be loaded again by clicking on the "Load"
button to apply the balance view on another balance. In order to save a balance view in a balance you have to click
on the button in the GaBi balance toolbar.
The button "Create hierarchy" opens a drop-down menu which allows to include only used or all flows or quantities
(in accordance to the categories on the top of the left frame) in a balance view.
Figure: Definition of balance views
7.4.2.13 Viewing the Balance by Group
In addition to weak point analysis and the balance views, GaBi also allows you to assess the process chains by
groups, or categories. These groups must be defined for each of the process instances during the modeling of the
system. GaBi offers four independent grouping categorizations:
Nation: (DE, GB, US, etc.) Categorization by default according to the source nation of the process.
Type: (Production, transport, auxiliary processes etc.) Categorization by default according to the process type.
Enterprise: (Internal, external etc.) Categorization of company-internal or external processes. Default =
external.
User-defined: Categories defined by the user.
©2012 PE INTERNATIONAL AG. All Rights Reserved.
82 GaBi Manual
When the balance is grouped, processes are summarized in groups in the balance columns. To do so, select
"group hierarchy" in the drop-down menu which is showing "not filtered" by default. A new window will open. In
this window you may select which groups you would like to sort your data by. You can also select more than one
grouping and sort their hierarchy by using the arrows on the right. The window can also be opened with the
button that will newly appear called "Order of groups".
Figure: Order of groups
Figure: Balance sorted by nation
Here the processes are grouped by nation. The groups are nested, i.e., the processes can be sub-divided into
transport processes, energy conversion etc.
7.4.2.14 Filtering the Grouped Balance
Grouping filters make it possible to filter the balance's processes or plans according to groupings selected
independently by the user. All flows, quantities which do not contribute to the selected groupings are hidden. To
select grouping filter, select the drop-down option "filtered" in the menu which is showing "not filtered" as default.
You can also click on the button.
When defining the filter you can choose between "AND" and "OR" commands. All filters within a row are linked with
©2012 PE INTERNATIONAL AG. All Rights Reserved.
GaBi Manual 83
"AND" while separate rows are connected with "OR". If group filters have been set, the balance only shows those
values which fulfill the filter criteria.
Figure: Definition of grouping filters
7.4.2.15 Export to Microsoft EXCEL®
The balances created in GaBi can be exported to Microsoft EXCEL® . Under the “Object" menu, select "Copy view"
and then the desired balance view (LCA, LCC, or LCWE). After copying, you can paste the balance into a Microsoft
EXCEL® sheet.
If you would like to only copy a part of the balance, select it with the mouse and click on the “Copy” button on the
tool bar or in the right mouse button menu, then paste it into Microsoft EXCEL®. GaBi will not only copy the
content of the selected cells but also the respective column and row headers.
7.4.3 GaBi i-report
The i-report editor is standard in GaBi and is located in the i-report tab of the balance window. Users can generate
report templates for use in GaBi with other plans and balances (GBP) or they can combine the LCA model data and
template into a complete interactice i-report (GBMX).
Parameters you have built into your model are accessible in an interactive report interface - as you change your
parameter values, your report will update automatically. GaBi i-reports allow users to easily create static and
dynamic reports to share with others.
7.4.3.1 Introduction to GaBi i-report
GaBi i-reports can be accessed via the tab in the balance window.
GaBi i-reports have an input frame where parameters from the underlying GaBi models can be modified and where
model parameters can be structured and compiled in "Parameter sets". The input frame can be kept on display or
can be hidden.
There are two different modes for editing and viewing i-reports. You can switch between the edit mode and the
runtime mode by clicking on and off the button in the i-report tool bar.
In the edit mode, the compilation and formatting of the report and the structuring of the input frame is carried out
by the experienced GaBi user.
The runtime mode serves for the alteration of parameter values and for viewing the results. In this mode, less-
experienced GaBi users can obtain essential information from the GaBi model interactively and simply.
©2012 PE INTERNATIONAL AG. All Rights Reserved.
84 GaBi Manual
You can save changes made to the parameter scenario settings and the report itself in your GaBi i-report by saving
the report template (via the "Object" menu or clicking ). This will open a new window in which the location and
name for the generation a GBP file can be defined. In an i-report template only the report content as the text, the i-
report scenarios, the graphs and the tables will be saved. This i-report template can then be connected to other
balances.
If you make changes in your GaBi model that you want to have displayed in an i-report that is similar that you built
previously, you must create a new balance and then load your i-report template (GBP file) onto this new balance.
Report templates can be loaded via the Object menu or by clicking . Be aware that saving the balance (and hence
the i-report of that balance) does not lead to changes in the i-report template and vice versa.
7.4.3.2 < Linking parameters to a GaBi i-report>
In most applications of a GaBi i-report, it is useful to allow the user to see results for different scenarios side-by-
side. If you have not set-up scenarios for your GaBi model already in the parameter explorer (Section 7.5.5),
you may do this now directly in the GaBi i-report window. If you do so, these scenario settings are only stored in
the i-report, not in the DB object of the model. Therefore it is possible to load an i-report template with its
scenario settings into a new balance which does not have scenarios.
In the following section, a description how to create scenarios in the i-report is given.
Open a balance and go to the tab.
To access the DB object settings, where parameters are linked to the i-report, select anything but "hidden" from
the drop-down menu "Input area" in the i-report menu bar. In the figure below the option "top" was selected.
Figure: i-report input area
Scroll down in the DB object settings and create a new scenario group by clicking on "New: Scenario group".
Within this scenario group frame, you can now create scenarios using the right mouse button menu. After
creating new scenarios, there are two areas in the right frame where parameters can be linked: Parameters that
are linked in the "Basic settings" frame are valid for all scenarios and can only be set for all scenarios at the same
time. Parameters that are linked in the "Scenarios" frame can be set individually for each scenario.
To add a parameter linked in the scenarios, click on in the cell showing "GaBi object" in italics and choose a
parameterized process or plan in your model.
Hint: Processes or plans which contain parameters are shown in blue.
In the Parameter column to the right of the GaBi object, you can now select a list of all the free parameters
©2012 PE INTERNATIONAL AG. All Rights Reserved.
GaBi Manual 85
contained in this GaBi object. A parameter can be named in the "Alias" column. Comments can be written in the
respective column. You can also already define default values for your scenarios. Via the right mouse menu,
under "Range of values" a range (and steps) of parameter values that can be entered in the runtime mode can be
defined.
Figure: Scenario parameters in the i-report
You can switch from the edit mode to the runtime mode by clicking the button in the menu bar to see how
this will look for the i-report users.
Within a scenario group, subsets can be created. These are essentially sub-scenarios within a scenario in which a
whole group of parameter settings can be selected at one time. In the runtime mode it is not possible to change
the subset parameter values, it is only possible to select a sub-scenario from a subset in the parameter area via a
drop-down menu.
Subsets are created in the same way as scenario groups. To create a subset, scroll down in the DB object settings
area and click on "New: Subset". Within this subset window use the right mouse menu to create new subsets.
Example: We are transporting a fluid by pipeline, by truck and finally again by pipeline. The distance the fluid is
transported in pipelines depends on where the truck can pick up the fluid. Hence it makes sense to define a subset
for a scenario group in which the distance of both pipeline transports can be altered at once, depending on the
distance the truck is being used. The following figures are supporting this example.
©2012 PE INTERNATIONAL AG. All Rights Reserved.
86 GaBi Manual
Figure: Subset parameters
The subsets can now be integrated in the scenarios. Open a scenario group. Now, click click on in the cell that
shows "GaBi object" in italics and selcet the subset.
Figure: Adding subsets to a scenario
In the Parameter cell, you can now select from the drop-down menu which subset you want to include. Now it is
possible to select any of the sub-scenarios in the respective subset in drop-down menus for each of your
scenarios. In the runtime mode it is not possible to change the subset parameter values, it is only possible to
select a sub-scenario from a subset in the parameter area.
©2012 PE INTERNATIONAL AG. All Rights Reserved.
GaBi Manual 87
Figure: Selecting a sub-scenario in runtime mode
7.4.3.3 Editor area
The editor area of a GaBi i-report is similar to other word processing programs. Text can be entered in different
styles and formats. A variety of report elements such as tables, diagrams, images, etc. can be included in the report.
These elements can be formatted via the properties windows. There is a Global Report Properties window for the
entire report, and Property Windows specific to each report element. The following report elements are available:
Structure element
Page break
Table
Diagram
GaBi process plan
Image
Object tree
Hyperlink
Input fields
The properties window for a particular report element is opened by double-clicking on the report element or by
clicking the button while the report element is selected.
7.4.3.3.1 Header and footer
Headers and footers can be integrated into the GaBi i-report. The header section is activated by clicking the area at
©2012 PE INTERNATIONAL AG. All Rights Reserved.
88 GaBi Manual
the top of a page. A blue frame will appear in the location the the content of the header can be entered. Free text can
be entered as well as predefined variables (via the "Paste" option in the right-mouse menu). The footer can be
created in the same way. Each topic of the i-report may have its own header and footer.
Figure: Example of a GaBi i-report with activated header section
7.4.3.3.2 Text editor tools
The text in a GaBi i-report is entered in a similar way to many other word processing programs. The style of the text
can be modified with the toolbar shown below:
The font type, font size, superscript and subscript, font color and background color can be selected. The text can be
formatted as a combination of bold, italic and underlined styles. The alignment of the text is also selected in this
toolbar.
The toolbar shown below contains the typical controls for undo, redo, cut, copy, paste, search and replace:
The next toolbar comprises controls to add tables to a GaBi i-report. The number of rows and columns can be
selected, rows or columns can be inserted or deleted, and the style of the cell border can be modified:
Please note that these tables are not GaBi tables showing balance results. For this, the table report element ( )
should be used.
The tools on the panel below are for formatting paragraphs. The first two buttons allow lists with different levels to
be created while the second two define tab stops for paragraphs. The fifth button prevents editing certain
paragraphs. The last button keeps the paragraph together and prevents it being split up by a page break.
7.4.3.3.3 GaBi Report properties
The global report properties window can be opened by right-clicking on the white background of a report (avoiding
having any report elements selected) and using the menu or by clicking the button.
The other global report properties are divided between 6 tabs:
Page properties
Fonts
Topics
Renamings
Variables
Context overviews
©2012 PE INTERNATIONAL AG. All Rights Reserved.
GaBi Manual 89
7.4.3.3.3.1 Page properties
The page properties tab enables you to modify the page settings. The appearance of the report can be optimized for
printer or for screen. The size of the page can be selected from a list of typical formats such as Letter, A4, etc. The
page size can also be defined manually by selecting a width and height in centimeters.
The margins of the page can also be defined on this tab. The orientation of the page can either be portrait or
landscape.
Figure: Page properties
7.4.3.3.3.2 Fonts
The style and size of the font for the different elements can be adjusted here.
©2012 PE INTERNATIONAL AG. All Rights Reserved.
90 GaBi Manual
Figure: Properties window – fonts
7.4.3.3.3.3 Topics
You can define various topicswithin a GaBi i-report. These topics work to split up the report into its main chapters
and can be selected via a drop-down menu in the report view. This function allows you to move to a particular topic
quickly and avoid scrolling.
Figure: Topic Selection
In the "Topics" tab of the "Properties window" you can create new topics or rename them. To change their order or
delete topics, use the right-mouse menu.
©2012 PE INTERNATIONAL AG. All Rights Reserved.
GaBi Manual 91
Figure: Properties window – topics
7.4.3.3.3.4 Renaming
Single objects of an underlying GaBi model can be renamed in the GaBi i-report. This function is particularly
helpful where long object names should be abbreviated or similarly-named process instances must be
differentiated between.
To do this, click on in the lowest row in the "GaBi Object" column.
Figure: Selecting GaBi objects for renaming
After clicking on this button, a list of GaBi objects to choose from appears.
©2012 PE INTERNATIONAL AG. All Rights Reserved.
92 GaBi Manual
Figure: List of GaBi objects for renaming
Once selected, a new name can be entered in the "Name" column.
Figure: Properties window – renamings
7.4.3.3.3.5 Variables
Within the i-report, you can have single varialbes read in the text (i.e., this is a report on X lbs of coffee).
To define a report variable, enter a clear name and choose the type of variable (Parameter, balance or formula).
Then, specify the context of the variable (Plan/Process, Flow/Parameter, Size/weighting, Unit/Normalization or
Grouping).
Field Content
Name Enter a variable name. The name must not contain spaces or mathematical
signs as + - * /
Type Choose whether the variable should represent:
a parameter value
a balance value (input side, output side, input/output aggregated balance)
a formula value
©2012 PE INTERNATIONAL AG. All Rights Reserved.
GaBi Manual 93
Scenario/Formula Scenario: When parameter or balance result values should be displayed the
scenario can be specified for which the value is should be displayed.
Formula: You can enter a number or a formula. Formulas can refer to other
i-report variables in the list.
Plan/process A plan or process has to be chosen as reference, when the variable type refers to
a parameter and it may be chosen as a refernce when the variable type refers to
a balance result value.
Flow/Parameter When the variable refers to a parameter value, a parameter has to be chosen;
when the variable refers to a flow amount in the balance, a flow may be chosen.
Quantity/Weighting When the variable refers to a balance result, a quantity may be chosen.
If a weighting is chosen, then the sum of the weighted impact indicator
results is displayed in the table cells.
Unit/Norm. The unit of the selected flow/quantity or a normalization can be chosen.
Grouping The balance result value can refer to a grouping.
Edit Commands for editing the current object
Copy Copies the current selection to the clipboard.
Paste Pastes the contents of the clipboard to the active field.
Figure: Properties window – variables
Note: The precision of the i-report variables displayed in the text can be modified in the general "GaBi options"
in the menu Extras - Options of the DB manager.
7.4.3.3.3.6 Context overview
All context information of report variables, of single report elements and of the input frame can be accessed,
reviewed and modified in the "Context overview" tab. This is particularly useful when a report template is loaded in
a balance window. Here you can see which object references from the report template will be transferred to the
currently balanced GaBi model and where difficulties could arise (dark red coloring).
©2012 PE INTERNATIONAL AG. All Rights Reserved.
94 GaBi Manual
Figure: Properties window – context overview
7.4.3.3.4 Structure element
The structure allows you to name the headings in the GaBi i-report. Structure elements will be automatically
numbered and emphasized by means of their definition in the "Fonts" tab of the i-report property window. Level
0 stands for the highest level structure elements, e.g. 1.0. Level 1 stands for the next level, e.g. 1.1. This is continued
according to the same logic.
Figure: Properties window – structure element
7.4.3.3.5 Pagebreak
The page break element moves the contents behind the cursor to the next page, no matter how much space there is
left. It is especially useful for headings that should be located at the top of a new page.
7.4.3.3.6 Tables in the i-report
©2012 PE INTERNATIONAL AG. All Rights Reserved.
GaBi Manual 95
Tables in GaBi i-reports may contain any from a balance table. In general, tables are displayed empty in the edit
mode. The table's content is shown when switching to the runtime mode.
The columns and rows of a table can be freely configured and may contain values from Plan/Process, Flows,
Quantities/Weightings, Units/Normalizations or Groupings. It is also possible to select whether one special
scenario should be shown or all scenarios at once. The appearance of the scenarios in the table (in columns or
rows) is also selectable. The level in the hierarchy can be chosen for the columns and the rows. You can also
choose to hide the levels that are higher in the hierarchy by ticking the check box "Just lowest level".
Figure: Properties window – tables, values
Field Content
Columns Selection, which values should be displayed in columns
Rows Selection, which values should be displayed in rows
Levels Level of detail (inclusion of subfolders/subplans)
Just lowest level Only the lowest level of detail will be displayed (no subfolders/subplans)
Plan/process One or more plans or processes can be selected as reference of the table.
Flow Selection of the flow(s) to be referred to in the table cells.
Quantity/Weighting Selection of quantities instead of flows to be referred to in the table cells. Should
a weighting be chosen, the sum of the weighted impact indicator results is
displayed in the table cells.
Unit/Norm. The unit of the flow/quantity can be specified. A normalization can also be
applied.
The formatting tab of the i-report tables allows a flexible adoption of the number format and the font format in
tables.
©2012 PE INTERNATIONAL AG. All Rights Reserved.
96 GaBi Manual
Figure: Properties window – tables, formatting
Tables in the GaBi i-report can be formatted. The font, alignment and background colour of column heads, row
heads and inner cells can be selected. The numerical format of the displayed values is another option.
The numerical format of the table values is displayed in an exemplary table:
Formatting Example Example: [1234.123]
[1.2]
Precision of display
2 digits, 1.2 1.2 E003
Shortest notation
2 digits, 1.20 12334.12
Fixpoint notation
2 digits, 1.2 E000 1.2 E003
Scientific notation
Format pattern
0 1 1234
0.00 1.20 1234.12
0.0# 1.2 1234.12
#,##0 1 1,234
0,00 E00 1.20 E00 1.23 E03
There are various options associated with tables in the "GaBi Options" tab. There are three presentation modes:
"No extras", "Coloured comparison" and "Weak point analysis". The "No extras" and "Weak point analysis"
(Section 7.4.2.11) modes are similar to the classic GaBi balance view and can be configured in the same way.
©2012 PE INTERNATIONAL AG. All Rights Reserved.
GaBi Manual 97
Figure: Properties window – tables, GaBi options
The "Colored comparison" mode enables you to set a certain column or row as a reference. When using a
reference, two threshold values can be set in the table (using the right mouse button) which determine at what
points a value should be given an indicator colour for worse or better. The values entered must be integral
percentages.
You may also convert predefined charts in the report into a chart by right-clicking the mouse and selecting
"Convert to table".
7.4.3.3.7 Charts
All values shown in report tables can also be displayed in charts.
Note: In the edit mode, the charts are filled with random sample values so the visual appearnce of the chart can
be modified easily. The real values are only calculated and shown in the runtime mode.
The columns and rows of a chart can be freely configured and may contain values from Plan/Process, Flows,
Quantities/Weightings, Units/Normalizations or Groupings. It is also possible to select whether one special
scenario should be shown or all scenarios at once. The appearance of the scenarios in the charts (in columns or
rows) is also selectable. The level in the hierarchy can be chosen for the columns and the rows. You can also
choose to hide the levels that are higher in the hierarchy by ticking the check box "Just lowest level".
©2012 PE INTERNATIONAL AG. All Rights Reserved.
98 GaBi Manual
Figures: Properties window - charts, values
The appearance of the chart can be altered by clicking on the "Chart settings" tab, of the window.
The drop down list "Style" changes the chart type (i.e. bar, line, pie, etc). The drop down list "Arrangement"
changes how the bars, lines etc appear relative to each other. If not applicable to the selected style or
underground model, certain options here may not effect the chart appearance. The drop down list "Themes"
provides a number of pre-defined themes. The drop down list "x-Axis labels" gives options as to how the x-axis
labels are displayed.
The tick boxes to the right of these drop down lists allow the user to select:
If the chart is 2D or 3D ("3D")
If the chart is one colour or has a colour gradient ("Gradient")
If the grid lines are turned on or off ("Grid")
If the points of the chart have labels showing the quantity of the bar, line, etc ("Marker")
If the chart is arranged from highest result to lowest, or in the default order ("Pareto")
The button "Other options" opens an extended editor with additional chart options.
User specific charts can be saved as template (TEE file) using the button "Save as chart template".
©2012 PE INTERNATIONAL AG. All Rights Reserved.
GaBi Manual 99
Figure: Properties window – charts, chart settings
You may also convert predefined tables in the report into a chart by right-clicking the mouse and selecting
"Convert to chart".
7.4.3.3.8 GaBi Process Plans
The graphical display of GaBi process plans can also be used in GaBi i-reports. To achieve this, a special plan must
first be selected from the model's hierarchy. The scenario that should be used can be selected in the drop-down
menu. Finally, the flow quantity to be displayed can be selected (as a Sankey diagram), and the display options can
be adjusted.
Figure: Properties window – process plan
7.4.3.3.9 Images
©2012 PE INTERNATIONAL AG. All Rights Reserved.
100 GaBi Manual
The image report element enables image files to be integrated into GaBi i-reports. The following file formats are
supported: BMP, JPG, PNG, EMF, WMF and TIF.
Figure: The properties window – images
With the button "Resize image to" the selected image can be resized to the any resolution between 50 and 300 dpi
(dots per inch). For printing purposes 150 - 300 dpi are sufficient. On the screen, 96 dpi is the optimal resolution.
7.4.3.3.10 Object trees
You can display object trees in your i-report. This is achieved using the Object tree report element. The tree root and
the number of levels to be shown can be selected.
When displaying the plan/process dimension the model's structure will be shown. When displaying the dimensions
flow or quantity, the same structure that can be found in the object hierarchy of the GaBi DB manager will be
displayed.
©2012 PE INTERNATIONAL AG. All Rights Reserved.
GaBi Manual 101
Figure: Properties window – object tree
7.4.3.3.11 Hyperlinks
You can also add Hyperlinks to your i-report. There are different ways to add a hyperlink.
Firstly, the hyperlink button in the toolbar can be clicked. Then the properties window of the new hyperlink shows
up and a text and URL for the link can be added.
Figure: The properties window – Hyperlinks
Secondly, hyperlinks are also automatically detected: Whenever “http://www” is entered in the text, a hyperlink is
created.
In both cases, the hyperlink must contain "http://", in the URL, otherwise they won’t work in exported RTF or PDF
documents. Hyperlinks are coloured blue and the standard browser will open when they are clicked in the read
mode or double–click in edit mode. This mean that hyperlinks are the only objects that do not open the properties
window upon double-click.
7.4.3.3.12 Input fields
©2012 fields
Input PE INTERNATIONAL AG.
are text areas Allcan
that Rights
be Reserved.
edited both in the edit mode and the read mode. They are marked with blue
braces. The braces will be removed if the report is exported as RTF or PDF document. For input fields there is no
102 GaBi Manual
7.4.3.3.13 Text variables
Using text variables, parts of the i-report text can be defined to be editable for the user in the runtime mode. This
feature is an alternative to the existing input fields (with blue brackets) in the i-report and offers several
advantages:
The same text variables may be used at multiple locations in the i-report
All editable texts are arranged in one table, no need to search the whole report for editable parts
Some of the technical restrictions associated with input fields can be avoided (text selection, scroll position).
To define new text variables go to the "Text variables" tab in the input area of the edit-mode of the i-report. New
text variables can be defined by typing the name of the variable in the corresponding field. In the value column a
default value for this variable can be added. The comment can be used for further explanations. In the runtime
mode, the user will see the same table, but only the value column will be editable.
Figure: Text variables in the i-report
After a text variable has been defined, it can be added to the i-report by right-clicking the desired location in the i-
report. In the right-mouse menu select "Paste" and then the variable you want to add. You can also type in the
text variable's name in hashtags (#).
©2012 PE INTERNATIONAL AG. All Rights Reserved.
GaBi Manual 103
Figure: Right-mouse menu text variables
The text variables that are marked with # in the i-report text will be replaced with their value in the runtime mode
of the i-report. A click on the "Apply" button or pressing return on your keyboard exchanges the values in the i-
report.
7.4.3.4 Runtime mode
You can switch to the runtime mode by clicking on the edit button in the tool bar. This mode allows the user to see
what the report will look like when it is finished. There is a limited ability to change elements of the report in this
mode.
In the runtime mode, the left frame of the input area disappears.
©2012 PE INTERNATIONAL AG. All Rights Reserved.
104 GaBi Manual
Figure: i-report in runtime mode
For groupings + and - symbols appear in the row borders with which the groupings can be expanded and collapsed.
If input parameter values are changed, they will appear in dark red, bold font because the values in the i-report are
not yet calculated using these new parameter values. The button "Calculate now" has to be clicked to recalculate
the whole i-report with the modified parameter values. If the "Start calculation manually" check-box is unchecked,
the i-report will be recalculated immediately after a parameter value is changed.
For subsets, drop-down menus appear in the parameter value cells with the names of the sub-scenarios. Selecting
an entry activates the values of the corresponding sub-scenario.
In the runtime mode, it is still possible to rename the scenarios via the right-mouse menu of the respecitve column.
7.4.3.5 Navigation
The GaBi i-report offers further functions for navigation.
Figure: Navigation in GaBi i-report
You can choose where to have the parameter input area displayed (at the top, bottom, left or right) or choose to hide
it.
Should your i-report have more than one topic, you can choose between these.
All structure elements of the current report topics are listed in the "Go-to" drop-down menu. Selecting a structur
element will localize and display it in the i-report.
7.4.3.6 Report templates
A report will automatically be saved in when a GaBi balance is. If a report is to be used in another balance, it must be
saved as a template in the original balance window (GBP, GaBi Report file) button in the balance menu bar.
©2012 PE INTERNATIONAL AG. All Rights Reserved.
GaBi Manual 105
It be reloaded in the window of another balance using the button. If special model components are explicitly
referenced, it may be necessary to revise the context information of report elements when using the report template.
GaBi i-reports can also be exported as a RTF (Rich text format document, ) or as a PDF (Portable document
format document, ). Of course i-reports can also be printed by clicking . Using these functions will only
export/print the current topic. To export/print all topics at once, use the corresponding menu items in the 'Objects'
menu.
7.5 Parameter Use in GaBi
7.5.1 General Information about Parameters
The use of parameters in GaBi allows users to change the amounts of variable flow quantities. They can be used to
calculate flow quantities that depend on other flow quantities (regardless of the process scaling), on technical
parameters (e.g. to calculate efficiency of a facility, load etc.) or on flow properties (e.g. to calculate the CO2
emission of a power plant depending on the fuel quantity and carbon content of the fuel). Adjusting parameters
recalculates the flow quantities, overriding the existing rigid input-output relationship of a process’s flows.
Example: You can model a transport process according to transportation distance and payload using a formula
which automatically calculates the required amount of fuel. In other words: changing the distance and payload
parameters will adjust the amount of fuel required.
Figure: Parameters of a transport process
Parameters can be integrated when a unit process is created in the database. The major advantage of using
parameters is that it enables you to use the same DB object in multiple locations in your model with
different parameters for each use. If you copy a parameterized process onto a plan, the values saved as a default in
the DB process are used. You have the ability to overwrite these values in each process/plan instance in your
model without having to use another DB object or influencing other process/plan instances.
Apart from directly chaning them in th model, parameters can be adjusted in the GaBi parameter explorer, and
the GaBi analyst.
In the columns "Minimum" and "Maximum" of the parameter input fields it is possible to create upper and lower
limits for the parameter variation in scenarios and analysis.
©2012 PE INTERNATIONAL AG. All Rights Reserved.
106 GaBi Manual
Figure: Instance of a parameterized transport process
7.5.2 Process Parameters
Parameters for processes can be defined in the process window (choose "Details" in the right-mouse menu of a
process instance). They are defined in the "Parameter" area using mathematical formulas and comments. If the
parameter section of the window is not fully displayed, you may need to click the button on the right hand
side to expand it.
In the Process instance window (accessed by double-clicking on a process instance), a distinction is made
between free and fixed parameters. In this window, no new parameters can be defined.
You may create a parameter in the process window by clicking on the bottom field in the "Parameter" column
with the “Parameter” written in italics. Now a name for the parameter can be entered. Parameter names may
consist of a maximum of 15 characters and may not contain any mathematical symbols (+ - * / > < ...) or blank
spaces.
In the "Formula" field, you can specify the values of a parameter by inputting values, mathematical functions
and/or previously defined parameters. They can be linked by numbers and parameter references according to the
basic calculation types (+, -, *, /, ^) or mathematical functions. If the formula contains an error or is not accepted
by GaBi, an error message will be displayed.
You can see a list of the mathematical functions in the GaBi Manual under "Mathematical Functions
(Section 8.19)".
In the right-mouse menu of the formula cell "Insert Parameter", "Local Parameter" displays a list which shows
the local parameters which have already been defined for that process. Clicking on a parameter adds it to the
formula. The parameters of processes or plans on a super-ordinate plan cannot be used here. Circular references
will be blocked by an error message. In the same menu the item "Insert Function" displays a list with all
mathematical functions that can be used. Insert the desired formula by clicking on it.
©2012 PE INTERNATIONAL AG. All Rights Reserved.
GaBi Manual 107
If a parameter value is specified by an entry in the "Formula" field, it is calculated and displayed in the "Value
field". It cannot be modified there and is displayed in gray. This is called a fixed parameter.
If nothing is entered in the “Formula“ field, the parameter can be specified by an entry in the "Value“ field and
later modified in the process instance. It is therefore saved in white and is called a free parameter.
A standard deviation range can be entered in the "Standard deviation" column for each parameter. If the
parameter varies within a certain interval, enter the standard deviation of the expected value in percentage. These
standard deviations can be used in GaBi analyst calculations.
Figure: Assignment of parameters to flows
Since the parameter name is limited to 15 characters, it may be difficult to describe sufficiently. You should
therefore use the comment field to explain the parameter and specify its unit. The parameter input procedure is
completed by pressing the enter key.
If a process is parameterized two new columns, "Parameter" and "Factor" appear in the input and output section.
Here you can attribute previously defined parameters to a flow by entering the parameter name in the column
"Parameter". A drop-down menu showing the predefined local process parameters, appears when you click on
the respective field.
The flow amount is then calculated by multiplying the parameter value by the adjacent value in the "Factor"
column. Thus an additional constant can be used between the parameter and flow quantity by changing the
factor. This makes it possible to configure the parameter efficiently, when using the same parameter for multiple
inputs.
A parameterized process instance is automatically marked with a blue p.
Figure: Parameterized process instance
Previously defined free or fixed parameters can also be attributed to flows in the LCC tab and in the LCWT tab.
7.5.3 Plan Parameters
Plan parameters are parameters which can both be used on a plan and can also be used by all process and plan
instances on this plan. They can be forwarded from each plan to the directly connected plans.
The plan parameter window can be opened by clicking on in the plan window toolbar. Plans on which plan
©2012 PE INTERNATIONAL AG. All Rights Reserved.
108 GaBi Manual
parameters are defined are denoted using a blue p to the right of the plan name both in the DB object and the plan
instance box.
The free parameter names are displayed in white and may be modified. Parameters that are from subordinate
processes and subordinate plans are saved in gray and cannot be changed (fixed parameters). Only formulae, values,
standard deviations and comments which are in the white fields can be modified. The parameters saved in grey can,
however, be used in the formulae of fixed plan parameters. The plan parameter window only lists the plan
parameters that belong to its plan and the plan directly below it. Process and plan parameters of lower levels are not
visible but can be merged across the plan limits one at a time.
The plan parameter window of a plan shows all the parameters from the processes and plans that are on that plan.
The definition of fixed and free plan parameters is analogous to the procedure for the process parameters.
Figure: Plan parameter window
New plan parameters can be defined by entering the desired name in the cell saying "Parameter" in italics. This
allows you to insert formulas, standard deviations and comments in the corresponding fields. If you want to activate
a parameter from the fixed parameter formulae, enter in this format: 'Object Name'.Parameter Name. In the right-
mouse menu a list of all formulas and locally available parameters can be viewed.
To link parameters together, enter the parameter from which the value should be determined into the formula cell of
the recipient parameter. Plan parameters are especially designed to allow information from sub-plan hierarchies to
be carried upward in your model. They can also be used to carry forward information from super-ordinate levels
onto lower plan levels (e.g. the centralized modification of the production rate of a factory has the same effect on all
processes.)
Please note that circular references cannot be modeled. They are blocked by the system, indicated by an error
message.
Using plan parameters, parameters which are used locally can be applied throughout the plan or transferred from
one plan to the next. The parameter need only be defined once; it can then be used in several processes and varied as
necessary.
Naturally, the complexity of a model increases when an additional level is added to parameter definition. This
complicates the transparency of a model and makes clean, clear parameter definition absolutely necessary.
Compared to global parameters, plan parameters have the advantage that they can only be referenced by a plan or
process which is located directly underneath in the hierarchy structure. If a parameter should be used on points of a
plan structure which are very distant from each other, this requires forwarding a parameter plan over levels which
do not directly require it. If a plan in this process chain is removed, a new plan is added, or the plan structure is
modified in a major way, the chain will be broken. In this way, errors can occur in processes which are only
indirectly affected by the actual modification of the plan structure.
7.5.4 Global Parameters
Global parameters are parameters that are defined database-wide. In the respective object group in the GaBi DB
manager several global parameters can be created simultaneously. In the model they can be modified through the
parameter explorer.
A new global parameter can be created in the DB manager in the global parameter object group, by selecting "New"
in the right mouse menu. A name and abbreviation can be entered. The abbreviation may not have any spaces,
©2012 PE INTERNATIONAL AG. All Rights Reserved.
GaBi Manual 109
mathematical characters and may not begin with a number. These rules are directly enforced by GaBi with the help
of underscores.
Figure: Global parameter window
Groups of global parameters are called up by their abbreviation. Any number of global parameters can be defined
under each global parameter object. Once defined, they can be used in each parameter window in a process by
clicking "Insert Parameter" in the right-mouse menu of the formula field.
The name of a global parameter is shown as "Abbreviation of object.Parameter Name". Global parameters are
identified in formulas with the (preceding) symbol.
Global parameters should be used if the same value needs to be used database-wide. Since global parameters are
centrally managed in the DB manager no further looping is required as with plan parameters and there is no danger
of a broken process chain with their application.
The database-wide definition of a global parameter restricts the variability of a process’s application. It is this value
which is applied globally in the model for processes which use global parameters. If a life cycle plan which includes
sub-plans and sub-processes containing global parameters is copied to be used in another model, a new set of global
parameters must be created. Assigning the similar names for the abbreviation of global parameter objects can
simplify matters. However by doing so you run the risk of reducing clarity.
7.5.5 Parameter Explorer
Tracking the parameters used in a model and where and how the parameters are connected together can be complex
when using plan parameters. To enhance the transparency of parameters and their application, they are identified
with process and plan symbols as well as names and can be accessed through GaBi parameter explorer. The
parameter explorer feature provides a clear overview of complex plan networks and allows parameter values at
several points in the system to be modified efficiently from a single location.
The parameter explorer can be accessed by clicking in the plan window or in the database manager for the
highlighted plan. The parameter explorer window shows the "Parameter" tab after startup. The use of scenarios
(Section 8.18) is described in detail in the technical reference manual.
The object tree on the left shows all sub-plans and processes, of the active plan system. It is not possible to switch
between the parameter explorer and other GaBi windows; it is only possible to work in other windows when the
parameter explorer window has been closed. The first folder shown in the plan structure contains the global
parameters, which are managed centrally in their own directory. The plan structure is displayed underneath.
All plans and processes which are shown in blue font in the plan tree contain parameters.
a red point • behind the plan/process names indicates a non-linked input or output
a yellow point • indicates a broken flow
a pink point • indicates a negative flow
In the right mouse menu of plans in the object tree you can show or hide all sub-plans. Here you can also save the
©2012 PE INTERNATIONAL AG. All Rights Reserved.
110 GaBi Manual
plan as a cradle-to-gate process, (based on its current parameterization and scaling). Additionally, the parameter
explorer allows you to view the current instance.
Two different views are possible for the right hand side of the window depending on whether you are in the
"Parameter" tab or in the "Plan" tab.
In the "Parameter" tab, the parameters of the object which is active in the tree are displayed. Fixed parameters are
shown in grey and cannot be modified, free parameters are shown in white and can be modified. When saved,
changes made in the parameter explorer are made in all affected plans and processes, and are permanent. Processes
or plans that have been modified are shown in bold.
Figure: GaBi parameter explorer
The plan view shows the selected plan. If a process is selected in the object tree, the plan on which the process is
located is displayed. You can view the plan instance via the right-mouse menu of the plan background.
The plan view toolbar offers further tools. The drop-down menu on the left allows to set the zoom. The display
options can be adjusted with the "View" button (inputs/outputs visible, flow names, flow quantities and process
images). The plan can be loaded onto the clip board using the "Copy all" button to import it into other programs as a
screenshot. Finally, the "Save as process" button allows to save the plan as an aggregated process.
7.6 GaBi Analyst
There are many analyses you can conduct with your results when using parameters. Use GaBi Analyst to check the
robustness of your results, conduct basic and advanced statistical analyses and evaluate different scenarios.
All parameter types (process, plan and global parameters) can be varied using the Analyst features and the resulting
values can be transferred to a balance for analysis. Therefore, parameters must be used in the GaBi model for every
variable you wish you analyze.
GaBi Analyst enables you to simulate changes to flow quantities and to make variations to environmental impact
categories or normalization factors.
In addition, allocation methods used in a model can be varied if necessary. The GaBi Analyst consists of four
analysis tools:
Scenario analysis (Section 7.6.1)
Parameter variation (Section 7.6.2)
Sensitivity analysis (Section 7.6.3)
Monte Carlo analysis (Section 7.6.4)
You can start the GaBi Analyst clicking in the balance window menu bar. Please note that GaBi Analyst only
supplies those columns of the balance for analysis that are shown in the current balance view. The Quantity you
currently have displayed is irrelevant since you can switch between different quantities in the results window of the
GaBi Analyst anyway.
7.6.1 Scenario Analysis
Part of "Scenario analysis" includes studying the impacts of different boundary conditions on the balance result.
©2012 PE INTERNATIONAL AG. All Rights Reserved.
GaBi Manual 111
Upon starting the GaBi Analyst, you will see an empty window.
Figure: GaBi Analyst - scenario analysis
When you have completed defining the scenarios in the GaBi Parameter Explorer (Section 8.18), start the
scenario calculation using the button.
The new tab "Results" allows to change which part of the balance the diagram is showing.
Select the option "Paste Quantities" in the right-mouse menu of the first free table field to the left to enter
numerous quantities at once. You can transfer GaBi Analyst results to Microsoft EXCEL® using the copy
function.
©2012 PE INTERNATIONAL AG. All Rights Reserved.
112 GaBi Manual
Figure: Results of the scenario analysis
Note: Scenarios can also be compared in the balance table without using the GaBi Analyst. The Analyst is needed
if different characterisations of flows or different normalizations are analysed.
7.6.2 Parameter Variation
Unlike in scenario analyses, the parameter variation changes selected parameters, quantities, or evaluations
gradually between a start and end point. Select the option "Parameter Variation" on the "Settings" tab of the GaBi
Parameter Explorer. A field appears in which you can specify the number of intermediate steps.
©2012 PE INTERNATIONAL AG. All Rights Reserved.
GaBi Manual 113
Figure: GaBi Analyst - parameter variation
After starting the calculations using the , a graph showing the progression of the results
from one scenario to the next will appear.
Figure: Results of the parameter variation
7.6.3 Sensitivity Analysis
The sensitivity analysis function provides information on how sensitive the balance is in relation to various
©2012 PE INTERNATIONAL AG. All Rights Reserved.
114 GaBi Manual
parameters, quantities or evaluations. It is possible that variations of individual parameters can have a minor
effect on the balance results despite a pronounced variation range. Minor modifications to other parameters may
cause major changes in the results.
After you have selected the "Sensitivity Analysis" option in the "Settings" tab, the input screen changes. Now you
can define one basic scenario instead of several scenarios and indicate a deviation in percent of the parameter in
both the negative and positive direction of the scenario. Changes in the positive and negative range need not be
equal. You can use this function to approximate, for example, skewed distributions.
Note: If you have already indicated a standard deviation for a parameter when creating a parameterized process
(or for a quantity or assessment), these values are then imported into the Analyst as a suggestion.
Figure: GaBi Analyst - sensitivity analysis
After starting the calculations using the , the results of the sensitivity analysis are shown
in table form.
©2012 PE INTERNATIONAL AG. All Rights Reserved.
GaBi Manual 115
Figure: Results of the sensitivity analysis
7.6.4 Monte Carlo Analysis
Note: The following section will serve as an introduction to the use of the Monte Carlo tool in GaBi. The
underlying purpose and functionality of the Monte Carlo Analysis is not described. Please familiarize yourself
with the background and the purpose of a Monte Carlo analysis before using this function. When performing the
analysis, please ensure that the parameters you have chosen are independent of each other; this is necessary for
the sampling procedure.
Unlike previously described analyses, the Monte Carlo analysis does not perform an analytical evaluation, but
rather a stochastic analysis of the data. It is assumed that the parameters, quantities or weightings are statistically
distributed by an expected value. For the distribution type, you can choose between a Gaussian distribution and
an equalized distribution. Since a positive and negative deviation need not be equal, like in the sensitivity
analysis, asymmetric distributions can also be shown.
In the case of a uniform distribution, the values "-Std. Deviation" and "+Std. Deviation" are interpreted as
boundary points of the distribution (always in % of the expected value).
In the case of a normal distribution, the basic scenario shows the anticipated value. The "-Std. Deviation" and
"+Std. Deviation" values saved in the fields represent the 1st interval of the distribution.
The Monte Carlo analysis is now performed from the samples taken from the defined distributions, i.e. in each
simulation a value is selected at random from each distribution. A balance result is calculated using
the random values. Thus the number balances entered in "Simulation runs" are calculated. The clustering of the
individual results is calculated from these balances. As more simulations are performed, a more stable
distribution curve will result. This is because high and low anomalies are seen stochastically in the sample, and
occur rarely. Experiment with the number of simulations. Note, however, that in the case of a higher number of
simulations and distributions with extensive plan networks, an enormous number of complex balance
calculations must be performed. This can result in a longer calculation time and requires a very large amount of
memory. If necessary, perform large-scale calculations in batch mode (Section 7.6.5) overnight. As a general
rule, the results are considered stable if the graph shows a Gaussian curve.
©2012 PE INTERNATIONAL AG. All Rights Reserved.
116 GaBi Manual
Figure: Results of a Monte Carlo analysis
If you have performed a Monte Carlo analysis, you will find the result values of the basic scenario, the new
stochastic mean value, its standard deviation and the percentiles, etc. in the upper part of the window. In the
lower part you can see if the result distribution around the mean value has been distributed in a normal way and
whether enough simulations were run – recognizable by the "smoothness" of the curves – to ensure a stable
result. The distribution can be adapted to the visible area using the button. You can set the visible area
as well as the number of clusters manually to configure the diagram.
If you would like to further edit the results in Microsoft EXCEL® , you can transfer the result values with copy
and paste.
Tip: For a given plan system, a crucial factor for the calculation duration and the memory requirement of the
results is how many plan and process hierarchies you set when activating the analyst in the balance. If you would
only like to see the spread of the total results, you should not expand the lower hierarchies.
7.6.5 Analyst Batch Mode
The calculations in the GaBi Analyst may require enormous calculating capacities in the case of extensive
simulations. GaBi supports large analyses by processing the calculations in batch mode. This means that you can
perform bundled calculations of scenarios, parameter variations, sensitivity analyses or Monte Carlo analyses, if
your computer is not being used for other activities over night.
To calculate analyses in batch mode do the following.
Define your scenarios in the GaBi Analyst as usual. Save the analysis; do not press the start button with the green
arrow. You can define and save any number of analyses.
To start the analysis calculation at any time, open the GaBi DB Manager and call up the Analysis Manager "View"
menu.
©2012 PE INTERNATIONAL AG. All Rights Reserved.
GaBi Manual 117
Figure: GaBi Analysis Manager
You will see an overview of all available analyses, which are stored within the database folder, and the status of the
calculation. If you would like to exclude the calculation of an analysis, you can deactivate the calculation with a
double click in the "Calculate now" field.
You can start the calculation of the analysis by clicking the play button.
Tip: You can open or delete selected analyses directly from the Analysis Manager using the right mouse button.
7.7 Allocation
An allocation is the distribution of a process's input flow quantities (e.g. resources, energy or recoverable materials)
and output flow quantities (e.g. emissions) between two or more tracked outputs.
Example: In a coal plant, a certain mass of hard coal is used to generate (1) electricity and (2) thermal energy.
Emissions result from the coal's processing. The power plant supplies energy for a production process in which only
electricity is required and no thermal energy. In order to show the environmental burden of electricity production,
part of the mass of hard coal required by the power plant and part of the resulting emissions must be assigned to the
thermal energy produced.
7.7.1 Standard Allocation
If two or more outputs of a process are marked with a valuable (recoverable) material cross (i.e. are tracked flows in
GaBi), an allocation can be performed in the software. Allocation can be performed by opening the process instance
view of a process on a plan by double clicking. Now you may select a standard allocation via the "Allocation" drop-
down menu (top right corner). The drop-down menu provides you with standard allocation options (depending on
the quantities defined for the outputs e.g. mass, energy, market price), which are applied to all output flows
marked that are valuable or recoverable.
If you do not select any allocation and then click on "OK", no allocation is performed.
To perform an allocation, select the desired quantity and confirm with "OK". GaBi will now automatically calculate
the new conditions of the selected allocation according to the formula:
Proportional allocation = Quantity in the particular output / Total quantity in all tracked outputs
©2012 PE INTERNATIONAL AG. All Rights Reserved.
118 GaBi Manual
Figure: Standard allocation
7.7.2 Extended Allocation
The extended allocation functionality enables users to use additional allocation capabilities.
This type of allocation may be necessary if a standard allocation does not truly demonstrate the process intention.
For example:
if the process is best modeled by applying multiple standard allocations (e.g., emissions depend on the energy
content and resource consumption, which depend on the mass of the output);
if there are different dependencies in the loads of the inputs and outputs (e.g., resource requirements depend on
mass while the emissions depend on energy content);
if you would like to define your own dependencies which cannot be demonstrated using a standard allocation;
if technical issues of a process require the dependencies of a process but cannot be shown as part of a standard
allocation; or
if the quantities of the outputs are not consistent.
You may perform an extended allocation by selecting "Extended allocation" in the "Allocation" drop-down
menu. This will cause a new tab to appear (and directly get activated).
©2012 PE INTERNATIONAL AG. All Rights Reserved.
GaBi Manual 119
Fig: Extended allocation
The window above gives an overview of the outputs to be used in the allocation (those which have are a valuable or
a recoverable material) in the top section, the inputs to be allocated in the middle section and the outputs to be
allocated in the bottom section. If you tick "Include wastes into allocation" flows which have a waste asterisk are also
displayed and may also be utilized in the allocation.
The standard allocations that are available can be selected via the "LCA standard allocation" drop-down menu for
each input or output to be allocated. The impact of the selected allocation will be displayed in the "Amount" column.
A new column will appear in the "Allocation relevant outputs" section displaying the respective allocation for the
used quantities in percent.
On top of that, the quantity LCC allocation and LCWE allocation are based upon can be defined here.
7.7.3 Mixed Standard Allocation
Energy amounts and emissions for allocation can each have different standard allocations.
Thus it is possible to distribute carbon dioxide emissions to air depending on the energy content of the power and
the thermal energy, while resources can be allocated according to their exergy percentage.
©2012 PE INTERNATIONAL AG. All Rights Reserved.
120 GaBi Manual
Figure: Mixed standard allocation
7.7.4 Manual Allocation
An additional feature which increases modeling flexibility is the "Manual Allocation" feature.
Note: The manual allocation should only be used if the user has enough experience to make sense of the effects on
the model or system.
Click the button and a selection menu "Create based on" appears. An additional window
provides a selection of the standard allocations. After selecting an option, a new column, "1st Manual allocation" will
appear in the "Allocation relevant outputs" table. This column has editable cells. Now you can enter any percent
figure.
Caution! At user's own risk: To increase modeling flexibility, combinations which do not equal 100% are also
possible!
The newly defined manual allocation is now located in the drop-down menu of the allocated inputs and outputs,
ready to be applied to them. You can define several manual allocations and use them in any combination with other
manual allocations or standard allocations.
©2012 PE INTERNATIONAL AG. All Rights Reserved.
GaBi Manual 121
Figure: Manual allocation
7.8 Quantities
7.8.1 General Information about Quantities
GaBi already includes many predefined quantities. These quantities are the basis of the processes included in the
database. They are the basic tools needed to work with GaBi. However, since it is not possible to predefine all
conceivable balance quantities important for your specific tasks, the system is flexible and may be expanded
according to your needs. You may add an infinite number of quantities using your own definitions. The default
quantities, however, cannot be deleted since they are necessary to ensure the consistency of the database processes.
Predefined quantities are classified into three different classes:
Technical quantities,
Economic quantities,
Social quantities and
Environmental quantities.
We recommend using the same classification scheme for your new definitions to maintain a clear and user-friendly
system structure.
7.8.2 Creating a Quantity
Follow these steps to define a new quantity:
1. Open the GaBi DB Manager.
2. Double-click the "Quantities" object group (or click once on the plus sign of the structure to show the
©2012 PE INTERNATIONAL AG. All Rights Reserved.
122 GaBi Manual
subfolders).
3. Double-click the folder or sub-folder where the new object is to be created.
4. Then click the "New" button in the tool bar. You can also use the right-mouse menu. A quantity window
opens. This window shows the usual menu and toolbars as well as input fields for naming quantities and
defining their unit type.
Fig: New GaBi quantity
5. Enter the name for the quantity in the top field and the unit type in the lower field. Confirm your input in
the "Unit" field by pressing return (or do not enter anything and directly click on ). GaBi then activates
the search function and suggests all of the units in the database that match the character string that was
put in.
6. Double-click the unit of your choice to import into the field.
7. In the drop-down menu, choose the associated side of the balance for your quantity (input, output or
none).
8. Click "Save" or save the object by confirming when closing the window.
In the flow list of the quantity window flows can be added to be defined for conversion into this quantity.
The column with the header "1 (Unit) = *" depicts the conversion factor of the current quantity to the selected
secondary quantity. Here, the entry "Ref”. is used for flows that use the current quantity as a reference quantity.
The right column with the column header "1[Flow]=*(Unit)" depicts the conversion of the secondary quantity to
the current quantity. The value 1 is assigned to flows that are only measured using the reference quantity.
Usually, the reference quantities and conversion factors are defined when defining a new flow. However, you can
also define these data from within the GaBi quantity window:
1. Double-click a cell in the first column and enter the desired flow. Confirm your input with "ENTER”. GaBi
then activates the search function and suggests all of the flows in the database that include this character
string. GaBi will prompt you to define a new object if the database search does not find a match. If
necessary, confirm with "Yes" and create a new flow (Section 7.2.6).
2. Double-click on the flow of your choice to import it into the list.
3. Enter the conversion factor in the corresponding columns by clicking in the corresponding cell and
©2012 PE INTERNATIONAL AG. All Rights Reserved.
GaBi Manual 123
entering the value.
4. Click "Save" or save the object by confirming when closing the window.
7.9 Units
7.9.1 General Information about Units
In order for the GaBi database to track amounts of real world materials and energy flows, it defines both a unit of
measure, or "Unit", and the number of those units associated with any particular item in the system. Quantities in
the system are the combination of a defined Unit and a defined number of those units.
All commonly used global units and some of their multiples (e.g., J, kJ, and MJ) are already predefined in the
default database. Usually, working with GaBi will only require these definitions. Of course, you may also add new
units. The default unit defined for a unit type is the basis for defining the conversion factor for an additional unit
(secondary unit).
There are six (6) predefined units available:
Ecoinvent units,
Technical units,
Environmental units,
Economic units,
Land use units and
Social units.
The "Units" folder itself lists the additional unit types "Unit of currency " and "Unit of time".
It is recommend to use the same classification scheme for your newly defined units to maintain a clear and user-
friendly structure.
7.9.2 Creating or Changing a Unit
In order to create a new unit, follow these steps:
1. Double-click the "Units" folder (or click once on the arrow next to the structure to show the subfolders).
2. Double-click the folder or sub-folder where the new object is to be created.
3. Then click the "New" button in the tool bar or use Ctrl + N. You can also use the right-mouse menu. A unit
opens. This window shows the menu and toolbar as well as input fields for naming the unit type and defining
its reference unit.
The list used to define conversion factors is located below the input fields. Here, you can enter different units of the
same unit type and their conversion factor.
The "Reference unit" is the unit in which the numerical values of the corresponding quantity are managed in GaBi.
The conversion factors in the "Unit" column make an automatic conversion into these secondary units possible.
GaBi uses this data to define processes and depict balancing results.
Example: The "Mass" quantity has the "Unit of mass" unit type with the reference unit "kg".
To change the reference unit use the right-mouse menu to select the desired reference unit.
©2012 PE INTERNATIONAL AG. All Rights Reserved.
124 GaBi Manual
Figure: GaBi unit window
7.10 Creating and Managing Users
7.10.1 General Information about Creating and Managing Users
To access the GaBi system, you need to log on with a user name and password. After installing GaBi on your
computer, the user "System" is automatically created without a password. Enter the user name "System" when you
log in for the first time. You may then create a password for this user and set up additional users.
User rights may be assigned to each GaBi user. User rights determine whether a GaBi user can only open ("read") or
open and save ("write") GaBi objects and whether these rights apply only to the user's own or to all objects. User
rights work as follows (a more detailed description is given in Quality assurance statuses (Section 7.10.3)):
Guest Read access to all objects
LCA Expert Read access to all objects. Write access to own objects
Project Manager Read/write access to all objects (exception: "User" object)
Administrator Read/write access to all objects (creating new users, assigning access rights)
The current logged in user name is displayed in the footer of every GaBi window.
7.10.2 Creating or Changing a User
In order to create a new user, follow these steps:
1. Double-click the "User" folder or click once on the plus sign of the structure to view the subfolders.
2. Then click the "New" button in the tool bar. You can also use the right-mouse menu. A user window will
©2012 PE INTERNATIONAL AG. All Rights Reserved.
GaBi Manual 125
open, consisting of a conventional menu and toolbar plus fields for defining the user rights.
Figure: User management
3. Enter the desired information into the fields.
4. Specify the assigned user rights by clicking and selecting one of the options: "Administrator", "Project
Manager", "LCA Expert" or "Guest".
5. Click "Save" or save the object by confirming when closing the window.
The new user is now saved and then appears in the database manager of the folder you indicated. Follow the steps 3-
5 to change settings for an existing user and then save the user to apply the changes.
The "System" user without a password is available as a default user for all databases. It has administrator rights.
7.10.3 Quality assurance statuses
GaBi supports a quality assurance process by using the different groups of user rights and their ability to change the
Quality Assurance statuses (QA statuses). The QA status of any object can be changed by right-clicking on the object,
selecting "Change QA status" and selecting the desired QA status. The ability to select the different QA statuses
depends on the user rights.
There are four different QA statuses:
Draft: The default QA status that is set when a new object has been created (but not after an object has been
edited). This QA status shows that the work on this object is still in progress. Also it can be used for objects that do
not have to pass through quality assurance like dummy processes or example models.
Ready for QA: This status shows that – in the opinion of the modeler – the work on this object is completed. The
user can hand over this object to the quality manager by submitting the changes to GaBi Server or by exporting it as
a GBX file.
Needs Revision: This object failed the expectations of the quality manager. It has to be revised by one of the
modelers. When handing back such an object, be aware that only Main users or the Clerk who originally created the
©2012 PE INTERNATIONAL AG. All Rights Reserved.
126 GaBi Manual
object will be able to apply changes to the object and hence revise it. For the quality manager it makes sense to leave
a comment as to how the object did not meet the expectations.
Quality Assured: This object met the expectations of the quality manager. It can now be applied for further use in
the modelling process or its result can be used for reporting (e.g. in an i-report). Once an object has this status, it
cannot be edited by anyone except an Administrator.
The consequences of QA statuses and the possible choices that can be made by certain User rights are as follows:
Guest: As a Guest cannot edit any content or create new objects, the QA statuses cannot be modified either.
LCA Expert: An LCA Expert can select between two QA statuses: "Draft" and "Ready for QA". This and other
modifications can only be performed for the objects he created himself. Also, if an object has been marked as "Needs
Revision" an LCA Exptert can only revise and modify those objects that he created himself. Once an object has been
marked as "Quality Assured", the object cannot be edited by LCA Experts anymore.
Project Manager: A Project Manager can select between two QA statuses: "Draft" and "Ready for QA". The ability
to modify these objects works independently from who created the object and what kind of user rights the creator of
the object had. Once an object has been marked as "Quality Assured", the object cannot be modified by Project
Manangers anymore.
Administrator: Administrators can select between all four QA statuses: "Draft", "Ready for QA", "Needs Revision"
and "Quality Assured". They can do this for all objects no matter who created an object, what kind of user rights the
creator of an object had or what its previous QA status was. As the only user rights group Administrators can also
modify objects that already gained the status “Quality Assured”.
7.11 Creating and Linking Contacts
New contacts may be created and linked in the documentation tab of flow and process windows. Detailed contact
information about the documented data set generator, the registration authority, etc. can be attached to the
documentation tab. Additionally, the contact organization or person for references, citations and reports can be
specified.
Contacts have the same icons as Users and can be linked in the documentation tab, in references and in contacts in
the appropriate fields by clicking on to activate the search function. Also, new contacts can be created out of the
flow, process, reference and contact windows by clicking on .
A new contact can be created like all other objects in the DB Manager. Additionally sub-folders for contacts as
persons, companies and organisations can be created.
©2012 PE INTERNATIONAL AG. All Rights Reserved.
GaBi Manual 127
Figure: Contact window
In the contact window all contact information can be specified and changed later. In the field "Belongs to" contacts
can be linked to each other. This way a person can be linked to a company or organization.
7.12 Creating and Linking References, Citations
New References and Citations can be created to be linked in the documentation tab of flow and process windows.
This way, very detailed references and citations can be attached to the documentation of flows and processes.
References and citations have a book as an icon and can be linked in the documentation tab, in the appropriate
fields, by clicking on to activate the search function. Also, new contacts can be created out of the flow, process,
reference and contact windows by clicking on .
A new reference or citation can be created like all other objects in the DB Manager. Additionally, sub-folders
for different references can be created.
©2012 PE INTERNATIONAL AG. All Rights Reserved.
128 GaBi Manual
Figure: Reference, Citation window
The "Publication type" can be chosen by a drop down menu, specifying whether the object refers to an article,
questionnaire, database, etc.
A name, source and general comments can be entered. In the field "Belongs to" any contact can be linked to a
reference, citation. Next to the field of the name external files as reports, office documents or pictures can be linked
to the citation.
7.13 Data Quality Indicators (DQIs)
Use quality indicators to document the quality of your data to ensure the reproducibility of balance results and
increase their transparency. All GaBi databases include four different categories with the corresponding quality
indicators. Quality indicators can be both qualitative and quantitative.
The following lists all options possible when using quality indicators:
"Completeness (LCWE)" of processes:
- All direct process-related employees considered
- All employees considered
- All employees of company considered
"Data origin" in processes:
- Calculated
- Estimated
- Measured
- Literature
"Integrity" of processes:
- All flows captured
©2012 PE INTERNATIONAL AG. All Rights Reserved.
GaBi Manual 129
- All relevant flows recorded
- Individual relevant flows recorded
- Some relevant flows not recorded
"Plan integrity" of plans:
- All processes linked
- Individual relevant processes linked
- All relevant processes linked
- Some relevant processes not linked
DQI objects cannot be created. However, you can assign a new value to a DQI object.
"Representativeness" of processes on plan level:
- Not representative
- Partly representative
- Completely representative
7.14 Interpretation
7.14.1 General Information about Weighting
The Interpretation is an optional element of the LCIA. With a normalization the magnitude of category indicator
results is compared relatively to reference values. Weighting is the multiplication of category indicator results with
weighting factors which are based on value choices.
Weighting and normalization can help to do macro-level comparisons, comparisons of different indicator results or
to aggregate category indicator results to groups and single score results.
GaBi enables transparent and easy weighting and normalization via the pre-defined weighting keys and
normalization methods which can be accessed via the DB Manager. You can also create your own weighting keys or
normalization standards.
7.14.2 Creating or Changing Weighting Keys and Normalizations
In order to create a weighting or normalization, follow these steps:
1. Double-click the "Interpretation" folder in the object hierarchy (or click once on the arrow sign of the
structure to show the subfolders).
2. Double-click the category where the new weighting/normalization is to be created or modified.
3. Then click the "New" button in the tool bar or use Ctrl + N. You can also use the right-mouse menu. A
weighting/normalization window opens. This window shows the usual menu and toolbar as well as input
fields for naming weighting keys. The list for the weighting/normalization definition is below the input fields.
Enter the name for the new weighting/normalization into the top field.
4. Use the mouse to click in the first cell of the quantity list underneath and enter the first letters of the desired
quantity. Confirm your input by pressing return. GaBi then activates the search function and suggests all of
the GaBi quantities in the database matching this character string.
5. In the weighting/normalization window you can click in the column "Equivalents" in order to enter a
weighting/normalization reference. When this weighting/normalization is used in a balance the balance
result value for this particular quantity will then be divided by this weighting/normalization reference. You
may also enter a weighting/normalization factor in the column "Factor". The normalization factor is the
reciprocal of the weighting/normalization reference.
©2012 PE INTERNATIONAL AG. All Rights Reserved.
130 GaBi Manual
6. Continue to define additional weighting factors or normalization references by inserting and filling in
additional rows.
7. Click "Save" or save the object by confirming when closing the window.
Figure: GaBi normalization window
7.15 Database Management
7.15.1 Creating a New Database
Additional databases can be created in the database manager in one of two ways:
1. Creating a new database.
2. Copying an existing database.
The current user is automatically created in this new database when creating a new database.
Follow these steps to create a new database:
1. Select in the "Database" > "Create new database" in the GaBi menu and select the kind of database you want
to create. You can also access this option via the right-mouse menu of the object hierarchy. A window opens
displaying a prompt to indicate the name of the database and the the folder where the database is to be saved.
2. Confirm your input by clicking "OK".
The system now generates a new database in the selected folder. The new database is immediately displayed in the
database manager with the name that was assigned.
Follow these steps to copy an existing database:
1. Click on an existing database.
2. Select "Database" > "Copy" in the GaBi menu. You can also access this option via the right-mouse menu of
the object hierarchy. A window opens displaying a prompt to indicate the name of the database and the the
folder where the database is to be saved.
3. Confirm your input by clicking "OK".
The system now generates a new database in the selected folder. The new database is immediately displayed in the
database manager with the name that was assigned.
©2012 PE INTERNATIONAL AG. All Rights Reserved.
GaBi Manual 131
Figure: Creating a new database
7.15.2 Exchanging Data between Databases
7.15.2.1 Transferring single GaBi objects to a different database
You can transfer single GaBi objects between different databases by simply using GaBi’s drag and drop function.
Drag and drop the selected object from the activated ‘source’ database into the connected but deactivated ‘target’
database.
©2012 PE INTERNATIONAL AG. All Rights Reserved.
132 GaBi Manual
Figure: Transferring single objects to a different database
Dragging the GaBi object across automatically creates a copy in the same folder as the source database, or, if the
folder does not exist in the target database then a new folder will be created.
GaBi objects cannot be exchanged between databases which have different Service Pack levels or are in different
languages.
7.15.2.2 Transferring multiple objects to a different database
If you want to transfer multiple GaBi objects, we recommend collecting the objects to be transferred in a project and
then using GaBi’s drag and drop function to transfer the entire project.
1. Create a new project.
2. Name and activate the project.
3. Select the GaBi objects to be transferred (select multiple objects by holding down the Ctrl-key) and add them
to your project by using GaBi’s drag and drop function or by copying and pasting them.
4. Drag and drop the project into the target database.
©2012 PE INTERNATIONAL AG. All Rights Reserved.
GaBi Manual 133
Figure: Transferring multiple objects to a different database
A list of all objects that have been collected in the project is generated before the actual export process starts. You
can cancel the export if you notice that the export includes any undesired objects.
7.15.3 Replacing Objects
You will likely encounter similar objects of the flows, processes, quantities, or units object classes when working
with GaBi. This is frequently the case when importing plans or processes from another user or when different users
accidentally create several similar objects. It is recommended to clean the database (database maintenance) at
regular intervals to keep the database and its use streamlined and efficient.
Cleaning the database is not problematic if duplicate or similar objects are not used (example: a process is not
used on a plan). In this case, just delete these objects from the database.
If one of the duplicate objects is used in a model, it is best to replace similar objects. Users can replace an existing
GaBi object in all its applications in the active database by another object. Use the "Usage" function to determine
whether an object is used or not (with a right click on the object in the DB Manager).
Note: Be careful when using the "Replace" function because this operation cannot be undone.
When quantities are replaced/combined, an additive combination takes place (that is, the final object
contains all flows of both original objects).
For flows, you have the choice of an additive or a substitutive combination.
For all other objects, the combination is substitutive (that is, one object is simply replaced by the other).
©2012 PE INTERNATIONAL AG. All Rights Reserved.
134 GaBi Manual
Figure: Replacing objects
Follow these steps to replace objects:
1. Move all objects to be replaced into the same folder. The selected folder should be the final location of the
final object after combining whenever possible.
2. Then select the objects to be combined. You can also search for the different objects and select all in the
search window.
3. Select "Edit" > "Replace" in GaBi menu. A window opens where you can define the most up to date object
which will then be the one replacing the instances of the others.
4. You can specify if the replaced objects will be deleted or not.
5. Then click "OK".
GaBi will replace all object instances with the most up to date one.
Note: Combining objects that are not similar can break apart flow connections on plans.
Be aware, that the flows of write-protected processes cannot be replaced.
7.15.4 Comparing Objects
Use the Compare Assistant to identify the final object when replacing objects. Use this assistant to compare objects
and apply extended combining functions.
Start the Compare Assistant by selecting "Extras" > "Compare Assistant…" in the GaBi menu. Select the GaBi objects
to be compared with the search function by clickin in the cells of the columns "Object 1" and "Object 2".
©2012 PE INTERNATIONAL AG. All Rights Reserved.
GaBi Manual 135
Figure: GaBi Compare assistant
The Compare assistant checks and depicts the differences between objects. Choose from these two different
combination processes based on the type of objects selected.
Note: The Compare assistant does not only replace object instances. The replaced object will be deleted from the
database.
The treatment and the dominant object has to be selected before replacing objects.
When two flows have different quantities, the dominant object will contain all quantities of both flows.
When two flows have the same quantity with different values, the values of the dominant object are dominant.
7.15.5 Automatically Saving Databases
Save your database frequently to prevent data loss. GaBi automatically saves databases when shutting down your
system. You may activate or deactivate this function in the GaBi database menu "Extras/Options". In the options
you can also define the default directories for databases and backups. Databases are saved by default to a subfolder
named "_DB backups\Database_Name sav_Date" located in the database directory.
Note: Automatically saving databases will result in a large amount of data accumulating over a short period of time.
Please delete backup copies of databases that are no longer required.
7.15.6 Compressing Databases
When you delete datasets from a database, the database size does not decrease. Databases do not automatically
release the memory previously occupied by deleted records. Databases should therefore be compressed at regular
intervals. GaBi automatically compresses databases when shutting down your system. You can activate or deactivate
this function in the GaBi database menu "Extras/Options".
©2012 PE INTERNATIONAL AG. All Rights Reserved.
136 GaBi Manual
7.15.7 Modifying Database Objects
The original delivery content objects of your databases are write-protected (locked). This is to avoid accidental
changes and enable the successful maintenance and updates to the GaBi databases using service packs. If you wish
to modify a delivery content object (identifiable by the grey background), simply copy and paste this object in the DB
manager. You are now free to make changes to this copy.
7.16 Multilingual Use of GaBi
Global companies or user groups can easily switch the user interface and the database to different languages.
7.16.1 Switching User Interface Language
Switch the GaBi user interface language to a different language in the GaBi database manager using the menu option
"Language" in the "Extras" menu. Changes are applied immediately.
7.16.2 Switching Database Language
The language of the GaBi database is not dependent on the user interface language. To translate a database to a
different language, start the database language management tool in the GaBi database manager and use the menu
option "Translate" in the "Database" menu. The "GaBi Language Management" translation program opens.
Figure: GaBi database translation tool
Translate a database by selecting the source database with the "Source Database" button. Then specify the target
directory and the target language of the new database. Finally, click the start button with the green arrow to start the
©2012 PE INTERNATIONAL AG. All Rights Reserved.
GaBi Manual 137
translation process.
Once translation has finished, a log will provide a list of entries that were not found in the translation list and thus
were not translated. Terms that are not defined in all languages are highlighted in the translation tool in yellow.
Enter a translation into the corresponding field to supplement the list.
Scroll to the end of the list and enter any terms you wish to add.
7.17 Other GaBi Features
7.17.1 Exchanging Data with Other Applications
All of the information and data saved in GaBi objects can be copied to the Windows Clipboard and pasted to other
applications. For example, use this function to paste process data into external databases, graphically prepare
balance results, paste process plans to graphics applications, or exchange individual records between (distant) GaBi
installations without having to copy an entire database.
Please read the Chapter about exchanging objects between linked GaBi databases.
The following section describes how to import/export data from/to Excel. Objects of all object classes follow the
same basic import/export principles. This process is described in detail because exchanging data with Microsoft
Excel® is the most important and probably most frequent import/export when working with GaBi.
7.17.1.1 GBX Export/Import- Drag-and-drop of Objects
Data in the GaBi data-exchange format have the ending ".gbx" (GaBi eXchange format). The import-export
interface for GBX data within the GaBi system has two primary functions:
The export of GaBi data.
Copying data between GaBi databases and, in doing so, executing a matching of data (e.g. in case of changed GaBi
flows).
This functionality is the basis for the data exchange between databases via drag-and-drop.
GaBi plans, processes and flows can be dragged and dropped with the mouse into another database like in MS-
ExplorerTM. GaBi gives the user the opportunity to choose the desired treatment of the objects (e.g. additive or
substituting combination) (Section 7.15.4).
7.17.1.1.1 Optional feature: GBX Export
The GBX export function can be found in the menu of the ‘Database Manager’ window, the ‘Search’ window and the
‘Project’ window. Before activating the export function, first select the GaBi object that is to be exported from the
object list of the respective window. A dialogue box will appear. You can accept the file name suggested or enter a
new file name.
7.17.1.1.2 GBX Import
The function of the GBX import can be found in the DB manager "Database" menu. The GBX import runs in two
phases. First the data to be read are automatically matched with the active database. The user has the opportunity
to combine the GaBi objects to be imported with objects of the active database or to import them as copies.
Subsequently the second GBX import phase starts in which the objects of the active database are integrated.
©2012 PE INTERNATIONAL AG. All Rights Reserved.
138 GaBi Manual
Figure: The dialog window for the interactive GBX import
This dialog window has the following functions:
Shows an assignment of the list “Import Object” – and the “DB Object”
The assignment will be done automatically, this can, however, be modified by the user (according to the
rule that customer objects can not overwrite original PE/LBP objects)
It enables the selection of the individual assignment:
Import as copy (only possible, if two objects have the same name and place of storage, but changed
content and different GUIDs)
Substituting Combination: One object is replaced by the dominant object, the information of the
replaced object get lost.
Additive Combination (only units, flows and global parameters): One object is replaced by the
dominant object, the properties of both objects are added in the dominant object.
When two flows have different quantities, the dominant object will contain all quantities of
both flows.
When two flows have the same quantity with different values, the values of the dominant
object are dominant.
Automatic update of the objects to be imported (Section 7.17.1.1.3)
Preview field: Text list showing differences of import and database object
Ability to show single objects in the respective windows (user modification not possible)
©2012 PE INTERNATIONAL AG. All Rights Reserved.
GaBi Manual 139
7.17.1.1.3 Detailed description of the automatic update of objects
Figure: Initial situation when copying objects between databases
Problem description: ‘Plan Z’, which indirectly uses the ‘Electricity’ flow, is to be copied. The ‘Electricity’ flow will be
changed with respect to the target database. This flow will be disposed as a copy by copying between databases using
drag’n’drop. As a result, the process "Power plant X“ is cross-referenced to the ‘Electricity (Copy)’ flow in the source
database and to the ‘Electricity’ flow in the target database. The process "Power plant X“ is therefore different from
the process "Power plant X“ in the target database and would consequently be created as a copy in the target
database. The same is true for the over-lying plans, which must similarly be created as copies in the target database.
In the GBX import dialog box the user can specify that the ‘Electricity’ flow from the source database should be
combined with the ‘Electricity’ flow in the target database. This way, both of the "Power plant X“ processes will
cross-reference to the same ‘Electricity’ flow and are thereby the same. Therefore, "Power plant X“ process and the
over-lying plans do not have to be copied into the target database. As a result, in this copying example, only ‘Plan Z’
will be disposed into the target database and the ‘Electricity’ flow will possibly (depending on the chosen
combination method) be modified. (The method of combination chosen does not influence the analogousness of the
process "Power plant X“ and the over-lying plans in the source and the target databases.)
The objects that drop out as a result of the combination are shown as deactivated in the mapping list, they have a
different color and font (in this case, the electricity flow). This procedure is termed as an automatic update of the
objects to be imported.
7.17.1.2 ILCD data exchange
Datasets from PE International are modeled and documented according to ILCD recommendations, and if you
export PE datasets into an ILCD archive, the file format, the archive structure and all included datasets are
©2012 PE INTERNATIONAL AG. All Rights Reserved.
140 GaBi Manual
compliant to ILCD.
However, if you import a dataset, which is not compliant to ILCD modeling guidelines, documentation guidelines or
compliant to ILCD flow nomenclature, you just import it the way it is. If GaBi can import an ILCD archive, simply
because it has the correct file format, this does not mean, that the data inside the file is ILCD compliant as well.
Please ask the authors of those datasets about this.
7.17.1.2.1 ILCD Import
Basic information:
1. The archive to be imported needs to correspond to the ILCD format requirements.
2. To transfer data from GaBi to GaBi we recommend to use gbx and not ILCD.
3. Please be aware, that you import the datasets inside the ILCD archive "as is". This means, if you import
data, which is not compliant to ILCD modeling guidelines, documentation guidelines or compliant to ILCD
flow nomenclature, you just import them the way it is. If GaBi imports a file with the correct file format,
this does not mean, that the data inside the file is ILCD compliant as well. Please ask the authors of those
datasets about this.
Processes:
Processes, which already exist in the import database are not imported; overwriting a process is not possible.
The folder name of objects (their location of storage in a folder hierarchy) is also stored in the ILCD archive.
When you import an object, GaBi will sort them in the appropriate folders, if they already exist.
If no corresponding folder is found, the structure of the imported archive is used, starting with the folder
ILCD\...
The same applies for new flows, citations, users,…
Figure: ILCD Process folder
Flows:
Flows from an ILCD archive are only imported, if they are used in a process – otherwise you could import up
to 40 000 ILCD flows (if they are in the archive) of which only 500 are used in the process you want to
import…
ILCD flows are "mapped" to existing GaBi flows. ILCD flows of an archive are not simply imported into the
database, but they are "mapped" to existing GaBi flows. If you would import an emission flow (e.g. "CO2") into
the GaBi database, this newly imported flow would not have any environmental quantity to calculate the GWP
of this flow. If this import flow is "mapped" to the original GaBi flow "Carbon dioxide", it is guaranteed, that
the existing GaBi flow already has a characterization for the GWP according to all LCIA methods.
The flow mapping was created on basis of CAS codes per compartment.
ILCD import flows, which could not be mapped to GaBi flows, are stored in a new "ILCD" flow folder. Please
have a look into those folders and decide, if the flows inside could be relevant for the impact assessment. If yes,
add environmental flows with an appropriate characterization factor to the flow.
©2012 PE INTERNATIONAL AG. All Rights Reserved.
GaBi Manual 141
Figure: ILCD flow folder
LCIA:
GaBi already supports most of the ILCD recommended LCIA methods.
Supported LCIA methods are:
Acidification, accumulated exceedance
CML2002 Resource Depletion, fossil and mineral, reserve Based
IPCC global warming, incl biogenic carbon
Particulate matter/Respiratory inorganics, RiskPoll
ReCiPe 1.07 Endpoint (H) - Climate change Ecosystems
ReCiPe 1.07 Endpoint (H) - Climate change Human Health
ReCiPe 1.07 Endpoint (H) - Freshwater eutrophication
ReCiPe 1.07 Endpoint (H) - Ozone depletion
ReCiPe 1.07 Endpoint (H) - Photochemical oxidant formation
ReCiPe 1.07 Endpoint (H) - Terrestrial acidification
ReCiPe 1.07 Midpoint (H) - Freshwater eutrophication
ReCiPe 1.07 Midpoint (H) - Ionising radiation
ReCiPe 1.07 Midpoint (H) - Marine eutrophication
ReCiPe 1.07 Midpoint (H) - Photochemical oxidant formation
Terrestrial eutrophication, accumulated exceedance
Total freshwater consumption, including rainwater (acc. to UBP 2006)
TRACI 2.1, Ozone Depletion Air
USEtox, Ecotoxicity (recommended)
USEtox, Human toxicity, cancer (recommended)
USEtox, Human toxicity, non-canc. (recommended)
7.17.1.2.2 ILCD Export
GaBi can export processes to ILCD archives. When a process is exported into an ILCD archive, also the the folder
hierarchy, under which the process is stored (location of storage) and all underlying objects (flows, quantities,
references, citations, docus etc., which are used in the process) are exported as well. If you export a single process, it
is easily possible, that the ILCD archive contains 1000 subobjects of this project.
Exported flows are mapped to ILCD flows. They get ILCD specific UUID’s and flow nomenclature. This means their
name and unique ID is compliant to ILCD nomenclature. Datasets from PE International are modeled and
documented according to ILCD recommendations, and if you export PE datasets into an ILCD archive, the file
format, the archive structure and all included datasets are compliant to ILCD.
You can export one or several GaBi processes the following ways:
Select one or more processes in the DB manager and go to the menu bar: Database/Export/ILCD…
Select one or more processes inside a project window and go to the menu bar: Object/Export/ILCD…
Select one or more processes inside the search window and export the dataset using the right click menu.
©2012 PE INTERNATIONAL AG. All Rights Reserved.
142 GaBi Manual
7.17.1.3 EcoSpold Data Exchange
EcoSpold format data files end in .xml and are subject to the schematic definition of EcoSpold (see
http://www.ecospold.org/download/espl.pdf.) The GaBi system is able to import information from data files in an
EcoSpold format and can also export several datasets in an EcoSpold data file. However, only information that exists
in GaBi can be exported. Other information, such as detailed personnel data or data source references must be re-
worked manually using an appropriate program.
7.17.1.3.1 EcoSpold Import
Information from EcoSpold files is imported via the menu in the GaBi Database Manager (Database/Import/Eco-
Spold file…). Once this item has been chosen, a dialog box appears in which you select the file you want to import.
Confirm your choice by clicking OK.
The GaBi system subsequently opens the dialog box for the EcoSpold import. In the top half of this window is a
list of the datasets from the chosen EcoSpold file. Choose the ‘Object list’ tab. With the option buttons on the left,
you can select which datasets are to be considered for import. Furthermore, a Preview of the inputs and outputs
from the dataset that is highlighted in the list appears.
An EcoSpold file can contain information in two different languages, whereby the second language is optional and
need not be complete. Choose your desired language from the list (in the Figure, you can choose between ‘en’ and
‘de’). You can check the data that is to be imported in the Preview in the lower section of the window.
Figure: Window for importing EcoSpold files (Preview)
When importing EcoSpold data into existing GaBi databases, it is possible to construct a Mapping Scheme. In
this, objects to be imported (mainly flows and flow object groups) will be assigned to objects in the GaBi database.
Under the tab ‘Mapping Scheme’, the classifications can be altered using the text field. Mapping Schemes can be
loaded using the open button on the left, changes can be saved in file form using the save button. Files for the
GaBi Mapping Scheme have the ending ".gmp" (GaBi mapping).
Alternatively, new names can be assigned in the ‘Object list’ tab, which is perhaps easier than using the text field
in the ‘Mapping Scheme’ tab.
©2012 PE INTERNATIONAL AG. All Rights Reserved.
GaBi Manual 143
Figure: Window for importing EcoSpold files (Object List)
In the top row of this section, you can choose whether the objects of one dataset (the dataset highlighted in the
top field of the window) or the objects of all the datasets to be imported are displayed. Furthermore, objects that
already exist in the active GaBi Database can be hidden by ticking the ‘Show just new imports’ option.
If you want to assign an import object to an object in your GaBi Database, select the cell to the right of your
import object (in the column ‘DB object’) and click on the button that appears there. Choose an Object from your
GaBi Database in the dialog box that appears and confirm with OK. A classification will automatically be
generated in the Mapping Scheme and in the Preview; the name of the Database Object appears in place of the
imported name. Each classification will be denominated as to whether it is suitable for import or export
procedures, or for both. (This is made possible by n:1-mapping). Aside from this, the necessary information for
the export (‘Input Group’ and ‘Infrastructure process’) can be entered and saved with a Mapping Scheme.
As soon as the Preview shows the desired result, start the import procedure by clicking the Start button (the green
arrow head). Following the Import, a protocol will appear where the new GaBi Objects are displayed. Imported
EcoSpold Datasets will be automatically documented in individual files in the GaBi documentation index.
Reference documents for the GaBi Processes and Impact Quantities will be automatically attached.
7.17.1.3.2 EcoSpold Export
The Export of EcoSpold files occurs in the same way as their Import. To do this, select the Dataset to be exported in
the Database Manager and go to Database/Export/EcoSpold file… from the GaBi Database Manager Menu.
The Dialog box for the EcoSpold Import and Export appears, with a Preview of the data to be exported. In place of
the ‘Tracked Flows’ column, familiar from GaBi processes, is the column ‘Input Group’ or ‘Output Group’, which is
necessary for the EcoSpold format. The column ‘Infrastructure process’ also appears. Since the information from the
columns ‘Input Group’ and ‘Infrastructure Process’ does not exist in GaBi Objects, the EcoSpold Export uses default
values. The user can, however, enter values manually using the Object list and save them in the Mapping Scheme.
(The information for the ‘Object Group’ will be automatically generated by GaBi.)
©2012 PE INTERNATIONAL AG. All Rights Reserved.
144 GaBi Manual
Figure: Window for exporting EcoSpold files (Object list)
The assignment of EcoSpold names for GaBi nomenclature is achieved through the reversed nature of the Export
procedure. The user can, therefore, give assign a suitable EcoSpold nomenclature to the GaBi Objects shown in the
Object list when exporting.
All documentation fields which are classified as EcoSpold fields in the EcoSpold tab of the exported process will be
overtaken to the EcoSpold file.
After clicking the green arrow to start the Export, GaBi asks you to specify the file name of the file to be exported.
Enter the chosen file name and press OK. Subsequently, the Export file will be automatically generated and
confirmed with a success message.
Only information that exists in GaBi can be exported. Other information, such as detailed personnel data or data
source references must be re-worked manually using an appropriate program.
7.17.1.4 Importing Processes from Excel
In order to be able to import processes from Microsoft Ecxel, the table format in Excel has to be modified to match
GaBi requirements. Create this template simply by copying an empty GaBi process to Microsoft Excel®
(Section 7.17.1.5).
Follow these steps to import a process into an open GaBi process:
1. Open Excel and copy the entire process to be imported (already in GaBi unit process format).
2. Switch to GaBi and select a folder for the new process.
3. Create a new process in this folder.
4. Select the function "Insert total" in the "Object" menu of the process window.
The entire process is then inserted into the open GaBi process window.
Sometimes it is possible that objects used by the inserted process (i.e. flows and quantities) are not included in the
database. GaBi will then display a query as to whether you want to insert this object or if you want to create a new
©2012 PE INTERNATIONAL AG. All Rights Reserved.
GaBi Manual 145
object to accommodate it.
If you want to create a new object it is generated automatically at the highest level of the corresponding object class
in the DB manager hierarchy.
Important Note: Newly created objects have to be assigned to the object group hierarchy by moving them to the
correct location in the DB manager once the import process has been completed. If you neglect to assign the newly
created object, GaBi will display the same prompt for newly created objects each and every time you import a
process. If you confirm the prompt GaBi will create an identical object with a different creation date. This may be
confusing and lead to mix-ups.
If similar or identical object definitions already exist in the database you should combine (Section 7.15.3) these
with the newly added definition.
7.17.1.5 Exporting Processes to Excel
Exporting GaBi processes to Excel is just as easy and fast as the import:
1. Select the function "Copy all" in the "Object" menu of the process window.
2. Switch to an open Excel worksheet.
3. In Excel, select "Paste".
4. Save the process in Excel.
7.17.2 GaBi Object Search
You can search for objects in the GaBi database automatically based on specific criteria. The GaBi object search
supports you not only when searching in the DB manager but also helps you to make decisions in what to select in
different object windows (quantities, flows, processes, etc.).
The GaBi object search function is based on the Windows Explorer® search functionality. Follow these steps to
search for objects in the active database:
1. Open the database manager.
2. Click the arrow sign of the structure tree (database hierarchy) on the left section of database manager
window until you can see the folder in which you want to search for an object. Select the folder and the
system initially automatically searches through the first level, i.e. the object type level. It is not possible to
search the entire database in one step. However, once an object type has been selected you can search all
folders assigned to this object type in one step as well.
3. Click the desired folder.
4. Then click the "Search" icon in the toolbar.
The GaBi object search window opens. This window features four different options; click the tab to access the
desired search option:
- Enter up to two character strings in the "Complete search" dialog, which the system then uses to search GaBi
objects. Use Boolean operators such as "AND" (both character strings have to be included) and "OR" (one of the
two character strings has to be included). The search result will then include all objects with these character
strings.
- Enter a character string matching objects/folders in the "Description" field of the "Name/Place" dialog. Select
the option to search all subfolders below the "Search" field.
©2012 PE INTERNATIONAL AG. All Rights Reserved.
146 GaBi Manual
Fig: GaBi search tool options
- Indicate a specific time period as the search criterion in the "Modification date" dialogue. Searching will then
return all objects saved within the specified period of time. Either enter the start or end date or the time period
(from current session backward).
- Specify the location of object use in the "Use" dialogue.
- Once you have finished specifying your search criteria a click on the "Start" button.
GaBi now searches for all those objects that match your search criteria. The result is displayed in an object list
below the input fields. Objects on this list can be used the same way as in the database manager: You can move or
copy them, add them to plans, etc. The type of operation possible depends on the object type. Actions and
operations are also described in detail in the respective chapters of this manual.
Start additional search options (interrupted flows, negative flows, in specific plans or object copies) with the
menu option "Extras" in the search window.
7.17.3 Documentation
In GaBi you have several possibilities to document GaBi objects:
- You can assign any object used to any project and use the ISO documentation tab of the project to described the
use of those objects.
- You can enter process information according to the ILCD standard
- in the process documentation tab
- in the flow documentation tab
- in the quantity documentation tab
©2012 PE INTERNATIONAL AG. All Rights Reserved.
GaBi Manual 147
- You can link the documentation to:
- User
- Contacts
- Quality indicators
- References, Citations
- The linking of any object with one or several external files from any Windows application.
ExternalObject documentation is accessed by all GaBi objects the same way. This is done by a click on the
documentation button next to the object's name field. The content and format of the documentation is
determined by you, the GaBi user.
ISO 14041 requires documentation of modules (or in GaBi terminology: processes).
Figure: GaBi documentation window
Please follow these steps to link your own documentation files to a GaBi object:
1. Click on the "Documentation" button in the upper right corner of the current object window (just below
the toolbar). The "Documentation" window opens.
2. Click the "Add" button.
3. Select a file from the system location, for example on your computer.
4. Click the "Open" button. This action accepts the selected file and adds it to the "File name" field.
5. Click "OK".
Click "Remove" to delete a file you no longer need.
To view a documentation file linked with the current object:
1. Click on the "Documentation" icon next to the object's name field. Select a documentation file in the
"Documentation" window.
2. Click "Open".
This action starts the application of your operating system with which the file type is linked. However, to do so
the file type has to point to a specific application and this application has to function properly on your computer.
Note: If you linked a documentation file and transfer the dataset/database to another computer, the file is not
included in this transfer. External documentation must be copied manually and the link must be the same as on
the source computer.
©2012 PE INTERNATIONAL AG. All Rights Reserved.
148 GaBi Manual
7.17.4 GaBi Online Help
GaBi features an integrated help system; click the help button located in the window of every GaBi object type and
the database manager.
The help system provides an overview of the GaBi system and assists you during your first steps. The help system
also offers detailed explanations for all object window functions as well as definitions of the associated basic
terminology.
7.17.5 Configuring the View of GaBi Windows
Every GaBi window (except the overview window) may be customized to meet your specific needs. Use the grabber
in the lower right corner to adjust the size of the window. The upper right corner of each window features the
standard icons to minimize/maximize, restore and close the window.
These settings can be saved. The window will then always open with your specific configuration. Select "Save
settings" in the "View" menu. Select "Load settings" in the "View" menu to restore previously saved settings.
7.18 Life Cycle Working Environment
"Life Cycle Working Environment" (LCWE) is a term describing the integration of workplace related socio-economic
aspects into a life cycle model. This chapter explains this method in more detail.
The purpose of this method and its integration into GaBi software is to add socio-economic aspects to traditional
LCA methods. The GaBi software system is the first complete sustainability software to integrate the three core areas
of sustainability into one life cycle: ecological, economic, and social issues.
©2012 PE INTERNATIONAL AG. All Rights Reserved.
GaBi Manual 149
Figure: Core areas of sustainability integrated into product optimization
The method was developed and implemented within the scope of a project financially supported by the European
Commission (Project No.: QLRT-1999-01298).
You can use the LCWE method to model and evaluate or simply to document socio-economic aspects. The following
section describes the use of the features in the software and provides some important notes around data collection.
You can use the method developed at the University of Stuttgart, LBP as a base model plus create and use additional
custom indicators and quantities.
7.18.1 Utilizing the LCWE Functionality in GaBi
A sample of how to utilize the socio-economic indicators is available within the plan "DE: Case photocopier plastic
parts” under Part Production. Processes and their values used in this plan are listed on the "LCWE" tab of the DB
object. To view the results, calculate the balance of this plan and select the "LCWE" tab within the higher level
Balance tab.
7.18.1.1 LCWE Modeling on Process Level
The socio-economic elementary flows developed at the LBP are used as the default settings. These socio-economic
elementary flows are displayed in the LCWE tab of every basic process. They are read and imported by default
since they are located under "Flows/Others/Socio-economic Process Information" directly in the three flow
groups "Qualified Work Time (QWT)”, "Health and Safety at the Workplace (HSWT)”, and "Humane Working
Conditions (HWT)”.
Follow these steps to create your own elementary flows: Create additional flow groups in the DB Manager under
the QWT, HSWT, or HWT flow groups and then add newly defined custom elementary flows to it. This procedure
also applies when creating other flows in GaBi (see corresponding chapter). To maintain consistency, it is
recommended to use either the quantities supplied by the software listed under "Quantities/Social Quantities" or
the quantities specially created by you in this flow group as reference quantities. The same applies to the units of
socio-economic quantities listed under "Units/Social Units".
Using socio-economic elementary flows: If you have created new flow groups and flows, select the flow groups
(see Figure 3‑64, bold table headers "Qualified Work Time (QWT) – Default Values”, etc.) displayed in the pull-
down menu of the table of the basic processes for which you want to enter socio-economic values. All flows of the
flow group are then displayed in the corresponding process table. A QWT, HSWP, or HWC flow group thus also
defines an associated set of flows. If LCWE information is indicated for a GaBi process this always has to be used
together and saved with amount specifications. After the process has been saved, the flow groups you have
selected will be listed again when re-opening the table. The default flow groups provided, QWT, HSWP, and
HWC, are displayed if processes have not been edited or processed yet. (These are also displayed if you have yet
to enter any values into the new elementary flows.)
Caution: Never delete or move the flow groups or flows provided by PE and enclosed with the software!
Different socio-economic elementary flows are determined. These flows are also separated into INTERNAL and
EXTERNAL areas. The ratio and the conventions applied by us are described in further detail below.
To allow the LCWE inventories to have a connection available in the respective process of a parameterization, the
fields “Alias/Factor“ have been included. Here you can enter a number as a multiplication factor or a parameter
previously created and calculated in the "Parameter" table. The value of the factor or parameter is multiplied with
the values in the LCWE table.
The specified standard deviation range can be used by the GaBi Analyst for Monte Carlo error analysis.
Data origin information can be used the same way as with other flows (see corresponding chapters).
LCWE values are not displayed in process instances but are scaled according to the flows. They can also be
changed with a modified local parameterization. Furthermore, the LCWE information of every process can be
allocated (Section 7.7) according to criteria other than its LCA or LCC flows.
©2012 PE INTERNATIONAL AG. All Rights Reserved.
150 GaBi Manual
Figure: Object type "process" window (LCWE)
7.18.1.2 LCWE Balance Evaluation
The LCWE balancing calculation is performed automatically and in parallel with the general balance calculation.
The aggregated socio-economic life cycle balances are listed on the LCWE tabs of the balance tab. These are
analyzed and shown in line with the eco-balance. (Please consult additional sections of this chapter for further
information about normalizing and weighting.) All balance functions are available in their entirety – from weak-
point-analysis to diagrams to scenario analysis. However, there are a few small differences compared with the LCA
balance: Balance displays the three areas QWT, HSWP, HWC in separate tables instead of in output and input
tables. They are also separated into INTERNAL and EXTERNAL areas. However, these can also be aggregated into a
total value. This requires checking the box in the upper area of the balance LCWE tab used to toggle between these
options.
Tip: The LCWE tab can be shown first by default (DB Manager options setting) for processes and balances if you
are working frequently with LCWE.
©2012 PE INTERNATIONAL AG. All Rights Reserved.
GaBi Manual 151
7.18.2 Information on Default Methodology Developed at LBP
7.18.2.1 Selection of Socio-economic Goals and Indicators
The key issue for the selection of socio-economic goals and indicators in the project was as follows: "Which
objective, relevant, product- or process-related socio-economic criteria exist? And, which indicators are suitable
to be integrated, aggregated and evaluated consistently into the life cycle modeling process?" Publications of
numerous international and national organizations pertaining to the topic "Social and Socio-economic
Sustainability" (UN-CED, ILO, FAO, WHO, UN-CSD, OECD, WWF, Enquête Commission "Protection of People
and Environment”, China's Agenda 21, Der Unternehmenstester [The Company Tester], CEPAA – SA 8000,
DGB) were evaluated. The following table is a summary of socio-economic goals and indicators selected based on
the criteria listed above and which are considered by the methodology and integrated into the database of socio-
economic sustainability indicators:
Social Goal* Indicator(s)*
Creating qualified workplace Paid working time (= basic indicator)
and fostering qualified working
Qualification profile of workplace (divided into 5 qualification levels)
time (QWT)
[Professional education and continuous training times]**
[Contract life, dismissal protection]**
[Adherence to collective minimum wages]**
Humanity and modifiability of Prohibition of especially heavy forms of child labor
the working time and
Prohibition of child labor
conditions(HWT)
Prohibition of forced labor
Equal access to work regardless of gender, country of origin, religion, skin
color, disability, etc.
Equal pay for equal work of men and women
Actual share of women's labor
Right to unionize
Right to unionize
[Adherence to break times, daily and weekly max. work hours]**
[Work hour flexibility]**
[Participation culture and promotional opportunities]**
[Employee satisfaction]**
Protection and safeguarding of Occupation accidents resulting in death
human health (H&S)
Occupation accidents not resulting in death
Severity of work (noise, dust, heat, cold, hazardous substances [MWC]
[Illnesses caused by occupation]**
* If it seems as if goals or indicators are missing here or if actual goals and indicators are missing, please feel free
to contact PE, as we are quite willing to explain and discuss these selections.
©2012 PE INTERNATIONAL AG. All Rights Reserved.
152 GaBi Manual
** Indicators in square brackets are either meaningless for average values or only of interest when considering
individual companies or are (not yet) meaningfully quantifiable, i.e. they have to be methodically further
developed or argumentatively, qualitatively integrated. Currently, we feel that the deliberate exclusion of
individual indicators from the quantitative assessment (with simultaneous argumentative integration) results in a
higher level of informational accuracy as well as transparency than if forcefully integrated.
7.18.2.2 Concept and Utilization of Socio-economic Flows
LCWE indicators are related to the performed work time within each respectively viewed process. Work time has
the function of a basic reference quantity. This context is used when relating the indicators to the functional unit
of the process. For example, the process of manufacturing 1 kg of tool steel has a basic "paid work time" indicator
with the basic measurement quantity of "seconds of paid work per kg of tool steel".
This basic reference quantity is further specified with the help of other indicators. For example, the indicator
"qualification profile of workplace" yields the measurement quantities "seconds of paid work at qualification level
A per kg of tool steel" (with total of 5 qualification levels from A = "diploma and higher" to E =
"untrained/trainee"). The indicator "occupational accidents not resulting in death" yields the rate of "occupation
accidents not resulting in death per kg of tool steel”, for example. All other indicators are used the same way.
If a reference to the performed work (measured in seconds) is created, it is initially possible to refer to the
functional unit of the process. Furthermore, the values of the measurement quantities can be quantitatively
aggregated across the entire life cycle of the products. Only this quantification (displayed in absolute number
values that can be added) makes it possible to summarize the socio-economic indicators covering the product life
cycle related to the product and thus allows for meaningful comparisons between products and processes. It is
also possible to harmoniously embed the socio-economic sustainability indicators into the methods and software
of the overall balancing and LCWE.
The selection of system limits, cut-off criteria, and allocation methods, as well as characterization, normalization,
and (by expansion of the ISO standard possible) weightings of the active categories - as described in the eco-
balancing according to ISO 104040 et sqq. – follows the same steps as the selection of socio-economic indicators.
The difference between the LWCE and LCA results is that here, the active categories are identical to socio-
economic elementary flows, i.e., are shown at a ratio of 1:1 to the active categories. (Contrary to the eco-balance
where, e.g. the elementary flows "CO2 in air" and "CH4 in air" are weighted differently and summarized as
greenhouse warming potential.) In addition to the principally harmful active categories such as "child labor",
"occupational accidents”, etc. there are also basically positive categories such as "qualified work seconds" or
"share of women's labor".
The illustration shows a result displayed over the entire life cycle (here cradle-to-gate) of an aggregated socio-
economic profile of a product (1 kg of a material). Selection of effective categories in the area of "qualified work
time" (top), "Humane Working Conditions" (left bottom), and "Occupational Health and Safety" (right bottom).
Those categories that are basically positive (creation of jobs) are shown in blue, those that are basically negative
(child labor) in red.
©2012 PE INTERNATIONAL AG. All Rights Reserved.
GaBi Manual 153
Figure: Profile of product aggregated socio-economic over the product life cycle
The normalization factors available with the next database upgrade are determined from the respective
problem fields (e.g. unemployment in Germany, total number of occupational accidents in Germany resulting in
death, etc.).
Figure: Normalized socio-economic indicators
Weighting: LCWE Quantities are availabel for anlaysis through the same balance and dashboard views as other
GaBi quantities and flows. This requires weighting the normalized socio-economic indicators in comparison with
©2012 PE INTERNATIONAL AG. All Rights Reserved.
154 GaBi Manual
one another.
Figure: Socio-economic one-point aggregation
We suggest using positive as well as negative weighting factors to take into account the different quality of the
indicators. The LBP will develop a suggestion and include with the database. However, we do not consider such a
point aggregation practical for either the environmental or the socio-economic indicators due to the loss of
transparency.
7.18.3 Description of the Socio-economic Flows Developed at the LBP
The following socio-economic elementary default flows (units in square brackets) are located in the "LCWE" tab
of every basic process:
Qualified Work Time (QWT)
Qualification profile of workplace (divided into 5 "general qualification levels"):
GQL A: Diploma and higher or training/bachelor plus management [sec]
GQL B: Bachelor/training plus technical college required [sec]
GQL C: "Typical" vocational jobs, several years of education & training required [sec]
GQL D: Medium-term training and certain technical, mathematical, language skills required [sec]
GQL E: Workplace for untrained or trainee employees [sec]
Note: This structure is based on the 11 "Education and Training Levels" of the Occupational Employment
Statistics as listed by the US Bureau of Labor Statistics. Detailed documentation will be included in the database
when it ships.
Occupational Health and Safety (H&S)
Accidents resulting in death [number]
Accidents not resulting in death [number]
Work posing a health hazard
Note: We are currently checking whether accidents are to be measured in "disability adjusted life years lost".
In "work posing a health risk", different stresses of a workplace are weighted with one another expressed as
©2012 PE INTERNATIONAL AG. All Rights Reserved.
GaBi Manual 155
weighted work seconds. Detailed documentation will be included in the database when it ships.
Humane Work Conditions (HWT)
Especially heavy child labor [sec]
Child labor [sec]
Forced labor [sec]
Inequalities concerning career/job choice [sec]
Unequal remuneration [sec]
Actual number of women hired [sec]
Without the right to unionize [sec]
Without the right for collective wage negotiations [sec]
Note: The "humane work conditions" elementary flows are based on compliance with the corresponding
conventions of international labor organizations. The first three elementary flows record the seconds of actual
child or forced labor (something practically irrelevant in OECD countries but applicable in many other
countries.) "Actual women's work" counts the seconds of process-related work time actually performed by
women. The elementary flow "inequalities concerning job choice" refers to groups who are being discriminated
against based on gender, skin color, religion, political association, etc. If discrimination exists (=violation of
corresponding ILO convention), all work seconds performed overall in the corresponding process are added in
this elementary flow. The same applies to the elementary flows "without right to unionize" and "without right
for collective wage negotiations”. Finally, all process-related work seconds for "unequal compensation" are
added and also multiplied with the quotient
Detailed documentation will be included in the database.
The socio-economic elementary flows are – as described above – read and imported by default since they are
located under "Flows/Others/Socio-economic Process Information" directly in the three flow groups "Qualified
Work Time (QWT)”, "Health and Safety at the Workplace (HSWT)”, and "Humane Working Conditions (HWT)”.
7.18.4 Differentiation between INTERNAL and EXTERNAL
Different socio-economic elementary flows are determined. These flows are also divided into INTERNAL and
EXTERNAL causes. The idea behind this differentiation is that reality will frequently exhibit clearly different system
limits between the technical ecological life cycle modeling (here assumed to be the basis) and the socio-economic life
cycle modeling.
For example, administrative overhead and equipment availability are frequently not very relevant in terms of the
environment and are not considered due to LCA cut-off criteria. However, these areas are highly labor intensive and
thus should be considered by the socio-economic life cycle analysis (cf. Figure 3‑68as an illustrative example). We
use the following conventions in this case: All employees working for the company operating the respective process
are considered INTERNAL; for example, plant workers, administration, lab, etc. All externally induced workplace-
related effects, which are not registered in the socio-economic life cycle model, i.e. the aggregates of the socio-
economic balances of non-modeled machines, external cleaning teams, etc. are considered EXTERNAL causes.
EXTERNAL balances can be determined using economic input/output matrixes, for example. This is also the path
that we are taking for the socio-economic database.
©2012 PE INTERNATIONAL AG. All Rights Reserved.
156 GaBi Manual
Figure: EXTERNAL and INTERNAL source of socio-economic indicators
The (in their result quantitative dominant)
INTERNAL balances are calculated as follows in case of an explicit data survey for a process in a company:
This will make sure all internal overheads are well taken into account. Background: The employees directly working
on/with the process constitute only a portion (typically between 30 and 80%) of the work time performed intra-
enterprise related to the process directly or indirectly. It therefore stands to reason that the internal overhead has to
be included to avoid distortions when making comparisons – especially when comparing different industries with
significantly different overheads.
7.19 GaBi Process Recording Tool
The GaBi process recording tool was developed to support data collection, especially from individuals not using
GaBi software. It sends a small Windows application via e-mail, which can then be used by the recipient to enter
data into one or several GaBi processes. Once data input is concluded, data is returned via e-mail and can then be
imported directly into GaBi.
The steps to collect data with the GaBi process recording tool:
1. Create one or several processes in GaBi for which you would like to record data. You can either create
completely empty processes or add flows so that the provider of the data may enter the corresponding flow
quantities.
2. Select the desired processes in the DB Manager. Select several processes at once by pressing the Ctrl key
when making your selection.
3. Select "Export" and then "GPR file" in the "Database" menu.
4. GaBi now opens a window where you enter the e-mail address of the recipient and the sender.
©2012 PE INTERNATIONAL AG. All Rights Reserved.
GaBi Manual 157
Fig: Entering address information in the GaBi process recording tool
5. Enter sender and recipient e-mail into the corresponding fields. Click "Send" to send the message via a
MAPI compliant e-mail program (e.g. Microsoft Outlook®). GaBi now creates a new message to the
previously entered recipient in the e-mail program. In addition to the automatically included and
modifiable message text containing instructions of use for the recipient, this message has three files
attachments as well:
a. The *.gpr file you generated containing the process data.
b. GaBiPR.exe as data input program.
c. GaBiPR.hlp, the data recording tool's online help.
6. Now send the files via e-mail.
Note: If you do not have access to a MAPI compliant e-mail system you can send the message manually as well
using any other e-mail program. In the Export window (cf. Figure below) click “Generate gpr file”. The desired file
is now generated in the directory of your database. Now start your e-mail client, create a message to the recipient,
and attach the three files. The *.GPR file is generated in the directory of your database. GaBiPR.exe and
GaBiPR.hlp are located in the GaBi installation directory.
Steps to follow by the data provider:
Create a new directory with Windows Explorer.
Save all files attached to the e-mail in the newly created directory.
Launch the "GaBiPR.exe" file in the newly created directory.
©2012 PE INTERNATIONAL AG. All Rights Reserved.
158 GaBi Manual
Figure: GaBi process recording tool
The exported GPR file is automatically loaded after the application is launched. As shown in the example in the
Figure above the user only has to specify the corresponding quantities and return the mail (“File->Reply“) to the
sender. Of course, additional flows can be added from the flow list displayed in the left section of the window to
the process using drag-and-drop. You can also create new processes in the "Process" field using the context menu
of the right mouse button.
Importing externally recorded data:
Use the following menu to import the returned data:
"Database" -> "Import" -> "GPR file..”..
Note: GPR files can only be imported into the database from which they were exported. If possible, do not
modify the database from which the GPR files have been exported to avoid data handling conflicts. An overview of
the GPR exports and imports from a database are listed in the "Tools" -> "Manage GPR export" menu in the
database manager.
7.20 GaBi History
GaBi saves every change made to any object in a database which can then be opened as the GaBi History of a DB
object, a folder or an entire database. This allows to exactly track which user edited, created or deleted an object, at
what time. It is therefore easier to understand what a modeler intended, than by only having a look at the finished
object. Furthermore it helps to identify where mistakes might have been made and how they can be resolved.
The GaBi History allocates one of four statuses to each object in a database and three different statuses to history
entries of objects (see the following chapters for more information about history entries).
No History: Each object that does not have a history simply has the object type as its icon. This status may appear
for those objects that were part of the standard PE content that was delivered in your database or for those objects
where the history has been deleted.
©2012 PE INTERNATIONAL AG. All Rights Reserved.
GaBi Manual 159
Added: Each object that was newly created or imported into the database shows a little green plus in the bottom
right corner of the object icon. A history entry that shows the green plus marks the moment when an object was
created.
Modified: Each object that was edited or modified shows a little blue circle in the bottom right corner of the object
icon. Each history entry that shows the blue circle marks a moment where a change to this object was saved.
Deleted: You will not find any object with the "deleted" status in your database. You can however find history
entries that show a little red minus in the bottom right corner of the object icon which mark the moment when an
object was deleted.
Note: The history is only written when an object is edited, not when its instances are being edited. An example: The
instance of Process A is deleted from Plan B. Now, the user saves the change he just made. The history of Plan B is
going to show a change as the plan changed. The history of Process A remains untouched as only its instance was
deleted from Plan B.
7.20.1 GaBi History of entire databases and folders
You can select either an entire database or any folder and subfolder to open its history. In order to do so, right-click
on the respective entry in the Object hierarchy and select "History". A database has to be active to open its history.
A new window will open that shows a list of entries that mark the moments when objects have been added, modified
(and saved) or deleted. Each object can only appear once in this overview.
The filter in the upper right corner of the window allows to only have certain objects displayed. Tick the box and a
new window will open. In this window you can choose to show only the history that is contained in certain folders
(which results in the same overview as directly opening the window for a certain folder). In the drop down menu
Content Type it can be defined whether to show all content as well as only to show Protected content (delivered by
PE) or Editable content. Finally the user can define a time frame that he is interested in. Unticking the "Filter" box
will display the whole history.
The history can be cleared both for an entire database and for a particular folder. In order to do so, select "Clear
history…". A new window will open in which you can select to delete all entries that are older than a certain number
of days, all entries that were created before a certain date or the entire history. Please be aware that there is no way
to undo deleting a history entry. Once it has been deleted it is inevitably lost.
7.20.2 GaBi History of objects
In order to have an exact look at the changes made to an object over time, you have two options:
1. Find the object in the database, right-click on it and select "History…".
2. Find the entry of this object in the object history of a folder or a database and double-click on the entry.
A new window will open that displays exactly when an object was added, modified and deleted. This overview has
the great advantage that it also shows which history entry was generated by the actions of which user.
Please note that only the history of one object can be displayed at any point in time. The function is therefore greyed
out when having several objects selected at the same time.
7.20.3 Exceptions for the GaBi History for GaBi Server and Service Pack
Installations
The GaBi History behaves different for two functionalities: GaBi Server and Service Pack installation.
With GaBi Server the history of an object is deleted when the changes are submitted. This means that when another
user updates his database, the history of the objects that are being updated will be lost.
After the installation of a Service Pack GaBi deletes all history entries as the changes that are applied to a database
via a Service Pack are so numerous that the history would increase drastically and therefore the database size.
©2012 PE INTERNATIONAL AG. All Rights Reserved.
160 GaBi Manual
8 Technical Reference Manual for GaBi
GaBi’s object orientated software design defines the system and characterizes its appearance. Object orientation
originated as an interdisciplinary field from informatics and psychology and is based on the way humans think.
Modular structures and a high degree of networking are characteristic for object-oriented thinking. You will
encounter the terms 'GaBi object' and 'GaBi object class' frequently when working with the GaBi system.
GaBi objects encapsulate associated data and functions (called methods in connection with object orientation). The
different types of GaBi objects are called object classes. We differentiate between 11 object classes: Balances, Plans,
Processes, Flows, Quantities, Measuring Units, Users, Projects, Data Quality Indicators (DQIs), Weightings
(Normalization, Evaluation) and Global Parameters.
Some important innovations of GaBi throughout the years are summarized below:
Global Parameters: New object type used to manage global parameters. Here, you can create parameters that
apply to the entire database. Different parts of your GaBi models can refer to global parameters and can be varied
centrally.
Plan Parameters: GaBi 6 plans may use parameters. This increases the options for flexible models that can be
adapted easily with the local setting of available parameters.
Parameter Interconnections: Parameters of different plan processes (called process instances) can be linked
in GaBi 6. In connection with plan parameters, this may also be used to model interconnections across plan
hierarchies.
Centralized Parameter Explorer: Parameters of a model can be managed centrally within GaBi 6. The
parameter explorer is also greatly suited to examine GaBi models across several layers of nested plans. A tree-like
view allows for fast navigation within a GaBi model. Interconnections are thus clearly illustrated across different
plan levels.
Life Cycle Costing (LCC): GaBi 6 offers an improved function of collecting life cycle cost data. Cost
information is assigned to flows and can be changed from within processes. This also includes additional GaBi
balance evaluation options.
Life Cycle Working Environment (LCWE): Functions to collect and evaluate human work times and
aspects of quality across a complete life cycle are new GaBi 6 functions. Information pertaining to LCWE is input
on the process level.
Improved Balances: The evaluation of modeled life cycles is one of the most improved GaBi 6 areas. In
addition to the basic improvement of LCC and LCWE aspects, there are also numerous new details: Such as
category filter, balance view, weak point analysis, etc.
GaBi Analyst: GaBi 6 features the analysis tool GaBi Analyst, offering four basic types of analyses: scenario
analysis, parameter variation, sensitivity analysis, and the Monte Carlo analysis. The batch mode allows for the
automatic consecutive calculation of several analyses.
Incorporation of GaBi i-report: This feature, allows users to create interactive reports based on altering
parameters.
8.1 Basic Information
GaBi is an object-oriented software system. The GaBi system uses object types to save and manage data in the GaBi
DB Manager. A distinction is made between the following basic object types:
Balances: Balances can be used to view the results of a GaBi model. Balances can be evaluated in a variety of
different ways.
Plans: Plans can be used to generate life cycle models in the form of flow charts. Here, so-called process
instances and sub-plans are linked with one another.
Processes: Processes are models of a step within a life cycle. GaBi processes can correspond with actual
processes or with black box modules of a process chain, which in reality consists of several processes.
Flows: Flows are also frequently referred to as elementary flows when used as part of the LCA terminology. This
usually describes materials, emissions or types of energy but can also model more abstract objects exchanged
©2012 PE INTERNATIONAL AG. All Rights Reserved.
GaBi Manual 161
between processes.
Quantities: Properties of flows with behavior proportional to the mass (or the reference quantity as a more
general value) are called quantities in the GaBi system. Here, you can model technical material properties (e.g.
under calorific value) but also impacts (e.g. GWP).
Units: The GaBi system supports several measuring units (e.g. kg, g, t, etc.). Conversion factors (e.g. from g to kg
= factor 1000) are stored in unit objects.
User: Database access requires logging on with a user name and the proper password. This data is stored in user
objects.
Contacts: Detailed contact information, according to the ILCD,can be managed in the GaBi database. Processes,
flows, and references, citations can be linked to contacts.
Projects: GaBi projects can be documented according to ISO standards. This is done with projects. A list of used
objects can also be stored in a project.
Quality Indicators: So-called DQIs (Data Quality Indicators) are used by the GaBi system to document data
quality.
Interpretation: GaBi offers two types of interpretation: Normalization and Weighting. Both are used in
balancing objects.
Global Parameters: Here, you can create global parameters that apply to the entire database. Different parts of
your GaBi models can refer to global parameters and can be varied centrally.
Reference, Citation: References and citations, according to the ILCD, can be managed in the Gabi database.
References and Citations can be linked to process and flow documentation. External files as reports, office
documents or pictures can be linked to the references and citations.
8.1.1 Dialog Element Table
GaBi tables generally consist of rows, row headers, columns and column headers. All ent ries in a row belong
together. Column headers contain a name describing the column. Tables are input and output elements of a dialog
window with input subject to a type validity check. Ranges of a table can be selected. The current selection can be
removed, cut, copied, and pasted, with the insert operation triggering a type validity check. Tables can also be
sorted.
Figure: Dialog element table
©2012 PE INTERNATIONAL AG. All Rights Reserved.
162 GaBi Manual
Working with Tables:
Navigating in a table: Individual cells of a list can be accessed using the arrow or tab button or by using
the mouse.
Modifying the Keyboard input or double-clicking with the mouse will switch a table to editing
field entry: mode. The ENTER key, arrow keys or a mouse click on another cell also switches
a table to navigation mode and triggers a type validity check
Discarding change: Press the ESC key to discard the current change of the active cell and restore the
cell's original content.
New table entries: Tables that can be expanded by the user with new entries (new rows) feature
empty rows at the very bottom. Here you can enter new input and the table
automatically adds new empty rows to the bottom.
Marking ranges: Move the mouse over several cells while keeping the mouse button depressed to
select a range in the table.
Cut: Moves the current selection to the clipboard.
Copy: Copies the current selection to the clipboard.
Paste: Pastes the contents of the clipboard to the active or selected cell(s).
Sorting tables: Tables can be sorted by means of a mouse click on the corresponding column
header. Click again on the column header to generate the reverse sort order. A
mouse click on the field in the top left-hand corner of a table creates a sort using
the default sort field for the table.
8.1.2 List of Windows
The GaBi system features a Multi Display Interface (MDI). This means that the user interface consists of several
application windows opened at once. Individual windows thus have a button used to access the list of currently open
windows.
Use this list to view the names and symbols of the currently open windows of the GaBi system. Select the list entry
by clicking on it and select OK or you may double-click on entry as well.
©2012 PE INTERNATIONAL AG. All Rights Reserved.
GaBi Manual 163
Figure: GaBi list of windows
8.1.3 Object Documentation
Additional information is of great significance to the transparency of a life cycle model (or a phase within).
Assumptions, cut-off criteria, data origin and many other factors are necessary to obtain reliable balancing results.
The GaBi system therefore offers an object documentation function.
External documentation:
Each object window in the GaBi system has a button linking to the documentation file. By clicking this button, the
user can access the documentation window. It is possible to set up references to any files (e.g. MS-Word documents,
PowerPoint, Excel files, etc.). In this way, users are able to document GaBi objects according to their preferences.
Figure: Object documentation window
©2012 PE INTERNATIONAL AG. All Rights Reserved.
164 GaBi Manual
Command buttons: (From top to bottom)
Open Opens any application to edit the selected file.
New Opens the file selection dialog box for creating a new reference.
Change Opens the file selection dialog box to modify an existing reference.
Delete Deletes an existing reference.
Save Saves changes in the database.
OK Closes the dialog and saves the changes.
Special Features:
Files located in the subdirectory of your GaBi directory are saved using the alias <GaBi directory>. This makes it
possible to exchange data documentation between different computers.
8.1.4 Options
Use the menu item Options located in the Extras menu of the GaBi DB Manager to open the GaBi options
window. Here, you can specify central settings used by different areas of the GaBi system such as the display
accuracy of floating point numbers, for example.
The Options window is divided into three tabs: "General," "Plans," and "Balance." Settings are saved
automatically and are thus at your disposal after restarting the GaBi system as well.
Figure: GaBi options window
©2012 PE INTERNATIONAL AG. All Rights Reserved.
GaBi Manual 165
Command buttons:
General
Primary object view Defines the first viewed tab within a GaBi balance. LCA; LCC or LCWE can be
selected.
Precision of display Number of displayed positions of floating point numbers. This does not mean
the decimal places after the decimal point. For example, a display accuracy of 5
positions means the number 1234.5678 is displayed as 1234.6
Background color of locked Some cells of different user interface tables of the GaBi system cannot be
cells in tables modified and serve only to display certain information. These cells are colored
and thus easily recognized. We recommend using a somewhat lighter
background color than the standard window color (e.g. light grey). The
automatic default value depends on the current Windows screen settings but
can be the same as the default screen color. We recommend a manual
adjustment in this case.
Warning if no project is active A message is displayed when first saving an object of a DB if this option has
been activated but no project is active.
Question when GaBi is closed The confirmation prompt "Do you really want to exit GaBi?" is displayed if this
option has been activated. This is to prevent accidentally exiting the program
instead of just closing a window when several windows are open
simultaneously.
Automatically save database Use this option to create an automatic backup copy of a DB when this database
on deactivation is being deactivated (e.g. when exiting GaBi). The backup copy is created in the
subdirectory "database_name_backup_date" of the DB directory.
C o m p r e s s d a t a b a s e o n Use this option to compress databases automatically or after a user prompt
deactivation when databases are being deactivated (e.g. when exiting GaBi).
Directories
GaBi This is the directory of your GaBi installation
Common data This directory contains program files which are valid for all users.
Databases Databases are stored in this directory
Backup databases Automatic backups are stored in this folder.
GBV
GBX This is the default directory to store
GBP i-report templates are stored in this directory
GBMX GaBi model files for GaBi Envision and the web based i-report are stored in
this directory
GPR Processes exported for the gpr tool are stored in this directory
Other Other data.
©2012 PE INTERNATIONAL AG. All Rights Reserved.
166 GaBi Manual
Temp Directory for temporary files
Plans
Grid size Moved objects of a GaBi plan are automatically aligned with a grid. The grid
size defines the distance between two lines of this grid. (Tip: Keep the Alt key
depressed while moving an object for a smoother operation.)
Font (Plan) Font type for displaying the plan name.
Font (Process) Font type for displaying the process instance names.
Font (Flow) Font type for displaying the flow names and quantities of the display options
are activated accordingly. We recommend using a relatively small font.
Font (Comment) Font type for displaying the comments listed on plans.
Viewed quantity Default value for the visualization of flow quantities on plans using the
indicated line thickness (Applies only to newly generated plans.)
Maximum width of flows Max. line thickness of flow connections (applies only to newly generated
plans).
Background Background color of plans (applies only to newly generated plans).
Balance
Precision of displayed percent Number of displayed decimal points of percentages. This does not mean the
values decimal places after the decimal point. For example, a display accuracy of 3
positions means the number 12.345% is displayed as 12.3%.
Weak point analysis The GaBi system colors relatively large and relatively small numbers and hides
figures with a very small amount when searching for weak points in a balance.
Use the options on this tab to configure the weak point analysis.
Emphasized colour Text color for relatively large balance figures
Emphasized threshold value Value in percent; all balance figures exceeding this threshold value are color ed
as relatively large numbers.
Normal colour Text color for balance figures that are neither relatively large nor relatively
small (usually shown in black).
Reduced colour Text color for relatively small balance figures
Reduced threshold value Value in percent; all balance figures below this threshold value are colored as
relatively small numbers.
Switched off threshold value Value in percent; all balance figures below this threshold value are hidden as
very small numbers.
Completely switch off lines Option to hide balance rows if completely empty.
without viewed values
Completely switch off columns Option to hide balance columns if completely empty.
without viewed values
©2012 PE INTERNATIONAL AG. All Rights Reserved.
GaBi Manual 167
8.2 GaBi DB Manager
The GaBi DB Manager is a clearly structured user interface linking with the database. The structure and
functionality of the GaBi DB Manager are similar to the MicrosoftTM management tool, Windows Explorer. A GaBi
database opened in the DB Manager has a tree structure, which means that different branches originate from a root
to further branches.
A GaBi DB is initially divided into 13 different fixed object types. These are as follows: Balances, Plans, Processes,
Flows, Quantities, Units, User, Contacts, Projects, Quality indicators, Interpretation, Global parameter and
Reference, Citation. However, all further sub-divisions can be modified. The GaBi DB Manager is an extremely
important tool for the users as it provides direct access to all data objects (assuming the corresponding user rights
have been assigned).
8.2.1 Startup Screen
The left side of the window displays the GaBi portal if the root is selected in the object hierarchy of the depicted tree.
Located here are links to the user manual, the DB documentation, and Internet addresses. Just click on one of these
links to open the corresponding window or page.
Figure: GaBi DB Manager windows (startup screen)
The lower section of the GaBi portal features an overview over the databases currently linked with the GaBi system
as well as links to common database management functions. These functions can also be found under the
corresponding menu function explained in more detail later.
8.2.2 Object Management View
Individual object types and their subfolders listed in the object management view can be expanded or collapsed as
desired. The flow type "inorganic emissions to air" is selected in the object hierarchy in the following screenshot.
This type of GaBi objects are displayed in the object list on the right side of the window.
©2012 PE INTERNATIONAL AG. All Rights Reserved.
168 GaBi Manual
Figure: GaBi DB Manager (GaBi object management view)
The GaBi DB Manager consists of the following:
Menu bar, tool bar, display of the currently selected object hierarchy, object hierarchy display, object display,
status line.
©2012 PE INTERNATIONAL AG. All Rights Reserved.
GaBi Manual 169
Command buttons: (From left to right)
New Opens an empty form for creating a new object of the type currently selected in
the object hierarchy.
Open Opens an object window for each object selected in the object view.
Delete Deletes the objects selected in the object view after a prompt.
Folder Up Jumps a level back and to the left within the object hierarchy.
Copy Copies the current object selection to the clipboard.
Paste Pastes the contents of the clipboard as a new object to the object type
selection.
Parameter Explorer Opens the window of the GaBi Parameter Explorer with the currently selected
process plan (only process plans).
Calculate balance Calculates the balance of the selected objects (only processes and process
plans).
Analysis Manager Opens the Analyses Manager, several analyses can be performed
consecutively, access to previously saved individual analyses.
Search Switches to the GaBi Database search window.
Windows Displays the selection of currently opened GaBi windows.
Help Opens the on-line Help.
Menu commands:
Database Commands for managing GaBi databases.
Activate Opens a database to be worked on.
Send db to zip archive Saves the database as zip file. This zip file has to be unzipped with the GaBi
software when reconnecting.
Copy Copies the current database to another directory.
Disconnect Breaks the connection to a GaBi DB
Delete Deletes a database from the hard disk.
Connect database Establishes the connection to a GaBi DB.
Create db from zip archive Connects GaBi with a DB which has been saved as zip file.
Create new database Creates a new GaBi DB.
Refresh Automatically ensures consistency.
Install db service pack Installs the service packs of the active database located in the GaBi directory.
©2012 PE INTERNATIONAL AG. All Rights Reserved.
170 GaBi Manual
Install db upgrades Installs the database upgrades of the active database located in the GaBi
directory
Translate Provides an interactive translation of the current database. Starts the tool GaBi
LA included with the GaBi system.
Export-GaBi eXchange file Exports data as a .gbx file for data exchange between GaBi databases.
(*.gbx)
E x p o r t - G a B i m o d e l f i l e Exports a plan or process as a .gbm file which can be viewed in GaBi Envision
(*.gbm) or in the web based i-report.
Export- gpr file A .gpr-file can be exported from a database to be edited in the external tool
GaBiPr. A reimport of the edited .gpr file is only possible into the same DB it
was exported from.
Export- ILCD Exports data in the ILCD format (International reference Life Cycle Data
System). Data will be saved in a zip folder containing several .xml files.
Export- EPD Exports data in an zip-file containing several .xml-files.
Export- EcoSpold Exports processes as an .xml file in the EcoSpold format. The EcoSpold fields
of the process documentation tab will be exported with the data set.
Import- GaBi eXchange file Imports data from a *.gbx file.
(*.gbx)
Import- GPR file A .gpr-file can be exported from a database to be edited in the external tool
GaBiPr. A reimport of the edited .gpr file is only possible into the same DB it
was exported from.
Import- EcoSpold file Imports an .xml file in the EcoSpold format.
Deactivate Deactivates the currently active DB.
Close Closes the GaBi DB Manager window.
Edit Commands for editing the current database.
New Opens an empty form for creating a new object of the type currently selected in
the object hierarchy.
Open Opens an object window for each object selected in the object view.
Delete Deletes the objects selected in the object view after a prompt.
Copy Copies the current object selection to the clipboard.
Paste Pastes the contents of the clipboard as a new object to the object type
selection. after a type validity check has been performed.
Grouping Displays the overview window for process instances groupings on plans.
Search Switches to the GaBi Database search window.
©2012 PE INTERNATIONAL AG. All Rights Reserved.
GaBi Manual 171
Usage Searches for all objects referring to the selected object.
Replace Allows you to replace and combine several objects into one object.
Parameter Explorer Opens the window of the GaBi Parameter Explorer with the currently selected
process plan (only process plans).
Calculate balance Calculates the balance of the selected objects (only processes and process
plans).
Extras Additional commands of the GaBi system.
Language Sub-item of this menu option changes the language of the GaBi user interface.
Compare assistant… Opens the GaBi compare assistant window.
Manage GPR exports. Opens the GPR Export Management window.
Options Displays the GaBi options window used to specify additional GaBi system
options.
View Commands for the user screen layout.
Window Displays a selection of currently opened GaBi windows.
Details Displays information about objects on the screen.
Analysis Manager Opens the Analysis Manager, several analyses can be performed consecutively,
access to previously saved individual analyses.
Load settings Restores user default window settings.
Save settings Saves current window settings as user default.
Help Commands for displaying Help.
GaBi help Opens the online Help for the current window.
Index Opens the Help index.
www.gabi-software.com Link to the GaBi system Homepage.
Check for updates Searches for new GaBi updates
Info Displays program information.
Right mouse click menu:
Database Commands for managing GaBi databases.
Activate/Deactivate Opens/Closes a DB to be worked on
Send DB to zip archive Saves database as a zip file. This zip file has to be unzipped with GsaBi, when
reconnected.
Copy Copies the current database to another directory
©2012 PE INTERNATIONAL AG. All Rights Reserved.
172 GaBi Manual
Rename Renames the current Db, if the user has the right to do so.
Connect/Disconnect (Dis)connects a GaBi database with GaBi. DB will be added or removed from
the GaBi database list.
Delete Deletes a database from the hard disk.
Create DB from zip archive Connects a database which had been saved as a zip file in GaBi before.
Create new database Creates a new GaBi DB
Database information Displays a window listing information about a DB
Objects, types Commands for editing the current object/object type.
Open Opens an object window for each object selected in the object view.
New Opens an empty form for creating a new object of the type currently selected in
the object hierarchy.
Rename Renames the selected object.
Default color Used to specify a default color for flow groups relevant when re-linking
process instances in process plans (only flow groups).
Mark as waste Converts recyclables selections for flows of the selected flow group into inputs
and outputs of processes in waste selections. This requires that the
corresponding processes are not allocated anywhere (only flow groups).
Adopt default colors Adopts the default colors specified for the selected process plans of the flow
groups (only process plans).
Parameter Explorer Opens the window of the GaBi Parameter Explorer with the currently selected
process plan (only process plans).
Balance calculation Calculates the balance of the selected objects (only processes and process
plans).
Search Switches to the GaBi Database search window.
Usage Searches for all objects referring to the selected object.
Copy Copies the current object selection to the clipboard.
Paste Pastes the contents of the clipboard as a new object to the object type
selection. after a type validity check has been performed.
Delete Deletes the objects selected in the object view after a prompt.
New folder Creates a new folder in the tree hierarchy.
Activate Project When a project is selected, it van be activated with the right click menu.
Sort Order With a right click on an object folder the sort order of its subfolders can be set.
Drag and Drop:
GaBi objects can be moved in the GaBi DB Manager using the mouse just as in MS-Windows Explorer TM. GaBi
©2012 PE INTERNATIONAL AG. All Rights Reserved.
GaBi Manual 173
objects may only be saved as a compatible object type. For example, if a GaBi transport process has to be moved,
it cannot be saved to a "Flows" or "Quantities" subfolder but only to any processes subfolder, for example, the
subfolder "Utilization processes." GaBi objects can also be saved using drag and drop in dialog elements able to
record these objects (e.g. flows in input or output table for a process or processes in the plan area).
Special Features:
The name for the objects displayed in the GaBi DB Manager can be changed without opening the corresponding
object. Open the "Change Mode" by clicking on a selected object with a long held mouse click; a text cursor is then
displayed in the corresponding object name.
The object list in the right half of the window can be sorted in the detail view according to the individual columns.
To do this, click on the respective column heading.
8.2.3 Database Information
Use the right click menu in the DB Manager to open the database information window.
Figure. How to access the DB information
The following database information is displayed:
GaBi version Format information
Last service pack Service pack info
Restrictions e.g. demo database
©2012 PE INTERNATIONAL AG. All Rights Reserved.
174 GaBi Manual
Language Language abbreviation
Number of objects list Database scope information
Figure: Database information output window
8.2.4 Categorization Information
Use the Edit -> Grouping menu item in the DB Manager or from the balancing window to open the grouping
information window.
The GaBi system allows for the grouping of process instances in process plans using four different categories:
"Nation," "Type," "Enterprise," and "User defined." View the category information window for an overview of the
categories used across databases or for various balancing operations.
©2012 PE INTERNATIONAL AG. All Rights Reserved.
GaBi Manual 175
Figure: Category information management window
Use the right click button to rename categories. Two categories may also be combined by giving both the same name.
Accept changes with the OK button or reject them by clicking on Cancel.
8.2.5 Recording External Data with GaBiPR (Process Recording)
The GaBi system includes the external process recording tool GaBiPR.exe. Together with information from the
"empty" process forms prepared by the GaBi user, this tool sends data to an external location (GaBiPR.exe [also
available on the GaBi homepage] may be freely distributed to non-GaBi users for the purpose of external data
recording). An external data processor or clerk can enter data into the prepared process shell and transmit them
back to GaBi users. This data can then be imported to the GaBi system.
External data acquisition consists of the following steps:
Step 1 Preparing the Processes to be Recorded
An external data processor or clerk is best supported by creating the processes
for the data to be requested with the GaBi system and by entering as much data
as possible beforehand (e.g. "component A" flow with 1 kg as quantity already
entered into the output list). The comment field also offers the opportunity to
notify the external data processor or clerk about any unusual circumstances,
constraints, or compatibility issues.
Step 2 Exporting the Prepared Processes
The function to export GPR files is located in the "DB Manager," "Search
window" and "Projects" menus. Highlight the processes to be exported in the
object list and then select the "Export -> GPR file" function in the corresponding
menu Additional information about the window that is subsequently opened
when exporting GPR files including sending the data request via email are listed
further below.
Step 3 External Data Recording
Details about the external data recording are listed in the manual of the online
help of the external process recording tool GaBiPR.
©2012 PE INTERNATIONAL AG. All Rights Reserved.
176 GaBi Manual
Step 4 Importing the Externally Recorded Process Data
If you receive a GPR file from an external data processor, use the "Import GPR
file" menu item to import the data back into the database you previously used to
generate the GPR file to sent to the external data processor.
Note: If possible, do not delete or change the names of flows and quantities between export and import of a GPR
file since these objects might have to be recreated after import.
8.2.5.1 Exporting GPR Files
The "Export -> GPR file" menu item located in the DB Manager, search window, or project window opens the
GPR file export window.
Fig: GPR file export window
Data fields:
File name The GaBi system automatically suggests a file name that can be accepted
without further change. The file extension has to be "gpr" so that the file to be
exported can be read into the external process recording tool GaBiPR and later
imported back into the GaBi system using the import function.
To email address Email address of the recipient.
Own email address Email address of the sender. This field has to be completed for the "Create gpr
file," and "Send" buttons to be activated.
Email text This text is entered into the email to the recipient and contains a brief
instruction to the external process recording tool GaBiPR. Supplement this
text with suitable information.
Object list The object list serves to check the processes to be exported.
Command buttons:
©2012 PE INTERNATIONAL AG. All Rights Reserved.
GaBi Manual 177
Create GPR file Creates the file described by the file name and saves it in the folder of the
active database.
Send Sends an email to the indicated recipient. The files "GaBiPR.exe,"
"GaBiPR.hlp," and the corresponding GPR file are attached to this email (as an
attachment). The Send function requires a program with MAPI interface (e.g.
Outlook). You can also send the files listed above manually with your own
email program or copy them to a diskette and ship them via postal mail if you
should encounter problems when sending from within the GaBi system.
Cancel Closes the GPR file export window.
8.2.5.2 Managing GPR Exports
Use the "Extras -> Manage GPR Exports" menu item to view a list of GPR exports of a database.
Figure: GPR export list
The date of an export or import is listed to the right of the name of an exported GPR file. The GaBi processes of the
corresponding file are listed as a sub-item.
Use the "Delete selected" and "Delete imported" buttons to remove individual GPR files from this list. However,
remember that any deleted files can no longer be imported into the GaBi system.
Use the "Cancel" button if you accidentally removed GPR exports from this list; otherwise click OK.
8.2.5.3 Importing GPR Files
Select individual processes from a GPR file to import from Database > Import > GPR file...
©2012 PE INTERNATIONAL AG. All Rights Reserved.
178 GaBi Manual
Figure: Importing GPR file window
All processes of the list with a checkmark are imported to the active DB after clicking on "Import." If flows or
quantities were deleted or renamed since the export of the corresponding GPR file these are also imported, if the
imported processes refer to them.
The import is followed by a log listing all imported objects.
8.3 Object Type: Balance
The GaBi system calculates balances using the data provided in processes or process plans and allows you to
perform various analyses of the balance. A balance calculation is activated by marking processes or plans in the
GaBi DB-Manager followed by a click on the Balance button. A GaBi balance compares all inputs for one or
several balance objects with its outputs.
The balance object type was fundamentally reworked. An added feature is the assessment of LCC and LCWE
information and many useful functions such as the hierarchal view according to categories or customizable
balance views.
©2012 PE INTERNATIONAL AG. All Rights Reserved.
GaBi Manual 179
A GaBi balance consists of:
Name Maximum of 50 characters
Quantity list Selection list for different balances
Selection list Selection list for different balances evaluated
Unit list Selection list for displaying different units.
Standardization list Selection list for different standardization
In-out-set-off Yes/No
Relative contributions Yes/No
Additional balance options
Inputs Table (Flows[Flowgroups]x Processes[Plans])
Outputs Table (Flows[Flowgroups]x Processes[Plans])
Inputs/Outputs Table (Flows[Flowgroups]x Processes[Plans])
uncheck "separate IO tables" box for single table
Flow costs Table (Flows[Flowgroups]x Processes[Plans])
Machines costs Table (Machines[Flowgroups]x Processes[Plans])
Personnel costs Table (Personnel[Flowgroups]x Processes[Plans])
QWT Table (QWT flows[Flowgroups]x Processes[Plans])
HSWT Table (HSWT flows[Flowgroups]x Processes[Plans])
HWT Table (HWT flows[Flowgroups]x Processes[Plans])
©2012 PE INTERNATIONAL AG. All Rights Reserved.
180 GaBi Manual
Figure: Object type balance window
Command buttons: (from left to right)
New Deactivated.
Restore Deactivated.
Save Saves current balance in the database.
Cut Deactivated.
Copy Copies the current selection to the clipboard.
Paste Pastes the contents of the clipboard into the active field.
Table 1 (in)visible Show and hide the first table (from above).
Table2 (in)visible Show and hide the second table (from above).
Table3 (in)visible Show and hide the third table (from above).
Balance view Opens the window for user-defined balance views.
Grouping filter Opens the window for grouping filters.
Weak point analysis Activates the support for a weak point analysis. (Colors and hidden lines)
Parameter Explorer Opens the GaBi Parameter Explorer with the currently selected process plan
(only process plans).
©2012 PE INTERNATIONAL AG. All Rights Reserved.
GaBi Manual 181
GaBi Analyst Opens the GaBi Analyst window
Data quality Opens the window for statistical DQI evaluation of a balance.
Consistency check Searches the balanced model for interrupted flows and non-connected
material inputs and outputs
Balance navigator Opens the balance navigator window.
GaBi DB-Manager Switches to the GaBi DB-Manager.
Window Displays a list of the currently open GaBi windows.
Help Opens the on-line Help for the current window.
Documentation Shows a documentation list for the current balance.
Menu commands:
Object Commands for the management of the current unit.
New Deactivated.
Restore Restores changes to the current balance.
Save Saves current balance in the database.
Copy view Copies the current balance as displayed in full to the clipboard. (Possible
choices LCA/LCC/LCWE)
Insert total Deactivated.
Close Closes the current window after a confirmation prompt in case balances have
not been saved.
Edit Commands for editing the current object.
Cut Moves the current selection to the clipboard.
Copy Copies the current selection to the clipboard.
Paste Pastes the contents of the clipboard into the active field.
Grouping Displays the overview window for groupings of process instances on planes.
View Commands for arranging the user screen.
Balance view Opens the window for user-defined balance views.
Grouping filter Opens the window for grouping filters.
Weak point analysis Activates the support for a weak point analysis. (Colors and hidden lines)
Options Allows program-wide options to be set.
DB-Manager Switches to the GaBi DB-Manager.
Storage location Displays the type of the current balance in the GaBi DB-Manager
©2012 PE INTERNATIONAL AG. All Rights Reserved.
182 GaBi Manual
Window Displays a list of the currently open windows.
Load settings Restores user default window settings.
Save settings Saves current window settings as the user default.
Tools Commands for the display of balance tools
Parameter Explorer Opens the GaBi Parameter Explorer with the currently selected process plan
(only process plans).
GaBi Analyst Opens the GaBi Analyst window
Data quality Opens the window for statistical DQI evaluation of a balance.
Consistency check Searches the balanced model for interrupted flows and non-connected
material inputs and outputs
Balance navigator Opens the balance navigator window.
Help Commands for displaying Help
GaBi Help Opens the on-line Help for the current window.
Index Opens the Help index.
Info Displays program information.
Right mouse button menu:
Record for analysis Transfers the selected balance cell to the GaBi Analyst as a new resulting value
Copy Copies the current selection to the clipboard.
Mark all Marks all rows and columns in the table.
Optimal column widths Sets the column widths of all tables so that the total column header can be
displayed.
Standard column widths Sets the column widths of all tables onto the standard width.
Set as 100% column Sets the reference column for relative views.
Show Shows the individual columns of a balance.
Show all Shows all hidden columns of a balance again.
Hide Hides the individual columns of a balance.
Hide others Hides all columns of a balance except the selected columns (incl. sub-systems).
8.3.1 Balance: LCIA
A GaBi balance contains values both for individual flows and also for aggregated values for flow groups. The user can
select the depth of detail required in a balance view. A double-click on a row header causes the flow group details to
be displayed or, when details are already displayed, to hide the flow group details.
©2012 PE INTERNATIONAL AG. All Rights Reserved.
GaBi Manual 183
Similar to flows, in the rows of a balance, processes and process plans are hierarchically structured in columns.
Consequently, aggregated values are provided for process plans, as well as individual details for the unit processes in
a GaBi balance. These values can be displayed using the same method as for flows; by double clicking on the column
headings.
The pull down lists on the upper right of the window (next to the balance name) can be used to display the details of
all flow groups, individual flows, process plans and processes down to a certain level. There are entries for the
individual levels there.
Different balances can be created using the flow quantity list. The corresponding flow amount is selected there to
obtain mass, energy, impact, or other balances. If a flow quantity has several assigned units (e.g. mass: kg, t, etc.),
they can be selected for view as well. Evaluated and standardized balances can be shown in the same way as balances
of different sizes. In theory, evaluations and standardizations can be combined in any way. In general, however, the
evaluation key is created in such a way that it only should be used with standardization.
The In/out aggregation option selects between two different types of balances. When In/out aggregation is not
selected all inputs and all outputs (including linked flows) are summarized when selected the difference between the
input and output flows (no linked flows displayed) are examined.
GaBi has the ability to allow the user to view balance data in both absolute (output, for example, in kg) and relative
values (output for example in %). It is possible to switch between these using the drop down menu under the balance
level buttons.
A special feature of GaBi balances is the quantity view. Here the total quantities of the individual columns are
converted into all available flow amounts and are displayed one under the other.
In addition, category filters can be used to just show the contributions of process instances that are subject to a
certain condition in terms of their categories. A hierarchical view can be created from the category information on
process instances, which is called a category view, which enables the contributions of all different categories to be
compared.
8.3.2 Balance: LCC
Like the input and output table of LCA balances, the tables “Flow costs”, “Machine costs” and “Personnel costs” of
the LCC area of GaBi balances are shown. The viewing options are controlled the same way for the most part. There
are differences in just a few details:
During the cost determination in GaBi, a distinction is generally made between costs and overhead costs. These
costs can be shown separate from each other in balances as well. If the two values are shown as a total, however, the
optional button “Overhead costs” must be checked.
8.3.3 Balance: LCWE
Like the input and output table of LCA balances, the tables “QWT”, “HSWT” and “HWT” of the LCC area of GaBi
balances are shown. The viewing options here are controlled in more or less the same way. There are differences in
just a few details:
When determining the work time model in GaBi, a distinction is generally made between work time occurring
internally and work time occurring externally. These values can be shown separate from each other in balances as
well. If the two values are shown as a total, however, the optional button “Internal/external” must be checked.
8.3.4 Balance Navigator
In general, not all columns of a balance can be displayed on the screen next to each other simultaneously. To
maintain the overview of large balances when navigating, however, it is possible to switch to the Balance Navigator.
Here the balanced plans and processes are displayed one under the other in a tree view.
©2012 PE INTERNATIONAL AG. All Rights Reserved.
184 GaBi Manual
Figure: Balance navigator window
Individual plans and processes can be selected in the Balance Navigator and localized in the balance.
8.3.5 Charts
Balance results in GaBi can also be visualized as charts. GaBi offers a variety of chart types and formatting
options. Charts are displayed in a separate chart window, where the properties of the chart can be modified. The
GaBi i-report also supports the visualization of balance results as charts.
To create a chart out of balance results, the desired values can be selected in the balance table of interest. It is also
possible to select only a part of the values in a balance table. After the selection of the values a click on the "Chart"
button in the header of the balance table opens a new window to show the chart. Columns or rows without value
entries are not shown. Aggregated values are also not shown if the details of those values are selected. The chart
type and style used is always the style of the last shown chart, so the settings don’t have to be readjusted each
time new values are selected.
©2012 PE INTERNATIONAL AG. All Rights Reserved.
GaBi Manual 185
Figure: Pie chart
Command buttons: (from left to right)
Open Opens and applies a chart template to the current chart
Save Saves the current chart settings as template. All settings can later be used for
other charts by loading the template
Reset Resets the chart to the default settings. The modifications to a chart can be
very comprehensive. So sometimes it is useful to reset the chart and not try to
undo all modifications manually
3D Switch between 2D and 3D visualization of the chart
Gradient Switches the gradient on the chart series on and off
Markers Adds Markers with the values to the chart
Grid Adds a Grid in the background of the chart
Style Drop down box to select the style of the chart. Possible chart styles are bar,
horizontal bar, line, area, pie, donut and radar
Arrangement Drop down box to select the arrangement of the chart series. Series can be
displayed behind each other, next to each other, stacked or stacked to 100%
Theme Drop down box to select a color theme for the chart. Predefined color themes
that can be applied with one click
Transpose Switches the columns and rows of the chart
x-Axis labels There are three different states for the x-Axis labels. They can be displayed
horizontally, horizontally with alternating vertical offset or vertical
Other options Advanced options. Nearly every detail of a chart can be modified with the
©2012 PE INTERNATIONAL AG. All Rights Reserved.
186 GaBi Manual
complex chart editor that is explained in detail below
Print Opens the print settings for the chart
Copy Saves a copy of the current chart image to the clipboard
Gabi DB-Manager Sets the focus to the DB-Manager
List of windows Shows a list of currently active GaBi Window
Help Activates the online help system
8.3.5.1 Chart types
Balance Results in GaBi can be visualized with different series types. Below examples of each type are shown.
Chart type bars:
This chart type can be useful for most kinds of values. The data points are visualized as vertical bars.
Chart type horizontal Bars:
©2012 PE INTERNATIONAL AG. All Rights Reserved.
GaBi Manual 187
Chart type lines:
Chart type areas:
©2012 PE INTERNATIONAL AG. All Rights Reserved.
188 GaBi Manual
Chart type pie:
Pie charts can be used best if only one row or column of data values should be visualized and no negative values
appear. In the standard setting for pie charts the pie segments are ordered by value.
Chart type donut:
©2012 PE INTERNATIONAL AG. All Rights Reserved.
GaBi Manual 189
Donut charts are analogue to the pie charts, with a donut-like shape
Chart type radar:
©2012 PE INTERNATIONAL AG. All Rights Reserved.
190 GaBi Manual
8.3.5.2 Chart series arrangement
Chart series can be arranged in various ways.
Behind:
The chart series are arranged behind each other. This arrangement is only possible if the chart is displayed in 3D
Side by side:
The chart series are arranged next to each other.
Stacked:
©2012 PE INTERNATIONAL AG. All Rights Reserved.
GaBi Manual 191
The chart series are stacked on top of each other.
Stacked 100%:
The chart series are stacked on top of each other and show the share of each series to the corresponding data
point
8.3.5.3 Chart themes
There are several predefined color themes that can be selected for the chart. The themes change the colors of the
series, background, chart walls, legends, titles etc. with one click.
©2012 PE INTERNATIONAL AG. All Rights Reserved.
192 GaBi Manual
8.3.6 DQI Statistic
Processes, process instances and process plans provide different possibilities for the documentation of data quality.
The quality of this data can be evaluated statistically at the level of the balance. The collective DQI entries of the
plans and processes used in a balance are summarized in the window for statistical evaluation of a balance and
displayed as tables.
Figure: Window for the output of the DQI statistic for balances
©2012 PE INTERNATIONAL AG. All Rights Reserved.
GaBi Manual 193
8.3.7 Balance View
To effectively compare different balances, you can use user-defined balance view. Here the list of flows/flow
groups and sizes can be configured and saved. A saved balance view can be loaded later for another balance view
and assures that the same lines of both balances will be showed. This feature is very helpful with the automated
further processing of GaBi balances with Excel macros.
The tree-like hierarchy of the input flows (and flow groups), output flows (and flow groups) as well as the sizes of
the inputs and outputs are displayed on the left according to the pressed command button in the window for
balance views. Objects which should be hidden permanently in the balance appear with a grey symbol.
Command buttons:
Abort Rejects the changes in the user defined balance view and closes the window.
OK Accepts the changes in the user defined balance view and closes the window.
‚>’ Hides permanently the selected object in the left hand tree view.
(Hide permanently)
‚>’ Displays permanently the object selected in the right hand object list.
(Display permanently)
Load Loads an already saved, user defined balance view (data with the ending .gbv)
Save Saves the actual, user defined balance view.
Create hierarchy Creates a tree like hierarchy according to choice.
Figure: Window for the definition of user-defined balance views
©2012 PE INTERNATIONAL AG. All Rights Reserved.
194 GaBi Manual
Menu right mouse button
New Folder Create a new folder in the tree-like hierarchy.
Rename Enables the renaming of a newly created folder in the tree-like hierarchy.
Hide permanently Hides the selected object permanently.
Display permanently Displays the selected object permanently.
Display all subfolders Unfolds all the subfolders of the selected object in the tree-like hierarchy.
Hide all subfolders Folds up all the subfolders of the selected object in the tree-like hierarchy.
8.3.8 Category Filter
Category filters are conditions that process instances must satisfy for their values to be taken into account in the
balance calculation. There are the four category characteristics (the categories ‘Country’, ‘Type’, ‘Enterprise’ and
‘User defined’) that can be assigned to the process instance at the plan level.
Figure: Window for setting the category filters
Conditions in a single line must be fulfilled in combination; conditions in different lines can be fulfilled alternatively
For example in the first line ‘FRG’ is in the column ‘country’ and, in the second line, ‘recycling’ in the column ‘type’
and ‘internal’ in the column ‘operation’, then all process instances in the balance calculation are considered, which
are classified with ‘country=FRG’ (or with ‘type=recycling’ and ‘enterprise=internal’).
8.3.9 Category View
In the category view of GaBi balances, the four categories ‘country, ‘type’, ‘enterprise’ and ‘user defined’ are used to
create a hierarchical display. Thus, the order in which the categories are considered can be set by the user. In the
same way, the user has the choice of which category to use for the creation of the hierarchy.
©2012 PE INTERNATIONAL AG. All Rights Reserved.
GaBi Manual 195
Figure: Window for setting the category view of balances
If ‘country’ and ‘type’ are selected under each other, then this means that a hierarchy is created on whose uppermost
level all the features of the category ‘country’ are located. On the second level, for each ‘country’, follow-ups
consisting of all the features of the category are created. Thus, for example, the following hierarchy emerges:
FRG
Production
Recycling
no entry
USA
Production
Recycling
no entry
no entry
Production
Recycling
No entry
8.4 Object Type: Plan
GaBi has an easy-to-use process plan editor for modeling life cycles. Processes relating to corresponding input
and output flows (with identification of valuable materials and waste) are connected to one another on a process
plan and represented in the form of Sankey diagrams.
Processes can be dragged and dropped directly on to a process plan from the GaBi DB-Manager, after which they
become a process instance. That means that in the plan they exist as only references to processes in the database,
for which the scaling and any parameters can be modified at plan level (double-click using the right mouse
button, “process instance” menu item), without changing the database definition. You can reach the database
process upon which it is based by holding down the “Ctrl”-key and double clicking on a process instance, or right-
clicking and selecting “Details”.
The graphic size/appearance of processes can be changed by dragging the small black squares, called handles,
which appear after clicking on a process instance. When moving the handle, they jump to a certain grid in order
to facilitate the orientation of graphical plan elements. The grid size can be set with the GaBi options. Hold down
the “Alt” key to turn off the grid.
Processes can be connected to one another by using the mouse. Start from the input or output bar (bright red IN,
dark red OUT) of a selected process instance to connect to the next process instance or flow in the process chain.
If there is no immediate correlation between the outputs of a source process and the inputs of a sink process, a
dialog box will appear showing options to connect the two different flows. The dialog box has the effect of
redefining a process input, or process output. In the example above the refinery delivers the heating oil flow and
the truck transport waits for the Cargo flow. So that both processes can be connected to one another, the
corresponding input for the truck transport is redefined at plan level, and truck-heating oil transport is created as
a result.
©2012 PE INTERNATIONAL AG. All Rights Reserved.
196 GaBi Manual
Tracked material flows of a process instance appear as small points on the left (input) and right (output) edge of a
process instance. Flows which are connected to another process instance appear as a black point; flows which are
not connected, appear as a red point. This option may be toggled on or off from the options menu.
The scaling of connected process instances is automatically adjusted to one another by scaling and “fixing” a unit
process on the plan. For process networks this takes place by resolving a linear equation system (LES), which can
be obtained from a process plan.
The LES can be under-specified if too few processes are attached, i.e. are attached as a reference point. In this
case, scaling of processes continues and is determined in an iterative manner until the LES can be finally
resolved.
In unfavorable cases the LES will be over-specified. In such cases connections will be broken. This means that the
source supplies/produces a larger or smaller amount of a flow, than the sink processes need. As a result, a surplus
or additional demand for the connecting flow is created. The amount is displayed in the balance of the process
plan, and should be resolved by correcting the model definition.
Flow instances, i.e. connections between two processes, are displayed so that the flow quantity determines the
thickness of the connections and an arrowhead indicates the flow direction. Thus, it is possible to choose at plan
level which flow quantity determines the connection width. It is possible, to display the flows in terms of mass,
energy and cost.
Flow instances, like process instances, are marked with handles.
Clicking on these handles enables alignment and arrangement of these flows for easier interpretation of the plan.
New handles can be created, by dragging with the mouse from a connection segment. Handles automatically
disappear when two are superimposed on one another, which are made easier by means of magnetic behavior
(‘snap to object’).
For a greater understanding and thus to improve the degree to which process plans can be interpreted, it is
possible to provide comments on them. Comment fields are created by clicking on the command button and can
be edited by double-clicking them. Background color and text color can be selected as well.
Figure: Plan object type window
A GaBi process plan consists of:
Menu bar, tool bar, plan area, text field for name, status bar.
Command buttons: (from left to right)
©2012 PE INTERNATIONAL AG. All Rights Reserved.
GaBi Manual 197
New Opens an empty form for creating a new plan.
Restore Undoes changes made to the current plan.
Save Saves changes made to the current plan in the database.
Cut Moves the current selection to the clipboard.
Copy Copies the current selection to the clipboard.
Paste Pastes the contents of the clipboard into the active field.
Delete Deletes the selected processes and flows
Zoom factor Influences the display size of process plans.
Plan parameter Opens the plan parameter window.
Comments field Pastes a new comments field into the process plan.
Documentation Displays a documentation list for the current plan.
Parameter explorer Opens the Parameter Explorer window with the current plan.
Calculate balance Calculates a total balance of the current process plan.
GaBi DB-Manager Switches to the GaBi DB-Manager.
Search Switches to the GaBi database search window.
Window Displays a list of the currently open GaBi windows.
Help Opens the on-line Help for the current window.
Menu commands :
Object Commands for the management of the current process plan.
New Opens an empty form for creating a new process plan.
Restore Undoes changes made to the current process plan.
Save Saves changes made to the current process plan in the database.
Create copy Creates a copy of the current object.
Save as process Saves the current plan as a GaBi process.
Copy all Copies the current process plan in full to the clipboard (you can choose between
the formats Windows metafile and bitmap).
Close Closes the current window after a confirmation prompt in case changes have
been made.
Edit Commands for editing the current object.
Cut Moves the current selection to the clipboard.
©2012 PE INTERNATIONAL AG. All Rights Reserved.
198 GaBi Manual
Copy Copies the current selection to the clipboard.
Paste Pastes the contents of the clipboard into the active field.
Delete Deletes the current selection from the process plan.
Mark all Selects all process and comments on the process plan.
Properties Allows you to edit the object properties.
Parameter Opens the plan parameter window.
Adopt default colors Sets the flow colors to the default settings.
New process Opens a window to input a new database process and then positions it on the
process plan surface.
View Commands for arranging the user screen.
DB-Manager Switches to the GaBi DB-Manager.
Storage location Displays the type of the current plan in the GaBi DB-Manager
Window Displays a list of the currently open windows.
Display in/outputs Displays connected in/outputs in black, vacant ones in red.
Display flow names Displays flow names on the connections between process instances.
Display flow amounts Displays the flow quantities and the start and/or end points of connecting
arrows.
Display basic names Process instances can include a name which is distinct from the basic processing
names This option controls the display of a process instance name or basic
process name on the plan.
Display process images If references to image files are saved in the individual process instances, they
are displayed.
Warnings Allow you to set the warning level for the plan design.
If flow is broken Shows warning message if process net is over-specified.
If assumption is made Shows warning message if variable is set randomized.
Load settings Restores user default window settings.
Save settings Saves current window settings as the user default.
Help Commands for displaying Help
GaBi Help Opens the on-line Help for the current window.
Index Opens the Help index.
Info Displays program information.
Right mouse button menu (process plan):
©2012 PE INTERNATIONAL AG. All Rights Reserved.
GaBi Manual 199
Plan name Displays that the plan was clicked on with the right mouse button.
Properties Opens the plan properties window.
Parameter Opens the plan parameter window.
Adopt default colors Sets the flow colors to the default settings.
Cut Moves the current selection to the clipboard.
Copy Copies the current selection to the clipboard.
Paste Pastes the contents of the clipboard into the active field.
Delete Deletes the current selection from the process plan.
New process Opens a window to input a new database process and then positions it on the
process plan surface.
Right mouse button menu (process instance):
Process instance name Displays the name of the process instance which was clicked on with the right
mouse button.
Properties Opens the process instance window
Location of storage Displays the type of the current process in the GaBi DB-Manager
Details Opens the window of the basic process/plan upon which it is based (can be
accessed using Ctrl + double click).
Cut Moves the current selection to the clipboard.
Copy Copies the current selection to the clipboard.
Paste Pastes the contents of the clipboard into the active field.
Delete Deletes the current selection from the process plan.
Consistency check Opens the consistency check window.
Right mouse button menu (flow instance):
Flow name Displays the name of the process instance which was clicked on with the right
mouse button.
Properties Opens the flow instance window
Details Opens the window of the basic process/plan upon which it is based (can be
accessed using Ctrl+ double click).
Location of storage Displays the type of the current process in the GaBi DB-Manager
©2012 PE INTERNATIONAL AG. All Rights Reserved.
200 GaBi Manual
Cut Moves the current selection to the clipboard.
Copy Copies the current selection to the clipboard.
Paste Pastes the contents of the clipboard into the active field.
Delete Deletes the current selection from the process plan.
8.4.1 Plan properties
The window for plan properties is accessed by double-clicking on the plan area or from the right mouse menu by
clicking. Plan color, illustrated quantities maximum flow width can be entered here and the details of its
completeness may be entered here as well (see also DQI).
Figure: Plan properties window
Otherwise it is possible to read off in the property window for a plan, how many process inputs and outputs exist
and how many of them are still not connected.
Reference to an image file is not to display a background image. Analogous to image references in processes, this
reference is only used if the plan is used as an instance on another (higher-level) plan (and the option to display
process images is activated here).
8.4.2 Plan parameter
In the plan parameter window it is possible to edit both plan parameters and process and plan instance parameters.
Using the drop down menu, you may choose to either display all parameters simultaneously or only the process plan
parameter or one of its process instances.
©2012 PE INTERNATIONAL AG. All Rights Reserved.
GaBi Manual 201
It is possible to recreate plan parameters. Parameters of process and plan instances are specified by the basic
processes and plans and can also include certain values and formulas for the current plan in the plan parameter
window. The parameters of other process instances can be used in a formula. Here the corresponding process name
must precede the parameter name and be separated by a point. Process instances which contain other characters
than letters (even spaces) must be put into quotation marks.
Figure: Plan parameter window
Right mouse button menu:
Insert parameter Insert selectable local variables or global variables (only in the form field of the
“free parameter” table).
Insert function Insert selectable mathematical function (only in the form field of the “free
parameter” table).
Cut Moves the current selection to the clipboard.
Copy Copies the current selection to the clipboard.
Paste Pastes the contents of the clipboard into the active field.
Mark all Marks all rows and columns in the table.
8.4.3 Process Instances
If a GaBi process is dragged on to a process plan, it becomes a copy of a database process and is now a process
instance. Process instances can be differentiated by means of various parameter settings and the scaling factor of the
associated database process, without changing the original definition of the process in the DB Manager. However,
only those parameters can be changed, for which no function has been defined for calculating them at process level
(independent parameters). Dependent parameters are automatically calculated using their functional dependence.
A reference to an image file can be saved for a process instance. This image may be toggled with the plan option
“Display process images”. If reference is already made to an image file on the basic process level, this reference can
be overwritten on the process instance level.
A process instance can be fixed, it then serves throughout the plan as a reference point. Other processes connected
©2012 PE INTERNATIONAL AG. All Rights Reserved.
202 GaBi Manual
are adjusted to this in terms of amounts. If the R141b input of a corresponding sink process (see figure above)
should have a weight of 1 kg as a reference basis, the Fixed button must be checked.
If an allocation is performed, the quantity ratio of the recoverable materials for a process is broken (unconnected
recoverable materials are set to 0). Inputs and outputs arising in addition to the recoverable materials are worked
out appropriately using the allocation key. All outputs designated as waste are treated as non recoverable materials
in a standard allocation. In the extended allocation, the allocation relevance of wastes can optionally be selected.
8.4.3.1 Local Settings
At the process instance level, processes representativeness in terms of its use is documented on the process plan. In
the three fields at the bottom of the dialog window in each case for technology, location and time the GaBi DQIs for
the subtype representativeness are provided for selection.
In addition, process instances can be grouped by assigning certain characteristics to the categories “Country”,
“Type””, “Enterprise” and “User defined”.
If the amount of an input or output changes, the scaling factor of a process instance is automatically changed. By
default, inputs and outputs identified as valuable materials and as waste are displayed in the corresponding lists of
the process instance window. Using the optional “Display all” button, it is possible to display the complete input and
output lists of a process instance.
Figure: Process instances window (LCA)
©2012 PE INTERNATIONAL AG. All Rights Reserved.
GaBi Manual 203
8.4.3.2 Plan: LCC
The page which can be selected using the “LCC” tab can only be used to display values. Here you can view the effects
of the local parameter settings and the scaling factor on the cost information of a process instance.
Figure: Process instances window (LCC)
The total of all flow costs, machine costs and personnel costs are displayed in the “LCC” table tab.
8.4.3.3 Extended Allocation (ref.)
In the case of extended allocation, LCA information, cost information and LCWE information can be allocated
according to different keys. You can also choose whether on the outputs identified as recoverable material are
relevant to allocations or the outputs identified as waste.
Individual inputs and (allocation-irrelevant) outputs can be allocated according to different keys. As a rule, the LCA
standard allocation is used. Inputs and outputs should be allocated according to different keys only in well thought-
out exceptional cases.
In addition to the existing GaBi amounts, manual allocation keys can be created. With a manual allocation key, the
ratio numbers according to which the input and (allocation irrelevant) outputs are allocated are manually entered in
the tale “Allocation relevant materials”.
©2012 PE INTERNATIONAL AG. All Rights Reserved.
204 GaBi Manual
Figure: Process instances window (extended allocation).
The use of extended allocation requires very detailed knowledge of the key value allocation method and its effects
(e.g. on the mass balance). Therefore, it is recommended to use the simple allocation on GaBi amounts whenever
possible.
8.4.4 Flow Instances
Flows which connect process instances on a GaBi process plan are named in the same way as these flow instances. In
general, flow instances specify the scaling factors of the source and sink processes so that the sources deliver exactly
the flow quantity which reduces the sinks. If this condition does not apply, the flow instance is interrupted.
©2012 PE INTERNATIONAL AG. All Rights Reserved.
GaBi Manual 205
Figure: Flow instances window
Flow instances can each be quantified according to defined conversion factors with different amounts. However, the
flow amount can only be viewed and cannot be changed in this window. The color of a flow instance can be set as
well.
8.4.5 Comments
It is recommended to provide comments for process plans. The use of comments for process plans makes them
understandable to third parties and simplifies future changes to the process plan.
A comment field in the process plan can be created using the comment button. The comment text can be changed at
any time with a double click on the comment box.
Figure: Comments window on the plan level
You can also choose the background color and the font color in the window for comments on the plan level. In
addition, a plan comment can be displayed with frames (in the font color) or without frames.
8.5 Object Type: Process
GaBi manages processes (often referred to as modu les) in a tree structure, using process categories. In their
simplest form, processes have an input list and an output list, in which reference is made in each case to GaBi flows
by indicating quantities and amounts. In addition, process parameters and process equations can be defined, which
determine one or several flow amounts on the input- or output side.
GaBi contains the process information on the cost structure (LCC) and for the working environment model (LCWE).
The different areas LCA, LCC, LCWE can be accessed via a table in the window for GaBi processes.
©2012 PE INTERNATIONAL AG. All Rights Reserved.
206 GaBi Manual
A GaBi Process consists of the following information:
Country Maximum of 5 characters
Name Maximum of 100 characters
Source Maximum of 20 characters
Process type Maximum of 10 characters
Parameter List Parameter Maximum of 15 characters
Formula Maximum of 255 characters
Value 5.0 * 10-324 .. 1.7 * 10308
Standard deviation 0% .. 65535%
Comment Maximum of 100 characters
LCA information 5.10.1
LCC information 5.10.2
LCWT information 5.10.3
The parameter of a GaBi process can be used in all three areas (LCA, LCC, and LCWE). Reference can be made in the
process formula to other parameters of the same process or to global parameters with the nomenclature
“Abbreviation.parameter name”
The functions defined in the parameter table are not allowed to contain any circular references (e.g. a=b; b=c; c=a).
Consequently it must ensure that a non-iterative calculation sequence is enforced. A mouse click on the field in the
top, left hand corner of the parameter table sorts this according to the calculation sequence.
8.5.1 Process: LCA
The LCA information of a GaBi process consists of:
Inputs Alias Parameter name, max. 15 characters
Flow GaBi flow
Quantity GaBi quantity
Amount 5.0 * 10-324 .. 1.7 * 10308
Factor 5.0 * 10-324 .. 1.7 * 10308
Unit GaBi unit
Tracked flows {X, *, “empty”}
X = Valuable substance;
* = Waste;
©2012 PE INTERNATIONAL AG. All Rights Reserved.
GaBi Manual 207
“empty” = other
Standard deviation 0%-1000% (0,00-10,00)
Origin GaBi DQI (data origin)
Comment Comment regarding flow information
Outputs Alias Parameter name, max. 15 characters
Flow GaBi flow
Quantity GaBi quantity
Amount 5.0 * 10-324 .. 1.7 * 10308
Factor 5.0 * 10-324 .. 1.7 * 10308
Unit GaBi unit
Tracked flows {X, *, “empty”}
X = Valuable substance;
* = waste;
“empty” = other
Standard deviation 0%-1000% (0,00-10,00)
Origin GaBi DQI (data origin)
Comment Comment regarding flow information
Parameter Parameter Parameter name, max. 15 characters, cannot be
numerical and must not contain +-* or / or spaces. Is
referred to as "Alias" in the flow rows.
Formula Formulas, values and other process parameters or
global parameter can be entered. If a fix value is
entered here it cannot be changed on plan parameter
value
Value Values that are calculated in the Formula field appear
in grey. When the formula field is not used values can
be entered here. Values entered in the value field can
be overwritten in scenarios, on instance level and on
plan parameter level.
Minimum Minimum value for the parameter
Maximum Maximum value for the parameter
Standard deviation Standard deviation of the parameter value
Comment Comment regarding parameter
©2012 PE INTERNATIONAL AG. All Rights Reserved.
208 GaBi Manual
Figure: Object type process window (LCA, without parameters)
Parameters in processes are optional. The table columns “alias” and “factor” are blanked out for processes which
do not have any parameters. The sub-window is folded up for process parameters.
If the parameters are defined in a GaBi process, the table columns alias and factor are visible. The amount of an
input or output flow can be calcul ated from the product of factor and alias, for which the alias refers to a
parameter defined in the parameter table. For non-parameterized processes no alias should be indicated, in this
case factor and amount are equivalent.
Inputs and outputs that are value added or require further processing should be visible and link to other
processes on plans, and should be marked with an “X” in the tracked flows column. This mark is used to check for
completeness in regard to process links and is required for allocation.
Entries in the Origin column refer to the GaBi DQIs data origin (pre-setting Literature, estimated, calculated,
measured). In addition‚ ‘(no statement)’ is also possible and a proportional statement is possib le: e.g. 10%
literature, 8% estimated, 29% calculated, 53% measured. This option is particularly useful for processes linked to
resources. In this case the largest proportion is displayed in brackets, in other words in the case of the above
example: “(Literature)”.
©2012 PE INTERNATIONAL AG. All Rights Reserved.
GaBi Manual 209
Figure: Object type process window (LCA, with parameters)
Command buttons: (from left to right)
New Opens an empty form for creating a new process.
Save Saves changes made to the current process in the database.
Cut Moves the current selection to the clipboard.
Copy Copies the current selection to the clipboard.
Paste Pastes the contents of the clipboard into the active field.
Table1 (in)visible Show and hide the first table (from above).
Table2 (in)visible Show and hide the second table (from above).
Table3 (in)visible Show and hide the third table (from above).
Table4 (in)visible Show and hide the forth table (from above).
GaBi DB-Manager Switches to the GaBi DB-Manager.
List of windows Displays a list of the currently open GaBi windows.
©2012 PE INTERNATIONAL AG. All Rights Reserved.
210 GaBi Manual
Focus Assistant Opens the window for the focus assistant
Invert Inverts a process, so that in- and outputs are swapped over.
Consistency Check Allows you to compare input- and output amounts.
Pocket calculator Rapid start of the Windows pocket calculator.
Help Opens the on-line Help for the current window.
Documentation Displays a list of the documentation for the current process.
Menu commands :
Object Commands for the management of the current process.
New Opens an empty form for creating a new process.
Restore Undoes changes made to the current process.
Save Saves changes made to the current process in the database.
Consistency Check Allows you to compare input- and output amounts.
Copy all Copies the current process in full to the clipboard.
Insert total Pastes the contents of the clipboard as a complete process.
Close Closes the current window after a confirmation prompt in case changes have
been made.
Edit Commands for editing the current object.
Cut Moves the current selection to the clipboard.
Copy Copies the current selection to the clipboard.
Paste Pastes the contents of the clipboard into the active field.
Delete Deletes marked rows from the table.
View Commands for arranging the user screen.
DB-Manager Switches to the GaBi DB-Manager.
Location of storage Displays the type of the current process in the GaBi DB-Manager
Windows Displays a list of the currently open windows.
Load settings Restores user default window settings.
Save settings Saves current window settings as the user default.
Help Commands for displaying Help
GaBi Help Opens the on-line Help for the current window.
©2012 PE INTERNATIONAL AG. All Rights Reserved.
GaBi Manual 211
Index Opens the Help index.
Info Displays program information.
Right mouse button menu:
Insert Parameter Add selected local variables or global variables (only form field of the parameter
table).
Insert function Add a selected mathematical function (only the formula field of the parameter
table).
Cut Moves the current selection to the clipboard.
Copy Copies the current selection to the clipboard.
Paste Pastes the contents of the clipboard into the active field.
Delete Deletes marked rows from the table.
Details Opens the window of the marked GaBi flow (not parameter table).
Location of storage Displays the type of the current flow in the GaBi DB-Manager.
Select all Marks all rows and columns in the table.
8.5.1.1 The Focus Assistant for Processes
To display the details of a table entry the GaBi system provides the Focus Assistant for processes ( ). Here, the
amount and factor can be modified to change a flow or to scale the entire process to a given quantity. In addition the
DQI proportions (measured, calculated, estimated, literature) are displayed for black-box modules
Figure: Focus Assistant window for processes
The Focus Assistant also has a function for scaling processes. If, for example, the amount is doubled in the Focus
Assistant and then the command button Scale is pushed, then all inputs and outputs for the process are doubled.
8.5.1.2 The Consistency Check for Processes
©2012 PE INTERNATIONAL AG. All Rights Reserved.
212 GaBi Manual
The mass balance provides an indication of the consistency of a process. Inputs and outputs of a process can be
compared with one another using the GaBi consistency check.
Figure: Process consistency check window
In addition to mass, any quantity can be selected for a consistency check. The prerequisite for this, is that the
corresponding conversion factors are defined for flows. The difference between an output amount and an input
amount is displayed in bold font if it exceeds the adjustable threshold value.
8.5.2 Process: Documentation
As every object in GaBi, flows can be linked to external data using the documentation button next to the field of
the name.
Additionally GaBi features a documentation form in the documentation tab, which allows a documentation
according to the ILCD standard.
©2012 PE INTERNATIONAL AG. All Rights Reserved.
GaBi Manual 213
Figure: Documentation tab of the process window
The documentation tab of GaBi processes is divided into three major sections:
Process information In this section metadata regarding the process data can be specified to
Modeling and validation Expands all rows of the documentation tab
Administrative All information specified in the documentation fields can be adopted from another
information process
Command buttons : (From left to right)
Collapse all Collapses all rows of the documentation tab
Expand all Expands all rows of the documentation tab
Adopt info... All information specified in the documentation fields can be adopted from another process
H i g h l i g h t E P D Highlights all documentation fields which are overtaken when the process is
fields imported/exported with the EPD export function.
Highlight Highlights all documentation fields which are overtaken when the process is
ecoSPOLD fields imported/exported with the EPD export function.
©2012 PE INTERNATIONAL AG. All Rights Reserved.
214 GaBi Manual
Documentation fields for the documentation of the process information:
Figure: Process information fields of the Process documentation tab
©2012 PE INTERNATIONAL AG. All Rights Reserved.
GaBi Manual 215
Process information Documentation regarding the process data
Treatment, standards, routes Here the treatment received, the standards fulfilled and the name of the
the production route can be specified
Mix and location type Specifications on production mix or consumption mix and the location
type of availability (e.g. production mix, at plant), separated by commata
Further quantitative specifications Additional quantitative information on the flow e.g. energy content,
density ... Separated by commata.
Synonyms Other synonyms for the process or product produced can be specified.
Complementing processes With a click on the binoculars other processes can be linked to the
documentation in order to link
Statistical classification Optional statistical or other classification of the data set.
General comment General comments on the process
Type of quantitative reference With a dropdown menu it can be specified weather the quantitative
reference of the process is a reference flow, a functional unit, other
parameters or a production period.
Reference flow(s) When in the field above [Type of quantitative reference] "Reference
flow(s)" is selected, all valuable goods and waste flows of the input and
output side are listed. In this list the reference flow(s) can be marked.
When in the filed above another type of quantitative reference is selected
a comment field is available to specify this reference.
Reference year Start year for which the data set is valid
Data set valid until End year until the data set is valid
Time representativeness Further description of valid time representativeness (e.g.
summer/winter/day/night...)
Meridian/Latitude Exact location of data collection/validity. Leave empty, if valid for a
region.
Geographical representativeness Geographical validity specification
Technology description including D e s c r i p t i o n o f p r o c e s s t e c h n o l o g y , o p e r a t i n g c o n d i t i o n s ,
background system included upstream and downstream processes.
Included data sets With a click on the binoculars separate processes can be linked, when
they are included in the system of the data set.
Technical purpose of product or Description of the intended application of the process product.
process
Pictogramme of technology/Flow Image files can be linked to be viewed in the documentation directly.
diagrams or picture(s)
Model description Mathematically relevant description of the modeling
Documentation of metadata regarding the modeling and validation of the process data set:
©2012 PE INTERNATIONAL AG. All Rights Reserved.
216 GaBi Manual
Figure: Modeling and validation fields of the process documentation tab
©2012 PE INTERNATIONAL AG. All Rights Reserved.
GaBi Manual 217
Modeling and validation Documentation regarding the the modeling and validation
LCI method principle The type of LCI method principle can be selected.
Deviation form LCI method principle Short description of deviations from principle method
/ explanations
LCI method approaches The allocation or substitution procedure can be selected.
D e v i a t i o n s f r o m L C I m e t h o d Short description of deviations from principle method
approaches / explanations
Modeling constants Short description of systematic constants used as recycling quotas...
Deviation from modeling constants / Short description of deviations from principle method
explanations
LCA methodology report With a click on the binoculars the documentation can be linked to a
reference, citation, which contains a full methodology report
D a t a c u t - o f f a n d c o m p l e t e n e s s Cut-off criteria and completeness principles can be described.
principles
Deviation from data cut-off and Short description of deviations from principle method
completeness principles /
explanations
Data selection and combination Description of principles of data selection and combination
principles
Deviation from data selection and Short description of deviations from principle method
combination principles /explanations
Data treatment and extrapolation Principles regarding methods, sources and assumptions
principles
Deviations from data treatment and Short description of deviations from principle method
extrapolation principles /
explanations
Data handling report With a click on the binoculars a reference to a data handling report can
be linked.
Data source(s) used for this data set This field can be linked to a reference, citation with information on data
sources
Percentage supply or production [0%-100%]
covered
Annual supply or production volume Total supply/production of process product of the "location" in the
"reference year".
Sampling procedure Procedure for process flow quantification
Data collection period time period of data collection
Uncertainty adjustments Methods and assumptions of uncertainty adjustments
Use advice for data set Advice for the usage of the data set
S u p p o r t e d i m p a c t a s s e s s m e n t This field can be linked to quantities which represent impact
methods assessment indicators compatible to this data set.
Validation The validation section contains information about the review process
Add/delete review Adds/deletes a review section in the validation section.
©2012 PE INTERNATIONAL AG. All Rights Reserved.
218 GaBi Manual
Type of review The type of review can be chosen in a drop down menu
Scope of review For the different parts of the review (Scope of review) a review method
can be selected in individual drop down menus.
Quality indicators The quality of different aspects of representativity and completeness
can be rated with a drop down menu.
Review details Summary or comments regarding the review
Reviewer name and institution A link to a contact with the contact information of the reviewer can be
entered.
Other review details Summary or comments regarding the review
Complete review report A link to a reference, citation can be entered, which is connected/refers
to the full review report
Compliance declarations A link to a reference,citation can be entered to specify the compliance
with compliance systems (e.g. ISO standards, Product category rules)
©2012 PE INTERNATIONAL AG. All Rights Reserved.
GaBi Manual 219
Administrative information:
Figure: Administrative information fields of the process documentation tab
©2012 PE INTERNATIONAL AG. All Rights Reserved.
220 GaBi Manual
Administrative Documentation regarding data generation and publication
information
D a t a s e t g e n e r a t o r / This field documents the data set generator(s). With a click on the binoculars GaBi
modeler users and contacts can be linked.
Data entry by This field can be linked to the GaBi user or a contact of the person that entered the
documentation data.
Converted original data This field can be linked to a reference, citation containing information about the
set original data set which was imported into GaBi.
Official approval of data This field can be linked to contacts and GaBi users which are responsible for the
set by producer / operator official approval.
Workflow and publication The publication and working status of the document can be selected in a drop down
status menu
Unchanged re-publication This field can be linked to a reference,citation to the original data set where´the
of data have been taken from.
Registration authority This field can be linked to a contact or GaBi user that registrated the data set.
Registration number Unique identifying number for the data set issued by registration authority
Entities or persons with This field can be linked to GaBi users and contacts which have exclusive access to
exclusive access to this confidential data
data set
License type Type of license for the access and use of the data set
Access and u s e Limitations and conditions regarding data set use
restrictions
Owner of the data set This field can be linked to a contact or GaBi user which is the owner of the data set.
Additional information:
All information filled in the form can be adopted from another process.
When processes are exported, it depends on the export format which of the documentation fields are exported
with the data set.
With a GaBi exchange file (*.gbx) all documentation information will be exported.
With a click on the button "Highlight EPD fields" some of the documentation fields will be marked in blue.
Only those will be exported with an EPD file.
With a click on the button "Highlight ecoSPOLD fields" some of the documentation fields will be marked in
pink. Only those will be exported with an EcoSpold file.
8.5.3 Process: LCC
The cost information in a GaBi process is divided into flow costs, machine costs and personnel costs. The inputs
and outputs of a process with cost information are included in the flow costs table. In addition, machine and
personnel costs can be assigned to a process. The detailed information on the costs can be viewed and changed in
the window for the individual flows.
Changes to the cost details (e.g. price or overhead cost ratio) are valid both database-wide as well as in other GaBi
processes. The cycle time, however, can vary from process to process.
©2012 PE INTERNATIONAL AG. All Rights Reserved.
GaBi Manual 221
Figure: Object type process window (LCC)
Detailed information to calculate the different costs is located in the description of the flows object type.
The LCC information of a GaBi process consists of:
Comment Any number of characters
Flow costs List
Alias Maximum of 15 characters
Flow GaBi flow
Inputs/Outputs Inputs/Outputs
Amount 1 [standard unit] or IO amount
Price 5.0 * 10-324 .. 1.7 * 10308
Unit GaBi unit (currency unit)
Overhead ratio 5.0 * 10-324 .. 1.7 * 10308
Cost 5.0 * 10-324 .. 1.7 * 10308
Unit GaBi unit (currency unit)
©2012 PE INTERNATIONAL AG. All Rights Reserved.
222 GaBi Manual
Machine costs List
Alias Maximum of 15 characters
Machine GaBi flow of the “Machine” flow group
Cycle time 5.0 * 10-324 .. 1.7 * 10308
Unit GaBi unit (time unit)
Hourly machine set 5.0 * 10-324 .. 1.7 * 10308
Unit GaBi unit (currency unit)
Overhead ratio 5.0 * 10-324 .. 1.7 * 10308
Cost 5.0 * 10-324 .. 1.7 * 10308
Unit GaBi unit (currency unit)
Personnel costs List
Alias Maximum of 15 characters
Employees GaBi flow of the “Machine” flow group
Cycle time 5.0 * 10-324 .. 1.7 * 10308
Unit GaBi unit (time unit)
Hourly wage 5.0 * 10-324 .. 1.7 * 10308
Unit GaBi unit (currency unit)
Overhead ratio 5.0 * 10-324 .. 1.7 * 10308
Cost 5.0 * 10-324 .. 1.7 * 10308
Unit GaBi unit (currency unit)
8.5.4 Process: LCWE
The LCWE information of a GaBi process is divided into three different areas. It is divided into qualified work
time (QWT), health and safety at the workplace (HSWT) and the humanity of the working conditions (HWT). All
three are created as flow groups in each database.
Additional flow groups can be created under the flow group QWT, HSWT or HWT. The main flow group and the
flow groups created under it each appear in the pull down menu of the corresponding process table. When you
select one of these flow groups, all flows located in this process are entered into the corresponding table. A flow
group under QWT, HSWT or HWT therefore also defines an accompanying set of flows which are always used
together when inputting LCWE information on a GaBi process and must be saved with amount entries.
©2012 PE INTERNATIONAL AG. All Rights Reserved.
GaBi Manual 223
Figure: Object type process window (LCWE)
The LCWE information of a GaBi process consists of:
Alias/Factor Common multiplier for all LCWE amount entries
Year year of data set creation
Completeness GaBi DQI (LCWE completeness)
Comment Any number of characters
QWT/HSWT/HWT Lists
Flow GaBi flow
Quantity GaBi quantity
internal 5.0 * 10-324 .. 1.7 * 10308
Unit GaBi unit (currency unit)
S t a n d a r d 0% .. 65535%
deviation
©2012 PE INTERNATIONAL AG. All Rights Reserved.
224 GaBi Manual
Origin GaBi Quality indicators (data origin)
external 5.0 * 10-324 .. 1.7 * 10308
Unit GaBi unit (currency unit)
S t a n d a r d 0% .. 65535%
deviation
Origin GaBi Quality indicators (data origin)
8.6 Object Type: Flow
GaBi manages flows (substances, materials) in a tree structure referred to as the flow group hierarchy. In the GaBi
system, flows carry basic information for different types of balances (e.g. mass, energy, economic balances, etc.) and
are used by GaBi processes as inputs or outputs. Flows are used in GaBi process plans to connect consecutive unit
processes (process steps). In GaBi balances, information can be viewed to a maximum depth of detail at the flow
(input/output) level.
A GaBi flow consists of the following:
Name Max. 100 characters
Flow type Inputs / Outputs / none
Addition Max. 30 characters
CAS code Max. 15 characters
Chemical formula Max. 20 characters
Basis Max. 50 characters
Reference quantity GaBi quantity (name)
Comment/synonyms As many characters as desired
Flow quantities List Quantity GaBi quantity
Conversion factor 5.0 * 10-324 .. 1.7 * 10308
Unit GaBi unit
Standard deviation -65536 % .. 65536 %
Conversion factor-1 5.0 * 10-324 .. 1.7 * 10308
©2012 PE INTERNATIONAL AG. All Rights Reserved.
GaBi Manual 225
8.6.1 Flow: LCA
Information contained in a flow object is divided into two categories, LCA and LCC. LCA data describe the
elementary flow and prepare the foundation for a material flow model. LCC data are optional and serve to model
the cost side.
Figure: Object type flow window (LCA)
Command buttons : (From left to right)
New Opens an empty form to create a new flow.
Save Saves changes of the current flow in the database.
Cut Moves the current selection to the clipboard.
Copy Copies the current selection to the clipboard.
Paste Pastes the contents of the clipboard to the active field.
GaBi DB Manager Switches to the GaBi DB Manager window.
List of windows Displays a selection of currently opened GaBi windows.
Help Opens the online Help for the current window.
Documentation Displays a list of external documentation for the current flow.
©2012 PE INTERNATIONAL AG. All Rights Reserved.
226 GaBi Manual
Menu commands:
Object Commands for managing the current flow.
New Opens an empty form to create a new flow.
Restore Reverses changes made to the current flow.
Save Saves changes of the current flow in the database.
Copy all Copies all of the information of the current flow to the clipboard.
Insert total Pastes the contents of the clipboard as a complete flow.
Close Closes the current window after the security prompt (in case of changes).
Edit Commands for editing the current flow.
Cut Moves the current selection to the clipboard.
Copy Copies the current selection to the clipboard.
Paste Pastes the contents of the clipboard to the active field.
Delete Deletes the marked row from the table.
View Commands for the user screen layout.
DB Manager Switches to the GaBi DB Manager.
Location of storage Displays the type of the current flow within the GaBi DB Manager.
Windows Displays a list of currently open windows.
Load settings Restores user default window settings.
Save settings Saves current window settings as user default.
Help Commands for displaying Help.
GaBi Help Opens the online Help for the current window.
Index Opens the Help index.
Info Displays program information.
©2012 PE INTERNATIONAL AG. All Rights Reserved.
GaBi Manual 227
Right mouse button menu:
Set as reference quantity Replaces the currently selected quantity with the reference quantity.
Cut Moves the current selection to the clipboard.
Copy Copies the current selection to the clipboard.
Paste Pastes the contents of the clipboard to the active field.
Delete Deletes the marked row from the table.
Details Opens the current selection quantity window.
Usage Searches for all objects referring to the selected object.
Select all Deletes all marked rows and columns from the table.
Special Features:
The field "flow type" allows to classify the flow. The classification is necessary for the single table balance
(Section 7.4.2.4) display. All elementary flows must be classified as either input or output relevant. There are
three flow classes:
1. Inputs: Flows such as resources are input relevant. Inputs of these flows appear as a positive value in the
single table balance since they are an environmental burden. Outputs are displayed as negative values and
can be interpreted as an environmental credit.
2. Outputs: Flows such as emissions are output relevant. Inputs of these flows appear as negative values in
the single table balance and can be interpreted as environmental credit. Outputs are environmental
burdens and are displayed with a positive value in the balance.
3. None: Non-elementary flows like valuable substances don't need a classification. Positive values in the
single table balance represent a flow consumption, negative values a production of the flow.
Entries in the field "Reference quantity" are checked for validity; a matching GaBi quantity must be present.
Entries in the column "Quantity" are checked for validity; matching GaBi quantities must be present.
Conversion factors are always displayed based on default units but it is possible to enter different units.
Conversion factors entered not based on default units are automatically converted.
If a unit from the unit list is used as the reference quantity, the database has to be reorganized. This might take
some time and the displayed security prompt has to be confirmed before reorganization can start.
8.6.2 Flow: LCC
Cost information can be assigned to GaBi flows. A basic distinction is made here between three different flow types,
each also with a differing cost structure. In addition to the elementary flows generally used, which bear the material
costs, there are also machines and people to which machine costs and personnel costs are assigned. Machines and
people are location under special flow groups in the flow group “other” and are generally created and edited when
inputting process information directly from the process object type window.
©2012 PE INTERNATIONAL AG. All Rights Reserved.
228 GaBi Manual
8.6.2.1 Material Costs
Elementary flows can be assigned to material cost information. The price, the costs and the overhead costs are
important for the later assessment of material costs. You can enter these values directly into the corresponding
windows or use the scheme provided to calculate the values.
Figure: Object type flow window (LCC: material costs)
The cost is calculated in the following way:
Purchase price
+ Freight charges
+ Packaging
+ Insurance
- Discounts
Price
The overhead cost ratio is derived from:
Direct cost per period / overhead costs per period = overhead ratio
The overhead costs are determined according to the following formula:
Overhead costs = price * overhead ratio
©2012 PE INTERNATIONAL AG. All Rights Reserved.
GaBi Manual 229
8.6.2.2 Machine Costs
Flow objects under the Machines flow group (and those sub-classified under it) can be assigned machine
information. The hourly machine ratio, the overhead costs and the total costs are important for the later
assessment of material costs. You can enter these values directly into the corresponding windows or use the
scheme provided to calculate the values.
Figure: Object type flow window (LCC: machine Costs)
The hourly machine ration is calculated in the following way:
calc. depreciation = replacement value / (useful life * nominal hours)
maintenance costs = (replacement value * total maintenance) / nominal hours
calc. interest = ((replacement value / 2) * calc. interest rate) / nominal hours
Calc. depreciation
+ maintenance costs
+ calc. interest
+ rent charges
+ Vehicle costs
= Machine ratio
©2012 PE INTERNATIONAL AG. All Rights Reserved.
230 GaBi Manual
The overhead cost ratio is derived from:
overhead ratio = Direct costs per period / overhead costs per period
The total costs are determined according to the following formula:
Overhead costs = machine ratio * overhead ratio
8.6.2.3 Personnel Costs
Flow objects under the personnel flow group (and those sub-classified under it) can be assigned personnel
information. The hourly wage, the overhead cost ratio and the total costs are important for the later assessment of
personnel costs. You can enter these values directly into the corresponding windows or use the scheme provided to
calculate the values.
Figure: Object type flow window (LCC: personnel costs)
The hourly wage is calculated in the following way:
Gross pay
- AG_Ant._Soc. Sec
- other social sec. costs
= Wage costs
/ annual nominal hours
= Wage costs
©2012 PE INTERNATIONAL AG. All Rights Reserved.
GaBi Manual 231
The overhead cost ratio is derived from:
Direct costs per period / overhead costs per period = overhead ratio
The total costs are determined according to the following formula:
Total costs = hourly wage * overhead ratio
8.6.3 Flow: Documentation
As every object in GaBi, flows can be linked to external data using the documentation button next to the field of
the name.
Additionally GaBi features a documentation form in the documentation tab, which allows a documentation
according to the ILCD standard.
Figure: Documentation Tab of the flow window
©2012 PE INTERNATIONAL AG. All Rights Reserved.
232 GaBi Manual
Flow information Documentation regarding the flow data
Treatment, standards, Here the treatment received, the standards fulfilled and the name of the the
routes production route can be specified
Mix and location type Specifications on production mix or consumption mix and the location type of
availability (e.g. production mix, at plant), separated by commata
F u r t h e r q u a n t i t a t i v e Additional quantitative information on the flow e.g. energy content, density ...
specifications Separated by commata.
Statistical classification Optional statistical or other classification of the data set.
CAS number CAS number of the substance
Sum formula Chemical sum formula of the substance
Comment Comments
Geography Information on the geographical representativity of the flow
Technical purpose Technical purpose of the product or substance
Technical specification Waste data sheet, safety data sheet etc. With a click on the book icon a
new reference, citation can be created, with a click on the binocular existing
references, citations can be searched and entered.
Administrative Documentation regarding producer of data set
information
Data entry by Here a contact data set can be linked regarding the person/organization that
entered the data.
Producer of data set Here a contact data set can be linked regarding the responsible
person/organization for the production of data. With a click on the binoculars
existing contact data sets can be searched and entered, with a click on the contacts
icon a new contact can be created.
8.7 Object Type: Quantity
GaBi can compute various quantities. The GaBi system uses quantities to quantitatively define a flow value (see
Flow). The purely scalar quantities can be considered characteristics of a flow that are proportional to one
another. In addition to physical quantities, GaBi also recognizes economic and environmental quantities, which
are also proportional in specific flow terms.
©2012 PE INTERNATIONAL AG. All Rights Reserved.
GaBi Manual 233
A GaBi quantity consists of the following:
Name Max. 100 characters
Unit GaBi unit (name)
A s s o c i a t e d s i d e o f Inputs / Outputs / none
balance
Conversion factors List GaBi flow Flow name [flow group]
Conversion factor 5.0 * 10-324 .. 1.7 * 10308
Unit Unit of reference quantity of flow
Conversion factor-1 5.0 * 10-324 .. 1.7 * 10308
Standard deviation 0% - 65536%
Figure: Object type quantity window
©2012 PE INTERNATIONAL AG. All Rights Reserved.
234 GaBi Manual
Command buttons : (From left to right)
New Opens an empty form to create a new quantity
Restore Reverses changes made to the current quantity.
Save Saves changes of the current quantity in the database.
Cut Moves the current selection to the clipboard.
Copy Copies the current selection to the clipboard.
Paste Pastes the contents of the clipboard to the active field.
GaBi DB Manager Switches to the GaBi DB Manager window.
List of windows. Displays a selection of currently opened GaBi windows
Help Opens the online Help for the current window.
Documentation Displays a list of external documentation for the current quantity.
Menu commands:
Object Commands for managing the current quantity.
New Opens an empty form to create a new quantity.
Restore Reverses changes made to the current quantity.
Save Saves changes of the current quantity in the database.
Copy all Copies all information of the current quantity to the clipboard.
Insert total Pastes the contents of the clipboard as a complete quantity.
Close Closes the current window after the security prompt (in case of changes).
Edit Commands for editing the current quantity.
Cut Moves the current selection to the clipboard.
Copy Copies the current selection to the clipboard.
Paste Pastes the contents of the clipboard to the active field.
Delete Deletes the marked row from the table.
View Commands for the user screen layout.
DB Manager Switches to the GaBi DB Manager.
Location of storage Displays the type of the current quantity within the GaBi DB manager.
Windows Displays a list of currently open windows.
©2012 PE INTERNATIONAL AG. All Rights Reserved.
GaBi Manual 235
Load settings Restores user default window settings.
Save settings Saves current window settings as user default.
Help Commands for displaying Help.
GaBi Help Opens the online Help for the current window.
Index Opens the Help index.
Info Displays program information.
Right mouse button menu:
Number of entries Displays the number of entries.
Cut Moves the current selection to the clipboard.
Copy Copies the current selection to the clipboard.
Paste Pastes the contents of the clipboard to the active field.
Delete The selected flow is deleted from the flow list in the quantity window,
simultaneously, the quantity is deleted from the quantity list of the flow window.
Deleting is not possible, if the process or quantity is protected.
Details Shows the details of the selected flow and opens the flow window.
Usage Lists all objects which use the selected flow.
Select all Marks all flows in the flow list
Documentation tab:
GaBi quantities can be documented according to the ILCD standard.
©2012 PE INTERNATIONAL AG. All Rights Reserved.
236 GaBi Manual
Documentation field Content
Synonym A synonym for the quantity can be specified
General Comment Comments on the quantity can be specified
Reference, Citation The quantity can be linked to a reference or citation, e.g. a report can be cited.
With a click on the binoculars existing references, citations can be search, with a
click on the book, a new reference, citation can be created.
Workflow and publication A publication status can be defined, e.g. it can be specified, if the data are a
status working draft or if they are already finalized and published
Special Features:
The quantity can be associated to one side of the balance:
1. Inputs: If the quantity is input relevant (e.g. resource quantities), all inputs appear as positive values in the
single table balance. All outputs appear as negative values and can be interpreted as environmental credit.
2. Outputs: If the quantity is output relevant (e.g. Global Warming Potential), all outputs appear as positive
values in the single table balance. All inputs appear as negative values.
3. None: The values in the single table balance are positive or negative depending on the classification of
the underlying flows.
Entries in the field "Unit" are checked for validity; a matching GaBi unit must be present.
Entries in the column "Flow" are checked for validity; matching GaBi flows must be present.
Flows using the current quantity as reference quantity cannot be changed in the table of the flow conversion
factors.
Conversion factors are always displayed based on default units but it is possible to select different units.
Conversion factors entered not based on default units are automatically converted.
8.8 Object Type: Units
GaBi is able to convert units. Unit-compliant numerical values are always stored in the database having been
converted into the respective default unit. Input and output unit-compliant numerical values are user-specific;
the default units are preset.
A GaBi unit consists of the following:
Name Max. 100 characters
Default unit Max. 25 characters
Conversion factors List Unit characters Max. 25 characters
Conversion factor 5.0 * 10-324 .. 1.7 * 10308
Conversion factor-1 5.0 * 10-324 .. 1.7 * 10308
©2012 PE INTERNATIONAL AG. All Rights Reserved.
GaBi Manual 237
Figure: Object type unit window
Command buttons : (From left to right)
New Opens an empty form to create a new quantity
Restore Reverses changes made to the current quantity.
Save Saves changes of the current quantity in the database.
Cut Moves the current selection to the clipboard.
Copy Copies the current selection to the clipboard.
Paste Pastes the contents of the clipboard to the active field.
GaBi DB Manager Switches to the GaBi DB Manager window.
List of windows. Displays a selection of currently opened GaBi windows
Help Opens the online Help for the current window.
Documentation Displays a list of external documentation for the current unit.
©2012 PE INTERNATIONAL AG. All Rights Reserved.
238 GaBi Manual
Menu commands:
Object Commands for managing the current unit.
New Opens an empty form to create a new unit.
Restore Reverses changes made to the current unit.
Save Saves changes of the current unit in the database.
Copy all Copies all of the information of the current unit to the clipboard.
Insert total Pastes the contents of the clipboard as a complete unit.
Close Closes the current window after the security prompt (in case of changes).
Edit Commands for editing the current object.
Cut Moves the current selection to the clipboard.
Copy Copies the current selection to the clipboard.
Paste Pastes the contents of the clipboard to the active field.
Delete Deletes the marked row from the table.
View Commands for the user screen layout.
DB Manager Switches to the GaBi DB Manager.
Location of storage Displays the type of the current unit within the GaBi DB Manager.
Windows Displays a list of currently open windows.
Load settings Restores user default window settings.
Save settings Saves current window settings as user default.
Help Commands for displaying Help.
GaBi Help Opens the online Help for the current window.
Index Opens the Help index.
Info Displays Program information.
©2012 PE INTERNATIONAL AG. All Rights Reserved.
GaBi Manual 239
Right mouse button menu:
Set as reference unit Sets the selected unit as reference unit
Cut Moves the current selection to the clipboard.
Copy Copies the current selection to the clipboard.
Paste Pastes the contents of the clipboard to the active field.
Delete Deletes the marked row from the table.
Select all Deletes all marked rows and columns from the table.
Special Features:
If a unit from the unit list is used as the default unit, the database has to be reorganized. This might take some
time and the displayed security prompt has to be confirmed before reorganization can start.
8.9 Object type: Contacts
The GaBi system features a contact management function, which means that the documentation of objects can be
linked to contacts.
©2012 PE INTERNATIONAL AG. All Rights Reserved.
240 GaBi Manual
Figure: Object type contact window
A GaBi contact consists of the following:
Short Name Short name of the contact, max. 100 characters
Name Full name of the contact, max. 100 characters
Description Max. 100 characters
Contact address The address of the contact may be entered
Telephone Telephone number of contact
Telefax Telefax number of contact
Email Contact email address
www address Homepage of user
Central contact point Central contact data, e.g. the company's address
Belongs to Contacts can be linked to other users or contacts, e.g. an organization
Logo Information on a logo can be specified here.
User rights Automatically set on Reference (no rights)
Command buttons : (From left to right)
©2012 PE INTERNATIONAL AG. All Rights Reserved.
GaBi Manual 241
New Opens an empty form to create a new quantity
Save Saves changes of the current quantity in the database.
Cut Moves the current selection to the clipboard.
Copy Copies the current selection to the clipboard.
Paste Pastes the contents of the clipboard to the active field.
GaBi DB Manager Switches to the GaBi DB Manager window.
List of windows. Displays a selection of currently opened GaBi windows
Help Opens the online Help for the current window.
Documentation Displays a list of external documentation for the current user.
Menu commands:
Object Commands for managing the current user.
New Opens an empty window to create a new user.
Restore Reverses changes made to the current user.
Save Saves changes of the current user in the database.
Copy all Copies all of the information of the current user to the clipboard.
Insert total Pastes the contents of the clipboard as a complete user.
Close Closes the current window after the security prompt (in case of changes).
Edit Commands for editing the current object.
Cut Moves the current selection to the clipboard.
Copy Copies the current selection to the clipboard.
Paste Pastes the contents of the clipboard to the active field.
Delete Deletes selected content
View Commands for the user screen layout.
DB Manager Switches to the GaBi DB Manager.
Location of storage Displays the type of the current user within the GaBi DB Manager.
Windows Displays a list of currently open windows.
Load settings Restores user default window settings.
Save settings Saves current window settings as user default.
©2012 PE INTERNATIONAL AG. All Rights Reserved.
242 GaBi Manual
Help Commands for displaying Help.
GaBi Help Opens the online Help for the current window.
Index Opens the Help index.
Info Displays program information.
8.10 Object Type: User
The GaBi system features a user management function, which means that the GaBi system can identify different
users, each with their own password and access rights.
GaBi users have different levels of authorization. The different user types have the following rights:
Guest Read access to all objects
Clerk Read access to all objects, write access to own objects
Main user Read/write access to all objects (not for users)
Administrator Read/write access to all objects (creating new users, assigning access rights)
If a user modifies an object of another user (only administrators or main users), the affected object is
automatically allocated to the modifying user.
Figure: Object type user window
©2012 PE INTERNATIONAL AG. All Rights Reserved.
GaBi Manual 243
A GaBi user consists of the following:
Short Name Short name of the user, max. 100 characters
Name Full name of the user, max. 100 characters
Description Max. 100 characters
Contact address The address of the contact may be entered
Password Max. 20 characters, new passwords have to be confirmed
Telephone Telephone number of user
Telefax Telefax number of user
Email Contact email address
www address homepage of user
Central contact point Central contact data, e.g. the company's address
Belongs to Users can be linked to other users or contacts, e.g. an organization
Logo Information on a logo can be specified here
User rights Administrator, Main user, Clerk, Guest
Command buttons : (From left to right)
New Opens an empty form to create a new quantity
Save Saves changes of the current quantity in the database.
Cut Moves the current selection to the clipboard.
Copy Copies the current selection to the clipboard.
Paste Pastes the contents of the clipboard to the active field.
GaBi DB Manager Switches to the GaBi DB Manager window.
List of windows. Displays a selection of currently opened GaBi windows
Help Opens the online Help for the current window.
Documentation Displays a list of external documentation for the current user.
©2012 PE INTERNATIONAL AG. All Rights Reserved.
244 GaBi Manual
Menu commands:
Object Commands for managing the current user.
New Opens an empty window to create a new user.
Restore Reverses changes made to the current user.
Save Saves changes of the current user in the database.
Copy all Copies all of the information of the current user to the clipboard.
Insert total Pastes the contents of the clipboard as a complete user.
Close Closes the current window after the security prompt (in case of changes).
Edit Commands for editing the current object.
Cut Moves the current selection to the clipboard.
Copy Copies the current selection to the clipboard.
Paste Pastes the contents of the clipboard to the active field.
Delete Deletes selected content
View Commands for the user screen layout.
DB Manager Switches to the GaBi DB Manager.
Location of storage Displays the type of the current user within the GaBi DB Manager.
Windows Displays a list of currently open windows.
Load settings Restores user default window settings.
Save settings Saves current window settings as user default.
Help Commands for displaying Help.
GaBi Help Opens the online Help for the current window.
Index Opens the Help index.
Info Displays program information.
Special Features:
GaBi users can only be saved when the associated password has been correctly confirmed.
8.11 Object Type: Project
GaBi supports project management. On one hand the documentation of the project goal and quantity is possible and
on the other hand all the data objects assigned to a project in the GaBi Object Type Project can be managed
collectively. If a GaBi project is activated, then all created and all altered GaBi object basics are included
automatically in the object list of the active project.
©2012 PE INTERNATIONAL AG. All Rights Reserved.
GaBi Manual 245
A GaBi project consists of:
Design Maximum of 50 symbols
Activate yes/No
Project goal any number of symbols
Funct. and any number of symbols
Functionalize unit
System limits any number of symbols
Requirements for DQ any number of symbols
Compare the systems any number of symbols
Aspects of the test any number of symbols
Object list any number GaBi objects
8.11.1 ISO Documentation
Figure: Window of the object type project (ISO documentation)
©2012 PE INTERNATIONAL AG. All Rights Reserved.
246 GaBi Manual
Command buttons : (from left to right)
New Opens an empty frame for creating a new project.
Restore Undoes changes on the current project.
Save Saves changes on the current project in the database.
Cut Moves the current choice to the clipboard.
Copy Copies the current choice to the clipboard.
Paste Pastes the contents of the clipboard to the active field.
GaBi-DB Manager Changes to the GaBi window database manager.
Window list Indicates the options of the currently open GaBi window.
Help Opens the online help for the current window.
Documentation Displays a list of the documentation for the current user.
Menu commands :
Object Commands for managing the current project.
New Opens an empty frame for creating a new project.
Restore Undoes changes on the current project.
Save Saves changes on the current project in the database.
Export->GaBi eXchange file Exports data as a *.gbx file.
Export->GPR data Exports data for the external process recording tool GaBiPR.
Copy all Copies the current project completely to the clipboard.
Paste completely Pastes the contents of the clipboard as a complete project.
Activate project Activates the current project.
Close Closes the current window after a certainty query when changes are made.
Edit Commands for working on the current project.
Cut Moves the current choice to the clipboard.
Copy Copies the current choice to the clipboard.
Insert into project Pastes the contents of the clipboard to the active field
Delete from project Deletes the selected object from the project.
©2012 PE INTERNATIONAL AG. All Rights Reserved.
GaBi Manual 247
Parameter explorer Opens the window of the GaBi Parameter explorer.
Balance calculation Calculates a balance of the selected objects (only plans and processes).
View Commands for designing the screen surface.
Large symbols Displays objects with large symbols.
Small symbols Displays objects with small symbols.
List Displays objects in list form.
Details Displays information about objects on the screen.
DB Manager Changes to the GaBi DB manager.
Location of storage Displays the type of the current flow in the GaBi DB manager.
Windows Displays a list of the windows open at the moment.
Load settings Restores the user default window settings.
Save settings Saves present window settings as user default.
Help Commands for displaying help.
GaBi help Opens the online help for the current window.
Index Opens the help index.
Info Displays program information.
©2012 PE INTERNATIONAL AG. All Rights Reserved.
248 GaBi Manual
8.11.2 Object List
Figure: Object type project window (object list)
Menu right mouse button:
Open Opens the window of the selected objects.
Rename Allows the renaming of the selected object.
Calculate balance Calculate the balance of the selected object (only plans and processes).
Use Searches database for objects referring to the selected object.
Copy Copies the current selection to the clipboard.
Paste in project Pastes the contents of the clipboard to the object list.
Remove from project Removes the selected objects from the object list.
©2012 PE INTERNATIONAL AG. All Rights Reserved.
GaBi Manual 249
Special Features:
GaBi projects in the DB manager can be copied to a secondary database. Thus, all the objects used in a project can
be copied into another database in one maneuver.
8.12 Object Type: Quality indicators
GaBi has a system for documenting the quality of the data being used, to help ensure that balance results are
understandable and to increase their transparency. GaBi objects process, plan and balance, are represented by
data quality indicators of completeness, data origin and representativeness.
A DQI can be weighted using a numeric value and thus be subjected to an evaluation. The default values of the
GaBi DQIs are equal to zero, to avoid subjective evaluations in a database claiming objectivity.
The data quality can be assessed in a statistical format at balance level.
A GaBi DQI consists of:
Name Maximum of 100 characters
Value 5.0 * 10-324 .. 1.7 * 10308
Description Any number of characters
Figure: Object type DQI window
©2012 PE INTERNATIONAL AG. All Rights Reserved.
250 GaBi Manual
Command buttons: (from left to right)
New Opens an empty form for creating a new DQI.
Restore Undoes changes made to the current DQI.
Save Saves changes made to the current DQI in the database.
Cut Moves the current selection to the clipboard.
Copy Copies the current selection to the clipboard.
Paste Pastes the contents of the clipboard into the active field.
GaBi DB-Manager Switches to the GaBi DB-Manager.
List of Windows Displays a list of the currently open GaBi windows.
Help Opens the on-line Help for the current window.
Documentation Displays a list of external documentation for the current DQI.
Menu commands :
Object Commands for the management of the current DQI.
New Opens an empty form for creating a new DQI.
Restore Undoes changes made to the current DQI.
Save Saves changes made to the current DQI in the database.
Copy all Copies the current DQI in full to the clipboard.
Insert total Pastes the contents of the clipboard as a complete DQI.
Close Closes the current window after a confirmation prompt in case changes have
been made.
Edit Commands for editing the current object.
Cut Moves the current selection to the clipboard.
Copy Copies the current selection to the clipboard.
Paste Pastes the contents of the clipboard into the active field.
View Commands for arranging the user screen.
DB-Manager Switches to the GaBi DB-Manager.
Location of storage Displays the type of the current DQI in the GaBi DB-Manager
Windows Displays a list of the currently open windows.
©2012 PE INTERNATIONAL AG. All Rights Reserved.
GaBi Manual 251
Load settings Restores user default window settings.
Save settings Saves current window settings as the user default.
Help Commands for displaying Help
GaBi Help Opens the on-line Help for the current window.
Index Opens the Help index.
Info Displays program information.
Special features:
GaBi DQIs representativeness and data origin cannot be deleted or recreated.
8.13 Object Type: Interpretation
As well as examining mass, energy, market value, impact categories and other balances, GaBi also allows you to
calculate standardized and/or weighted balances. Standardization and evaluation keys are sub-categories of
the interpretation object type based on their mathematical relationship.
A GaBi weighting consists of the following:
Name Max. 100 characters
Quantities List
Quantity GaBi Quantity
Equivalences 5.0 * 10-324 .. 1.7 * 10308
Unit GaBi unit
Standard deviation -65536 % ... 65536 %
Weights 5.0 * 10-324 .. 1.7 * 10308
8.13.1 Weighting
An evaluation key is based on the weightings, the reciprocal values of the equivalencies. The weightings can also
represent an uncertain factor, which can be quantified based on the normal distribution with a standard
deviation.
©2012 PE INTERNATIONAL AG. All Rights Reserved.
252 GaBi Manual
Figure: Object type weighting window (evaluation)
Command buttons : (From left to right)
New Opens an empty form to create a new weighting key.
Save Saves changes of the current weighting key in the database.
Cut Moves the current selection to the clipboard.
Copy Copies the current selection to the clipboard.
Paste Pastes the contents of the clipboard to the active field.
GaBi DB Manager Switches to the GaBi DB Manager window.
List of windows Displays a selection of currently opened GaBi windows.
Help Opens the online Help for the current window.
Documentation Displays a list of external documentation for the current weighting key.
©2012 PE INTERNATIONAL AG. All Rights Reserved.
GaBi Manual 253
Menu commands:
Object Commands for managing the current weighting key.
New Opens an empty form to create a new weighting key.
Restore Reverses changes made to the current weighting key.
Save Saves changes of the current weighting key in the database.
Copy all Copies all information of the current weighting key to the clipboard.
Insert total Pastes contents of the clipboard as a complete weighting key.
Close Closes the current window after the security prompt (in case of changes).
Edit Commands for editing the current object.
Cut Moves the current selection to the clipboard.
Copy Copies the current selection to the clipboard.
Paste Pastes the contents of the clipboard to the active field.
Delete Deletes the marked row from the table.
View Commands for the user screen layout.
DB Manager Switches to the GaBi DB Manager.
Location of storage Displays the type of the current weighting within the GaBi DB Manager.
Windows Displays a list of currently open windows.
Load settings Restores user default window settings.
Save settings Saves current window settings as user default.
Help Commands for displaying Help.
GaBi Help Opens the online Help for the current window.
Index Opens the Help index.
Info Displays Program information.
©2012 PE INTERNATIONAL AG. All Rights Reserved.
254 GaBi Manual
Right mouse button menu:
Cut Moves the current selection to the clipboard.
Copy Copies the current selection to the clipboard.
Paste Pastes the contents of the clipboard to the active field.
Delete Deletes the marked row from the table.
Details Opens the current selection quantity window.
Select all Deletes all marked rows and columns from the table.
Special Features:
GaBi balances can be normalized at different levels. It is possible to normalize both individual balances (mass,
energy effects, etc.), and weighted balances.
8.13.2 Normalization
A normalization key is usually defined by specifying equivalencies (e.g. per capita consumption in Europe). The
equivalent value can represent an uncertain factor, which can be quantified based on the normal distribution with a
standard deviation.
Figure: Object type weighting window (normalization)
©2012 PE INTERNATIONAL AG. All Rights Reserved.
GaBi Manual 255
8.14 Object Type: Global Parameters
In global parameters, parameters can be created which are valid throughout the database. Different parts of your
models in GaBi can refer to global parameters and be centrally varied. Group your global parameters in different
GaBi objects of the global parameter type (e.g. the GaBi objects “Global Variables” and “Global Constants”).
A GaBi global parameter consists of:
Name Maximum of 100 characters
Short Maximum of 20 characters
Parameter list List Parameter Maximum of 50 characters
Value 5.0 * 10-324 .. 1.7 * 10308
Standard deviation 0..65535
Comment Maximum of 100 characters
Figure: Object type global parameter Window
©2012 PE INTERNATIONAL AG. All Rights Reserved.
256 GaBi Manual
Command buttons: (from left to right)
New Opens a new window to create a new global parameter
Save Saves changes made to the current global parameter in the database.
Cut Moves the current selection to the clipboard.
Copy Copies the current selection to the clipboard.
Paste Pastes the contents of the clipboard into the active field.
GaBi DB-Manager Switches to the GaBi DB-Manager.
List of windows Displays a list of the currently open GaBi windows.
Help Opens the on-line Help for the current window.
Documentation Displays a list of external documentation for the current global parameter.
Menu commands :
Object Commands for the management of the current global parameter.
New Opens an empty form to create a new global parameter.
Restore Undoes changes made to the current global parameter.
Save Saves changes made to the current global parameter in the database.
Copy all Copies the current global parameter in full to the clipboard.
Insert total Pastes the contents of the clipboard as a complete global parameter.
Close Closes the current window after a confirmation prompt in case changes have
been made.
Edit Commands for editing the current object.
Cut Moves the current selection to the clipboard.
Create Copy Copies the current selection to the clipboard.
Paste Pastes the contents of the clipboard into the active field.
Delete Deletes marked rows from the table.
View Commands for arranging the user screen.
DB-Manager Switches to the GaBi DB-Manager.
Location of storage Displays the type of the current global parameter in the GaBi DB-Manager
Windows Displays a list of the currently open windows.
Load settings Restores user default window settings.
©2012 PE INTERNATIONAL AG. All Rights Reserved.
GaBi Manual 257
Save settings Saves current window settings as the user default.
Help Commands for displaying Help
GaBi Help Opens the on-line Help for the current window.
Index Opens the Help index.
Info Displays program information.
Right mouse button menu:
Cut Moves the current selection to the clipboard.
Copy Copies the current selection to the clipboard.
Paste Pastes the contents of the clipboard into the active field.
Delete Deletes marked rows from the table.
Usage Searches for all GaBi objects which refer to the selected parameter.
Select all Marks all rows and columns in the table.
Special features:
A global parameter is referenced using its abbreviation. If, for example, you want to refer to parameter "A1" in the
above figure, you must write "g.A1".
8.15 Optional feature (DfX): Object Type: Product model
The product model presents a product’s bill of materials in a hierarchical structure. The product tree forms the
central structure of the product model. The product tree is built up using the following elements:
Assembled parts
Components
Alternative components
Materials
Lubricants and energy
Processes for modeling supply, processing and transportation
Further information on these elements is available in the next sections. All of these elements can contain
references to existing GaBi plans and GaBi processes. This is essentially how the basis information relevant for
the Life Cycle Assessment of the product model is supplied.
Alongside the calculation of an LCA, the product model can be used to model the material composition of a
product and its use phase and end-of-life phase, including the disassembly, recycling and disposal. There are
specific disassembly and end-of-life processes available for the latter. In the product tree, you can enter
precedence relationships between parts as well as information about the connection of the parts.
If you already have a GaBi model (i.e., plan hierarchy) for the production phase of your product, you can use this
as the basis for a product model. The process-oriented information modeled in an existing GaBi plan hierarchy of
a product manufacture is thereby transformed into a material-oriented description. A prerequisite for this is that
your model of the production phase is modeled in the appropriate way, that is, using variable flow types (e.g., for
©2012 PE INTERNATIONAL AG. All Rights Reserved.
258 GaBi Manual
component production, assembling, etc.).
However, you can also build-up a product model from scratch manually based on your bill of materials.
A GaBi product model consists of:
Name Maximum of 100 characters
Product tree Hierarchical bill of materials
Process assignment list Assignment of country or site-specific production processes to
material/lubricants/energy flows
Production plan GaBi Plan, optional (delivers the bill of material information)
Use phase plan GaBi Plan, optional
Recycling plan GaBi Plan, optional (for disassembly evaluations)
Alternative Recycling plans GaBi Plans, optional (for alternative disassembly scenarios)
Construction information See details below in “Tab: Construction”
Disassembly groupings See details below in “Tab: Dismantling info”
Connection information See details below in “Tab: Connection diagram”
Precedence relationships See details below in “Tab: Connection diagram”
Figure: The product model object window
©2012 PE INTERNATIONAL AG. All Rights Reserved.
GaBi Manual 259
Command buttons: (from left to right)
New Opens an empty template for defining a new product model
Save Changes made to the current product model are saved in the
database
Cut Moves the current selection to the clipboard
Copy Copies the current selection to the clipboard
Paste Enters the contents of the clipboard into the active field
IDIS Export Exports the IDIS information to a file
Grouping filter Generates a grouping filter facilitating selective analysis of a product
model
View selected branch only Hides components from modules that are not currently selected
Calculate balance Calculates the balance of the current product model
GaBi DB Manager Switch to the GaBi DB Manager window
List of windows Shows a list of the windows that are currently open
Help Opens the Online Help for the respective window
Documentation for more detail Lists user-defined documentations for the current product model.
See Object Documentation
Menu commands:
Object Commands relevant to the product model that is currently open
New Opens an empty template for defining a new product model
Restore Reverses any changes made to the current product model
Create from production plan An existing product tree is matched with the production plan.
Update from production plan Automatic conversion of a production plan (or plan hierarchy) into a
product tree
Save Changes made to the current product model are saved in the database
Copy all Copies the complete product model onto the clipboard
Insert total Pastes the content of the complete product model from the clipboard
IDIS Export Exports the IDIS information to a file
Close Closes the current window. You will be prompted to save any changes that
you made.
Edit Commands relevant to editing the product model that is
currently open
©2012 PE INTERNATIONAL AG. All Rights Reserved.
260 GaBi Manual
Cut Moves the current selection to the clipboard
Copy Copies the current selection to the clipboard
Paste Enters the contents of the clipboard into the active field
Delete Deletes the selected cells from the table
View Commands for configuring the screen
DB-Manager Switch to the GaBi DB Manager window
Location of storage Shows the location of the product model in the GaBi DB Manager Windows
Windows Shows a list of the windows that are currently open
Options Opens a window where further settings can be modified
Load settings Activates the user's default settings for the current windows
Save settings Saves the current windows settings as the user's default settings
Help Commands for showing the help files
GaBi help Opens the Online Help file for the current window
Index Opens the Online Help index.
Info Shows the program information
8.15.1 The product tree
In the left frame of the product model window you will see the product tree. The right frame always shows
information relevant to the element that is currently selected in the product tree.
The symbols next to the tree elements each hold a different meaning:
Assembled part
Component
Alternative part
Figure: The product tree in the product model window
©2012 PE INTERNATIONAL AG. All Rights Reserved.
GaBi Manual 261
Command buttons: (from right to left)
Folder up Selects the product component one level higher
Zero When pushed, the elements with a 0 amount will be shown in the right
frame (e.g., possible alternatives that have been included in the
model). When this button is not pushed, the 0 values will not be
shown.
Right mouse button menu:
Show all sub folders Shows all sub folders for the selected element in the product tree
Details (Plan) Opens the GaBi plan for the selected element. (Only when production
plan exists)
Details (Flow) Opens the GaBi flow for the selected element. For disassembled
components and components from the production plan (or plan
hierarchy) a virtual flow exists. For other elements, this menu entry is
deactivated
Documentation Shows a list of the documentations for the selected element’s GaBi
process (Only when a production plan exists)
Copy Copies an element onto the clipboard (with all its sub-elements)
Paste Pastes the copied element beneath the selected component
Delete Deletes the selected element
8.15.2 The "Construction" tab
The construction tab in the product model is where the product tree can be constructed. This is where the
assembled parts and components of an existing product can be renamed and further parts and components can
be added. Materials can also be assigned to these here. Multiple lubricants and energy consumptions can also be
assigned here. Any element can also be labeled with the nation (two-letter country code), and a site where
production takes place and groupings can also be assigned or adjusted.
When an element is selected in the product tree, its sub elements appear in the upper section of the right-hand
frame. When the ‘expand’ button is pressed, new sub elements can be entered; they will then automatically
appear in the product tree. Elements added under the main product tree root will automatically appear as
components (symbol in the product tree); they will be converted to assembled parts when further components
have been defined a level beneath.
When a product structure has been defined with assembled parts and components, then individual components
parts should be assigned with their corresponding materials. These are GaBi flows and can be understood as
forming the ‘leaves’ of the product tree. The GaBi flows that are used for the materials should contain GaBi
quantities that demonstrate the materials’ properties, for example:
Flow: “Steel cold rolled (St)” – Quantity: “Steel weight” 1 kg per kg mass
Flow: “Polyamide 6.6 GF” – Quantity: “PA66 weight” 950 g per kg mass
Quantity: “Glass weight” 50 g per kg mass
The material properties for the assembled parts are transferred automatically from the components that comprise
it.
A plan or process representing the material supply can be assigned to any material flow. Any number of processes
representing the processing and transportation can also be assigned - this creates a process chain. The supply
©2012 PE INTERNATIONAL AG. All Rights Reserved.
262 GaBi Manual
plan or process is in the cell directly to the right of the material flow; the other modules of the manufacturing
chain then follow (with automatic numbering from 2 to n).
In the same way, a process chain or plan chain can be defined for every component or assembled part.
Additionally, any component or assembled part can be have multiple GaBi flows assigned to it representing
operating materials (e.g., lubricants) or energy consumptions. In turn, each of these GaBi flows can have a supply
process assigned. In contrast to the materials, the lubricants and energies are only needed during the production
stage and therefore do not contribute to the overall weight of the product or its properties.
Figure: Product model window – Construction tab
Any process/plan that has been entered to represent supply/processing/transport can contain parameters. The
right column in this table serves for setting these parameters. For processes/plans with several inputs or outputs,
one can be selected here enabling a process chain to be built up. Regardless of whether parameters exist or not,
the local names of the processes and grouping settings can be entered here, analogous to the process instances on
GaBi plans. This is achieved by clicking in the cell to the right of the process and clicking the button.
©2012 PE INTERNATIONAL AG. All Rights Reserved.
GaBi Manual 263
Figure: Window for module settings
The content of the construction tab can be displayed in different modes.
When the button is pressed, empty rows are displayed for entering new components, materials and
modules of the process chain. When this button is not pressed, the empty rows disappear to improve the clarity of
the table.
When a product contains the same component multiple times, you can choose whether the values shown should
reflect the single weight of one of these components or if the total weight of its multiple use should be shown. Say,
for example, the product is an automobile and, among others, it has 4 wheels/tyres as components. Each of these
has 5 steel screws. When pressing the button, the weight of one component will be shown. See figure
below for the weight of one screw.
Figure: Example: Showing similar components I
When the button directly to the left is pressed, the total weight of all the similar components will be displayed
(e.g., the weight of 20 steel screws).
Figure: Example: Showing similar components II
This function can be particularly useful when entering information directly from a bill of materials.
©2012 PE INTERNATIONAL AG. All Rights Reserved.
264 GaBi Manual
8.15.3 Alternative components
In reality, some components can be made from a choice of several different alternative materials (e.g., steel or
aluminum rims). To account for this in the product model and enable simple switching between options, ‘Alternative
components’ can be created.
To make a component into an ‘Alternative component’ (e.g., a steel rim) select it in the product tree and click the
button. This will cause a new level to be created in the product tree characterised by the symbol for
alternative components . Beneath this alternative component, you can now add further components next to the
existing one, which should serve as alternatives (e.g., aluminum rim).
Figure: Product model – Alternative components
Only one of the alternative components is active at any one time; the inactive ones appear in grey font. Only the
active alternative’s weight and properties contribute to the assembled part. The active component can either be
selected directly via the ‘Active’ column or it can be determined via the alternative groups.
Any alternative component can be assigned to an alternative group (e.g., a group, for example, where all steel
alternatives are chosen or all aluminum ones). The active alternative will then be determined automatically
according to the entry in the preference list. The alternative that is highest in the preference list will be activated. By
simply making one change in the preference list, multiple alternative components in a product model can be
activated.
The preference list and the alternatives overview in the lower part of the window always refer to all alternative
components in the entire product model.
8.15.4 The process assignment list
Whenever the construction tab is shown, the assignment list is displayed in the product tree frame. All flows that are
used as materials, operating materials or energy in the product tree, or flows that have open inputs of supply,
processing or transport processes automatically appear beneath the tree node “Material / lubricant / energy”. Until a
supply process or plan has been assigned to a flow (in the cell to the left of it), the flow will be listed in the process
assignment list and will be coloured red as a reminder.
©2012 PE INTERNATIONAL AG. All Rights Reserved.
GaBi Manual 265
Figure: The assignment list for Materials / lubricants / energy
A component or assembled part’s flows can be assigned with supply processes directly via the construction tab.
When this is done, the flow will no longer appear in the flow assignment list since you have provided the required
upstream information and the flow therefore no longer needs to be highlighted.
However, any flow may have a number of alternative supply processes or plans assigned to them which best
represent the geographical location of their upstream production. Country or site-specific processes can be assigned
to flows via the process assignment list.
Every flow in the assignment list has sub-entries: the default value and the country code and site that were entered
for the respective element in the product model.
When the user has entered processes for the flows via the flow assignment list, they will no longer be displayed in
red but instead will be shown in black.
When calculating the balance, ‘open’ flows will automatically be connected to the respective process/plan, whereby
the site is considered first. If none exists, the country will be considered next. If none exists here either, then the
default will be assigned. When no supply process exists here either, the flow remains unconnected and appears as an
input flow in the balance.
8.15.5 The "VF" (Variable Flow) tab
The VF tab displays the variable flow quantities of the product or of product components and their composition. In
the left table, the quantity hierarchy can be expanded like a tree, in the same way as the GaBi Database Manager.
Values are only shown in the quantities folder (in left table, right frame) when the units of all GaBi quantities
beneath it are the same.
The right table shows the components in the product which contribute to the quantity that is currently selected in
the left table. The name of the quantity is shown in the table heading, e.g., VDA Material Classification in Figure X.
The VF information in the product model consists of:
Quantity hierarchy List: The values shown refer to the component currently selected in the
product tree
Single components List: The values shown refer to the quantity currently selected in the
quantity hierarchy.
©2012 PE INTERNATIONAL AG. All Rights Reserved.
266 GaBi Manual
Figure: Product model window – “VF” (Variable Flow) tab
Command buttons: (from left to right)
Diagram: Quantities: Shows a chart of the quantity composition
Component: Shows a chart of the component composition
Copy materials tree Copies the entire product tree from the currently selected component
(and sub-components) onto the clipboard, accounting for the
quantities that are currently shown (or ‘collapsed’).
8.15.6 The "Connection diagram" tab
This tab shows the product model in a graphical format. There are three different connection types by which two
or more components can be connected: (1) Is-part-of, (2) Connection, and (3) Precedence.
Each connection type is shown in a different colour and each type is assigned to one corner of a component’s box,
e.g., . The way the connections are displayed is controlled via the corners of the boxes.
Clicking on a corner with the left mouse button allows all connections for that type of component to be displayed
or hidden. Each corner also has a right mouse menu with functions that are relevant for that connection type.
New connections or precedence relationships between components can be established by holding down the left
mouse button from the respective corner of the box of a product component and letting go in the box of another
component in the connection diagram, or to another component in the product tree. It is also possible to connect
a component to more than one other component and with more than one connection type (by drag ‘n’ dropping
from the respective corner of the box multiple times).
©2012 PE INTERNATIONAL AG. All Rights Reserved.
GaBi Manual 267
A connection diagram consists of:
Boxes Represents a product component
Connections
Is-part-of Lines from a product component to its sub-components. Default
colour is blue. Assigned corner: Top left to parent component, top
right to sub-components
Connection Line to the connection name, which is in a coloured box with
rounded ends
Precedence Bow with an arrow from the predeceasing product component to the
successing one (always in clockwise direction)
Figure: Product model window – Connection diagram
Command buttons: (from left to right)
Show disassembling steps Show or hide the disassembling step numbers
Find disassembling step Locates a certain disassembling step number in the connection
diagram
Show ISO disassembling steps Show or hide the ISO disassembling step numbers: Pre-treatments
shown green, ISO disassembly is shown blue.
Right mouse button menu (boxes):
Properties... Springs to the ‘Dismantling Info’ tab and selects the respective
product component.
Right mouse button menu (corners of boxes):
Show Define which connections should be displayed or hidden
Delete Delete single connections (except for ‘Is-part-of’ connections)
©2012 PE INTERNATIONAL AG. All Rights Reserved.
268 GaBi Manual
Right mouse button menu (connection names):
Properties... For editing the connection properties (see below)
Hide Hide the selected connection
Delete Delete the selected connection
Right mouse button menu (connection diagram background):
Copy Copies the currently displayed connection diagram as bitmap or as a
windows meta file
Set visualised quantity To define the quantity that the connection diagram sankey-display
should be displayed in
Reset visualised quantity Deactivate the sankey-display
Show Define the display of the different connection types
8.15.6.1 Connection properties
A connection can have various information saved behind it: Name, Disassembling time, Disassembling costs and
Comments. Disassembly costs and Disassembly time are proportional. The Disassembly cost per unit time is set
centrally for all connections in the product model window. Single product components can be deleted from the list of
the connection diagram properties.
Figure: The connection properties window
8.15.7 The "Dismantling Info" tab
The “Dismantling Info” tab contains information on the individual materials of a product (components and
assembled parts). The information related to the product component that is currently selected in the product tree
is always shown in the three tables (predecessors, successors, connection) and in the grouping list.
The user can get to this information by double-clicking on the precedence connection.
©2012 PE INTERNATIONAL AG. All Rights Reserved.
GaBi Manual 269
A product component dismantling info consists of:
Predecessors List: Product components from which a connection to the selected
component exists
Successors List: Product components to which a connection to the selected
component exists
Connection List: Connections that the selected component is part of
Groupings List: All of the product models will be shown. The ones which the
currently selected product belongs to will be marked with an X.
Figure: Product model window – “Dismantling Info” tab
Right mouse button menu (precedence relationships):
Properties... Navigates via the selected precedence connection to the displayed
component
Delete Deletes the precedence connection to the selected component
Select all Selects all table entries
Right mouse button menu (connections):
Properties... Opens the window to edit the connection
Delete Deletes the selected connection
Select all Selects all table entries
Right mouse button menu (groupings):
Add Opens the window to edit the connection
Rename To rename the selected grouping
Remove Deletes the selected grouping from the product model and all its
product components
©2012 PE INTERNATIONAL AG. All Rights Reserved.
270 GaBi Manual
8.15.8 The "Recycling" tab
In the recycling tab, the recycling plan selected in the ‘Recycling’ field of the product model window, or one of its
sub-plans, will be shown. When the recycling tab is selected, the product tree display is replaced with the
recycling plan’s hierarchy, facilitating easy navigation to the sub-plans. The plan can be edited here.
Figure: Product model window – “Recycling” tab
Command buttons:
Restore Reverses any unsaved changes made to the current plan
Save Saves changes from the current plan to the database
Cut Moves the current selection to the clipboard
Copy Copies the current selection onto the clipboard
Paste Enters the contents of the clipboard into the active field
Delete Deletes the selected process or flow
Parameter Opens the plan parameter window
Comment Adds a new comment field to the plan
Add EoL instance
EoL source Adds an EoL source to the plan (input side interface to the product
©2012 PE INTERNATIONAL AG. All Rights Reserved.
GaBi Manual 271
model)
EoL sink Adds an EoL sink to the plan (output side interface to the product
model)
Disassembling process Adds a disassembling process to the plan
Zoom factor Changes the display of the plan
View See Object type: Plan for explanation of the sub-menu entries
Disassembling evaluations Opens the window for the disassembling evaluations
Right mouse button menu:
See Object type: Plan (Section 8.4)
8.15.8.1 The window for disassembling evaluations
This window shows three various ways of evaluating the disassembly: the disassembly report, the recycling rates
and the Life Cycle Costing (LCC) evaluations.
Figure: Disassembly report
The disassembly report describes the disassembly routine shown in recycling plan as text. It documents the
disassembling of connections or removal of the product components by means of the disassembling step number
and the process instance.
©2012 PE INTERNATIONAL AG. All Rights Reserved.
272 GaBi Manual
Figure: Recycling rates
The recycling rates are declared separately for each GaBi quantity. The tree structure hierarchy of the quantities
and quantity folders can be displayed by double-clicking on the first column.
The calculation of the recycling rates occurs as follows: the outputs of the respective process instances (of the
recycling plan) for a certain quantity are totaled, for example, the total mass of aluminum that is available for re-
use.
This total is then divided by the value of that quantity for the product (e.g., the aluminum weight in the product),
to give the recycling rate.
Figure: Product model - LCC evaluation
The LCC evaluation tab displays the costs from the recycling plan and its plan instances and sub-plans. The total
costs are divided into flow costs (disposal costs or, if negative, revenues for valuable materials), disassembly costs
(total of the costs for the disassembly of connections) as well as the machine costs and the personnel costs.
8.16 Object Type: Reference, Citation
The object documentation in GaBi can be linked to a Reference, Citation. The reference citation can be linked to
external documentation containing the cited document or extensive information on the reference.
©2012 PE INTERNATIONAL AG. All Rights Reserved.
GaBi Manual 273
Figure: Reference, Citation window
A GaBi contact consists of the following:
Name Full name of the Reference, max. 100 characters
Source citation Short citation of the source
Contact address The address of the contact may be entered
Publication type drop down menu specifying if the reference refers to an article, questionnaire,
database...
Belongs to Reference can be linked to a user or contact
General comment Comment on the documentation
Command buttons : (From left to right)
New Opens an empty form to create a new quantity
Save Saves changes of the current quantity in the database.
Cut Moves the current selection to the clipboard.
Copy Copies the current selection to the clipboard.
Paste Pastes the contents of the clipboard to the active field.
GaBi DB Manager Switches to the GaBi DB Manager window.
List of windows. Displays a selection of currently opened GaBi windows
Help Opens the online Help for the current window.
©2012 PE INTERNATIONAL AG. All Rights Reserved.
274 GaBi Manual
Documentation Displays a list of external documentation for the current user.
Menu commands:
Object Commands for managing the current user.
New Opens an empty window to create a new user.
Restore Reverses changes made to the current user.
Save Saves changes of the current user in the database.
Copy all Copies all of the information of the current user to the clipboard.
Insert total Pastes the contents of the clipboard as a complete user.
Close Closes the current window after the security prompt (in case of changes).
Edit Commands for editing the current object.
Cut Moves the current selection to the clipboard.
Copy Copies the current selection to the clipboard.
Paste Pastes the contents of the clipboard to the active field.
Delete Deletes selected content
View Commands for the user screen layout.
DB Manager Switches to the GaBi DB Manager.
Location of storage Displays the type of the current user within the GaBi DB Manager.
Windows Displays a list of currently open windows.
Load settings Restores user default window settings.
Save settings Saves current window settings as user default.
Help Commands for displaying Help.
GaBi Help Opens the online Help for the current window.
Index Opens the Help index.
Info Displays program information.
8.17 The Search Window
In order to simplify your dealings with, and navigation of, large databases, the GaBi system contains a search tool
for the DB manager. The structure and function of the GaBi search tool are similar to the management tool from
MicrosoftTM , Windows Explorer. With the search tool, you can search GaBi object basics of a special type (also
with sub-types).
©2012 PE INTERNATIONAL AG. All Rights Reserved.
GaBi Manual 275
With the GaBi object search, you can search either according to the order of symbols at any position of the GaBi
object (complete text search) or according to the beginning of the object name (name/place). You can also make
entries for the alteration dates of an object to be searched for. The use of objects can also be checked with the
object search.
The GaBi object search consists of:
menu bar, object specification field, various command buttons, object display, status line.
Figure: Search window
Search window tabs:
Complete search A full text search is done only within the object folder that is selected in the DB
Manager (this means plans and processes will not be listed, if the flow folder is
marked in the DB Manger)
Name/Place In this tab you can define special search locations. This is useful if different
object types should be searched e.g. to compare a process with a plan.
Modification date Allows a search according to the modification date
Usage To use this search function an object has to be searched and marked in the
search list. Then a new search in the "Usage" tab can be started. This lists all
objects of the database which use or refer to the previously marked object.
Note: All search specification in the tabs are additive. This means that search criteria from the name fields in the
"Complete Search" tab and in the "Name/Place" tab and specification in the "Modification date" tab are
combined.
©2012 PE INTERNATIONAL AG. All Rights Reserved.
276 GaBi Manual
Command buttons : (from top to bottom)
Start Starts a search for the reference objects
Break Stops a running search.
New search Starts a search for the search objects, firstly, the list of already found objects is
deleted.
Cancel If the object search is used when pasting an object to the data field, then the
paste maneuver with this command field can be interrupted.
Open Opens the selected objects. If the object search is used when pasting an object to
the data field, then the selected objects are accepted.
Menu commands :
Object Commands for managing the GaBi databases.
Open Opens an object window for each object selected in the object view.
Delete Deletes the object selected in the object view after checking to be sure.
Export Exports data in the specified export format.
Close Closes the window for the GaBi object search.
Edit Commands for working on the current database.
Cut Moves the current object selection to the clipboard.
Copy Copies the current object selection to the clipboard.
Paste Pastes as a new object the contents of the clipboard, after checking the type, to
the object type selection.
Replace objects Allows the combining of multiple objects into one object.
Parameter explorer Opens the window of the GaBi Parameter Explorer with the currently selected
process plan (only process plans).
Balance calculation Calculates a balance of the selected objects.
Extras Additional commands of the GaBi system.
Duplicate search Searches for duplicates of any object type (the same name (+optional ‘(copy)’)
and saving area).
Broken flows Searches for plans that possess interrupted flows.
Negative flows Searches for processes and plans that possess inputs or outputs with a
negative quantity.
©2012 PE INTERNATIONAL AG. All Rights Reserved.
GaBi Manual 277
Incomplete plans Searches for plans whose basic equation system is under-determined.
(Remedy: insert flow connection or specification)
View Commands for designing the screen surface.
Location of storage Displays the object in the DB Manger
Windows Indicates the options of the currently open GaBi window.
Details Activates the display of object documentation details in the search list.
Help Commands for displaying help.
GaBi help Opens the online help for the current window.
Index Opens the help index.
Info Displays program information.
Menu right mouse button:
Open Opens an object window for each object selected in the object view.
Location of storage Displays the object in the DB Manager
Calculate balance Calculates the balance of the selected objects.
Copy Copies the current object selection to the clipboard.
Paste Pastes as a new object the contents of the clipboard, after checking the type, to
the object type selection.
Delete Deletes the object selected in the object view after checking to be sure.
Drag & Drop:
The search window supports drag & drop. With the drag & drop function you can move objects on a plan or into
an object window. You can also change the location of storage of a searched object by dragging it into the
appropriate folder in the DB manager.
8.18 Scenarios and Parameter Explorer
GaBi allows you to define scenarios for any object. A scenario accounts for the parameters and allocation settings
of the object itself as well as its sub-objects (e.g., sub-plans). The scenarios assigned to an object can be
administered in the parameter explorer. The parameter explorer enables the interdependency of parameters to be
identified across various plan hierarchies without new scenarios having to be defined. Moreover parameter values
can be set and saved in the database.
The scenarios assigned to an object can be viewed and edited in the "Scenario" tab of the Parameter Explorer. The
current settings and the various scenario groups and subsets can be seen here.
IMPORTANT: When "DB Object Settings" (situated directly below the tabs) is clicked in the left frame, the right
frame shows the parameters values that are currently set in each of the object instances in the plan
hierarchy. Parameter values can not be changed here.
©2012 PE INTERNATIONAL AG. All Rights Reserved.
278 GaBi Manual
Indeed, any changes made to the parameter values via the parameter explorer will not change the settings of the
parameters in the object instances unless actively done so by (e.g., by clicking on a scenario with the right-mouse
button and choosing "Transfer to DB object settings".) You can check this at anytime by looking in "DB
Object Settings".
Figure: The GaBi parameter explorer - Scenario tab
A scenario group consists of scenarios and basic settings. Basic settings are parameter values that hold for all
scenarios. In both the basic settings frame and the scenario frame you can select parameters from your GaBi
model and subsets, rename them and set up groupings.
To create a grouping, e.g., for "Transportation", enter the name of the group in the "Alias/Groupings" column and
leave the cell to the left of it (in the "GaBi Object" column) empty. A grouping name is automatically given bold
font print. You can nest groupings within other groupings by entering a sub-grouping title and clicking on the
arrowhead that points to the right to move it a level lower.
To select an input parameter, click in the cell in the "GaBi Object" column and press the button with '...'. You can
now select a GaBi Object from your model which contains the parameters you want to access. When you click in
the "Parameter" cell to the right, you can select from all the free parameters in that GaBi Object from a drop-
down menu. The name of this parameter will appear automatically in the "Alias/Grouping" column. Where
necessary, you can overwrite this to give the parameter a new name. You can also enter comments in the
"Comment" column.
Comments can also be entered for groupings.
By selecting the row and holding down the right-mouse button, single or multiple rows can be moved up or down.
This can also be achieved via the right-mouse menu. The right-mouse menu also has a function for setting a range
of values and for entering a slider to move easily between parameter values (integers only). At the left end of the
row, there are arrows with which you can change the grouping level of an entry.
Subsets are very similar to scenario groups. The only difference is that they do not have any basic settings.
Subsets provide a way of summarizing settings, which can then be accessed from a scenario group via a drop-
down menu. For example, in a subset called "Country settings", various scenarios for "France", "Germany" and
"UK" could be defined which each contain multiple parameters (e.g., regarding energy supply or transport
distance). Back in the scenario groups, a subset can be selected as the GaBi Object and the "Country settings"
from the "Parameter" cell and the different country scenarios can be selected for each value from a drop-down
menu ("France", "Germany" or "England") in the parameter value cell.
In the left frame, scenarios can be selected with a right-mouse click and duplicated, deleted, activated
or saved. Via the right-mouse menu it is also possible to transfer a scenarios settings to the DB object settings (the
object instances) in your model. (Please note that transferring a scenario to the DB object settings will affect all
objects within the parameter hierarchy that are using these parameters.)
©2012 PE INTERNATIONAL AG. All Rights Reserved.
GaBi Manual 279
Clicking a second time on a selected scenario will allow you to rename it.
The parameter values and plans shown in the "Parameter" and "Plan" tabs are valid for the currently activated
scenario (Note: It may be necessary for you to press the button "Calculate Now" to update the plan view). A
scenario can be activated in the left frame with a right mouse right click or via the drop-down menu at the top of
the parameter explorer.
Figure: The GaBi parameter explorer - Parameter tab
Under the parameter tab, the object tree in the left frame shows the hierarchy of the selected plan and the global
parameters. In the right frame, the selected objects' parameters are shown.
When you change a parameter value they will appear in bold font, indicating that the value has not yet been
entered into the model. This enables the entry of multiple parameter values before the model re-calculation. This
can be advantageous if the re-calculation time is extensive. The model re-calculation can be started by pressing
the "Calculate now" button.
Under the plan tab, the object tree in the left frame shows the hierarchy of the selected plan and the global
parameters. In the right frame, the plan of the selected objects is shown. It is not possible to make changes to the
plan from this tab of the parameter explorer.
When the parameter explorer window is closed an automatic query will appear asking if you would like to save
the changes (if not already done actively). Only the changes to the scenarios will be saved; the scenario settings
will not be transferred to the DB object settings (i.e., the object instances).
The parameter explorer can also be called up from the DB Manager or from the balance window. In the latter
case, changes to the parameter values are only effective for the calculation of the current balance, these settings
can not be saved. When calling up the parameter explorer from the GaBi Analyst, the changes to the parameter
values are only relevant for that scenario.
You can show the results of the scenarios in the balance table by opening the parameter explorer and activating
one of the scenarios (e.g., via the drop-down menus at the top of the window).
©2012 PE INTERNATIONAL AG. All Rights Reserved.
280 GaBi Manual
Command buttons: (from left to right)
Active scenario group Activate a scenario group
Active scenario Activate a scenario
Calculate now Recalculates a scenario based on newly entered parameter values
Copy (object tree) Copies the object tree as text onto the clipboard
Folder up (object tree) Moves the currently selected object one level higher in the object tree
View For submenu features see "Object Type: Plan"
Copy all Copies the current plan view onto the clipboard as a Windows-Metafile.
Save as process Saves the selected process instance or plan as a process, retaining the current
parameter settings
Selection: count subfolders When ticked, it displays the number of subfolders that are currently selected
Save Saves the current parameter settings in the database, in the current balance
object and in the current scenario
Close Closes the Parameter Explorer
Right mouse button menu (Scenario groups):
Activate Activates the selected the scenario group
Rename Allows a scenario group to be renamed
Delete Deletes the selected scenario group
Right mouse button menu (Scenarios):
Activate scenario Activates a scenario
Add scenario Adds a new scenario to the scenario group
Duplicate scenario Makes a copy of the selected scenario group
Rename scenario Allows a scenario to be renamed
Delete scenario Deletes the selected scenario
Move to top Moves the selected scenario to the top of the scenario list
Move up Moves the selected scenario one position lower in the list
Move down Moves the selected scenario one position higher in the list
Move to bottom Moves the selected scenario to the bottom of the scenario list
Transfer to DB object settings Transfers the parameter value settings for the selected scenario to the
respective GaBi object instances in the model (plan hierarchy)
©2012 PE INTERNATIONAL AG. All Rights Reserved.
GaBi Manual 281
Right mouse button menu (Parameter):
Duplicate Makes a copy of the selected row
Slider Enters a slider in the parameter value cell
Range of values Enables you to set an upper and lower threshold for the parameter values
that can be entered. This can be used in combination with the 'Slider'
(integers only).
Move to top Moves the selected row to the top of the table
Move up Moves the selected row one position lower
Move down Moves the selected scenario to the bottom
Move to bottom Moves the selected row to the bottom of the table
Delete Deletes the selected row
8.19 Mathematical Functions
The GaBi system can handle mathematical functions inside the GaBi processes and the process plans. Besides the
basic calculation types „+“, „-“, „*“, „/“ and „^“ the system is already familiar with the following functions:
Sin(X) The function Sin calculates the sine of the argument. X is an expression of the
type real. Sin provides the sine of the angle X in the radian measure.
Cos(X) The function Cos calculates the cosine of the angle X in the radian measure.
Tan(X) The function Tan calculates the tangent of X. { Tan(X) = Sin(X) / Cos(X) }
Sinh(X) The function Sinh calculates the hyperbolic sine of X.
Cosh(X) The function Cosh calculates the hyperbolic cosine of X.
Tanh(X) The function Tanh calculates the hyperbolic tangent of X.
Cotan(X) The function Cotan calculates the cotangents of
X. { 1 / Tan(X), X <> 0 }
Arcsin(X) The function ArcSin calculates the inverse value (arc sine) of the sine of X.
For the parameter X, a value between –1 and +1 must be used. The return
value lies in the range [-Pi/2 … Pi/2] and describes an angle size in the radian
measure.
{ ARGUMENT: |X| <=1 RESULT: [-Pi/2…Pi/2] rad }
Arccos(X) The function ArcCos calculates the inverse value
(arc cosine) of the cosine of X. For the parameter X a value between –1 and +1
must be used. The return value lies in the range [0…Pi] and describes an angle
size in the radian measure.
{ ARGUMENT: |X| <= 1 RESULT: [0…Pi] rad }
Arctan(X) The function ArcTan calculates the arc tangent arising from the argument.
Other trigonometric functions can be calculated with the help of sine, cosine
©2012 PE INTERNATIONAL AG. All Rights Reserved.
282 GaBi Manual
and arc tangent as in the following expressions:
Tan(x) = Sin(x) / Cos(x)
ArcSin(x) = ArcTan (x/sqrt (1-sqr (x)))
ArcCos(x) = ArcTan (sqrt (1-sqr (x)) /x)
Arcsinh(X) The function ArcSinh calculates the area sine (inverse value of the hyperbolic
sine) of X.
Arccosh(X) The function ArcCosh calculates the area cosine (inverse value of the
hyperbolic cosine) of X.
{ ARGUMENT: X >= 1 }
Arctanh(X) The function ArcTanh calculates the area tangent (inverse value of the
hyperbolic tangent) of X.
{ ARGUMENT: |X| <= 1 }
Rad(X) The function Rad converts an angle size present in the angular measure into a
radian measure. Thus 360 degrees corresponds to a complete angle, which in
turn has a radian measure of 2 Pi (rad) as the angle at the centre of a circle.
{ rad := degree * Pi / 180}
Deg(X) The function Deg converts an angle size present in the radian measure into
an angular measure.
{ Degree := rad * 180 / Pi }
Ceil(X) The function Ceil rounds up the smallest whole number value, which is
greater than or equal to the specified value X.
Example:
Ceil(-2.8) = -2
Ceil(2.8) = 3
Ceil(-1.0) = -1
{ Ceil: Smallest whole number >= X, |X| < MaxInt }
Floor(X) The function Floor rounds down to the largest whole number value, which is
smaller than or equal to the specified value X. Example:
Floor(-2.8) = -3
Floor(2.8) = 2
Floor(-1.0) = -1
{ Floor: Largest whole number >= X, |X| < MaxInt }
Round(X;Mag) The function Round rounds to the nearest whole number value in the order
of magnitude.
Round(-2.8; 1) = -3
Round(2.8; 1) = 3
Round(2.4; 1) = 2
Round(1153; 100) = 1200
Abs(X) The function Abs returns the absolute value of the argument.
Exp(X) The function Exp calculates the power of X.
The return value is e to the power of X, with e being the base of the natural
logarithm.
Tip: X^Y = Exp( Y * LN( X ) )
©2012 PE INTERNATIONAL AG. All Rights Reserved.
GaBi Manual 283
LN(X) The function Ln calculates the natural logarithm (Ln(e) = 1) of the expression
of the type real X.
LogN(N;X) The function LogN calculates the natural logarithm of X to the base N.
Int(X) The function Int returns the integer part of the argument X.
Xis an expression of the type real. The result is the integer part of X; which
means, X rounded to zero.
Sqr(X) The function Sqr calculates the square of the argument X. X is a floating-
point expression. The result, of the same type as X, is the square of X, or X*X.
Sqrt(X) The function Sqrt calculates the square root of the argument X. X i s a
floating-point expression. The result is the square root of X.
Max The function Max provides as the result the largest number prefixed with an
(X1; X2; X3; ...;XN) algebraic sign from the set of all values.
Min The function Min provides as the result the smallest number prefixed with an
(X1; X2; X3; ...; XN) algebraic sign from the set of all values.
DoubleDecliningBalance The function DoubleDecliningBalance calculates the current amount of
depreciation for a credit item for a specific period. The calculation proceeds
(C o s t ; S a l v a g e ; L i f e ; according to the method of geometrically declining depreciation. A purchase
Period) price Cost, a residual value Salvage, a useful life expectancy Life a n d a
depreciation period Period are assigned as parameters in the calculation.
FutureValue1 The function FutureValue1 calculates the future value of an investment
PresentValue on the basis of a number NPeriods of regular, constant
(R a t e ; N P e r i o d s ; payments Payment and a constant interest rate Rate. In contrast to the
Payment; PresentValue) function FutureValue2, the payments are made at the end of a period.
FutureValue2 The function FutureValue2 provides as the result the future value of an
investment PresentValue on the basis of a number NPeriods of regular,
(R a t e ; N P e r i o d s ; constant payments Payment and a constant interest rate Rate. In contrast to
Payment; PresentValue) the function FutureValue1, the payments are made at the beginning of a
period.
InterestPayment1 The function InterestPayment1 calculates the portion of interest on a loan
repayment or the savings installment payment for a given period Period. A
(Rate; Period; NPeriods; loan (or a target savings amount) with a current value PresentValue i s
PresentValue; redeemed (or saved up ) at a constant interest rate Rate on the basis of regular,
FutureValue) constant payments after the elapse of Nperiods. The parameter FutureValue
indicates (for savings) the future value (in the case of a loan redemption it
must be 0). In contrast to the function InterestPayment2, the payments are
made at the end of a period.
InterestPayment2 The function InterestPayment2 calculates the proportion of interest on a
loan repayment or the savings installment payment for a given period Period.
(Rate; Period; NPeriods; A loan (or an intended savings amount) with a current value PresentValue is
PresentValue; redeemed (or saved up ) at a constant interest rate Rate on the basis of regular,
FutureValue) constant payments after the elapse of Nperiods. The parameter FutureValue
indicates (with savings) the future value (in the case of a loan it must be 0). In
contrast to the function InterestPayment1, the payments are made at the
beginning of a period.
InterestRate1 The function InterestRate1 calculates the necessary interest rate for an
investment whose initial value amounts to its PresentValue and who’s
©2012 PE INTERNATIONAL AG. All Rights Reserved.
284 GaBi Manual
(N P e r i o d s ; P a y m e n t ; finishing value after an elapse of Nperiods of regular, constant payments
PresentValue; Payment should have acquired a level FutureValue. IIf NPeriods describes a
FutureValue) number of years, then an annual interest rate results; if NPeriods describes a
number of months, then a monthly interest rate results, and so on. In contrast
to the function InterestRate2, the payments are made at the end of a period.
InterestRate2 The function InterestRate2 calculates the necessary interest rate for an
investment whose initial value amounts to its PresentValue and who’s
(N P e r i o d s ; P a y m e n t ; finishing value after an elapse of Nperiods of regular, constant payments
PresentValue; Payment should have acquired a level FutureValue. IIf NPeriods describes a
FutureValue) number of years, then an annual interest rate results; if NPeriods describes a
number of months, then a monthly interest rate results, and so on. In contrast
to the function InterestRate1, the payments are made at the beginning of a
period.
NumberOfPeriods1 The function NumberOfPeriods1 calculates the necessary period (no. of
periods) for an investment whose initial value amounts to its PresentValue
(R a t e ; P a y m e n t ; and whose finishing value, on the basis of regular, constant payments
PresentValue; Payment and a (related to one period) interest rate Rate, should have acquired
FutureValue) a level FutureValue. In contrast to the function NumberOfPeriods2, the
payments are made at the end of a period.
NumberOfPeriods2 The function NumberOfPeriods2 calculates the necessary period (no. of
periods) for an investment whose initial value amounts to its PresentValue
(R a t e ; P a y m e n t ; and whose ending value, on the basis of regular, constant payments Payment
PresentValue; and a (related to one period) interest rate Rate, should have acquired a level
FutureValue) FutureValue. In contrast to the function NumberOfPeriods1, the payments are
made at the beginning of a period.
Payment1 The function Payment1 calculates the complete interest-bearing payment for
a loan (or an investment) PresentValue on the basis of regular, constant
(R a t e ; N P e r i o d s ; payments and a (related to one period) constant interest rate Rate for a period
PresentValue; NPeriods. For the calculation it is assumed that the interest will be paid in
FutureValue) arrears at the end of a period. FutureValue describes the value that the
investment will represent at a specific time in the future. In contrast to the
function Payment2, the payments are made at the end of a period.
Payment2 The function Payment2 calculates the complete interest-bearing payment for
a loan (or an investment) PresentValue on the basis of regular, constant
(R a t e ; N P e r i o d s ; payments and a (related to one period) constant interest rate Rate for a period
PresentValue; of NPeriods. For the calculation it is assumed that the interest will be paid in
FutureValue) arrears at the end of a period. FutureValue describes the value that the
investment will represent at a specific time in the future. In contrast to the
function Payment1, the payments are made at the beginning of a period.
PeriodPayment1 The function PeriodPayment1 provides as the result for the respectively
specified period Period the redemption share (or savings share) for a regular
(Rate; Period; NPeriods; loan repayment (or saving installment). The function InterestPayment returns
PresentValue; the proportion of interest for such payment. A loan (or target savings amount)
FutureValue) with a current value PresentValue is redeemed (or saved up ) at a constant
interest rate Rate on the basis of regular, constant payments after a period of
Nperiods. The parameter FutureValue (for savings) returns the future value
(in the case of a loan it must be 0). In contrast to the function PeriodPayment2
, the payments are made at the end of a period.
PeriodPayment2 The function PeriodPayment2 returns as the result for the respectively
specified period Period the redemption share (or savings share) for a regular
(Rate; Period; NPeriods; loan repayment (or saving installment). The function InterestPayment returns
PresentValue; the proportion of interest for such payment. A loan (or target savings amount)
FutureValue) with a current value PresentValue is redeemed (or saved up) at a constant
©2012 PE INTERNATIONAL AG. All Rights Reserved.
GaBi Manual 285
interest rate Rate on basis of regular, constant payments after a period of
Nperiods. The parameter FutureValue (for savings) returns the future value
(in the case of a loan it must be 0). In contrast to the function PeriodPayment1,
the payments are made at the beginning of a period.
SLNDepreciation The function SLNDepreciation c a l c u l a t e s t h e v a l u e o f t h e l i n e a r
depreciation for a credit item for a specific time period. The function divides
(Cost; Salvage; Life) the difference between the purchase price Cost and the residual value Salvage
by the years of useful life expectancy Life. To obtain a declining depreciation
(with higher amounts of depreciation at the beginning of the useful life), you
should use the function SYDDepreciation.
SYDDepreciation The function SYDDepreciation (sum-of-years-digits depreciation)
calculates the depreciation value for a credit item for a specific time period
(C o s t ; S a l v a g e ; L i f e ; according to a declining balance depreciation method. In this way, higher
Period) depreciation values are attained for the first years of the useful life. Cost
describes the purchase price of the credit item; Salvage describes its residual
value at the end of its useful life as represented by Life. The parameter Period
indicates the period for which you want to calculate the depreciation value.
F_G_Umrech See function F_Q_Convert
(Flow; Starting Size;
Target Size)
F_Q_Convert The function F_Q_Convert (alternatively, F_G_Umrech) returns the factor
for the conversion of a flow quantity into another flow quantity from the
(Flow; Starting Size;
Target Size)
GaBi database. Thus, the function cue F_Q_Convert(‚Carbon monoxide
[standard emissions into the air], ‚mass‘, ‚GWP (global warming potential)‘)
returns a value of 3. For this, flow names and flow quantities are enclosed in
quotation marks and, beginning with the first letters, are marked out as far as
the corresponding GaBi object can be identified clearly. Otherwise, the
function returns the return value of 0.
Wenn See function If
(Condition;P1;P2)
If The function If possesses the value P1 if the Condition applies. It possesses the
value P2, if Condition does not apply. Condition is of the type (a<b).
(Condition;P1;P2) Conditions can be linked with AND or OR. The following reference operators
are permissible: <, <=, =, >=, >, <>.
8.20 The GaBi Analyst
The GaBi Analyst in GaBi has been completely re-developed. With the GaBi Analyst, you can generate with
various analyses of a GaBi balance. The following are supported: a scenario analysis, a parameter variation, a
sensitivity analysis and a Monte Carlo analysis.
Caution: An analysis with the GaBi Analyst requires a GaBi balance upon which the analysis is based. When
deleting a balance, all the analyses belonging to it are also deleted.
Caution: The columns of a balance visible at the moment of a calculation analysis are important! Only the
values of visible columns are available to you for the analysis. Balance columns which are folded together at the
time of calculation analysis, are not available for the analysis results. Thus, carefully set the visible columns in
a balance before starting an analysis calculation. Do not choose more columns than necessary because that
raises the file size and saving requirement, and therefore lengthens the calculation time.
©2012 PE INTERNATIONAL AG. All Rights Reserved.
286 GaBi Manual
Command buttons : (from left to right)
Open Loads a GaBi Analysis from the data.
Save Saves a GaBi Analysis from the data.
Cut Moves the current selection to the clipboard.
Copy Copies the current selection to the clipboard.
Paste Pastes the contents of the clipboard to the currently selected fields.
Documentation Displays a documentation list for the current analysis.
GaBi-DB Manager Changes to the GaBi window database manager.
Window list Indicates the options of the currently open GaBi window.
Help Opens the online help for the current window.
Menu commands :
File Commands for managing the current analysis.
Open Loads a GaBi Analysis from data.
Save Saves a GaBi Analysis from data.
Save under Saves a GaBi Analysis in data with a name provided by the user.
Copy all Copies the current GaBi analysis completely to the clipboard.
Paste completely Deactivates.
Close Closes the current window after a certainty query when changes are made.
Edit Commands for working on the current project.
Cut Moves the current selection to the clipboard.
Copy Copies the current selection to the clipboard.
Paste Pastes the contents of the clipboard to the active field
View Commands for designing the screen surface.
DB Manager Changes to the GaBi DB manager.
Window Displays a list of the windows open at the moment.
Help Commands for displaying help.
GaBi help Opens the online help for the current window.
Index Opens the help index.
©2012 PE INTERNATIONAL AG. All Rights Reserved.
GaBi Manual 287
Info Displays program information.
Menu right mouse button
Work on scenario Opens the window of the Parameter Explorer for working on a scenario.
Rename scenario Allows the renaming of a scenario.
Delete scenario Deletes the selected scenario.
Move the scenario to the left Moves the selected scenario one position to the left.
Move the scenario to the right Moves the selected scenario one position to the right.
Insert scenario Creates a new scenario.
Delete all scenarios Deletes all present scenarios.
Insert all parameters Inserts all the parameters of a model forming the basis of a balance into the
present scenario.
Delete lines Deletes the selected lines of a table.
Select all Selects all the lines and columns of a table.
Copy Copies the current selection to the clipboard.
8.20.1 Scenario Analysis (ref.)
In a scenario analysis, two or more scenarios are juxtaposed.
8.20.1.1 Sensitivity Analysis: Settings
Choose the parameter values, allocation keys, size settings and weighting settings of the basic scenario as described
above. Enter the minimum and maximum values in the table. Set the visible columns of the affiliated balance and
start the calculation of the scenarios with the corresponding command button.
©2012 PE INTERNATIONAL AG. All Rights Reserved.
288 GaBi Manual
Figure: GaBi Analyst window(sensitivity analysis: settings)
8.20.1.2 Scenario Analysis: Results
The analysis results can consist principally of every table cell of a balance in every conceivable constellation. Balance
tables, balance columns, balance lines, size or evaluation, unit or normalization, and also the aggregate level with
LCC and LCWE values must be established to specify a result value.
For displaying the results of a scenario analysis, the chart type ‘columns” or “graph” is recommended. If result
values are specified completely in the corresponding table, then the affiliated chart elements appear automatically.
In the column ‘display’ of the table ‘result values’, the display of a special result value in the chart can be switched on
or off.
©2012 PE INTERNATIONAL AG. All Rights Reserved.
GaBi Manual 289
Figure: GaBi Analyst window (scenario analysis: results)
8.20.2 Parameter Variation (ref.)
Any number of parameters in a selectable quantity from equally large steps from a starting value to an intended
value can be varied with parameter variations. In the GaBi Analyst, the starting and target values in scenarios are
established. More than two scenarios can be entered, the number of intermediary steps refers in this case to the
intermediary steps between the two respective scenarios which follow each other.
©2012 PE INTERNATIONAL AG. All Rights Reserved.
290 GaBi Manual
8.20.2.1 Parameter Variation: Settings
Choose the parameter values, allocation keys, size settings and weighting settings of the scenarios to be understood
as corner points, as described above. Insert, when required with the command button ‘work on scenario’, ‘new’ and,
if needed, additional scenarios, or delete scenarios with the corresponding command button. Choose the number of
intermediary steps. Set the visible columns of the affiliated balance and start the calculation of the scenarios with the
corresponding command button.
Figure: GaBi Analyst window (parameter variation: settings)
8.20.2.2 Parameter Variation: Results
The analysis results can consist principally of every table cell of a balance in every conceivable constellation. Balance
tables, balance columns, balance lines, size or evaluation, unit or normalization, and also the aggregate level with
LCC and LCWE values must be established to specify a result value.
©2012 PE INTERNATIONAL AG. All Rights Reserved.
GaBi Manual 291
Figure: GaBi Analyst window (parameter variation: results)
For displaying the results of the parameter variation, the chart type ‘lines” or “curves” is recommended. If result
values are specified completely in the corresponding table, then the affiliated chart elements appear automatically.
In the column ‘display’ of the table ‘result values’, the display of a special result value in the chart can be switched on
or off.
8.20.3 Sensitivity Analysis (ref.)
In a sensitivity analysis, the sensitivity of result values on the variation of individual model parameters is examined.
A basic scenario and minimum as well as maximum value is therefore necessary for each parameter of a model.
8.20.3.1 Sensitivity Analysis: Settings
Choose the parameter values, allocation keys, size settings and weighting settings of the basic scenario as described
above. Enter the minimum and maximum values in the table. Set the visible columns of the affiliated balance and
start the calculation of the scenarios with the corresponding command button.
©2012 PE INTERNATIONAL AG. All Rights Reserved.
292 GaBi Manual
Figure: GaBi Analyst window(sensitivity analysis: settings)
8.20.3.2 Sensitivity Analysis: Results
The analysis results can consist principally of every table cell of a balance in every conceivable constellation. Balance
tables, balance columns, balance lines, size or evaluation, unit or normalization, and also the aggregate level with
LCC and LCWE values must be established to specify a result value.
©2012 PE INTERNATIONAL AG. All Rights Reserved.
GaBi Manual 293
Figure: GaBi Analyst window (sensitivity analysis: results)
Result values of the sensitivity analysis are not displayed in chart form. A minimum and maximum value for the
fluctuation width of a result value is displayed respectively per altered parameter and specified result value. The
calculation forms the base of the ‘Ceteris-Paribus-Clause’, which means that upon the variation of a parameter all
the other parameters are held constant.
If result values are specified completely in the corresponding table, then the affiliated minimum and maximum
values in the lower table appear automatically. In the column ‘display’ of the table ‘result values’, the display of a
special result value in the lower table can be switched on or off.
8.20.4 Monte CarloAnalysis (ref.)
With the Monte Carlo analysis, the errors of a specific allocation for selected parameters of a model are removed and
correspondingly the balance results determined. For each parameter of a model, a scenario and minimum as well as
maximum value is therefore necessary for the Monte Carlo analysis. Since, with a normal allocation, any large and
any small value can emerge (with very limited probability), for which a model under the circumstances would not
provide any meaningful results, you can also enter in this case limiting values, which will not be exceeded or fallen
short of by the determined random numbers.
8.20.4.1 Monte Carlo Analysis: Settings
Choose the parameter values, allocation keys, size settings and weighting settings of the basic scenario as described
above. Enter the minimum and maximum values as well as the upper and lower limiting values in the table. Set the
visible columns of the affiliated balance and start the calculation of the scenarios with the corresponding command
button.
©2012 PE INTERNATIONAL AG. All Rights Reserved.
294 GaBi Manual
Figure: GaBi Analyst window (Monte Carlo analysis: settings)
8.20.4.2 Monte Carlo Analysis: Results
The analysis results can consist principally of every table cell of a balance in every conceivable constellation. Balance
tables, balance columns, balance lines, size or evaluation, unit or normalization, and also the aggregate level with
LCC and LCWE values must be established to specify a result value.
©2012 PE INTERNATIONAL AG. All Rights Reserved.
GaBi Manual 295
Figure: GaBi Analyst window (Monte Carlo analysis: results)
For displaying the results of the Monte Carlo analysis, the chart type ‘lines’, ‘curves’, or ‘columns’ is recommended. If
result values are specified completely in the corresponding table, then the affiliated chart elements appear
automatically. In the column ‘display’ of the table ‘result values’, the display of a special result value in the chart can
be switched on or off.
Since any sector from the allocation of the result values can be displayed in a chart, it is likely that the unexpected
allocation curve will be displayed first. Activate the command button ‘auto’ or set manually the fluctuation width of
the expected values and the number of support points (e.g. columns in the chart). The selection of additional result
values may require in certain circumstances an adjustment of the fluctuation width.
8.20.5 Analysis Management
The window for analysis management is accessible from the database manager through the corresponding command
button or the menu entry ‘View.Analysis manager’. All analyses in a GaBi database are displayed in this window. A
data name, the affiliated balance, the type of analysis and the calculation status are displayed for each analysis.
©2012 PE INTERNATIONAL AG. All Rights Reserved.
296 GaBi Manual
Figure: Analysis management window
Individual analyses from the window for analysis management can be opened with the right mouse button. The
balance belonging to an analysis is opened automatically when opening an analysis.
You can activate the automatic calculation of multiple analyses, one after the other, in the window for analysis
management. Activate the corresponding option in the table column ‘calculate now’ and activate afterwards the
‘start’ command button. The calculation of the analysis can be interrupted with the corresponding command button
in the progress window at any time. Calculated data is saved automatically.
©2012 PE INTERNATIONAL AG. All Rights Reserved.
GaBi Manual 297
9 GaBi Process Recording Tool: Technical Reference
GaBi includes the external process recording tool GaBiPR.exe. Together with information from the "empty" process
forms prepared by the GaBi user, this tool sends data to an external location (GaBiPR.exe may be freely distributed
to non-GaBi users for the purpose of external data recording). An external data processor or clerk can enter data into
the prepared process shell and transmit them back to GaBi users. This data can then also be imported to the GaBi
system.
External data acquisition consists of the following steps:
Step 1 Preparing of the processes to be recorded
Step 2 Export of the prepared processes
Step 3 External data recording
This help or reference pertains to data recording with the external process
recording tool GaBiPR.
Step 4 Importing externally recorded data
9.1 Main Window
The main window of the application opens after “GaBiPR.exe” has been launched. If a file with the extension “.gpr”
is found in the same directory as the “GaBiPR.exe” file this file is then automatically loaded.
Figure: Main window of external process recording tool GaBiPR
The following provides an overview over the typical sequence from receiving a GaBi data request to returning a
reply:
©2012 PE INTERNATIONAL AG. All Rights Reserved.
298 GaBi Manual
Step 1 Launch GaBiPR (open a *.gpr file manually if necessary)
Step 2 Fill in all data input fields for all requested GaBi processes Newly create any
required flows (materials, forms of energy, etc.) if necessary
Step 3 Save file
Step 4 Send reply mail
9.1.1 Main Window Elements
The main window area is divided into two panes separated by a moveable vertical separator line. The recorded GaBi
processes and a GaBi flow hierarchy are on the left. The data input fields of the selected process are on the right.
List of GaBi Processes to be Recorded
Click the GaBi process to be edited. The data input fields display the properties of the selected GaBi process.
Flow Hierarchy with Search Function
Materials, forms of energy, etc. are sorted in the GaBi system with the help of a flow hierarchy. Flow groups sort
existing flows hierarchically. Flow groups can be folded and unfolded in the tree-like display. Flows can be dragged
and dropped into the input or output list.
To search for a flow enter the first characters of its name into the “Search text” field and click the “Search” button or
use the “Search” menu function. The search function then looks for the first instance of the search term in the flow
hierarchy starting at the root. Click the button, select the “Search next” menu function, or press the F3 key.
Data Input Fields
The following is a brief description of the process data input fields:
Year Data survey time
Region (optional) Location description pertaining to process
Meridian(optional) Degree of longitude
Latitude (optional) Degree of latitude
Completeness Selection field to classify data quality
Synonyms (optional) Process name synonyms
Comment Description of boundary conditions, system limits, etc.
Inputs and Outputs Lists of GaBi flows with amount specifications when selecting a GaBi quantity
(e.g. mass, energy, etc.) and a GaBi unit (e.g. kg, g, t, MJ, kJ, etc.). Default
deviations with assumed normal distribution, data origin can be recorded as
well. Inputs and outputs in the column Material/Waste are classified with the
following meaning: X ... Recoverable Materials, * ... Waste, empty ... Other.
Use the flow hierarchy with search function and drag individual flows to the desired list with the mouse when
entering flows into the input or output list. Another option is to enter the first characters of the flow name into a cell
of the “Flow” column and then press <ENTER>. If only one matching flow name is found, this flow is entered into
the input or output list. If several hits are returned, the search function of the flow hierarchy is activated and the first
©2012 PE INTERNATIONAL AG. All Rights Reserved.
GaBi Manual 299
instance of the search field is highlighted.
9.1.2 Menu Function and Tool Bar
The following is a brief description of the menu functions and the tool bar.
Menu
File Commands for managing the current file
Open Opens an existing file.
Save Saves the current file.
Save As Saves the current file under a new name.
Email reply Sends reply mail to person requesting data.
Exit Closes the GaBi process recording tool.
Edit Commands for editing the current file
Cut Moves the current selection to the clipboard.
Copy Copies the current selection to the clipboard.
Paste Pastes the contents of the clipboard to the selected field.
New Process Creates new process object.
New Flow Creates new flow object.
Search Searches for the first instance of a search text in the flow hierarchy.
Find Next Finds the next instance of a search text in the flow hierarchy.
Options Program option configuration commands
Language.German Changes the user interface language to German.
Language.English Changes the user interface language to English.
Language.Japanese Changes the user interface language to Japanese. (Only if corresponding font
is available.)
Help Commands to start online help
Table of Contents Opens the on-line Help table of contents.
©2012 PE INTERNATIONAL AG. All Rights Reserved.
300 GaBi Manual
Tool Bar
Email Reply Sends reply mail to person requesting data.
Open Opens an existing file.
Save Saves the current file.
Cut Moves the current selection to the clipboard.
Copy Copies the current selection to the clipboard.
Paste Pastes the contents of the clipboard to the selected field.
Contents Opens the on-line Help table of contents.
Right Mouse Menu (Process List)
New Creates new object.
Delete Deletes object (only newly created objects).
Right Mouse Menu (Flow Hierarchy)
New Creates new object.
Edit Edits object properties.
Delete Deletes object (only newly created objects).
9.1.3 Saving Changes and Sending Reply Mail
Click the “Reply” tool or use the corresponding menu function to open a preformatted window of your e-mail
program (MAPI interface required, e.g. MS Outlook). Add text to the e-mail as needed and send the message.
If your e-mail program does not feature a MAPI interface or your computer does not have an e-mail program
installed you can also send the GPR file (“.gpr” extension) on a diskette or send the file manually using a different
computer.
9.2 Window to create new flows
GaBi manages flows (substances, materials) in a tree structure referred to as the flow group hierarchy. In the
GaBi system, flows carry basic information for different types of balances (e.g. mass, energy, active, economic
balances, etc.) and are used by GaBi processes as inputs or outputs.
©2012 PE INTERNATIONAL AG. All Rights Reserved.
GaBi Manual 301
Figure: Window to create new flows
A GaBi flow consists of the following:
Name Max. 50 characters
Addition Max. 30 characters
CAS code Max. 15 characters
Chemical formula Max. 20 characters
Basis Max. 50 characters
Reference quantity GaBi quantity usually used to specify amounts for the flow.
Comment/synonyms As many characters as desired
Flow quantities List
Quantity GaBi quantity
Conversion factor 5.0 * 10-324 .. 1.7 * 10308
Measuring unit GaBi unit
Standard deviation -65536 % .. 65536 %
Conversion factor-1 5.0 * 10-324 .. 1.7 * 10308
©2012 PE INTERNATIONAL AG. All Rights Reserved.
302 GaBi Manual
10 Optional Feature: GaBi DfX
GaBi DfX is the bill of materials (BOM) import tool and product lifecycle management (PLM) integration module for
rapid LCA and compliance analysis of complex assemblies to support complete product portfolio reporting. With
this tool you can consider different regulations during product design, such as the EU directives for end-of-life
vehicles, for electrical and electronic equipment waste, or for the restriction of hazardous substances while
simultaneously keeping the environmental performance of your product in focus.
10.1 Parameter import
With the GaBi Parameter import all free parameters of a plan system can be imported at once.
1. Select the top plan of a plan system in the database manager.
2. Select "Database", "Import", "Parameter import …".
Figure: Parameter import
3. A new window "Parameter import" will open. On the left side the "Object tree" displays a tree structure of the
plan system. Select the top object to get objects of the system displayed on the left.
The objects highlighted in the object tree determine the parameters that will be shown in the window’s right-
hand frame. By using the right mouse menu in the left part of the window you can select all, brances, or clear
the selection. The right part of the window will display parameters accordingly.
4. Change the parameters in one of the following ways:
Manually enter values in the column "New value".
Select all parameters in the list and click button. Open an Excel sheet and paste the values. Change the
values in the "Value" column. Copy the entire table from Excel. Go back to the import window and click the
button.
Note: The same applies for the tab "Groupings" where you can change the groupings of the process/plan
instances.
©2012 PE INTERNATIONAL AG. All Rights Reserved.
GaBi Manual 303
Figure: Parameter import completed
If you believe you have cahnged all relevant parameters , tick the box "Hide unchanged" to get an overview of
your parameters. If you are missing an object untick the box again to look out for it.
With the field "Emphasize" you can define the threshold for percental differnece when the changes are
highlighted in red.
5. Click "Apply" to save the new parameter values.
10.2 Copy assistant
The GaBi Copy assistant allows to copy entire plan systems or product models at once.
Note: If you copy an object in the database manager in GaBi, the objects it uses will not be copied. Both the copy
and the orignal will use instances referencing to the same database object. To learn more about the difference
between database objects and instances click here (Section 7.2.1).
1. Select the object you want to copy in the database manager.
2. Select "Extras". "Copy assistant ..." in the GaBi menu.
3. A new window "Copy assistant" will open. On the left side the "Object tree" tab is selected and displays a tree
structure of the system. Select the top object to get objects of the system displayed on the left.
Alternatively, the tab "Object types" sorts the objects by their location in the GaBi database.
If the object is a folder in the GaBi database the column "Object" will be empty and the column "Type" will
display the folder name.
The objects highlighted in the object tree determine the parameters that will be shown in the window’s right-
hand frame. By using the right mouse menu in the left part of the window you can select all, brances, levels or
clear the selection. The right part of the window will display objects accordingly.
©2012 PE INTERNATIONAL AG. All Rights Reserved.
304 GaBi Manual
Figure: Copy assistant
Untick the box "Show only modules (plans, processes)" to see flows and all their underlying objects as well.
Always bear in mind that copies of standard objects will not be benefit from database updates.
4. Click the column "Enabled" for those objects that you want to copy. An "X" will appear for enabled objects. You
can also type "X" on you keyboard.
5. Enabling objects will unlock the column "Name of copy" in which you can define how the copy shall be named.
The fields "Rename created copies" allow you to perform bulk renamings of objects:
Enter a term in both fields and the term in the left field will be replaced by the term in the right field if found in
the objects.
Enter only a term in the right field and every object will receive this as an addition at the end of its name.
Figure: Bulk renaming of copies
If you believe you have enabled all objects that you want to copy, tick the box "Hide disabled" to get an overview
of your objects. If you are missing an object untick the box again to look out for it.
6. Click "Create copies" to create copies of all your enabled objects.
©2012 PE INTERNATIONAL AG. All Rights Reserved.
GaBi Manual 305
7. A message will confirm success.
If a project is activated when using the copy assistant is used, the newly created objects will be added to
the project. This way you can easily delete entire copied systems.
Figure: Deleting copied objects
10.3 SlimLCI: BOM Import
The GaBi BOM Import tool enables the import of a Bill of Materials (BOM) into the GaBi software. Using the BOM
Import tool, a BOM of a product, which is a file containing information about materials and production steps of a
product, can be opened. The materials and production steps listed are matched to GaBi database objects by using a
mapping list and a product model is created automatically.
Upon first start, you have to connect GaBi BOM Import to the GaBi license file:
1. Start the GaBi_BOM.exe file located in your GaBi installation directory (e.g., C:\Program Files(x86)\PE
International\GaBi). The following message will appear:
©2012 PE INTERNATIONAL AG. All Rights Reserved.
306 GaBi Manual
Figure: No license file found
2. Press OK
3. In the GaBi BOM Import Menu select "Help", "License ...", "Select license file ...".
Figure: Select license file in GaBi BOM Import
4. A new window will open. Navigate to the location of your license file (standard location Windows 7: C:\Program
Data\PE International\GaBi) and select it.
Note: The name of the file should be the same serial number you entered during the installation and activation
process.
5. Press 'Open'.
10.3.1 SlimLCI: Preparations for a BOM Import
To run a BOM Import, do the following:
1. Create an Excel file following the formatting outlined in the Figure: BOM in Excel
Figure: BOM in Excel
Note: The colors of the fields do not have any effect on the import, they can be used for the clarification of the
component structure.
©2012 PE INTERNATIONAL AG. All Rights Reserved.
GaBi Manual 307
Note: If the field "Product name" exists, its content is used as name of the generated Product model otherwise,
the import file name is used.
Field Content
Tree level With levels the Component structure is determined in hierarchical level. Level 0
is the product itself, Level one are components of the product and so on.
ID A special identifier can be specified for each component.
Material Specifies the material of the components.
Material class Specifies the material classification of the material. In GaBi DfX the material
composition of the product can be analysed in accordance with this material
classification.
Weight Weight of one piece of the component.
Pieces Number of pieces of the component.
Note: The number of pieces follows the hierarchy: If you enter 2 pieces of a
component, and 2 pieces for its subcomponent, the overall model this will sum
up to 4 pieces of the subcomponent.
Manufacturing Specification of the manufacturing step for the component.
Comment Comment on the component.
The column ‘part name’ and the number of units must be filled in. In cases where all components of a part have
the same number of pieces, it is possible to define this number at the part level, and set the component to one
(e.g., the amount of the brake components is set to one and on the part level, the amount of brake is specified with
two pieces). Otherwise, if the components of a part differ in their number of pieces, the number of pieces has to
be specified for each single component and the amount of the part will be set to one piece. A detailed description
of the format of an import file can be found under the tab ‘format description’ in each ‘GaBi BOMimport
format.xls’ (MS Excel (TM)-Datei).The above-mentioned Excel file displays an example of the import file.
2. Save this file as a TXT file by using the "Save as" functionality in Excel.
Figure: BOM as TXT file
10.3.2 SlimLCI: Start settings
To begin an import, the "Start" settings must be defined. This can be done as follows:
1. Select a database. Use the dropdown menu to select previously used databases or use "Browse" if you want to
select a new database. The database used previously is preselected here.
©2012 PE INTERNATIONAL AG. All Rights Reserved.
308 GaBi Manual
Figure: Select a database for BOM Import
2. You may tick the box "Create Copy".
3. Click "Activate" to load the selected GaBi database. If you have ticked the box "Create Copy" a browse window
will open in which you can define storage place and name of the copy.
©2012 PE INTERNATIONAL AG. All Rights Reserved.
GaBi Manual 309
Figure: Activate database and create database copy
4. Select the import file by clicking "Import file...". This has to be a TXT file. When an import file is selected, its
location and file name are displayed.
Note: Click to delete the current selection.
©2012 PE INTERNATIONAL AG. All Rights Reserved.
310 GaBi Manual
Figure: Select the import file
5. You may select an existing mapping file. In a mapping file, the links between materials/manufacturing steps in
BOM-lists and GaBi database objects are saved. The mapping file that was used previously is preselected.
Note: In the case you do not select a mapping file, a new file will be created.
6. You may select a second mapping file. The first mapping list is then write protected and all changes will be
saved in the second mapping list.
Note: Select "File", "Save combined mapping list as ..." to merge both mapping lists. This merged mapping list is
automatically connected as the first mapping list.
7. Click "Next" to start the mapping.
10.3.3 SlimLCI: Modelling options for the mapping
The area "Modelling" in the "Start" tab provides you with additional options for advanced mapping.
1. The dropdown menu "Geographic reference allows you to select "site specific" or "country specific" values from
the respective columns in the BOM.
If you choose this option, the material will be displayed as a combination of material name and either the country or
the site. This makes it easier for you to identify the respective GaBi process to apply the mapping. Open inputs that
might appear during the mapping process will also be handled country or site specific. These information will later
on be displayed in the "Structure" tab of the component in your product model.
2. The tick-box "Transports" allows you to consider the method and the distance the component is transported.
If your BOM contains information about the transport method and the distance, you will be able to tick this check
box. If you select this option you will be able to apply a mapping to transport processes available in the connected
database.
©2012 PE INTERNATIONAL AG. All Rights Reserved.
GaBi Manual 311
3. Use phase
If your BOM contains information about the use phase of the product this option will be available. Select the option
and click the button to browse through the plans available in the connected database. You can now directly select
a plan from the database as the use phase plan. Parameter values from the BOM are mapped to the plan parameters
if they exist.
4. Disassembling
If your BOM contains information about the disassembly of the product this option will be available. Select the
option and click the button to browse through the plans available in the connected database. You can now
directly select a plan from the database as the disassembly plan. Parameter values from the BOM are mapped to the
plan parameters if they exist.
5. The "Grouping" dropdown menus allow you to define the content of which of the grouping columns in your BOM
will be displayed.
Each component in your product models will have the content of the columns displayed that you select here. You can
see them by clicking on any component in a product model. In the very bottom you will find the "Grouping" area.
These groupings can later on be used in balances to compare environmental impacts in between groups.
10.3.4 SlimLCI: Reporting options
The area "Reporting" in the start tab provides you with the option to create a balance on the fly.
1. Tick the check box "Generate balance" to directly generate a balance when you are done with the import mapping
and click "Complete" in the tab "Complete" (Section 10.3.7).
2. If you want to directly apply a normalization and/or a weighting to the balance tick the check boxes
"Normalization" and/or "Weighting" accordingly. Click the button to browse through the normalizations and/or
weightings that are contained in the database you activated.
3. If you want to directly compare the imported data to existing planmodels tick the check box "Objects of
comparison". Now click "Add" to browse through the available planmodels in the database you activated. You may
select more than one plan. To delete plans from your selection, right-click on the entry in the list and select "Delete".
©2012 PE INTERNATIONAL AG. All Rights Reserved.
312 GaBi Manual
Figure: Reporting options
10.3.5 SlimLCI: Mapping plans and processes
In the "Mapping" tab, the BOM tree and, if applicable, the energy provision and operating materials, appear on
the left side of the window.
Components that have not been mapped completely appear in red.
Completely mapped components appear in black.
Completely mapped components that contain an unknown material, a dummy mapping or zero mass appear in
olive green.
In some cases it makes sense to map the manufacturing processes first and then the corresponding material
processes.
Mapping information is shown on the top right of the window.
Depending on which tab is selected the bottom right shows:
Another tree structure can be found representing the content of the GaBi database.
Import information in text format. This import information corresponds to one line of the transfer file and can
be viewed here for double-checking.
In order to map compontents to GaBi database content do the following:
1. Select a component in the BOM tree and click in the column "Process / Plan".
©2012 PE INTERNATIONAL AG. All Rights Reserved.
GaBi Manual 313
2. You have three options to identify processes/plans to be mapped to components.
Use the text box to enter a term. Hitting return on your keyboard will guide you to the next occurence of the
search term.
Use the button to search for processes/plans with the GaBi search functionality.
Manually browse through the tree structure.
3. Double-click on the plan/process or drag & drop to select it.
Note: If necessary, you can select "Skip" or "Dummy" via the drop down menu in column "Status".
4. Click "Next" to jump to the next unmapped material or manufacturing process.
Figure: Select processes or plans for mapping
Note: A progress bar at the bottom of the window displays how many mappings are complete and how many are
still to be completed.
5. If the mapped process/plan contains parameters, you can specify them by clicking the button in the column
"Parameter". A new window will open in which you can:
Modify parameter values
Define groupings
©2012 PE INTERNATIONAL AG. All Rights Reserved.
314 GaBi Manual
Figure: Setting parameters and grouping
A temporary state of mapping can be saved, in a mapping file by clicking "Save" or "Save as". This way the
mapping can be continued later on.
10.3.6 SlimLCI: Mapping lubricants and energy supply
If processes for the material or processing steps have been mapped that still have open inputs ("Lubricants, energy
supply"), an extra section appears under the BOM tree.
Map the "Lubricts, energy supply" the same way as mapping plans and processes to the components
('Mapping plans and processes' in the on-line documentation).
This way you can define a default process from the GaBi database to be linked to all processes in the model with a
certain open input.
©2012 PE INTERNATIONAL AG. All Rights Reserved.
GaBi Manual 315
Figure: Mapping of "Lubricants, energy supply"
10.3.7 SlimLCI: Completing the import
When all the mappings have been set,start the generation of the product model.
Perform these steps in the "Complete" tab:
1. Enter names for "Material classes" in the table on the left. Use the dropdown menu or type free text.
Note: The material classes are required for defining the material quantities in the GaBi system. The material
classifications from the import file will be searched for in GaBi quantitys and can be defined if they do not exist.
2. Decide whether you want to import the BOM as a product model or a plan model. Tick the check box in the
bottom left corner of the window if you want to import the BOM as a product model. By default the check box is
ticket.
3. Click "Complete"
4. A new window will open. You can now save the mapping file (recommended). If you select "Yes" you can select the
place where your mapping file will be saved.
©2012 PE INTERNATIONAL AG. All Rights Reserved.
316 GaBi Manual
Figure: Complete the import
The generation of the product model may take some time. A progress bar will provide you with additional
information.
After successful generation, a confirmation message appears.
10.3.8 SlimLCI: Quality Report
If you calculate a balance from a product model or a plan model that was generated through a BOM import an
additional button will appear at the top of the balance window.
If you click the button a new window will open.
1. The left part of the window, displays your BOM in the tree structure view that you know from the product
model. Use this area to navigate through your model.
2. Use the radio buttons below to decide whether new mappings (from the second mapping list), skipped
mappings/dummies or unmapped components shall be highlighted in the tree structure.
3. In the tab "Statistics" the top right area of the window contains information about how many of the BOM
entries have no mapping, a quality assured mapping (first mapping list), a new mapping (second mapping list), or
are skipped/dummies.
©2012 PE INTERNATIONAL AG. All Rights Reserved.
GaBi Manual 317
Figure: Quality report
4. Use the button "Calculate" to generate a chart displaying the effect of new mappings as compared to quality
assured mappings that existed beforehand.
Note: Click the "Settings" button to define which quantities from your database are displayed in the "Effect of
new mappings" chart. A new window will open in which you can add, remove or view quantities. You can also
change the order in which they are displayed in the "Effect of mappings" chart.
Figure: Effect of new mappings quantity selection
5. In the tab "Mappings" you can see the mapping information for each component. Navigate through the tree
structure to find out which user mapped which component to which process/plan.
6. The button "Quality report" the top left corner generates a PDF document which contains detailed information
about the entire mapping.
©2012 PE INTERNATIONAL AG. All Rights Reserved.
318 GaBi Manual
10.4 Variable flow quantities
Variable flow (VF) quantities serve to automatically calculate defined flow quantities in a final product over the
entire life cycle. These defined flow quantities can be material classifications or cost quantities, but any other
quantity classification is also possible.
The product components and its composition can be displayed by opening a product flow or a quantity.
Click in the "variable" column of a quantity to mark it with an "X".
Doing this allows flow quantities to have different settings in the context of different GaBi plans. When this
option is not activated, the quantities will be constant across the database are not variable and correspond to the
standard GaBi functionality.
Figure: Variable flow quantity
Variable flow quantities can be calculated in processes and process instances as the sum of all inputs. For this
purpose, for each process a special VF type, that defines the nature of its calculation, can be defined. The
modeling of the variable flow quantities takes place on the database process level. Only those quantities and units
that are shown can be modified.
Variable flow quantities from output flows can be calculated locally in processes (and process instances).
As a general rule, no user-specified formula is required here. Instead, the standard calculation method is
employed. Depending on the VF type, this means either reading out the respective default value for the flow (DB
object) or totaling the respective quantity value of the material input (while also taking the recycling quota into
consideration).
©2012 PE INTERNATIONAL AG. All Rights Reserved.
GaBi Manual 319
Figure: Window of the object type process (VF)
The different VF types have the following functionalities: unspecific, component production, assembling,
converting, EoL process and material separation.
unspecific
n material inputs, n material outputs
This VF type is the standard setting of processes. It is not possible to enter recycling quotas here. Values of
variable flow quantities in the output flows can be explicitly entered via formulae or constant.
component production
n material inputs, 1 material output
This VF type is used in processes for manufacturing components from raw materials. Utilization quotas are
possible here. The variable flow quantities for material outputs are calculated as the total of all corresponding
material inputs quantity values (also considering the recycling quota). A user-specific may be also be used, this is
however optional.
The recycling quota determine what proportion of the variable flow quantities of the inputs will be transferred
into output flows. The default is 100%.
As stated above, values of variable flow quantities in the output flows can be explicitly entered via formulae or
constant.
assembling
n material inputs, 1 material output
This VF type is used in processes for manufacturing "ready-to-assemble"-components. The inputs of such
processes are usually components. It is not necessary to enter utilization quotas here; the input components go
100% into the output components. The variable flow quantities for material outputs are calculated as the total of
all corresponding material inputs quantity values (also considering the recycling quota). The values of variable
flow quantities in an output flow may also be entered explicitly with formulae or with constant.
converting
n material inputs, 1 material output
©2012 PE INTERNATIONAL AG. All Rights Reserved.
320 GaBi Manual
A typical process of this VF type is, for example, a cleaning process. The flow quantities of the input materials are
transferred to the output material unchanged. Utilization quotas are possible here. The variable flow quantities
for material outputs are calculated as the total of all corresponding material inputs quantity values (also
considering the utilization quota). The values of variable flow quantities in a output flow may also be entered
explicitly with formulae or with constant.
EoL process
n material inputs, n material outputs
Neither the recycling quota nor the calculation of variable flow quantities is possible in the EoL process. However,
in the parameter formula of an EoL process, locally calculated variable flow quantities can be read out with the
vf_separation or fq_convert functions, which is not possible in conventional processes. When building the plan,
the EoL process must not be connected before the process instances of the type "Component manufacturing",
"Assembling" and "Converting".
material separation
1 product input, n material outputs
Analogous to the EoL process, neither the utilization quota nor the calculation of variable flow quantities are
possible in the EoL process. Similarly, in the parameter formula of an EoL process, locally calculated variable flow
quantities can be read out. This is generally achieved by using vf_separation, which enables the entry of multiple
quantities and their associated percentages. The variable flow quantities of the outputs are calculated via their
parameters by accessing possible vf_separation functions used in their formulae. The formula of a material
separation process can be entered manually. It can also be entered via the material separation assistant to
simplify the parameterisation of the process.
10.4.1 Material separation assistant
The material separation assistant supports the parameterisation of the material separation process. You can
divide aggregated quantities of the material input into the individual material outputs. Quantities can be divided
among the corresponding output flows with factors (between 0 and 1). Furthermore, an output flow can be specified
as residual matter rest.
Figure: Window of the material separation assistant
©2012 PE INTERNATIONAL AG. All Rights Reserved.
GaBi Manual 321
The upper table in the material separation assistant shows the aggregated quantities of the input flows. You can
expand quantity hierarchy like a tree.
The lower table shows two columns for each material output.
1. If the output flow includes the respective flow quantity, you can set a specific factor in the first of the two columns.
The second column shows the calculated value of the flow quantity.
2. Enter an X in the line "---Rest--->" to define which output is residual matter rest.
10.5 Product model
The GaBi product model object type is in line with the hierarchical structure of a product. The information of a
product manufacture, which is modeled in a GaBi plan hierarchy in a process-oriented way, is presented as a bill of
materials. The conversion takes place based on the variable flow types.
Besides the name, a manufacturing plan, a use-phase plan and an EoL plan with alternatives can be entered in a
product model. The manufacturing plan (and sub-plans) serves to prepare information via the hierarchical bill of
materials. The use-phase plan can account for product-specific quantities from the manufacture in the form of a
balance of a product model. The EoL plan and its alternatives can carry out disassembly calculations on the basis of
information from the manufacture and the connection information and precedence connections set in the product
model. Furthermore, in the right field of the product model window, a value for the disassembly costs can be entered
with the unit Euro per hour. This value is drawn upon for calculation of the disassembly costs for defined
disassembly times of connections. The value is constant for the respective product model.
Figure: Window of the product model object type
In the left frame of the product model window, the product tree is shown. The highlighted component of the product
determines the information shown in the right frame (under the chosen tab).
10.5.1 Product model, Tab: Construction
In the "Structure" tab you can define the product tree. Here you can:
1. Rename assembled parts and components of an existing product and add further parts and components.
©2012 PE INTERNATIONAL AG. All Rights Reserved.
322 GaBi Manual
2. Assign materials to these.
3. Assign multiple lubricants and energy consumptions.
4. Label any element with the nation (two-letter country code) and a site.
5. Assign and adjust groupings.
Figure: New GaBi product model
1. Select an assembled part component in the product tree to see the respective infromation in the right-hand
frame. You may enter name, nation, site and code number.
2. Its sub elements appear in the upper part of the right-hand frame.
3. Click the "Expand" button to add components and materials.
4. When you enter information in the "Component" line of the column "Components/Material" a component will
appear in the product tree. Components will be converted to assembled parts if you define further components a
level beneath.
©2012 PE INTERNATIONAL AG. All Rights Reserved.
GaBi Manual 323
Figure: Adding components to product model
5. If you enter information in the "Material" line of the column "Components/Material" a search window will
open to select a GaBi dataset. Once you selected a dataset the material will be added to the product tree.
Components that have a material assigned will be displayed in red in the product tree.
©2012 PE INTERNATIONAL AG. All Rights Reserved.
324 GaBi Manual
Figure: Adding materials to prouct model
If a product structure is defined with assembled parts and components, you should assign individual
components with materials. The flows that are used for the materials should contain quantities. The material
properties for the assembled parts are transferred automatically from the components below.
A plan or process representing the material supply can be assigned to any material flow. Any number of processes
representing the "supply/processing/transport" can also be assigned - this creates a process chain.
6. If you enter information into the cell directly beside the material a search window will open to select a GaBi
dataset. Components that have all their materials assigned to "supply/processing/transport"
datasets are displayed in black in the product tree. By adding more processes into the new, a process chain or
plan chain can be defined for every component or assembled part.
©2012 PE INTERNATIONAL AG. All Rights Reserved.
GaBi Manual 325
Figure: Adding transport to material
7. By clicking in the column "lubricant/energy" you can assign energy and lubricant to each component or
assembled part. In turn, each of these materials can have a supply process assigned.
In contrast to other materials, lubricants and energies are only needed during the production of the component
and therefore do not contribute to the overall weight of the product or the properties of the product.
©2012 PE INTERNATIONAL AG. All Rights Reserved.
326 GaBi Manual
Figure: Adding electricity or lubricant to component
Any process/plan that has been entered to represent supply/processing/transport can contain parameters. The
right column in this table serves for setting these parameters. For processes/plans with several inputs or outputs,
one can be selected here enabling a process chain to be built up. A pop-up window appears when selecting a
supply, processing or transport process.
©2012 PE INTERNATIONAL AG. All Rights Reserved.
GaBi Manual 327
Figure: Product model window – Tab: Construction (VIII)
Figure: Product model window – Tab: Construction (IX)
The following graph displays the assignment list where the respective default dataset for the selected material can
be entered.
©2012 PE INTERNATIONAL AG. All Rights Reserved.
328 GaBi Manual
Figure: Product model window – Tab: Construction (X)
In case the given material in the assignment list is used in more than one component the GaBi function (right
mouse click) ‘Orign’ allows showing the location of the used material in the complete product tree.
Figure: Product model window – Tab: Construction (XI)
©2012 PE INTERNATIONAL AG. All Rights Reserved.
GaBi Manual 329
Figure: Product model window – Tab: Construction (XII)
Regardless of whether parameters exist or not, the local names of the processes and grouping settings can be
entered here, analogous to the process instances on GaBi plans. This is achieved by clicking in the cell to the right
of the process and clicking the button.
Figure: Product model window – Tab: Construction (XIII)
The content of the construction tab can be displayed in different modes.
When the button is pressed, empty rows are displayed for entering new components, materials and
modules of the process chain. When this button is not pressed, the empty rows disappear to improve the clarity of
the table.
©2012 PE INTERNATIONAL AG. All Rights Reserved.
330 GaBi Manual
Figure: Product model window – Tab: Construction (XIV)
When a product contains the same component multiple times, you can choose whether the values shown should
reflect the single weight of one of these components or if the total weight of its multiple use should be shown. Say,
for example, the product is an automobile and, among others, it has 2 wheels in the front axle as components.
When pressing the button, the weight of one component will be shown.
When the button directly to the left is pressed, the total weight of all the similar components will be displayed.
This function is particularly useful when entering information directly from a bill of materials.
©2012 PE INTERNATIONAL AG. All Rights Reserved.
GaBi Manual 331
Figure: Product model window – Tab: Construction (XV)
10.5.1.1 Alternative parts
In reality, some components can be made from a choice of several different alternative materials (e.g., steel or
aluminum rims). To account for this in the product model and enable simple switching between options,
‘Alternative components’ can be created.
To make a component into an ‘Alternative component’ (e.g., a steel rim) select it in the product tree and click the
button. This will cause a new level to be created in the product tree, characterised by the symbol
for alternative components . Beneath this alternative component, you can now add further components next
to the existing one, which should serve as alternatives (e.g., aluminum rim).
©2012 PE INTERNATIONAL AG. All Rights Reserved.
332 GaBi Manual
Figure: Product model window – Tab: Construction (XVI)
Figure: Product model window – Tab: Construction (XVII)
©2012 PE INTERNATIONAL AG. All Rights Reserved.
GaBi Manual 333
Figure: Product model window – Tab: Construction (XVIII)
Only one of the alternative components is active at any one time; the inactive ones appear in grey font. Only the
active alternative’s weight and properties contribute to the assembled part. The active component can either be
selected directly via the ‘Active’ column or it can be determined via the alternative groups.
Any alternative component can be assigned to an alternative group (e.g., a group for where all steel alternatives
are chosen or all aluminum aluminum ones). The active alternative will then be determined automatically
according to the entry in the preference list. The alternative that is highest in the preference list will be activated.
This allows multiple alternative components in a product model to be activated in one step; by simply making a
change in the preference list.
©2012 PE INTERNATIONAL AG. All Rights Reserved.
334 GaBi Manual
Figure: Product model window – Tab: Construction (XIX)
The preference list and the alternatives overview in the lower part of the window always refer to all alternative
components in the entire product model.
10.5.1.2 The process assignment list
Whenever the construction tab is activated, the assignment list is displayed in the product tree frame. All flows that
are used as materials, operating materials or energy in the product tree, or flows that have open inputs of supply,
processing or transport processes automatically appear beneath the tree node “Material / lubricant / energy”. Until a
supply process or plan has been assigned to a flow (in the cell to the left of it), the flow will be listed in the process
assignment list and will be coloured red as a reminder.
A component or assembled part’s flows can be assigned with supply processes directly via the product tree. When
this is done, the flow will no longer appear in the flow assignment list since you have provided the required
upstream information and the flow therefore no longer needs to be highlighted.
However, any flow may have a number of alternative supply processes or plans assigned to them which best
represent the geographical location of their upstream production. Country or site-specific processes can be assigned
to flows via the process assignment list.
Every flow in the assignment list has sub-entries: the default value and the country code and site that were entered
for the respective element in the product model.
©2012 PE INTERNATIONAL AG. All Rights Reserved.
GaBi Manual 335
Figure: Product model window – Tab: Construction (XX)
When the user has entered processes for the flows via flow assignment list, they will no longer be displayed in red
but instead will be shown in black.
When calculating the balance, ‘open’ flows will automatically be connected to the respective process/plan, whereby
the site is considered first. If none exists, the country code will be considered next. If none exists here either, then
the default will be assigned. When no supply process exists here either, the flow remains unconnected and appears
as an input flow in the balance.
The functionality description of the product model in the following chapters is valid for two options. Either the user
has created a GaBi plan and has converted this plan into a product model or the user has defined a product model
without a physical GaBi plan.
10.5.2 Product model, Tab: Dismantling info
The ‘Dismantling info’ tab contains information on the individual materials of a product (components and
assembly). The information related to the product component that is currently selected in the product tree is always
shown in the three tables (predecessors, successors, connection) and the grouping list.
The user can get to the previous or next component by double-clicking on the precedence connection that is shown.
Precedence connections are set in the connection diagrams (Section 10.5.3).
©2012 PE INTERNATIONAL AG. All Rights Reserved.
336 GaBi Manual
Figure: Product model window – Tab: Dismantling info (I)
Connections of various components are presented in the Figure below. The connection name, the components
connected and the disassembly time are displayed.
Figure: Product model window – Tab: Dismantling info (II)
10.5.3 Product model, Tab: Connection diagram
The product model also has a tab with the label ‘Connection diagram’ (Figure 5‑4). This tab shows the product
model in a graphical format. Right-clicking on the white background allows you to choose the menu point, ‘Set
visualized quantity’. After choosing the quantity (for example, of a material), the amount of each of these
quantities (e.g. kg light alloys, Figure 5‑5) will be shown for each of the product’s components. The thickness of
the product connections (the blue lines) is proportional to the amount, analogous to quantity representations in
Sankey diagrams. In this sense, it is easy to trace components or building groups with a high content of a
particular material or a hazardous material (e.g. according to the Used Automobile Ordinance).
©2012 PE INTERNATIONAL AG. All Rights Reserved.
GaBi Manual 337
Figure: Connection Diagram (Chassis)
©2012 PE INTERNATIONAL AG. All Rights Reserved.
338 GaBi Manual
Figure: Visualisation of single material
Within the connection diagram, there are a large series of operations that can be carried out. These are described
in the following.
10.5.3.1 Unfolding connections in the connection diagram
To show already existing connections in the connection diagram, click with the left mouse button on the blue corner
of a product component (+ or -). All connections of a connection type of the respective product component are
shown or hidden.
By clicking with the right mouse button on the corner of a product component, the single connection can be
selectively shown or hidden (Figure below). By clicking with the right mouse button on the free diagram surface all
connections of the total connection diagrams of a connection type can be shown or hidden.
©2012 PE INTERNATIONAL AG. All Rights Reserved.
GaBi Manual 339
Figure: Selective Fade in and –out in the connecting diagram
These basic functions of the connection diagrams display the tree structure of the product, or better, of the
individual product components. In contrast to the product model on the right side of the window, here the
components of the middle hierarchy level can be displayed on their own, that is, without the structure levels above
them. The definition of the connections for the disassembly analyses will be described in the following paragraphs.
10.5.3.2 Establishing new connections
New connections between product components can be established by drag ‘n’ drop from the bottom right corner of
the box of a product component onto the box of another product component or an element of the product tree.
Specifying new connections is only possible for components that lie on one level.
The Figure below shows the new connection, ‘New’. New connections can then be edited (see the following
paragraphs).
©2012 PE INTERNATIONAL AG. All Rights Reserved.
340 GaBi Manual
Figure: Defined connection ‚New’ in the connecting diagram
10.5.3.3 Editing connections, deleting parts of a connection
Begin by double-clicking the name or right-clicking and choosing ‘Properties’; this opens another window (Figure
below). In this window, the connection can be edited or parts of it can be deleted. A specific name for a connection
can also be entered. The duration of disassembly time for the connection can also be entered or alternatively the
disassembling costs can be entered. The disassembling costs, or the duration of assembly, automatically arise from
the disassembling costs defined for the product model in Euro per hour. Another way to make these changes is select
a product component from the product tree that is part of a connection. With a double-click on the respective entry
in the ‘Connections’ table, the ‘Dismantling info’ tab appears as well as a window in which you can make the
changes.
Figure: Connection ‚New’
10.5.3.4 Deleting connections
Existing and displayed connections can be deleted by right clicking on their name or by right clicking on the bottom
right corner of the product component box. Another alternative method of deleting connections is by selecting a
product component from the product tree that is part of a connection and right-clicking on the corresponding entry
in the ‘Connections’ table in the ‘Dismantling infos’ tab (a pop-up window will appear) and deleting the connection
here.
©2012 PE INTERNATIONAL AG. All Rights Reserved.
GaBi Manual 341
10.5.3.5 Defining new precedence connections
New precedence connections can be defined by drag ’n’ drop from the top left corner of the product component box
onto another product component box or onto an element of the product tree. Defining a new precedence connection
is only possible with components that are on one level.
10.5.3.6 Deleting precedence connections
Deleting of already existing precedence connections can be done by two options. One option is right click on the
bottom left corner of the product component box. The second option is the selection of a product component from
the product tree that is part of a connection. Then right click on the corresponding entry in the ‘Predecessors’ or
‘Successors’ tables in the ‘Dismantling infos’ tab. In the new appearing pop-up window the precedence connections
can be deleted.
10.5.3.7 In general
Pop-up windows appear when right clicking in the connections diagram. Here, the following elements of the
connection diagrams can be clicked upon: Corner of a product component box, surface of a product component box,
name area of a connection, empty diagram surface.
10.5.4 Product model, Tab: Variable flow quantities
The VF tab displays the variable flow quantities of the product or of product components and their composition. In
the left table, the quantity hierarchy can be expanded like a tree, in the same way as the GaBi database manager.
For the large folder, values are only given out when the units of all GaBi quantities beneath it are the same. For
example, in the VDA material classification in the Figure below, all units are in ‘kg’. A new quantity classification can
be defined and analysed at any time.
The right table displays the composition of the quantity values in the left table in reference to the individual
components of a product component.
The right table shows the partitioning of the quantity (that is highlighted in the left table) between the independent
components. The partitioned component name is given at the top of the right table (‘VDA material classification’ in
the Figure below).
©2012 PE INTERNATIONAL AG. All Rights Reserved.
342 GaBi Manual
Figure: Product model – Tab: "VF" (Variable flow quantities)
10.5.5 Product model, Tab: Forms
Selecting the ‘Forms’ tab enables automatic calculations and the creation of forms. Via a pull-down menu, the form
for calculating ISO-quotas according to ISO 22628 can be selected. Other forms can be implemented upon request.
In the ‘forms’ tab, the user is given two options to calculate the recycling quotas. The user can chose between the ISO
22628 form and the Computation of Standard ASR weight form for the calculation of the recycling quota via a pull-
down menu.
10.5.5.1 Form ISO 22628
In the ‘forms’ tab with ‘ISO 22628’ selected from the pull-down menu, the recyclability rate and the
recoverability rate can be defined.
The creation of forms is based on the following steps. First the components to be pre-treated or disassembled
must be defined. To do this, it is necessary to specify a disassembly group (a so called grouping) in the
‘Dismantling infos’ tab. To create a new disassembly group you have to define a new group in the right ‘grouping’
tab by using the right mouse function.
©2012 PE INTERNATIONAL AG. All Rights Reserved.
GaBi Manual 343
Figure: Definition of groupings, necessary for the calculation of the recycling quota
Then you must assign the corresponding components to the disassembly group by selecting the component in the
product tree and activating the grouping.
Figure: Groupings for the calculation of ISO-rate
When all components to be disassembled have been assigned to the disassembly group, the GaBi user switches to
the ‘Forms’ tab.
©2012 PE INTERNATIONAL AG. All Rights Reserved.
344 GaBi Manual
Figure: Product model – Tab: Forms ISO 22628 (deactivated)
Press the refresh button in the ‘Forms’ tab. The form appears with a white background. In this step of calculating
the recycling quotas, no grouping of the specific variable flow quantities (e.g. material classification according to
VDA quantities) to the ISO-quantities has be done. This takes place in the next step.
Figure: Product model – Tab: Forms ISO 22628 (activated)
©2012 PE INTERNATIONAL AG. All Rights Reserved.
GaBi Manual 345
In the following step, the allocation of the VDA-quantities to the respective ISO-quantities metals, polymers
(without elastomers), elastomers, glass, fluids, modified organic natural substances (MON) and others is
explained.
Press the settings button and make the following changes:
The specific VDA-quantities are assigned to the corresponding ISO materials (‘Materials’ tab). This grouping is
carried out by selecting the material on the left side and clicking the button ‘Add’ on the right. In the window that
appears, the respective quantity now has to be selected. This procedure should be repeated for all materials.
Groupings can be deleted using the ‘Remove’ button. (see Figure below).
Figure: ISO 22628 Settings – Material definition
Before starting the analysis of the ISO quotas, the predefined disassembling groups have to be allocated to the
single ISO disassembly steps. To do this, the disassembly groups are appointed in the ‘Pretreatment’ tab,
analogous to the ISO structure. The disassembly groups can be allocated with a pull-down menu. In the lower
part of the Figure below, one can see that the disassembled parts can be subdivided again in the single ISO
disassembly step ‘Pretreatment’. It is possible to arrange the components from the pre-treatment into the
respective groups using the pull-down menu in the ‘Grouping’ column.
©2012 PE INTERNATIONAL AG. All Rights Reserved.
346 GaBi Manual
Figure: ISO 22628 Settings – Pretreatment classification
In the last step, before starting the ISO-analysis, recycling quotas for variable flow quantities can be defined in
the ‘SLF Technologies’ tab. Figure 5‑16depicts the SLF-technology with the name ‘Regranulation’ as an example.
The reference quantity should be the VDA quantity ‘Thermoplastic filled’. The rate is set to 50%.
Figure: ISO 22628 Settings – SLF-Technologies
The Figure below shows the form for quota calculations according to ISO 22628 with the characteristics
mentioned above. The materials balance displays the material composition, according to ISO classification, for
the assigned VDA quantities and the corresponding disassembled components are displayed in the ISO step, ‘Pre-
treatment’. All other ISO steps are also shown within this form.
©2012 PE INTERNATIONAL AG. All Rights Reserved.
GaBi Manual 347
Figure: Product model – Tab ‘Forms ISO 22628 (activated)
10.5.6 Product model, Tab: Recycling
In the recycling tab, the specific recycling plan selected for the product model is shown. The recycling tab only
appears when a recycling plan has been selected. To do this, a DfX-specific recycling plan must be specified in the
database manager. This plan must contain certain objects to be recognized as a product model in the recycling plan.
The objects in question will now be described in more detail.
As mentioned above, the ‘Recycling’ tab only appears when a plan has be inserted with the ‘recycling’ button.
Initially, the plan display the product model with its total weight and with no disassembly stages.
10.5.6.1 Defining a disassembly plan
First, a new plan must be defined in the GaBi database manager. This plan must contain at least one of the ‘EoL
source-processes’, otherwise it will not be recognized as a recycling plan in the product model.
EoL object sinks and disassembly process instances can be defined on this plan. However, these objects can only be
created in the product model in the respective recycling plan. EoL object processes can be identified by a red triangle
in the top right corner. It is not possible to show the DB dataset of such objects.
©2012 PE INTERNATIONAL AG. All Rights Reserved.
348 GaBi Manual
Figure: EoL-Object process on an example recycling plan
As mentioned earlier, the ‘Recycling’ tab only appears when a plan is entered under the ‘Recycling’ button. Initially,
the plan displays the product model (without any dismantling) with its total weight.
10.5.6.2 Modeling the disassembly steps
In this section, the definition of disassembly steps in a recycling plan will be elaborated. To do this, it is necessary to
specify a new disassembly group in the ‘Dismantling infos’ tab, by right-clicking the mouse and choosing ‘Add’.
Components will then be assigned to this newly-specified grouping by ticking the box next to the respective
component in the product tree. To begin with, at least one component should be assigned to a new group, otherwise
the group will not be saved in the system.
©2012 PE INTERNATIONAL AG. All Rights Reserved.
GaBi Manual 349
Figure: EoL-Disassembly-process instance – Example tires-process
These newly defined recycling plans can be called up via the ‘Recycling’ tab. With the EoL disassembly process
instances it is possible to select the desired disassembly group via the process instance window. Using the function
‘All disassembled parts as outputs', all the selected components assigned to groupings are shown as outputs. If this
function is deactivated after the EoL disassembly processes have been connected, all unconnected (no connection
with a recycling process) output components are traced back into the product flow. This means that all quantities
contained in these output components are furthermore included in the rest of the product. This function is termed
as the trunk function.
10.5.6.3 Modeling the disassembly process
When all the necessary EoL disassembly processes have been defined in the recycling plan, the GaBi specific
disassembly processes are required. These are connected with the EoL process objects, in order to read out the
corresponding outputs. To do this, new processes must be defined in the GaBi database manager. Input and output
flows for each component disassembly are entered in the newly-defined processes. This means the user defines a
copy of the component flow that is to be disassembled, in which the same quantities are stored. These quantities can
be entered as output flows accordingly. In the next step, the VF type of the disassembly process must be selected
(unspecific, EoL process or material separation). When choosing material separation, the ‘Material seperation’
button can be clicked and a new window appears. In this window, specific recycling quotas of output quantities can
be defined.
©2012 PE INTERNATIONAL AG. All Rights Reserved.
350 GaBi Manual
Figure: Disassembly process – Example Part disassembly (Car Shredder)
The VF type ‘Material separation’ is almost exclusively employed in the disassembly process. For the
parameterisation of the material separation, a value of 1 should always be entered. The recycling quotas only
contribute to the outputs of a disassembly or material separation process when they have a material quantity and
when they are taken from another process. Caution should be exercised that the material quantities that an output
flow possesses are still represented in the output flow at the end of the recycling plan. If not, the quota of this output
is zero. Flows that are used during the intermediate steps need not necessarily contain these flows. In the recycling
plan, processes and plans from the GaBi database manager can be integrated via the drag’n’drop.
Important to note in terms of accounting for plans in a product model is that one must be aware of the hierarchy on
the left (like in the parameter explorer). Only here is the actual information read and processed.
10.5.6.4 Starting the Disassembling evaluations
The disassembly evaluation of a product model begins in the ‘Recycling’ tab. The ‘Disassembling evaluations
button must be clicked.
The disassembly report appears, in which the various disassembly steps are summarized. Selecting the
neighbouring tab, ‘Rates’, the recycling quotas for the specific disassembly is calculated.
Only the quotas for which there are materials are considered in the evaluation. The technical quantities as well as
the masses are not relevant for this evaluation. The total costs of the product evaluation are displayed under the
‘LCC’ tab, divided into process steps and by flow costs, disassembling costs, machine costs and personnel costs.
The total cost - that is, the sum of process costs, disassembly costs, flow costs and personnel costs (which are can
be stored in GaBi) – is that what must be spent on the disassembly and evaluation.
©2012 PE INTERNATIONAL AG. All Rights Reserved.
GaBi Manual 351
Figure:Disassembling evaluations – Example chassis (View disassembly report)
Figure: Disassembling evaluations – Example chassis (view rates)
©2012 PE INTERNATIONAL AG. All Rights Reserved.
352 GaBi Manual
Figure: Disassembling evaluations – Example chassis (view LCC)
10.6 DfX functionality IDIS-Report
A further DfX functionality is the generation of an IDIS report (IDIS = International Dismantling Information
System) from a product model. However, there are certain preconditions for creating an IDIS report; for instance,
that flows are stored in GaBi IDIS information.
This is achieved by right-clicking a component in the product tree (while in the tab ‘Dismantling infos’) and
choosing ‘Details (flow)’. Select the tab 'Documentation' in the window that appears and tick the ‘IDIS
information’ box (see Figure below). A new tab is created in which the IDIS information can be entered.
©2012 PE INTERNATIONAL AG. All Rights Reserved.
GaBi Manual 353
Figure: General flow properties – Example wheel
Figure: Flow properties IDIS information – Example wheel
Once IDIS information has been stored for all the desired components, the report can be generated, either by
clicking the IDIS Report button (see Figure below) or going to the menu Object / IDIS Export in the product
model window.
Figure: Product model – IDIS-report
©2012 PE INTERNATIONAL AG. All Rights Reserved.
354 GaBi Manual
When an IDIS report has been requested, a new window appears (see Figure below) in which specific information
for the report can be entered. This information will be made available as a text file when the ‘Export’ button is
clicked. It will be automatically saved in the database folder.
Figure: IDIS export window
©2012 PE INTERNATIONAL AG. All Rights Reserved.
GaBi Manual 355
11 Optional Features: GaBi Publisher, GaBi Envision
The GaBi extension features, GaBi Publisher and GaBi Envision are described.
11.1 Introduction to GaBi Publisher, GaBi Envision
11.1.1 Overview: GaBi i-report
The GaBi i-report is a tool for creating interactive reports which can also be delivered as static reports.
Interactive reports (i-reports) simplify the communication of GaBi results and can be useful for conducting
ecodesign of a product.
The GaBi i-report enables
generation of report templates which can include text, tables, graphs, etc., and which are applicable on any GaBi
balance,
export to MS Word and distribution of static reports to clients,
creation of interactive reports including selected variable parameters,
definition of scenarios, the results of which immediately change the results in the report,
distribution of interactive reports to clients using GaBi or GaBi Envision.
The benefits of the GaBi i-report are
time saving reporting,
faster balance analysis by defining and applying report templates,
efficient communication of LCA results to internal or external clients,
easy creation and communication of scenarios,
no LCA software knowledge needed to understand and interactively change an LCA system.
Creation of a GaBi i-report is a standard feature in the Balance View of GaBi.
11.1.2 Overview: GaBi Publisher
GaBi publisher is a tool for the export of GaBi results or GaBi objects as a .gbm file to be used in GaBi Envision.
The GaBi publisher enables
- sending of GaBi result files to a user who has no GaBi license,
- free definition of user rights:
- plan level visible for the user
- classic balance view visible for user
- access to parameters
- definition of ‘black boxes’ to hide data and model structure
- possibility for the user to create their own scenarios by modifying parameter values.
©2012 PE INTERNATIONAL AG. All Rights Reserved.
356 GaBi Manual
11.1.3 Overview: GaBi Envision
GaBi Envision is used for the communication of results to non-GaBi users. It is a tool for reading selected GaBi
objects (balances/plans/parameter explorer/i-reports) which have been exported from GaBi by means of the GaBi
publisher. GaBi Envision is a web-based or desktop application.
11.1.4 Connection between GaBi/ GaBi i-report / GaBi publisher /
GaBi Envision
A user may create static reports and interactive reports (gbp-files) through the i-report feature in the GaBi Balance
View, and export them with the GaBi Publisher (gbm-files) to be used in the GaBi Envision software. These export
files may include plans, balances and parameter explorer.
GaBi Envision is a stand-alone software not based on the GaBi software. The user of GaBi Envision does not need to
have GaBi and does not need to be a GaBi user. The outcomes of GaBi results can be communicated with
GaBi Envision (in the form of i-reports, plans, balances, parameter explorer) for internal use or for external use.
Therefore, the external user needs only the GaBi Envision software and the respective gbm-file.
11.2 GaBi Publisher
The GaBi publisher is an optional addition to your GaBi system. The GaBi publisher is a tool for the extraction of
GaBi results or GaBi objects into the GaBi Envision software, enabling large groups of users to access scenario
analysis and reporting options.
11.2.1 Introduction to the GaBi publisher
The GaBi publisher creates a GaBi model file (gbm-file) which can include different views of GaBi objects. The gbm-
file can also include GaBi Report files (gbp-files). Select the GaBi object to be exported and click 'Database / Export /
GaBi model file' in the GaBi Database Manager.
©2012 PE INTERNATIONAL AG. All Rights Reserved.
GaBi Manual 357
Figure: Export of a gbm-file
©2012 PE INTERNATIONAL AG. All Rights Reserved.
358 GaBi Manual
11.2.2 Creation of a GaBi Model file (gbm-file)
The configuration of the gbm-file is done by a GaBi expert. The GaBi expert decides which objects should be
included or available as black box modules. The view settings of the GaBi Envision user are defined at this stage.
The GaBi publisher allows different view settings for GaBi Envision to be configured. The creator of the gbm-file
is free to decide if all four view options (plan, parameter explorer, balance or report) or only single specific ones
should be seen by the GaBi Envision user. The options are depicted with check marks.
The report is activated by clicking on the report view button ( ). After the respective gbp-file has
been loaded, gbp-file name appears in the gbm-file window. The start view of the gbm-file can also be defined.
Within the creation of the gbm-file it is possible to define which plan hierarchy should be visible or which GaBi
objects should be black box modules. Details of the datasets for the respective GaBi objects are only visible for
those with a check mark.
Figure: Creation of a gbm-file
The gbm-file can be password-protected. To set this, click on the password button and enter a password.
©2012 PE INTERNATIONAL AG. All Rights Reserved.
GaBi Manual 359
Figure: Screen of the GaBi password creation
The last step of creating a gbm-file is to name the file and export it. To name the file you have to click on the
button ‘filename’, type in a name and save it. To export the file you have to click on the green arrow button.
The successful generation of the gbm file will be confirmed with a message.
11.3 GaBi Envision
GaBi Envision is a tool for reading selected GaBi objects (balances/plans/parameter explorer/i-report) and can be
used for the communication of results.
11.3.1 Introduction to GaBi Envision
GaBi Envision is used to view GaBi Model files (*.gbm). Plans, parameter explorer, balances and i-reports can be
included in a GaBi Model file.
GaBi Envision isn't just a typical viewer application. It is also possible to dynamically change model parameters and
recalculate the report results. These interactive reports are also very useful for non-expert users, since the
predefined parameters can be modified without any expertise in GaBi or LCA knowledge and the results are
delivered immediately.
©2012 PE INTERNATIONAL AG. All Rights Reserved.
360 GaBi Manual
11.3.2 GaBi Envision view options
The following view options are available for GaBi Envision:
Plan, parameter explorer, balance and i-report.
11.3.2.1 View option: Plan
All plans in the model which have been selected during the creation of the gbm-file can be viewed when the plan
button is pushed. The user can open the dataset of the respective plans by right-clicking the mouse, thereby
depicting a stage or a sub-stage of the system.
GaBi plans can be nested in order to display complex balance systems. Thus you can also nest a plan within another
plan - in the same way that you use processes. For example, you can develop a process plan for a manufacturing
process, and use it in several places in your model. The nesting level of process plans is unlimited, however circular
references are not allowed in the software.
For further information see the plan object in the Technical Reference Manual for GaBi.
Figure: Screen of the GaBi object ‘plan’
©2012 PE INTERNATIONAL AG. All Rights Reserved.
GaBi Manual 361
11.3.2.2 View option: Parameter explorer
The parameter explorer functionality enables the user to track the parameters used in the model and where and
how the parameters are connected together. This tracking is complex when using plan parameters. To ensure the
transparency of parameters and their application, they are identified with process and plan symbols and names.
The GaBi parameter explorer is to aid in the transparency and management of parameters in complex models.
Additionally, the parameter explorer provides a clearer overview of complex plan networks and the ability to
efficiently modify parameter values at several points in the system from a single location.
The hierarchy tree on the left shows all sub-plans and sub-processes, used for the active plan.
You can navigate the plan tree in a similar way to Windows Explorer. In principle, plans are represented as
folders while processes are represented as files. The first folder shown in the plan structure contains the global
parameters, which are managed centrally in their own directory. The plan structure is displayed underneath.
All plans and processes which are shown in blue font, in the plan tree, contain parameters.
a red point • behind the plan/process names indicates a non-linked input or output
a yellow point • indicates a broken flow and
a pink point • indicates a negative flow.
By right-clicking the mouse on a plan in the tree you can show or hide all sub-folders.
Two different views are possible for the right hand side of the window: parameter view and plan view.
In parameter view the parameters of the level which is active, in the tree to the left are displayed. Dependent
parameters are shown in grey and cannot be modified; independent parameters are shown in white and can be
modified. Changes made in the parameter explorer are made in all affected plans and processes on saving, and
are permanent. Processes or plans that have been modified are shown in blue italics.
Plan view shows the selected plan and all associated processes and flows. If a process is selected in the directory
tree, the plan on which the process is located is displayed. You can view the plan properties by clicking on the
plan background with the right mouse button. Flow properties can be viewed with a click of the right mouse
button on a flow. Clicking with the right mouse button on a process shows the process properties and allows you
to perform a consistency test. If you click on a sub-plan with the right mouse button, you can call up the plan
properties or the plan data set. The zoom can be set in the plan view toolbar. It is also possible to adjust the view
(inputs/outputs visible, flow names, flow quantities and process images). You can also load the plan onto the clip
board using “Copy All” to import it into other programs as a screenshot.
The GaBi 6 parameter explorer simplifies the analysis of complex plan structures, in addition to enabling the
access to and location of parameters.
For further information see the Technical Reference chapter about Scenarios and the Parameter Explorer
(Section 8.18).
©2012 PE INTERNATIONAL AG. All Rights Reserved.
362 GaBi Manual
Figure: Screen of the GaBi 6 object ‘parameter explorer’
11.3.2.3 View option: Balance
The ‘balance’ functionality enables the user to compare all inputs of the respective balance system with their
outputs.
Balances are calculated based on the system model. GaBi 6 balances contain the results of the life cycle inventory.
Balances can be viewed multiple ways, using different units, category filters, impact categories, etc. Thus the balance
window can be used to perform life cycle inventory analysis, impact analysis and interpretation.
For further information see the Technical Reference Manual for GaBi 6.
©2012 PE INTERNATIONAL AG. All Rights Reserved.
GaBi Manual 363
Figure: Screen of the GaBi 6 object ‘balance’
©2012 PE INTERNATIONAL AG. All Rights Reserved.
364 GaBi Manual
11.3.2.4 View option: i-report
This functionality presents the report (gbp-file) that was included into the gbm-file. The parameter values of the
report can be changed freely. The results inside the report are subsequently recalculated automatically and the
results are updated. The updated report can be saved under a new name and the report can be exported as an .rtf or
.pdf file.
Figure: Screen of the GaBi object ‘i-report’
©2012 PE INTERNATIONAL AG. All Rights Reserved.
GaBi Manual 365
12 GaBi Server
12.1 Introduction to GaBi Server
Welcome to the manual of GaBi Server. GaBi Server supports LCA collaboration, quality assurance and a cen-
tralized workflow management, dramatically accelerating LCA modelling, increasing quality, consistency, and
reducing risks. GaBi Server also facilitates the re-use of models and centralized updates saving time and reduc-ing
costs. Furthermore it also provides centralized user management so that team members can have different access
and editing rights depending on their project roles.
Please be aware that the installation of GaBi Server is subject to the GaBi Server Administrator’s Guide. If you
require this document, please do not hesitate to contact PE INTERNATIONAL. For more information on contact
details, please check chapter 5.
Please be aware that this manual deals with the status quo of GaBi Server 1.0. GaBi Server 1.1 will
introduce a group functionality which will allow sorting content into groups so that users only see
the content of their own group.
12.1.1 GaBi Server Terminology
This table provides an overview about the GaBi Server related terminology that is used throughout this manual.
Term Explanation
GaBi Server The GaBi Server software is installed on a server and hosts GaBi server databases.
Every GaBi installation (6.3 or later) can communicate with the GaBi Server, as
soon as this feature is unlocked via licensing.
Local database A local database is a database which is connected to your local GaBi installation.
The GaBi software always works with the local databases. Local databases are the
"working databases" of the GaBi software. Local databases are always exact copies of
server databases.
Server database Any local database can be published on the GaBi Server as a server database by an
Administrator. It can be downloaded by other users. Then the local databases of
several users are connected to one server database and the users work in their
local databases which they synchronize with the server database via update and
submit.
Publish database Upload of a local database to the GaBi Server. This can only be done by an
Administrator of GaBi Server.
Download database Download of a server database from the GaBi Server and storing it as a connected
local database.
Update my database Update the local database with the most recent version from the connected server
database (get new objects, update existing objects with newer versions from other
users connected to the same server database).
Submit my changes Submitting your changes to the server database. Modified, new objects and also
deletions, which you submit to the server database, will be available as an update to all
other users who are connected to the same server database.
Connected database This is a local database, which is connected to a server. This occurs by either upload
or download of a database.
Unlinked database Any user can unlink the local database from the server. This unlinks a connected
local database from the server database. A disconnected or unlinked database can
never be reconnected to the server database, but it can be published again as a
new server database.
©2012 PE INTERNATIONAL AG. All Rights Reserved.
366 GaBi Manual
Offline database A local database that is still linked to the server database, but the connection to
the server is temporarily unavailable (no network connection, server down…).
Even though the connection is not established, users can still open the database.
Offline use A GaBi user is working with a connected database in offline mode. The next time
he logs in, GaBi checks the server connection again and changes can be updated
and submitted, once the server is available again.
12.2 Working with GaBi Server
12.2.1 Prerequisites
In order to be able to work with GaBi server a number of preconditions have to be met. GaBi Server has to be
installed on a server in your company. Please contact your IT department for the setup of the software on a server.
The delivery of GaBi Server contains the GaBi Server Administrator’s Guide with detailed step-by-step instructions
for the setup of the component.
The GaBi version installed on the computers of the GaBi users has to be at least 6.3.1.14. Furthermore PE
INERNATIONAL has provided the users who will have access to GaBi Server with an activation key to activate the
GaBi Server feature. Only after entering this activation key, you will be able to see the GaBi Server functionalities
GaBi user interface.
Finally, a stable connection has to be established. When uploading or downloading a database, the connection to the
server can be tested. If the result of this test is Connection established you can perform all actions described in
the functional description (chapter 3). If no connection to a server is established the display will show Connection
failed.
Figure: Connection to server established
12.2.2 Workflow for collaborative LCA
It is important to understand that working with a number of individual databases stored on different computers has
become obsolete when using GaBi Server. It is therefore no longer necessary to exchange entire GaBi databases or
use GaBi’s file exchange format GBX.
The graphic below shows how a database has to be rolled out before a group of GaBi users can jointly work on it.
First the database has to be published to the server by an Administrator (for more info on the different user roles,
©2012 PE INTERNATIONAL AG. All Rights Reserved.
GaBi Manual 367
please click here (Section 12.2.3)). When this is done other users can download local database images to their
computers. Now users can start working on this database. This is symbolized by the round green arrow.
Figure: Database rollout
GaBi Server allows several users to work with the same database in parallel. When a user is satisfied with the
changes applied to a local database image, those changes can be submitted to the server database. Once this has
been completed, other users can update their local databases again, to have direct access to the changes. This way,
different users can synchronize their work with each other via a collaborative server database.
In order to coordinate the work efficiently it is paramount to understand that before submitting changes a user
always has to update his local database to the newest version available on the server.
Note: The standard user for GaBi databases “System”, which does need a password, cannot be used once a database
is connected to the server. User rights management takes place in the GaBi Server Web Interface (Section
12.3.2).
12.2.3 User roles
GaBi offers four different user roles that allow for different actions in a GaBi database. Their special implications on
the Quality Assurance statuses are covered here (Section 12.2.4).
Guest:
You cannot edit any content or create new objects.
You can do is look at the content of the database and calculate a balance, which however, cannot be saved.
LCA Expert:
You have full rights to add new objects in a local database.
You can only change or delete objects created by yourself.
Project Manager:
You have full rights to add new objects in a database.
©2012 PE INTERNATIONAL AG. All Rights Reserved.
368 GaBi Manual
You can edit and delete all objects in a database, independently from who created those objects.
Administrator:
You have full rights to add new objects in a database.
You can edit and delete all objects in a database, independently from who created those objects.
You can access the GaBi Server Web Interface to manage the databases and the users.
You are the only user who can use the GBX import and export functionality.
Figure: User roles overview
12.2.4 Quality Assurance statuses
GaBi supports a quality assurance process by using the different user roles and their ability to edit objects and
therefore their Quality Assurance status (QA status). The ability to select the different QA statuses depends on the
user rights. To change a QA status:
1. Right-click on the object.
2. Select “Change QA status” and select the desired QA status.
3. A message will prompt the user to confirm this change.
©2012 PE INTERNATIONAL AG. All Rights Reserved.
GaBi Manual 369
Figure: Changing QA statuses in GaBi
There are four different QA statuses. The figures show the icons as displayed in GaBi. A Guest cannot change any
QA statuses while Administrators can change any object and select any status. Objects locked by PE IN-
TERNATIONAL cannot be changed at all.
Draft: The default QA status that is set when a new object has been created. This QA status shows that the
generation of this object is still in progress. It may be used for objects that do not have to pass through quality
assurance like dummy processes or example models. As an LCA Expert you can set it if your own object shows the
status Ready for QA or Needs Revision. As a Project Manager you can set it if any object shows Ready for QA or
Needs Revision.
Figure: Draft
Ready for QA: This status shows that – in the opinion of the modeler – the work on this object is completed.
The user can hand over this object to the quality manager by submitting the changes to GaBi Server. As an LCA
Experts you can set it if your own object shows the status Draft or Needs Revision. As a Project Manager you can
set it if any object shows the status Draft or Needs Revision.
Figure: Ready for QA
Needs Revision: This object failed the expectations of the quality manager. It has to be revised by one of the
modelers. For the quality manager it makes sense to leave a comment as to how the object did not meet the
expectations. Only as an Administrator you can select this status.
Figure: Needs Revision
Quality Assured: This object met the expectations of the quality manager. You can use it in the modelling
process use its results for reporting (e.g. in an i-report). Only as an Administrator you can select this status. Once
©2012 PE INTERNATIONAL AG. All Rights Reserved.
370 GaBi Manual
an object has this status, it cannot be edited unless you are an Administrator. It is therefore write protected for
you if you have another user role.
Figure: Quality Assured
12.3 Functional description
Note: If the connection to the server gets lost during any of the functions described below GaBi and GaBi Server will
trigger a rollback process that restores the state of the database as it was before the function was executed.
12.3.1 GaBi Server functionalities in the GaBi software
12.3.1.1 Publishing a database to the server
In order to enjoy the benefits of GaBi Server, a database has to be published to the server in the first place. This
has to be done by an Administrator.
1. Select the respective database and activate it in GaBi.
2. Go back to the GaBi portal. You can click GaBi 6 in the “Object hierarchy” to do so.
3. Click button “Publish DB…” which is now active. Alternatively you can select “Database”, “GaBi Server”,
“Publish DB…” in the GaBi menu.
Figure: Initiate GaBi Server use
4. A new window will open, prompting you to enter the server URL as well as your username and password (for
more information on how to setup user accounts please click here (Section 12.3.2)).
Note: You can check whether the server URL is correct and whether a connection to the server component can be
established by clicking on “Test Connection”.
5. Define a name for this database on the server in the field “Server DB name” and enter additional information
about the database in the field “Server DB description”. Neither the name nor the description can be changed
again after the initial publish has been performed.
©2012 PE INTERNATIONAL AG. All Rights Reserved.
GaBi Manual 371
6. When you are ready click “Upload…”.
Figure: Publish database
7. You will receive a message indicating whether the upload was successful. Directly after the upload GaBi will
prompt you to enter login credentials to open the database by showing the login window.
In the bottom left corner of the window there is a box called “Offline use possible?”. If you tick this box users can
work with their local image of the database even if they are not connected with the server. Making offline use
possible reduces some administrative controls. If the offline use for a database is not granted, nobody can activate
a local database with GaBi when their computer is not connected to the server. This ensures a high level of
security for your intellectual property.
Please be aware that with increasing database size (and hence complexity) the upload can be quite time con-
suming. Make sure that a connection to the server is guaranteed until the database upload is completed.
12.3.1.2 Downloading a database from the server
In order to start off the work with a database, you can download it from the server.
1. Click the button “Download DB…” It will only be active if databases have been uploaded to the server beforehand.
Furthermore it will only be active if no database is active in this instance of GaBi at this moment.
Figure: Download DB… button
2. A new window. Enter the server URL, your username and your password.
Note: You can check whether the server URL is correct and whether a connection to the server component can be
established by clicking on “Test Connection”.
3. In the dropdown menu “Server DB” select the database you want to download.
4. When all information has been entered, click “Download…”.
©2012 PE INTERNATIONAL AG. All Rights Reserved.
372 GaBi Manual
Figure: Download database
5. A window will open, prompting you to select the location of storage to which the local database should be saved on
your computer. When location and name have been selected, click “Save”.
6. You will receive a message indicating whether the download was successful.
Please be aware that with increasing database size (and hence complexity) the download can be quite time
consuming. Make sure that a connection to the server is guaranteed until the database download is completed.
You are able to download those databases, for which you have specified user rights. If you do not have user rights for
an existing server database, then this is invisible for you and cannot be selected in the dropdown list for download.
Note: Alternatively to publishing and downloading a database as an initial setup to enable collaborative LCA with
GaBi server there is an additional method. An Administrator can also publish a database and make a local copy of
this published database. Each local copy of this published database is connected to the server already like the
original database, which was published. The Administrator can give those local copies to other users, so they do not
have to download it from the server. All databases will be connected to the server database simultaneously and
synchronize with each other via the server database.
12.3.1.3 Submitting changes on a database to the server
After working on a database you may want to submit your work done to the server.
1. With the database you worked with activated, go to the GaBi portal (you can click GaBi 6 in the “Object
hierarchy” to do so).
2. Click the button “Submit my changes…”.
©2012 PE INTERNATIONAL AG. All Rights Reserved.
GaBi Manual 373
Figure: Initiate submit of changes
3. A new window will open in which the Server URL is automatically displayed. You can enter a message for the
upload. The message can be viewed by the Administrator in the GaBi Server Web Interface. It is highly
recommended to use this field since the administrator does not have an option to see an overview of the exact
changes submitted.
4. You can also see a list of changes that will be submitted. The table displays the following information (from left
to right): Object icon; object name; object type and type of change (added, modified, deleted).
5. Click “OK” to submit your changes.
6. You will receive a message indicating whether the submit was successful.
In order to coordinate the work efficiently it is paramount to understand that before submitting changes a user
always has to update his local database to the newest version available on the server. If two or more users work on
the same GaBi object (e.g. a particular process) in parallel, the one who submits changes first, will overwrite the
changes made by the others in their local database.
If you changed an object that has been changed and submitted by another user this object will be overwritten by
an update from the server. This object will be listed in red in the update message window. It will be overwritten
during the update and so will be your changes! We recommend the following procedure:
1. In the update dialogue window, check if objects to be updated are listed in red, those are your changed objects
which will be replaced by a newer version of the objects from the server.
2. If you do not want to lose your changes, remember the affected objects, stop the update and create a copy of
your changed objects.
3. Update your database after created a copy of those objects. Your changed objects will be replaced by a newer
version from the server.
4. Compare the updated objects with you changed copies and implement your changes to the updated objects
again if required.
5. Then send everything back to the server.
Furthermore only one user can submit changes at a time. The other users will be prompted that the line is busy.
©2012 PE INTERNATIONAL AG. All Rights Reserved.
374 GaBi Manual
Figure: Submit my changes
12.3.1.4 Updating the Local database form the server
When you open a connected database a window may appear that informs you that the local version of your
database is not up-to-date and that you might want to update your database. You can both perform the update in
this moment or decide to do his later. Please be aware that you cannot submit new changes if you did not update
your database to the newest version beforehand. The window will therefore also appear when you approach to
submit changes before updating the local database.
1. In this window click “Update”.
If two or more users work on the same GaBi object (e.g. a particular process) in parallel, the one who submits
changes first, will overwrite the changes the other users made in their local database images.
Figure: An update is available
Note: Another way to update your database is to navigate to GaBi portal (you can click GaBi 6 in the “Object
hierarchy” to do so) and click “Update my DB…”.
2. A new window will open and inform you which database objects will be affected by the update. The ta-ble
displays the following information (from left to right): Object icon; object name; object type and type of change
(add; update; delete).
3. Click “Update” and the database will be updated.
©2012 PE INTERNATIONAL AG. All Rights Reserved.
GaBi Manual 375
Figure: Update my DB
4. You will receive a message indicating whether the update was successful.
If you changed an object that has been changed and submitted by another user this object will be overwritten by
an update from the server. This object will be listed in red in the update message window. It will be overwritten
during the update and so will be your changes! We recommend the following procedure:
1. In the update dialogue window, check if objects to be updated are listed in red, those are your changed objects
which will be replaced by a newer version of the objects from the server.
2. If you do not want to lose your changes, remember the affected objects, stop the update and create a copy of
your changed objects.
3. Update your database after created a copy of those objects. Your changed objects will be replaced by a newer
version from the server.
4. Compare the updated objects with you changed copies and implement your changes to the updated objects
again if required.
After successfully updating the database, a log file will appear. You may save or ignore this log file. We recom-
mend saving it since it contains a record of all changes that have been made to the updated local database.
12.3.1.5 Unlinking a database from the server
If you do not want to have a connection between the local version and the server version of a database, you can
unlink the connection.
1. Make sure the connected database has to be deactivated.
2. Right-click on the database icon in the GaBi Object hierarchy.
3. Select “GaBi Server”, “Unlink DB”.
4. GaBi will ask you to confirm this action and then provide you with a confirmation when it has been completed.
©2012 PE INTERNATIONAL AG. All Rights Reserved.
376 GaBi Manual
Figure: Unlink DB
While every login into a connected local DB is checked against the server, this does not work anymore after a local
database has been disconnected from the server. An unlinked database contains all user account information from
those users, which logged in, while the database was still connected to the server. This means you are still able to log
into an unlinked database if you logged in once before. It will not be possible to log into an unlinked database with a
user account, which exists on the server, but which was never used to log into this local database before. Only
Administrators can create new users
Once a database has been unlinked it cannot be linked again. In order to share its content with other users again, it
has to be uploaded anew.
12.3.2 GaBi Server Web Interface
When using GaBi Server a component that is accessible via web browsers is installed as well. Only as an
Administrator you can access this component by entering your login credentials (the same ones you would also
enter when opening a connected database). In the web browser you can manage user rights and access infor-
mation about the server databases.
©2012 PE INTERNATIONAL AG. All Rights Reserved.
GaBi Manual 377
Figure: Login screen Server Web Interface
After the login you will see four tabs:
Contacts
Changes
Repositories
Users
In Contacts you can access the exact contacts that are also contained in the database when accessing the object
group “Contacts” in a GaBi database. A dropdown menu in the upper right corner of the browser allows you to
switch between the server databases. Clicking on an entry will show you additional information about the contact.
In Changes you can retrace every submit that was made to the server database that is currently selected. A
dropdown menu in the upper right corner of the browser allows you to switch between the server databases.
Clicking on an entry in the list on the left side of the window will display additional information about it the
changes that were executed with the particular submit. This does not provide a detailed list of all changes applied
but the information users entered when submitting changes to the server database (for more information about
this please click here (Section 12.3.1.3)).
In Databases you can access additional information about each of the server databases. Clicking on an entry will
open the information that was entered during the upload of the database. On the right side of the screen, the tab
“Statistics”, displays a pie chart about how many objects of which object type are contained in the database. In the
tab “Information” additional useful information about the database version, language etc. are given. In addition
you can see whether or not the database is available for offline use.
In Users you can handle the user rights management of the server databases and the local databases connected
to it. Clicking on an entry on the left side of the window will show additional information about the user. This is
furthermore the place to manage the user rights and add new users.
1. Click “Add” to create a new user or click “Edit” to manage the rights of an existing user.
2. Tick the box “Administrator” is ticked to automatically allow users full read and write access to all data-bases
and logging into the GaBi Server Web Interface.
©2012 PE INTERNATIONAL AG. All Rights Reserved.
378 GaBi Manual
Figure: User rights management in the Server Web Interface
3. If the box “Administrator” is not ticked, click the button “Assigned roles…”.
4. A new dialogue will open in which you can manage the user rights for each server database.
Figure: Assign roles in the Server Web Interface
12.4 Changes in the GaBi user experience
When using GaBi server, some changes in the GaBi user experience are taking place since a number of
functionalities are directly influenced by it. This chapter is especially relevant if your organization has used GaBi
prior to the introduction of GaBi Server.
12.4.1 Updating GaBi databases
There are two different types of database updates. Structural database scheme updates and content updates.
12.4.1.1 Structural updates
Every once in a while PE INTERNATIONAL updates the database scheme structure to increase the functionalities
that GaBi offers when handling databases. When such an update is necessary, a message will prompt you to update
the database. You will not be able to use GaBi server without updating your local GaBi installation to the newest
version and you will not be able to open any old database in this new version, without a installing a structural
update. Such a schematic update of the database structure does not change any content in the database, and all
objects will stay the same. No results will change. Usually such a structural update takes less than a couple of
minutes. Technically any user can trigger this structural database update, we do however strongly recommend to
©2012 PE INTERNATIONAL AG. All Rights Reserved.
GaBi Manual 379
dedicate a particular team member (ideally an Administrator) to perform these updates.
Figure: Structural database update available
You can perform such an update on a database while it is connected to GaBi Server. Only users who applied the GaBi
software update that triggered the database update will be able to download changes from the affected server
database in the future. It is therefore important to make sure that the users working collaboratively are using the
same GaBi version.
12.4.1.2 Content updates
On a regular basis PE INTERNATIONAL updates the database content. When such an update is published there will
be no message prompting you to update the database. PE INTERNATIONAL will however inform you accordingly.
You are always able to continue using a database without updating the content. For consistency it is however highly
recommended to install these updates.
Such an update cannot be performed while the database is connected.
1. As an Administrator unlink the local database.
2. Opening the unlinked database a message will prompt you to perform the content update. Click “Yes”.
Figure: Content update available
3. You will receive a message indicating whether the update was successful.
4. Publish the database again.
5. Other users can download the database again. Alternatively the published database can also be copied to other
users’ computers. For more information on publishing, downloading and unlinking databases please click here
(Section 12.3).
12.4.2 GaBi History with GaBi Server
When you update your database, the history of all updated objects will be deleted, indicating, that there are no
©2012 PE INTERNATIONAL AG. All Rights Reserved.
380 GaBi Manual
changes made to the objects after the last update of the database.
If you submit your changes to the server, the whole database history will be deleted. This means every time you
submit changes sets the history back to a new starting point.
If you continue working in your local database the history will start to record all changes made after the last
update/submit. If you look at the database history you can see all changes made in the local database. Those changes
represent what is sent to the server when you submit your changes the next time.
©2012 PE INTERNATIONAL AG. All Rights Reserved.
You might also like
- RelativityOne - Recipes PDFDocument294 pagesRelativityOne - Recipes PDFJames Stallins Jr.100% (1)
- ByVision Version P80018110Document63 pagesByVision Version P80018110Olivera Vidar100% (1)
- RMU Test ReportDocument3 pagesRMU Test ReportGANESH K75% (4)
- EpE - Protocol For The Quantification of Greenhouse Gases Emissions From Waste Management ActivitiesDocument58 pagesEpE - Protocol For The Quantification of Greenhouse Gases Emissions From Waste Management ActivitiesBob MoraneNo ratings yet
- Carbon Footprint of a Noodles Production SME (713.86 tCO2e/yrDocument4 pagesCarbon Footprint of a Noodles Production SME (713.86 tCO2e/yrIdo FongNo ratings yet
- Building Informa On Management: A Standard Framework and Guide To BS 1192Document22 pagesBuilding Informa On Management: A Standard Framework and Guide To BS 1192ranggarangNo ratings yet
- GENESYS QUICKSTART GUIDE: ROLL BEYOND SUCCESS AND FAILUREDocument6 pagesGENESYS QUICKSTART GUIDE: ROLL BEYOND SUCCESS AND FAILUREJohn MartinNo ratings yet
- GS7256Document1 pageGS7256Nguyễn Nhân20% (5)
- Clever - Dispense - 04 - 05 e - V2Document67 pagesClever - Dispense - 04 - 05 e - V2Jozef SlivkaNo ratings yet
- GaBi Databases in OpenLCA - Update of Datasets and LCIA MethodsDocument6 pagesGaBi Databases in OpenLCA - Update of Datasets and LCIA MethodsmeNo ratings yet
- Lecture 1 - Introduction To LCA - S18Document42 pagesLecture 1 - Introduction To LCA - S18Francisco Araujo100% (1)
- Evaluation of LCA Software ToolsDocument95 pagesEvaluation of LCA Software ToolsMerri JayantiNo ratings yet
- GaBi Education Installation InstructionsDocument12 pagesGaBi Education Installation InstructionsCarlos Nemesio Paredes A.No ratings yet
- Comparison of The GHG Protocol With The ISO 14040 SeriesDocument14 pagesComparison of The GHG Protocol With The ISO 14040 SeriessergiononsaiNo ratings yet
- Background Material: Ecodesign Information Improving Products With EcodesignDocument18 pagesBackground Material: Ecodesign Information Improving Products With Ecodesignfrank niel fajilan100% (1)
- Fiber and Textile Waste UtilizationDocument11 pagesFiber and Textile Waste UtilizationKirti KachhapNo ratings yet
- Idef0 - TheoryDocument120 pagesIdef0 - TheoryKronprinzAntonisAngelakisNo ratings yet
- Pestle Analysis of IndiaDocument15 pagesPestle Analysis of IndiaRaghav PunjaniNo ratings yet
- Life Cycle Analysis of Photovoltaic Panels ReviewDocument7 pagesLife Cycle Analysis of Photovoltaic Panels ReviewLeonardo CaldasNo ratings yet
- Handbook On Supply - Use and Input-Output Tables PDFDocument692 pagesHandbook On Supply - Use and Input-Output Tables PDFeliasem2014No ratings yet
- Leather Carbon Footprint - Review of The EU Standard EN 16887:2017Document31 pagesLeather Carbon Footprint - Review of The EU Standard EN 16887:2017Karel DhooreNo ratings yet
- Life Cycle AssessmentDocument19 pagesLife Cycle AssessmentHolly SmithNo ratings yet
- Greenhouse Gas Assessment For The Young NTUC Run 350 March 20 2010 Pulau UbinDocument13 pagesGreenhouse Gas Assessment For The Young NTUC Run 350 March 20 2010 Pulau Ubinbenjamintan13100% (1)
- GRI 303 - Water and Effluents 2018Document28 pagesGRI 303 - Water and Effluents 2018Kanak MishraNo ratings yet
- SRay MethodologyDocument24 pagesSRay MethodologypritiNo ratings yet
- Products and Using "Greener" Processes. Many Companies Have Found It Advantageous To Explore WaysDocument8 pagesProducts and Using "Greener" Processes. Many Companies Have Found It Advantageous To Explore Wayskrrish1410No ratings yet
- Eco-Design IV ToolsDocument96 pagesEco-Design IV ToolsSumit ManchandaNo ratings yet
- Digital Technologies in Europe: an environmental life cycle approachDocument78 pagesDigital Technologies in Europe: an environmental life cycle approachΑναστάσιος ΜπαλάσκαςNo ratings yet
- Assignment LeedDocument6 pagesAssignment LeedDhivya RamachandranNo ratings yet
- Rantex Water Audit Report 1 PDFDocument38 pagesRantex Water Audit Report 1 PDFAmrendra Singh DagarNo ratings yet
- Ceramics EcoinventDocument22 pagesCeramics EcoinventYk YkkNo ratings yet
- 03 LCIA ImplementationDocument151 pages03 LCIA ImplementationMarcelo Andrade SantiagoNo ratings yet
- LEED Certification WorkflowDocument1 pageLEED Certification WorkflowCarissa WatanabeNo ratings yet
- Tata Solar SunJeevini (Screen)Document2 pagesTata Solar SunJeevini (Screen)vijayrajbpNo ratings yet
- LCA V112 Study Report 2011Document87 pagesLCA V112 Study Report 2011mihalcea45No ratings yet
- LCA FinalDocument38 pagesLCA FinalJunard LandinginNo ratings yet
- Global Solid Waste Management Market Research Report 2016Document13 pagesGlobal Solid Waste Management Market Research Report 2016BIS Research50% (2)
- Mah Wen SianDocument24 pagesMah Wen SianArijit KarNo ratings yet
- BOSCH7Document14 pagesBOSCH7Georgiana BusuiocNo ratings yet
- GasUp: A Mobile Application for On-Demand Fuel DeliveryDocument88 pagesGasUp: A Mobile Application for On-Demand Fuel DeliveryBilal FareedNo ratings yet
- MIS - User - Manual V - 11.00 October 2023.enDocument116 pagesMIS - User - Manual V - 11.00 October 2023.endoctissimoNo ratings yet
- Items List of Figure List of Table List of Acronyms & Abbreviations 1.0 1 - 6Document6 pagesItems List of Figure List of Table List of Acronyms & Abbreviations 1.0 1 - 6Prithz KumarNo ratings yet
- Mes2.0 SepasoftDocument2,917 pagesMes2.0 SepasoftDiaz greyNo ratings yet
- KPMG Gifmis Payroll Final ReportDocument199 pagesKPMG Gifmis Payroll Final ReportbahbaguruNo ratings yet
- Apparel Industrial EngineeringDocument4 pagesApparel Industrial EngineeringkbalabalaNo ratings yet
- Onis Viewer 3.0 User Guide PDFDocument268 pagesOnis Viewer 3.0 User Guide PDFpaijo paijanNo ratings yet
- Manual CoDeSys V23 EDocument478 pagesManual CoDeSys V23 Efujiwara_keitiNo ratings yet
- ACOS LC Manual enDocument359 pagesACOS LC Manual enhcqwert trewqNo ratings yet
- School equipment management system: An asset management system for educational institutionsDocument23 pagesSchool equipment management system: An asset management system for educational institutionsshuaibNo ratings yet
- MCA Airline TicketDocument3 pagesMCA Airline TicketMAHADEV WALKENo ratings yet
- 20220429152335PM 1156910895 9896814 407313242 - Mas58752Document98 pages20220429152335PM 1156910895 9896814 407313242 - Mas58752Sujoy KarmakarNo ratings yet
- Real-World Software Projects For Computer ScienceDocument26 pagesReal-World Software Projects For Computer Scienceviralvasava502No ratings yet
- Web Project Template Files: E-ConsultancyDocument29 pagesWeb Project Template Files: E-ConsultancyPulkit AgarwalNo ratings yet
- RSTAB Introductory ExampleDocument56 pagesRSTAB Introductory ExampleMarcos Diaz EsnovaNo ratings yet
- AckmidtocDocument9 pagesAckmidtocraakesh_rrNo ratings yet
- Employee Attendance System - Software EngineeringDocument29 pagesEmployee Attendance System - Software EngineeringjessielimzhiminNo ratings yet
- Module 47 - WebSchedulerDocument35 pagesModule 47 - WebSchedulerRafaael CastroNo ratings yet
- Studuino ManualDocument120 pagesStuduino ManualFaviola Alarcón CornejoNo ratings yet
- The Lean KLC ModelDocument18 pagesThe Lean KLC Modelusama khanNo ratings yet
- Employee Attendance System - Software EngineeringDocument28 pagesEmployee Attendance System - Software EngineeringjessielimzhiminNo ratings yet
- Car Rental System: Book Vehicles OnlineDocument61 pagesCar Rental System: Book Vehicles OnlineIT Pupils100% (1)
- INCA V7.3 Tutorial ENDocument112 pagesINCA V7.3 Tutorial ENIsaac Gonzalez100% (1)
- DAS Operations ManualDocument80 pagesDAS Operations ManualeisaacmaxNo ratings yet
- GQM GuideDocument216 pagesGQM GuidekosarajuNo ratings yet
- Proceedings of SpieDocument8 pagesProceedings of SpieAdhe MartiyaNo ratings yet
- Ormazabal Jaca Puga ResearchGateDocument12 pagesOrmazabal Jaca Puga ResearchGateAdhe MartiyaNo ratings yet
- Biochem Lca - ReviewDocument24 pagesBiochem Lca - ReviewIulian NenuNo ratings yet
- Link of The Other LCA and Carbon Footprint SoftwaresDocument3 pagesLink of The Other LCA and Carbon Footprint SoftwaresAdhe MartiyaNo ratings yet
- List of SoftwareDocument6 pagesList of SoftwareAdhe MartiyaNo ratings yet
- Green Buildings: For A Smarter WorldDocument9 pagesGreen Buildings: For A Smarter WorldAdhe MartiyaNo ratings yet
- DasicP1 Electrical 2007Document11 pagesDasicP1 Electrical 2007Adhe MartiyaNo ratings yet
- Simapro Database Manual: Methods LibraryDocument74 pagesSimapro Database Manual: Methods LibraryAdhe MartiyaNo ratings yet
- Ricardo Aguirre: Professional Scrum MasterDocument1 pageRicardo Aguirre: Professional Scrum MasterDiego Velásquez AscuyNo ratings yet
- Using Radio Mobile DTED DTM DataDocument25 pagesUsing Radio Mobile DTED DTM DataArjun AslekarNo ratings yet
- Credit Cards and Debit Cards-Multiple Choice Questions: Chapter-6Document8 pagesCredit Cards and Debit Cards-Multiple Choice Questions: Chapter-6Saisanthosh Kumar SharmaNo ratings yet
- CN Unit IIIDocument40 pagesCN Unit IIIVIJAY KARTHICK X CSE studentNo ratings yet
- Bangladesh Sugar Corporation Advances SDGs Through Sustainable PracticesDocument4 pagesBangladesh Sugar Corporation Advances SDGs Through Sustainable PracticesAshraf Uz ZamanNo ratings yet
- OCMSDocument45 pagesOCMSnasirudinNo ratings yet
- ITIL Incident Management OverviewDocument33 pagesITIL Incident Management OverviewManjunatha RaoNo ratings yet
- Multi-Band Booster With HRLB - In-Band Routed DCN Solution GuideDocument26 pagesMulti-Band Booster With HRLB - In-Band Routed DCN Solution GuideAchintha AluthmanageNo ratings yet
- Divyesh ResumeDocument2 pagesDivyesh ResumeDivyeshNo ratings yet
- AVEVA E3D Fabrication Management On AVEVA Connect v1.1Document9 pagesAVEVA E3D Fabrication Management On AVEVA Connect v1.1Adi Toto HaryonoNo ratings yet
- Mini Project ReportDocument48 pagesMini Project ReportDibakar Das GuptaNo ratings yet
- DX DiagDocument34 pagesDX DiagChrismaNo ratings yet
- CEPS TFR Artificial Intelligence and CybersecurityDocument122 pagesCEPS TFR Artificial Intelligence and CybersecuritySunil KumarNo ratings yet
- Rolando Remy Rivas Diaz: She Went To The Store To Buy A New PhoneDocument2 pagesRolando Remy Rivas Diaz: She Went To The Store To Buy A New PhoneRENZO ALEJANDRO ISMODES LIRANo ratings yet
- Lesson 6 Homework Practice Area of Composite Figures AnswersDocument5 pagesLesson 6 Homework Practice Area of Composite Figures Answerserstz00g100% (1)
- Performance of Neural Network Basecalling Tools For Oxford Nanopore SequencingDocument10 pagesPerformance of Neural Network Basecalling Tools For Oxford Nanopore SequencingMichael LeeNo ratings yet
- Pioneer CDJ-1000mk3 Service Manual:: 19 - Display Board Main AssyDocument5 pagesPioneer CDJ-1000mk3 Service Manual:: 19 - Display Board Main AssyPol ErnNo ratings yet
- Topics: Vector Class in JavaDocument11 pagesTopics: Vector Class in JavaShubhankar SinghNo ratings yet
- Class Project P1 - Ph.1 - InitiatingDocument96 pagesClass Project P1 - Ph.1 - InitiatingMontellia GantNo ratings yet
- PRTG Desktop ManualDocument116 pagesPRTG Desktop Manualgiovany_vq91No ratings yet
- Lecture 4 - 5 - 6 - CSE - Microprocessor and Assembly LanguageDocument63 pagesLecture 4 - 5 - 6 - CSE - Microprocessor and Assembly LanguagefaridulNo ratings yet
- DigitalOcean Invoice 2021 SepDocument1 pageDigitalOcean Invoice 2021 SepsajidNo ratings yet
- BVOC - Syllabus Semmester I To VI - Final - 1Document47 pagesBVOC - Syllabus Semmester I To VI - Final - 1Vikash. VNo ratings yet
- Planning Essentials for an AXIOM Iconos MD Medical Imaging SystemDocument11 pagesPlanning Essentials for an AXIOM Iconos MD Medical Imaging SystemCamila LopezNo ratings yet
- QA - 3: Numbers Workshop Title Provides a Concise OverviewDocument4 pagesQA - 3: Numbers Workshop Title Provides a Concise OverviewRyan NelsonNo ratings yet