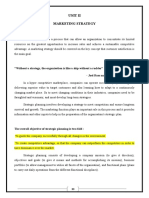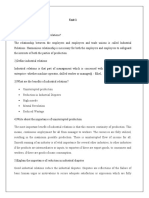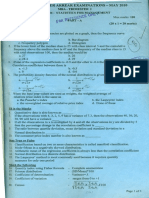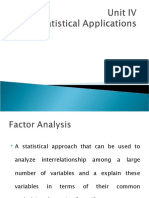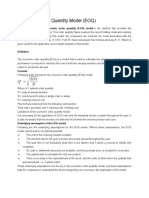Professional Documents
Culture Documents
Excel Descriptive Statistics
Uploaded by
Lords PorseenaCopyright
Available Formats
Share this document
Did you find this document useful?
Is this content inappropriate?
Report this DocumentCopyright:
Available Formats
Excel Descriptive Statistics
Uploaded by
Lords PorseenaCopyright:
Available Formats
Excel Descriptive Statistics : Easy Calculation Steps
Microsoft Excel for statistics > Excel Descriptive Statistics
Excel Descriptive Statistics: Overview
Descriptive statistics are one of the fundamental “must knows” with any set of data. It gives you a
general idea of trends in your data including:
The mean, mode, median and range.
Variance and standard deviation.
Skewness.
Count, maximum and minimum.
Using the descriptive statistics feature in Excel means that you won’t have to type in individual functions
like MEAN or MODE. One button click will return a dozen different stats for your data set. If you want to
calculate Excel descriptive statistics, you must have the Data Analysis Toolpak loaded in Excel. Click the
“Data” tab in Excel. If you don’t see “Data analysis” on the right of the toolbar, you need to load the
Toolpak first. See: Load the Excel Data Analysis Toolpak.
How to Calculate Excel Descriptive Statistics: Steps
Step 1: Type your data into Excel, in a single column. For example, if you have ten items in your data
set, type them into cells A1 through A10.
Step 2: Click the “Data” tab and then click “Data Analysis” in the Analysis group.
Step 3: Highlight “Descriptive Statistics” in the pop-up Data Analysis window.
Step 4: Type an input range into the “Input Range” text box. For this example, type “A1:A10″ into the
box.
Step 5: Check the “Labels in first row” check box if you have titled the column in row 1, otherwise leave
the box unchecked.
Step 6: Type a cell location into the “Output Range” box. For example, type “C1.” Make sure that two
adjacent columns do not have data in them.
Step 7: Click the “Summary Statistics” check box and then click “OK” to display Excel descriptive
statistics. A list of descriptive statistics will be returned in the column you selected as the Output Range.
That’s how to calculate Excel Descriptive Statistics!
Check out our YouTube channel for more Excel stats tips.
You might also like
- The Subtle Art of Not Giving a F*ck: A Counterintuitive Approach to Living a Good LifeFrom EverandThe Subtle Art of Not Giving a F*ck: A Counterintuitive Approach to Living a Good LifeRating: 4 out of 5 stars4/5 (5794)
- The Gifts of Imperfection: Let Go of Who You Think You're Supposed to Be and Embrace Who You AreFrom EverandThe Gifts of Imperfection: Let Go of Who You Think You're Supposed to Be and Embrace Who You AreRating: 4 out of 5 stars4/5 (1090)
- Never Split the Difference: Negotiating As If Your Life Depended On ItFrom EverandNever Split the Difference: Negotiating As If Your Life Depended On ItRating: 4.5 out of 5 stars4.5/5 (838)
- Hidden Figures: The American Dream and the Untold Story of the Black Women Mathematicians Who Helped Win the Space RaceFrom EverandHidden Figures: The American Dream and the Untold Story of the Black Women Mathematicians Who Helped Win the Space RaceRating: 4 out of 5 stars4/5 (895)
- Grit: The Power of Passion and PerseveranceFrom EverandGrit: The Power of Passion and PerseveranceRating: 4 out of 5 stars4/5 (588)
- Shoe Dog: A Memoir by the Creator of NikeFrom EverandShoe Dog: A Memoir by the Creator of NikeRating: 4.5 out of 5 stars4.5/5 (537)
- The Hard Thing About Hard Things: Building a Business When There Are No Easy AnswersFrom EverandThe Hard Thing About Hard Things: Building a Business When There Are No Easy AnswersRating: 4.5 out of 5 stars4.5/5 (344)
- Elon Musk: Tesla, SpaceX, and the Quest for a Fantastic FutureFrom EverandElon Musk: Tesla, SpaceX, and the Quest for a Fantastic FutureRating: 4.5 out of 5 stars4.5/5 (474)
- Her Body and Other Parties: StoriesFrom EverandHer Body and Other Parties: StoriesRating: 4 out of 5 stars4/5 (821)
- The Sympathizer: A Novel (Pulitzer Prize for Fiction)From EverandThe Sympathizer: A Novel (Pulitzer Prize for Fiction)Rating: 4.5 out of 5 stars4.5/5 (119)
- The Emperor of All Maladies: A Biography of CancerFrom EverandThe Emperor of All Maladies: A Biography of CancerRating: 4.5 out of 5 stars4.5/5 (271)
- The Little Book of Hygge: Danish Secrets to Happy LivingFrom EverandThe Little Book of Hygge: Danish Secrets to Happy LivingRating: 3.5 out of 5 stars3.5/5 (399)
- The World Is Flat 3.0: A Brief History of the Twenty-first CenturyFrom EverandThe World Is Flat 3.0: A Brief History of the Twenty-first CenturyRating: 3.5 out of 5 stars3.5/5 (2219)
- The Yellow House: A Memoir (2019 National Book Award Winner)From EverandThe Yellow House: A Memoir (2019 National Book Award Winner)Rating: 4 out of 5 stars4/5 (98)
- Devil in the Grove: Thurgood Marshall, the Groveland Boys, and the Dawn of a New AmericaFrom EverandDevil in the Grove: Thurgood Marshall, the Groveland Boys, and the Dawn of a New AmericaRating: 4.5 out of 5 stars4.5/5 (266)
- A Heartbreaking Work Of Staggering Genius: A Memoir Based on a True StoryFrom EverandA Heartbreaking Work Of Staggering Genius: A Memoir Based on a True StoryRating: 3.5 out of 5 stars3.5/5 (231)
- Team of Rivals: The Political Genius of Abraham LincolnFrom EverandTeam of Rivals: The Political Genius of Abraham LincolnRating: 4.5 out of 5 stars4.5/5 (234)
- On Fire: The (Burning) Case for a Green New DealFrom EverandOn Fire: The (Burning) Case for a Green New DealRating: 4 out of 5 stars4/5 (73)
- The Unwinding: An Inner History of the New AmericaFrom EverandThe Unwinding: An Inner History of the New AmericaRating: 4 out of 5 stars4/5 (45)
- Marketing Strategy Framework and Key DriversDocument24 pagesMarketing Strategy Framework and Key DriversLords PorseenaNo ratings yet
- Unit-V: Marketing Information SystemDocument16 pagesUnit-V: Marketing Information SystemLords PorseenaNo ratings yet
- BA9223 - MARKETING MANAGEMENTDocument14 pagesBA9223 - MARKETING MANAGEMENTLords PorseenaNo ratings yet
- May 2010 (Arr) Stat 1Document1 pageMay 2010 (Arr) Stat 1Lords PorseenaNo ratings yet
- May 2010 (Arr 3mes) Stat2Document1 pageMay 2010 (Arr 3mes) Stat2Lords PorseenaNo ratings yet
- Lesson PlanDocument3 pagesLesson PlanLords PorseenaNo ratings yet
- 2009 Nov (Arr 3mes) StatDocument1 page2009 Nov (Arr 3mes) StatLords PorseenaNo ratings yet
- Unit Iii Marketing Mix Decisions: Product Planning and DevelopmentDocument22 pagesUnit Iii Marketing Mix Decisions: Product Planning and DevelopmentLords PorseenaNo ratings yet
- Ir Question BankDocument22 pagesIr Question BankLords PorseenaNo ratings yet
- May 2010 (Arr 3mes) StatDocument1 pageMay 2010 (Arr 3mes) StatLords PorseenaNo ratings yet
- Unit 4 Research MethodologyDocument23 pagesUnit 4 Research MethodologyLords PorseenaNo ratings yet
- Future Activities/Progarmmes in Teaching, Research and DevelopmentDocument1 pageFuture Activities/Progarmmes in Teaching, Research and DevelopmentLords PorseenaNo ratings yet
- Unit Test MarksDocument3 pagesUnit Test MarksLords PorseenaNo ratings yet
- May 2010 (Arr 3mes) Stat3Document1 pageMay 2010 (Arr 3mes) Stat3Lords PorseenaNo ratings yet
- November 2012Document21 pagesNovember 2012Lords PorseenaNo ratings yet
- Study On Inventory Management PracticesDocument51 pagesStudy On Inventory Management PracticesLords PorseenaNo ratings yet
- Sampling Methods SummaryDocument18 pagesSampling Methods SummaryLords PorseenaNo ratings yet
- EOQ Model ExplainedDocument1 pageEOQ Model ExplainedLords PorseenaNo ratings yet
- DABM Lab Front PageDocument4 pagesDABM Lab Front PageLords PorseenaNo ratings yet
- EXerciseDocument84 pagesEXerciseLords PorseenaNo ratings yet
- Unit - 5 QB (MC)Document2 pagesUnit - 5 QB (MC)Lords PorseenaNo ratings yet
- Details of On-Going PH.D ProgrammesDocument1 pageDetails of On-Going PH.D ProgrammesLords PorseenaNo ratings yet
- Excel For Statistical Data AnalysisDocument54 pagesExcel For Statistical Data AnalysisLords PorseenaNo ratings yet
- Effective Communication Skills for Business ManagersDocument2 pagesEffective Communication Skills for Business ManagersLords PorseenaNo ratings yet
- File No 7Document2 pagesFile No 7Lords PorseenaNo ratings yet
- Unit - 2 QB (MC)Document2 pagesUnit - 2 QB (MC)Lords PorseenaNo ratings yet
- Unit - 2 QB (MC)Document2 pagesUnit - 2 QB (MC)Lords PorseenaNo ratings yet
- Unit - 1 QB (MC)Document2 pagesUnit - 1 QB (MC)Lords PorseenaNo ratings yet
- Unit - 5 QB (MC)Document2 pagesUnit - 5 QB (MC)Lords PorseenaNo ratings yet