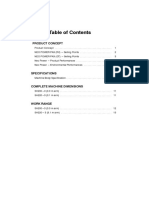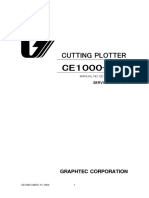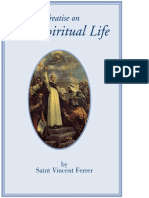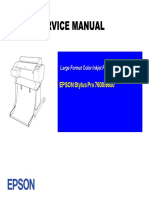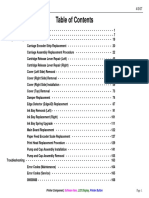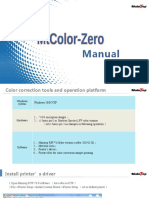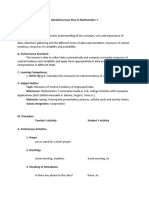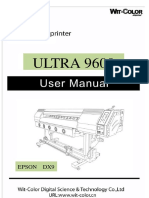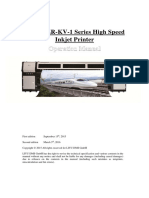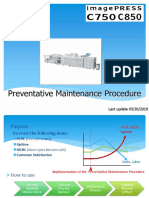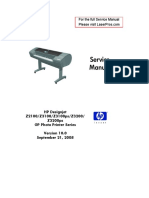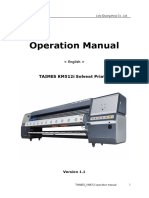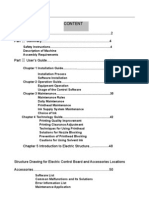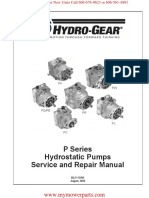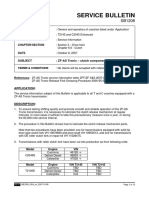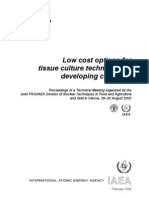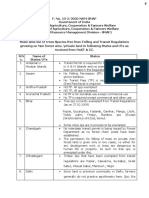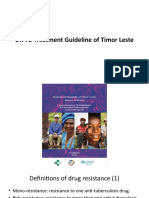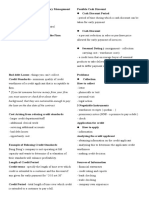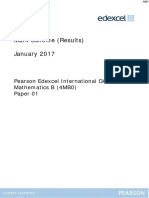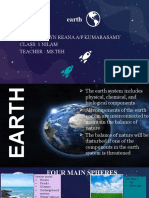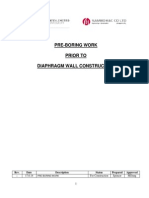Professional Documents
Culture Documents
WIT-Color Ultra 9000 High Definition Printer Operations Manual
Uploaded by
Herbert M. ZaycoCopyright
Available Formats
Share this document
Did you find this document useful?
Is this content inappropriate?
Report this DocumentCopyright:
Available Formats
WIT-Color Ultra 9000 High Definition Printer Operations Manual
Uploaded by
Herbert M. ZaycoCopyright:
Available Formats
k
Downloaded from www.Manualslib.com manuals search engine
Firstly, we congratulate you that you own a high capability ultra9000
printer—Wit-Color Ultra 9000 printer. Then thank you for your support. You need
to solve problems according to this manual, so you need to read it carefully. Based
on the catalogue, you will find the content easily.
Attention
Wit-Color is the brand of Shanghai Wit-Color Digital Science & Technology
Co., Ltd. Wit-Color has the copyright of Ultra 1000 2000 3000 4000 9000 solvent
printer and ultra9000 printer,include every spare parts, boards and software.
Every company and individual can not copy, especially can not copy and transmit
this manual without any authorization.
Ultra 9000 has passed 3Q Conformity of Quality Manangement System
Certification,QC Quality Certification, ISO9001 Quality Certification. And Ultra
9000 is up to the standard of printing equipments. Please pay attention the
following enviroment when you use the printer:
1. Please keep the printer away from electromagnetism: Television、High
speed electirc machine、High-tension cable、mobile phone、radio, etc. These
equipments will produce electromagnetic interference.
2. Please keep the room temperature between 15 and 30 Celsius degree while
printer is working. Too high and low temperature will reduce the using life and
affect the quality of the image.
3. The room should be in smooth grand and connet with grand wire.
4. Please avoid putting the machine under sunlight, the printer should be in
ventilation and favorable humidity.
5. Please keep the room clean, avoid operating the machine under dust.
During carry the printer, displacement is unavoidable. If this situation happen,
the engineer will adjust it. You can not return back or ask for compensating
according to this issue.
Within the warranty time, we will provide service for life except the
damanged by human, bilging and lighting strike. Please read this manual carefully,
if you have any questions, contact with the distributor or maintainer as soon as
possible. Out of warranty time, we will provide servece based on the agreement.
If the information of products is changed, we will not announce.
The description and picture is based on the real packing container.
Please obey above description to avoid unnecessary issue.
2
Downloaded from www.Manualslib.com manuals search engine
Character:
Epson generation 5th print head—DX5
Ultra 9000 adopt the new-type micro piezoelectric printhead with a resolution of
144dpi. Total is 1440 nozzles divided into 8 lines, every lines have 180 nozzle,
every color in two lines. Hence, DX5 printhead has high precision and high speed
character.
Depending on different output types, variable ink drop technology can generate 3
kinds of micro ink drops in different sizes. Ink size is freely optional between
3.5pl-9pl. Achieve a pretty, fine, smooth and particle-free tone transition. In
conjunction with RIP software, variable ink drop technology makes this printer
even highly applied in appreciation field for flawless quality.
Falut-Tolerant Feather Technology
Both Ultra9000 printer could make perfact printing,because the new generation
system had made the optimal calibrations in software and internal parameters of
EPSON print head.By thin technology,when the users print solid color image,not
only the color is vivid and bright,but also the ink consumption is less
obviously.Thus the printing cost was saved effectively.
LCD Control panel
New LCD control panel could run the machine independently. The new functions
are cleanout, absorb the ink, flash, print test strip, formfeed, go back and
replacement. In the new Ultra 9000, you can print the image from the USB
directly.
USB control board
Eco-solent print adopt USB control board and USB2.0. Only one USB cable can
achieve printing, also USB control board has memory, they will record the data
automatically.
High Speed system
The AC servo motor of the ultra9000 printer has high speed and high precise
position-setting character. In mechanical part, adopt imported linear rail, timing
belt with steel wire and copper gear. Also adopt 180dpi encoder strip.
Discrete ink control system
Ultra9000 printer adpot discrete ink control system: indepent ink control board,
indepent sub tank and electric pumb to make the printing smooth. The new
inductor has ink lact warning system.
Qucik heating and air drying system
Two units heating and air drying system are the new function of the ultra9000
printer. The pre-heating is good for media to absorb the ink, to make the image
3
Downloaded from www.Manualslib.com manuals search engine
more vivid. After heating is good for ink to coagulate, superadd the air dtying
system, the media will dry as the printing finish.
Auto feeding and take-up system
The feeding system adopt photoelectricity system, it can afford 100 KG media.
Also the double feeding roller can make feeding more smooth.
Downloaded from www.Manualslib.com manuals search engine
5
Downloaded from www.Manualslib.com manuals search engine
Foreword………………………………………………………………… 2-5
Chapter One
Safty
Safty sign…………………………………………………………………8
Spare parts inspection…………………………………………………… 9
Before installation Notice…………………………………………………10-12
Chapter Two
Ultra9000 Pirnter
Ultra9000 printer configuration…………………………………………12-13
Spare parts name………………………………………………………… at last
Parameter……………………………………………………………… 14-15
Installation Notice……………………………………………………… 15
Equipment installation……………………………………………… 16-18
Self checking…………………………………………………………18
Ink sac and print head installation.……………………………………18-24
How to install ink.………………………………………………………25
Chapter Three
Printing
Software guide…………………………………………………………… 26
Software installation…………………………………………………26-31
Software operation introduction………………………………………32-37
Manual control board introduction……………………………………38-39
Maintenance--Testing………………………………………………………39
Testing step……………………………………………………………40
Mechanical adjustment…………………………………………………41
Physical adjustment Suction nozzle and print head adjustment………41-45
Software adjustment suction nozzle, blade and printhead adjustment…46-53
Printhead horizontal adjustment…………………………………54-58
Speed setting carriage speed…………………………………………58-59
Software calibration bi-direction printing ………………………………60-61
Media feeding calibration……………………………………………… 62-64
Internet setting(TCP\IP)& driver setting …………………………………64-65
Maintop printing setting……………………………………………………65
Input Maintop to printer……………………………………………… 65-70
Picture and paper setting…………………………………………………71-75
Chapter Four
Ultra9000 printer advantage
Ultra9000 printer precision mode…………………75-77
Ultra9000 printer printhead maintain…………………………………78-79
Downloaded from www.Manualslib.com manuals search engine
Chapter Five
Problem
Principle of operation…………………………………………………… 79-84
Chapter Six
Maintenance
Maintenance detail…………………………………………………………86
Downloaded from www.Manualslib.com manuals search engine
Sign:
Please pay attention to the sign during reading
Serious operation will cause serious consequence.
Warning operation, wrong operation will destroy printer.
Hint operation, hint for detail information.
"Have to read" sign.
Downloaded from www.Manualslib.com manuals search engine
9
Downloaded from www.Manualslib.com manuals search engine
Chapter One Before installation Notice
Ultra9000 print dimension and installation position:
Ultra 9000 1601 printer
Packing wooden case dimension:
Length*width*height:3.2*1*1.2(meter)
Priner dimension:
Length*width*height:285*85*126(cm)
You need to leave some space around the machine, like at least 150CM for before
and back, at least 100CM for left and right.
Power supply:
1、To make sure the connection with ground wire is right, one machine for one
power bar.
2、Power supply:use 50Hz 220V AC (±10%)
3、Machines rated power is 2000 watts,The UPS must be higer than 2500watts
10
Downloaded from www.Manualslib.com manuals search engine
4、Don’t use damaged power line, please ues the power line which is above
3000W.
5、Don’t use extensive USB cable and the USB cable with shield function.
6、When the machine shut down, you can connect or pull out the power supply.
Environment:
1、Please stay enough space for machine, and keep away from magnetic
equipments.
2、Please keep the room clean and comfortable.
3、The printer should be on the smooth grond and avoid leaning, because leaning
will cause printing percision.
4、The printer should not be in the aisle and keep the air flowing in the room.
5、The printer should not under the sun or near the heater, also avoid changing
the temperature and humidity suddenly.
6、Working requirments:temperature:15-30 celsius,humidity:40%-70%, too
high and low temperature will cause the image.
7、Keeping away from caustic liquid and gas.
Please follow the right order to operate.
Removing package note:
The package is made of wood, only the technician can remove the package by
screwdriver independently. Please do not use hand to work.
1、The weight of the equipment is 300KG, so using forklift is necessary for
carrying.
2、Working gloves can protect your hands from scratching.
3、Please loss all the screw from the top to the bottom.
4、Because the length of screw is 5cm, please throw it everywhere.
Removing ultra9000 printer:
1、Please removed the machine by at least 6 people.
2、You need to carry the body of the machine, do not carry the bilateral chassis.
3、For safty, please avoid lefting anything in the machine, and locking the side
cover.
4、When lifing and putting, please pay attention to avoid colliding.
5、Don’t pull the carriage if it is not in the original position.
11
Downloaded from www.Manualslib.com manuals search engine
Be careful with printer.
Ink notice:
1、Please keep the ink bottle away from children, pregnant women and the old.
2、If ink drop on skin, please use soap to clean. If ink spary in your eyes, wash
eyes immediately, or go to hospital when you feel uncomfortable.
3、Please store the ink in a shady and cool place.
4、If you want to get the best printing image, please use the ink within two
months.
5、Don’t open the ink cap totally, just a small piece for the ink tube.
6、Don’t shake the ink bottle, or the ink will leak out.
7、Don’t throw the discarded ink bottles everywhere.
8、Keeping dust away from ink.
Avoiding throwing ink bottle from environment.
Avoiding dust from going into ink to block printhead.
Chapter Two Ultra9000 printer
1、Ultra9000 printer structure
12
Downloaded from www.Manualslib.com manuals search engine
13
Downloaded from www.Manualslib.com manuals search engine
2、Spare parts name(attached sheet at bottom)
3、Parameter
Model Ultra 9000 1801(W\S)
Technology Piezoelectric printing technology-DX5(water-based)
Amount 2 \ 1unit(s)
Print Color 4 color
head Resolution 1440dpi\2160dpi\2880dpi
Injection 2~5 MM
distance
Type WITCOLOR Ultra9000 Ink M、Y、C、K、
Ink Ink supply Sub-tank\Ink cartridge(√)
system
Work plate heating : temperature controller
Heating
30C°adjustable
Heating system
Output drying:10~60C° manual regulation
Drying
Drying Fan outside air draft inside
system
Dimension Valid dimension:1800mm
Type Photo paper、lightbox tablets、PP paper、indoor
Media media
Maximum 100KG
weight
Transmission USB2.0
RIP software Photoprint \ Maintop(√)
System WindowsXP VISTA
14
Downloaded from www.Manualslib.com manuals search engine
temperature : 15℃ ~ 30℃ humidity :
Environment
30 ~ 90%
Power Supply frequency:50Hz voltage:220 AC(±10%)
Power Maximum power:2000W,Printing power:
800W
Machine Length*weight*height 290×78×120 (cm)
Dimension
Machine 220kg
Weight
Model m2/h(1heads) m2/h(2 heads)
4PASS 16 32
Output
6PASS 12 24
8PASS 8 16
4、Installation notice
One.Removing the package:
1、First you need to loss screws on the top, and then remove the top cover.
2、Second you need to loss the side screws, and then remove the side cover.
3、The machine is fixed on the wooden frame by three screws, you need to loss
three screws, then you can remove the machine.
4、Third take off the firmware on the machine.
5、Finally open the machine package, accessory package and adjunct package.
Please check the machine and accessory is complete.
The machine is packed by packing diaphragm. The following items are under the
machine: two units foot stands, beam, feeding roller, ink trank and an accessory
package.
15
Downloaded from www.Manualslib.com manuals search engine
Two.Equipment installation:
Please install the machine from the bottom to the top, and all the Hexagon
socket head cap screw need shrapnel and shim.
1、Machine’s frame installation:left foot stand + right foot stand,When you install
the beam,the media feeding sensor and dry frame should be in the opposite
position and you should use eight Hexagon socket head cap screws.
2、After frame installation, you need to lock the truckles. Four people carry the
body part on the frame, and use three screws to fixup which is under the body.
3、The body part and foot stand should be fixuped by six Hexagon socket head cap
screws which on the sides. Four units M6*16 and two units M5*16. The tool
should be less than M5 screwdriver.
16
Downloaded from www.Manualslib.com manuals search engine
4、The side screws will fixup the body and frame and when you fixup the right
side, you need to fixup the ink case at the same time.
5、To install the drying fun by M6*12 Hexagon socker head cap screws.
6、Finally loss the screws on the carriage and move it.
Attention:During installation, please do not screw down all the screws
17
Downloaded from www.Manualslib.com manuals search engine
one by one, you need to screw down all the screws at the same time. Also do
not screw down so hard, you should take off the body, and install again.
Pay attention to any cables which will not damanged by any
machine part.
Three.Inspection work after installation
1、After installation, push and pull the carriage to make sure the distance
between carriage and working plate is the same and the plate is smooth.
2、Then check the the encoder sensor parallel with the encoder stripe.
3、After that, make sure the machine is grounding and static voltage is less than
1V.
4、When you plug in power, the blade, printhead maintenance station and
carriage will do testing. The process is below: the blade moves
down→printhead maintenance station moves down→carriage moves
right→carriage replace→printhead maintenance station moves up.
Attention:Do not install the print heads in first testing.
5、Self testing done, using multimeter tests every voltage:42.5V、14、5V.Turn off
the power, and install the print head.
You have to read if this is your first time to install the printer.
Four、Ink system and print head installation
Before installation, please adjust the suction nozzle position.
18
Downloaded from www.Manualslib.com manuals search engine
1.Ink sac and filter installation:
Ink Sac:function of ink sac is to save ink and provide stable ink to printhead. The
memory steel disk in ink sac, when the ink sac lacks of ink, sub tank will offer the
ink. Usually the amount of ink should be above 50% in the ink sac. (If not, please
contact with technical or Wit-Color factory.)
For the safty of the ink filter and damper, the technician needs to install them
by himself. Please take it carefully, or it will damange.
Ink Sac installation picture
19
Downloaded from www.Manualslib.com manuals search engine
Two print heads
Every print head has four group of ink, the order from left to right is K C M Y.
How to install ink sac:
1.From spare parts package, you need to take a φ4 ink tube, and divide it into 8 pieces, and
every piece is 6-8CM. Showed in picture one, and take the screw cover and rubber ring.
2.Put the ink tube with rubber ring into ink sac, and tighten screw. Attention:
Don't push ink sac during installation. See picture two.
3.After install the printhead, then install ink sac and printhead connection.
After installing printhead, put the ink sac on printhead, and cut the extra ink tube.
The detail showed in picture three.
Picture One
20
Downloaded from www.Manualslib.com manuals search engine
Picture Two
Picture three
2.Print head installation:
The print head of ultra9000 and water based is different. The cover with golden
yellow is ultra9000, and the cover with light grey is water based. Attention! Please
21
Downloaded from www.Manualslib.com manuals search engine
turn off power before install printhead.
Attention:You need to lower the suction nozzle and blade height before installing
printhead.
1. Printhead cable installation(Picture one). Printhead cable has upper
and lower, and every one has 31P. First insert “CABLE 1 ” cable, and
then insert “CABLE 2” cable. Be careful with cable, or it will cause
printhead short circuit.
2. Put printhead in slot of carriage, and three screws to fasten it. See
picture three.
3. Connect print head cable with print head board. “CABLE 1 ” cable
should connect with the appointed interface on printhead board.
"CABLE 2" is the same. See picture two.
4. Any question, please confirm with Wit-Color factory or distributor.
Picture one
22
Downloaded from www.Manualslib.com manuals search engine
Picture two
23
Downloaded from www.Manualslib.com manuals search engine
Picture three
New version
After installation, move to next step.
How to install cleaning solution and ink.
24
Downloaded from www.Manualslib.com manuals search engine
1. install some cleaning solution to clean the tube.
2. install ink.
Please read carefully to ultra9000 printer testing.
25
Downloaded from www.Manualslib.com manuals search engine
Chapter three Printing (Printer operation and inspection introduction)
Software guid:include software installation and operation introduction
One、Software installation:
(There are two sets of CD in spare parts package:1、witcolor ultra9000 software
and USB driver. 2、RIP software of Maintop.)
1. Put witcolor CD into computer device.
2. Connect USB cable to computer's USB,and open the CD to choose software.
See picture 1
3. Install the printer software,the password is:dyj198 or smt198.picutre 2
4. Open software, and choose the temperature.the right tempreatrue is important. Picture 3
5. Power on the printer.the PC will find the USB driver. Picture 4
6. Install the USB driver consult the picture 5.6.7.8
Picture1
26
Downloaded from www.Manualslib.com manuals search engine
Picture 2
Picture 3
27
Downloaded from www.Manualslib.com manuals search engine
Picture 4
Picture 5
28
Downloaded from www.Manualslib.com manuals search engine
Picture 6
29
Downloaded from www.Manualslib.com manuals search engine
Picture 7
Picture8
30
Downloaded from www.Manualslib.com manuals search engine
Maintop software installation
1. Put dongle of Maintop into computer USB. See picture
2. Put Maintop CD in computer device, and double click icon, the installation
program will appeared. ( If your computer has anti-virus software, please
close it.)
3. Maintop installation interface:
First install Maintop DTP v5.3, and then install other documents based on your
requirment.
31
Downloaded from www.Manualslib.com manuals search engine
Two、Software guides
Menu bar:
32
Downloaded from www.Manualslib.com manuals search engine
“Document”:include " open file" "new function".
Choose “open file”, it will show “g” area. “g”
“Console”:include operate the desktop function.
connect\disconnect:USB cable to connect computer and printer.
Turn on printer, after " self-testing", printer could operate.
(☆)Self-testing:Turn on printer, mechanical parts and boards will
be self-testing.
“Configure maintenance”:Engineer Setting
33
Downloaded from www.Manualslib.com manuals search engine
Click equipment management to enter software and printhead information
“Help”:About Ultra 9000 information
Operator Interfaces:
1-“GetOrg”the fuction is set the workpoint(basepoint)-where the printer strart to
print.you can use the “5””6”move left or move right, the car will move.find where
you want to print.then click the “GetOrg” the car will come home automatic.
2-“Home” Click this buttom, then the carriage will go back to original place
automatically. If the carriage does not come back, you should click this button.
3-“Paper In” press this botton for long time, the media go forwarder, release this
botton, it will stop. The direction key in the key board have the same function.
4-“P Back” the same function like last one, but the direction is opposite.
5-“Move left” press this botton for long time, the suction nozzles will go down,
and carriage will move left. The direction key in the key board have the same
function.
6-“Move right” the same function like last one, but the direction is opposite.
7-“Clean” click“clean”,the nozzles will be wasted, and the process is: suction
nozzle go up to seal up the print head –ink pump work –suction nozzle absorb
the ink –suction nozzle go down –blade go up –carriage moves left –blade
scratchs print head –blade goes down –carriage resets –print head flash –suction
nozzle go up to seal up print head. If you can hear nosize of motor, it is normal.
Hint:pay attention carriage position, when carriage is at home, you can clean it.
Clean could solve block print head problem, but more over, the print head will be
34
Downloaded from www.Manualslib.com manuals search engine
damanged. Also pay attention to the position the suction nozzle and printhead
maintenance station.
8-“Flush” function: “Flash”divided into four steps: first click: flash within the
suction nozzle. Second click: suction nozzle goes down. Third click: flash in the
air. Fourth click: flash finished
Attention:Don’t observe the print head when flash in the air, or ink will make
you feel uncomfortable.
9-“Pump” function,when you click “absorb ink”botton, it starts, and click
again, it stops. If you didn't use machine for a long time, we suggest you that
absorb ink funciton first, and then clean function.。
Attention,“absorb ink” Button has start and stop functions.
10-“Print” Function. Click print, the dialogue will show how many pages you
want to print and Y-axis margin. Input how many you want to print, or press down
key in the key board, and print.
11-“Pause” when you click “pause” Button, carriage will move to home, and then
“pause” Button will change into “continue”. Then three bottons will appear: 1、
Clean (7) 2、Continue 3、Stop(12)。You can press“clean”to clean the print
head, and then “continue”to print. Or you can just stop it.
12-“Stop” During printing, click “cancel” can stop printing, and carriage goes
home.
13-“Test nozzle” print color swatch to check 1440 nozzles are ok.
14-“Select paper” there are some types of media that you can choose: PP back
glue, PP paper, photo paper, lightbox tablets. The type you choose is the same as
the media you use.
15-“Blank skip setting” has two options. One is “do not blank skip”, and the other
one is X and Y axis have blank skip.
16-“Speed Setting” have high, media and low speed option.
17-“Dir setting” have bi-dricection(twa way), left and right printing option.
35
Downloaded from www.Manualslib.com manuals search engine
18-“Preview” If you choose RIP before printing, you could check the setting to
confirm whether you need to preview or not. Preview can check the image
quality, but it wastes some time. After preview, you can print.
a-“BasePoint”Input the valve of the workpoint, you could check the carriage
location. Like “189” means carriage will start to pirnt in189mm.
Length unit:mm
About “0”position:When the carriage is back to printhead maintenance, "0"
position is 3-4CM left. The error is between 1-2 cm. Like picture:
Working point calculation:From "0" to media edge, measure the working point
by ruler. Showed in the picture:
(You could calculate "0" position. For example, the working point is 218, "0"
36
Downloaded from www.Manualslib.com manuals search engine
position is from the media edge to the carriage 218mm.)
b-“X edge”,this function is shielded.
c-“Move to” Like if the position is “189mm”, and you want to move 30mm to left,
then you need to input”189-30=159mm”, then click “move to” botton, click
“home” to reset the original location.
d-“Update step” during printing, you can update the step. If the grinning of white
ground happen, decrease the stepping value. If the banding line happen, increase
the stepping value. Please see Chapter five.
Attention:Please check chapter 5, how to increase and decrease value.
e-“Copy” If you want to copy more than one time, so after RIP, input how many
you want to copy, like 20.
f-“Y edge” During copy process, you can set the number of margin between two
images. Then click “ Y edge” to confirm.” Maintop software do not need this
function.
g-“Search range” Find appointed documents during printing.
h-“Color Bar Setting” function can set color swatch’s parameter. “Enable” can
choose whether you need to set or not;“Left” to set the width of color swatch;
“Right” to set the distance between color swatch and image;“Width” to show the
width of color swatch;“Space” to show the distance between color swatch and
image space. After changing the data, please click “save”.
i-“Printing Clean”. In this function, you have three choices, but only “enable” and
“clean” could use. After “Clean” you could change in period. And then “save”.
k-“Pass Optimization” –Gradien(the fault-tolerant feather)function, you need to
input the number: 0-100. If you donot choose, it will affect printing. You can not
change the number during printing.
l-“Temperature” this function has not opened yet.
m-“Print Progress” is to check how many percent finished.
Please be familiar with above software control
37
Downloaded from www.Manualslib.com manuals search engine
Three、Control panel instruction
Function:You can use control panel without computer. Functions are carriage
movement, media feeding, suck ink, flash, clean and print color swatch.
Control panel:
1、 Connection:the control panel connect with printer, or computer
connects with printer. Press once, the control panel connects with printer.
Press twice, computer connects with printer.
2、 Reset:Press once, carriage returns to printhead maintenance.
3、 Testing:To test nozzles' status based on color swatch.
4、 Stop:Stop printing.
5、 Cleaning:The function is the same as "cleaning" in the software.
6、 Pause/Start:Pause or start during printer
7、 10 Up and down key: Make the media go forward and backward.
38
Downloaded from www.Manualslib.com manuals search engine
8、 9 Left and right key: Make the carriage moves left and right.
11、Menu: Include suction nozzle, flash, cover printhead, nozzle testing and get
back.
12、Confirmation/Starting point
Set working point:1.Move carriage.2Click Confirmation/Starting point.
Carriage returns back to printhead maintenance
Picture One
Four、Maintenance—Testing
Software testing
1:Open “Manage” to choose “Engineer Model”.
Menu are:“ Carriage/Head Adjustment” “Speed Setting”“Software
39
Downloaded from www.Manualslib.com manuals search engine
Adjustment”“Paper Pass Step Adjustment”“Net Setting” “Driver Setting”.
Operation process:
Step One:Mechanical adjustment. Make suction nozzles and printhead
maintenance are at suitable position.
Step Two:Speed adjustment. To adjust the stay period of every pass.
Step Three:Feeding adjustment. To adjust the feeding of every pass.
Step Four:Software adjustment. To adjust bi-direction printing of every pass.
If it's your first time to operate printer, please follow above steps.
Maintenance:
40
Downloaded from www.Manualslib.com manuals search engine
“Adjust the printhead maintenance station and position fo suction
nozzle.”
This part contain two sections,Ⅰ: Manual adjustment, Ⅱ:Software adjustment.
Ⅰ: Manual adjustment
During transportation, the position of suction nozzles will move, so you need to
move to the appropriate position. Show in the picture:
41
Downloaded from www.Manualslib.com manuals search engine
Print head
Suction nozzle
42
Downloaded from www.Manualslib.com manuals search engine
Based on "software adjustment", you could adjust the position of suction nozzle.
Printhead installation Notice:
Before installation, lower the suction nozzle and blade's height. See next
chapter.
Based on the software to adjust the height of suction nozzle and blade, avoid
peaking the printhead. The suitable height is: suction nozzle height is 2000; jetting
height is 1200; blade height is 1200.
One、Observe print head and suction nozzle
After installing printhead, to increase "printhead maintenance station" and
"suction nozzle" height. Attention:the stand on suction nozzles do not touch
print head. Testing value: 3400.(Different model, different value. Please don't
increase the height too high.)
The best observe height:Suction nozzles just touch print head.
Observe the position, if ok, please move to the next Software adjustment.
To check suction nozzle and print head position, suction nozzle should leave 1mm
away from print head based on " software adjustment".
43
Downloaded from www.Manualslib.com manuals search engine
Picture two
Two、Adjustment case:
The position of suction nozzle and print head should be equal and parallel.
①① should be parallel and have same distance in front and back. ③the height is
parallel.
①①case:If suction nozzle and print head are not parallel, lose four screws on
print head maintenance station to move to the suitable position.
③case:If the height of suction nozzle and print head are not parallel, loss four
screws, and block up the lower position. See picture one.
Slope adjustment case:
44
Downloaded from www.Manualslib.com manuals search engine
Right position:
45
Downloaded from www.Manualslib.com manuals search engine
“Ⅱ Software adjustment”:
Part“1” To adjust suction nozzle and blade.
Part“2” To adjust the horizontal and vertical position of print head.
(Attention:After “phsical adjustment”, then you can start to change
“software adjustment”.)
Part“1”:include:“Carriage Position for Capping”、“Platform Height
Adjustment” and “Wiping Position”.
“Carriage Position for Capping”:to adjust the position of printhead and
suction nozzle. You need to set a number, so the carriage and suction nozzle will
be at the same place.
46
Downloaded from www.Manualslib.com manuals search engine
Parameter setting and save are①②③④,increase or decrease the number,
and test. After testing, click “save”.
About" testing" key: Do not increase the value too much.
If increase the number, the carriage moves to left; If decrease the number, the
carriage moves to right.
47
Downloaded from www.Manualslib.com manuals search engine
The proper position:
After adjusting, please save.
“Suction Nozzle(Capping) Height Adjustment”:this function have two parts,
one is suction nozzle height and spit ink height. Suction nozzle height is the how
far the suction nozzle can go up. The number is bigger, the suction nozzles go
higher. ( Suction nozzles move too high will damange the print head) Testing
48
Downloaded from www.Manualslib.com manuals search engine
value: around 3400
Process:①②③④。
(The number should be below 100 in testing.)
The proper situation:(Suction nozzle and printhead are coincident.)
After adjusting suction nozzle height, you could test based on pump function.
You need to use the cleaning solution to wash the printer follow the steps.
49
Downloaded from www.Manualslib.com manuals search engine
Attention: water based printer only adopt water based cleaning solution,
1. To install ink:The arrangement of sub tank is YMCK, and insert the ink tubes
to ink bottle. ( Don't open the cap fully.))
The ink pump will pump the ink until the sub tank is full.
2. Put waste ink tubes into waste bottle. ( waste ink tube connect with ink pump)
3. Click "pump" in software. After 5-10s, the ink will go to ink sac and print head.
If not, please adjust suction nozzle and printer.
“Wiping”Flush height:
The height between capping pad and printhead. The number is small, the
capping pad moves down. ( The number value of “ink jetting height” should
be higher than “capping pad height”.)
Testing value:1000。
Process:①①③
Ink jetting height example:
50
Downloaded from www.Manualslib.com manuals search engine
“Wiping Position”H:
51
Downloaded from www.Manualslib.com manuals search engine
Wiping position:is the distance between wiping and print head during cleaning.
The edge of wiping should be 2-3mm higher than print head.
Testing Value:around 2600
52
Downloaded from www.Manualslib.com manuals search engine
The best state is reversed bending:
After setting wiping height, please click " clean" to waste the print head.
The print head will be in good performance after cleaning, and you can check the
state of heads.
For new printer, you could pump ink several time, and every time should be 5-10s,
and then clean.
New print heads will not pump properly, but during printing, the print head
will be smooth.
53
Downloaded from www.Manualslib.com manuals search engine
Part “2” to adjust the horizontal position of print head.
One. Mechanical length information
Default information, do not change.
Two. Print head spacing test
Ⅰ.setp1:XY position testing- Print head horizontal calibration
Print head horizontal calibration:to adjust horizontal position of print head.
54
Downloaded from www.Manualslib.com manuals search engine
Print head must install horizontally.
Requirments:Black, Magenta and yellow should be in same line.
The following picture show X-axis horizontal calibration:
If your printer is One head printer:
Color swatch only has one print head:
Single print head:adjust Magenta-Black and Yellow-Black are in the same
line. Show in the picture
Contraposition theory:
Ink Order: K C M Y( from left to right),Y is fixed point, and K match Y, then
the print head is parallel.
Adjustment way:
There are two screws on carriage:pull screw and push screw. When black line
is above magenta line in picture 1, loss left push screw, and tight right pull screw;
When black line is below magenta line, loss right pull screw, and tight left push
screw. See picture
55
Downloaded from www.Manualslib.com manuals search engine
Print head calibration screw
If your printer is Two print heads printer
First adjust print head one overdye, and then adjust print head two.
5. Adjust Magenta-Blank and Yellow-Blank in one line of print head one.
6. The overdye of print head 2 should be next to print head 1.
Ideal state:
Enlarged view:
Two print heads- Right side print head ( see below):
Same way as single print head, attention: right print head could move.
56
Downloaded from www.Manualslib.com manuals search engine
57
Downloaded from www.Manualslib.com manuals search engine
New version
Ⅱ.step:Print head Y-axis testing
The same as " print head horizontal calibration"
“Speed setting”:
Speed setting is to set carriage stop time for every pass.
Adjustment way:
1. Choose different pass number: mainly 4, 6, 8 pass
2. Choose different DPI speed
3. Input stop time
4. Save
(Change every stop time for different DPI speed of 4, 6, 8 pass)
58
Downloaded from www.Manualslib.com manuals search engine
Stop time is short, the speed will be faster, but error will happen. Testing
value: 150ms
Main parameter setting:
4PASS 6PASS 8pass
180 Low speed 200 ms 200 ms 200 ms
180 Medium speed 200 ms 200 ms 200 ms
180 High speed 200 ms 200 ms 200 ms
360 Low speed 200 ms 200 ms 200 ms
360 Medium speed 200 ms 200 ms 200 ms
360 High speed 200 ms 200 ms 200 ms
720 Low speed 200 ms 200 ms 200 ms
720 High speed 200 ms 200 ms 200 ms
720 High speed 200 ms 200 ms 200 ms
“Software calibration”:
59
Downloaded from www.Manualslib.com manuals search engine
720Hig is for adjust two head space
To adjust software calibration of every Pass.
① Choose printing speed and resolution, like “4PASS”,“6.XDPI=360 High
speed calibration”, and then click next.
① Choose the distance between two heads. Function:To adjust the distance
between two heads by software. The printing lines should be
perpendicular to 0.(Only two heads printer has this function, also in 720
high speed can active this function.) One head printer can go to next step
60
Downloaded from www.Manualslib.com manuals search engine
③ Go to bi-direction calibration. Click "testing", then print color swatch.
Color swatch function:
Two lines should be align at "0" position.
For example:
Showed value:15,the perpendicular line align at "4" position, then 15 plus
4 is 19.
If align at "-6" position, then 15-6 is 9.
You need to change every resolution, every speed and every pass, the
bi-direction is the same in the same speed, then save. For example, the value
of 360 high speed 4 pass is 15, then other pass also is 15.
④ Then go to Left and Right calibration, but only Dx4 need to calibrate, Dx5
print head do not need.
Need to adjust:
Resolution 4PASS 6PASS 8PASS
180DPI Low speed √ √ √
180DPI Medium speed √ √ √
180DPI High speed √ √ √
360DPI Low speed √ √ √
360DPI Medium speed √ √ √
720DPI Low speed × × ×
720DPI Medium speed × × ×
720DPI High speed × × ×
61
Downloaded from www.Manualslib.com manuals search engine
Picture one
“Forward calibration”
Process:①①③④①, 5 steps
Instruction:
Every pass, every feather, even every paper has different forward
instructions. Even our engineer adjusts the forward value before delivery out,
but different media has different forward value.
①:Choose the amount of print head. ( When open the software, you
could choose.)
①:The forward value is different if you open feature function or not.
But feature function can make the performance more vivid.
How to choose feather function: There is a " Feather function" button in
software, click the button, and save. Like picture①.
(You need to have feature function during printer, and the value is
from 0-100.)
③ Choose media. The thickness of every media is different, so the
forward value is different.
62
Downloaded from www.Manualslib.com manuals search engine
How to choose media type:choose " media choice" in software, for
example PP Paper, and then click " forward calibration".
We provide PP paper, PP back glue, photo paper and film paper. Showed
in picture three.
④1pass calibration. This is belong to forward calibration, and value is around
100. See below picture.
Picture Two
For example:
Middle line are magenta and black, they overlap.
Large view:
Picture Three
① Stepping micro adjustment of every pass: the function is micro adjust
stepping. The value will be saved automatically.
For example:When you printer in 4 pass on photo paper, you find there is
slight overlap. After printing, put the value you want to add. For example:'
63
Downloaded from www.Manualslib.com manuals search engine
original value is 4, you want to add 2, then you just enter 6 and save. The
value will save. Next time, when you use the same media, the value will not
change.
Stepping micro adjustment(Update step):
During printing, you could use "update step" function in the software to
change the stepping. (See picture one, yellow area) You could enter the value
directly, and it will save automatically. The value could be positive or
negative. Example: 4、-4。
The new value should be changed according to the original value.
For example:In "PP Paper", 4 pass mode, the original value is 4, but if you
want to add 4, then you need to enter 8, not4. Or if you want to minus 6, then
you can enter -2 directly.
Unit:Impulsion 1 milimeter=200 impulsion
“Internet Setting”
This function is used print directly in maintop software, the data should be the
same as the valve in the main top print manager.
“Driver setting”
64
Downloaded from www.Manualslib.com manuals search engine
You don't need to change the data, if you change the data carelessly, you
could contact Wit-Color or distributor to recover the data.
Maintop printing setting
Maintop setting
Many kinds of printer use Maintop software, but in this manual, we only
introduce ultra9000 printer.
Maintop printing system
Step one, enter Maintop printing system
65
Downloaded from www.Manualslib.com manuals search engine
Step two,TCP/IP port setting
Choose " maintop print Manager" in menu bar
①①: “Auto RIP”.“Auto printing” this function need to active
③: Set TCP/IP port like below:
Step three,add port and set the port attribute value
66
Downloaded from www.Manualslib.com manuals search engine
① Set a available IP address
IP address:127.0.0.1
① Set an available RAW port, after setting please do the testing.
Universal RAW port:9100\9200.
Like picture:
And click confirmation
67
Downloaded from www.Manualslib.com manuals search engine
After that, you can minimaize the window.
Step four:Open Maintop software
After entering Maintop:
Only has " Document F" in menu bar
You need to " set printer" and " New file N"
①- Click “New file”
68
Downloaded from www.Manualslib.com manuals search engine
" New file" window
Set media size based on the media, and click "confirm"
(“Media size” is based on the printing image size, please consult " Step
five" in the next introduction.)
And get back " File F"
①-“Set printer”. Choose setting printer,
Choose "install Maintop printer":
69
Downloaded from www.Manualslib.com manuals search engine
Choose the ultra9000 Printer
And click " Set as Default Printer"
Step five: Import the image and type setting.
① Click file and import the image (the red mark)
Choose image, like below:
70
Downloaded from www.Manualslib.com manuals search engine
① Image alignment and media setting
(According to the size of image to set the size in software.)
Image alignment(See picture)
1. Click two red functional keys, and two dialogues appear, one is " window
alignment", the other one is " image position window"
You could see the image size by clicking the image. See picture
2.Click image and make it in the center. See picture
71
Downloaded from www.Manualslib.com manuals search engine
Media setting (See picture two)
Click " file F"
Choose " paper setting" See picture two
And set the paper size as same as image. See picture three.
72
Downloaded from www.Manualslib.com manuals search engine
Picture Two
After setting, how to print the image.
Printing operation:See picture one
①Click shortcut key, and enter printing setting
①Properties:Set printing resolution, printing port and curve. (Attention:
detail information is below.)
③Enter the propertes,set the resolution…
④Print to file .save the image as PRN format file in the hard disk, and open
the file into ultra 9000 contral software.
73
Downloaded from www.Manualslib.com manuals search engine
①Ok(print directly),print the image(you need set the TCP\IP Port)
Picture One
About “①- Properties”。Detail information see picture two
①“Printing resolution” ,ultra9000 printer has text, fine and high definition
printing. See picture four.
②“Print port”,if you choose printing while RIP, the IP address should be
same as in the " Maintop printing manager" which is RAW.127.0.0.1
③ “Print Media”,the pass number you choose should be the same as
"printing resolution", or the color will be different.
Right choice: for example: In fine mode 6 pass of "printing resolution", and
in Maintop, you also need to choose 6 pass of fine mode. And then choose
the type of media. See picture four.
④Setting media automatically. After setting the above process, double click
"auto setting media". You need to pay attention to the height and width.
74
Downloaded from www.Manualslib.com manuals search engine
Picture two
Picture four
After setting, you can print directly.
The computer's configuration will cause delay.
75
Downloaded from www.Manualslib.com manuals search engine
Chapter four. Ultra 9000 advantages and disadvantages
ULTRA9000 is a high resolution, high speed and high saturation printer. It adapts
the latest 5th generation Micro Piezo print head, and resolution could reach
5760dpi. You could print photo, wedding photo, cover and catalogue.
ULTRA9000 had text mode, economy mode, high definition mode and fine
mode.
Ultra 9000 printing mode
Ultra9000 printer
Mode Resolution PASS NO.
180X1440 4PASS
Text Mode(4 Gray Scale)
180X2160 6PASS
76
Downloaded from www.Manualslib.com manuals search engine
360X720 2PASS
360X1080 3PASS
HD Mode(4 Gray Scale) 360X1440 4PASS
360X2160 6PASS
360X2880 8PASS
360X2160 6PASS
Economy Mode
360X2880 8PASS
720X1080 3PASS
720X1440 4PASS
Fine Mode
720X2160 6PASS
720X2880 8PASS
Water based printer
Mode Resolution PASS NO.
180X1440 4PASS
Text Mode(4 Grey Scale)
180X2160 6PASS
360X2160 6PASS
Economy Mode
360X2880 8PASS
720X1080 3PASS
720X1440 4PASS
HD Mode(Fine Mode)
720X2160 6PASS
720X2880 8PASS
ULTRA9000 Printhead Gray scales:variable dot can control the size of droplet.
So Gray scales is more vivid.
Operational maintenance:
How to keep the printhead well.
77
Downloaded from www.Manualslib.com manuals search engine
78
Downloaded from www.Manualslib.com manuals search engine
Enlarge view
Chapter five Solve problems
1:Ultra9000 printer circuit operation principle
79
Downloaded from www.Manualslib.com manuals search engine
Main boards connection
Self checking after turning on the printer:
The main boards will do self testing while turn on the power:
1、To make sure the scraper is at the bottom position.
2、To make sure the suction nozzle is at the bottom position.
3、To make sure the blade and suction nozzle are at the bottom position, and
carriage move to the home limit sensor.
4、Carriage will move to right until it touch NC limit sensor, and carriage comes
home.
5、Carriage comes home, suction nozzles move up to cover print head.
80
Downloaded from www.Manualslib.com manuals search engine
81
Downloaded from www.Manualslib.com manuals search engine
82
Downloaded from www.Manualslib.com manuals search engine
Mainly problems:
No self testing after turning on power
1:Check the indicator light works well on printhead board. If no light, open the
boards box to check whether has 42V of USB board and 24V of printhead
maintenance station.
Power works well:check whether the cables fall off. (if the board is new and can
not do self testing, then contact with Wit-Color)
2. If blade motor is damaged, and blade can not move down. Then change motor.
3. If blade moves down and can not stop, then the NC limit sensor is damaged.
4. If the suction nozzles can not do self testing, the solution is same as blade.
5. After self testing, carriage does not move, then check driver indicator light. If
no indicator signal, then check circuit connect well.
6. If carriage moves to opposite position, check X,Y driver cables. Or the home
83
Downloaded from www.Manualslib.com manuals search engine
limit sensor
7. If only can go forwarder of media and can not go backward, check driver cables
and Y driver
8. After self testing, carriage does not print, check printhead board indicator.
Some problems during printing:
1 Can not absorb ink:
Check suction nozzle and print head anastomoses.
Check ink tube which air pump connects with suction nozzle is ok.
2、Media do not go straight. You need to install the media one more time. One
person need to put the media back, and the other person pull the media in the
front.
3. The actual printing size is different from the image size. You need to adjust
micro stepping.
4. Printing image has crossing:
Check feather value:hight resolution, feather value is 100%。Feather value is
small, and stepping is more accurate. Common customer, we suggest the feather
value is around 100%
5.Ink supply alert. If ink pump can not absorb the ink for a long time, you need to
change ink, and open boards box, click reset button.
Six、Note
1、Test absorb ink or clean ink in the first time, you need to raise the sub tank.
How to raise:
Loss two screws on sub tank, and raise sub tank about 3-4CM, and tight screws.
2、Check working plate and carriage are parallel.
Pre- printing
1、Connect ground wire. To confirm static will release in the first time.
2、Keep printer stable, if you find out the printer shakes terribly, you need to
check the stand is fixed.
84
Downloaded from www.Manualslib.com manuals search engine
3、Keep clean of printer. You need to clean the working plate every day.
4、Clean blade, suction nozzles by pure water, and make sure no ink on blade and
suction nozzle. Do not marinate the print head and suction nozzles in cleaning
solution.
During Printing
5、After turn on, print color swatch. If print head does not block, you don't need to
absorb ink.
6、Before printing, check bi direction is alignment.
7、Check the ink is enough in ink sac. If ink is not at half of ink sac, you could use
syringe to work.
8、How to use:
Take off ink sac from print head, use syringe to fill in the ink, and then install
on print head.
9、 Check linear rail is smooth every three month.
10、Check the timing belt is elastics.
85
Downloaded from www.Manualslib.com manuals search engine
How to distinguish the printhead
86
Downloaded from www.Manualslib.com manuals search engine
87
Downloaded from www.Manualslib.com manuals search engine
Ultra9000 Ultra9000 printer spare parts
配件位置 序号 品名 条形码 数量 备注 图片
Part Bar
NO. Description Qty Annotation Picutre
position code
USB 主板/
1 1084 1
USB main board
喷头控制板/
2 Printhead control 1083 1
board
墨栈驱动板/
3 Cap-Top driver 0085 1
board
供墨板/
Boards 4 6071 1
Ink supply board
驱动模块/
5 0088 1
Driver module
供墨转接板/
6 Ink supply adapter 1087 1
board
真空风扇控制板/
7 Vacumm fan 7855 1
control board
88
Downloaded from www.Manualslib.com manuals search engine
MCAC758 驱动器
8 / MCAC758 0092 1
driver
2M658 驱动器/
9 0091 1
2M658 driver
K-200-42 电源/
10 3039 1
K-200-42 power
Driver
K-150-24 电源/
11 3038 1
K-150-24 power
固态继电器/
12 8040 2
Solid relay
可控调压器/
Voltage
13 4800 1
Adjustment Solid
Relay
手动控制面板/
Control
14 Manual control 0080 1
switch
plate
控制面板显示屏/
15 0802 1
Control plate LED
智能温控仪/
16 Temperature 3079 1
controller
89
Downloaded from www.Manualslib.com manuals search engine
滤波器(6A)/
17 1
Hertzian filter
漏电保护器/
18 1
Leakage protector
过载保护器/
19 Over loading 1 含 10A 保险丝
protector
双排开关/
20 1
Double switch
220V 单开关/
21 1
220V switch
风扇大开关/
22 1
Fan switch
放布开关/
23 Media feeding and 1
take-up switch
470K 电位器/
24 470K 1
potentiometer
5K 电位器/
25 1
5K potentiometer
90
Downloaded from www.Manualslib.com manuals search engine
红色紧急按钮/
26 Red Emergency 1
Button
常闭光幕探头/
27 2
NC limit sensor
常开光幕探头/
28 2
NO limit sensor
NC 圆形光电开关/
29 Media feeding 0026 1 送布
sensor NC
Ink
JYY(B
supply 油墨泵(小)/
30 )-Y-10- 4
system Ink pump(small)
Ⅰ
气泵(大)/
31 1
Ink pump(big)
二级塑墨盒/ 1进2
32 4
Ink tank 出1气
φ4 四路墨管/φ4
33 1
tube
34 过滤器/Air filter 4
91
Downloaded from www.Manualslib.com manuals search engine
35 墨囊/Ink sac 4
Mechan 100W 无刷伺服电
ical 机/
36 4069 1 X 轴电机
installat 100W Brushless
ion servo motor
57 直流电机/
37 0052 1 Y 轴电机
57DC moter
1:150 送布电机/
38 1:150 take-up 0053 1
motor
墨栈丝杠电机/
39 Cap-Top Lead 1051 2
screw motor
电机铜齿轮/
40 2 20 齿
Copper gear
X 轴主动轮/
41 X-axis main driver 1
gear
X 轴被动轮/
42 X-axis second 1
driver gear
X 轴 112MXL 皮
带/
43 1
X-axis 112MXL
belt
92
Downloaded from www.Manualslib.com manuals search engine
17XL 同步带/
44 1 5.3 米
17XL timing belt
Y 轴齿轮/Y-axis
45 1 157 齿
gear
Y 轴 180MXL 皮
带/
46 1
Y-axis 180MXL
belt
47 HIWIN 滑块/Slide 1
墨栈导轨/滑块/
48 Cap-Top linear rail 2
& Slide
49 刮片/Scraper 1
吸嘴/Suction
50 1
nozzle
送纸轮 28.06/
51 Media feeding 1
roller
光栅条 180×4200/
52 1
Encoder stripe
93
Downloaded from www.Manualslib.com manuals search engine
光栅探头 9730/
53 1
Encoder sensor
涡轮风扇/
54 4
Turbine type fan
55 风干风扇/Dry fan 6
散热风扇/
56 1
Radiating fan
加热丝/Heater
57 1
wire
热电偶/
58 Temperature 1
controller sensor
USB 数据线/
Cables 59 1
USB cable
24 芯扁平线/
60 2
24 pin cable
22 芯扁平线/
61 1
22 pin cable
94
Downloaded from www.Manualslib.com manuals search engine
31 芯喷头数据线/
62 2
31 pin head cable
22 芯 IDE 线/
63 1
22 pin IDE cable
常开光幕 IDE 线/
64 1
NO IDE cable
22 芯扁平线(短)/ 用于供墨转接
65 1
22pin calbe(short) 板
95
Downloaded from www.Manualslib.com manuals search engine
You might also like
- Mitsubishi 3G81 Engine Service ManualDocument48 pagesMitsubishi 3G81 Engine Service ManualHerbert M. Zayco86% (7)
- Sumitomo SH200-3 SH200GT-3 SH220-3 Excavator Shop Manual PDFDocument166 pagesSumitomo SH200-3 SH200GT-3 SH220-3 Excavator Shop Manual PDFHerbert M. Zayco83% (36)
- 1968 Plymouth Service ManualDocument960 pages1968 Plymouth Service ManualСергей Филиппов100% (1)
- Graphtec CE1000Document62 pagesGraphtec CE1000Abel PachecoNo ratings yet
- Treatise On The Spiritual Life - Saint Vincent FerrerDocument41 pagesTreatise On The Spiritual Life - Saint Vincent FerrerHerbert M. Zayco100% (2)
- HononsoftDocument55 pagesHononsoftMAURICIO TORRESNo ratings yet
- TAIMES T208 ManualDocument29 pagesTAIMES T208 ManualSoro Fohona100% (1)
- Epson I-3200 Print Head EnglishDocument2 pagesEpson I-3200 Print Head EnglishNischit Kunwar ChhetriNo ratings yet
- Setting Km512c Q8otDocument35 pagesSetting Km512c Q8otFOTOPLES Digital PrintingNo ratings yet
- Pro 4000Document464 pagesPro 4000Tsampa TsampaNo ratings yet
- Mutoh Valuejet vj-1604 Maintenance Manual-5Document18 pagesMutoh Valuejet vj-1604 Maintenance Manual-5Javier SarayNo ratings yet
- Epson Stylus Pro 7600, 9600 Service ManualDocument325 pagesEpson Stylus Pro 7600, 9600 Service ManualАлекс ВорNo ratings yet
- 24 JF1631 - 1610 Maintenance Manual D500325 - Ver3.00Document358 pages24 JF1631 - 1610 Maintenance Manual D500325 - Ver3.00alex greekNo ratings yet
- 7800 Fielde ServiceDocument370 pages7800 Fielde Servicemohannad64No ratings yet
- Roland CX - 24 - 12Document64 pagesRoland CX - 24 - 12BryanHumphriesNo ratings yet
- LEC2-640 PG enDocument51 pagesLEC2-640 PG enAcuña Alonso100% (1)
- (BizhubPRESS C8000) ICP List Ver.1.1 (En) GDocument6 pages(BizhubPRESS C8000) ICP List Ver.1.1 (En) GEledu Mdq100% (1)
- MtColor Zero TrainingDocument35 pagesMtColor Zero TrainingSalai Kyaw Thura TunNo ratings yet
- DCP 6690CW, MFC 6490CW, MFC 6890CDW PDFDocument474 pagesDCP 6690CW, MFC 6490CW, MFC 6890CDW PDFStefanGarnetNo ratings yet
- Operation Manual MyJet Xaar 128 PrintheadsDocument84 pagesOperation Manual MyJet Xaar 128 PrintheadsRudic Ramirez80% (5)
- M4 Operation Manual PDFDocument58 pagesM4 Operation Manual PDFpruebasNo ratings yet
- Detailed Lesson Plan in Mathematics 7Document11 pagesDetailed Lesson Plan in Mathematics 7chari cruzman100% (1)
- Ultra 9200Document68 pagesUltra 9200ko koNo ratings yet
- WIT-Color Ultra 9600 High Definition Printer User ManualDocument62 pagesWIT-Color Ultra 9600 High Definition Printer User ManualHerbert M. ZaycoNo ratings yet
- En-6090 Detailed InstructionsDocument36 pagesEn-6090 Detailed InstructionsmarcuNo ratings yet
- ETINK UV DTF Printer User's ManualDocument59 pagesETINK UV DTF Printer User's ManualVMLP OrMdo SecGenNo ratings yet
- 1600g Xp600 Tsautop EnglishDocument33 pages1600g Xp600 Tsautop EnglishFasjh n,ashj,sanNo ratings yet
- SG Series Printer/Cutters: Sales GuideDocument24 pagesSG Series Printer/Cutters: Sales GuidelobarriospNo ratings yet
- Error 171 New Head Connect For Jv300Document2 pagesError 171 New Head Connect For Jv300MNo ratings yet
- PZR KV 1 - Operation ManualDocument65 pagesPZR KV 1 - Operation ManualRenato CarneiroNo ratings yet
- CJV30 Additional Pages For Service Documents - May2009 PDFDocument32 pagesCJV30 Additional Pages For Service Documents - May2009 PDFaigarsNo ratings yet
- CoPeck - Readme v7.3.0 PDFDocument3 pagesCoPeck - Readme v7.3.0 PDFShree ManjuNo ratings yet
- Colorcalibrationtutorial 2008 v4 enDocument21 pagesColorcalibrationtutorial 2008 v4 enpicolorjNo ratings yet
- HP PageWide Enterprise Color MFP586 SeriesDocument4 pagesHP PageWide Enterprise Color MFP586 SeriesScribdUser250No ratings yet
- C8000Document12 pagesC8000Carlos MatosNo ratings yet
- cjv30 Maintenance V10a PDFDocument101 pagescjv30 Maintenance V10a PDFEdu100% (1)
- VISTA-KM512-PCI-DC-English Manual V.0711 PDFDocument75 pagesVISTA-KM512-PCI-DC-English Manual V.0711 PDFJulios Santos100% (1)
- SureColor Print Quality GuideDocument6 pagesSureColor Print Quality GuideAdrian YapNo ratings yet
- Ngaranaing Saha Atuh UdinDocument1 pageNgaranaing Saha Atuh Udinadian herawanNo ratings yet
- Accurio Press C6100 Service Launch GuideDocument153 pagesAccurio Press C6100 Service Launch Guideedson sousaNo ratings yet
- 5113-S System ManualDocument7 pages5113-S System Manualallwin.c4512iNo ratings yet
- Field Repair Guide - 9-27-10 PDFDocument376 pagesField Repair Guide - 9-27-10 PDFtdoyle10No ratings yet
- Epson Stylus Pro 7800/9800: Printer GuideDocument176 pagesEpson Stylus Pro 7800/9800: Printer GuideDiego BgNo ratings yet
- TOPAZRIP Business v9 User Guide PDFDocument138 pagesTOPAZRIP Business v9 User Guide PDFjirayii99No ratings yet
- imagePRESS C700, C800, C750, C850 Series Preventative Maintenance GuideDocument29 pagesimagePRESS C700, C800, C750, C850 Series Preventative Maintenance GuideAndres CotrinoNo ratings yet
- TEXUMA Operation-ManualDocument79 pagesTEXUMA Operation-Manualko koNo ratings yet
- PDF - 3508106 - en-US-6 - Manuel Error Code 880Document550 pagesPDF - 3508106 - en-US-6 - Manuel Error Code 880mohamed hammamiNo ratings yet
- JV34 - Maintenance ManualDocument312 pagesJV34 - Maintenance ManualmiloNo ratings yet
- Setup Manual: SC-F9300 Series Rev. BDocument68 pagesSetup Manual: SC-F9300 Series Rev. BChapi-Chape Chapi ChapeNo ratings yet
- Epson Stylus Pro 7890/9890: User'S GuideDocument224 pagesEpson Stylus Pro 7890/9890: User'S GuideTayyab GillaniNo ratings yet
- Manual Ultra PrintingDocument21 pagesManual Ultra PrintingAlfonso Sanchez VerduzcoNo ratings yet
- HP Designjet Z2100 Series Service Manual Toc PDFDocument7 pagesHP Designjet Z2100 Series Service Manual Toc PDFMarian Ionut100% (2)
- CANON ImagePress C10000VP-C8000CP Data SheetDocument3 pagesCANON ImagePress C10000VP-C8000CP Data Sheetklepmotor3485100% (1)
- TAIMES A System Install GuideDocument2 pagesTAIMES A System Install GuideSoro FohonaNo ratings yet
- Operation Manual: TAIMES KM512i Solvent PrinterDocument29 pagesOperation Manual: TAIMES KM512i Solvent Printermelsamhe0% (1)
- Epson Stylus Pro 9000 Service ManualDocument186 pagesEpson Stylus Pro 9000 Service ManualSean DunhamNo ratings yet
- Reating Alue: Delivering What Customers Value For Sophisticated, Yet Convenient and Cost-Effective PrintingDocument8 pagesReating Alue: Delivering What Customers Value For Sophisticated, Yet Convenient and Cost-Effective Printingc64thorgal100% (1)
- Large Format Printer Price List 2020Document4 pagesLarge Format Printer Price List 2020JonasNo ratings yet
- AuraJet Series II UserManualDocument48 pagesAuraJet Series II UserManualdarkenelNo ratings yet
- Brochure-SinoColor SJ-1260E Eco Solvent PrinteDocument2 pagesBrochure-SinoColor SJ-1260E Eco Solvent PrinteClaudio OliveroNo ratings yet
- Ultra9000 User Manual en 110810-2Document95 pagesUltra9000 User Manual en 110810-2Erick Nicolas Cruz RiveraNo ratings yet
- Condor II说明书 英文版 PDFDocument42 pagesCondor II说明书 英文版 PDFselett0No ratings yet
- Thermal: Line PrinterDocument79 pagesThermal: Line PrinterildefonsoNo ratings yet
- Operation ManualDocument80 pagesOperation ManualDubravko Vladimir100% (1)
- Plotter Flexipen 120-165-180 User Guide v3.0Document45 pagesPlotter Flexipen 120-165-180 User Guide v3.0monsalvesolNo ratings yet
- ZF-FreedomLine TransmissionDocument21 pagesZF-FreedomLine TransmissionHerbert M. Zayco100% (1)
- P Series PK PG PE PW PR PC PJ Hydrostatic Pumps Hydro Gear Service and Repair ManualDocument136 pagesP Series PK PG PE PW PR PC PJ Hydrostatic Pumps Hydro Gear Service and Repair ManualHerbert M. ZaycoNo ratings yet
- SB1208 - ZF As Tronic - Clutch Component LubricationDocument12 pagesSB1208 - ZF As Tronic - Clutch Component LubricationCarlos José FariaNo ratings yet
- Low Cost Tissue CultureDocument102 pagesLow Cost Tissue Culturepossibilistic67% (3)
- KTPMDocument6 pagesKTPMBợmNo ratings yet
- Banking of Three Single-Phase Transformers To Form A Three-Phase SystemDocument3 pagesBanking of Three Single-Phase Transformers To Form A Three-Phase SystemJohnCarloTigueNo ratings yet
- State Wise List of Trees Species Free From Felling and Transit Regulations GrowDocument9 pagesState Wise List of Trees Species Free From Felling and Transit Regulations GrowPriyanka ShindeNo ratings yet
- Railway Recruitment Board: Employment Notice No. 3/2007Document4 pagesRailway Recruitment Board: Employment Notice No. 3/2007hemanth014No ratings yet
- Mumbai 17022022Document23 pagesMumbai 17022022vivekNo ratings yet
- Section 2Document6 pagesSection 2Ancuta DanielaNo ratings yet
- DR TB Treatment Guideline of Timor Leste - REVISED 3 March 2021Document13 pagesDR TB Treatment Guideline of Timor Leste - REVISED 3 March 2021Yoan Manuel Ruiz ArencibiaNo ratings yet
- Valid Known PacksDocument20 pagesValid Known Packscayson logsdonNo ratings yet
- Angels Among UsDocument4 pagesAngels Among UsLanny CarpenterNo ratings yet
- Research Papers On Digital Signal Processing PDFDocument4 pagesResearch Papers On Digital Signal Processing PDFefjk5y50100% (1)
- Musa Sapientum Dishwasher: (Banana Peelings Dishwashing Liquid)Document9 pagesMusa Sapientum Dishwasher: (Banana Peelings Dishwashing Liquid)leanne alefanteNo ratings yet
- Module 1 - Product Life Cycle ManagementDocument45 pagesModule 1 - Product Life Cycle ManagementNeha chauhanNo ratings yet
- FNB CBLMDocument77 pagesFNB CBLMJay JayNo ratings yet
- Optical FibresDocument21 pagesOptical FibresSanjeev Kumar80% (5)
- Accounts Receivable and Inventory ManagementDocument2 pagesAccounts Receivable and Inventory ManagementEden EspirituNo ratings yet
- Blessed Is He, Who Has Seen' - The Power of Ritual-Viewing and Ritual Framing in EleusisDocument34 pagesBlessed Is He, Who Has Seen' - The Power of Ritual-Viewing and Ritual Framing in EleusisAndre Bambu100% (1)
- CertainteedDocument6 pagesCertainteedDxtr MedinaNo ratings yet
- Resume AkanshaDocument2 pagesResume AkanshaGoyal AkanshaNo ratings yet
- Usb Audio Cards With A Raspberry Pi PDFDocument16 pagesUsb Audio Cards With A Raspberry Pi PDFDavid Elias Flores EscalanteNo ratings yet
- January 2017 MS - Paper 1 Edexcel (B) Maths IGCSEDocument22 pagesJanuary 2017 MS - Paper 1 Edexcel (B) Maths IGCSEAhmed ArefinNo ratings yet
- Lighting Global Standardized Specifications Book: Manufacturer: Component Family NameDocument4 pagesLighting Global Standardized Specifications Book: Manufacturer: Component Family NamemagaliNo ratings yet
- Job Description:: Phlebotomists DutiesDocument7 pagesJob Description:: Phlebotomists DutiesRajeev PareekNo ratings yet
- The Horizons Limits and Taxonomies of OtDocument1 pageThe Horizons Limits and Taxonomies of Othalil başkanNo ratings yet
- Narrative Report in The 1st HRPTA Meeting 2023-2024Document2 pagesNarrative Report in The 1st HRPTA Meeting 2023-2024Mervin BauyaNo ratings yet
- Mustakim 2022 IOP Conf. Ser. Mater. Sci. Eng. 1212 012048 PDFDocument10 pagesMustakim 2022 IOP Conf. Ser. Mater. Sci. Eng. 1212 012048 PDFFran jimenezNo ratings yet
- Earth Sheryn ReanaDocument10 pagesEarth Sheryn ReanaSHERYN REANA A/P KUMARASAMY MoeNo ratings yet
- English 4am 2trim10Document2 pagesEnglish 4am 2trim10abouishakjazairiNo ratings yet
- Preboring Works To DWall With Air-Lift & RCD Core Barrer - 17.6.14 PDFDocument18 pagesPreboring Works To DWall With Air-Lift & RCD Core Barrer - 17.6.14 PDFErick SmithNo ratings yet