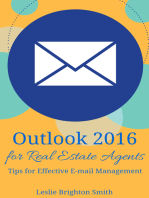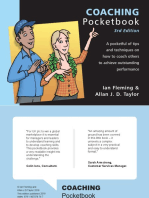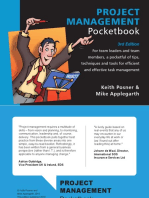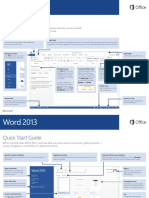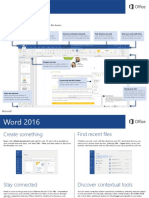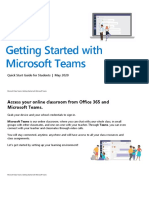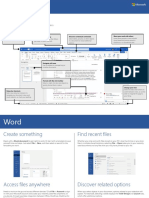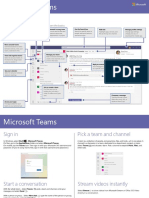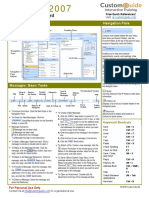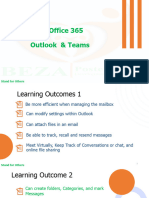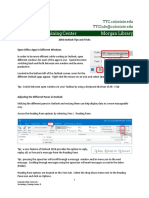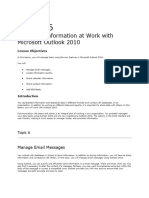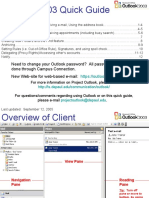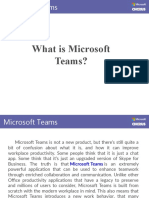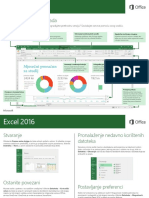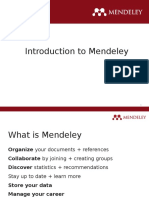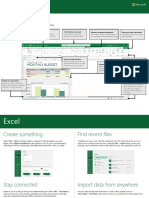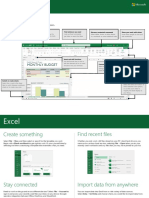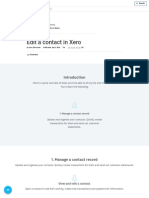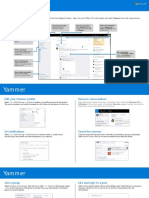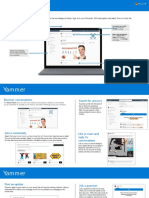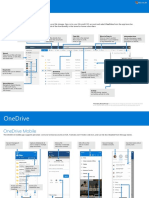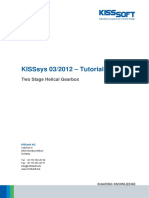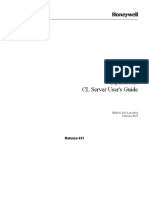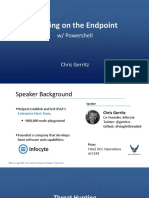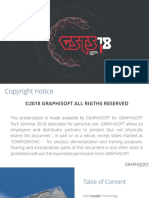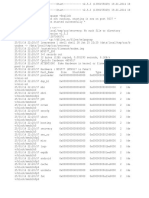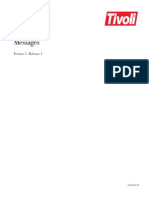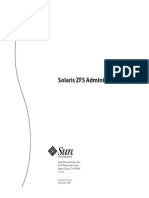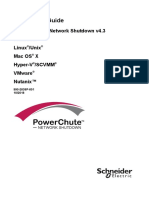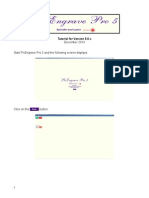Professional Documents
Culture Documents
Quick Start Guide: New To Outlook? Use This Guide To Learn The Basics
Uploaded by
Tran DzungOriginal Title
Copyright
Available Formats
Share this document
Did you find this document useful?
Is this content inappropriate?
Report this DocumentCopyright:
Available Formats
Quick Start Guide: New To Outlook? Use This Guide To Learn The Basics
Uploaded by
Tran DzungCopyright:
Available Formats
Outlook
Quick Start Guide
New to Outlook? Use this guide to learn the basics.
Quick Access Toolbar Explore the ribbon Find whatever you need Customize the ribbon display
Keep favorite commands See what Outlook can do by selecting the Search all your mail boxes and commands Choose whether Outlook should auto-hide
permanently visible. ribbon tabs and exploring available tools. with a keyword or phrase. the ribbon.
Your inbox, your way
Show or hide the ribbon
Sort and filter messages, and
Select arrow to switch between
group messages by subject in
the Simplified and Classic
conversation view
ribbons.
Navigate your mail folders Display what you need Read emails faster
Select a folder to see its Switch between the different Dock the reading pane on the
contents. To turn this pane on or Outlook features like Mail, side or at the bottom to view
off, select View > Folder Pane. Calendar, and People views. messages where you want to.
Manage Outlook Groups
Communicate with teams and View connection status
See your folder sync status
share conversations, messages,
and server connection status
calendars, and events.
here.
Outlook
Set up your account Set up an Outlook group
You can use Outlook as soon as you enter your account info. On the ribbon, If you’re running Outlook as part of an eligible Office 365 subscription, you can
select File > Info and then select the Add Account button. Next, sign in with use Groups instead of distribution lists to more effectively communicate and
your preferred email address, or use an account provided by your company or collaborate with members of a team or an organization.
school.
To create a new group in Outlook, on
the ribbon, select Home, and then
select New Items > Group.
If you don’t see this as an option on this
menu, contact the administrator of your
Microsoft Office 365 subscription for
more information.
From the Inbox of any of your Groups,
you and the other members can start or
join a conversation, create or confirm
team events, see a list of members, and
Attach files without searching get notifications about interactions on
any of your shared posts.
Need to attach a picture or a document? Outlook saves you time by keeping a
list of your recently used files. Select the Attach File button while composing a
new message or meeting invitation, and then select the file you want to attach. To join an existing group, start by searching for its name. On the ribbon, select
Home, enter a keyword or phrase into the Search People box, and then select
the group you want to join.
Outlook
Outlook is more than just email
Easily switch between Mail, Calendar, People, and more.
Easy to use Calendar tools and commands Switch your point of view Sunshine required?
In Calendar view, the ribbon displays everything you Select to see how busy your Glance at the weather forecast to make sure
need to manage every day, week, month, and year. days, weeks, and months are. your meeting or event won’t be rained out.
Navigate your schedule
While looking at the current
day, week, or month, select
Search your calendar
the Back or Forward arrows to
Start typing in the Search box
switch the current view.
Look back — or way ahead to instantly find meetings,
Need to look up a past event appointments and commands.
or want to schedule something
in the distant future? Select the
small arrows to the left and
right of the current month to
skip to the day you want.
View shared Calendars
Focus on your own schedule or
Change your point of view
display any additional Calendars that
Select to switch between Mail,
have been shared with you by other
Calendar, People, and more.
people or Groups.
Create new items in place
Right-click anywhere to
create a new meeting,
appointment, or other
event.
Outlook
Find whatever you need Speech and voice in email
Type a keyword or phrase into the Search box on the ribbon to quickly find the With Read Aloud Outlook can read your email aloud, highlighting text as it's
Outlook features and actions you’re looking for, plus all your emails, contacts, read. Dictate lets you use speech-to-text to author content in Office with a
and meetings. microphone and reliable internet connection. It's a quick and easy way to draft
emails, send replies, and capture the tone you're going for.
Get other Quick Start Guides Next steps with Outlook
To download our free Quick Start Guides for your other favorite apps, go to See what’s new in Office
https://go.microsoft.com/fwlink/?linkid=2008317. Explore the new and improved features in Outlook and the other apps in
Office 365. Visit https://go.microsoft.com/fwlink/?linkid=871117 for more
information.
Get free training, tutorials, and videos for Office
Ready to dig deeper into the capabilities that Outlook has to offer? Visit
https://go.microsoft.com/fwlink/?linkid=871123 to explore our free training
options.
Send us your feedback
Love Outlook? Got an idea for improvement to share with us? On the File
menu, select Feedback and then follow the prompts to send your suggestions
directly to the Outlook product team. Thank you!
You might also like
- Outlook Quick Start GuideDocument4 pagesOutlook Quick Start Guidejeremyonline2009No ratings yet
- Outlook 2016 for Real Estate Agents Tips for Effective E-mail ManagementFrom EverandOutlook 2016 for Real Estate Agents Tips for Effective E-mail ManagementRating: 2 out of 5 stars2/5 (1)
- Quick Start Guide: New To Outlook? Use This Guide To Learn The BasicsDocument4 pagesQuick Start Guide: New To Outlook? Use This Guide To Learn The BasicsdfasfsadfNo ratings yet
- Outlook QSDocument4 pagesOutlook QSCTNo ratings yet
- Outlook 2016: Quick Start GuideDocument4 pagesOutlook 2016: Quick Start GuideAdrian RNo ratings yet
- AF103733520 En-Us Outlook2013quickstartguide PDFDocument5 pagesAF103733520 En-Us Outlook2013quickstartguide PDFLuis fernando polo piñeresNo ratings yet
- Access2013quickstartguide PDFDocument6 pagesAccess2013quickstartguide PDFJover NocomNo ratings yet
- Cheat Sheet - Outlook For iOS Cheat Sheet - Outlook For iOS: Connect. Organize. Get Things DoneDocument2 pagesCheat Sheet - Outlook For iOS Cheat Sheet - Outlook For iOS: Connect. Organize. Get Things DoneDr Luis e Valdez ricoNo ratings yet
- Microsoft Teams IntroductionDocument55 pagesMicrosoft Teams Introductionsbsudeesh60% (5)
- AF103733448 En-Us Word2013quickstartguide PDFDocument6 pagesAF103733448 En-Us Word2013quickstartguide PDFaldi dirmantoNo ratings yet
- Word 2016 QUICK START WINDocument4 pagesWord 2016 QUICK START WINRoger MifaNo ratings yet
- Word Start GuideDocument6 pagesWord Start GuideMuhammad SohailNo ratings yet
- AIN1501 - Study Unit - 10Document10 pagesAIN1501 - Study Unit - 10Hazel NyamukapaNo ratings yet
- Getting Started With Teams STUDENTDocument43 pagesGetting Started With Teams STUDENTbkmtsn1banjar kanghamdanNo ratings yet
- Excel For MAC Quick Start GuideDocument4 pagesExcel For MAC Quick Start GuideMalaquías HuamánNo ratings yet
- Word QS - KopiaDocument4 pagesWord QS - KopiaXDDDNo ratings yet
- Quick Start Guide: New To Microsoft Teams? Use This Guide To Learn The BasicsDocument5 pagesQuick Start Guide: New To Microsoft Teams? Use This Guide To Learn The BasicsRegister KullanNo ratings yet
- MS Cheatsheet OutlookMailOnline PDFDocument2 pagesMS Cheatsheet OutlookMailOnline PDFIsabel AngelNo ratings yet
- Slack Tips & TricksDocument14 pagesSlack Tips & TricksPaula Nicole OrpillaNo ratings yet
- Welcome To Microsoft Teams: Set Up Explore PracticeDocument6 pagesWelcome To Microsoft Teams: Set Up Explore Practiceaem dcNo ratings yet
- Microsoft Excel 2016 For Mac Quick Start GuideDocument4 pagesMicrosoft Excel 2016 For Mac Quick Start GuideLeon ZieglerNo ratings yet
- Outlook 2007 Cheat SheetDocument3 pagesOutlook 2007 Cheat Sheetjuan antonio morales garciaNo ratings yet
- How To Use Outlook Categories EffectivelyDocument1 pageHow To Use Outlook Categories EffectivelyEmily GiltonNo ratings yet
- Outlook User's ManualDocument23 pagesOutlook User's ManualNelia BrionesNo ratings yet
- BItrix 24Document4 pagesBItrix 24Tesfaye GNo ratings yet
- 0401 Microsoft Excel 2016 Quick Start Guide PDFDocument4 pages0401 Microsoft Excel 2016 Quick Start Guide PDFrekha Pohani MalhotraNo ratings yet
- Quick Start Guide: New To Excel? Use This Guide To Learn The BasicsDocument4 pagesQuick Start Guide: New To Excel? Use This Guide To Learn The BasicsdfasfsadfNo ratings yet
- 2016 Outlook Tips and TricksDocument16 pages2016 Outlook Tips and TricksMatheus Jorge BatistaNo ratings yet
- GW Quick StartDocument6 pagesGW Quick StartMohammed Tausif AhmedNo ratings yet
- Outlook Learning: Select A Lesson To OpenDocument1 pageOutlook Learning: Select A Lesson To OpenMiriam_SpainNo ratings yet
- MS Teams Training Morning SessionDocument41 pagesMS Teams Training Morning SessionMark BlancoNo ratings yet
- 05 MS Office 2010 Outlook Transition Training NotesDocument41 pages05 MS Office 2010 Outlook Transition Training NotesdivarazunguzwaNo ratings yet
- Outlook 2003 Quick Guidev7Document24 pagesOutlook 2003 Quick Guidev7execsecNo ratings yet
- Excel QS PDFDocument4 pagesExcel QS PDFsonu kumar kushwahaNo ratings yet
- LinkquickstartguideDocument1 pageLinkquickstartguideCristian AzulaNo ratings yet
- 06 Mensajes PrivadosDocument7 pages06 Mensajes PrivadosAlan LedezmaNo ratings yet
- Quickstart Guide To Teams ChorusDocument22 pagesQuickstart Guide To Teams ChorusRgen Al VillNo ratings yet
- MS Cheatsheet OutlookMailforWindowsDocument2 pagesMS Cheatsheet OutlookMailforWindowsakhilaNo ratings yet
- Managing Your Time With Outlook 2003Document43 pagesManaging Your Time With Outlook 2003Joe HalloinNo ratings yet
- Excel 2016 Win Quick Start GuideDocument4 pagesExcel 2016 Win Quick Start Guideemil_bakos_1No ratings yet
- Mendeley Introduction Researchers MIE deDocument85 pagesMendeley Introduction Researchers MIE debalbirNo ratings yet
- Excel QSDocument4 pagesExcel QSSaiPrasad ThavayilNo ratings yet
- Excel QSDocument4 pagesExcel QSamr ahmedNo ratings yet
- AD-CERT-CT-02 Edit A Contact in XeroDocument4 pagesAD-CERT-CT-02 Edit A Contact in XeroRashedul IslamNo ratings yet
- Community Launch ChecklistDocument8 pagesCommunity Launch ChecklistAnuj KumarNo ratings yet
- OWA Training: Outlook Web Access Basics: Email, Calendars, and ContactsDocument33 pagesOWA Training: Outlook Web Access Basics: Email, Calendars, and ContactsAnthony MontéiroNo ratings yet
- Yammer Quick Start GuideDocument4 pagesYammer Quick Start Guidejeremyonline2009No ratings yet
- Outlook For MAC Quick Start GuideDocument4 pagesOutlook For MAC Quick Start GuideClaudioNo ratings yet
- Changing Calendar PermissionDocument3 pagesChanging Calendar Permissionash_ashwinsNo ratings yet
- ICT Productivity Tools 1. Word Processing Using MS Word ModuleDocument34 pagesICT Productivity Tools 1. Word Processing Using MS Word ModuleSanie BautistaNo ratings yet
- Lotus Notes User GuideDocument2 pagesLotus Notes User GuidemangalpandeylolNo ratings yet
- Appian Quick Reference GuideDocument4 pagesAppian Quick Reference GuideGuttula ChaitanyaNo ratings yet
- Tips For Outlook 2013: Adding A Signature To MessagesDocument3 pagesTips For Outlook 2013: Adding A Signature To MessagesmsajanjNo ratings yet
- Creating Mailbox To Users: SAS and SOX Audit Requirements Pertaining To Identity & Access Management Job RequirementsDocument14 pagesCreating Mailbox To Users: SAS and SOX Audit Requirements Pertaining To Identity & Access Management Job RequirementsAnkit JainNo ratings yet
- Teams QS PDFDocument5 pagesTeams QS PDFUnni NarayananNo ratings yet
- Que Es YammerDocument4 pagesQue Es YammerNicholas SandersNo ratings yet
- Microsoft Stream: U P D A T e D: 8 / 3 1 / 2 0 2 0Document11 pagesMicrosoft Stream: U P D A T e D: 8 / 3 1 / 2 0 2 0Tran DzungNo ratings yet
- Que Es YammerDocument4 pagesQue Es YammerNicholas SandersNo ratings yet
- PowerPoint QSDocument4 pagesPowerPoint QSshivasudhakarNo ratings yet
- Excel QS PDFDocument4 pagesExcel QS PDFsonu kumar kushwahaNo ratings yet
- Planner Quick Start CardDocument3 pagesPlanner Quick Start CardWill SackettNo ratings yet
- Spo QS PDFDocument6 pagesSpo QS PDFEric HamisiNo ratings yet
- MsWord 2016 Quick Start GuideDocument4 pagesMsWord 2016 Quick Start GuideEder SilvaNo ratings yet
- Quick Start Guide: New To Onenote? Use This Guide To Learn The BasicsDocument4 pagesQuick Start Guide: New To Onenote? Use This Guide To Learn The BasicsJatin Mittal JkmNo ratings yet
- Quick Start Guide: Open Share Copy Link Move To/copy To Information PaneDocument4 pagesQuick Start Guide: Open Share Copy Link Move To/copy To Information PaneTaulant ManiNo ratings yet
- Tut 001 TwoStageHelicalGearbox EDocument31 pagesTut 001 TwoStageHelicalGearbox EbbbluciNo ratings yet
- Resume Vijay Kumar PhotoDocument2 pagesResume Vijay Kumar PhotovkbaldodiyaNo ratings yet
- MSTeams Diagnostics Log 11-11-2021!19!11 - 38Document1,549 pagesMSTeams Diagnostics Log 11-11-2021!19!11 - 38Brando JesusNo ratings yet
- CL Server Users GuideDocument56 pagesCL Server Users GuideNoyon NoyonNo ratings yet
- Hunting On The Endpoint PDFDocument30 pagesHunting On The Endpoint PDFMondher SmiiNo ratings yet
- GSTS18 Installer BIMcloudDocument41 pagesGSTS18 Installer BIMcloudCristofer TapiaNo ratings yet
- 03 QPythons Main FeaturesDocument4 pages03 QPythons Main FeaturesJack Ahm PeaceNo ratings yet
- Fireeye ScriptDocument3 pagesFireeye ScriptClaud MonetNo ratings yet
- Ecole Militaire Polytechnique: ContentDocument15 pagesEcole Militaire Polytechnique: ContentTarak KaiNo ratings yet
- Teradata Tools and UtilitiesDocument74 pagesTeradata Tools and UtilitiesJMNo ratings yet
- TmlogDocument17 pagesTmlogEmanuel CuNo ratings yet
- NetApp - OnTAP VOL Move and Relocation Procedures - CIFS Volumes - VOL MOVE METHOD - VNetWiseDocument14 pagesNetApp - OnTAP VOL Move and Relocation Procedures - CIFS Volumes - VOL MOVE METHOD - VNetWisekuldeep_singh_144No ratings yet
- Keyboard Shortcuts RStudioDocument6 pagesKeyboard Shortcuts RStudioachuethNo ratings yet
- Nuschool Citrix VDI Pre-CheckDocument7 pagesNuschool Citrix VDI Pre-CheckravichandraNo ratings yet
- Current LogDocument10 pagesCurrent LogHernan BritoNo ratings yet
- LogDocument13 pagesLogdanikNo ratings yet
- Tivoli MessagesDocument851 pagesTivoli Messagesjackiexie3813No ratings yet
- VSFTPDocument8 pagesVSFTPErwinMacaraigNo ratings yet
- SIGVERIFDocument13 pagesSIGVERIFNovendo Roby PratamaNo ratings yet
- ZFS Admin GuideDocument276 pagesZFS Admin GuideKhodor AkoumNo ratings yet
- Systems I Advantages Perfmgmt Diag60Document528 pagesSystems I Advantages Perfmgmt Diag60Omid GhNo ratings yet
- PCNSv4.3 Installation GuideDocument112 pagesPCNSv4.3 Installation GuidetechcedNo ratings yet
- How To Expand A Disk Within A VM That Is Using A VHD FileDocument11 pagesHow To Expand A Disk Within A VM That Is Using A VHD FileGiovanni PizzaNo ratings yet
- SIR (System Information Reporter) Framework For Performance Comparison of Different Operating Systems With KVM HypervisorDocument7 pagesSIR (System Information Reporter) Framework For Performance Comparison of Different Operating Systems With KVM HypervisorAnonymous CUPykm6DZNo ratings yet
- 04 Processes Slides BDocument32 pages04 Processes Slides BMuneeb AslamNo ratings yet
- ps7slf - B - en-US - Service Support and Diagnostics V9.0 SP1SP2 PDFDocument164 pagesps7slf - B - en-US - Service Support and Diagnostics V9.0 SP1SP2 PDFIA BITSNo ratings yet
- Pic Engrave Software ManualDocument12 pagesPic Engrave Software ManualRicardo MendoncaNo ratings yet
- Frodo Guide: Henryford 06/08/2013Document48 pagesFrodo Guide: Henryford 06/08/2013email112302No ratings yet
- Documentum Audit Facility: Documentum Auditing Built-In MechanismDocument13 pagesDocumentum Audit Facility: Documentum Auditing Built-In MechanismmmarkovicNo ratings yet