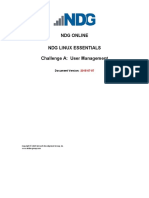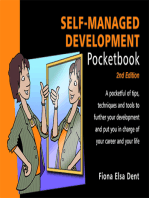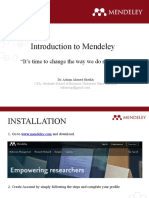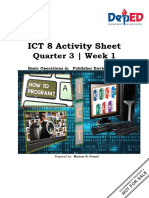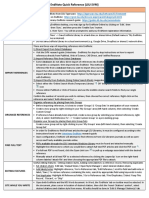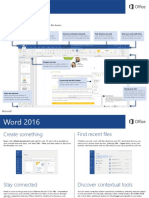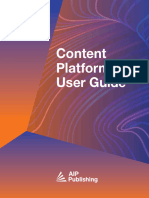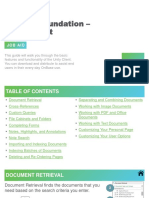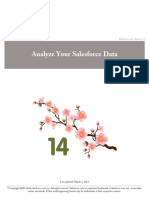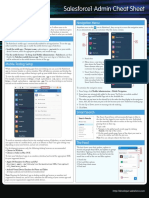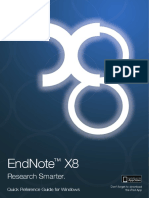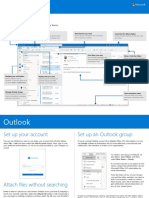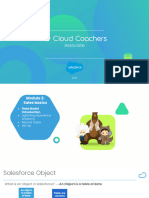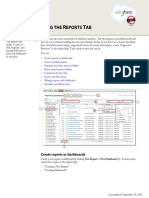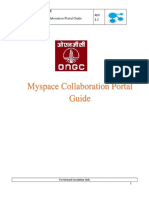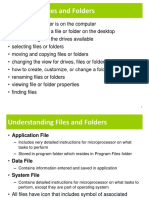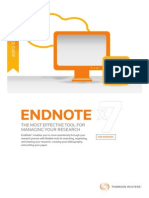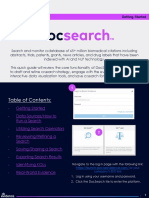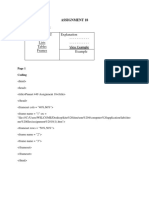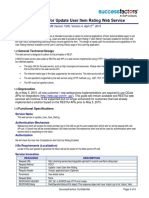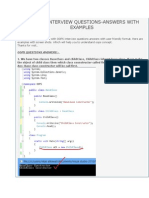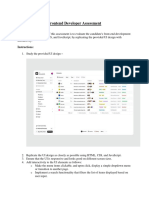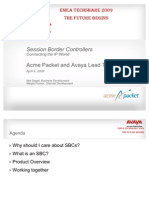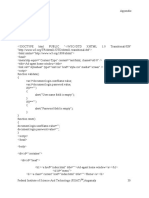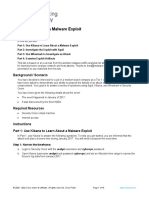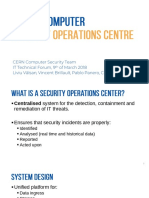Professional Documents
Culture Documents
Linkquickstartguide
Uploaded by
Cristian AzulaOriginal Title
Copyright
Available Formats
Share this document
Did you find this document useful?
Is this content inappropriate?
Report this DocumentCopyright:
Available Formats
Linkquickstartguide
Uploaded by
Cristian AzulaCopyright:
Available Formats
QUICK START GUIDE
DASHBOARD
Your NFPA LiNK™ Dashboard provides
access to available publications, favorite
content, and helpful links. Click the NFPA
LiNK™ logo at the top left of your screen
to access your Dashboard.
1 Navigation Toolbar: Icons in the navigation bar provide quick access to your Dashboard, MyLiNK,
NFPA DiRECT™, Search, and Account Settings.
2 Favorites: Add your most-used publications to Favorites by using the star icon so they can be
easily located at the top of your bookshelf.
3 All Publications: Click the ‘View All Publications’ button to see all the titles available to you. For
information on upcoming content releases, visit NFPA.org/LiNK.
4 Recent Bookmarks: Bookmark important content to access it easily from your Dashboard.
5 Getting Started: These quick links will help you get started with NFPA LiNK™. If you need more
help, visit the Support page.
BOOK VIEW
After selecting a publication, you can
begin interacting with the book view-
er. Browse codes and in-line enhanced
content in a variety of ways—by scrolling
through pages, navigating the table of
contents, or using the breadcrumb trail. Get organized by using colors, bookmarks, and notes, and
collaborate by sharing sections of content.
1 Search: Use the search tool to quickly and easily locate the content you need. View the section
dedicated to Search to learn more about how to broaden and refine search results.
2 Personalize and Share: Bookmark important content, create personalized notes, organize items
by color, and add items to a custom collection by clicking on the menu beside a section. Easily
collaborate with colleagues by sharing project related content with them using the share feature.
3 Viewing Preferences: Use these icons to expand or collapse inline enhanced content while
viewing a publication, or turn on and off the reference panel view.
4 Identify Changes: Change indicators in the margins and shading in the content identify that
something has been added, deleted, or changed from the previous edition. To view an explanation
of what each indicator represents, visit our FAQs.
SEARCH
Locate the content you need quickly and
easily by using the handy Search tool
and filters.
1 Search: Begin locating content by searching for a keyword or phrase. For more specific results,
search by exact phrase using “quotations” around your search term.
2 Search Results: The search tool will begin presenting results for the chapter or section of content
you are viewing.
3 Publication Filters: You can refine or broaden the results by searching the entire publication, a
different publication, or by selecting multiple publications.
4 Content Filters: You may also use the content filters to search Article, Chapter, Section or
Annex titles.
REFERENCE PANEL
The reference panel allows you to view
various sections of content side by side.
Once you pin a section of content to your
reference panel it will remain saved until
you delete it.
1 View Referenced Content: To read referenced content side by side within the same view, select
add to reference panel in the menu beside a section or from the window that opens after clicking
on a reference link.
2 Access Saved References: Click on the menu in the bottom right of your reference panel to view
or open references you have saved.
3 Delete Saved References: Click on the trash can icon when viewing a reference to delete it from
your list of saved items.
4 Expand and Collapse Reference Panel: Use the icon in the upper right corner to expand or col-
lapse the reference panel view.
NFPA DiRECT™
NFPA DiRECT™ is a step-by-step
navigation tool that will present results
based upon occupancy, system, space, or
equipment type. This situational naviga-
tor within NFPA LiNK™ walks you through
the scenario you are facing so that you
can get the answers you need quickly.
1 Begin Filtering: To locate content applicable to a specific situation, select an occupancy, system,
space, and/or equipment type to begin filtering.
2 Solutions: After filtering the available categories, NFPA DiRECT™ will present you with situations
and solutions results that contain aggregated content, visual aids, and expert commentary based
on the filters you selected.
MyLiNK
MyLiNK is where you can access and
manage all your customizations and
curated content, such as collections,
bookmarks, and notes.
1 My Bookmarks: Edit, delete, or read bookmarked content and personal notes in MyLiNK. Search
your notes and bookmarks by using the search tool or filter them by color.
2 Collections: Create custom collections, so that you can organize content, notes, and bookmarks
by topic or by project into personal folders.
MANAGE YOUR TEAM
Admin users of a team are given the ability
to manage team access through Account
Settings. Add or remove team members,
monitor pending invitations, rename your
team, or assign other admin users in the
Team Management tab.
1 Manage Your Team: If you are the admin user you can access account settings and select the
Team Management tab to manage team member access.
2 Invite: Admin users can invite others to join your team by entering their email addresses and
selecting the invite button.
3 Edit: Admin users can cancel pending invitations, resend invites, or remove members from the
team by using the cancel, resend, and remove buttons next to their name.
4 Change Permissions: Admin users can give admin privileges to other members of the team by
selecting the assign admin button next to their name. Once you give someone admin permissions,
they will be able to add and remove team members.
ACCOUNT SETTINGS
From Account Settings, you can sign out, switch between
multiple NFPA LiNK™ accounts, access the NFPA LiNK™
Support page, update topics of interest, see what’s new, man-
age your subscription, and manage team accounts.
Still Need Help? For more information, visit the
NFPA LiNK Support page.
You might also like
- The Secret of DarkWebDocument18 pagesThe Secret of DarkWebFahad Hassan Sial0% (1)
- How I Make $7,000month With DiscordDocument13 pagesHow I Make $7,000month With DiscordYedija VanutamaNo ratings yet
- NDG Online NDG Linux Essentials Challenge A: User ManagementDocument3 pagesNDG Online NDG Linux Essentials Challenge A: User ManagementKarla Pesqueira50% (2)
- Revit 3-Day Introduction ClassDocument147 pagesRevit 3-Day Introduction ClassSneha Patil100% (1)
- Security Navigator 2023 ENGDocument64 pagesSecurity Navigator 2023 ENGRaoul DukeNo ratings yet
- Introduction To Mendeley: "It's Time To Change The Way We Do Research"Document42 pagesIntroduction To Mendeley: "It's Time To Change The Way We Do Research"hhaiderNo ratings yet
- Jenkins Maven JOB CI - CDDocument11 pagesJenkins Maven JOB CI - CDAshutosh Kumar JhaNo ratings yet
- Welcome To Google Data Studio PDFDocument58 pagesWelcome To Google Data Studio PDFHuy Phan TanNo ratings yet
- Internshala Revit Training-Notes (1) CompressedDocument164 pagesInternshala Revit Training-Notes (1) CompressedTanmoy MandalNo ratings yet
- India Email IdsDocument3,365 pagesIndia Email IdsGandhi ManadalapuNo ratings yet
- Enx7 Mac QRGDocument8 pagesEnx7 Mac QRGDiego EfeNo ratings yet
- EndNote Presentation SlideDocument40 pagesEndNote Presentation SlideJOSE TEODORO MEJIA VITERINo ratings yet
- Getting Started GuideDocument8 pagesGetting Started Guidepud2minNo ratings yet
- Mendeley Introduction Researchers MIE deDocument85 pagesMendeley Introduction Researchers MIE debalbirNo ratings yet
- All About Mendeley 2016Document47 pagesAll About Mendeley 2016Erni HerlianingsihNo ratings yet
- ICT 8 Activity Sheet: Quarter 3 - Week 1Document7 pagesICT 8 Activity Sheet: Quarter 3 - Week 1eddymarbalano824No ratings yet
- Creating Oracle Business Intelligence DashboardsDocument51 pagesCreating Oracle Business Intelligence DashboardsdanielhidalgopNo ratings yet
- Reference ManagementDocument53 pagesReference Managementfanny novikaNo ratings yet
- SF S1-Admin Cheatsheet WebDocument6 pagesSF S1-Admin Cheatsheet WebPran KumarNo ratings yet
- Power-User L User Guide - v1-6-860 PDFDocument93 pagesPower-User L User Guide - v1-6-860 PDFMaiwand KhanNo ratings yet
- Function Instructions... : Download EndnoteDocument1 pageFunction Instructions... : Download EndnoteFrancisco SantosNo ratings yet
- Word 2016 QUICK START WINDocument4 pagesWord 2016 QUICK START WINRoger MifaNo ratings yet
- ContentPlatform UserGuide FINALDocument14 pagesContentPlatform UserGuide FINALbbcourtNo ratings yet
- Getting Started Guide ReadCube Papers 2023Document10 pagesGetting Started Guide ReadCube Papers 2023piwgilsNo ratings yet
- Mendeley Isn't Only A Reference Manager, But Also Your Partner in Doing ResearchDocument48 pagesMendeley Isn't Only A Reference Manager, But Also Your Partner in Doing ResearchDerix MailNo ratings yet
- Outlook QSDocument4 pagesOutlook QSCTNo ratings yet
- Power UserDocument97 pagesPower UserHải Cao MinhNo ratings yet
- Introduction To MendeleyDocument54 pagesIntroduction To MendeleyUsman EffendiNo ratings yet
- Introduction To Mendeley: Eric Kunto Aribowo (Mendeley Advisor) Politeknik Harapan BersamaDocument48 pagesIntroduction To Mendeley: Eric Kunto Aribowo (Mendeley Advisor) Politeknik Harapan BersamaSutanto TarnoNo ratings yet
- CF Lesson 4Document29 pagesCF Lesson 420155427No ratings yet
- Cambridge Core User GuideDocument16 pagesCambridge Core User GuideAntonellaDiNisioNo ratings yet
- JobAid Foundation UnityClientDocument18 pagesJobAid Foundation UnityClienta zNo ratings yet
- Instructions: Delete This Slide Before PresentingDocument49 pagesInstructions: Delete This Slide Before PresentingDil0vanNo ratings yet
- Outlook Quick Start GuideDocument4 pagesOutlook Quick Start Guidejeremyonline2009No ratings yet
- Endnote X8: Research SmarterDocument9 pagesEndnote X8: Research SmarterMuhajir BusraNo ratings yet
- AnalyticsDocument204 pagesAnalyticsAlberto EinsteinNo ratings yet
- MC Graw Hill User GuideDocument11 pagesMC Graw Hill User GuideBetaNo ratings yet
- Facilitators Powerpoint ServicenowDocument21 pagesFacilitators Powerpoint Servicenowapi-375720436No ratings yet
- Salesforce1 Admin Cheat Sheet: Navigation MenuDocument4 pagesSalesforce1 Admin Cheat Sheet: Navigation MenuRamNo ratings yet
- PDF Reader: Quick Start GuideDocument14 pagesPDF Reader: Quick Start GuideJansenJaroNo ratings yet
- En x8 QRG WindowsDocument9 pagesEn x8 QRG WindowsfooNo ratings yet
- Ebrary User Help Guide: Legal Database User ManualDocument6 pagesEbrary User Help Guide: Legal Database User ManualDishantNo ratings yet
- Bookshelf Transition Guide UK 2021Document53 pagesBookshelf Transition Guide UK 2021Pranay PrasoonNo ratings yet
- EndNote Menus Reference Guide 06-25-18Document16 pagesEndNote Menus Reference Guide 06-25-18ASSOURA BEH BRIST PASSINo ratings yet
- Quick Start Guide: New To Outlook? Use This Guide To Learn The BasicsDocument4 pagesQuick Start Guide: New To Outlook? Use This Guide To Learn The BasicsTran DzungNo ratings yet
- SFDC Training Series - Associate IIDocument44 pagesSFDC Training Series - Associate IICristian ZemanNo ratings yet
- TutorialDocument123 pagesTutorialderekNo ratings yet
- Salesforce Reports Enhanced Reports Tab TipsheetDocument3 pagesSalesforce Reports Enhanced Reports Tab TipsheetMadhuri MalayathiNo ratings yet
- Using: Library & Computing Services November 2017Document14 pagesUsing: Library & Computing Services November 2017dhruvina patelNo ratings yet
- User Guide Myspace Collaboration Portal Guide REV 1.0Document39 pagesUser Guide Myspace Collaboration Portal Guide REV 1.0santanuaNo ratings yet
- Quick Reference Guide: Organize. Collaborate. DiscoverDocument4 pagesQuick Reference Guide: Organize. Collaborate. DiscoverDaniel Andrés CrespoNo ratings yet
- Incorta. Getting Started With IncortaDocument26 pagesIncorta. Getting Started With IncortaAbdelrhman SalahNo ratings yet
- Preps: Imposition SoftwareDocument13 pagesPreps: Imposition SoftwareAhmed SalievNo ratings yet
- Guide To Endnote X7: Ver 2 Uws LibraryDocument31 pagesGuide To Endnote X7: Ver 2 Uws LibraryJeff AlstonNo ratings yet
- Asana GuideDocument6 pagesAsana Guideageng.wulani22No ratings yet
- Files & FoldersDocument29 pagesFiles & FoldersMahesh ChandrasenaNo ratings yet
- ANCILE UperformDocument22 pagesANCILE Uperformsubodh1990No ratings yet
- Slack Tips & TricksDocument14 pagesSlack Tips & TricksPaula Nicole OrpillaNo ratings yet
- The Most Effective Tool For Managing Your ResearchDocument8 pagesThe Most Effective Tool For Managing Your Researchyagneshshetty2012No ratings yet
- Creative Hub Leaders Toolkit - PDFDDDocument1 pageCreative Hub Leaders Toolkit - PDFDDMayaraNo ratings yet
- Table of Contents:: Getting Started On Informaworld™Document37 pagesTable of Contents:: Getting Started On Informaworld™msmsajidNo ratings yet
- Introduction To Word 2016Document8 pagesIntroduction To Word 2016Jovelle ParaderoNo ratings yet
- Introduction To MendeleyDocument26 pagesIntroduction To MendeleystacyksnowNo ratings yet
- Mendeley PresentationDocument48 pagesMendeley PresentationRoy DamanikNo ratings yet
- DocSearch - Quick.guide March.2022Document9 pagesDocSearch - Quick.guide March.2022James DonascoNo ratings yet
- Design Following Frame: Main Menu Lists Tables Frames Explanation - View Example ExampleDocument12 pagesDesign Following Frame: Main Menu Lists Tables Frames Explanation - View Example ExampleClaira BanikNo ratings yet
- JSF 2: Introduction and Overview: For Live Training On JSF 2 And/Or PrimefacesDocument32 pagesJSF 2: Introduction and Overview: For Live Training On JSF 2 And/Or PrimefacesKaustav DasNo ratings yet
- CloudEngine S Series Switches Security Hardening Guide (V600)Document124 pagesCloudEngine S Series Switches Security Hardening Guide (V600)KeithNo ratings yet
- 3 Easy Ways To Pay Your Hathway Broadband: About Us Digital Cable TV Broadband Internet Leased Line Investor RelationDocument2 pages3 Easy Ways To Pay Your Hathway Broadband: About Us Digital Cable TV Broadband Internet Leased Line Investor Relationkipamen617No ratings yet
- SAP Platinum Web Services PDFDocument5 pagesSAP Platinum Web Services PDFanon_495268615No ratings yet
- Care For Network and Computer Hardware ExamDocument3 pagesCare For Network and Computer Hardware ExamhirutNo ratings yet
- New .Net Interview Q & ADocument275 pagesNew .Net Interview Q & AAmit SwainNo ratings yet
- Proxysg Readme 4.2.6.4Document56 pagesProxysg Readme 4.2.6.4milo_11No ratings yet
- CS - ICT11/12-ICTPT-11K-14:: Empowerment Technolo Gy GradeDocument12 pagesCS - ICT11/12-ICTPT-11K-14:: Empowerment Technolo Gy GradeHello KittyNo ratings yet
- A Review of Top Blogging PlatformsDocument8 pagesA Review of Top Blogging PlatformsAung Zin Myo WinNo ratings yet
- Front-End Developer AssessmentDocument2 pagesFront-End Developer AssessmentAbhishek RawatNo ratings yet
- Social Media Job SearchDocument31 pagesSocial Media Job SearchCaroline BaillezNo ratings yet
- TIA PRO1 16 Training and SupportDocument13 pagesTIA PRO1 16 Training and SupportJoaquín RpNo ratings yet
- Configure N Troubleshoot DBmail in SQL ServerDocument20 pagesConfigure N Troubleshoot DBmail in SQL ServerAndreas IoannouNo ratings yet
- Starbridge 1531 Wireless ADSL Router User ManualDocument35 pagesStarbridge 1531 Wireless ADSL Router User ManualJulio César RamosNo ratings yet
- WhatblurDocument87 pagesWhatblurAshraf jamaluddinNo ratings yet
- 01 Note For Mock Examination of FY BTechDocument1 page01 Note For Mock Examination of FY BTechVyankateshMuleyNo ratings yet
- Acme Packet Session Border ControllerDocument35 pagesAcme Packet Session Border ControllerManuel EliseoNo ratings yet
- 10.appendix: 10.1 Appendix A Index - PHPDocument45 pages10.appendix: 10.1 Appendix A Index - PHPJojo JacobNo ratings yet
- Key Management and Public Key InfrastructureDocument61 pagesKey Management and Public Key InfrastructureAkash MahapatraNo ratings yet
- Investigating A Malware Exploit-1Document15 pagesInvestigating A Malware Exploit-1Ruel AlejandroNo ratings yet
- Social Media Marketing - Part1Document2 pagesSocial Media Marketing - Part1Devkumar BiswasNo ratings yet
- TTF Cern SocDocument70 pagesTTF Cern SocioNo ratings yet
- Cs-344: Web Engineering: Dr. Qaiser RiazDocument52 pagesCs-344: Web Engineering: Dr. Qaiser RiazHasan AhmedNo ratings yet