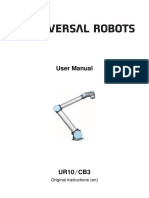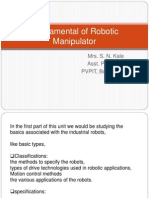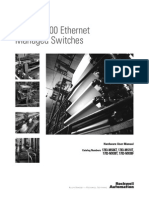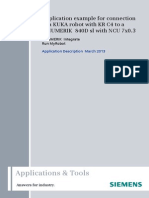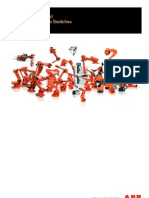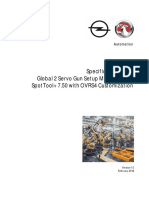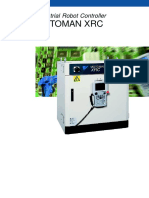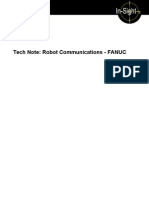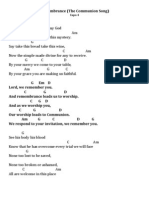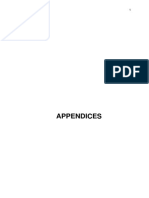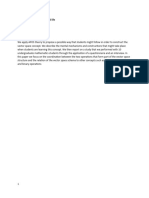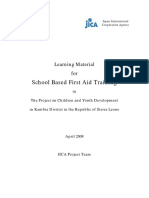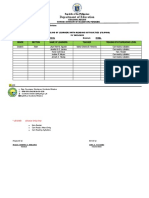Professional Documents
Culture Documents
Universal Robots Service Manual UR10
Universal Robots Service Manual UR10
Uploaded by
Jose Manuel Cortez MayorgaOriginal Title
Copyright
Available Formats
Share this document
Did you find this document useful?
Is this content inappropriate?
Report this DocumentCopyright:
Available Formats
Universal Robots Service Manual UR10
Universal Robots Service Manual UR10
Uploaded by
Jose Manuel Cortez MayorgaCopyright:
Available Formats
Service Manual
Revision UR10_en_3.2.4
"Original instructions"
Robot:
UR10 with CB3.0/3.1-controller
CB3.0 valid from robot s/n 2014300001 to 2016301178
CB3.1 valid from robot s/n 2016301179
The information contained herein is the property of Universal Robots A/S and shall not be reproduced in whole or in
part without prior written approval of Universal Robots A/S.
The information herein is subject to change without notice and should not be construed as a commitment by
Universal Robots A/S. This manual is periodically reviewed and revised.
Universal Robots A/S assumes no responsibility for any errors or omissions in this document.
Copyright © 2009–2019 by Universal Robots A/S
The Universal Robots logo is a registered trademark of Universal Robots A/S.
Contents
1. General information ..................................................................................................................................... 6
1.1 Purpose.............................................................................................................................................. 6
1.2 Company details ................................................................................................................................ 7
1.3 Disclaimer .......................................................................................................................................... 7
1.4 Warning Symbols in this Manual....................................................................................................... 8
2. Preventive Maintenance ............................................................................................................................... 9
2.1 Controller .......................................................................................................................................... 9
2.1.1 Inspection plan ................................................................................................................... 10
2.1.2 Safety Functions ................................................................................................................. 10
2.1.3 Visual inspection ................................................................................................................ 11
2.1.4 Cleaning and replacement of filters ................................................................................... 12
2.2 Robot arm........................................................................................................................................ 14
2.2.1 Inspection plan ................................................................................................................... 14
2.2.2 Visual inspection ................................................................................................................ 15
3. Service and Replacement of parts ............................................................................................................... 16
3.0.0 Handling ESD-sensitive parts ............................................................................................. 16
3.0.1 Recommended Tools ........................................................................................................ 19
3.1 Robot arm........................................................................................................................................ 20
3.1.1 Before returning any part to Universal Robots .................................................................. 20
3.1.2 Robot arm configuration .................................................................................................... 21
3.1.3 Brake release...................................................................................................................... 22
3.1.4 General guidance to separate joint from counterpart ...................................................... 23
3.1.5 Torque values ..................................................................................................................... 27
3.1.6 Base joint – Base mounting bracket .................................................................................. 28
3.1.7 Shoulder joint – Base joint ................................................................................................. 30
3.1.8 Upper arm – Shoulder joint ............................................................................................... 32
3.1.9 Elbow joint – Upper arm .................................................................................................... 34
3.1.10 Elbow counterpart – Elbow joint: assemble .................................................................... 35
3.1.11 Wrist 1 joint – Lower arm ................................................................................................ 36
3.1.12 Wrist 2 joint – Wrist 1 joint .............................................................................................. 38
3.1.13 Wrist 3 joint – Wrist 2 joint .............................................................................................. 40
3.1.14 Tool flange – Wrist 3 joint ................................................................................................ 40
3.1.15 Instructions for calibrating a joint .................................................................................... 42
3.1.16 Dual Robot calibration ..................................................................................................... 50
3.1.17 Change joint ID ................................................................................................................. 51
All rights reserved 3 Servicemanual_UR10_en_3.2.4
3.1.18 Joint spare part adaptation .............................................................................................. 52
3.1.19 Wire bundle installation guide ......................................................................................... 54
3.2 Controller ........................................................................................................................................ 62
3.2.1 Replacement of Motherboard 3.0 ..................................................................................... 62
3.2.2 Replacement of Motherboard 3.1 ..................................................................................... 65
3.2.3 Upgrading of Motherboard 3.0 with 3.1 ............................................................................ 68
3.2.4 Replacement of Safety Control Board ............................................................................... 75
3.2.5 Replacement of Teach Pendant ........................................................................................ 78
3.2.6 Replacement of 48V power supply .................................................................................... 82
3.2.7 Replacement of 12V power supply .................................................................................... 89
3.2.8 Replacement of Current distributor................................................................................... 90
4. Software ...................................................................................................................................................... 92
4.1 Update software.............................................................................................................................. 92
4.2 Update joint firmware ..................................................................................................................... 94
4.3 Using Magic files.............................................................................................................................. 97
4.4 Backup of data................................................................................................................................. 98
4.4.1 Hardware requirements..................................................................................................... 98
4.4.2 Software requirements ...................................................................................................... 99
4.4.3 How to access Linux partition from Windows ................................................................... 99
4.4.4 Copy the data from CF-card to UR-USB ........................................................................... 100
5. Troubleshooting ........................................................................................................................................ 104
5.1 Error codes .................................................................................................................................... 104
5.2 LED indicators and Fuses on Safety Control Board ....................................................................... 136
5.2.1 Normal startup sequence for a CB3.x UR10 .................................................................... 137
5.3 Error phenomena .......................................................................................................................... 138
5.3.1 Control Box: NO CONTROLLER displayed in Initializing ................................................... 138
5.3.2 NO CABLE displayed during power up ............................................................................. 139
5.3.3 Protective stop ................................................................................................................. 140
5.3.4 Power on failure in Initializing ......................................................................................... 141
5.3.5 Checklist after a collision ................................................................................................. 142
5.3.6 Communication to joints and tool ................................................................................... 143
5.3.7 Complete rebooting sequence......................................................................................... 144
5.4 Electrical documentation .............................................................................................................. 145
5.4.1 Schematic overview ......................................................................................................... 145
5.4.2 E-Plan diagrams................................................................................................................ 151
6. Spare parts ................................................................................................................................................ 164
7. Packing of robot......................................................................................................................................... 167
All rights reserved 4 Servicemanual_UR10_en_3.2.4
8. Change log ................................................................................................................................................. 168
All rights reserved 5 Servicemanual_UR10_en_3.2.4
1. General information
1.1 Purpose
The main purpose of this manual is to help the user safely perform service related operations and
troubleshooting.
Universal Robots industrial robots are designed using high quality components to ensure a long lifetime.
However, any improper use of robot can potentially cause failures. If for example, the robot is overloaded,
run with a load not recommended by Universal Robots, dropped during relocation, damaged by collision or
any other improper usage, the warranty will be void.
Universal Robots recommends that the user does not attempt repair, adjustment or other intervention in
the mechanical or electrical systems of the robot without first consulting a UR certified service engineer.
Any unauthorized intervention will void the warranty. Service related operations and troubleshooting
should only be performed by qualified personnel.
Before performing service related operations, always make sure to stop the robot program and disconnect
the main power to any potential dangerous tool on the robot or in the work cell.
In the event of a defect, Universal Robots recommends ordering new parts from the Universal
Robot distributor where the robot was purchased from.
Alternatively, parts can be ordered from the nearest distributor, details of which can be obtained from
Universal Robots official website at www.universal-robots.com
All rights reserved 6 Servicemanual_UR10_en_3.2.4
1.2 Company details
Universal Robots A/S
Energivej 25
DK-5260 Odense Denmark
Tel.: +45 89 93 89 89
Fax: +45 38 79 89 89
1.3 Disclaimer
Universal Robots continues to improve reliability and performance of its products, and therefore
reserves the right to upgrade the product without prior warning. Universal Robots takes every
care that the contents of this manual are precise and correct, but takes no responsibility for any
errors or missing information.
All rights reserved 7 Servicemanual_UR10_en_3.2.4
1.4 Warning Symbols in this Manual
DANGER, WARNING, CAUTION, NOTICE and SAFETY INSTRUCTION statements are used throughout this
manual to emphasize important and critical information.
You MUST read these statements to help ensure safety and to prevent product damage.
The statements are defined below.
DANGER:
These warnings mean a hazardous situation which, if not avoided, will
result in death or serious injury.
WARNING:
These warnings mean a hazardous situation which, if not avoided,
could result in death or serious injury.
CAUTION:
These warnings mean a hazardous situation which, if not avoided,
could result in minor or moderate injury.
NOTICE:
These warnings mean damage to property may occur if no precautions
are taken.
This warning sign contain references to safety-relevant information or
general safety measures.
This warning sign do not refer to individual hazards or individual
precautionary measures.
This warning draws attention to procedures which serve to prevent or remedy emergencies or
malfunctions:
MANDATORY ACTION:
Procedures marked with this warning must be followed exactly.
All rights reserved 8 Servicemanual_UR10_en_3.2.4
2. Preventive Maintenance
It is recommended to perform preventive maintenance on the control box and robot at least once per year.
In case of use in dirty or dusty environments it is recommended to increase the frequency.
In case dust/dirt/oil is observed on the controller or robot arm, it can be wiped away using a cloth with
cleaning agent. Cleaning agent: Water, Isopropyl alcohol, 10% Ethanol alcohol or 10% Naphtha.
In very rare cases, very small amounts of grease can seep from the joint. This does not affect the specified
function or lifetime of the joint.
NOTICE:
Never use compressed air to clean the controller or robot arm as it can
damage the seals and internal components.
2.1 Controller
All rights reserved 9 Servicemanual_UR10_en_3.2.4
2.1.1 Inspection plan
Below inspection plan is a check list that should be performed according to the marked time interval. If the
mentioned parts are not in an acceptable state, rectify immediately.
Use the following sections as guide:
2.1.2 Safety Functional
Monthly Bi-annually Annually
2.1.3 Visual Inspection
3.2 Controller
Check Emergency stop on Teach Pendant F X
Check Backdrive mode F X
Check Freedrive mode F X
Check safety inputs and outputs F
X
(if connected)
Check Teach Pendant cable V X
Check and clean air filters on Control Box V X
Check terminals in Control Box F X
Check electrical grounding 1< Ω to Control Box F X
Check main power to Control Box F X
V = Visual inspection F = Functional inspection
2.1.2 Safety Functions
The robot safety functions must be tested at least once a year to ensure correct function. The following
tests must be performed.
• Backup data from the storage device - See section 4.4 Backup of data
• Test that the Emergency Stop button on the Teach Pendant functions:
• Press the Emergency Stop button on the Teach Pendant
• Observe that the robot stops and turns off the power to the joints
• Power on robot again
• Test Freedrive mode:
• Unmount attachment or set TCP/Payload/CoG according to tool specifications
• Set the robot in Free drive mode by holding the black Freedrive button on the back of the
Teach Pendant
• Move the robot to a position stretched out horizontally to the edge of its workspace
• Monitor that the robot maintains its position unsupported while the Freedrive button is
still pressed.
• Test Backdrive mode:
If the robot is close to collision, the BACKDRIVE function can be used to move the robot to a safe
position before initializing.
• Press ON to enable power, state will change to Idle.
• Press and hold Freedrive -> status will change to BACKDRIVE
• Move the robot by hand as in Freedrive.
• In BACKDRIVE mode brakes will only be released on individual joints when they are moved,
and will remain released as long as the Freedrive button is pushed. Robot will be “heavy” to
move around compared to Freedrive mode.
• Be sure to test each joint individually, to ensure the brake release as expected.
All rights reserved 10 Servicemanual_UR10_en_3.2.4
• Verify safety settings:
• Verify that the safety settings of the robot comply with the Risk Assessment of the robot
installation
• Test that additional safety inputs and outputs are still functioning:
• Check which safety inputs and outputs are active and test that they can be triggered.
2.1.3 Visual inspection
• Disconnect power cable from controller
• Check that the terminals on the Safety Control Board are properly inserted and do not have loose
wires
• Check all connections on Motherboard and connection between Safety Control Board and
Motherboard
• Check for any dirt/dust inside of controller, clean with ESD vacuum cleaner if needed
NOTICE:
Never use compressed air to clean inside the controller as it can
damage components
All rights reserved 11 Servicemanual_UR10_en_3.2.4
2.1.4 Cleaning and replacement of filters
2.1.4.1 Original control box
• Controller box has two filters, one mounted on each side of the box
• Remove filters from controller box and clean them thoroughly using low pressure air
• Replace filters if necessary
• Gently remove the outer plastic frame and maintain the filter
All rights reserved 12 Servicemanual_UR10_en_3.2.4
2.1.4.2 Merge Control Box
• Controller box has two filters, one mounted on each side of the box
• Remove filters from controller box and clean them thoroughly using low pressure air
• Replace filters if necessary
• Gently remove the outer plastic frame and maintain the filter
All rights reserved 13 Servicemanual_UR10_en_3.2.4
2.2 Robot arm
2.2.1 Inspection plan
Below inspection plan is a check list that should be performed according to the marked time interval. If the
mentioned parts are not in an acceptable state, rectify immediately.
Use the following sections as guide:
2.2.2 Visual Inspection Monthly Bi-annually Annually
3.1 Robot Arm
Check blue lids* V X
Check blue lid screws F X
Check flat rings V X
Check robot cable V X
Check robot cable connection V X
Check Robot Arm mounting bolts* F X
Check Tool mounting bolts* F X
Check screws/bolts that is connecting joints* F X
V = Visual inspection F = Functional inspection * = Must also be checked after heavy collision
All rights reserved 14 Servicemanual_UR10_en_3.2.4
2.2.2 Visual inspection
NOTICE:
Never use compressed air to clean the robot as it can damage the seals
and internal components.
• Move robot arm to HOME position (if possible)
• Turn off and disconnect power cable from controller
• Inspect cable between controller and robot arm for any damage
• Inspect flat rings for wear and damage
• Replace flat rings if worn out or damaged
• Inspect blue lids on all joints for any cracks or damage
• Replace blue lids if cracked or damaged.
• Inspect that screws for blue lids are in place and properly tightened
• Replace screws, tighten properly if necessary
• Correct torque value for screws on blue lids are 0.4Nm
If any damage is observed on a robot within the warranty period, contact the distributor from which the
robot has been purchased.
All rights reserved 15 Servicemanual_UR10_en_3.2.4
3. Service and Replacement of parts
3.0.0 Handling ESD-sensitive parts
To prevent damage to ESD-sensitive parts, follow the instructions below. These are in addition
to standard precautions such as turning off power before removing circuit boards.
Keep the ESD-sensitive part in its
original shipping container.
(a special "ESD bag") until the part is ready to be
installed
Put the ESD wrist strap on your wrist.
Connect the wrist band to the system
ground point.
This discharges any static electricity in your body
to ground.
All rights reserved 16 Servicemanual_UR10_en_3.2.4
Step 1: Step 2:
Put OLD board into spare ESD bag. Take NEW board out of ESD bag.
Hold the ESD-sensitive part by its edges;
do not touch its pins.
All rights reserved 17 Servicemanual_UR10_en_3.2.4
Do not place the ESD-sensitive part on
nonconductive material or on a metal table.
If the ESD-sensitive part needs to be put down for
any reason, then first put it into its special ESD
bag
Machine covers and metal tables are
electrical grounds. They increase the risk of
damage because they make a discharge path
from your body through the ESD-sensitive part.
(Large metal objects can be discharge paths
without being grounded.)
All rights reserved 18 Servicemanual_UR10_en_3.2.4
Prevent ESD-sensitive parts from being accidentally touched by other personnel and do not put unprotected ESD-
sensitive parts on a table.
Be extra careful in working with ESD-sensitive parts when cold-weather and heating is used,
because low humidity increases static electricity.
3.0.1 Recommended Tools
Robot arm:
• Service kit – part no.: 109010
Control box:
Below tool should be ESD safe tools.
• Slotted screwdriver
− 0.5 (For terminals on Current Distributor)
• Philips screwdriver
− PH2 (For terminals on power supplies)
• Torx screwdriver
− TX10 (For external connections i.e. main power connection)
− TX20 (For shield in front of PCB’s)
− TX45 (For Control box handle)
• Hex screwdriver
− Size 4 (For Safety Control Board and Motherboard)
• Spanner
− Size 7 (for energy eater)
• Socket screwdriver
− Size 10 (For component bracket and grounding nuts)
− Bit extinction (To access nuts that are hard to reach)
• Other
− Flathead Plier (for removing terminals on Safety Control Board and Current Distributor)
All rights reserved 19 Servicemanual_UR10_en_3.2.4
3.1 Robot arm
3.1.1 Before returning any part to Universal Robots
• Remove all external non-UR equipment such as grippers, hoses, cables and so on.
Universal Robots cannot be held responsible for damage caused to non-UR equipment mounted on
the robot.
• Backup all relevant files before sending the robot/part to UR. Universal Robots cannot be held
responsible for loss of programs, data or files stored in the robot.
MANDATORY ACTION:
If the robot/part has been in contact with, or working in environments, where
dangerous chemicals or materials are present, the robot must be cleaned
before shipment. If this is not possible, the shipment must be accompanied by
an MSDA (Material Safety Data Sheet) in English and instructions for cleaning
the chemicals. The amount of labor hours needed for cleaning will be billed at
the standard rate.
If UR finds the robot/part unsafe to service, UR reserve the right to get the
robot/part cleaned or decline the case and send the part back, at customers
expense.
Note: Please note that the robot will be updated to newest software/firmware when repaired. New parts
will also be updated to newest version (hardware/software). Therefore, updating PolyScope may be
necessary when new parts are mounted.
• You will find packing down procedure in section - 7. Packing of robot
All rights reserved 20 Servicemanual_UR10_en_3.2.4
3.1.2 Robot arm configuration
3.1.14 Tool flange – Wrist 3 joint
J5
Wrist 3
Tool flange 3.1.13 Wrist 3 joint – Wrist 2 joint
3.1.12 Wrist 2 joint – Wrist 1 joint
J4 J3
Wrist 2 Wrist 1
3.1.11 Wrist 1 joint – Lower arm
Elbow
counterpart
and lower
arm
J2
Elbow
3.1.10 Elbow counterpart – Elbow joint
3.1.9 Elbow joint – Upper arm
Upper arm
3.1.8 Upper arm – Shoulder joint
3.1.7 Shoulder joint – Base joint
J1 J0
Shoulder Base
3.1.6 Base joint – Base mounting bracket
Base mounting bracket
All rights reserved 21 Servicemanual_UR10_en_3.2.4
3.1.3 Brake release
If required, the brake on a joint can be released without power connected.
CAUTION:
• Before releasing a brake, it is extremely important to dismount any
dangerous parts to avoid any hazardous situations.
• If releasing the brake on Base joint, Shoulder joint or Elbow joint, it is
important to make proper mechanical support prior to releasing the
brake.
• Always make sure personnel are in no risk when releasing the brake.
• Do not move the joint more than is necessary.
Not more than 160 degrees to ensure the robot can find its original
physical position.
Procedure for releasing the joint
1. Shut down controller.
2. Remove blue lid on joint.
3. Push brake pin down to release, joint can then be rotated.
Brake on Base and Shoulder joints, Brake on Elbow joint, Brake on Wrist joints
4. Make sure to replace blue lid onto joint correctly and fasten screws before turning on controller.
5. Correct torque value for screws on blue lids are 0.4Nm
All rights reserved 22 Servicemanual_UR10_en_3.2.4
3.1.4 General guidance to separate joint from counterpart
Disassemble:
1. Ensure that the necessary tools and documentation are available before starting the repair.
1.1. Service kit with torque tools, ESD Wristband, etc.
1.2. Thoroughly read and understand this guide.
2. Move the robot to a comfortable position for disassembly or if necessary dismount entire robot arm
from work cell and place on a solid surface.
3. Shut down the controller.
4. Remove blue lid.
5. Reattach one of the screws from the blue lids and connect the Alligator Clip from the ESD wristband to
it, as shown below.
6. Gently unplug the cable connectors without bending the printed circuit board.
Some connectors have a lock that must be engaged before it is pulled out of the printed circuit
board. Example below.
All rights reserved 23 Servicemanual_UR10_en_3.2.4
7. Disconnect wires
8. Remove alignment screw (Not present on newer joint housings).
9. Gently remove black flexible flat ring with a small flathead screwdriver or similar tool and pull it
back over joint housing away from its original position.
10. Slide the grey Teflon ring back.
10 screws become visible, 5 on each side of joint.
Loosen the screws with an open-ended spanner approximately two full turns each.
11. Pull the two parts apart and gently twist them counter-clockwise around 5 degrees, until a
mechanical stop is met (holes are keyhole-type). They can then be completely separated.
All rights reserved 24 Servicemanual_UR10_en_3.2.4
Assemble:
After replacing a joint do as follows to assemble the robot arm.
1. Gently insert a screw with washer into each of the ten threaded holes in the joint housing (the joint will
most likely have these already inserted).
CAUTION:
It’s important that the correct screws are placed in the correct hole.
The blue marked screws are shorter than the rest.
CAUTION:
Ensure the alignment taps are aligned before assembly. If the taps are
opposite each other (180 degree offset), the joints cannot be merged properly
and there is a risk the joint will loosen itself over time.
2. Make sure all washers are flush against the head of the bolt (this is important) before gently twisting
the parts clockwise roughly 5 degrees until a mechanical stop is met.
All rights reserved 25 Servicemanual_UR10_en_3.2.4
3. Gently tighten the screws, until they are almost in the correct position then tighten in cross order (as
shown in the numbered diagram below).
ALWAYS start with the screws at the alignment tap
Tighten with the correct torque, to ensure that that the two faces are parallel.
See Error! Reference source not found.
4. Slide the grey Teflon ring into place and gently put the flat ring back on top of the Teflon ring.
5. Mount the alignment screw (if present) and tighten with 0.4Nm.
6. Twist the communication cable
1.5 to 2 full rounds before it is connected.
(To reduce electrical noise in the system)
7. Mount the blue lid on the joint and tighten with 0.4Nm.
8. Proceed to chapter 3.1.16 Dual Robot calibration for calibrating the robot.
All rights reserved 26 Servicemanual_UR10_en_3.2.4
3.1.5 Torque values
UR10 torque values
CONNECTION TORQUE HEAD SIZE
Base mounting bracket J0 BASE 8.0Nm 10 mm.
[J0] Base [J1] Shoulder 8.0Nm 10 mm.
[J1] Shoulder Upper arm 8.0Nm 10 mm.
Upper arm [J2] Elbow 2.6-3.0Nm 7 mm.
[J2] Elbow Elbow counter part 2.6-3.0Nm 7 mm.
Elbow counter part Lower arm 2.6-3.0Nm 7 mm.
Lower arm [J3] Wrist 1 1.3Nm 5.5 mm.
[J3] Wrist 1 [J4] Wrist 2 1.3Nm 5.5 mm.
[J4] Wrist 2 [J5] Wrist 3 1.3Nm 5.5 mm.
[J5] Wrist 3 Tool mounting bracket 1.3Nm 5.5 mm.
Alignment screw 0.4Nm Torx T10
Blue lid 0.4Nm Torx T10
Tool Connector 0.3Nm Finger/Hand
Attention: Click the torque tools 3 times before using to ensure the correct calibrated torque.
0.3Nm 1.3Nm
1.3Nm
1.3Nm
1.3Nm
2.6-3.0Nm
2.6-3.0Nm 2.6-3.0Nm
8.0Nm 8.0Nm
8.0Nm
All rights reserved 27 Servicemanual_UR10_en_3.2.4
3.1.6 Base joint – Base mounting bracket
Disassemble
For details and photos please see: 3.1.4 General guidance to separate joint from counterpart
1. Shut down the controller.
2. Remove alignment screw.
3. Gently remove black flexible flat ring with a tiny screwdriver or similar tool and twist it around the joint
housing.
4. Slide the grey Teflon ring back. 10 screws become visible, 5 on each side of joint. Loosen the screws
with a 7 mm. open-ended spanner about two full turns, approximately 3 mm. for each screw.
5. Pull the base mounting bracket and Base joint apart and gently twist the two parts in opposite
directions around 10 mm. until a mechanical stop is met (holes are keyhole-type).
6. Pull away the base mounting bracket from Base joint.
7. Disconnect wires between base mounting bracket and Base joint.
2 x red wire = 48V DC
2 x black wire = GND
Black connector = bus cable (note connector orientation)
All rights reserved 28 Servicemanual_UR10_en_3.2.4
Base joint – Base mounting bracket: Assemble
For details and photos please see: 3.1.4 General guidance to separate joint from counterpart
1. Replace base mounting bracket and reconnect wires according to illustration:
2. Twist the communication cable 1.5 to 2 full rounds before it is connected.
(To reduce electrical noise in the system)
3. Gently insert base mounting bracket with screws and washers into the Base joint.
4. Make sure the washers are fully inserted and flush against the head of the bolt (this is important)
before gently twisting the parts in opposite directions until a mechanical stop is met.
5. Gently tighten the 10 screws, and then tighten in cross order with 8.0Nm.
6. Slide the grey Teflon ring into place and gently put the flat ring back on top of the Teflon ring.
7. Mount the alignment screw and tighten with 0.4Nm.
8. Mount blue lid on Base joint and tighten with 0.4Nm.
9. Proceed to chapter 3.1.16 Dual Robot calibration for calibrating the robot.
All rights reserved 29 Servicemanual_UR10_en_3.2.4
3.1.7 Shoulder joint – Base joint
Disassemble
For details and photos please see: 3.1.4 General guidance to separate joint from counterpart
1. Shut down the controller.
2. Remove blue lid on Base joint.
3. Connect ESD wristband
4. Disconnect wires between Base joint and Shoulder joint
2 x red wire = 48V DC
2 x black wire = GND
Black connector = bus cable (note connector orientation)
5. Remove alignment screw
6. Gently remove black flexible flat ring between Base and Shoulder with a tiny screwdriver or similar tool
and twist it around the joint housing.
7. Slide the grey Teflon ring back. 10 screws become visible, 5 on each side of joint. Loosen the screws
with a 7 mm. open-ended spanner about two full turns, approximately 3 mm. for each screw.
8. Pull the Base joint and Shoulder joint apart and gently twist the two parts in opposite directions around
10 mm. until a mechanical stop is met (holes are keyhole-type).
9. Pull away the Base joint from Shoulder joint.
All rights reserved 30 Servicemanual_UR10_en_3.2.4
Shoulder joint – Base joint: Assemble
For details and photos please see: 3.1.4 General guidance to separate joint from counterpart
1. Gently insert Base joint with screws and washers into the Shoulder joint.
2. Make sure the washers are fully inserted and located on the correct side (this is important) before
gently twisting the Base joint and Shoulder joint in opposite directions until a mechanical stop is met.
3. Tighten the 10 screws lightly, and then tighten in cross order with 8.0Nm.
4. Slide the grey Teflon ring in place and gently put back the flat ring on top of the Teflon ring.
5. Mount the alignment screw and tighten with 0.4Nm.
6. Reconnect connectors as illustrated.
7. Twist the communication cable 1.5 to 2 full rounds before it is connected.
(To reduce electrical noise in the system)
8. Mount blue lid on Base joint and tighten with 0.4Nm.
10. Proceed to chapter 3.1.16 Dual Robot calibration for calibrating the robot.
All rights reserved 31 Servicemanual_UR10_en_3.2.4
3.1.8 Upper arm – Shoulder joint
Disassemble
For details and photos please see: 3.1.4 General guidance to separate joint from counterpart
1. Shut down the controller.
2. Remove blue lid on Shoulder joint.
3. Connect ESD wristband
4. Disconnect wires between Upper arm and Shoulder joint
1 x red wire = 48V DC
1 x black wire = GND
Black connector = bus cable (note connector orientation)
5. Remove alignment screw.
6. Gently remove black flexible gasket between Upper arm and Shoulder with a tiny screwdriver or similar
tool and twist it around the upper arm.
7. 10 screws become visible, 5 on each side of joint.
Untighten gently the screw with a 10 mm. open-ended spanner about two full rounds, approximately 3
mm. for each screw.
8. Pull the Shoulder joint and upper arm apart and gently twist the two parts in opposite directions
around 10 mm. until a mechanical stop is met (holes are keyhole-type).
9. Pull away the Shoulder joint from upper arm.
All rights reserved 32 Servicemanual_UR10_en_3.2.4
Upper arm – Shoulder joint: Assemble
For details and photos please see: 3.1.4 General guidance to separate joint from counterpart
1. Gently insert Shoulder joint with screws and washers into the upper arm.
2. Make sure the washers are fully inserted and flush against the head of the bolt (this is important)
before gently twisting the parts in opposite directions until a mechanical stop is met.
3. Tighten the 10 screws lightly, and then tighten in cross order with 8.0Nm.
4. Gently put back the gasket.
5. Mount the alignment screw and tighten with 0.4Nm.
6. Connect ESD wristband
7. Reconnect wires correctly.
Twist the communication cable 1.5 to 2 full rounds before it is connected.
(To reduce electrical noise in the system)
8. Mount blue lid on Shoulder joint and tighten with 0.4Nm.
11. Proceed to chapter 3.1.16 Dual Robot calibration for calibrating the robot.
All rights reserved 33 Servicemanual_UR10_en_3.2.4
3.1.9 Elbow joint – Upper arm
Disassemble and assemble
Procedure for separating Elbow joint from Upper arm is similar to separation of Upper arm and Shoulder
joint, consult chapter 3.1.8 Upper arm – Shoulder joint
Disassemble
For details and photos please see: 3.1.4 General guidance to separate joint from counterpart
1. Shut down the controller.
2. Remove blue lid on Elbow counterpart.
3. Disconnect wires between Elbow joint and Elbow counterpart
1 x red wire = 48V DC
1 x black wire = GND
Black connector = bus cable (note connector orientation)
4. Remove alignment screw.
5. Gently remove black flexible flat ring between Elbow and Elbow counterpart with a tiny screwdriver or
similar tool and twist it around the joint housing.
6. Slide the grey Teflon ring back. 10 screws become visible, 5 on each side of joint. Loosen the screws
with a 7 mm. open-ended spanner about two full turns, approximately 3 mm. for each screw.
7. Pull Elbow joint and Elbow counterpart apart and gently twist the two parts in opposite directions
around 10 mm. until a mechanical stop is met (holes are keyhole-type).
8. Pull away the Elbow joint from Elbow counterpart.
All rights reserved 34 Servicemanual_UR10_en_3.2.4
3.1.10 Elbow counterpart – Elbow joint: assemble
For details and photos please see: 3.1.4 General guidance to separate joint from counterpart
1. Gently insert Elbow joint with screws and washers into the Elbow counterpart.
2. Make sure the washers are fully inserted and flush against the head of the bolt (this is important)
before gently twisting the parts in opposite directions until a mechanical stop is met.
3. Tighten the 10 screws lightly, and then tighten in cross order with 2.6-3.0Nm.
4. Slide the grey Teflon ring in place and gently put back the flat ring on top of the Teflon ring.
5. Mount the alignment screw and tighten with 0.4Nm.
6. Reconnect connectors as illustrated.
7. Twist the communication cable 1.5 to 2 full rounds before it is connected.
(To reduce electrical noise in the system)
8. Mount blue lid on Elbow joint and tighten with 0.4Nm.
9. Proceed to chapter 3.1.16 Dual Robot calibration for calibrating the robot.
All rights reserved 35 Servicemanual_UR10_en_3.2.4
3.1.11 Wrist 1 joint – Lower arm
Disassemble
For details and photos please see: 3.1.4 General guidance to separate joint from counterpart
Shut down the controller.
1. Remove blue lid on Wrist 1 joint.
2. Connect ESD wristband
3. Disconnect wires between lower arm and Wrist 1 joint.
1 x red wire = 48V DC
1 x black wire = GND
Black connector = bus cable (note connector orientation)
4. Remove alignment screw.
5. Gently remove black flexible gasket between lower arm and Wrist 1 joint with a tiny screwdriver or
similar tool and twist it around the lower arm.
6. 10 screws become visible, 5 on each side of joint. Loosen the screws with a 5.5 mm. open-ended
spanner about two full turns, approximately 3 mm. for each screw.
7. Pull the lower arm and Wrist 1 joint apart and gently twist the two parts in opposite directions around
8 mm. until a mechanical stop is met (holes are keyhole-type).
8. Pull away the lower arm from Wrist 1 joint.
All rights reserved 36 Servicemanual_UR10_en_3.2.4
Wrist 1 joint – Lower arm: Assemble
For details and photos please see: 3.1.4 General guidance to separate joint from counterpart
1. Gently insert Wrist 1 joint with screws and washers into the lower arm.
2. Make sure the washers are fully inserted and flush against the head of the bolt (this is important)
before gently twisting the parts in opposite directions until a mechanical stop is met.
3. Tighten the 10 screws lightly, and then tighten in cross order with 1.3Nm.
4. Gently put back the gasket.
5. Mount the alignment screw and tighten with 0.4Nm.
6. Connect ESD wristband
7. Reconnect wires between lower arm and Wrist 1 joint correctly.
8. Twist the communication cable 1.5 to 2 full rounds before it is connected.
(To reduce electrical noise in the system)
9. Mount blue lid on Wrist 1 joint and tighten 2 pc M3x6 and 1 pc M3x10 with 0.4Nm.
10. Proceed to chapter 3.1.16 Dual Robot calibration for calibrating the robot.
All rights reserved 37 Servicemanual_UR10_en_3.2.4
3.1.12 Wrist 2 joint – Wrist 1 joint
Disassemble
For details and photos please see: 3.1.4 General guidance to separate joint from counterpart
Shut down the controller.
1. Remove blue lid on Wrist 1 joint.
2. Connect ESD wristband
3. Disconnect wires between Wrist 1 joint and Wrist 2 joint
1 x red wire = 48V DC
1 x black wire = GND
Black connector = bus cable (note connector orientation)
4. Remove alignment screw.
5. Gently remove black flexible flat ring between Wrist 1 and Wrist 2 with a tiny screwdriver or similar tool
and twist it around the joint housing.
6. Slide the grey Teflon ring back. 10 screws become visible, 5 on each side of joint. Loosen the screws
with a 5.5 mm. open-ended spanner about two full turns, approximately 3 mm. for each screw.
7. Pull Wrist 1 joint and Wrist 2 joint apart and gently twist the two parts in opposite directions around 8
mm. until a mechanical stop is met (holes are keyhole-type).
8. Pull away Wrist 1 joint from Wrist 2 joint.
All rights reserved 38 Servicemanual_UR10_en_3.2.4
Wrist 2 joint – Wrist 1 joint: Assemble
For details and photos please see: 3.1.4 General guidance to separate joint from counterpart
1. Gently insert Wrist 1 joint with screws and washers into Wrist 2 joint.
2. Make sure the washers are fully inserted and flush against the head of the bolt (this is important)
before gently twisting the parts in opposite directions until a mechanical stop is met.
3. Tighten the 10 screws lightly, and then tighten in cross order with 1.3Nm.
4. Slide the grey Teflon ring in place and gently put back the flat ring on top of the Teflon ring.
5. Mount the alignment screw and tighten with 0.4Nm.
6. Connect ESD wristband
7. Replace Wrist 1 and reconnect connectors as illustrated into Wrist 2.
8. Twist the communication cable 1.5 to 2 full rounds before it is connected.
(To reduce electrical noise in the system)
9. Mount blue lid on Wrist 1 joint and tighten 2 pc M3x6 and 1 pc M3x10 with 0.4Nm.
10. Proceed to chapter 3.1.16 Dual Robot calibration for calibrating the robot.
All rights reserved 39 Servicemanual_UR10_en_3.2.4
3.1.13 Wrist 3 joint – Wrist 2 joint
Disassemble and assemble
Procedure for separating Wrist 3 joint from Wrist 2 is similar to separation of Wrist 2 joint and Wrist 1 joint,
consult chapter 3.1.12 Wrist 2 joint – Wrist 1 joint
3.1.14 Tool flange – Wrist 3 joint
Disassemble
For details and photos please see: 3.1.4 General guidance to separate joint from counterpart
1. Shut down the controller.
2. Remove alignment screw.
3. Gently remove black flexible flat ring with a tiny screwdriver or similar tool and twist it around the joint
housing.
4. Slide the grey Teflon ring back. 10 screws become visible, 5 on each side of joint. Loosen the screws
with a 5.5 mm. open-ended spanner about two full turns, approximately 3 mm. for each screw.
5. Pull the tool flange and Wrist 3 joint apart and gently twist the two parts in opposite directions around
8 mm. until a mechanical stop is met (holes are keyhole-type).
6. Pull away the tool flange from Wrist 3 joint.
7. Connect ESD wristband.
8. Disconnect the two connectors.
All rights reserved 40 Servicemanual_UR10_en_3.2.4
Tool flange – Wrist 3 joint: Assemble
For details and photos please see: 3.1.4 General guidance to separate joint from counterpart
1. Connect ESD wristband
2. Replace tool flange and reconnect connectors as illustrated.
3. Twist the communication cable 1.5 to 2 full rounds before it is
connected (To reduce electrical noise in the system)
4. Gently insert tool flange with screws and washers into the Wrist 3 joint.
5. Make sure the washers are fully inserted and flush against the head of the bolt (this is important)
before gently twisting the parts in opposite directions until a mechanical stop is met.
6. Tighten the 10 screws lightly, and then tighten in cross order with 1.3Nm.
7. Slide the grey Teflon ring in place and gently put back the flat ring on top of the Teflon ring.
8. Mount the alignment screw and tighten with 0.4Nm.
9. Proceed to chapter 3.1.16 Dual Robot calibration for calibrating the robot.
All rights reserved 41 Servicemanual_UR10_en_3.2.4
3.1.15 Instructions for calibrating a joint
After replacement, calibration of the new joint is required to find the correct zero position.
If it is possible (a dual robot calibration kit and second robot of the same model are available) and
necessary (highest possible positional accuracy, and minimal deviation from positions taught prior to joint
replacement are required), perform the 3.1.16 Dual Robot calibration
Alternatively perform a simple joint calibration as shown below.
Instructions for calibrating a joint:
1. Jog robot to HOME position
Illustration shows the HOME position, which is defined as zero position of all joints.
2. Swipe from left to right across the UNIVERSAL ROBOTS logo on main screen of PolyScope.
All rights reserved 42 Servicemanual_UR10_en_3.2.4
3. Enter password lightbot and press OK.
lightbot
4. You are now in Expert Mode, press Low Level Control.
WARNING:
In Low Level Control, only the safety settings in the Polyscope
Installation tab are active. The protective stop is NOT active.
Set all safety settings to their lowest settings before moving the
robot.
All rights reserved 43 Servicemanual_UR10_en_3.2.4
5. Press Turn power on to enable power to joints.
6. Press Go to Idle to put joints into ready mode.
All rights reserved 44 Servicemanual_UR10_en_3.2.4
7. Select the desired joint by directly clicking the status line for that joint. Currently selected joint is
highlighted in blue.
8. Press Arm current joint to release the brake on the selected joint.
All rights reserved 45 Servicemanual_UR10_en_3.2.4
Use the Up and Down buttons in the Move window to rotate the joint to the correct zero position
according to the following illustrations.
Press STOP when the joint is in the correct position.
All rights reserved 46 Servicemanual_UR10_en_3.2.4
9. Zero position illustrations
Base: Shoulder, Elbow, Wrist 1:
Base zero position is aligned so that the Shoulder, Elbow and Wrist 1 zero output flange
output flange is offset 180 degrees from vertically aligned (assuming Base is horizontal).
the cable at the back of the robot base. Make sure that base of robot is horizontal, use
spirit level to align joints.
Wrist 2: Wrist 3:
Wrist 2 zero position is aligned similar Wrist 3 zero position is aligned so tool connector
to Base joint, with tool flange parallel is pointing upward.
with wrist 1 output flange. Mount two bolts in tool holes and use spirit level
to align joint.
All rights reserved 47 Servicemanual_UR10_en_3.2.4
10. Select Calibration tab and press Zero current joint position to calibrate the joint.
11. Press Back to exit Low Level Control.
All rights reserved 48 Servicemanual_UR10_en_3.2.4
12. Press Return to Normal.
13. Verify zero position by moving the robot to HOME.
If not satisfied with the zero position, perform the procedure once again.
All rights reserved 49 Servicemanual_UR10_en_3.2.4
3.1.16 Dual Robot calibration
Dual Robot Calibration kit (Part no: 185500)
The Dual Robot Calibration process calibrates the robot across its full workspace. All robots are Dual Robot
Calibrated before leaving the factory.
If a joint has been replaced, then the factory calibration is no longer valid.
There are 2 options:
• Performing a Dual Robot Calibration after replacement of a joint will allow the robot to continue in
the production line without modifying waypoints in the robot program.
To perform a Dual Robot Calibration, you need: 2 robots (same size and same generation),
calibration Horse and calibration tool connector.
Go to www.universal-robots.com/support/ to download the Calibration Manual in PDF format.
• Simple Joint calibration (as described in 3.1.15 Instructions of calibrating a joint). After replacing a
joint the zero position of the joint can be adjusted but the quality of calibration will not be as good
as that achieved by the Dual Robot Calibration method. Adjustment of program waypoints will
likely be required.
All rights reserved 50 Servicemanual_UR10_en_3.2.4
3.1.17 Change joint ID
Each joint has a unique ID no. Having two joints with the same ID on a robot will cause communication
problems and the robot will not be able to operate.
ID Joint
J0 Base
J1 Shoulder
J2 Elbow
J3 Wrist 1
J4 Wrist 2
J5 Wrist 3
Example:
Wrist 1 (J3) has to be replaced. Spare joint is a Wrist 3 (J5)
1. Disconnect the joint with correct ID no.
2. Enter Low Level Control
3. Press Turn power on and the connected joints enter BOOTLOADER mod
4. Press Go to Idle and the connected joints enter READY mode
All rights reserved 51 Servicemanual_UR10_en_3.2.4
5. Select Joint ID tab
6. Select J5 (The one to be changed)
7. Uncheck “Exchange IDs” box
8. In dropdown box, select ID no. 3
9. Press Set it
10. Confirm Change ID
11. When the robot is powered on again, J5 will be displayed as J3.
All rights reserved 52 Servicemanual_UR10_en_3.2.4
3.1.18 Joint spare part adaptation
The UR5 and UR10 consist of four different joint sizes, some of which are interchangeable between
different positions/robots:
Recommended spare joints for UR5 and UR10 are marked with:
Robot: UR5 UR10
Wrist 3: ID =5 Size 1* Size 2 + Wire bundle kit
from Wrist 1 or 2
Alignment screw
Wrist 2: ID =4 Size 1 Size 2
Wrist 1: ID =3 Size 1 Size 2
Elbow: ID =2 Size 3* Size 3
Wires under/over bracket
Shoulder: ID =1 Size 3 Size 4
Base: ID =0 Size 3* Size 4
* When using a joint in a different location i.e. UR5 base as UR5 Elbow, it may be necessary to change ID,
connect all joints electrically, turn the joint 180 degrees in low level control by using the Move Tab
Up/Down function, before mechanically assembling the robot. The robot then needs to be zero positioned
or dual robot calibrated - 3.1.15 Instructions for calibrating a joint
All rights reserved 53 Servicemanual_UR10_en_3.2.4
3.1.19 Wire bundle installation guide
General
As well as the Wire bundle kit for the correct joint size, the Following ESD approved tools are
recommended for this replacement:
• Tool for pressing in the pins
• Small flat nose plier
• Cable tie tension and cutting tool
• Small flathead screwdriver
• Tweezers
• Crimping tool for cable shoes
Time expected: 20min (joint disassembly time not included)
All rights reserved 54 Servicemanual_UR10_en_3.2.4
Size 2 – part number: 103502
Size 3 – part number: 103503
• Insert wire bundle through joint as shown
on photo, with the cable tie flush against
the tool flange.
• Mount the grommet into the flex plate
with the tweezers or the small flat nose
screwdriver.
• Hold the heat shrink with tweezers while
sliding down the grommet.
All rights reserved 55 Servicemanual_UR10_en_3.2.4
• Mount a cable tie on top of the grommet.
• Tighten and cut it off with the cable tie tool.
• The two power cables (two thicker, red and
black wires) needs to be stripped (approx.
5mm).
• Mount the cable shoes
• Use the clamping tool as described by the
manufacture.
• Check that the wire is secure in the cable
shoes.
• Take the power connector:
• When inserting the connector pins, make
sure the barbs, shown with green arrows, are
located as shown on the photo. If not, they
will not hook inside the connector and will fall
out.
• Insert the black connector pin into the plug
hole marked with a line – also shown with red
arrow. Remember to orientate the barbs as
described above.
• Insert the red into the other plug hole.
• When done, check that the connector pins
are firmly hooked inside the plug by pulling
gently in the wires.
• If not, check that the orientation of the barbs
is correct. If they are correctly inserted, use a
tool to press on the pins to ensure they are
pushed all the way in.
All rights reserved 56 Servicemanual_UR10_en_3.2.4
Size 4 – part number: 103504
• Remove the two grommets from the wire
bundle.
• Mount the grommets in the brackets.
Shoulder • Pull the wire bundle through the joint.
Please be aware that the wires need to be
arranged differently on the shoulder and
base joint. See photo example.
Base
All rights reserved 57 Servicemanual_UR10_en_3.2.4
• Inset wire bundle as shown on photo
example, with the cable tie towards the
flange.
• Mount the grommet into the flex
plate with the tweezers or the small
flat nose screwdriver
• Hold the heat shrink with tweezers while
sliding down the grommet into position.
All rights reserved 58 Servicemanual_UR10_en_3.2.4
• Mount a cable tie on top of the grommet.
• Tighten and cut it off with the cable tie tool.
• The two power cables (two thicker, red and
black wires) needs to be stripped (approx.
5mm).
• Mount the cable shoes
• Use the clamping tool as described by the
manufacture.
• Check that the wire is secure in the cable
shoes.
• Take the communication connector:
• When inserting the connector pins, make
sure the barbs, shown with green arrows, are
located as shown on the photo. If not, they
will not hook inside the connector and will fall
out.
• Inset the black connector pin into the plug
hole marked “MX”. Remember to orientate
the barbs as described above. A “click” will be
heard when inserted correctly.
• Inset the white pin in the other plug hole.
• When done, check that the connector pins
are firmly hooked inside the plug by pulling
gently in the wires.
• If not, check that the orientation of the barbs
is correct. If inserted correctly, use a tool to
press on the pins to ensure they are pushed
all the way in.
All rights reserved 59 Servicemanual_UR10_en_3.2.4
Lower arm – part number: 103508
Note: The lower arm wire bundle kit contains wire bundle for multiple robot types. Please be sure use the
correct length.
• Turn the lower arm to where the size 2
joint(wrist) will be mounted.
• Slide the wire bundle through the lower
arm so that the longer wire section is
towards this end.
• Push the grommet onto the bracket.
• Turn the lower arm to the other end
• Please it on the side so the wires do not get
squeezed.
• Push the grommet onto the bracket and
secure it with a cable tie. Use the cable tie
gun to tighten and cut the cable tie.
All rights reserved 60 Servicemanual_UR10_en_3.2.4
Upper arm – part number: 103509
Note: The lower arm wire bundle kit contains wire bundle for multiple robot types. Please be sure use the
correct length.
• Slide the wire bundle through the upper
arm with the short-exposed communication
wires in the end with a bracket
• Push the grommet onto the bracket.
• Secure it, as shown on the photo, with a
cable tide.
• Use a cable tie gun to tighten and cut the
cable tie.
All rights reserved 61 Servicemanual_UR10_en_3.2.4
3.2 Controller
3.2.1 Replacement of Motherboard 3.0
WARNING:
Before replacing ANY components inside the control box, it is IMPORTANT to
do a complete shutdown.
Follow the first 3 steps in section 5.3.7 Complete rebooting sequence.
When completing the following replacement, please follow the guidelines laid out in
section 3.0.0 Handling ESD-sensitive parts
NOTICE:
• Motherboard 3.0 uses Compact flash memory card.
• Motherboard 3.1 uses USB memory stick.
1. Shut down the controller and disconnect the power cable, open the controller cabinet and remove
the 3 torx screws
All rights reserved 62 Servicemanual_UR10_en_3.2.4
2. Remove the aluminum cover plate
3. Disconnect cable connections from motherboard:
1. White plug with white, brown, yellow and green wires, 12 V Power
2. Black USB cable for TP USB connector
3. Ethernet cable to external connector
4. Ethernet cable to Safety Control Board SCB
5. DVI-cable for TP screen
6. Black cable for RS232-connection for TP touch
2 3 4 5 6
All rights reserved 63 Servicemanual_UR10_en_3.2.4
4. Remove the 4 screws from the 2 holding brackets
NOTE! Ethernet cable to Safety Control Board
5. If controller is equipped with long-hole brackets, make sure to replace them with circular-hole
brackets
6. Replace Motherboard and tighten the 4 screws gently
7. Insert the 6 cables in correct positions. Special attention on the Ethernet cable to the Safety
Control Board. It must be connected to the right connector on the mother board
8. Re-install Flash card and RAM block
9. Carefully put back the aluminum cover plate, make sure to mount it correct and fix it with the 3
screws
10. Connect power and verify that teach pendant functions correctly
All rights reserved 64 Servicemanual_UR10_en_3.2.4
3.2.2 Replacement of Motherboard 3.1
WARNING:
Before replacing ANY components inside the control box, it is IMPORTANT to
do a complete shutdown.
Follow the first 3 steps in section 5.3.7 Complete rebooting sequence.
When completing the following replacement, please follow the guidelines laid out in section 3.0.0 Handling
ESD-sensitive parts
NOTICE:
• Motherboard 3.0 uses Compact flash memory card.
• Motherboard 3.1 uses USB memory stick.
Motherboard 3.1 is from serial number: 2016301779
1. Shut down the controller and disconnect the power cable, open the controller cabinet, and remove the
3 torx screws (4 screws on Merge Control Box)
All rights reserved 65 Servicemanual_UR10_en_3.2.4
2. Remove the aluminum cover plate
3. Disconnect cable connections from motherboard:
1. White plug with white, brown, yellow and green wires, 12 V Power
2. DVI-cable for TP screen
3. Ethernet cable to Safety Control Board SCB
4. Ethernet cable to external connector
5. Black USB cable for TP USB connector
6. Grey flat cable for RS232-connection for TP touch
2 3 4 5
All rights reserved 66 Servicemanual_UR10_en_3.2.4
4. Remove the 4 screws from the 2 holding brackets
5. Replace Motherboard.
6. Insert the 6 cables in correct connectors. Pay special attention to the Ethernet cable to the Safety
Control Board. It must be connected to the right connector on the mother board
7. Re-install USB stick for UR system software
8. Carefully put back the aluminum cover plate, make sure to mount it correctly and fix it with the 3 screws
All rights reserved 67 Servicemanual_UR10_en_3.2.4
3.2.3 Upgrading of Motherboard 3.0 with 3.1
WARNING:
Before replacing ANY components inside the control box, it is IMPORTANT to
do a complete shutdown.
Follow the first 3 steps in section 5.3.7 Complete rebooting sequence.
Introduction
• This section provides guidelines for exchanging an existing CB3 motherboard with a new CB3.1
motherboard.
• It is solely intended for advanced integrators of UR robots.
Parts and check list
The kit includes the below parts. Please check that all parts are present before starting the replacement.
QNT.
122430 CB3.0 to CB3.1 Upgrade kit
Standoff for mounting cover M4x35 – hex 7 3
Screws for cover mounting M4x8 torx T20 3
Standoff for mounting Motherboard M3x6x25mm – hex 5 4
Screws for mounting Motherboard M3x6 torx T10 4
Grommet 1
USB drive with image 1
Disposable ESD-wrist strap 1
Safety Control Board cover assembly 1
Improved motherboard power cable for CB3 1
Tools needed (not incl. in the kit):
• ESD-wrist strap
• Hex 7 key
• Hex 5 key
• T20 Torx
• T10 Torx
• 2.5 Allen key
• Compact flash card reader
• Laptop with USB port, running Windows (7 or higher) or Linux (10 or higher) operating system
Time needed:
• Approx. 1 hour
All rights reserved 68 Servicemanual_UR10_en_3.2.4
3.2.3.1 Hardware
• Always use an ESD wristband when working on the controller.
Put the ESD wrist strap on your
wrist. Connect the wrist band to the
system ground point.
This discharges any static electricity in your
body to ground.
• Remove shields by removing the 7 x T20 torx screws
• Remove all cables attached to the motherboard and the compact flash card
All rights reserved 69 Servicemanual_UR10_en_3.2.4
• Remove the cable that connects the motherboard and Safety Control Board.
This cable is no longer needed and should be disposed of.
• Unscrew the motherboard by loosening the 4 x 2.5mm hex screws and the 4 x 5,5 hex standoffs
that hold the RS232 and DVI connectors
All rights reserved 70 Servicemanual_UR10_en_3.2.4
• Mount the smaller standoffs where the motherboard screws were before.
Place the black cable from the Teach Pendant and the Ethernet cable on the left side of the
Standoff as shown on the photo.
Note: If your Ethernet cable has a black plug (Figure 1) at one end, then this end must be connected
to the Safety Control Board.
Figure 1
• Unscrew the 3 standoffs that hold the cover for the motherboard and mount the new larger
standoffs.
All rights reserved 71 Servicemanual_UR10_en_3.2.4
• Mount the motherboard onto the standoffs. Please note that the two screws toward the outside of
the controller may be more difficult to get into position.
• Now take the new cover for the motherboard and navigate the flat cable under the motherboard
and to the connector as shown in the photo below
All rights reserved 72 Servicemanual_UR10_en_3.2.4
• Plug the new power cable from the SCB to the CB 3.1 motherboard as shown.
• Screw on the new cover. Please note that the screw toward the outside of the controller may be
difficult to get into position.
• Mount the new cover for the Safety Control Board.
• Mount all the connectors again according to the sticker on the cover and photo below.
The USB stick should be plugged into the blue USB port.
All rights reserved 73 Servicemanual_UR10_en_3.2.4
3.2.3.2 Software
NOTICE:
1. Do not downgrade a robot with a CB3.1 motherboard, to a Software
version below 3.1.1.7336. Doing so may cause unexpected behavior
of the robot.
2. Universal Robots assumes no responsibility for the outcome of this
process.
3. The instructions in this document shall be considered as general
guidelines. It is assumed that the integrator has a high level of
technical knowledge
• The following files need to be copied from the existing compact flash card, onto the new USB.
o root/ur-serial
o root/log_history.txt
o root/histogram.properties
o root/.urcontrol/urcontrol.conf
o root/.urcontrol/calibration.conf
o root/.urcontrol/calibration.log
o root/.urcontrol/robot_calibration_summary.txt
o programs/ [all of the following files: .urp, .txt, .script, .installation, .variable, .old]
• Detailed description on backup of data can be found in 4.4 Backup of data
• If the old CB 3.0 motherboard is defective, use a flash card reader and install a Linux partition
reader for Windows to read the Linux partition on the flash card.
• Polyscope must be minimum software version 3.1.1.7336
All rights reserved 74 Servicemanual_UR10_en_3.2.4
3.2.4 Replacement of Safety Control Board
WARNING:
Before replacing ANY components inside the control box, it is IMPORTANT to
do a complete shutdown.
Follow the first 3 steps in section 5.3.7 Complete rebooting sequence.
When completing the following replacement, please follow the guidelines laid out in
section 3.0 Handling ESD-sensitive parts
To replace Safety Control Board in controller box:
1. Check that the software on the robot is not older than the firmware version
on the SCB.
If the software on the robot is older, error C203A0 will be displayed.
The SCB firmware version can be found on the Ethernet connector.
This can also be found in the “About” menu.
Shortcut to “About”, by clicking on the UR logo in the top right corner of the screen is available
from software version 3.2.18642
All rights reserved 75 Servicemanual_UR10_en_3.2.4
2. Shut down the controller and disconnect the power cable, open the controller cabinet then
carefully remove all plugs and connectors
3. remove the 5 torx screws and followed by the aluminum cover.
All rights reserved 76 Servicemanual_UR10_en_3.2.4
4. Carefully remove all plugs and connectors from the Safety Control Board.
5. Remove the 14 screws holding the board in place.
6. Replace Safety Control Board with new one and tighten the 14 screws to fasten the board in place.
7. Insert all connectors and plugs back into their correct positions. If unsure of the correct positions
consult 5.4.1 Schematic overview
8. Carefully attach the aluminum cover, making sure to mount it correct and fix it with the 5 screws.
All rights reserved 77 Servicemanual_UR10_en_3.2.4
3.2.5 Replacement of Teach Pendant
3.2.5.1 Original Control Box
WARNING:
Before replacing ANY components inside the control box, it is IMPORTANT to
do a complete shutdown.
Follow the first 3 steps in section 5.3.7 Complete rebooting sequence.
When completing the following replacement, please follow the guidelines laid out in
section 3.0 Handling ESD-sensitive parts
Note: use the same procedure for power down and removing the aluminum cover
plates as in chapter 3.2.1 Replacement of Motherboard 3.0,
3.2.2 Replacement of Motherboard 3.1 or 3.2.4 Replacement of Safety Control Board.
1. Disconnect 4 cables:
1. Red plug with black cable
2. Black DVI cable
3. Black USB cable
4. Black cable for RS232-connection to touchscreen
Motherboard 3.0
1
3 2 4
All rights reserved 78 Servicemanual_UR10_en_3.2.4
Motherboard 3.1
2 3
4
2. Remove the bracket (foot of the controller box) that holds the cable inlet and pull out the cables and
plugs through this hole.
3. To install new teach pendant, thread cables through inlet, plug connectors into correct positions, then
mount aluminum cover into place.
4. Connect power and verify that teach pendant functions correctly.
See diagram: 5.4.1 Schematic overview
All rights reserved 79 Servicemanual_UR10_en_3.2.4
3.2.5.2 Merge Control Box
WARNING:
Before replacing ANY components inside the control box, it is IMPORTANT to
do a complete shutdown.
Follow the first 3 steps in section 5.3.7 Complete rebooting sequence.
When completing the following replacement, please follow the guidelines laid out in
section 3.0 Handling ESD-sensitive parts
Note: use the same procedure for power down and removing the aluminum cover
plates as in chapter 3.2.1 Replacement of Motherboard 3.0,
3.2.2 Replacement of Motherboard 3.1 or 3.2.4 Replacement of Safety Control Board.
1. Disconnect 4 cables:
1. Red plug with black cable
2. Black DVI cable
3. Black USB cable
4. Black cable for RS232-connection to touchscreen
Motherboard 3.1
Merge cabinet
2 3
All rights reserved 80 Servicemanual_UR10_en_3.2.4
4 Remove the bracket by removing the 8 torx screws and that hold it in place.
5 Pull the two plates apart.
6 To install new teach pendant, thread cables through inlet, plug connectors into correct positions,
then mount aluminum cover into place.
7 Connect power and verify that teach pendant functions correctly.
See diagram: 5.4.1 Schematic overview
All rights reserved 81 Servicemanual_UR10_en_3.2.4
3.2.6 Replacement of 48V power supply
3.2.6.1 Original Control Box
WARNING:
Before replacing ANY components inside the control box, it is IMPORTANT to
do a complete shutdown.
Follow the first 3 steps in section 5.3.7 Complete rebooting sequence.
When completing the following replacement, please follow the guidelines laid out in
section 3.0 Handling ESD-sensitive parts
To replace 48V power supply in controller box:
Note: use the same procedure for power down and removing the aluminum cover
plates as in
chapter3.2.1 Replacement of Motherboard 3.0, 3.2.2 Replacement of Motherboard 3.1
or 3.2.4 Replacement of Safety Control Board
1. Remove teach pendent cable – see previous section
2. Detach the controller box handle by removing the 2 screws holding it in place.
3. Disconnect the 2 wires for the energy eater and fan.
Black wire Orange wire
4. Remove the 2 nuts (M6) in the bottom of controller module.
All rights reserved 82 Servicemanual_UR10_en_3.2.4
5. Gently take out the controller module from the controller box.
6. Turn the module 90° counterclockwise and place it on the controller edge.
7. Cut the cable tie that ties the robot cable, unplug the connectors from the Safety Control Board and
remove the cable.
8. Turn the module 180° clockwise and place it on the controller edge.
9. Remove the power connection on the current distributor.
The module is now loose from the controller.
10. Power supplies are located in the rack under the controller module, the two 48V power supplies
are the lower ones in the rack (UR3 and UR5 has one and UR10 has two 48V power supplies).
Before removing the 48V power supply, label the wires then disconnect them from that supply.
11. Remove the screws keeping the defective 48V power supply in place from the side of the rack.
All rights reserved 83 Servicemanual_UR10_en_3.2.4
12. Replace the defect 48V power supply with the new one.
13. Reconnect the wires for the 48V power supply.
14. Reinstall controller module in reverse order and reconnect the 2 wires for the fan and cables for
the teach pendant.
15. Carefully put back the aluminum cover plate, making sure to mount it correctly and fix into place
with the screws.
16. Connect power and verify that teach pendant works properly.
All rights reserved 84 Servicemanual_UR10_en_3.2.4
3.2.6.2 Merge Control Box
WARNING:
Before replacing ANY components inside the control box, it is IMPORTANT to
do a complete shutdown.
Follow the first 3 steps in section 5.3.7 Complete rebooting sequence.
When completing the following replacement, please follow the guidelines laid out in
section 3.0 Handling ESD-sensitive parts
To replace 48V power supply in controller box:
Note: use the same procedure for power down and removing the aluminum cover
plates as in chapter3.2.1 Replacement of Motherboard 3.0, 3.2.2 Replacement of Motherboard 3.1
or 3.2.4 Replacement of Safety Control Board
1. Remove teach pendent cable – see previous section
2. Disconnect all the marked wires from the SCB.
All rights reserved 85 Servicemanual_UR10_en_3.2.4
3. Remove the 4 nuts (M6) in the top and bottom of controller module.
4. Gently take out the controller module from the controller box.
5. Turn the module 90° counterclockwise and place it on the controller edge.
6. Cut the cable tie that ties the robot cable, unplug the connectors from the Safety Control Board and
remove the cable.
All rights reserved 86 Servicemanual_UR10_en_3.2.4
7. Turn the module 180° clockwise and place it on the controller edge.
8. Remove the power connection on the current distributor.
The module is now loose from the controller.
9. Power supplies are located in the rack under the controller module, the two 48V power supplies
are the lower ones in the rack (UR3 and UR5 has one and UR10 has two 48V power supplies).
Before removing the 48V power supply, label the wires then disconnect them from that supply.
10. Remove the screws keeping the defective 48V power supply in place from the side of the rack.
All rights reserved 87 Servicemanual_UR10_en_3.2.4
11. Replace the defect 48V power supply with the new one.
12. Reconnect the wires for the 48V power supply.
13. Reinstall controller module in reverse order attached all wire and mount the 4 bolts with 2,25 Nm.
14. Carefully put back the aluminum cover plate, making sure to mount it correctly and fix into place
with the screws.
15. Connect power and verify that teach pendant works properly.
All rights reserved 88 Servicemanual_UR10_en_3.2.4
3.2.7 Replacement of 12V power supply
WARNING:
Before replacing ANY components inside the control box, it is IMPORTANT to
do a complete shutdown.
Follow the first 3 steps in section 5.3.7 Complete rebooting sequence.
When completing the following replacement, please follow the guidelines laid out in
section 3.0 Handling ESD-sensitive parts
To replace 12V power supply in controller box
Note: use the same procedure for power down and removing the aluminum cover plate
and cables for teach pendant as in chapter 3.2.5 Replacement of Teach Pendant
To replace the 12V power supply follow the same steps as for the procedure in
chapter 3.2.6 Replacement of 48V power supply
1. The 12V power supply is placed in the top of the rack. The screws holding it in the frame are at the
sides.
2. Replace 12V power supply with new one.
3. Reconnect the wires for the 12V power supply.
4. Re-install controller module in reverse order and connect the 2 wires for the fan and cables for the
teach pendant.
5. Carefully put back the aluminum cover plate, make sure to mount it correctly and fix it in place with
the 5 screws.
6. Connect power and verify that teach pendant functions correctly.
All rights reserved 89 Servicemanual_UR10_en_3.2.4
3.2.8 Replacement of Current distributor
WARNING:
Before replacing ANY components inside the control box, it is IMPORTANT to
do a complete shutdown.
Follow the first 3 steps in section 5.3.7 Complete rebooting sequence.
When completing the following replacement, please follow the guidelines laid out in
section 3.0 Handling ESD-sensitive parts
To replace current distributor in controller box:
Note: use the same procedure for power down and removing the aluminum cover plate
and cables for teach pendant as in chapter 3.2.5 Replacement of Teach Pendant
To replace the current distributor, follow the same steps as for the procedure in
chapter 3.2.6 Replacement of 48V power supply
1. Current distributor is placed on top of the rack.
2. Before dismounting the current distributor, mark and disconnect the cables from the circuit board.
3. Replace current distributor with new one.
4. Reconnect the wires for the current distributor.
5. Re-install controller module in reverse order and connect the 2 wires for the fan and cables for the
teach pendant.
All rights reserved 90 Servicemanual_UR10_en_3.2.4
6. Carefully put back the aluminum cover plate, make sure to mount it correctly and fix it in place with
the 5 screws.
7. Connect power and verify that teach pendant functions correctly.
All rights reserved 91 Servicemanual_UR10_en_3.2.4
4. Software
4.1 Update software
Universal Robots software is named PolyScope.
NOTICE:
Read the complete section prior to updating your software.
Controller power MUST NOT be turned off during software update process.
Universal Robots assume no responsibility for any failed update caused by
improper operation.
Updating the software may cause changes to some functionality. Always check with the release notes on
the Universal Robots support site. www.universal-robots.com/support/
1. Do not downgrade the software to earlier version than the version the robot was produced with.
2. We advise you only to update, if you can benefit from the new features or the fixed issues.
3. We advise you to thoroughly read the release notes before performing an update, to avoid unexpected
behavior, caused by changed or added functionality.
4. In case of concerns related to your actual or planned applications, please contact your supplier for
advice and assistance.
Instructions to update software:
1. Download software update. When updating, it must be done in steps i.e. from 3.3 to 3.4 to 3.5.
2. Save it in the root folder on a USB-stick.
3. Insert USB-stick into USB-connector on right-hand side of teach pendant.
4. Go to main screen of PolyScope.
5. Press SETUP Robot.
All rights reserved 92 Servicemanual_UR10_en_3.2.4
6. In left side menu, select Update Robot.
7. Press button Search to search for software update files on USB-stick.
8. Select the desired software update and press UPDATE.
9. Press YES to update the software.
10. Wait for update to complete, after successful update controller will automatically reboot.
11. Remove USB-stick and initialize the robot.
All rights reserved 93 Servicemanual_UR10_en_3.2.4
4.2 Update joint firmware
Each joint on the robot contains firmware to control the joint.
NOTICE:
Read the complete section prior to updating your firmware.
Controller power MUST NOT be turned off during firmware update process.
Universal Robots assume no responsibility for any failed update caused by
improper operation.
Software version 3.1.16828 and newer:
When the software is updated on a robot the firmware is automatically updated.
After replacement of a joint on a robot the firmware is automatically updated.
Software version before 3.1.16828:
Instructions for updating firmware:
Prior to updating firmware, robot software must be updated.
Please refer to chapter 4.1 Update software. When updating robot software, the firmware will
automatically be copied to a folder on the controller.
1. Swipe from left to right across the UNIVERSAL ROBOTS logo on main screen of PolyScope.
2. Enter password lightbot and press OK.
lightbot
All rights reserved 94 Servicemanual_UR10_en_3.2.4
3. You are now in Expert Mode, press Low Level Control.
4. Press Turn power on to go into BOOTLOADER
5. Select the Firmware tab, mark All joints and press UPDATE Firmware.
6. Firmware update is being processed, await message that robot firmware updated successfully.
Controller MUST NOT be powered off during this update.
7. After successful update, press Back.
All rights reserved 95 Servicemanual_UR10_en_3.2.4
8. Back in Expert Mode, press Return to Normal.
Firmware has now been updated.
All rights reserved 96 Servicemanual_UR10_en_3.2.4
4.3 Using Magic files
For easy backup, Universal Robots provides Magic files to automatically copy data from controller to USB-
stick.
These files are available: Function:
• URmagic log file copies the entire log history file to USB-stick
• URmagic backup programs copies all programs and installation files to USB-stick
• URmagic configuration files copies all configuration files to USB-stick
• URmagic upload programs copies all programs and installation files from USB-stick
• URmagic screenshot generates a screenshot of GUI when USB-stick is inserted
Go to www.universal-robots.com/support/ to download Magic files.
Instruction for using Magic files.
1. Download Magic file.
2. Save it in the root folder on a USB-stick.
If more than one Magic file is on USB-stick, they will be run in sequence; the warnings will then
appear for each file. Do not remove the USB-stick until after the last file has been run. Multiple
folders will be created and named with serial number plus a sequential no, e.g. 201430xxxx_0,
201430xxxx_1etc.
3. Insert USB-stick into USB-connector on right-hand side of teach pendant.
4. After a few seconds a red ! USB ! -sign will appear on the screen, this is a warning not to remove
the USB-stick, while the file will do its magic.
5. Await a green <- USB -sign appears on the screen, if there is more than one Magic file on the USB-
stick then go to step 4.
6. After the last Magic file is completed the USB-stick can be safely removed.
7. Remove USB-stick and the process is complete.
The Magic file creates a folder on USB-stick named with the serial number of the robot.
All rights reserved 97 Servicemanual_UR10_en_3.2.4
4.4 Backup of data
NOTICE:
When copying/moving files and folders, incorrect action might corrupt the file
system.
This section explains the process of moving required files when upgrading from motherboard with compact
flashcard to motherboard with USB.
4.4.1 Hardware requirements
The following hardware is needed:
Compact Flash Card from the old motherboard
A standard flash card reader that can read the CF-card (not included in motherboard upgrade kit).
The USB stick from the motherboard upgrade kit
Part no. 122430 (CB3.0 to CB3.1 upgrade kit)
All rights reserved 98 Servicemanual_UR10_en_3.2.4
4.4.2 Software requirements
A Linux software file system driver is required; Universal robots recommend the free Linux-partition driver
Ext2Fsd but other windows Linux reader can be used as well (these are however not tested by Universal
Robots).
4.4.3 How to access Linux partition from Windows
Download and install Ext2Fsd.
Ensure to enable Read and Write Support for Ext2 and Ext3.
Reboot the computer to allow the changes to take effect.
All rights reserved 99 Servicemanual_UR10_en_3.2.4
4.4.4 Copy the data from CF-card to UR-USB
1. Take CF-card from control box and insert the CF-card in card reader and the UR-USB in one of the
computers USB ports.
CB3
Open windows explorer navigate to the CF-card
open the folder “programs”, select all the files in
the folder, right click and select Copy.
All rights reserved 100 Servicemanual_UR10_en_3.2.4
CB3
Navigate to the UR-USB right-click on the Navigate to the root folder on the CF-Card
folder “programs” and select Paste.
All rights reserved 101 Servicemanual_UR10_en_3.2.4
CB3
In the folder view select the folder and files marked yellow,
right-click to select copy
If the .urpass.file or .ursafetypass.file is not visible on the CF-
card, then the files don’t need to be saved
All rights reserved 102 Servicemanual_UR10_en_3.2.4
CB3
Navigate to the UR-USB right-click on the folder
root and select paste.
A prompt will popup when the files are being
copied, in the prompt choose Copy and replace.
Check the checkbox marked yellow.
2. All required files are copied. UR-USB can now be inserted in new motherboard and booted.
All rights reserved 103 Servicemanual_UR10_en_3.2.4
5. Troubleshooting
In the error codes, different words have been used for the same thing:
• On the Safety Control Board: Processor A = A uP = SafetySys1
• On the Safety Control Board: Processor B = B uP = SafetySys2
Abbreviations in the troubleshooting chapter
PSU = Power Supply
PC = Controller
Open log files with Support Log Reader(SLR).
Go to www.universal-robots.com/support/ to download Support Log Reader
5.1 Error codes
Code Error description Explanation How to fix
C0 No error
C1 Outbuffer overflow error
C1A1 Buffer of stored warnings overflowed
Outbuffer to RS485 overflowed
C1A2
(problem with PCs message)
C2 Inbuffer overflow error
C3 Processor overloaded error Processor in any part could give this error.
Broken communication a) Check Ethernet cable between Safety Control Board and
Motherboard, check that a script or UR+ software is not
overloading the communication between the Safety Control
C4
Board and Motherboard.
b) Do a Complete rebooting sequence as per section 5.3.7
c) Update the software
Communication with PC lost. Between Safety Control Board and a) Check Ethernet cable between Safety Control Board and
C4A1
Motherboard Motherboard, check that a script or UR+ software is not
All rights reserved 104 Servicemanual_UR10_en_3.2.4
overloading the communication between the Safety Control
Board and Motherboard.
b) Do a Complete rebooting sequence as per section 5.3.7
c) Update the software
Communication with Safety Control If either processor A or processer B is a) Check TCP/IP connection between Motherboard and Safety
Board A uP lost communicating, the Safety Control Board Control Board.
C4A2
or cable between the Motherboard and b) Do a Complete rebooting sequence as per section 5.3.7
Safety Control Board is defect c) Exchange Safety Control Board
Communication with Safety Control If either processor A or processer B is a) Check TCP/IP connection between Motherboard and Safety
Board B uP lost communicating, the Safety Control Board Control Board.
C4A3
or cable between the Motherboard and b) Do a Complete rebooting sequence as per section 5.3.7
Safety Control Board is defect c) Exchange Safety Control Board
Communication with primary Teach If either processor A or processer B is a) Check RS485-12V connection between Motherboard and
Pendant uP lost communicating, the Teach Pendant or Teach Pendant.
C4A4
cable between the Motherboard and Teach b) Do a Complete rebooting sequence as per section 5.3.7
Pendant is defect c) Exchange Teach Pendant
Communication with secondary If either processor A or processer B is a) Check RS485-12V connection between Motherboard and
Teach Pendant uP lost communicating, the Teach Pendant or Teach Pendant.
C4A5
cable between the Motherboard and Teach b) Do a Complete rebooting sequence as per section 5.3.7
Pendant is defect c) Exchange Teach Pendant
Communication with primary If either processor A or processer B is a) Check Euromap67 connection between Motherboard and
EUROMAP67 uP lost communicating, Euromap67 or cable Euromap67.
C4A6
between the Motherboard and Euromap is b) Do a Complete rebooting sequence as per section 5.3.7
defect c) Exchange Euromap67
Communication with secondary If either processor A or processer B is a) Check Euromap67 connection between Motherboard and
EUROMAP67 uP lost communicating, Euromap67 or cable Euromap67.
C4A7
between the Motherboard and Euromap is b) Do a Complete rebooting sequence as per section 5.3.7
defect c) Exchange Euromap67
Primary EUROMAP67 uP present, but Incorrect safety configuration a) Update the miscellaneous settings in the Safety Configuration
C4A8
euromap67 is disabled b) Do a Complete rebooting sequence as per section 5.3.7
Secondary EUROMAP67 uP present, Incorrect safety configuration a) Update the miscellaneous settings in the Safety Configuration
C4A9
but euromap67 is disabled b) Do a Complete rebooting sequence as per section 5.3.7
All rights reserved 105 Servicemanual_UR10_en_3.2.4
Primary Teach Pendant present, but Incorrect safety configuration a) Update the miscellaneous settings in the Safety Configuration
C4A10
Teach Pendant safety is disabled b) Do a Complete rebooting sequence as per section 5.3.7
Secondary Teach Pendant uP Incorrect safety configuration a) Update the miscellaneous settings in the Safety Configuration
C4A11 present, Teach Pendant safety is b) Do a Complete rebooting sequence as per section 5.3.7
disabled
Communication with joint 0 lost More than 1 package lost a) Verify that the communication cables are connected properly
C4A12
b) Do a Complete rebooting sequence as per section 5.3.7
Communication with joint 1 lost More than 1 package lost a) Verify that the communication cables are connected properly
C4A13
b) Do a Complete rebooting sequence as per section 5.3.7
Communication with joint 2 lost More than 1 package lost a) Verify that the communication cables are connected properly
C4A14
b) Do a Complete rebooting sequence as per section 5.3.7
Communication with joint 3 lost More than 1 package lost a) Verify that the communication cables are connected properly
C4A15
b) Do a Complete rebooting sequence as per section 5.3.7
Communication with joint 4 lost More than 1 package lost a) Verify that the communication cables are connected properly
C4A16
b) Do a Complete rebooting sequence as per section 5.3.7
Communication with joint 5 lost More than 1 package lost a) Verify that the communication cables are connected properly
C4A17
b) Do a Complete rebooting sequence as per section 5.3.7
Communication with tool lost More than 1 package lost a) Verify that the communication cables are connected properly
C4A18
b) Do a Complete rebooting sequence as per section 5.3.7
Lost package from Primary Teach 1 package lost – warning If this appears often in the log, then:
C4A65 Pendant a) Verify that the communication cables are connected properly
b) Do a Complete rebooting sequence as per section 5.3.7
Lost package from Secondary Teach 1 package lost – warning If this appears often in the log, then:
C4A66 Pendant a) Verify that the communication cables are connected properly
b) Do a Complete rebooting sequence as per section 5.3.7
Lost package from Primary 1 package lost – warning If this appears often in the log, then:
C4A67 Euromap67 a) Verify that the communication cables are connected properly
b) Do a Complete rebooting sequence as per section 5.3.7
Lost package from Secondary 1 package lost – warning If this appears often in the log, then:
C4A68 Euromap67 a) Verify that the communication cables are connected properly
b) Do a Complete rebooting sequence as per section 5.3.7
All rights reserved 106 Servicemanual_UR10_en_3.2.4
Lost package from Secondary 1 package lost – warning If this appears often in the log, then:
C4A69 Masterboard a) Verify that the communication cables are connected properly
b) Do a Complete rebooting sequence as per section 5.3.7
Lost package from joint 0 Serial communication problem with one or If this appears often in the log, then:
C4A70 more joints a) Verify that the communication cables are connected properly
b) Do a Complete rebooting sequence as per section 5.3.7
Lost package from joint 1 Serial communication problem with one or If this appears often in the log, then:
C4A71 more joints a) Verify that the communication cables are connected properly
b) Do a Complete rebooting sequence as per section 5.3.7
Lost package from joint 2 Serial communication problem with one or If this appears often in the log, then:
C4A72 more joints a) Verify that the communication cables are connected properly
b) Do a Complete rebooting sequence as per section 5.3.7
Lost package from joint 3 Serial communication problem with one or If this appears often in the log, then:
C4A73 more joints a) Verify that the communication cables are connected properly
b) Do a Complete rebooting sequence as per section 5.3.7
Lost package from joint 4 Serial communication problem with one or If this appears often in the log, then:
C4A74 more joints a) Verify that the communication cables are connected properly
b) Do a Complete rebooting sequence as per section 5.3.7
Lost package from joint 5 Serial communication problem with one or If this appears often in the log, then:
C4A75 more joints a) Verify that the communication cables are connected properly
b) Do a Complete rebooting sequence as per section 5.3.7
Lost package from tool Serial communication problem with one or If this appears often in the log, then:
C4A76 more joints a) Verify that the communication cables are connected properly
b) Do a Complete rebooting sequence as per section 5.3.7
Lost package from uPA to joints 1 package lost – warning If this appears often in the log, then:
C4A77 a) Verify that the communication cables are connected properly
b) Do a Complete rebooting sequence as per section 5.3.7
Lost package from uPA to Teach 1 package lost – warning If this appears often in the log, then:
C4A78 pendant a) Verify that the communication cables are connected properly
b) Do a Complete rebooting sequence as per section 5.3.7
Lost package from uPA to uPB 1 package lost – warning If this appears often in the log, then:
C4A79 a) Verify that the communication cables are connected properly
b) Do a Complete rebooting sequence as per section 5.3.7
All rights reserved 107 Servicemanual_UR10_en_3.2.4
Lost package from uPB 1 package lost – warning If this appears often in the log, then:
C4A80 a) Verify that the communication cables are connected properly
b) Do a Complete rebooting sequence as per section 5.3.7
Packet counter disagreement in Safety processor 1 in Teach pendant has a If this appears often in the log, then:
C4A81 packet from Primary Screen packet disagreement a) Verify that the communication cables are connected properly
b) Do a Complete rebooting sequence as per section 5.3.7
Packet counter disagreement in Safety processor 2 in Teach pendant has a If this appears often in the log, then:
C4A82 packet from Secondary Screen packet disagreement a) Verify that the communication cables are connected properly
b) Do a Complete rebooting sequence as per section 5.3.7
Packet counter disagreement in If this appears often in the log, then:
C4A83 packet from Primary Euromap67 a) Verify that the communication cables are connected properly
b) Do a Complete rebooting sequence as per section 5.3.7
Packet counter disagreement in If this appears often in the log, then:
C4A84 packet from Secondary Euromap67 a) Verify that the communication cables are connected properly
b) Do a Complete rebooting sequence as per section 5.3.7
Packet counter disagreement in If this appears often in the log, then:
C4A85 packet from Safety Control Board B a) Verify that the communication cables are connected properly
b) Do a Complete rebooting sequence as per section 5.3.7
Packet counter disagreement in If this appears often in the log, then:
C4A86 packet from joint 0 a) Verify that the communication cables are connected properly
b) Do a Complete rebooting sequence as per section 5.3.7
Packet counter disagreement in If this appears often in the log, then:
C4A87 packet from joint 1 a) Verify that the communication cables are connected properly
b) Do a Complete rebooting sequence as per section 5.3.7
Packet counter disagreement in If this appears often in the log, then:
C4A88 packet from joint 2 a) Verify that the communication cables are connected properly
b) Do a Complete rebooting sequence as per section 5.3.7
Packet counter disagreement in If this appears often in the log, then:
C4A89 packet from joint 3 a) Verify that the communication cables are connected properly
b) Do a Complete rebooting sequence as per section 5.3.7
Packet counter disagreement in If this appears often in the log, then:
C4A90 packet from joint 4 a) Verify that the communication cables are connected properly
b) Do a Complete rebooting sequence as per section 5.3.7
All rights reserved 108 Servicemanual_UR10_en_3.2.4
Packet counter disagreement in If this appears often in the log, then:
C4A91 packet from joint 5 a) Verify that the communication cables are connected properly
b) Do a Complete rebooting sequence as per section 5.3.7
Packet counter disagreement in If this appears often in the log, then:
C4A92 packet from tool a) Verify that the communication cables are connected properly
b) Do a Complete rebooting sequence as per section 5.3.7
Packet counter disagreement in If this appears often in the log, then:
C4A93 packet from processor A to joints a) Verify that the communication cables are connected properly
b) Do a Complete rebooting sequence as per section 5.3.7
Packet counter disagreement in If this appears often in the log, then:
C4A94 packet from processor A to B a) Verify that the communication cables are connected properly
b) Do a Complete rebooting sequence as per section 5.3.7
Packet counter disagreement in If this appears often in the log, then:
C4A95 packet from processor A to Teach a) Verify that the communication cables are connected properly
Pendant and EUROMAP b) Do a Complete rebooting sequence as per section 5.3.7
Communication lost due to Packet If this appears often in the log, then:
C4A100 counter disagreements a) Verify that the communication cables are connected properly
b) Do a Complete rebooting sequence as per section 5.3.7
Heavy processor load warning If this appears often in the log, then:
C5 a) Verify that the communication cables are connected properly
b) Do a Complete rebooting sequence as per section 5.3.7
Heavy processor load warning:1 If this appears often in the log, then:
C5A1 a) Verify that the communication cables are connected properly
b) Do a Complete rebooting sequence as per section 5.3.7
Heavy processor load warning:2 If this appears often in the log, then:
C5A2 a) Verify that the communication cables are connected properly
b) Do a Complete rebooting sequence as per section 5.3.7
Broken PC communication error a) Do a Complete rebooting sequence as per section 5.3.7
C10
b) Update the software
Lost packet from PC a) Do a Complete rebooting sequence as per section 5.3.7
C10A1
b) Update the software
PC packet received too early a) Do a Complete rebooting sequence as per section 5.3.7
C10A101
b) Update the software
All rights reserved 109 Servicemanual_UR10_en_3.2.4
Packet counter does not match a) Do a Complete rebooting sequence as per section 5.3.7
C10A102
b) Update the software
PC is sending packets too often a) Do a Complete rebooting sequence as per section 5.3.7
C10A103
b) Update the software
Bad CRC error Serial communication problem with joint Check black 2-wire connectors and wires in joints. Eventually 2
C11
joints with the same ID.
C12 Unknown message error
C14 Debug message
C14A1 {float} Should not occur in the field If you see this error on a robot, report it to Universal Robots.
C14A2 {signed} Should not occur in the field If you see this error on a robot, report it to Universal Robots.
C14A3 {unsigned} Should not occur in the field If you see this error on a robot, report it to Universal Robots.
Inbuffer overflow in package from PC Communication error between Safety a) Check Ethernet connection between circuit boards.
C17 Control Board and Motherboard b) Do a Complete rebooting sequence as per section 5.3.7
c) Update the software
Motor Encoder index drift detected Joint mechanical problem a) Do a Complete rebooting sequence as per section 5.3.7
C26
b) If this happens more than two times in a row, replace joint
Calibration data is invalid or does not a) Do a Complete rebooting sequence as per section 5.3.7
C27
exist, selftest is needed! b) If this happens more than two times in a row, replace joint
Online Calibration data checksum Calibration data is not in the joint a) Do a Complete rebooting sequence as per section 5.3.7
C29
failed b) If this happens more than two times in a row, replace joint
Master received data from too many
C30
joints
Caught wrong message (not from Serial communication problem with joint Check black 2-wire connectors and wires in joints
C31
master)
C32 Flash write verify failed Debug message Ignore
C33 Calibration flash checksum failed
C34 Program flash checksum failed Update Firmware
Program flash checksum failed during Update Firmware
C34A0
bootloading
Program flash checksum failed at Update Firmware
C34A1
runtime
C35 Joint ID is undefined
C36 Illegal bootloader command Debug message Ignore
All rights reserved 110 Servicemanual_UR10_en_3.2.4
C37 Inbuffer parse error Serial communication problem with joint Check black 2-wire connectors and wires in joints
Online RAM test failed Check the log file for what item is reporting this error. Replace
C38
the reporting item
Data-bus test failed Check the log file for what item is reporting this error. Replace
C38A1
the reporting item
Address-bus stuck-high test failed Check the log file for what item is reporting this error. Replace
C38A2
the reporting item
Address-bus stuck-low test failed Check the log file for what item is reporting this error. Replace
C38A3
the reporting item
Address-bus shorted test failed Check the log file for what item is reporting this error. Replace
C38A4
the reporting item
Memory-cell test failed Check the log file for what item is reporting this error. Replace
C38A5
the reporting item
C39 Logic and Temporal Monitoring Fault
Max current deviation failure a) Do a Complete rebooting sequence as per section 5.3.7
C39A1
b) If this happens more than two times in a row, replace joint
Max joint-encoder speed exceeded a) Do a Complete rebooting sequence as per section 5.3.7
C39A2
b) If this happens more than two times in a row, replace joint
Max motor-encoder speed exceeded a) Do a Complete rebooting sequence as per section 5.3.7
C39A3
b) If this happens more than two times in a row, replace joint
C39A4 Illegal state change in joint detected
A timing issue occurred during Too fast state change in joint detected Do a Complete rebooting sequence as per section 5.3.7
C39A5
startup. Please restart to proceed
5V regulator voltage too low a) Do a Complete rebooting sequence as per section 5.3.7
C39A6
b) If this happens more than two times in a row, replace joint
5V regulator voltage too high a) Do a Complete rebooting sequence as per section 5.3.7
C39A7
b) If this happens more than two times in a row, replace joint
C39A100 Watchpoint fault: ADC task timeout
Watchpoint fault: Motor-Control task
C39A101
timeout
Watchpoint fault: Motor-encoder
C39A102
task timeout
All rights reserved 111 Servicemanual_UR10_en_3.2.4
Watchpoint fault: Joint-encoder task
C39A103
timeout
Watchpoint fault: Communication
C39A104
task timeout
Watchpoint fault: RAM-test task
C39A105
timeout
Watchpoint fault: CalVal-test task
C39A106
timeout
Watchpoint fault: ROM-test task
C39A107
timeout
C40 AD-Converter hit high limit joint EMC issue external or electronics internal Check grounding and shielding for EMC problems
CRC check failure on primary bus Serial communication problem with joint a) Check black 2-wire connectors and wires in joints
or secondary bus node b) Do a Complete rebooting sequence as per section 5.3.7
C44
c) If this happens more than two times in a row, contact your
local service provider for assistance
Joint 0 CRC check failure on primary Serial communication problem with joint a) Check black 2-wire connectors and wires in joints
bus or secondary bus node b) Do a Complete rebooting sequence as per section 5.3.7
C44A0
c) If this happens more than two times in a row, contact your
local service provider for assistance
Joint 1 CRC check failure on primary Serial communication problem with joint a) Check black 2-wire connectors and wires in joints
bus or secondary bus node b) Do a Complete rebooting sequence as per section 5.3.7
C44A1
c) If this happens more than two times in a row, contact your
local service provider for assistance
Joint 2 CRC check failure on primary Serial communication problem with joint a) Check black 2-wire connectors and wires in joints
bus or secondary bus node b) Do a Complete rebooting sequence as per section 5.3.7
C44A2
c) If this happens more than two times in a row, contact your
local service provider for assistance
Joint 3 CRC check failure on primary Serial communication problem with joint a) Check black 2-wire connectors and wires in joints
bus or secondary bus node b) Do a Complete rebooting sequence as per section 5.3.7
C44A3
c) If this happens more than two times in a row, contact your
local service provider for assistance
Joint 4 CRC check failure on primary Serial communication problem with joint a) Check black 2-wire connectors and wires in joints
C44A4
bus or secondary bus node b) Do a Complete rebooting sequence as per section 5.3.7
All rights reserved 112 Servicemanual_UR10_en_3.2.4
c) If this happens more than two times in a row, contact your
local service provider for assistance
Joint 5 CRC check failure on primary Serial communication problem with joint a) Check black 2-wire connectors and wires in joints
bus or secondary bus node b) Do a Complete rebooting sequence as per section 5.3.7
C44A5
c) If this happens more than two times in a row, contact your
local service provider for assistance
Tool CRC check failure on primary Serial communication problem with tool or a) Check black 2-wire connectors and wires in joints
bus secondary bus node b) Do a Complete rebooting sequence as per section 5.3.7
C44A6
c) If this happens more than two times in a row, contact your
local service provider for assistance
CRC Check failure on primary bus Most likely an interference on the a) Check black 2-wire connectors and wires in joints
communication bus b) Do a Complete rebooting sequence as per section 5.3.7
C44A80
c) If this happens more than two times in a row, contact your
local service provider for assistance.
C45 AD-Converter error
Loose gearbox or bad encoder Mechanical problem in gear related to a) Do a Complete rebooting sequence as per section 5.3.7
C46
mounting encoder mounting b) If this happens more than two times in a row, replace joint
C47 AD-Converter hit low limit EMC issue external or electronics internal Check grounding and shielding for EMC problems.
Powerbus voltage drop detected. Error on 48V powerbus to robot arm Check 48V output from Power supply. Check current-distributor
C48 PCB. Replacement of 48V Power supply or current-distributor is
necessary
C49 RS485 receive warning
Secondary RS485 bus is down Bus for: Teach Pendant, Processor A and Check TCP/IP-12V cable to Teach Pendant
C49A200
Processor B on the Safety Control Board.
Robot powerup failure Electrical error control box Remove all external connections to I/O-interface on the Safety
C50
Control Board. Check for short circuit.
Voltage detected at 24V rail before
C50A1
startup
C50A2 Voltage present at unpowered robot
Power supply voltage too low voltage is below 40V Check 48 V cable between Power supply and Safety Control
C50A5
Board.
C50A6 Power supply voltage too high Voltage is above 56V
All rights reserved 113 Servicemanual_UR10_en_3.2.4
Voltage not detected at 24V rail after 24 V to the I/O interface in the controller
C50A11
startup
Warning, waiting for SafetySYS2 SafetySYS2 = Processor B on Safety Control
C50A15
Board
The Teach Pendant does not respond Loose wire or incorrect safety a) Check the Teach Pendant cable and connections.
C50A16 configuration. b) Check the settings in the miscellaneous tab in the Safety
menu.
The Euromap67 interface does not Loose wire or incorrect safety a) Check the Euromap 67 cable and connections.
C50A17 respond configuration b) Check the settings in the miscellaneous tab in the Safety
menu.
Warning, waiting for SafetySYS1 SafetySYS1 = Processor A on Safety Control
C50A18
Board
Warning, Waiting for a valid
C50A19 "euromap67 activated" status bit
from secondary Safety Control Board
C50A20 5V, 3V3 or ADC error (5V too high)
C50A21 5V, 3V3 or ADC error (5V too low)
Robot current sensor reading too
C50A22
high
C50A23 Robot current sensor reading too low
48V not present (Check internal This error can have several root causes and you have to measure the voltage some places.
connection) There are 3 different components that could be the root cause and you have to measure the voltage to
determine which one of them that is the faulty one.
C50A24 - 48 V power supply
- Current distributor
- Safety Control Board.
Find the schematic drawing in this service manual
Robot voltage present at 48V Power
C50A25
supply powerup
Voltage present on unpowered 48V
C50A26
power supply
C50A27 12V, 3V3 or ADC error (12V too high)
C50A28 12V, 3V3 or ADC error (12V too low)
All rights reserved 114 Servicemanual_UR10_en_3.2.4
C50A29 Analog I/O error (-12V too high)
C50A30 Analog I/O error (-12V too low)
C50A31 The other safetySYS do not initialize
C50A40 Wrong voltage from Power supply1
C50A41 Wrong voltage from Power supply2
Voltage will not disappear from
C50A42
Power supply
Warning, waiting for CB2 type
C50A43
answer from primary processor
Processor A 3.3V supply voltage out
C50A50
of bounds
C50A51 Robot voltage below threshold
C50A52 Robot voltage above threshold
C50A53 58V generator deviation error
C50A54 5V regulator too low
C50A55 5V regulator too high
C50A56 -4V generator too low
C50A57 -4V generator too high
Last CPU reset caused by Low-Power-
C50A80
Reset
Last CPU reset caused by Window-
C50A81
Watchdog-Reset
Last CPU reset caused by
C50A82
Independent-Watchdog-Reset
Last CPU reset caused by Software- The Safety Control Board was reset on
C50A83
Reset explicit request.
Last CPU reset caused by External-
C50A84
Pin-Reset
Last CPU reset caused by Brown-Out-
C50A85
Reset
C50A99 Wrong software on PCB
Cable not connected Robot Problem: Robot Cable is not Check cable and connections between robot and control box
C50A100
detected
All rights reserved 115 Servicemanual_UR10_en_3.2.4
Short circuit in robot detected or Robot Problem: 48V power supply or Check robot type. Look for short circuit in cable and in robot
C50A101 wrong robot connected to control wrong robot type arm.
box
C50A102 Voltage rising too slowly Robot Problem: 48V power supply
Voltage failed to reach acceptable Robot Problem: 48V power supply
C50A103
level
C51 CRC check failure on secondary bus
C51A0 Processor B
Primary screen processor CRC check failure on Safety processor 1 in
C51A1
Teach pendant
Secondary screen processor CRC check failure on Safety processor 2 in
C51A2
Teach pendant
C51A3 Primary E67
C51A4 Secondary E67
C53 IO overcurrent detected Safety Control Board error Remove all external connections to I/O’s. Check for short circuit
IO overcurrent detected, max is Safety Control Board error Remove all external connections to I/O’s. Check for short circuit
C53A1
800mA
IO overcurrent detected, max is Tool error Remove all external connections to I/O’s. Check for short circuit
C53A2
600mA
Safety system error Safety system malfunction a) Check Motherboard, Safety Control Board, Screenboard,
Current distributor (Euromap, if installed).
C55 b) Check safety devices and cables/connections to these
devices.
c) Do a Complete rebooting sequence as per section 5.3.7
Safety relay error (minus connection) Current distributor error a) Check cable from Safety Control Board to Current distributor
C55A23 or 48V Power supply and Current distributor for issues
b) Do a Complete rebooting sequence as per section 5.3.7
Safety relay error (plus connection) Current distributor error a) Check cable from Safety Control Board to Current distributor
C55A24 or 48V Power supply and Current distributor for issues
b) Do a Complete rebooting sequence as per section 5.3.7
Safety relay error (a relay is stuck) Current distributor error a) Check cable from Safety Control Board to Current distributor
C55A33 or 48V Power supply and Current distributor for issues
b) Do a Complete rebooting sequence as per section 5.3.7
All rights reserved 116 Servicemanual_UR10_en_3.2.4
Safety relay error (relays are not on) Current distributor error a) Check cable from Safety Control Board to Current distributor
C55A34 or 48V Power supply and Current distributor for issues
b) Do a Complete rebooting sequence as per section 5.3.7
Voltage present at unpowered robot Safety Control Board hardware fault a) Do a Complete rebooting sequence as per section 5.3.7
C55A50 b) If this happens more than two times in a row, replace Safety
Control Board
Voltage will not disappear from robot Safety Control Board hardware fault a) Do a Complete rebooting sequence as per section 5.3.7
C55A51 b) If this happens more than two times in a row, replace Safety
Control Board
5V, 3V3 or ADC error (5V too low) Safety Control Board hardware fault a) Do a Complete rebooting sequence as per section 5.3.7
C55A52 b) If this happens more than two times in a row, replace Safety
Control Board
5V, 3V3 or ADC error (5V too high) Safety Control Board hardware fault a) Do a Complete rebooting sequence as per section 5.3.7
C55A53 b) If this happens more than two times in a row, replace Safety
Control Board
Bootloader error, robot voltage too
C55A90
low or current too high
Bootloader error, robot voltage too
C55A91
high
C55A100 Safety violation
Safety Channel Error in Safety
C55A101
Control Board
C55A102 Safety Channel Error in Screen
Safety Channel Error in Euromap67
C55A103
Interface
Received fault message from PC
C55A109
C55A110 Safety State is changing too often
C55A111 On/Off State is changing too often
C55A112 Robot current sensors readings differ
Robot current is too high while
C55A120
emergency stopped
Robot current is too high while
C55A121
safeguard stopped
All rights reserved 117 Servicemanual_UR10_en_3.2.4
Overvoltage shutdown Voltage exceeded 55V a) Check Energy Eaters cable and connections.
C56 b) Check Energy
c) Replace Energy Eater
Brake release failure a) Check Brake, solenoid
C57
b) Check TCP configuration, payload and mounting settings
Joint did not move or motor encoder a) Check Brake, solenoid
C57A1
is not functioning b) Check TCP configuration, payload and mounting settings
Large movement detected during a) Check Brake, solenoid
C57A2
brake release b) Check TCP configuration, payload and mounting settings
Robot was not able to brake release, a) Check Brake, solenoid
C57A3
see log for details b) Check TCP configuration, payload and mounting settings
C58 Motor encoder not calibrated
Overcurrent shutdown Overcurrent in joint. Argument = Current in a) Check for short circuit.
C59 Amps. b) Do a Complete rebooting sequence as per section 5.3.7
c) If this happens more than two times in a row, replace joint
Thermal issue: Joint temperature: Warning a) Check nothing is hindering free movement of the joints
C62A1
High (80 C)" b) Check TCP configuration, payload and mounting settings
Thermal issue: Warning: Static load Warning a) Check nothing is hindering free movement of the joints
C62A3
to high b) Check TCP configuration, payload and mounting settings
Thermal issue: Joint temperature: Stop a) Check nothing is hindering free movement of the joints
C62A11
Shut down (85 C)" b) Check TCP configuration, payload and mounting settings
Thermal issue: Shutdown: Static load Stop a) Check nothing is hindering free movement of the joints
C62A13
to high b) Check TCP configuration, payload and mounting settings
C63 Motor test failed in step {unsigned}.
SPI error Joint: Absolut encoder on joint a) Check for short circuit.
C68 communication error b) Do a Complete rebooting sequence as per section 5.3.7
c) If this happens more than several times in a row, replace joint
Close to gearbox shear limit Acceleration / deceleration too high. a) Reduce acceleration in user program.
C70 Mechanical problem in gear related to b) Do a Complete rebooting sequence as per section 5.3.7
encoder mounting c) If this happens more than several times in a row, replace joint
C71 Startup check error Fault: Firmware in joint Update firmware
Hardware is size0, wrong firmware at Fault: Firmware in joint Update firmware
C71A0
the joint
All rights reserved 118 Servicemanual_UR10_en_3.2.4
Hardware is size1, wrong firmware at Fault: Firmware in joint Update firmware
C71A1
the joint
Hardware is size2, wrong firmware at Fault: Firmware in joint Update firmware
C71A2
the joint
Hardware is size3, wrong firmware at Fault: Firmware in joint Update firmware
C71A3
the joint
Hardware is size4, wrong firmware at Fault: Firmware in joint Update firmware
C71A4
the joint
C71A5 Invalid hardware size read
C71A6 ADC calibration failed Only in joint
Unknown error result The motor wires are damaged, bad a) Check joint for damaged or loose connections
C71A7 connection in screw terminals or defect b) Replace the joint
PCB
Motor short circuit to ground or H- The motor wires are damaged, bad a) Check joint for damaged or loose connections
C71A8 bridge problems connection in screw terminals or defect b) Replace the joint
PCB
Motor indication signal does not The motor wires are damaged, bad a) Check joint for damaged or loose connections
C71A9 work connection in screw terminals or defect b) Replace the joint
PCB
Phase 1 is unconnected or not The motor wires are damaged, bad a) Check joint for damaged or loose connections
C71A10 working connection in screw terminals or defect b) Replace the joint
PCB
Phase 2 is unconnected or not The motor wires are damaged, bad a) Check joint for damaged or loose connections
C71A11 working connection in screw terminals or defect b) Replace the joint
PCB
Phase 3 or multiple phases is The wire is (1) damaged or (2) has been a) Check joint for damaged or loose connections
C71A12 unconnected or not working disconnected from the PCB (not likely) or b) Replace the joint
(3) defect PCB
Current sensor test failed Sensor reported wrong current when a) Check joint for damaged or loose connections
C71A50
probed b) Replace the joint
Current sensor test failed Sensor reported wrong current when a) Check joint for damaged or loose connections
C71A51
probed b) Replace the joint
All rights reserved 119 Servicemanual_UR10_en_3.2.4
Current sensor test failed Sensors reported different currents when a) Check joint for damaged or loose connections
C71A52
probed b) Replace the joint
C72 Power Supply Unit failure 48 V Power problem
0 Power supplies are active Power supply was not able to deliver 48V Check power connection between Power supply and Safety
C72A1
Control Board
1 Power supply active, but we expect Power supply was not able to deliver 48V Check power connection between Power supply and Safety
C72A2 2 (UR10) or UR10 flash card in UR5 robot Control Board and check that the flashcard/USB and robot
match
2 Power supplys active, but we UR5 flash card in UR10 robot Check that the flashcard/USB and robot match
C72A3
expect 1 (UR5)
Brake test failed during selftest,
C73
check brakepin
C74 Joint encoder warning Magnetic encoder error (Absolut encoder)
Invalid decode: Readhead Check grounding and shielding for EMC problems
C74A1 misalignment, ring damaged or
external magnetic field present.
C74A2 Speed reading is not valid
System error=malfunction or
C74A4
inconsistent calibration detected
C74A8 Supply voltage is out of range
C74A16 Temperature is out of range
Signal low =Too far from magnetic
C74A64
ring
Signal saturation =Too close to
C74A128
magnetic ring
Joint encoder error Example: Argument 207 is the sum of 128,64,8,4,2,1 which means that all the errors in connection to
C74A207
argument 1, 2, 4, 8, 64 and 128 have been reported.
C75 Joint encoder error Magnetic encoder error (Absolut encoder)
Invalid decode: Readhead a) Do a Complete rebooting sequence as per section 5.3.7
C75A1 misalignment, ring damaged or b) Check grounding and shielding for EMC problems
external magnetic field present. c) If this happens more than two times in a row, replace joint
Speed reading is not valid a) Do a Complete rebooting sequence as per section 5.3.7
C75A2
b) If this happens more than two times in a row, replace joint
All rights reserved 120 Servicemanual_UR10_en_3.2.4
System error=malfunction or a) Do a Complete rebooting sequence as per section 5.3.7
C75A4
inconsistent calibration detected b) If this happens more than two times in a row, replace joint
Supply voltage is out of range Check previous error
C75A8
C75A16 Temperature is out of range Check previous error
Signal lost =Misaligned readhead or a) Do a Complete rebooting sequence as per section 5.3.7
C75A32
damaged ring b) If this happens more than two times in a row, replace joint
Signal low =Too far from magnetic a) Do a Complete rebooting sequence as per section 5.3.7
C75A64
ring b) If this happens more than two times in a row, replace joint
Signal saturation =Too close to a) Do a Complete rebooting sequence as per section 5.3.7
C75A128
magnetic ring b) If this happens more than two times in a row, replace joint
Joint encoder error Example: Argument 207 is the sum of 128,64,8,4,2,1 which means that all the errors in connection to
C75A207
argument 1, 2, 4, 8, 64 and 128 have been reported.
Joint encoder communication CRC Error between sensor and joint circuit Check connections or very heavy electrical noise
C76
error
Sudden position change detected on The position reading from the encoder was
C77
the joint-encoder different than expected.
Large sudden position change The position reading from the encoder was
C78 detected on the joint-encoder severely different than expected, the latest
measurement was discarded
Large sudden position change Example: The argument 255 is a number that relates to the size of the position change. In other words, this
C78A255
detected on the joint-encoder can be treated as a C78 error.
C80A51 Window watchdog reset
C100 Robot changed mode Status warning, general modus change Check preceding errors in log history
C101 Real Robot Connected
Real Robot not connected –
C102
Simulating Robot
UR Ethernet Error Communication problem between a) Check that the Ethernet cable between Motherboard and
C103 Motherboard and Safety Control Board Safety Control Board is connected
b) Do a Complete rebooting sequence as per section 5.3.7
Connection to Safety Control Board Motherboard did not receive 3 packets in a a) Check that the Ethernet cable between Motherboard and
C103A1 lost row Safety Control Board is connected
b) Do a Complete rebooting sequence as per section 5.3.7
All rights reserved 121 Servicemanual_UR10_en_3.2.4
Package lost from Safety Control
C103A2
Board
Ethernet connection initialization
C103A3
with Safety Control Board failed
C104 Error=Empty command sent to robot
C111 Something is pulling the robot Check TCP configuration, payload and mounting settings
Unknown robot type The robot type specified in the
C115
configuration is unknown
Realtime part warning Possible CPU-overload due to structure of Restructure user program
C116
user program
Restart Safety Control Board failed The Safety Control Board couldn’t be Do a Complete rebooting sequence as per section 5.3.7
C117
rebooted from the controller.
Protective Stop: Position close to
C150
joint limits
Protective Stop: Tool orientation
C151
close to limits
Protective Stop: Position close to
C152
safety plane limits
Protective Stop: Position deviates Check TCP configuration, payload and mounting settings
C153
from path
Protective Stop: Position in Robot cannot move linear near a Use MoveJ or change the motion
C154
singularity singularity
Protective Stop: Robot cannot
C155 maintain its position, check if payload
is correct
Protective Stop: Wrong payload or The robot may move unexpected due to Verify that the TCP configuration and mounting in the used
mounting detected, or something is wrong settings installation is correct
C156
pushing the robot when entering
Freedrive mode
Protective Stop: Collision detected by Make sure no objects are in the path of the robot and resume
C157
joint the program
All rights reserved 122 Servicemanual_UR10_en_3.2.4
Protective stop: The robot was a) Verify that the robot position in the 3D graphics matches the real robot, to ensure that the encoders
powered off last time due to a joint function before releasing the brakes. Stand back and monitor the robot performing its first program cycle as
C160 position disagreement expected.
b) If the position is not correct, the robot must be repaired. In this case, click “Power Off Robot”.
c) If the position is correct, please tick the check box below the 3D graphics and click “Robot Position Verified”
Protective stop: Large movement of a) Verify that the robot position in the 3D graphics matches the real robot, to ensure that the encoders
the robot detected while it was function before releasing the brakes. Stand back and monitor the robot performing its first program cycle as
C161 powered off. The joints were moved expected.
while it was powered off, or the b) If the position is not correct, the robot must be repaired. In this case, click “Power Off Robot”.
encoders do not function. c) If the position is correct, please tick the check box below the 3D graphics and click “Robot Position Verified”
C171 Issue with blends
A MoveC-waypoint were skipped due The value for the blend radius is too large Decrease the blend radius or choose waypoints that are further
C171A0 to a blend. compared to the distance between the apart.
waypoints.
C171A1 Blend radius too small in a MoveC Increase blend in MoveC
A ServoC-waypoint were skipped due The value for the blend radius is too large Decrease the blend radius or choose waypoints that are further
C171A3 to a blend. compared to the distance between the apart.
waypoints.
Overlapping Blends in a MoveJ, a Decrease the blend radius or choose waypoints that are further
C171A4
waypoint was skipped apart.
Overlapping Blends in a MoveJ, a Decrease the blend radius or choose waypoints that are further
C171A5
waypoint was skipped apart.
Overlapping Blends in a MoveJ, a Decrease the blend radius or choose waypoints that are further
C171A6
waypoint was skipped apart.
Overlapping Blends in a MoveJ, a Decrease the blend radius or choose waypoints that are further
C171A7
waypoint was skipped apart.
A MoveP-waypoint were skipped due The value for the blend radius is too large Decrease the blend radius or choose waypoints that are further
C171A9 to a blend. compared to the distance between the apart.
waypoints.
Blend radius too small error in a
C171A10
MoveP
Overlapping Blends in a MoveL, a Decrease the blend radius or choose waypoints that are further
C171A11
waypoint was skipped apart.
All rights reserved 123 Servicemanual_UR10_en_3.2.4
Overlapping Blends in a MoveL, a Decrease the blend radius or choose waypoints that are further
C171A12 waypoint was skipped apart.
Overlapping Blends in a MoveL, a Decrease the blend radius or choose waypoints that are further
C171A13
waypoint was skipped apart.
Overlapping Blends in a MoveL, a Decrease the blend radius or choose waypoints that are further
C171A14
waypoint was skipped apart.
C172 Illegal control mode
Joint self test not received by
C184
controller
START_NORMAL_OPERATION is not
C185A1
allowed on selftest firmware
GOTO_BACKDRIVE_COMMAND is not
C185A2
allowed on selftest firmware
joint_mode ==
C186A1 JOINT_RUNNING_MODE is not
allowed on selftest firmware
C190 Joint failed during selftest
C190A0 Motor encoder index mark not found
C190A1 Phases not mounted correctly
Motor encoder counting the wrong
C190A2
way
Joint encoder counting the wrong
C190A3
way
No movement detected while trying
C190A4
to move the motor
Temperature alignment did not
C190A11 warm up to 45 degrees C within 30
minutes
Temperature alignment did not cool
C190A12 down to 45 degrees C within 60
minutes
C191 Safety system violation
C191A1 Joint position limit violated
All rights reserved 124 Servicemanual_UR10_en_3.2.4
C191A2 Joint speed limit violated
C191A3 TCP speed limit violated
C191A4 TCP position limit violated
C191A5 TCP orientation limit violated
C191A6 Power limit violated
C191A7 Joint torque window violated
C191A8 Joint torque window too large
C191A9 Reduced mode output violation
C191A10 Safeguard stop output violation
C191A11 Emergency stop output violation
C191A12 Momentum limit violation
C191A13 Robot moving output violation
Robot is not braking in stop mode During the braking process, the safety Check TCP configuration, payload and mounting settings
system monitors if the robot brakes as
C191A14
expected. If this is not the case, this error is
generated
Robot is moving in stop mode When the robot is stopped due to a safety a) Check if the robot is physically pushed while safeguard
violation or a safeguard stop, the safety stopped
C191A15
system generates this error, if the robot b) Check TCP configuration, payload and mounting settings
moves while in this mode
C191A16 Robot did not stop in time
Received a null vector for TCP Fault in config file, when no GUI is used
C191A17
orientation
C191A18 Robot not stopping output violation
C191A19 Invalid safety IO configuration Fault in config file, when no GUI is used
Configuration information or limit
C191A20
sets not received
The other safety processor detected
C191A21
a violation
Received unknown command from
C191A22
controller
Invalid setup of safety limits a) Check Firmware/update firmware
C191A23
b) Do a Complete rebooting sequence as per section 5.3.7
All rights reserved 125 Servicemanual_UR10_en_3.2.4
Reduced Mode Output set, while it a) Check Firmware/update firmware
C191A24
should not be b) Do a Complete rebooting sequence as per section 5.3.7
Reduced Mode Output not set, while a) Check Firmware/update firmware
C191A25
it should be b) Do a Complete rebooting sequence as per section 5.3.7
Not Reduced Mode Output set, while a) Check Firmware/update firmware
C191A26
it should not be b) Do a Complete rebooting sequence as per section 5.3.7
Not Reduced Mode Output not set, a) Check Firmware/update firmware
C191A27
while it should be b) Do a Complete rebooting sequence as per section 5.3.7
Robot Emergency Stop exceeded Too high payload a) Check that max payload of the robot has not been exceeded.
C191A28
maximum stop time b) Check TCP configuration, payload and mounting settings
System Emergency Stop exceeded Too high payload a) Check that max. payload of the robot has not been exceeded.
C191A29
maximum stop time b) Check TCP configuration, payload and mounting settings
Safeguard Stop exceeded maximum Too high payload a) Check that max. payload of the robot has not been exceeded.
C191A30
stop time b) Check TCP configuration, payload and mounting settings
Operation mode switch is present
C191A31 while the three position switch is
missing
Joint speed limit violated - Joint 0
C191A32
(Base)
Joint speed limit violated - Joint 1
C191A33
(Shoulder)
Joint speed limit violated - Joint 2
C191A34
(Elbow)
Joint speed limit violated - Joint 3
C191A35
(Wrist 1)
Joint speed limit violated - Joint 4
C191A36
(Wrist 2)
Joint speed limit violated - Joint 5
C191A37
(Wrist 3)
C192 Safety system fault
All rights reserved 126 Servicemanual_UR10_en_3.2.4
Robot still powered in emergency When emergency stop is active, the robot
stop arm powers off. The controller is
responsible for sending the power off
C192A1
command. This error is generated, if the
safety system detects that the robot arm
still has power.
Robot emergency stop disagreement E-stop in teach pendant or in Robot E-stop Check safety devices and cables/connections to these devices.
C192A2
circuit problem
System emergency stop System E-stop circuit problem Check safety devices and cables/connections to these devices.
C192A3
disagreement
C192A4 Safeguard stop disagreement Safeguard circuit problem Check safety devices and cables/connections to these devices.
Euromap safeguard stop Euromap circuit problem Check cables from Safety Control Board to Euromap and to
C192A5
disagreement external machine
Joint position disagreement a) Check TCP configuration, payload and mounting settings
C192A6
b) Check that safety settings respected.
Joint speed disagreement a) Check TCP configuration, payload and mounting settings
C192A7
b) Check that safety settings respected.
Joint torque disagreement a) Check TCP configuration, payload and mounting settings
C192A8
b) Check that safety settings respected.
TCP speed disagreement a) Check TCP configuration, payload and mounting settings
C192A9
b) Check that safety settings respected.
TCP position disagreement a) Check TCP configuration, payload and mounting settings
C192A10
b) Check that safety settings respected.
TCP orientation disagreement a) Check TCP configuration, payload and mounting settings
C192A11
b) Check that safety settings respected.
Power disagreement Power calculation: uP-A and uP-B Joint error: Check previous error codes from the same joint and
C192A12
disagreement evaluate
C192A13 Joint torque window disagreement
C192A14 Reduced mode input disagreement Safety I/O uP-A and uP-B disagreement Check safety devices and cables/connections to these devices.
C192A15 Reduced mode output disagreement Safety I/O uP-A and uP-B disagreement Check safety devices and cables/connections to these devices.
Safety output failed The safety output did not reach the correct Check for short circuit on I/O or for wrong connection to
C192A16
value in the expected time output.
C192A17 Safeguard stop output disagreement Safety I/O uP-A and uP-B disagreement Check safety devices and cables/connections to these devices.
All rights reserved 127 Servicemanual_UR10_en_3.2.4
C192A18 The other safety processor is in fault
Emergency stop output Safety I/O uP-A and uP-B disagreement Check safety devices and cables/connections to these devices.
C192A19
disagreement
SPI output error detected Power supply for the I/O is not detected Check if the connection to the internal Power supply is correct.
C192A20 If an external power supply is being used, check if it is powered
on and correct voltage.
C192A21 Momentum disagreement
C192A22 Robot moving output disagreement Safety I/O uP-A and uP-B disagreement Check safety devices and cables/connections to these devices.
C192A23 Wrong processor ID
C192A24 Wrong processor revision
Potential brownout detected Voltage drop on Safety Control Board or
C192A25
defect Safety Control Board
Emergency stop output Safety I/O uP-A and uP-B disagreement Check safety devices and cables/connections to these devices.
C192A26
disagreement
C192A27 Safeguard stop output disagreement Safety I/O uP-A and uP-B disagreement Check safety devices and cables/connections to these devices.
Robot not stopping output Safety I/O uP-A and uP-B disagreement Check safety devices and cables/connections to these devices.
C192A28
disagreement
C192A29 Safeguard reset input disagreement Safety I/O uP-A and uP-B disagreement Check safety devices and cables/connections to these devices.
Safety processor booted up in fault
C192A30
mode
C192A31 Reduced Mode Output disagreement Safety I/O uP-A and uP-B disagreement Check safety devices and cables/connections to these devices.
Not Reduced Mode Output Safety I/O uP-A and uP-B disagreement Check safety devices and cables/connections to these devices.
C192A32
disagreement
A timing issue occurred during Checksum disagreement between safety
C192A33
startup. Please restart to proceed processors uA and uB
User safety config checksum
C192A34
disagreement between uA and GUI
Robot config checksum disagreement
C192A35
between uA and GUI
C192A36 Online RAM test failed
Not all safety related functionalities
C192A37
are running
C192A38 Package too short for CRC calculation
All rights reserved 128 Servicemanual_UR10_en_3.2.4
Three position switch input
C192A39
disagreement
Operation mode switch input
C192A40
disagreement
One of the nodes is in fault mode Safety Control Board has detected an error a) See previous error
C193
b) Do a Complete rebooting sequence as per section 5.3.7
Joint 0 is in fault mode Safety Control Board has detected an error a) See previous error
C193A0 b) Update the firmware on the joint
c) Do a Complete rebooting sequence as per section 5.3.7
Joint 1 is in fault mode Safety Control Board has detected an error a) See previous error
C193A1 b) Update the firmware on the joint
c) Do a Complete rebooting sequence as per section 5.3.7
Joint 2 is in fault mode Safety Control Board has detected an error a) See previous error
C193A2 b) Update the firmware on the joint
c) Do a Complete rebooting sequence as per section 5.3.7
Joint 3 is in fault mode Safety Control Board has detected an error a) See previous error
C193A3 b) Update the firmware on the joint
c) Do a Complete rebooting sequence as per section 5.3.7
Joint 4 is in fault mode Safety Control Board has detected an error a) See previous error
C193A4 b) Update the firmware on the joint
c) Do a Complete rebooting sequence as per section 5.3.7
Joint 5 is in fault mode Safety Control Board has detected an error a) See previous error
C193A5 b) Update the firmware on the joint
c) Do a Complete rebooting sequence as per section 5.3.7
Tool is in fault mode Safety Control Board has detected an error a) See previous error
C193A6
b) Do a Complete rebooting sequence as per section 5.3.7
Screen 1 is in fault mode Safety Control Board has detected an error a) See previous error
C193A7
on Safety processor 1 in Teach pendant b) Do a Complete rebooting sequence as per section 5.3.7
Screen 2 is in fault mode Safety Control Board has detected an error a) See previous error
C193A8
on Safety processor 2 in Teach pendant b) Do a Complete rebooting sequence as per section 5.3.7
Euromap 1 is in fault mode Safety Control Board has detected an error a) See previous error
C193A9
b) Do a Complete rebooting sequence as per section 5.3.7
All rights reserved 129 Servicemanual_UR10_en_3.2.4
Euromap 2 is in fault mode Safety Control Board has detected an error a) See previous error
C193A10
b) Do a Complete rebooting sequence as per section 5.3.7
One of the nodes is not booted or
C194
not present
C194A0 Joint 0 is not booted or not present Safety Control Board has detected an error
C194A1 Joint 1 is not booted or not present Safety Control Board has detected an error
C194A2 Joint 2 is not booted or not present Safety Control Board has detected an error
C194A3 Joint 3 is not booted or not present Safety Control Board has detected an error
C194A4 Joint 4 is not booted or not present Safety Control Board has detected an error
C194A5 Joint 5 is not booted or not present Safety Control Board has detected an error
C194A6 Tool is not booted or not present Safety Control Board has detected an error
Screen 1 is not booted or not present Safety Control Board has detected an error
C194A7
on Safety processor 1 in Teach pendant
Screen 2 is not booted or not present Safety Control Board has detected an error
C194A8
on Safety processor 2 in Teach pendant
Euromap 1 is not booted or not Safety Control Board has detected an error
C194A9
present
Euromap 2 is not booted or not Safety Control Board has detected an error
C194A10
present
Joint 0 not ready while brake release Must be at least in IDLE mode when the Check for loose communication cable.
C194A128
requested brake release is requested
Joint 1 not ready while brake release Must be at least in IDLE mode when the Check for loose communication cable.
C194A129
requested brake release is requested
C194A130 Joint 2 not ready while brake release Must be at least in IDLE mode when the Check for loose communication cable.
requested brake release is requested
C194A131 Joint 3 not ready while brake release Must be at least in IDLE mode when the Check for loose communication cable.
requested brake release is requested
C194A132 Joint 4 not ready while brake release Must be at least in IDLE mode when the Check for loose communication cable.
requested brake release is requested
C194A133 Joint 5 not ready while brake release Must be at least in IDLE mode when the Check for loose communication cable.
requested brake release is requested
C194A134 Tool not ready while brake release Must be at least in IDLE mode when the Check for loose communication cable.
requested brake release is requested
All rights reserved 130 Servicemanual_UR10_en_3.2.4
Conveyor speed too high Conveyor speed higher than robot is able Make sure that conveyor tracking is set correctly
C195
to run
Conveyor speed too high for joint Make sure that conveyor tracking is set correctly
C195A1
speed safety limit
Conveyor speed too high for TCP Make sure that conveyor tracking is set correctly
C195A2
speed safety limit
C195A3 Conveyor speed too high for Make sure that conveyor tracking is set correctly
momentum safety limit
C196 MoveP speed too high Too high speed in relation to blend radius Reduce speed or increase blend radius in user program
C197 Blend overlap warning
Safety Control Board hardware error Safety Control Board: uP-A has detected an a) Do a Complete rebooting sequence as per section 5.3.7
C200 error b) If this happens more than two times in a row, replace Safety
Control Board
Hardware ID is wrong Safety Control Board: uP-A has detected an a) Do a Complete rebooting sequence as per section 5.3.7
C200A1 error: Wrong Safety Control Board b) If this happens more than two times in a row, replace Safety
Control Board
MCU type is wrong Safety Control Board: uP-A has detected an a) Do a Complete rebooting sequence as per section 5.3.7
C200A2 error b) If this happens more than two times in a row, replace Safety
Control Board
Part ID is wrong Safety Control Board: uP-A has detected an a) Do a Complete rebooting sequence as per section 5.3.7
C200A3 error b) If this happens more than two times in a row, replace Safety
Control Board
RAM test failed Safety Control Board: uP-A has detected an a) Do a Complete rebooting sequence as per section 5.3.7
C200A4 error b) If this happens more than two times in a row, replace Safety
Control Board
Register test failed Safety Control Board: uP-A has detected an a) Do a Complete rebooting sequence as per section 5.3.7
C200A5 error b) If this happens more than two times in a row, replace Safety
Control Board
pRom Crc test failed Safety Control Board: uP-A has detected an a) Do a Complete rebooting sequence as per section 5.3.7
C200A6 error: firmware error b) If this happens more than two times in a row, replace Safety
Control Board
Watchdog reset the processor Safety Control Board: uP-A has detected an
C200A7
error
All rights reserved 131 Servicemanual_UR10_en_3.2.4
OVG signal test not passed Safety Control Board: uP-A has detected an a) Do a Complete rebooting sequence as per section 5.3.7
C200A8 error: over voltage generator b) If this happens more than two times in a row, replace Safety
Control Board
3V3A power good pin is low Safety Control Board: uP-A has detected an a) Do a Complete rebooting sequence as per section 5.3.7
C200A9 error b) If this happens more than two times in a row, replace Safety
Control Board
3V3B power good pin is low Safety Control Board: uP-A has detected an a) Do a Complete rebooting sequence as per section 5.3.7
C200A10 error b) If this happens more than two times in a row, replace Safety
Control Board
5V power good is low Safety Control Board: uP-A has detected an a) Do a Complete rebooting sequence as per section 5.3.7
C200A11 error b) If this happens more than two times in a row, replace Safety
Control Board
3V3 voltage too low Safety Control Board: uP-A has detected an a) Do a Complete rebooting sequence as per section 5.3.7
C200A12 error b) If this happens more than two times in a row, replace Safety
Control Board
3v3 voltage too high Safety Control Board: uP-A has detected an a) Do a Complete rebooting sequence as per section 5.3.7
C200A13 error b) If this happens more than two times in a row, replace Safety
Control Board
48V input is too low a) Do a Complete rebooting sequence as per section 5.3.7
C200A14 b) Check 48 V Power supply, current distributer, energy eater
and Safety Control Board for issues
48V input is too high a) Do a Complete rebooting sequence as per section 5.3.7
C200A15 b) Check 48 V Power supply, current distributer, energy eater
and Safety Control Board for issues
24V IO short circuited Too high current a) Do a Complete rebooting sequence as per section 5.3.7
C200A16 b) Disconnect external I/O connections and check external
power supply if connected
PC current is too high Motherboard takes too high current a) Do a Complete rebooting sequence as per section 5.3.7
b) Check cable between Safety Control Board and Motherboard
C200A17
and check all connections to Motherboard. Also check for short
circuit.
Robot voltage is too low a) Do a Complete rebooting sequence as per section 5.3.7
C200A18
b) Check for short circuit in robot arm.
All rights reserved 132 Servicemanual_UR10_en_3.2.4
c) Check 48 V Power supply, current distributer, energy eater
and Safety Control Board for issues
Robot voltage is too high a) Do a Complete rebooting sequence as per section 5.3.7
C200A19 b) Check 48 V Power supply, current distributer, energy eater
and Safety Control Board for issues
24V IO voltage is too low a) Do a Complete rebooting sequence as per section 5.3.7
C200A20 b) Disconnect I/O, check external power supply if connected
and check Safety Control Board for issues
12V voltage is too high a) Do a Complete rebooting sequence as per section 5.3.7
C200A21 b) Check 12 V Power supply, cables and Safety Control Board for
issues
12V voltage is too low a) Do a Complete rebooting sequence as per section 5.3.7
C200A22 b) Check 12 V Power supply, cables and Safety Control Board for
issues
It took too long to stabilize 24V Safety Control Board error a) Do a Complete rebooting sequence as per section 5.3.7
C200A23
b) Check external 24 V and Safety Control Board for issues
It took too long to stabilize 24V IO Safety Control Board error a) Do a Complete rebooting sequence as per section 5.3.7
C200A24
b) Check external 24 V and Safety Control Board for issues
24V voltage is too high Safety Control Board error a) Check external 24 V and Safety Control Board for issues
b) Do a Complete rebooting sequence as per section 5.3.7
C200A25
C) If this happens more than two times in a row, replace Safety
Control Board
24V IO voltage is too high a) Disconnect I/O’s
C200A26 b) Do a Complete rebooting sequence as per section 5.3.7
c) Check external 24 V and Safety Control Board for issues
Setup of safety board failed No data was received from the Safety a) Do a Complete rebooting sequence as per section 5.3.7
Control Board at initialization or invalid b) Check that the ethernet cable between Motherboard and
C201A0
safety parameters have been received. Safety Control Board is connected and verify that the setup of
the Safety Configuration is valid.
SCE configuration was illegal, after
C202
applying tolerances
All rights reserved 133 Servicemanual_UR10_en_3.2.4
PolyScope detected a mismatch The PolyScope continuously verifies that a) Check that the software version is the same or newer than
between the shown and (to be) the shown safety parameters are equal to the firmware on the Safety Control Board.
C203A0
applied safety parameters the running parameters b) Reload the installation
c) Do a Complete rebooting sequence as per section 5.3.7
Protective Stop: Path sanity check
C204A0
failed
C204A1 Sudden change in target position
Inconsistency between target
C204A2
position and speed
Sudden stop The program contains motions that are not To abort a motion, use "stopj" or "stopl" script commands to
C204A3 ramped correctly down generate a smooth deceleration before using "wait". Avoid
aborting motions between waypoints with blend
Robot has not stopped in the allowed
C204A4
reaction and braking time
Robot program resulted in invalid
C204A5
setpoint
Blending failed and resulted in an Try changing the blend radius or contact technical support
C204A6
invalid setpoint
Target speed does not match target
C205
position
Inconsistency between target
C205A0
position and speed
Sanity check failed The software version on the robot must be
C206 the same or later than the version the
robot had from the factory.
Target joint speed does not match
C206A0
target joint position – Joint 0 (Base)
Target joint speed does not match
C206A1 target joint position – Joint 1
(Shoulder)
Target joint speed does not match
C206A2
target joint position – Joint 2 (Elbow)
All rights reserved 134 Servicemanual_UR10_en_3.2.4
Target joint speed does not match
C206A3 target joint position – Joint 3 (Wrist
1)
Target joint speed does not match
C206A4 target joint position – Joint 4 (Wrist
2)
Target joint speed does not match
C206A5 target joint position – Joint 5 (Wrist
3)
Fieldbus input disconnected Check fieldbus connections (RTDE, ModBus, EtherNet/IP and
Profinet) or disable the fieldbus in the installation.
C207
Check RTDE “watch dog” feature. Check if a URCaps is using this
feature as well.
All rights reserved 135 Servicemanual_UR10_en_3.2.4
5.2 LED indicators and Fuses on Safety Control Board
Safety Control Board (SCB)
1) Fuse 48 V:
The 5A fuse (F801) “48V” protects all 48V in the system inclusive of Euromap from over current.
This information is only for troubleshooting. Do NOT replace the fuse under any circumstances.
In case of failure, ONLY replace the SCB with a new tested board.
2) Fuse 24 V:
2 x 5A fuses (F1001 and F1002) in parallel protect the DI/DO 24 V supply on the Safety Control Board,
whether the 24 V is from the controller or external power supply. Do NOT replace the fuses under any
circumstances. In case of failure ONLY replace the SCB with a new tested board.
3) LED indicators:
12V-PSU On when the power plug is connected.
12V System: On when the main controller power has been activated.
5V On when “12V System” is on and indicates that 5V is present.
-4V On when “12V System” is on and indicates that – 4V to analog I/O is present.
3V3A On when 5V is on and indicates 3.3V for logic Safety circuit A is present.
3V3B On when 5V is on and indicates 3.3V for logic Safety circuit B is present.
48V Indicates 48 V is present on the Safety Control Board
24V 48V is detected and ok, indicates that internal 24 V is present for I/Os
R 48 V present on robot arm
A Indicates Status for Logic A: a blink sequence
B Indicates status for Logic B: a blink sequence
All rights reserved 136 Servicemanual_UR10_en_3.2.4
5.2.1 Normal startup sequence for a CB3.x UR10
1) The 12V-PSU LED is on when the power plug is connected to a working power supply.
2) When the power button on the teach pendant is pressed, all LED indicators are turned on except for
the 48V, 24V and R LEDs. The A and B LEDs also exhibit a special behavior by intermittently turning off
and on ("blinking") once triggered.
3) The final phase of the startup sequence occurs (immediately) after the Polyscope software is done
loading. At this stage, the 48V and 24V LED indicators become active (are switched on).
If the 48V LED indicator is off all the time in the startup sequence you should measure the voltage:
See the E-Plan diagram: 5.4.1 Schematic overview
a) Measure the 48V on the Safety Control Board (SCB) where the 48V comes from the Current
distributor. And check this 1 second pulse.
i) The voltage is measured on the Safety Control Board. That means the Safety Control Board is
defect.
ii) No voltage is measured on the Safety Control Board. Then measure the 230 V on the input side
of the 48V power supply. If the voltage pulse of 1 second is present, the Power supply is defect.
iii) No voltage is measured on the input of the power supply. Then measure the 230 V on the input
side of the Current distributor. If the voltage is present, the current distributor is defect.
All rights reserved 137 Servicemanual_UR10_en_3.2.4
5.3 Error phenomena
5.3.1 Control Box: NO CONTROLLER displayed in Initializing
Control Box = NO
CONTROLLER displayed at
INITIALIZING screen
Replace Ethernet cable between motherboard
YES Defective Ethernet cable
and Safety Control Board and verify problem is
solved
NO
Replace Safety Control Board and verify problem YES Defective Safety Control
is solved Board
NO
Replace motherboard and verify problem is solved YES Defective motherboard
All rights reserved 138 Servicemanual_UR10_en_3.2.4
5.3.2 NO CABLE displayed during power up
NO CABLE displayed during
power up > controller shuts
off after few seconds
Measure that 230V AC is present on power input NO Replace current distributor
connector on 12V power supply
YES
See 5.2.1 Normal startup sequence for a CB3.x
UR5 NO Replace 12V power supply
In particular Step 1
Does it match sequence mentioned?
YES
See 5.2.1 Normal startup sequence for a CB3.x
UR5 NO Replace Safety Control
Board
In particular Step 2
Does it match sequence mentioned?
YES
Replace motherboard
All rights reserved 139 Servicemanual_UR10_en_3.2.4
5.3.3 Protective stop
Read also article 18939 on the support site
Protective Stop
www.universal-robots.com/support
Check TCP configuration, payload and mounting Adjust TCP configuration,
YES
settings it must correspond with actual tool and payload and mounting
robot position. settings
b) Check that safety settings
NO
Adjust center of mass in the
Is center of mass very different from TCP point? YES
TCP tap or using script code
set_payload()
NO
Are waypoints positioned very close to cylindrical Adjust waypoints away
YES
area around base of robot where robot cannot from this area or reduce
operate? speed/acceleration
NO
Is robot moving with excessive speed or Reduce speed or
YES
accelerating very hard? acceleration
NO
Press free drive button on back of TP and check Inspect joint with abnormal
YES
the free drive function of all joints > observe any behavior, joint might have
abnormal friction or behavior observed? mechanical failure
NO
Contact distributor from where robot has been
purchased
All rights reserved 140 Servicemanual_UR10_en_3.2.4
5.3.4 Power on failure in Initializing
If power turns off a few seconds after Robot Power is turned On in the Initializing window, there are many
possible causes for this phenomenon.
Most likely it is a control box failure or a communication failure with a joint or the tool.
Control box failure
Check log history for error messages and consult
the section 5.1 Error Codes for detailed
explanation
Do a 5.3.7 Complete rebooting sequence.
During power up (within the first three seconds of
YES Replace 48V power supply
power up) measure that 230V AC is present on
48V_PSU1 connector on current distributor PCB
NO
Measure that 12V DC is present in the red YES Replace current distributor
connector/flatcable on the current distributor
NO
Replace Safety Control
Board
All rights reserved 141 Servicemanual_UR10_en_3.2.4
5.3.5 Checklist after a collision
Checklist after a collision
Check log history for error messages and consult
the section Error Codes for detailed explanation
Stop robot program and press the Emergency stop
button prior to entering the work cell
Visually inspect robot arm. Remove lid and inspect
YES
Are any parts visually damaged, such as any of the parts inside of joint
blue lids?
NO
Press free drive button on back of TP and check Inspect joint with abnormal
YES
the free drive function of all joints > any abnormal behavior
friction or behavior observed?
NO
Press free drive button on back of TP and check Inspect joint with abnormal
YES
the free drive function of all joints > any excessive noise. If click noises appear,
noise observed? check brake pin
NO
Start the robot program in NOreduced speed and
verify robot is running as intended
All rights reserved 142 Servicemanual_UR10_en_3.2.4
5.3.6 Communication to joints and tool
Check if there is
communication to joints
and tool
Go to Expert mode and start up the robot arm.
Check whether all joints/tool are communicating
No communication to joint will show “Power off”
No communication to tool will show [???]
If there are communication issues,
check connection terminals and wires on the joint
with communication issue and the joint before.
No Check cable
Remove all power and communication
communicati from control
connections except to the base joint (J0).
on to base box and the
Check if there is connection to this joint.
joint (J0) control box
connections.
Progress by connecting the next joint and check
whether this also communicates.
If none of the above steps resolves the issue,
please contact your NO
Universal Robots
representative.
All rights reserved 143 Servicemanual_UR10_en_3.2.4
5.3.7 Complete rebooting sequence.
To do a complete reboot of the robot system follow these 5 steps:
To do a complete reboot, Push the power button on the
do the following… Teach pendant and follow the
onscreen instructions
OR
Send power off command to
Step 1 controller or inputs via I/O’s
Power down the control box
Disconnect the main power to the
control box. One way of doing this
Step 2 is to disconnect the main plug
from the socket.
Disconnect the main power
Press and hold the power button
on the Teach pendant for 5
seconds.
Step 3
Completely de-energize the OR
robot and control box.
Send power on signal via I/O for 5
seconds
Step 4
Reconnect main power
Reverse actions taken in step 2
Step 5
Power on robot and control box
Push the power button on the
Teach pendant and follow the
onscreen instructions
OR
The robot and controlNO
box has now been Send power on signal via I/O’s
completely rebooted.
All rights reserved 144 Servicemanual_UR10_en_3.2.4
5.4 Electrical documentation
5.4.1 Schematic overview
Diagrams in pdf or in E-plan format, can be found on the Support site:
www.universal-robots.com/support/
All rights reserved 145 Servicemanual_UR10_en_3.2.4
All rights reserved 146 Servicemanual_UR10_en_3.2.4
All rights reserved 147 Servicemanual_UR10_en_3.2.4
All rights reserved 148 Servicemanual_UR10_en_3.2.4
All rights reserved 149 Servicemanual_UR10_en_3.2.4
All rights reserved 150 Servicemanual_UR10_en_3.2.4
5.4.2 E-Plan diagrams
Diagrams in pdf or in E-plan format, can be found on the Support site:
www.universal-robots.com/support/
All rights reserved 151 Servicemanual_UR10_en_3.2.4
All rights reserved 152 Servicemanual_UR10_en_3.2.4
All rights reserved 153 Servicemanual_UR10_en_3.2.4
All rights reserved 154 Servicemanual_UR10_en_3.2.4
All rights reserved 155 Servicemanual_UR10_en_3.2.4
All rights reserved 156 Servicemanual_UR10_en_3.2.4
All rights reserved 157 Servicemanual_UR10_en_3.2.4
All rights reserved 158 Servicemanual_UR10_en_3.2.4
All rights reserved 159 Servicemanual_UR10_en_3.2.4
All rights reserved 160 Servicemanual_UR10_en_3.2.4
All rights reserved 161 Servicemanual_UR10_en_3.2.4
All rights reserved 162 Servicemanual_UR10_en_3.2.4
All rights reserved 163 Servicemanual_UR10_en_3.2.4
6. Spare parts
NOTICE:
The Spare Parts list incl. parts for other types of Robots. Please take extra
notice when looking up part numbers and descriptions.
Robot arm
CB3 part
CB2 Part no. Product Name UR3 UR5 UR10 All
no.
103303 Flat-ring sealing set UR3, external *
103413 Lid set complete UR3 incl. seal *
122020 Tool Mounting Bracket UR3 *
122030 Base Mounting Bracket Incl. Cable 6m UR3 *
124120 Joint Size 0 Wrist 1 UR3 *
124220 Joint Size 0 Wrist 2 UR3 *
124320 Joint Size 0 Wrist 3 UR3 *
124321 Joint Size 1 Elbow UR3 *
124122 Joint Size 2 Base UR3 *
124222 Joint Size 2 Shoulder UR3 *
104003 Elbow counterpart and lower arm kit UR3 *
103305 103305 Flat-ring sealing set UR5, external *
103405 103405 Lid set complete UR5 incl. seal *
122041 Tool Mounting Bracket UR5 CB3 *
122039 Tool Mounting Bracket UR5 CB2+ *
122050 122050 Base Mounting Bracket Incl. Cable 6m UR5 *
122121 Joint Size 1 Wrist 1 UR5 CB3 *
122011 Joint Size 1 Wrist 1 UR5 CB2+ *
122221 Joint Size 1 Wrist 2 UR5 CB3 *
122012 Joint Size 1 Wrist 2 UR5 CB2+ *
122321 Joint Size 1 Wrist 3 UR5 CB3 *
122013 Joint Size 1 Wrist 3 UR5 CB2+ *
122123 Joint Size 3 Base UR5 CB3 *
122031 Joint Size 3 Base UR5 CB2+ *
122223 Joint Size 3 Shoulder UR5 CB3 *
122032 Joint Size 3 Shoulder UR5 CB2+ *
122323 Joint Size 3 Elbow UR5 CB3 *
122033 Joint Size 3 Elbow UR5 CB2+ *
123100 123100 Elbow counterpart and lower arm UR5 *
103310 103310 Flat-ring sealing set UR10, external *
103410 103410 Lid set complete UR10 incl. seal *
All rights reserved 164 Servicemanual_UR10_en_3.2.4
122061 Tool Mounting Bracket UR10 CB3 *
122059 Tool Mounting Bracket UR10 CB2+ *
122071 122071 Base Mounting Bracket UR10 *
106424 106424 UR10 Base plug w/wire *
122122 Joint Size 2 Wrist 1 UR10 CB3 *
122021 Joint Size 2 Wrist 1 UR10 CB2+ *
122222 Joint Size 2 Wrist 2 UR10 CB3 *
122022 Joint Size 2 Wrist 2 UR10 CB2+ *
122322 Joint Size 2 Wrist 3 UR10 CB3 *
122023 Joint Size 2 Wrist 3 UR10 CB2+ *
122324 Joint Size 3 Elbow UR10 CB3 *
122034 Joint Size 3 Elbow UR10 CB2+ *
122124 Joint Size 4 Base UR10 CB3 *
122042 Joint Size 4 Base UR10 CB2+ *
122224 Joint Size 4 Shoulder UR10 CB3 *
122043 Joint Size 4 Shoulder UR10 CB2+ *
104001 104001 Elbow counterpart and lower arm kit UR10 *
103500 Wire bundle kit for size 0 *
103501 Wire bundle kit for size 1 * *
103502 Wire bundle kit for size 2 * *
103503 Wire bundle kit for size 3 * *
103504 Wire bundle kit for size 4 *
103508 Wire bundle kit for lower arm *
103509 Wire bundle kit for upper arm *
Controller
CB3 part CB2 Part
Product Name UR3 UR5 UR10 All
no no
122973 Controller excl. Teach Pendant UR3 *
122900 Controller excl. Teach Pendant UR5 CB3.1 *
122950 Controller excl. Teach Pendant UR10 CB3.1 *
122091 Teach Pendant complete CB3/CB3.1 *
122092 Teach Pendant complete CB2/CB2.1 * *
122673 Euromap E67 module *
106700 Euromap E67 kit CB2 (incl. Bypass plug and cable) * *
106800 Euromap E67 kit CB3 (incl. Bypass plug and cable) *
123670 123670 Euromap E67 cable 6m *
122671 122671 Euromap E67 Bypass Plug *
122650 Motherboard kit CB2.1 and CB3.1 (incl. RAM) *
122700 Masterboard kit CB2 * *
122420 CB2.0 to CB2.1 Motherboard Upgrade Kit * *
122430 CB3.0 to CB3.1 Motherboard Upgrade Kit * *
All rights reserved 165 Servicemanual_UR10_en_3.2.4
171030 171030 RAM module CB2.0 and CB3.0 * *
171031 RAM module CB2.1 and CB3.1 *
171022 171022 Flash card CB2 and CB3 * *
122421 122421 Flashcard for Robot incl. SW and Serial no. CB2 and CB3 * *
177002 177002 Power Supply Unit 12V *
177003 177003 Power Supply Unit 48V *
122431 122431 USB for Robot incl. SW and Serial no. CB2.1 and CB3.1 *
172080 172080 Current Distributor PCB *
172290 Safety Control Board *
107000 Safety Control Board Terminal Kit (12 terminals and jumper) *
122745 122745 Energy-eater incl. fan *
177503 177503 Filter kit for controller (incl. two filters) *
139033 139033 Bracket for mounting Teach Pendant *
132407 132407 Bracket for mounting controller *
164231 164231 Cable Base to controller UR10 *
Tools
CB3 part CB2 Part
Product Name UR3 UR5 UR10 All
no no
109010 109010 Tool kit UR3/5/10 (kit includes all below marked with * ) *
109101 109101 * Spanner hex 5,5mm *
109102 109102 * Spanner hex 7,0mm *
109110 109110 * Spanner hex 10,0mm *
109103 109103 * Screwdriver torx T10 *
109104 109104 * Torque screwdriver torx T8 + T10 *
109111 * Torque screwdriver torx T10 *
109112 * Torque screwdriver torx T20 *
109105 109105 * Torque wrench hex 5,5mm Size 1 and Size 2
109106 109106 * Torque wrench hex 7,0mm Size 3 *
109107 109107 * Torque wrench hex 10,0mm Size 4 *
109180 109180 * ESD Wrist strap *
164084 164084 * Bypass cable (for setting joint-ID) *
185500 Dual calibration tool *
131501 131501 Bracket for mounting robotarm UR5 (Item profile) *
131502 131502 Bracket for mounting robotarm UR5 (BOSCH profile) *
131503 Bracket for mounting robotarm UR3 (Item & BOSCH profile) *
131510 131510 Bracket for mounting robotarm UR10 (Item & BOSCH profile) *
131099 Lid tool protective cap alu. for tool connector *
173100 173100 Cable for tool external with angle connector *
All rights reserved 166 Servicemanual_UR10_en_3.2.4
7. Packing of robot
Packing of robot and controller box for shipment
NOTICE:
• Remove any external tooling and external electrical connections
before shipment.
• Universal Robots may reject the shipment if 3rd party products
cannot be unmounted safely or they prohibit to the execution of
required post repair tests.
• Universal Robots assume no responsibility for 3rd party goods return
shipment.
• Please ensure the robot, controller and teach pendant is packed
responsibly.
• Universal Robots will always return Universal Robots products in
original Universal Robots packaging.
• Download correct put_in_box program regarding robot type and packing material from
www.universal-robots.com/support/
• Upload the program to the robot. See 4.3 Using Magic files on how this can be done.
• Load the program and follow instructions given when running the program.
Note: If robot cannot run or power is not available, it is possible to manually release the brakes for
each joint individually and pack the robot accordingly. For brake release, see 3.1.3 Brake release
• Power down, disconnect power and disconnect robot arm from controller.
• Pack robot arm and controller box in designated boxes. Make sure the robot arm is orientated
correct in the box.
All rights reserved 167 Servicemanual_UR10_en_3.2.4
8. Change log
Date Revision Action Changes
3. May 2014 UR10_en_3.0 Added First revision 3.0 released
19. June 2014 UR10_en_3.0.1 Changed Pictures and illustrations changed to match 3. gen. robot
11. July 2014 UR10_en_3.0.2 Changed Error codes, Spareparts changed to match 3. Gen robot
and ESD handling added
20. Octo. 2014 UR10_en_3.1.1 Changed Electrical doc., E-plan, Spare parts update and error code
update. New structure for disassemble/assemble guide.
ESD handling modified.
January 2016 UR10_en_3.1.2 Changed Update of electrical drawings, Joint spare part adaption,
error codes. Dual robot calibration. Added Motherboard
3.1
October 2016 UR10_en_3.2.0 Added 3.1.19 Wire bundle installation
December 2016 Added 3.1.4 Bolt length for joints
Added Error code C71A12
Added 3.1.5 Added tolerance to Size 3 torque
Corrected 5.2 LED startup sequence
Added 3.2.4 Motherboard 3.1 upgrade instructions
Added 4.4 Backup of data
Corrected Various spellings, word, setup
February 2017 Changed 7 Packing robot
Added 1.4 Warning signs
Added Tolerance description to C50A5 and C50A6
October 2017 Added Troubleshooting 5.3.6
Added Error code C103A3
Corrected Error code C20A1 description
Added Steps when replacing 48V power supply
January 2018 Added Troubleshooting 5.3.7
Corrected “how to fix” text corrected on many error codes
September 2018 UR10_en_3.2.1 Updated Inspection plan to chapter 2
Updated 1.4 Warning signs
August 2019 UR10_en_3.2.3 Added More guidance to section 3.1.4
August 2019 UR10_en_3.2.4 Added Merge control box details
All rights reserved 168 Servicemanual_UR10_en_3.2.4
You might also like
- Robot Programming Manual PDFDocument139 pagesRobot Programming Manual PDFsahil vohra80% (5)
- Library Management System SdsDocument106 pagesLibrary Management System Sdsabhi_sbit82% (11)
- 750 Hcia R&SDocument148 pages750 Hcia R&Sbahnasse54% (13)
- Guide - How To Set Up IO, ABB Robot, IRC5Document5 pagesGuide - How To Set Up IO, ABB Robot, IRC5Teufik Tutundžić50% (2)
- KUKA - LBR Med - ENDocument6 pagesKUKA - LBR Med - ENsarkrassNo ratings yet
- Manipulador NachiDocument28 pagesManipulador NachiAnonymous t7eZljNo ratings yet
- Bedienungsanleitung enDocument36 pagesBedienungsanleitung enkukaNo ratings yet
- Art Club Action PlanDocument4 pagesArt Club Action PlanForchia Cutar67% (3)
- Gifts From The GodsDocument27 pagesGifts From The GodsLaura ClipsonNo ratings yet
- ServiceManual UR5 en 3.2.1 PDFDocument163 pagesServiceManual UR5 en 3.2.1 PDFDalton Robles VelasquezNo ratings yet
- ServiceManual UR10 en 3.1.3Document123 pagesServiceManual UR10 en 3.1.3Marcio PazNo ratings yet
- Usability Aspects On Industrial ABB Robot Calibration With A Focus On TCP and Work Object CalibrationDocument61 pagesUsability Aspects On Industrial ABB Robot Calibration With A Focus On TCP and Work Object Calibrationmalick_l_cNo ratings yet
- AM100 S6 Maintenance Manual EDocument210 pagesAM100 S6 Maintenance Manual Erobottex100% (2)
- Controller IRC5 Cu Flex Pendant 3HAC16590-en PDFDocument388 pagesController IRC5 Cu Flex Pendant 3HAC16590-en PDFPopescu Emanuel IonutNo ratings yet
- Hyundai RobotDocument155 pagesHyundai RobotcatalinNo ratings yet
- Unit 6 Industrial RoboticsDocument74 pagesUnit 6 Industrial RoboticsMURALIGOCAM_29070605No ratings yet
- ABB Robot and Safe MoveDocument152 pagesABB Robot and Safe Moveeureka88No ratings yet
- Robot UR10 User ManualDocument179 pagesRobot UR10 User ManualDavid GNo ratings yet
- KST Ethernet KRL 21 enDocument77 pagesKST Ethernet KRL 21 enJose Ortiz Merino100% (1)
- Connect Kuka Robots With RoboDKDocument7 pagesConnect Kuka Robots With RoboDKMolitorisz AndorNo ratings yet
- MATLAB Toolbox For Motion Control of KUKA Robot ManipulatorsDocument6 pagesMATLAB Toolbox For Motion Control of KUKA Robot ManipulatorsNajib MasghouniNo ratings yet
- P-50Ia Series: IaisaDocument2 pagesP-50Ia Series: IaisaDenilson MarinhoNo ratings yet
- Kuka Controller KRC4Document26 pagesKuka Controller KRC4apatxeNo ratings yet
- 3hac043508 001Document116 pages3hac043508 001bozickovicNo ratings yet
- WKP115S Activities PDFDocument424 pagesWKP115S Activities PDFh_eijy2743No ratings yet
- Fundamental of Robotic ManipulatorDocument101 pagesFundamental of Robotic ManipulatorswapnakaleNo ratings yet
- Lab Design of Fanuc Robot Operation For Engineering Technology Major StudentsDocument10 pagesLab Design of Fanuc Robot Operation For Engineering Technology Major StudentsLiemNo ratings yet
- Stratix 8000 Hardware User ManualDocument92 pagesStratix 8000 Hardware User ManualJesus Rebaza RomanNo ratings yet
- S4CPlus-IRB6600 M2000A Electrical Maintenance Training Manual PDFDocument1,020 pagesS4CPlus-IRB6600 M2000A Electrical Maintenance Training Manual PDFWilber Santiago Toledo0% (1)
- Products Interface MxAutomationDocument55 pagesProducts Interface MxAutomationPedro Tapia JimenezNo ratings yet
- Program Editor User ManualDocument14 pagesProgram Editor User ManualXanti Zabala Da RosaNo ratings yet
- KSS 41 END enDocument702 pagesKSS 41 END enJavier Del Pozo Garcia100% (1)
- 3HAC032104 OM RobotStudio-EnDocument414 pages3HAC032104 OM RobotStudio-EnLOURISVAN COSTANo ratings yet
- Ac 2012-3073: Practical Hands-On Industrial Robotics Lab-Oratory DevelopmentDocument10 pagesAc 2012-3073: Practical Hands-On Industrial Robotics Lab-Oratory DevelopmentMerced HernandezNo ratings yet
- 1783-Um007 - En-P - Statrix 5700Document528 pages1783-Um007 - En-P - Statrix 5700Nguyễn SangNo ratings yet
- Kuka KRC2 Controller BrochureDocument16 pagesKuka KRC2 Controller BrochureWelvis MoreiraNo ratings yet
- Manipulator (NG3)Document69 pagesManipulator (NG3)zeeshaniqbalNo ratings yet
- Teach PendantDocument42 pagesTeach PendantChanel Méndez RamírezNo ratings yet
- 3HAC050941 OM IRC5 With FlexPendant RW 6-EnDocument310 pages3HAC050941 OM IRC5 With FlexPendant RW 6-Enkien LinhNo ratings yet
- KST CNC 21 enDocument75 pagesKST CNC 21 enShih-Bou WangNo ratings yet
- Manual de Aplicação EtherNet-IP Master-Slave RW 5.15Document80 pagesManual de Aplicação EtherNet-IP Master-Slave RW 5.15Diogo CampezattoNo ratings yet
- Kuka Catalogue of Ideas2010Document79 pagesKuka Catalogue of Ideas2010Vignesh DeepNo ratings yet
- RMR DOKU V20 E LDocument133 pagesRMR DOKU V20 E LAbez Five100% (1)
- III Prog InstructionsDocument33 pagesIII Prog InstructionsvarunshyamNo ratings yet
- Electronic Position Switches - Application Manual - ABB RoboticsDocument84 pagesElectronic Position Switches - Application Manual - ABB RoboticsPrabhu100% (2)
- Global 2 Servogun Setup Users Manual For 7.5 Rev 1.0Document112 pagesGlobal 2 Servogun Setup Users Manual For 7.5 Rev 1.0zganonNo ratings yet
- VRC CAM Us PDFDocument108 pagesVRC CAM Us PDFRafael SchroerNo ratings yet
- Safety - Msr131rtpDocument2 pagesSafety - Msr131rtpJose Hilario Rivera RezaNo ratings yet
- Basler Ace GigE Users ManualDocument360 pagesBasler Ace GigE Users ManualAyan Ghosh100% (1)
- Manual MotomanXRC BasicDocument12 pagesManual MotomanXRC BasicNGUYỄN HOÀNG LINHNo ratings yet
- 11 - Quickguide VW KUKA V8.x 101x154 V01 enDocument56 pages11 - Quickguide VW KUKA V8.x 101x154 V01 enemerson100% (1)
- KUKA LOAD 31 enDocument29 pagesKUKA LOAD 31 enGreta Marian Gonzalez Herena100% (1)
- Roboguide Reinstall!!!Document1 pageRoboguide Reinstall!!!Davi Roberto Argona JuniorNo ratings yet
- Cobot Ebook Final6Document68 pagesCobot Ebook Final6Gerrit GraaflandNo ratings yet
- ABB-S4C+Rapid 4 - 0 - 100Document1,036 pagesABB-S4C+Rapid 4 - 0 - 100Eduard Lupus Lobo100% (1)
- Advance Book RoboticsDocument198 pagesAdvance Book RoboticsAkshayNo ratings yet
- B-63494EN - 01 - Fin (Dual Check Safety Ops Man)Document268 pagesB-63494EN - 01 - Fin (Dual Check Safety Ops Man)nzbradNo ratings yet
- S7-1500 KUKA Mxautomation DOKU v12 en PDFDocument68 pagesS7-1500 KUKA Mxautomation DOKU v12 en PDFthigale empireNo ratings yet
- Interbus Ibs CMD g4Document408 pagesInterbus Ibs CMD g4pinguinofiestero100% (1)
- RobotComms Fanuc v1Document19 pagesRobotComms Fanuc v1Adriana Salazar0% (1)
- IV Field BusDocument65 pagesIV Field BusvarunshyamNo ratings yet
- Fanuc CR 35ia Product InfoDocument2 pagesFanuc CR 35ia Product Infocubus299No ratings yet
- ServiceManual UR3 en 3.2.2Document160 pagesServiceManual UR3 en 3.2.2jsuarmur100% (1)
- ServiceManual UR10 en 2.0.5Document100 pagesServiceManual UR10 en 2.0.5alexNo ratings yet
- PB PWR e R1 PDFDocument8 pagesPB PWR e R1 PDFnallinikanth sivalankaNo ratings yet
- DESIGN CRITERIA FOR MASS HOUSING Vinod Gupta, M. N. Ganju, Romi KhoslaDocument3 pagesDESIGN CRITERIA FOR MASS HOUSING Vinod Gupta, M. N. Ganju, Romi KhoslaAnju WantiNo ratings yet
- Final Proposal Presentation ME Project1Document12 pagesFinal Proposal Presentation ME Project1Miguel Paolo LademoraNo ratings yet
- RemembranceDocument2 pagesRemembrancetxbordergirlNo ratings yet
- MEC522 PBL ArduinoDC MotorEncoder Close LoopDocument3 pagesMEC522 PBL ArduinoDC MotorEncoder Close LoopHaziq PazliNo ratings yet
- AppendicesDocument12 pagesAppendicesAkosibaby FerrerNo ratings yet
- 400 Bad Request 400 Bad Request Nginx/1.2.9Document4 pages400 Bad Request 400 Bad Request Nginx/1.2.9muthuswamy77No ratings yet
- Gargoyles The AwakeningDocument21 pagesGargoyles The AwakeningLauraHenson100% (4)
- 4008tag2 DGBH6045Document161 pages4008tag2 DGBH6045MARCONo ratings yet
- 2.3.1.5 Packet Tracer - Configure Layer 3 Switching and Inter-VLAN RoutingDocument4 pages2.3.1.5 Packet Tracer - Configure Layer 3 Switching and Inter-VLAN RoutingJessica GregoryNo ratings yet
- Activity Objective: Activity RequirementsDocument2 pagesActivity Objective: Activity RequirementsJavier a la TorresNo ratings yet
- Receiving and Dispatch of Goods SOP and TemplateDocument5 pagesReceiving and Dispatch of Goods SOP and TemplatemawandeNo ratings yet
- Authentic Assessment OverviewDocument5 pagesAuthentic Assessment Overviewdzakwan13No ratings yet
- Final Report (Azlan) PDFDocument77 pagesFinal Report (Azlan) PDFEnrick TedNo ratings yet
- Module 3-Day 2Document9 pagesModule 3-Day 2mariaNo ratings yet
- Real Life Application of Linear AlgebraDocument9 pagesReal Life Application of Linear AlgebraSeerat BatoolNo ratings yet
- Good Transition Words in A Research PaperDocument5 pagesGood Transition Words in A Research Paperguzxwacnd100% (1)
- LED Strip Light Power Supply CalculatorDocument3 pagesLED Strip Light Power Supply CalculatorNadeem Muhammad NadzNo ratings yet
- Angelology Satanology and DemonologyDocument28 pagesAngelology Satanology and DemonologyAlisson Heliana Cabrera MocetónNo ratings yet
- October Sky ThesisDocument8 pagesOctober Sky Thesisfc4zcrkj100% (2)
- Nanoscratch Test - A Tool For Evaluation of Cohesive and Adhesive Properties of Thin Films and CoatingsDocument4 pagesNanoscratch Test - A Tool For Evaluation of Cohesive and Adhesive Properties of Thin Films and CoatingsNABIL HUSSAINNo ratings yet
- School Based First Aid Training: Learning Material ForDocument79 pagesSchool Based First Aid Training: Learning Material ForSarah Agudo FernandezNo ratings yet
- ANNEX 2A Profiling of Learners (Elementary) - ASTER - FILIPINODocument7 pagesANNEX 2A Profiling of Learners (Elementary) - ASTER - FILIPINOangeliNo ratings yet
- Cornell University, School of Industrial & Labor RelationsDocument3 pagesCornell University, School of Industrial & Labor RelationsZana S. NajmaddinNo ratings yet
- What Can I Do For Pakistan As A StudentDocument3 pagesWhat Can I Do For Pakistan As A StudentAlina Arif100% (1)
- Services, Threading, AsyncTask in AndroidDocument16 pagesServices, Threading, AsyncTask in AndroidPrafful JainNo ratings yet