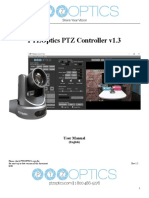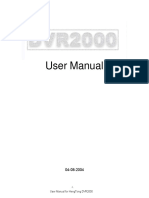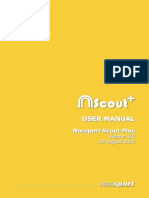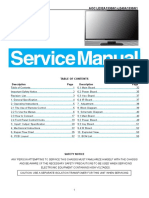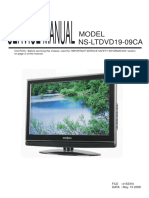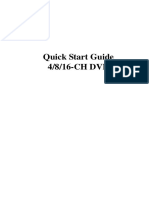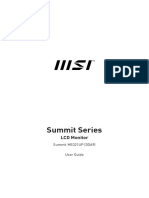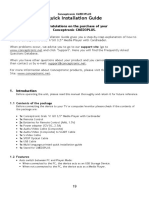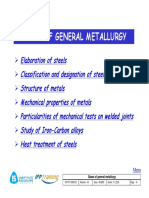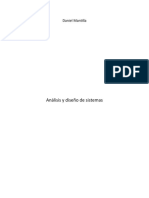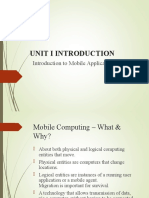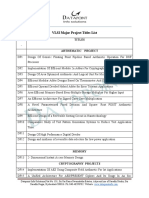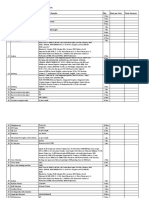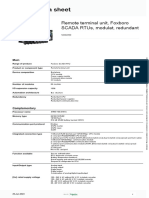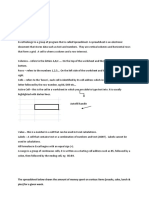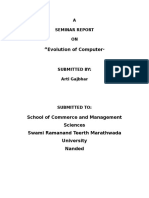Professional Documents
Culture Documents
Manual Wohler VIS 2000PRO
Uploaded by
adel zerroukiOriginal Title
Copyright
Available Formats
Share this document
Did you find this document useful?
Is this content inappropriate?
Report this DocumentCopyright:
Available Formats
Manual Wohler VIS 2000PRO
Uploaded by
adel zerroukiCopyright:
Available Formats
VIS 2000PRO DC Monitor
Contents
1. Introduction................................ 2 8. Using the Gallery Menu...........11
2. Components and Controls.... 3 9. Configuring the PRO Monitor.14
part-number 20283 17.03.2009
3. Technical Specifications........ 5 10. Transferring Images to a PC...19
4. Getting Started.......................... 6 11. Troubleshooting.........................20
5. Using the KEY Menus............. 7 12. Warranty.......................................22
6. Capturing Images.................... 8 13. Quick Guide................................24
7. Reviewing Images and
Videos........................................10
The Measure of Technology
1. Introduction VIS 2000PRO DC Monitor
1. Introduction
1.1 About the Wöhler PRO DC monitor
The PRO DC monitor (PRO) is a unique product that provides a convenient way of cap-
turing still images or video clips to a removable CompactFlash card. It is compatible with
both NTSC and PAL, composite or S-video signals, and a built-in LCD display allows you
to preview the video before saving it to the memory card. Video clips are captured at 12
frames per second at full NTSC or PAL resolution, and stored in Motion-JPEG (MJPEG)
compressed format, allowing approximately 3 minutes of video to be stored on a 128MB
CompactFlash card. Still images are stored in a compressed JPEG format, and over 150
images can be stored on a 128MB CompactFlash card. The storage capacity is limited
only by the size of the CompactFlash card used, and a 1GB card will hold many thousands
of images or approximately 30 minutes of video. Captured images and video clips are
automatically named with the date and a sequence label. Alternatively you can supply a
name using the PRO monitor keypad. Images can be organized into named folders, and
a range of cataloguing functions help in archiving and retrieving images, including the
ability to rename images, delete images, and move or copy images between folders.
The PRO monitor includes a convenient thumbnail gallery feature, which allows you to
search through the library of captured images 12 at a time, and then select one for full size
viewing. Alternatively the images can be uploaded to a PC using the supplied card reader,
where they can be displayed or processed by any suitable image editing software.
The PRO monitor is simple to operate, using intuitive onscreen displays, and the keypad
can be used even when wearing gloves or protective clothing. For convenience the PRO
monitor display image can also be flipped so the monitor can accommodate either right
or left-handed use. A range of user options allows you to specify how the image files are
named, the display orientation, and video parameters.
The PRO monitor is ideal for any application in which sequences of still images or video
clips need to be captured and stored on site. The PRO monitor is an ideal replacement
for a VCR or computer based video capture system where still images or video clips need
to be captured from a video source. Its rugged construction and the absence of moving
parts make it extremely durable and it is ideal for use in the field.
Typical applications include:
- Chimney, Duct, Vent or pipe inspection and documentation
- Routine maintenance and quality control
- Inspection and fault-finding
- Digital capture from other video/TV sources
The PRO monitor comes standard with a high quality, leather case and strap for protection
2 Tel: 978-750-9876 Fax: 978-750-9799
2. Components and Controls VIS 2000PRO DC Monitor
and ease of transport and has a flip out sun visor for outdoor viewing. The PRO monitor
also comes with a power supply unit (PSU) for recharging the internal batteries or for
direct 120V AC operation. For digital capture the PRO comes with a 128MB CompactFlash
card and a USB 2.0 High Speed CF reader with software. CF cards up to 1 GB can be
used in the PRO monitor.
The PRO monitor can also operate as a secondary monitor for viewing or to capture
images from other analog video sources (ie VCR, TV etc.). Simply plug in the external
analog video source to the Video-In RCA socket (no. 3, fig 1). See Section 6 for details.
Note: The Video-In socket is not active while the camera is attached and live.
2. Components and Controls
2.1 PRO DC Monitor Components and Controls
7
1
2
3
4
10 6
9
8
Figure 2.1: Components and Controls
1 ON/OFF Switch 6 CF Card slot/release
2 Monitor and camera control pad 7 Video cable connection
3 Video-In 8 Camera mount plate (back)
4 Video-Out 9 Power supply socket
5 CompactFlash (CF) card 10 Future external device socket
e-mail: info@wohlerusa.com http://www.wohlerusa.com 3
2. Components and Controls VIS 2000PRO DC Monitor
2.2 Front Panel Controls
The diagram below shows the function of each of the PRO monitor front panel controls
and connections:
2
Pro Monitor controls:
3
1 Picture index
4 2 Record picture or video
1 3 Pause/freeze screen
5a 4 Mode menu
(bright/contrast/color/spot)
5c 5a,b,c,d
5b
5a UP Pan
5d 5b Right Tilt
5c Down Pan
6a 5d Left Tilt
6b 6 Menu/ESC
6a Press top for Menu
6b Press bottom for ESC
7 8 7 Charge indicators
8 IR Remote control
(not currently available)
Figure 2: Front Panel controls
3. Technical Specifications
Display
Type: 6.5“ TFT LCD
Resolution: 640 x 480 pixels
Brightness: 300cd/m2
Color depth: 262,144 colors (18-bits)
Video System: Auto selecting NTSC/PAL
Resolution: NTSC – 640 x 480
PAL – 768 x 512
4 Tel: 978-750-9876 Fax: 978-750-9799
3. Technical Specifications VIS 2000PRO DC Monitor
Inputs: Auto selecting Composite (CVBS)/
S-Video (Y/C)
Connectors: Camera - 8 pin
Composite – Phono
S-Video – 4-pin mini-DIN
Media:
Flash memory: CompactFlashTM Type I & II cards (128 MB supplied)
Capacity (max.): CompactFlashTM 1GB
File system:
Capacity: Root directory – 256 folders
Folders – Unlimited files
Format: FAT-16 Long filename convention
File formats:
Still image: JPEG, high quality
Video clip: Motion-JPEG (.MOV), 12 fps
Power:
Internal Battery: NiMH 6-cell
Voltage: 7.2V (nominal)
Capacity: 4Ahr (typical operation 1 – 1.5 hrs approx.)
Charger: Internal smart fast charger
Charging indicators
Mounting: threaded insert (standard camera mount)
Approved
CompactFlash cards: Type I: Dane-elec. Please contact WöhlerUSA for details of cur-
rently approved CompactFlash card manufacturers.
Operating temperature: 32 to 104 °F (0 to 40 °C)
Weight: 79 oz. (1300 g)
Dimensions: 10.5 x 8 x 2.5 in. (27 x 20x 6 cm)
e-mail: info@wohlerusa.com http://www.wohlerusa.com 5
4. Getting Started VIS 2000PRO DC Monitor
4. Getting Started
This chapter provides a general overview of the PRO monitor to get you started as quickly
as possible. More detailed instructions on the various menu features will be discussed
in following chapters.
NOTE: Please read all instructions fully before using the monitor. Incorrect opera-
tion of the monitor or the system can cause poor performance or damage to the
monitor or other components.
4.1 Battery charger
IMPORTANT: Before using the PRO monitor for the first time the internal batteries should
be fully charged by plugging the supplied charger into any 120V AC socket. A full charge
requires approximately 4 hours. The PRO monitor can be operated while the battery is
being recharged. The PRO monitor will operate 1 to 1.5 hours on a fully charged battery
depending on activity and camera. The battery will trickle charge while plugged in and
operating. See Section 11.4 for details.
WARNING: DO NOT substitute another charger for the one provided. Using a different
charger could damage the monitor and/or cause a fire hazard. Replacement chargers
are available for purchase by calling Wöhler USA Service during regular business hours
at 919-678-8766.
4.2 Inserting/Removing the CompactFlash Card
The CompactFlash card can be removed or plugged in even while the PRO monitor is
switched on. After plugging in a CompactFlash card the screen will blink for a few seconds
while the PRO reads the data on the card. When finished blinking, you can proceed as
normal. To remove a card press the eject button beside the slot. Care should be taken
to properly align the card during insertion. Otherwise the card could be damaged and
data lost.
4.3 Camera Connection
Connect the video cable (male) to the video socket (female) located on the top of the
monitor (No. 7, fig. 1). You can use either NTSC or PAL Wöhler camera heads as the
monitor automatically detects and adjusts for either format.
4.4 Switching on
Switch the PRO monitor ON by using the switch located on the face of the cable con-
nector on top of the unit (No. 1, fig. 1). After a brief delay, during which the unit performs
an internal check, the Video Auto-Selector screen will be displayed:
6 Tel: 978-750-9876 Fax: 978-750-9799
5. Using the Key Menus VIS 2000PRO DC Monitor
Woehler
( R E V 1 . 10NI )
A U T O VIDEO IN
NO VIDEO SIGNAL
N T SC S–VIDEO
N T SC COMPOSITE
P A L S – V I D E O
P A L C O M P O S I T E
The PRO monitor will then display the live video signal on the display.
5. Using the Key Menus
The PRO monitor is operated using the nine keys on the touch panel to the left of the
display in conjunction with a series of on-screen menus. The Main Menu and the Mode
Menu are accessed directly from the key pad. The Main Menu has a variety of setup
and file management features and settings accessed via submenus. See Section 9 (
Configuring The PRO Monitor) for details. The Mode Menu accesses display adjustment
features screen and has the camera’s Hi Beam ON/OFF control.
5.1 To display the Main Menu
° Press menu/esc.
The Main Menu is displayed as an overlay on the current video image:
MAINMENU
–––––––––
VIDEOSTANDARD>
IMAGE FREEZE>
RECORD TIME>
BASE FILENAME>
DISPLAY ORIENTATION>
LANGUAGE>
SETUP>
FORMAT>
FOLDER>
+FOLDER>
RENAME FOLDER>
TOP LINE>
BOTTOM LINE>
e-mail: info@wohlerusa.com http://www.wohlerusa.com 7
6. Capturing Images VIS 2000PRO DC Monitor
To move between menu options
° Press v or b.
To select an option
° Press n.
To exit from the current menu
° Press menu/esc.
NOTE: Pressing menu/esc at any stage generally exits from the current function and
takes you back to the previous function.
5.2 To display the Mode Menu
The Mode Menu allows you to adjust the brightness, contrast and color of the screen
display. This is frequently done during the course of any inspection as the quality of the
displayed picture changes due to distance, surface conditions and light levels the camera
experiences. You also turn ON or OFF the camera’s Hi Beams in this menu. You toggle
up or down the numerical options by using buttons 5a v and 5d b (Fig 2).
° Press Mode/OK
The Main Menu is displayed as an overlay on the current video image:
MODE M E N U
––––––––––
SPOT ( 0 – 1 ) < 0 > “0“ = Off, “1“ = On
C O N T R A S T ( 0 – 9 ) <5>
B R I G H T N E S S ( 0 – 9 ) <5>
C O L O R ( 0 – 9 ) <5>
The default setting for the display is “5” and for the Hi Beam Spot is “0”. The monitor
automatically resets these settings when turned off. NOTE: The Mode Menu cannot be
accessed when there is no video-in signal present.
6. Capturing Images
6.1 Image capacity
The PRO monitor is provided with a preformatted blank 128MB CompactFlash card. To
use other CompactFlash cards with the PRO monitor they should first be formatted as
described in Section 9.41 (To format a CompactFlash card).
8 Tel: 978-750-9876 Fax: 978-750-9799
6. Capturing Images VIS 2000PRO DC Monitor
6.2 Freezing an image
To freeze the video image:
° Press II (No. 3 Fig. 2.1)
When the video image is frozen the display shows:
STILL
° Press II again to unfreeze the video image.
6.3 To save the image
While the image is frozen:
° Press • (the red record button) (No. 2 Fig 2.1)
The FILENAME EDITOR is briefly displayed to show the filename assigned to the image,
and the space remaining:
FILENAMEEDITOR
Storeas:
—0128030V—
Filespaceleft:0126
If the image is in double-field mode a D is displayed in the top right-hand corner of the
FILENAME EDITOR. The first six characters of the filename will be the current date in US
format; for example 012803. Alternatively you can supply a six-character prefix using
the BASE FILENAME option on the Main Menu. To specify the base filename see Section
9.31. The last two characters of the filename are automatically incremented through the
sequence of characters 0-9 and A-Z to ensure that every file is saved with a unique
name. For example, the first few filenames will end in 00, 01, 02 … 09, 0A, 0B … 0Z, 10,
11 … etc.
6.4 Capturing a video clip
To capture a video clip:
° Press • the red record button. (No. 2 Fig 2.1)
The display shows the maximum length of video clip you can capture, depending on the
amount of space remaining on the CompactFlash card:
RECORDING
O K (will be highlighted on screen)
CANCEL
RECORD:MM SS
TIME:02 34
e-mail: info@wohlerusa.com http://www.wohlerusa.com 9
6. Capturing Images VIS 2000PRO DC Monitor
° Press OK and start recording. Alternatively, to cancel video capture press b to highlight
CANCEL and press MODE/OK to select it, or press menu/esc.
While video is being captured the display shows:
RECORDING
° Press • to stop recording.
7. Reviewing Images and Videos
The image gallery allows you to review the still images and video clips you have captured,
and provides commands to help you to organize the images.
7.1 To display the image gallery
° Press index.
The display briefly shows:
IMAGE GALLERY
GALLERY LOADING:
It will then show thumbnail previews of the 12 most recent images you have captured
in the current folder. A flashing filename indicator highlights the most recently captu-
red image. For video clips the thumbnail shows the first frame, and a play icon n is
displayed in the lower left corner.
7.2 To highlight a thumbnail
° Move the filename indicator with v or b.
° Hold down either key to move quickly between the images. You can step through the
12 thumbnails in the gallery, and as you highlight each thumbnail the filename indicator
changes to show the full filename of that image or video clip.
7.3 To display the previous page of thumbnails
° Move the filename indicator to the first thumbnail in the top left corner of the image
gallery, and press v. The next page of 12 thumbnails will be displayed. If there are no
more images in the current folder the filename indicator will wrap to the last image in
the lower right corner of the image gallery.
7.4 To display the next page of thumbnails
° Move the filename indicator to the last thumbnail in the lower right corner of the image
gallery, and press b . The next page of 12 thumbnails will be displayed. If you are already
10 Tel: 978-750-9876 Fax: 978-750-9799
7. Reviewing Images and Videos VIS 2000PRO DC Monitor
displaying the most recent files in the current folder the filename indicator will wrap to
the first image in the top left corner of the image gallery.
7.5 To display an image at full size, or replay a video clip
° Highlight the thumbnail of the file you want to display.
° Press Mode / OK
The image or video clip will be displayed at full size. To return to the image gallery press
index. While a full size image is being displayed you can use the following keys:
b Step to the next image
v Step to the previous image
° Press MENU
Displays the Retrieval menu to allow you to delete or rename the image
RETRIEVAL MENU
––––––––––––––
DELETE > Select
——————
C A N C E L (press OK to cancel)
O K (press b then OK to delete)
RENAME > Select
——————
CANCEL (press OK to cancel)
CHANGE ( press OK to select)
see Section 8.23
While a video clip is playing or paused you can use the following keys to control play-
back:
II Pause/continue playing
b Play backwards
v Play forwards
7.6 To exit from the image gallery
° Press ESC.
8. Using the Gallery Menu
You can manipulate the images displayed in the gallery using the options on the Gallery
e-mail: info@wohlerusa.com http://www.wohlerusa.com 11
8. Using the Gallery Menu VIS 2000PRO DC Monitor
Option Description:
MARK Allows you to mark several thumbnails and then apply a function to all the
marked files.
DELETE Deletes the selected file or marked files.
MOVE Moves the selected file or marked files to another folder.
COPY Copies the selected file or marked files to another folder.
RENAME Renames the selected file.
FOLDER Changes the current folder.
+FOLDER Creates a new empty folder.
8.1 To display the Gallery menu
The Gallery menu automatically displays on the left side of the display when you enter
the image gallery. To activate the Gallery menu:
° Press MENU
GALLERY
— — — — — —---
MARK>
DELETE>
MOVE>
COPY>
RENAME>
FOLDER>
+FOLDER>
The first option on the Gallery menu will be highlighted.
8.2 To mark files in the gallery
° Highlight MARK on the Gallery menu and press OK to select it. The MARK option will
flash to indicate that you are in marking mode.
° Use the v or b keys to highlight the first thumbnail you want to mark, and press OK to
mark it. The filename indicator will change to show that the file is marked. If necessary
you can unmark a marked file by pressing OK again.
° Mark other files in the gallery the same way. When you have marked the files to work
with:
° Press MENU to return to the Gallery menu.
° Highlight the option you want to apply to the marked files: DELETE, MOVE, or COPY,
and press OK to select it.
12 Tel: 978-750-9876 Fax: 978-750-9799
8. Using the Gallery Menu VIS 2000PRO DC Monitor
° Proceed as described in the appropriate section below to perform the operation on the
marked files.
8.2.1 To delete one or more files
° Highlight DELETE on the Gallery menu and press OK to select it. A DELETE menu will
be displayed to allow you to confirm that you want to delete the selected file or marked
files.
° Press b to highlight OK and press OK to select it. Alternatively to cancel the operation
press OK to select cancel.
8.2.2 To move or copy one or more files
° Highlight MOVE or COPY in the Gallery menu and press OK to select it. A menu will
allow you to confirm that you want to proceed.
° Press b to highlight FOLDER and press OK to select it. Alternatively to cancel the ope-
ration press OK when CANCEL highlighted. A SELECT FOLDER menu will be displayed,
showing a list of the names of each folder on the CompactFlash card.
° Highlight the folder you want to use and press OK to select it. The files will be moved
or copied to the folder you specified.
8.2.3 To rename a file
° Highlight RENAME in the Gallery menu and press OK to select it. A RENAME menu will
allow you to confirm that you want to proceed.
° Press b to highlight CHANGE and press OK to select it. Alternatively to cancel the ope-
ration press OK when CANCEL highlighted.
The CHANGE FILENAME EDITOR will be displayed:
CHANGE FILE NAME EDITOR
Store as:
—0128030V—
Edit the first six characters of the filename as follows:
° Press v or b to step between the characters A-Z and 0-9.
° Press OK to step between the six character positions.
° Press OK after editing the sixth character to return to the Gallery menu. You cannot
change the two-character suffix.
e-mail: info@wohlerusa.com http://www.wohlerusa.com 13
9. Configuring the PRO-Monitor VIS 2000PRO DC Monitor
8.2.4 To change the current folder
° Highlight FOLDER in the Gallery menu and press OK to select it. A SELECT FOLDER
menu will show a list of the names of the folders on the CompactFlash card.
° Highlight the folder you want to use and press OK to select it. The image gallery will be
updated to show the 12 most recent files in the folder you specified.
8.2.5 To create a new folder
° Highlight +FOLDER in the Gallery menu and press OK to select it. The +FOLDER menu
will be displayed.
° Press OK to select DEFAULT and create a folder with the default name FOLDER followed
by a two-character suffix which is automatically incremented through the sequence AA,
AB…AZ, BA… etc. Alternatively, press b to highlight USER and press OK to select it to
provide a custom folder name, in exactly the same way as renaming a file; see Section
8.23 (To rename a file) above.
9. Configuring the PRO Monitor
This chapter describes the option settings available from the Main Menu to allow you to
configure the PRO monitor to suit the requirements of your application.
9.1 Using the Main Menu
To display the Main Menu
° Press MENU
MAIN MENU
–––––––––
VIDEOSTANDARD>
IMAGE FREEZE>
RECORD TIME>
BASE FILENAME>
DISPLAY ORIENTATION>
LANGUAGE>
SETUP>
FORMAT>
FOLDER>
+FOLDER>
RENAME FOLDER>
TOP LINE>
BOTTOM LINE>
POWER SAVE>
14 Tel: 978-750-9876 Fax: 978-750-9799
9. Configuring the PRO-Monitor VIS 2000PRO DC Monitor
To scroll up and down the main menu selections use the v and b keys. To enter a se-
lection and to view the submenu:
° Press n.
9.2 Video settings
The VIDEO STANDARD, IMAGE FREEZE, and RECORD TIME options on the Main Menu
allow you to configure the video operation of the PRO monitor.
9.2.1 To specify the video standard for replaying images
This setting is retained when the PRO monitor is switched off. Normally AUTO is the
recommended setting. With this option the PRO monitor automatically sets the standard
based on the current video source, and retains the settings even when the video source is
disconnected. However, you can only replay images saved with the current video standard.
If you want to replay images on the PRO monitor of either standard, without a video input
connected, set the VIDEO STANDARD option to NTSC or PAL as appropriate.
MAINMENU
–––––––
VIDEO STANDARD>Select
–––––
AUTO
NTSC
PAL
° Choose AUTO for auto-detection of the video standard from the current video input,
NTSC to set the standard to NTSC, or PAL to set the standard to PAL.
9.2.2 To specify the image freeze mode
By default the IMAGE FREEZE option is set to FRAME, which captures both frames of the
video image. You can override this on an individual image basis. The FIELD option sets
double-field mode for all images by default. This is useful if most images you capture
are of moving objects.
MAINMENU
––––––––
IMAGEFREEZE> Select
——————
FRAME
FIELD
e-mail: info@wohlerusa.com http://www.wohlerusa.com 15
9. Configuring the PRO-Monitor VIS 2000PRO DC Monitor
9.2.3 To specify the record time
This option allows you to select the maximum length of video clips. LONG allows maxi-
mum recording time but clips will only replay correctly in half-size image mode under
QuickTime. SHORT limits the recording time to half that of LONG clips, but clips will re-
play correctly in any QuickTime mode. The corresponding recording times are displayed
when you press •.
MAINMENU
–––––––––
RECORDTIME>Select
——————
LONG
SHORT
9.3 Other Menu Options
9.3.1 To specify the base filename
This option allows you to specify a six-character filename prefix instead of the default date
prefix. Selecting DEFAULT saves each file with a six-character prefix, consisting of the
current date in US format, MMDDYY.
MAINMENU
–––––––––
BASEFILENAME>Select
——————
DEFAULT
USER
Selecting USER displays the following dialog box to allow you to enter a six-character
prefix using the v, b, and enter keys
BASEFILENAMEEDITOR
Storeas:
—AAAAA—
9.3.2 To rotate the display
Note: In software version 1.10 and later this function has been disabled!
This option inverts the display so the PRO monitor can be operated with the keypad on
the right.
The operation of the v or b keys is also reversed, for consistency with the menus.
16 Tel: 978-750-9876 Fax: 978-750-9799
9. Configuring the PRO-Monitor VIS 2000PRO DC Monitor
MAINMENU
–––––––––
DISPLAYORIENTATION>Select
——————
NORMAL
ROTATED
9.3.3 To select the language
This option allows you to select the on-screen menu language. This setting is retained
when the PRO monitor is switched off.
MAINMENU
––––––––
LANGUAGE> Select
——————
ENGLISH
DEUTSCH
FRENCH
SPANISH
ITALIAN
9.3.4 System setup
The Setup Menu allows you to set the date and time, and adjust the video display set-
ting:
SETUPMENU
––––––––––
Date–012903–MMDDYY
Time–141620–HHMMSS
BEEP (0 – 1)<1> Keypress BEEP (0=No Beep, 1=Beep)
C O N T R A S T (0 – 9)<5>
B R I G H T N E S S (0 – 9)<5>
C O L O R (0 – 9)<5>
To set the date and time
° Press n to highlight the current date. The first digit of the date is highlighted with a
flashing cursor.
° Use v and b to change the current digit, use n to move to the next. When you have
edited each digit of the date and time:
° Press OK to exit from editing mode.
To adjust the other settings in the SETUP menu, use the v and b to scroll up or down
e-mail: info@wohlerusa.com http://www.wohlerusa.com 17
9. Configuring the PRO-Monitor VIS 2000PRO DC Monitor
through each selection.
9.4 File System Utilities
The next group of options on the Main Menu allow you to format a CompactFlash card,
and work with the folders on a card.
MAINMENU
––––––––
FORMAT>
FOLDER>
+FOLDER>
R E N A M E FOLDER>
9.4.1 To format a CompactFlash card
° Select FORMAT on the Main Menu, and select OK on the submenu. Warning: This will
erase any images already on the CompactFlash card. After formatting a card there
will be one folder named FOLDERAA.
9.4.2 To Select the Current Folder
° Select FOLDER on the Main Menu.
The SELECT FOLDER menu shows a list of the names of the folders on the CompactFlash
card.
° Use the v or b keys to highlight the folder you want to use and press enter to select
it.
9.4.3 To Create a New Folder
° Select +FOLDER on the Main Menu, then proceed as described in Section 8.25 (To
create a new folder).
9.4.4 To Rename a Folder
° Select RENAME FOLDER on the Main Menu, then proceed as for renaming a file; see
Section 8.23 (To rename a file).
9.5 Top Line and Bottom Line on Display
The final group of options on the Main Menu allow you to select between showing or not
showing on the top left and bottom left of the screen select information.
18 Tel: 978-750-9876 Fax: 978-750-9799
9. Configuring the PRO-Monitor VIS 2000PRO DC Monitor
MAINMENU
–––––––––
TOPLINE> Displays next file number that will be assigned on saving.
Displays the date and time set in the system as well as the di-
B O T T O M L I N E>
stance measurement if that option is available and activated.
Toggle to the line you wish from the menu.
° Press OK to enter and toggle between ON, OFF using the v or b keys.
° Use OK to select. The choice will immediately show on the screen and the submenu
will disappear.
9.6 Power Save
The Power Save options on the Main Menu allows you to select between five different
auto-off time.
MAINMENU
––––––––
POWER SAVE> Select
——————
OFF
30 S E C
1MIN
5MIN
10 M I N
10. Transferring Images to a PC
This chapter describes how to install the card reader, software supplied with the PRO
monitor, and use it to copy images between a CompactFlash card and PC, or format new
CompactFlash cards.
10.1 Installing the Card Reader and Software
The PRO Monitor set comes with a high speed, USB 2.0 CompactFlash l/ll reader. PCs
running Windows 2000ME or later should recognize the card reader automatically and
install the appropriate driver when you plug it into the port, in which case you do not need
to perform any installation. If the card reader is working correctly, Windows will allocate
a drive letter, such as D: or E: to the reader. You can then use it just like another disk
drive. Please read the instructions on the back of the Card reader for minimum system
requirements and appropriate installation instructions for your system.
e-mail: info@wohlerusa.com http://www.wohlerusa.com 19
11. Troubleshooting VIS 2000PRO DC Monitor
10.2 Copying images to the PC
To copy images from a CompactFlash card to the PC simply drag them from the drive
allocated to the CompactFlash card and copy them to a suitable disk on your PC. The
images are stored in standard JPEG/MOV format and can be edited or printed from any
suitable application, such as Paint Shop Pro.
10.3 Copying images to the CompactFlash card
Images created by the PRO monitor and edited on the PC can be copied back to the
CompactFlash card for subsequent display on the PRO monitor. You can also create
JPEG images on the PC and copy them to the PRO monitor for display. In this case the
JPEG image must be the correct size and aspect ratio for the PAL or NTSC display. In
addition it must comply with the JPEG baseline image specification, and be encoded in
4:2:2 format for correct color rendition.
11. Troubleshooting
This chapter provides answers to typical questions and problems that may arise when
using the PRO monitor.
11.1 Why can’t I display images from the gallery?
Images can only be displayed if they were captured using the same video standard as
the current setting of the PRO monitor. Either switch off the PRO monitor, connect an
appropriate video source, and switch it on again so the auto-detection selects the new
video standard, or set the VIDEO STANDARD option to NTSC or PAL; see Section 9.21
(To specify the video standard for replaying images).
11.2 Why are the images not displayed chronologically after copying them
from a PC?
If image files are copied back onto a CompactFlash card from a PC, the order of the files
will be determined by the PC directory listing order, which is not the same as the order
in which they were captured. Unfortunately there is no way to modify this.
11.3 The frozen image appears to jitter?
If the frozen S T I L L image appears to jitter, due to movement between the two fields of
the full frame image, the PRO monitor allows you to double-up a single field to remove
the jitter:
° Press OK while the image is frozen. S T I L L. One of the two sequential fields is then
doubled up to create a flicker-free image at half the resolution. The display shows Double-
Field Mode to show that only one field will be saved. You can configure the PRO monitor
to save all images in double-field mode; see Section 9.22.
20 Tel: 978-750-9876 Fax: 978-750-9799
11. Troubleshooting VIS 2000PRO DC Monitor
11.4 Battery charging
The Monitor disposes of an internal rechargeable battery, which is charged by the
power supply that is delivered with the monitor. For this purpose, plug the single-ended
plug connector of the power supply into the charging jack at the bottom of the right
side of the monitor (figure 1, point 9: power supply socket). As soon as you have put
the mains plug into the socket, loading will begin and both cahrge indicators (see fig.
2.2) will blink. Once the rechargeable battery is completely loaded, loading process
will stop and both LEDs will glow permanently. If the rechargeable battery is still warm
after the discharging process, first both LEDs will glow when the monitor is connected
to the power supply. In this case the loading process will begin automatically after
some minutes and the LEDs will blink.
In order to conserve the rechargeable battery, the monitor can always be used in mains
operation as well when the power supply is connected.
11.5 The charging LED shows ¤ • pulse flash / Steady ON ?
This indicates an over-temperature condition. The battery pack has a temperature sen-
sor, which detects an over-temperature condition. With a prolonged period of charging
(particularly with the unit switched on) the internal temperature will rise sufficiently to
trigger the battery pack’s thermistor sensor and shut down the charging process. This
will cause no harm to the battery pack or the PRO monitor. To reset, disconnect the PSU
and allow the system to cool down for a period of time. When the PSU is reconnected,
charging should resume as normal. This condition will normally only happen when the
battery pack is already near the end of its charging cycle, so little further charging will
be required.
11.6 Obtaining Updates
Please check the WöhlerUSA. Web site at www.wohlerusa.com for details of any updates
that may become available for the PRO monitor.
e-mail: info@wohlerusa.com http://www.wohlerusa.com 21
12. Warranty VIS 2000PRO DC Monitor
12. Warranty – Please read fully!
Warranty VIS 2000 PRO DC Monitor
VIS2000 PRO DC Hardware: WöhlerUSA Inc. warrants to the original end user (Cus-
tomer) that this product will be free from defects in workmanship and materials, under
normal use, for one year from the date of original purchase from WöhlerUSA Inc. or
its authorized reseller. WöhlerUSA Inc.’s sole obligation under this express warranty
shall be, at WöhlerUSA Inc.’s option and expense, to replace the product or part with a
comparable product or part or to repair the product or part. Replacement products or
parts may be new or reconditioned. WöhlerUSA Inc. warrants any repaired or replaced
parts for a period of ninety (90) days from shipment or through the end of the original
warranty obligation, which ever is longer. All parts or products that are replaced become
the property of WöhlerUSA Inc.
The serial number of the monitor is printed on a label on the back of the monitor and is
needed for any warranty claim.
Please retain your invoice as proof of your warranty.
Obtaining Warranty Service:
The Customer must contact WöhlerUSA Inc. during the normal business hours of
8:00 and 5:00 EST Monday through Friday, excluding statutory and other noted
holiday periods, within the applicable warranty period. Dated proof of purchase,
the Invoice, and the applicable serial numbers of the warranted products is
required. WöhlerUSA Inc. is not responsible for Customer products returned wi-
thout prior return authorization. WöhlerUSA Inc. may, at its sole option, provide
advance shipment of replacement parts prior to receiving the original product or
part (advance exchange). If advance exchange is not available, then the repaired
product will be shipped as soon as possible. Repaired or replaced product or
parts will be shipped at WöhlerUSA Inc’s expense. Products or parts returned by
the Customer to WöhlerUSA Inc are done at their risk and must be sent prepaid
and packaged appropriately for safe shipment. It is recommended that they be
insured or sent by a method that provides for the tracking of the package. When
advance exchange is provided and the Customer fails to return the original pro-
duct or part to WöhlerUSA Inc. within fifteen (15) days from the date the warranty
service authorization was issued, WöhlerUSA Inc. will charge the Customer the
then current published catalog price of such product or part. To obtain warranty
service please call WöhlerUSA Inc. at 978-750-9876 during the business hours
mentioned above.
22 Tel: 978-750-9876 Fax: 978-750-9799
12. Warranty VIS 2000PRO DC Monitor
Warranties Exclusive:
If this product does not operate as warranted above, the Customer’s sole remedy for breach
of that warranty shall be replacement or repair of the product or part. To the full extent
allowed by law, the foregoing warranties and remedies are exclusive and are in lieu of all
other warranties, terms, or conditions, express or implied, either in fact or by operation of
law, statutory or otherwise, including warranties, terms, or conditions of merchantability,
fitness for a particular purpose, satisfactory quality, correspondence with description, and
non-infringement, all of which are expressly disclaimed. WöhlerUSA Inc. neither assumes
nor authorizes any other person to assume for it any other liability in connection with
the sale, maintenance or use if its products. WöhlerUSA Inc shall not be liable under this
warranty if its testing and examination of returned product shows that the alleged defect
or malfunction does not exist or was caused by the Customer’s or any third person’s
misuse, neglect, improper installation or testing, unauthorized attempts to open, repair or
modify the product or any other cause beyond the range of intended use, or by accident,
fire, or any other hazards or Acts of God. This warranty does not cover physical damage
to the surface of the product including cracks or scratches on the LCD screen or outside
casing or the leather protective case or to any cables or video rods. This warranty does
not apply when the malfunction results from the use of this product outside of specified
operating conditions or with accessories, other products, or peripheral equipment and
WöhlerUSA Inc. determines that there was no fault or failure of the product itself.
Limitation of Liability: To the full extent allowed by law, WöhlerUSA Inc. also excludes for
itself and its suppliers any liability, whether based on contract or Tort (Including Negli-
gence), for incidental, consequential, indirect, special, or punitive damages of any kind
for loss of business, profits, information or data or images, or other financial loss arising
out of or in connection with the sale, installation, maintenance, use, performance, failure
or interruption of this product, even if WöhlerUSA Inc. has been advised of the possibility
of such damages, and limits it’s responsibility to the replacement or repair of the product
or part. This Limited Warranty is governed by the Laws of the Sate of Delaware.
e-mail: info@wohlerusa.com http://www.wohlerusa.com 23
Switch Unit ON
24
Camera Control Record Pause/freeze Mode-Menu Image gallery Main Menu
pan & record video files screen Adjust screen review all captured still Configuring the PRO Monitor
tilt camera head save image display images and video clips AUTO
13. Quick-guide
VIDEO STANDARD NTSC
SPOT specify video standard PAL
Switch beams select image/ IMAGE FREEZE MODE FRAME
start record switch between
on/off video file specify image freeze FIELD
frame and field
mode
mode Display image
CONTRAST LONG
or video at full RECORD TIME
Adjust contrast SHORT
stop record size specify record time
Tel: 978-750-9876
BRIGHTNESS MARK BASE FILE NAME DEFAULT (Date; DDMMYY)
save image adjust brightness mark multiple files specify base file name User
ENGLISH
DELETE DISPLAY ORIENTATION DEUTSCH
COLOR rotate Display
adjust color delete marked files FRANCAIS
LANGUAGE SPANISCH
MOVE select language ITAL.
move files to ano-
SETUP DATE
ther folder
basic settings TIME
BEEP (key press BEEP)
COPY FORMAT CF-CARD
Menu Navigation DEFAULT CONTRAST
copy files to ano- erase all contents
of the CF Card DEFAULT BRIGHTNESS
ther folder
select menu/submenu DEFAULT COLOR
SELECT FOLDER
RENAME* select current folder
select menu or files rename the
Fax: 978-750-9799
CREATE FOLDER DEFAULT (Name: FOLDER)
selected file
create a new folder USER
enter main menu/escape
FOLDER RENAME FOLDER
change the rename a folder
Changing numbers/parameters current folder
TOP LINE
select number/parameter Display top line on/off
+ FOLDER
modify number/parameter create new folder BOTTOM LINE
Date, Time/Distance Off
save and return measurement 30 sec
on/off 1 MIN
return without saving DEFAULT (Name: FOLDER)
USER POWER SAVE 5 MIN
VIS 2000PRO DC Monitor
select auto-off time 10 MIN
You might also like
- Nacsport Elite Manual ENDocument179 pagesNacsport Elite Manual ENKoall Tchang LindienNo ratings yet
- PTZO_PTZ_Controller_App_ManualDocument17 pagesPTZO_PTZ_Controller_App_ManualJeffson S. NobreNo ratings yet
- Canon 1DX Instruction Manual PDFDocument436 pagesCanon 1DX Instruction Manual PDFJustin CarrierNo ratings yet
- Canon 7DDocument292 pagesCanon 7Dbaidowi16No ratings yet
- Eos6d Im enDocument404 pagesEos6d Im enDemostenNo ratings yet
- Canon Rebel T2i ManualDocument260 pagesCanon Rebel T2i ManualUser ListNo ratings yet
- User Manual GeovisionDocument553 pagesUser Manual GeovisionFadli BadarudinNo ratings yet
- Ptzoptics PTZ Controller V1.3: User ManualDocument14 pagesPtzoptics PTZ Controller V1.3: User Manualteguh margyantoroNo ratings yet
- Eyezone B1080P-3 Manual (9.0.7)Document23 pagesEyezone B1080P-3 Manual (9.0.7)malina888No ratings yet
- Vcam 6 Technical Specifications VXMT Eng V1.1 Publish 20180608AUSDocument8 pagesVcam 6 Technical Specifications VXMT Eng V1.1 Publish 20180608AUSDavid JiménezNo ratings yet
- HC-V500 HC-V500M: Operating InstructionsDocument140 pagesHC-V500 HC-V500M: Operating InstructionsshoryaberagentsNo ratings yet
- JVS-D7008 Standalone DVR InstructionsDocument32 pagesJVS-D7008 Standalone DVR InstructionspavelNo ratings yet
- Powershot Sx50 Hs User GuideDocument286 pagesPowershot Sx50 Hs User GuideMihai si atatNo ratings yet
- HengTong DVR2000 User Manual PDFDocument90 pagesHengTong DVR2000 User Manual PDFmaccss22No ratings yet
- Nacsport Scout Plus Manual enDocument131 pagesNacsport Scout Plus Manual enKoall Tchang LindienNo ratings yet
- Medison Español 2 MitadDocument130 pagesMedison Español 2 Mitadoscar100% (1)
- LS07 Chassis Service ManualDocument33 pagesLS07 Chassis Service ManualnaughtybigboyNo ratings yet
- Pipe Inspection User ManualDocument11 pagesPipe Inspection User Manualvpsimbu86No ratings yet
- Aoc Le32a1330-61 Le40a1330-61 LCD TV PDFDocument87 pagesAoc Le32a1330-61 Le40a1330-61 LCD TV PDFtrietNo ratings yet
- Manual de Usuario Camileo x100Document52 pagesManual de Usuario Camileo x100daresma93No ratings yet
- Blu-Ray Disc Player: BDP3200 (X)Document32 pagesBlu-Ray Disc Player: BDP3200 (X)Saulo Sales da SilvaNo ratings yet
- Brave 7Document271 pagesBrave 7Pedro RochaNo ratings yet
- ENMVG 3 ManualDocument17 pagesENMVG 3 ManualluissanchezmNo ratings yet
- Vvdi ProgDocument36 pagesVvdi Progmarusv100% (2)
- Chateauxp Chateaurt4: User'S ManualDocument97 pagesChateauxp Chateaurt4: User'S ManualMatheus PradoNo ratings yet
- Service Manual: Model NS-LTDVD19-09CADocument54 pagesService Manual: Model NS-LTDVD19-09CALuis MorenoNo ratings yet
- Operating Instructions: AVCCAM Viewer 1.1EDocument91 pagesOperating Instructions: AVCCAM Viewer 1.1EPlaton MihaiNo ratings yet
- Eos6d Camera en 000Document404 pagesEos6d Camera en 000Berkay YahyaNo ratings yet
- SSD1928 Demo Captures Video from OV9650Document4 pagesSSD1928 Demo Captures Video from OV9650logintojalluriNo ratings yet
- JA85 User ManualDocument12 pagesJA85 User Manualapi-3797896No ratings yet
- Vga Mamual gv-rx30hm256dp-rh eDocument38 pagesVga Mamual gv-rx30hm256dp-rh enpallanNo ratings yet
- Powershot Sx260 Hs User GuideDocument246 pagesPowershot Sx260 Hs User GuideSaul GUillen LNo ratings yet
- Quick Start Guide 4/8/16-CH DVRDocument15 pagesQuick Start Guide 4/8/16-CH DVRHugo Manuel Sánchez MartínezNo ratings yet
- MSI Summit MS321UPv1.0 EnglishDocument32 pagesMSI Summit MS321UPv1.0 EnglishCarlos MeldanoNo ratings yet
- WITSON User Manual of Inspection Camera System W3-CMP3188DNDocument14 pagesWITSON User Manual of Inspection Camera System W3-CMP3188DNreplicaderNo ratings yet
- M550-3CH USA User Manual 20220825Document112 pagesM550-3CH USA User Manual 20220825damacena.carlosNo ratings yet
- GBA Service Manual GuideDocument21 pagesGBA Service Manual Guideloky32No ratings yet
- Fastfame 9wmvDocument38 pagesFastfame 9wmvCássio SalesNo ratings yet
- Pni House Ptz1300Document300 pagesPni House Ptz1300DulauCiprianNo ratings yet
- 360 Camera System Fault Isolation Manual: General InformationDocument8 pages360 Camera System Fault Isolation Manual: General InformationIslam Eldin AbdoNo ratings yet
- HDCVI DVR Series Quick Start Guide - V1.1.0 - 20140627 PDFDocument7 pagesHDCVI DVR Series Quick Start Guide - V1.1.0 - 20140627 PDFpantea_mihai_1No ratings yet
- BIGTREETECH Raspberry Pad 5 V1.0 ManualDocument17 pagesBIGTREETECH Raspberry Pad 5 V1.0 ManualrobNo ratings yet
- Viewsonic pj503d-1 vs11705Document144 pagesViewsonic pj503d-1 vs11705Miguel IralaNo ratings yet
- Camera Video Security KönigDocument309 pagesCamera Video Security KönigAdrianNo ratings yet
- Securityprobe 5E Camera & Alerting Setup Manual: Help Version Updated Till Firmware 404UDocument43 pagesSecurityprobe 5E Camera & Alerting Setup Manual: Help Version Updated Till Firmware 404ULuis VeraNo ratings yet
- Kodak Easyshare Cx7430 Zoom Digital Camera: User'S GuideDocument66 pagesKodak Easyshare Cx7430 Zoom Digital Camera: User'S GuideRobert Allen RippeyNo ratings yet
- Canon Elph115-Is-Cusp-En PDFDocument335 pagesCanon Elph115-Is-Cusp-En PDFstrahldNo ratings yet
- Videoedge-camera-handler-V50100 RN Rm0 LT enDocument275 pagesVideoedge-camera-handler-V50100 RN Rm0 LT enclkent2022No ratings yet
- Dsa 00376113Document4 pagesDsa 00376113गणेश पराजुलीNo ratings yet
- EVA-KB100 PTZ Keyboard User ManualDocument19 pagesEVA-KB100 PTZ Keyboard User ManualRadhames CapellanNo ratings yet
- Digital Cinematography Camera System: Hd900F Operation Manual Hardware Version /3Document138 pagesDigital Cinematography Camera System: Hd900F Operation Manual Hardware Version /3Abdelwahad LabiadNo ratings yet
- Illustra Flex 2MP 20x PTZ Configuration Guide b0 LT - 8200 1307 05B0 - enDocument97 pagesIllustra Flex 2MP 20x PTZ Configuration Guide b0 LT - 8200 1307 05B0 - enTiago DutraNo ratings yet
- Kodak Easyshare M340 Digital Camera: Extended User GuideDocument71 pagesKodak Easyshare M340 Digital Camera: Extended User Guidescottyheist1990No ratings yet
- SW241-PC4-PC-DVR4 QSG English 071009 Version6 PDFDocument28 pagesSW241-PC4-PC-DVR4 QSG English 071009 Version6 PDFEJ GUNo ratings yet
- Service ManualDocument33 pagesService Manualmiguel angel jaramillo100% (1)
- Brave 7Document277 pagesBrave 7Fabio MeloNo ratings yet
- HD66 - D7 Body Camera User ManualDocument34 pagesHD66 - D7 Body Camera User ManualMr FarukNo ratings yet
- Conceptronic CMED3PLUS QuickstartDocument17 pagesConceptronic CMED3PLUS QuickstartJohn WaltersNo ratings yet
- CCTV Surveillance: Video Practices and TechnologyFrom EverandCCTV Surveillance: Video Practices and TechnologyRating: 4 out of 5 stars4/5 (1)
- Nikon Z 7II / Z 6II Experience - The Still Photography Guide to Operation and Image Creation with the Nikon Z7II and Z6IIFrom EverandNikon Z 7II / Z 6II Experience - The Still Photography Guide to Operation and Image Creation with the Nikon Z7II and Z6IINo ratings yet
- f243330112 Microsoft PowerPoint DP FPT 0350 EN 00 Bases of General Metallurgy ISI IFP RepairedDocument131 pagesf243330112 Microsoft PowerPoint DP FPT 0350 EN 00 Bases of General Metallurgy ISI IFP Repairedadel zerroukiNo ratings yet
- Oiml D10Document11 pagesOiml D10WilljetNo ratings yet
- 467-NR PartA 2021-07Document350 pages467-NR PartA 2021-07adel zerroukiNo ratings yet
- 467-NR PartA 2021-07Document350 pages467-NR PartA 2021-07adel zerroukiNo ratings yet
- 467-NR PartA 2021-07Document350 pages467-NR PartA 2021-07adel zerroukiNo ratings yet
- Análisis y Diseño de Sistemas: Daniel MantillaDocument4 pagesAnálisis y Diseño de Sistemas: Daniel MantillaDaniel MantillaNo ratings yet
- Unit I Introduction: Introduction To Mobile ApplicationsDocument46 pagesUnit I Introduction: Introduction To Mobile ApplicationssivaselvisaravanaNo ratings yet
- Device and driver information for a Windows systemDocument3 pagesDevice and driver information for a Windows systemquang_truong_2No ratings yet
- 1 - 30 - VLSI Major Project Titles List 2021Document3 pages1 - 30 - VLSI Major Project Titles List 2021Chakhila 123No ratings yet
- 1ST Sem 21 22 IM Living in The IT EraDocument63 pages1ST Sem 21 22 IM Living in The IT EraMaricar Mercado ApostolNo ratings yet
- Office Equipment List (SAMPLE)Document2 pagesOffice Equipment List (SAMPLE)Trisha TimpogNo ratings yet
- Foxboro Scada Rtus - scd2200Document2 pagesFoxboro Scada Rtus - scd2200adriano borgesNo ratings yet
- ThinkPad X1 Carbon Gen 10 21CC009BARDocument2 pagesThinkPad X1 Carbon Gen 10 21CC009BARsofiavaNo ratings yet
- CSO Gaddis Java Chapter01 6eDocument57 pagesCSO Gaddis Java Chapter01 6evijaykansaraNo ratings yet
- AVR Simulation Using SimulIDDocument12 pagesAVR Simulation Using SimulIDMedhat SaberNo ratings yet
- 4 Science NotesDocument13 pages4 Science Notesashley bedassieNo ratings yet
- Installation: Hitachi Proprietary K6603315Document190 pagesInstallation: Hitachi Proprietary K6603315ulrik engellNo ratings yet
- EC8711 Lab Manual FinalDocument69 pagesEC8711 Lab Manual FinalGodwinNo ratings yet
- TELOSB MOTE PLATFORM SPECSDocument2 pagesTELOSB MOTE PLATFORM SPECSRaj Gaurav Mishra100% (1)
- RDM6300Document4 pagesRDM6300Raheel IttefaqNo ratings yet
- 1 - SSDACPart E GGTronicsDocument16 pages1 - SSDACPart E GGTronicsaditya_vyas_13No ratings yet
- Summary of MBR Vs GPTDocument18 pagesSummary of MBR Vs GPTErwin Mark PobleteNo ratings yet
- Front Office Service CourseDocument89 pagesFront Office Service Coursemercylaure100% (1)
- IBM x3850X5 x3950X5 HX5 OverviewDocument118 pagesIBM x3850X5 x3950X5 HX5 OverviewTruong Anh VuNo ratings yet
- 01 IntroductionDocument29 pages01 IntroductionindhumathiNo ratings yet
- Packing List For UCSB-5108-AC2 (ss3) PDFDocument2 pagesPacking List For UCSB-5108-AC2 (ss3) PDFsuperthangNo ratings yet
- Cheat Sheet 4Document3 pagesCheat Sheet 4Joe JiangNo ratings yet
- Solaris - Sys Admin 1Document419 pagesSolaris - Sys Admin 1pradipgudale2000No ratings yet
- 6 Stage Pipelining ExplainedDocument4 pages6 Stage Pipelining ExplainedturbosreeNo ratings yet
- Evolution of ComputerDocument10 pagesEvolution of ComputerScribd ReaderNo ratings yet
- VC 322 Data SheetDocument2 pagesVC 322 Data SheetrahayuNo ratings yet
- William Stallings Computer Organization and Architecture 7 Edition Instruction Sets: Addressing Modes and FormatsDocument45 pagesWilliam Stallings Computer Organization and Architecture 7 Edition Instruction Sets: Addressing Modes and FormatsAlaa YounisNo ratings yet
- CH 1Document34 pagesCH 1vdparodeNo ratings yet
- Fundamentals of Information Technology IT121D: ApplicationsDocument2 pagesFundamentals of Information Technology IT121D: ApplicationsNarendra KumarNo ratings yet
- Embedded Systems - Unit I - NotesDocument7 pagesEmbedded Systems - Unit I - NotesSHIVANI NANDANo ratings yet