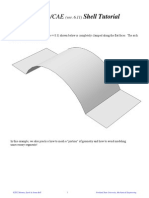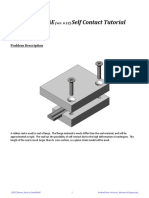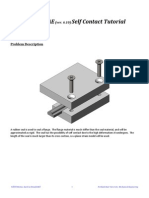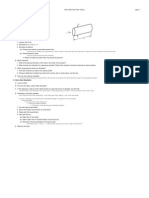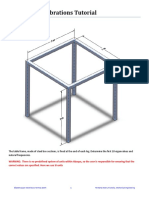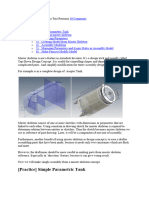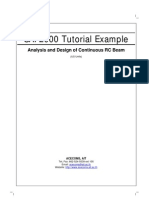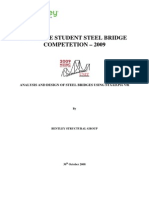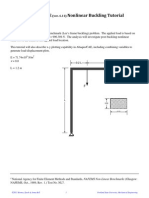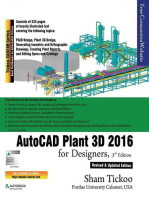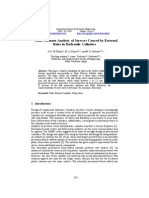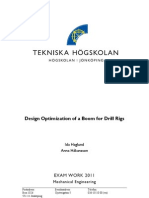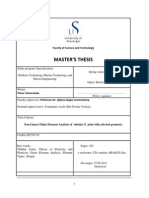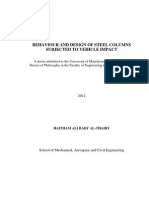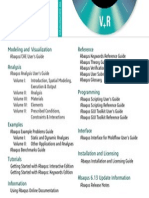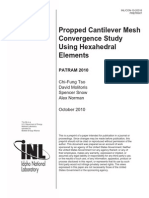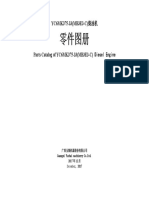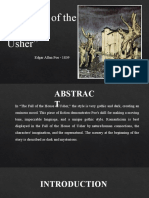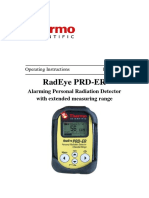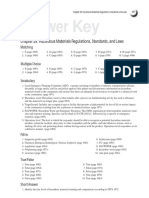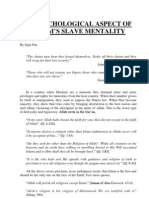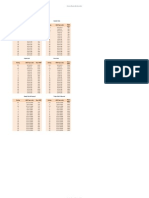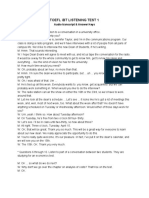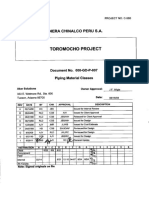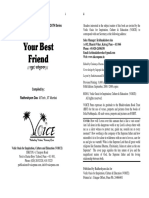Professional Documents
Culture Documents
Impact With Rigid Tutorial
Impact With Rigid Tutorial
Uploaded by
Himprakash DasCopyright
Available Formats
Share this document
Did you find this document useful?
Is this content inappropriate?
Report this DocumentCopyright:
Available Formats
Impact With Rigid Tutorial
Impact With Rigid Tutorial
Uploaded by
Himprakash DasCopyright:
Available Formats
Abaqus
CAE (ver. 6.12) Impact tutorial
Problem Description
An aluminum part is dropped onto a rigid surface. The objective is to investigate the stress and deformations during
the impact.
©2013 Hormoz Zareh 1 Portland State University, Mechanical Engineering
Analysis Steps
1. Start Abaqus and choose to create a new model database
2. In the model tree double click on the “Parts” node (or right click on “parts” and select Create)
3. In the Create Part dialog box (shown above) name the part “Bracket”
a. Select “3D”
b. Select “Deformable”
c. Select “Solid”
d. Set approximate size = 200
e. Click “Continue…”
4. Create the geometry shown below (not discussed here). Dimensions are in millimeters.
a. Extrude the shape to a depth of 20.
©2013 Hormoz Zareh 2 Portland State University, Mechanical Engineering
5. In the Create Part dialog box (shown above) name the part “Rigid”
a. Select “3D”
b. Select “Analytical rigid”
c. Set approximate size = 200
d. Click “Continue…”
6. Create the geometry shown below (not discussed here). Dimensions are in millimeters.
a. Set the extrusion depth to 200 mm.
7. Create a datum point at the center of the plate (midway between diagonal points).
8. From the menu bar select Tools Reference Point
©2013 Hormoz Zareh 3 Portland State University, Mechanical Engineering
a. Select the datum point just created.
b. The reference point will be created as
shown.
9. Create a surface on the rigid plate.
a. Click on the ToolsSurfaceCreate …
b. Select the rigid plate.
c. You will be prompted to pick a side for internal faces. Pick the color that is
likely candidate as the impact surface. In this example, “Brown” has been selected.
10. Double click on the “Materials” node in the model tree
a. Name the new material “Aluminum” and give it a description
b. Click on the “Mechanical” tabElasticityElastic
c. Define Young’s Modulus and the Poisson’s Ratio (use SI (mm) units)
i. Young’s modulus = 70e3, Poisson’s ratio = 0.33
d. Since this is an explicit model, material density must also be defined
e. Click on the “General” tab Density
i. Density = 2.6 e‐6
f. Click “OK”
©2013 Hormoz Zareh 4 Portland State University, Mechanical Engineering
11. Double click on the “Sections” node in the model tree
a. Name the section “bracket_sec” and select “Solid” for the category and “Homogeneous” for the type
b. Click “Continue…”
c. Select the material created above (Aluminum) and Click “OK”
12. Expand the “Parts” node in the model tree, expand the node of the part “Bracket”, and double click on
“Section Assignments”
a. Select the entire geometry in the viewport and press “Done” in the prompt area
b. Select the section created above (bracket_sec)
c. Click “OK”
©2013 Hormoz Zareh 5 Portland State University, Mechanical Engineering
13. Expand the “Assembly” node in the model tree and then double click on “Instances”
a. Select “Dependent” for the instance type
b. Select the parts: “Bracket “and “rigid”
c. Select “Auto‐offset from other instances”
d. Click “OK”
14. Now, rotate the bracket so that the impact will occur at the lower right corner. This will ba
accomplished by rotating the object first with respect to the z‐axis followed by rotation about x‐axis.
a. Select “Rotate Instance” icon.
b. Select the Bracket
c. Accept the default values of starting point (0,0,0) by pressing “Enter”
d. Enter (0,0,1) for the end point of rotation axis.
e. Enter ‐15 (degrees) for Angle of Rotation.
The assembly should look similar to the screen shot
below. Be sure to confirm the final rotated position
by clicking on OK at the prompt region!
15. Now, rotate the bracket about the x‐axis.
a. Select “Rotate Instance” icon.
b. Select the Bracket
c. Accept the default values of starting point (0,0,0) by pressing “Enter”
d. Enter (1,0,0) for the end point of rotation axis.
e. Enter ‐15 (degrees) for Angle of Rotation. Be sure to confirm the final rotated position by
clicking on OK at the prompt region!
©2013 Hormoz Zareh 6 Portland State University, Mechanical Engineering
The assembly should look similar to the screen shot below.
16. In the toolbox area click on the “Translate Instance” icon
a. Select the “Bracket” geometry, click “Done”
b. Select the bottom corner of the bracket as shown.
c. Select the reference point on the”Rigid” member as the end point.
d.
Click “Ok”
e. The completed assembly should now look like is shown below.
©2013 Hormoz Zareh 7 Portland State University, Mechanical Engineering
17. Double click on the “Steps” node in the model tree
a. Name the step, set the procedure to “General”, select “Dynamic,
Explicit”, and click “Continue…”
b. On the “Edit Step” page under the “Basic” tab, set the time
period to 0.02 seconds.
18. Double click on the “BCs” node in the model tree
a. Name the boundary condition “fix_rigid_plate” and select
“Symmetry/Antisymmetry/Encastre” for the type.
b. Select the reference point on the bracket geometry and click “Done”
c. Select “ENCASTRE” for the boundary condition and click “OK”
19. Open “Field Output Requests” node in the model tree
a. Double‐click on the “F‐Output‐1”.
b. Change the value of “Interval” to 100. This allows for
capturing of more output increments so that impact
can be better visualized.
c. You may wish to also change the “History output
Requests” to allow for better resolution of history
output plots.
©2013 Hormoz Zareh 8 Portland State University, Mechanical Engineering
20. Select the “Create Predefined Field” icon under the Load module.
a. Name the predefined field.
b. Pulll down “Initial” step under the Step selection (see figure).
c. Set the Category to “Mechanical” and be sure “Velocity” is selected.
d. Note the prompt region asks you to select the regions.
e. Rotate the image on the screen so that the bracket can be highlighted. Be
sure the rigid plate is not selected!
f. Click “Done” in the prompt region.
g. When prompted, Enter ‐500 [mm/s] in the V2 field of the “Edit Predefined Field” window. The
velocity vectors should now be displayed on the screen.
©2013 Hormoz Zareh 9 Portland State University, Mechanical Engineering
21. Double click on the “Interaction Properties” node in the model tree
a. Name the interaction properties and select “Contact” for the type, click “Continue…”
b. On the Mechanical tab Select “Tangential Behavior”
i. Set the friction formulation to “Penalty”
ii. Set Friction Coefficient to 0.5
c. On the Mechanical tab Select “Normal Behavior”
d. Accept defaults,
Click “OK”
22. Double click on the “Interactions” node in the model tree
a. Name the interaction, select “General Contact (Explicit)
(Explicit)” and click “Continue…”
b. Select “All* with self” on the Edit Interactions Window.
c. Be sure to assign the appropriate interaction property under
“Global Property assignment in the Contact Properties tab of
the window.
d. Change the contact interaction properties to the one created
above (if not already done)
e. Click “OK”
©2013 Hormoz Zareh 10 Portland State University, Mechanical Engineering
23. Open the “Field Ouput‐1” and change the Interval for the output request to 100.
24. In the model tree double click on “Mesh” for the Bracket part, or use the Module section of the icon panel as
shown.
a. Select “Explicit” for element type
b. Select “Quadratic” for geometric order
c. Select “3D Stress” for family
d. Select “Tet” tab and be sure the element is C3D10M
e. Select “OK”
You may check the “Mesh Control” to be sure only TET elements
are being used in meshing.
25. In the toolbox area click on the “Seed Part” icon
a. Under “Sizing Controls” set Approximate global size to 2, Click “OK”
26. In the toolbox area click on the “Mesh Part” icon
©2013 Hormoz Zareh 11 Portland State University, Mechanical Engineering
a. Click “Yes”
Caution: The mesh will exceed the ability of student version of the
software to solve. You need to use either Academic version or the
Research version to be able to run the job.
27. In the model tree double click on the “Job” node
a. Name the job
b. Give the job a description, click “Continue…”
c. Accept defaults, click “OK”
28. In the model tree right click on the job just created and select “Submit”
a. While Abaqus is solving the problem right click on the job submitted, and select “Monitor”
b. In the Monitor window check that there are no errors or warnings
i. If there are errors, investigate the cause(s) before resolving
ii. If there are warnings, determine if the warnings are relevant, some warnings can be safely
ignored. An example is “information” warning message below:
The option *boundary,type=displacement has been used; check status file between steps for warnings
on any jumps prescribed across the steps in displacement values of translational dof. For rotational dof
make sure that there are no such jumps. All jumps in displacements across steps are ignored
©2013 Hormoz Zareh 12 Portland State University, Mechanical Engineering
29. In the model tree right click on the submitted and successfully completed job, and select “Results”
30.
31. To see the effect of impact, you can either animate the deformed shape, or step through each time step of
the solution. Here the step‐by‐step method is discussed.
a. In the toolbox area click on the following icons
i. “Plot Contours on Deformed Shape”
ii. Switch to the “First” step of the solution.
iii. Click on the “Next” step.
iv. Repeat a few times and observe the change in the stress contours, and
also be sure the contact does not extend into the rigid surface. You’all also notice that the
Bracket will start to separate from the rigid plate!
©2013 Hormoz Zareh 13 Portland State University, Mechanical Engineering
32. You may also wish to see the behavior of the system energy, specifically making sure the artificial strain
energy is not a substantial percentage of the overall (Internal) energy of the system.
a. Click on the “Create XY Data” icon.
b. Be sure the “Source” is “ODB
History output” then click
“Continue…”
c. Hold the “CTRL” key and select the
energy terms you wish to plot. IN the example
below Internal and Artifical energy terms have
been selected.
You’ll note that Artificial Energy is a very small portion of the overall Internal Energy, thus the model
seems to be valid, at least from the standpoint of element behavior and possibility of errors due to
meshing.
©2013 Hormoz Zareh 14 Portland State University, Mechanical Engineering
You might also like
- Certified Solidworks Professional Advanced Sheet Metal Exam PreparationFrom EverandCertified Solidworks Professional Advanced Sheet Metal Exam PreparationRating: 5 out of 5 stars5/5 (4)
- Certified Solidworks Professional Advanced Weldments Exam PreparationFrom EverandCertified Solidworks Professional Advanced Weldments Exam PreparationRating: 5 out of 5 stars5/5 (1)
- The Beginner's Guide To Cheese Making Easy Recipes and Lessons To Make Your Own Handcrafted CheesesDocument384 pagesThe Beginner's Guide To Cheese Making Easy Recipes and Lessons To Make Your Own Handcrafted CheesesAna Perišić100% (2)
- SAP2000-Example 3D RC BuildingDocument21 pagesSAP2000-Example 3D RC Buildingandyoreta633295% (22)
- SolidWorks 2016 Learn by doing 2016 - Part 3From EverandSolidWorks 2016 Learn by doing 2016 - Part 3Rating: 3.5 out of 5 stars3.5/5 (3)
- CATIA V5-6R2015 Basics - Part II: Part ModelingFrom EverandCATIA V5-6R2015 Basics - Part II: Part ModelingRating: 4.5 out of 5 stars4.5/5 (3)
- Corel Draw 2010Document33 pagesCorel Draw 2010Saad Al HelyNo ratings yet
- Juwi Global PresentationDocument46 pagesJuwi Global PresentationMochamad BhadawiNo ratings yet
- Collection Abaqus PDFDocument176 pagesCollection Abaqus PDFDeghboudj Samir100% (3)
- Tutorial 6 PDFDocument17 pagesTutorial 6 PDFflorinelvvNo ratings yet
- Rigid Self Contact Tutorial Win14Document24 pagesRigid Self Contact Tutorial Win14SeyfullahYıldızNo ratings yet
- Abaqus CAE Self Contact Tutorial: Problem DescriptionDocument23 pagesAbaqus CAE Self Contact Tutorial: Problem DescriptionMohammed Abu SufianNo ratings yet
- Tutorial 5 Mode-BasedDocument15 pagesTutorial 5 Mode-BasedmatmeanNo ratings yet
- ABAQUS Tutorial - Contact AnalysisDocument17 pagesABAQUS Tutorial - Contact AnalysisSudipta BhowmickNo ratings yet
- Dynamic Response TutorialDocument17 pagesDynamic Response TutorialsandycivilNo ratings yet
- Dynamic Response TutorialDocument17 pagesDynamic Response TutorialgcanyonNo ratings yet
- Abaqus Interaction TutorialDocument13 pagesAbaqus Interaction TutorialhasibNo ratings yet
- Shell Tutorial Ver 611Document17 pagesShell Tutorial Ver 611emaclasicNo ratings yet
- Analysis of Truss Using Abaqus SoftwareDocument7 pagesAnalysis of Truss Using Abaqus SoftwareKarthick NNo ratings yet
- Dynamic Response TutorialDocument17 pagesDynamic Response TutorialKedar A. MalusareNo ratings yet
- PipeFlow Tutorial 2012Document10 pagesPipeFlow Tutorial 2012Karthick BalajiNo ratings yet
- 10 - Abaqus - Vibrations - Tutorial 0 PDFDocument15 pages10 - Abaqus - Vibrations - Tutorial 0 PDFtone_n_tuneNo ratings yet
- SAP2000-Example 3D Steel TrussDocument21 pagesSAP2000-Example 3D Steel Trussandyoreta633289% (9)
- Abaqus Tutorial 1Document4 pagesAbaqus Tutorial 1yangshaoweiNo ratings yet
- Introduction To MSC - Patran ExercisesDocument714 pagesIntroduction To MSC - Patran ExercisesAlex da SilvaNo ratings yet
- Geom Nonlinear TutorialDocument15 pagesGeom Nonlinear TutorialmanjunathbagaliNo ratings yet
- BallTank Foundation Design Guide Using AFES 21pDocument51 pagesBallTank Foundation Design Guide Using AFES 21pcgingenieros100% (1)
- Geom Nonlinear TutorialDocument14 pagesGeom Nonlinear TutorialNagaraj RamachandrappaNo ratings yet
- How To Create Flip Cuts in ArtCAMDocument14 pagesHow To Create Flip Cuts in ArtCAMRaul TimisNo ratings yet
- Finite ElementDocument13 pagesFinite ElementChangZianLiNo ratings yet
- Skeleton MetodeDocument14 pagesSkeleton MetodeAgus SetiyonoNo ratings yet
- Staad TutorialDocument59 pagesStaad TutorialglbforuNo ratings yet
- Practical 05 - FEADocument8 pagesPractical 05 - FEAMHK ZarkNo ratings yet
- 3 Axis Mill Machining in CATIA TutorialDocument24 pages3 Axis Mill Machining in CATIA TutorialAlexandru PrecupNo ratings yet
- Plane Stress CST TutorialDocument15 pagesPlane Stress CST TutorialSung Kyoon ParkNo ratings yet
- 2D Cracked SpecimenDocument22 pages2D Cracked SpecimenBruna Macedo0% (1)
- 2 CivilFEM Cantilever PlateDocument25 pages2 CivilFEM Cantilever PlatelozadalmNo ratings yet
- Sap2000 BeamDocument21 pagesSap2000 BeamRicardo Rabelo75% (4)
- Staad TutorialDocument58 pagesStaad TutorialSritoko83% (6)
- Buckling TutorialDocument18 pagesBuckling Tutorialsammy_bejNo ratings yet
- Abaqus Vibrations TutorialDocument15 pagesAbaqus Vibrations TutorialhityouNo ratings yet
- Casing Design User ManualDocument29 pagesCasing Design User Manualmadonnite3781No ratings yet
- Casing Design User ManualDocument29 pagesCasing Design User ManualAnonymous ocBLoeAOh4No ratings yet
- Workshop 2 Composite Surfaces: WS2-1 PAT302, Workshop 2, December 2004 2004 MSC - Software CorporationDocument42 pagesWorkshop 2 Composite Surfaces: WS2-1 PAT302, Workshop 2, December 2004 2004 MSC - Software CorporationaerobalaNo ratings yet
- 3D Printer Troubleshooting Handbook: The Ultimate Guide To Fix all Common and Uncommon FDM 3D Printing Issues!From Everand3D Printer Troubleshooting Handbook: The Ultimate Guide To Fix all Common and Uncommon FDM 3D Printing Issues!No ratings yet
- Autodesk Fusion 360 Black Book (V 2.0.12670) - Part 2: Autodesk Fusion 360 Black Book (V 2.0.12670)From EverandAutodesk Fusion 360 Black Book (V 2.0.12670) - Part 2: Autodesk Fusion 360 Black Book (V 2.0.12670)No ratings yet
- AutoCAD 2019: A Problem - Solving Approach, Basic and Intermediate, 25th EditionFrom EverandAutoCAD 2019: A Problem - Solving Approach, Basic and Intermediate, 25th EditionNo ratings yet
- Solidworks 2018 Learn by Doing - Part 3: DimXpert and RenderingFrom EverandSolidworks 2018 Learn by Doing - Part 3: DimXpert and RenderingNo ratings yet
- NX 9 for Beginners - Part 3 (Additional Features and Multibody Parts, Modifying Parts)From EverandNX 9 for Beginners - Part 3 (Additional Features and Multibody Parts, Modifying Parts)No ratings yet
- Finite Element Analysis of Stresses Caused by External Holes in Hydraulic CylindersDocument11 pagesFinite Element Analysis of Stresses Caused by External Holes in Hydraulic CylindersSaad Al HelyNo ratings yet
- AnnaDocument99 pagesAnnaSaad Al HelyNo ratings yet
- NimaDocument110 pagesNimaSaad Al HelyNo ratings yet
- Ali BadiDocument234 pagesAli BadiSaad Al HelyNo ratings yet
- AbbrevaitionDocument155 pagesAbbrevaitionSaad Al HelyNo ratings yet
- Advance Steel 2015 Starting GuideDocument40 pagesAdvance Steel 2015 Starting Guidegranjero_mxNo ratings yet
- Modeling and Visualization Analysis Reference: Abaqus/CAE User's Guide Abaqus Analysis User's GuideDocument1 pageModeling and Visualization Analysis Reference: Abaqus/CAE User's Guide Abaqus Analysis User's GuideSaad Al HelyNo ratings yet
- Axisymmetric Analysis - A Problem in Which The Geometry, Loadings, Boundary Conditions and MaterialsDocument9 pagesAxisymmetric Analysis - A Problem in Which The Geometry, Loadings, Boundary Conditions and MaterialsSaad Al HelyNo ratings yet
- SimXpert2013 ThermalDocument230 pagesSimXpert2013 ThermalSaad Al HelyNo ratings yet
- Propped Cantilever Mesh Convergence Study Using Hexahedral ElementsDocument10 pagesPropped Cantilever Mesh Convergence Study Using Hexahedral ElementsSaad Al HelyNo ratings yet
- Structural Analysis of Micro Turbine by Using CFD Dr.R.Rajappan, K ChandrasekarDocument8 pagesStructural Analysis of Micro Turbine by Using CFD Dr.R.Rajappan, K ChandrasekarSaad Al HelyNo ratings yet
- Robust Design - EDRDocument8 pagesRobust Design - EDRSaad Al HelyNo ratings yet
- Mohammad SarairehDocument176 pagesMohammad SarairehamilcarsoaresNo ratings yet
- Cummins B Series Engine - Wikipedia 2Document48 pagesCummins B Series Engine - Wikipedia 2Laurenne YaoNo ratings yet
- YC6MK375-33 (MB3E3-C) Part Catalogue - EngineDocument79 pagesYC6MK375-33 (MB3E3-C) Part Catalogue - EngineFrancisco Cruz0% (1)
- "The Fall of The House of Usher": Edgar Allan Poe - 1839Document13 pages"The Fall of The House of Usher": Edgar Allan Poe - 1839Ponso PelaezNo ratings yet
- Db-066e Revf Radeyeprd-ErDocument124 pagesDb-066e Revf Radeyeprd-Erzrohim bapetenkfk2023No ratings yet
- J B 4th Ed Workbook Answers CH 29-37 Haz MatDocument32 pagesJ B 4th Ed Workbook Answers CH 29-37 Haz MatJuan OslerNo ratings yet
- SPE-169262-MS A Novel Procedure To Apply A Relative Permeability Modifier During Perforating Guns and TCPDocument7 pagesSPE-169262-MS A Novel Procedure To Apply A Relative Permeability Modifier During Perforating Guns and TCPLeopold Roj DomNo ratings yet
- Rice Industry Outlook CARE 211113Document4 pagesRice Industry Outlook CARE 211113gerabharat87No ratings yet
- 365 Journal Self DiscoveryDocument55 pages365 Journal Self DiscoveryAndromeda Sun100% (1)
- Concrete Pump Safety Guidelines 1664987926Document93 pagesConcrete Pump Safety Guidelines 1664987926richardNo ratings yet
- The Psychological Aspect of A Muslim's Slave MentalityDocument7 pagesThe Psychological Aspect of A Muslim's Slave MentalitySujit DasNo ratings yet
- Price List Effective 20th March, 2011Document11 pagesPrice List Effective 20th March, 2011paramesh5No ratings yet
- Conservation of Plants and AnimalsDocument36 pagesConservation of Plants and AnimalsAngeelina AgarwalNo ratings yet
- Bhaktapur Case StudyDocument20 pagesBhaktapur Case StudyRaj K Pandey, MBS, MA, MPA75% (4)
- Acer E1572p V5we2ea Eg La9532p Laptop SchematicDocument42 pagesAcer E1572p V5we2ea Eg La9532p Laptop Schematicglauberedif50% (2)
- Hepatoprotective Activity of Siddha Medicinal IndigoferaDocument4 pagesHepatoprotective Activity of Siddha Medicinal IndigoferaugoNo ratings yet
- Concept of SocietyDocument9 pagesConcept of SocietyHardutt Purohit100% (6)
- 2008 Synapigl 5Document6 pages2008 Synapigl 5ahson23No ratings yet
- TOEFL iBT LISTENING TEST 1Document8 pagesTOEFL iBT LISTENING TEST 1Diogo KurodaNo ratings yet
- FINAL VERSION On Assessment Tool For CDCs LCs Sept. 23 2015Document45 pagesFINAL VERSION On Assessment Tool For CDCs LCs Sept. 23 2015Edmar Cielo SarmientoNo ratings yet
- VorticityDocument5 pagesVorticitysamik4uNo ratings yet
- Fabric Inspection ReportDocument4 pagesFabric Inspection ReportJohn Henricus Nababan100% (1)
- Honors Chem Organic Chemistry NotesDocument3 pagesHonors Chem Organic Chemistry NotesWyatt KesterNo ratings yet
- 560 000 GD P 007Document243 pages560 000 GD P 007wesquiNo ratings yet
- Yield Per Plant, MarijuanaDocument2 pagesYield Per Plant, MarijuanaDavid MejíaNo ratings yet
- OSCE Checklist Respiratory ExaminationDocument2 pagesOSCE Checklist Respiratory ExaminationputriNo ratings yet
- Schneider - DPM-PM5110Document2 pagesSchneider - DPM-PM5110Công ThànhNo ratings yet
- Your Best FriendDocument174 pagesYour Best FriendChandan RitvikNo ratings yet
- System Component Datasheet: Electric and Cable Operated Control Head (Explosion Proof) Kit With Control Head MonitorDocument2 pagesSystem Component Datasheet: Electric and Cable Operated Control Head (Explosion Proof) Kit With Control Head MonitormeNo ratings yet