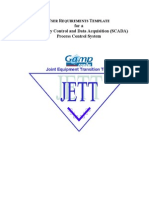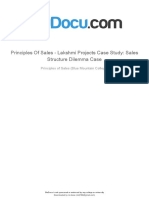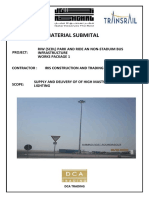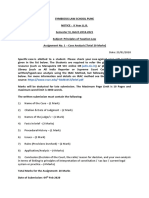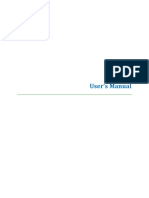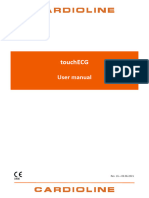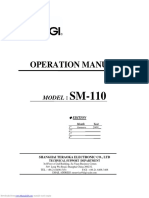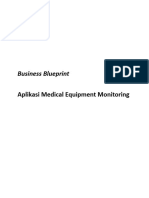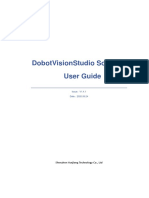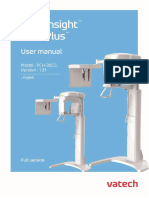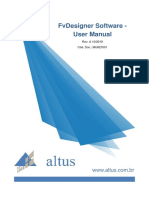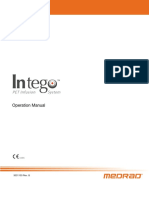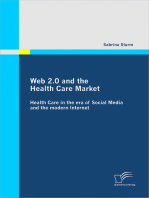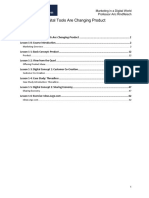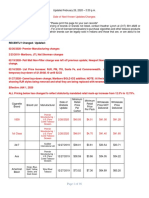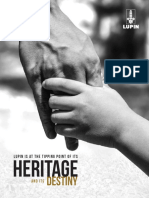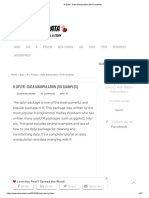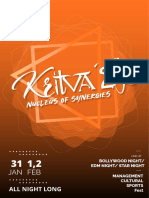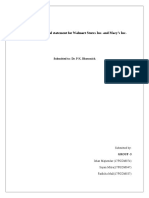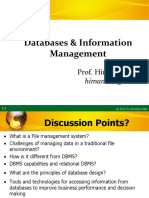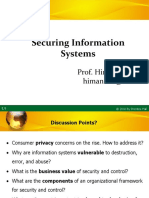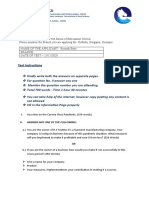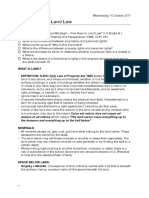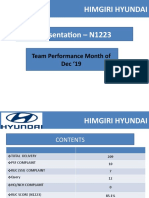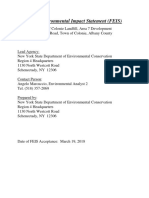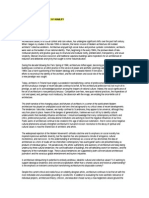Professional Documents
Culture Documents
MD User Manual Guidance
MD User Manual Guidance
Uploaded by
Tapas GhoshCopyright
Available Formats
Share this document
Did you find this document useful?
Is this content inappropriate?
Report this DocumentCopyright:
Available Formats
MD User Manual Guidance
MD User Manual Guidance
Uploaded by
Tapas GhoshCopyright:
Available Formats
User Manual Medical Devices Applicant Dashboard_Ver. 1.
Central Drug Standard Control Organization
(CDSCO)
Applicant User Manual
For
Medical Device Portal
Version: 1.0
Release Date: 28/12/2017
Centre for Development of Advanced Computing
(A Scientific Society of the Ministry of Electronics and Information Technology, Govt. of India)
Anusandhan Bhawan, C-56/1, Institutional Area, Sector-62, Noida-201307
Phone: 91-120-3063311-14 Website:http://www.cdac.in
This is a controlled document. Unauthorized access, copying and replication are prohibited. This document must not be
copied in whole or part by any means, without the written authorization of CDAC, Noida
CDAC_NOIDA/UserManual_Ver._1.0 Release Date –08/01/2017 1 | P a g e
User Manual Medical Devices Applicant Dashboard_Ver. 1.0
Table of Content
1. Introduction ......................................................................................................................................... 4
1.1. User Login ................................................................................................................................................................... 4
1.2. Dashboard .................................................................................................................................................................. 4
1.3. Change Password .................................................................................................................................................... 6
1.4. User Profile ................................................................................................................................................................ 7
1.5. Add Address............................................................................................................................................................... 9
1.6. Submit Application .............................................................................................................................................. 13
1.7. Save as Draft ........................................................................................................................................................... 24
1.8. Submitted Application ....................................................................................................................................... 24
List of Figures
Figure 1: Login Screen ............................................................................................................................................................ 4
Figure 2 : Dashboard Screen ................................................................................................................................................ 5
Figure 3 : Status / form Wise Application Detail ....................................................................................................... 6
Figure 4 : Screen of Change Password Option............................................................................................................. 6
Figure 5 : Screen of change password (Continue) ..................................................................................................... 7
Figure 6 : Menu Button ........................................................................................................................................................... 7
Figure 7 : User Profile.............................................................................................................................................................. 8
Figure 8 : Click on View Profile........................................................................................................................................... 8
Figure 9 : Add Address............................................................................................................................................................ 9
Figure 10 : Manufacturer Address Details .................................................................................................................... 9
Figure 11 : Click on Save Button ..................................................................................................................................... 10
Figure 12 : Address Details ................................................................................................................................................ 10
Figure 13 : Modify or Reset the Details........................................................................................................................ 11
Figure 14 : Popup Message: Delete ................................................................................................................................ 11
Figure 15 : Screen of Foreign Manufacturer address Details ............................................................................ 12
Figure 16 : Filled all Required Field .............................................................................................................................. 12
Figure 17 : List of address Details .................................................................................................................................. 13
Figure 18 : Screen of after Click on Submit application ....................................................................................... 13
Figure 19 : Submit application (Continue)................................................................................................................. 14
Figure 20 : Three Options - Manufacturing License, Import License, Clinical Investigation ............. 14
Figure 21 : Form Type.......................................................................................................................................................... 14
Figure 22 : General Instructions ..................................................................................................................................... 15
Figure 23 : Screen of After Click on Submit Button ............................................................................................... 16
Figure 24 : Screen of After Click on Submit Button (Continue) ....................................................................... 16
Figure 25 : Screen of after click on Save and Continue ........................................................................................ 17
Figure 26 : Screen of Medical device Details ............................................................................................................. 17
CDAC_NOIDA/UserManual_Ver._1.0 Release Date –08/01/2018 2|P a g e
User Manual Medical Devices Applicant Dashboard_Ver. 1.0
Figure 27 : Accessories/Components ........................................................................................................................... 18
Figure 28 : Fill Model Details ............................................................................................................................................ 18
Figure 29 : List of Device Details ..................................................................................................................................... 19
Figure 30 : Form MD - 3 ...................................................................................................................................................... 19
Figure 31 : Checklist Item ................................................................................................................................................... 20
Figure 32 : Upload document for Covering Letter.................................................................................................. 20
Figure 33: View Upload Document or change file .................................................................................................. 21
Figure 34 : Screen of “Documents Upload Status” .................................................................................................. 21
Figure 35 : Payment Detail Screen ................................................................................................................................. 21
Figure 36 : Payment Details (Continue) ...................................................................................................................... 22
Figure 37 : Payment Details (Continue) ...................................................................................................................... 22
Figure 38 : Preview of Form MD- 3................................................................................................................................ 23
Figure 39 : Upload Form ..................................................................................................................................................... 23
Figure 40 : Screen of Application Successfully Submitted.................................................................................. 24
Figure 41 : Screen of after click on Submitted Application ................................................................................ 25
Figure 42 : Popup Message: ‘You want to withdraw the Application.” ........................................................ 25
Figure 43 : Popup Message- Successfully Withdraw the application............................................................ 26
List of Table
Table 1 : Dashboard Option.................................................................................................................................................. 5
CDAC_NOIDA/UserManual_Ver._1.0 Release Date –08/01/2018 3|P a g e
User Manual Medical Devices Applicant Dashboard_Ver. 1.0
1. Introduction
Online Portal for Medical devices enables applicant to submit online applications for Medical
Devices regulatory process to CDSCO. It will also enable upload of supporting documents,
respond to queries from CDSCO officials and track their application status. The user account
lists out all the applications submitted and licenses/permissions held by them and provides
the statistical analysis of the applications for various processes & licenses issued, suspended
/cancelled, withdrawn.
The following sections details about the various steps
1.1. User Login
How to login into the system?
User can login the system with the correct User Name and Password credentials,as
shown in Figure 1.
Login
Figure 1: Login Screen
1.2. Dashboard
Dash Board Screen : After successful login to the application the system will show a
Dashboard there you can see the multiple informations,as shown in Figure 2.
CDAC_NOIDA/UserManual_Ver._1.0 Release Date –08/01/2018 4|P a g e
User Manual Medical Devices Applicant Dashboard_Ver. 1.0
Figure 2 : Dashboard Screen
Various options are available on the dashboard as described below :-
Table 1 : Dashboard Option
Submit application - For Fresh Application Click on
Submit Application Button.
Saved (Draft) Applications - To view the
pending/incomplete applications click on Saved
(Draft) Applications.
Submitted Application:To view the status of
submitted applications click on “Submitted
Application” link.
Approved Application: This session used to store
the Approved Application.
Rejected Application : This interface is reserved for
Rejected Applications
Withdrawn Application :This link is to view all
Withdrawn Applications
Query Raised/ Responded:This link is to help query
raised by CDSCO.
CDAC_NOIDA/UserManual_Ver._1.0 Release Date –08/01/2018 5|P a g e
User Manual Medical Devices Applicant Dashboard_Ver. 1.0
Figure 3 : Status / form Wise Application Detail
1.3. Change Password
If the user want to change their password then they can click on ‘Change Password’ link, as
shown in Figure 4.
Change Password
Figure 4 : Screen of Change Password Option
CDAC_NOIDA/UserManual_Ver._1.0 Release Date –08/01/2018 6|P a g e
User Manual Medical Devices Applicant Dashboard_Ver. 1.0
After clicking the “Change Password” link you can see a new screen as shown in Figure 5
where you can change the old password with the new one.
Figure 5 : Screen of change password (Continue)
Note
After enter the new password click on “save” button and the password will be
saved with the new one.
1.4. User Profile
Click on Menu as Shown in the figure 6. After click on Menu Button it shows “User Profile”,
“Add Address”, and “Online Payment”.
Menu
Figure 6 : Menu Button
CDAC_NOIDA/UserManual_Ver._1.0 Release Date –08/01/2018 7|P a g e
User Manual Medical Devices Applicant Dashboard_Ver. 1.0
Click on User Profile as shown in Figure 7.
User
Profile
Figure 7 : User Profile
After clicking the User Profile, click on “View Profile” Option. Then you will get below the
mention screen i.e as shown in the figure 8.
User Profile
Figure 8 : Click on View Profile
CDAC_NOIDA/UserManual_Ver._1.0 Release Date –08/01/2018 8|P a g e
User Manual Medical Devices Applicant Dashboard_Ver. 1.0
1.5. Add Address
There is two Option in Add Address (a) Add Correspondence and Site Address (b) Foreign
Manufacturer address as shown in figure 9.
Add Address
Figure 9 : Add Address
Click on Add Correspondence and Site Address the screen will show as mention in figure
10.
Figure 10 : Manufacturer Address Details
CDAC_NOIDA/UserManual_Ver._1.0 Release Date –08/01/2018 9|P a g e
User Manual Medical Devices Applicant Dashboard_Ver. 1.0
Fill all the mandotory details (*) as shown in figure 11, and then after click on Save
button.
Figure 11 : Click on Save Button
After click on save button, the list will shown as below the mention Figure 12. User can
Edit with Edit Button or Delete the Address.
Figure 12 : Address Details
After click on edit button user can modify or Reset the details.As shown in figure 13.
CDAC_NOIDA/UserManual_Ver._1.0 Release Date –08/01/2018 10 | P a g e
User Manual Medical Devices Applicant Dashboard_Ver. 1.0
Modify
Figure 13 : Modify or Reset the Details
If User wants to delete any address details, Select by Checklist button, and then click on
Delete Button, After you clicked Delete Button, you can get Popup Message i.e “Do you
Want to Delete” then click on OK button.
Figure 14 : Popup Message: Delete
Now click on Foreign Manufacturer address Details, the screen will shown as figure 13. Fill
all the required field as shown in figure 15.
CDAC_NOIDA/UserManual_Ver._1.0 Release Date –08/01/2018 11 | P a g e
User Manual Medical Devices Applicant Dashboard_Ver. 1.0
Figure 15 : Screen of Foreign Manufacturer address Details
After fill all the details you can save information by clicking the Save Button. As shown in
figure 16.
Figure 16 : Filled all Required Field
After click on Save Button Address Details list will show, figure 17, user can Edit or Delete
the address.
CDAC_NOIDA/UserManual_Ver._1.0 Release Date –08/01/2018 12 | P a g e
User Manual Medical Devices Applicant Dashboard_Ver. 1.0
Edit
Figure 17 : List of address Details
1.6. Submit Application
Click on Submit Application then below the mention screen will
show, Figure 18.
Figure 18 : Screen of after Click on Submit application
Fill all the details using Dropdown Menu List like Selet License Type, Select Forms then
after click on Submit Button for Online Form Submission. As shown in figure 19, 20, 21,
22.
CDAC_NOIDA/UserManual_Ver._1.0 Release Date –08/01/2018 13 | P a g e
User Manual Medical Devices Applicant Dashboard_Ver. 1.0
Figure 19 : Submit application (Continue)
Figure 20 : Three Options - Manufacturing License, Import License, Clinical Investigation
Select any Form from Dropdown List like – (a) Form MD- 3 (b) Form MD- 4 (c) Form MD-
7 (d) Form MD- 8. As shown in figure 19.
Figure 21 : Form Type
Read carefully General Instructions then after Proceed. As Shown in Figure 20.
CDAC_NOIDA/UserManual_Ver._1.0 Release Date –08/01/2018 14 | P a g e
User Manual Medical Devices Applicant Dashboard_Ver. 1.0
Figure 22 : General Instructions
After click on Submit Button screen will show in figure 23& figure 24.
CDAC_NOIDA/UserManual_Ver._1.0 Release Date –08/01/2018 15 | P a g e
User Manual Medical Devices Applicant Dashboard_Ver. 1.0
Figure 23 : Screen of After Click on Submit Button
Figure 24 : Screen of After Click on Submit Button (Continue)
Select Type of Application, Select Manufacturing Site Details and Select Correspondence
address details then click on Save and Continue. As shown in the figure
CDAC_NOIDA/UserManual_Ver._1.0 Release Date –08/01/2018 16 | P a g e
User Manual Medical Devices Applicant Dashboard_Ver. 1.0
Figure 25 : Screen of after click on Save and Continue
Medical Device Details : After click on save button then fill Medical Device Details like
Generic Name of Device, Medical Device Grouping Category, Grouping Description,
Notified Category of Medical Device, Class of Device, Sterlization, Product Description etc.
as shown in the figure 24.
Figure 26 : Screen of Medical device Details
CDAC_NOIDA/UserManual_Ver._1.0 Release Date –08/01/2018 17 | P a g e
User Manual Medical Devices Applicant Dashboard_Ver. 1.0
Accessories/Components :User can Add(+) or Remove (-) the field. Refer figure 25.
(+) Add Multiple
components
Figure 27 : Accessories/Components
Models : User can “Add Model ” or “Remove Model” with the help of Buttons. As shown in
figure 26
Figure 28 : Fill Model Details
CDAC_NOIDA/UserManual_Ver._1.0 Release Date –08/01/2018 18 | P a g e
User Manual Medical Devices Applicant Dashboard_Ver. 1.0
Fill all the details click on Save Button, After Save the information screen will show in this
figure 27. Shows device details, user can Edit or delete the device details.
Next
Figure 29 : List of Device Details
Then click on NEXT Button, screen will show in figure 28.User can Edit Form or Proceed
to Cheklist.
Figure 30 : Form MD - 3
CDAC_NOIDA/UserManual_Ver._1.0 Release Date –08/01/2018 19 | P a g e
User Manual Medical Devices Applicant Dashboard_Ver. 1.0
After Click on Proceed to Cheklist, screen will show like figure 29.
Figure 31 : Checklist Item
Then User can upload the Documents, View the documents and Reset the Document.
For Upload the document : User can click any “Cheklist Items” like – Covering Letter,
Constitution of the firm, The Establishment /Site ownership /Tenacy Agreement etc.
After click on Covering Letter or The Establishment /Site ownership /Tenacy Agreement.
The screen will show like figure 30.
Upload the file
Submit
Figure 32 : Upload document for Covering Letter
Then Submit the Upload Documents, If user wants to view the document or can change the
upload document, he can do so. As shown in the figure 31.
CDAC_NOIDA/UserManual_Ver._1.0 Release Date –08/01/2018 20 | P a g e
User Manual Medical Devices Applicant Dashboard_Ver. 1.0
View File
Update
Figure 33: View Upload Document or change file
After upload, all the documents, “documents Upload status” will show as figure 33.
Uploaded documents will show,Mark as Green colour.
Figure 34 : Screen of “Documents Upload Status”
After Click on Submit Button the screen will show in this figure 33.
Figure 35 : Payment Detail Screen
CDAC_NOIDA/UserManual_Ver._1.0 Release Date –08/01/2018 21 | P a g e
User Manual Medical Devices Applicant Dashboard_Ver. 1.0
Select Mode of Payment Challan, Fill Challan Details Like Challan No., Date, Amount, Bank
Name, Branch Code, and Upload Challan.
Figure 36 : Payment Details (Continue)
After Fill all the details, then Click on Submit Button.
Figure 37 : Payment Details (Continue)
After click on Submit the screen will show as figure 36. In this shows Download PDF or
click on Next Button for Continue.
CDAC_NOIDA/UserManual_Ver._1.0 Release Date –08/01/2018 22 | P a g e
User Manual Medical Devices Applicant Dashboard_Ver. 1.0
Figure 38 : Preview of Form MD- 3
After Click on Next Button the screen will show as figure 37.
Figure 39 : Upload Form
After Click on Submit Button, below the mention screen will show, figure 38 and Message
will show i.e “ Your Application has been submitted Successfully”, note your File no.
MFG/MD/2017/915.
CDAC_NOIDA/UserManual_Ver._1.0 Release Date –08/01/2018 23 | P a g e
User Manual Medical Devices Applicant Dashboard_Ver. 1.0
Figure 40 : Screen of Application Successfully Submitted
1.7. Save as Draft
1.8. Submitted Application
Click on Submitted Application under the dashboard screen,
To view the status of submitted applications. In this you can Withdraw the application as
shown in the figure 39.
CDAC_NOIDA/UserManual_Ver._1.0 Release Date –08/01/2018 24 | P a g e
User Manual Medical Devices Applicant Dashboard_Ver. 1.0
Withdraw
Application
Figure 41 : Screen of after click on Submitted Application
After Click on Withdraw Application Confirmation message will show. As shown in the
figure 42.
Figure 42 : Popup Message: ‘You want to withdraw the Application.”
CDAC_NOIDA/UserManual_Ver._1.0 Release Date –08/01/2018 25 | P a g e
User Manual Medical Devices Applicant Dashboard_Ver. 1.0
Figure 43 : Popup Message- Successfully Withdraw the application
CDAC_NOIDA/UserManual_Ver._1.0 Release Date –08/01/2018 26 | P a g e
You might also like
- Rage Across The World WtA20th PDFDocument124 pagesRage Across The World WtA20th PDFDaniel Braga91% (22)
- USER REQUIREMENTS TEMPLATE For A Supervisory Control and Data Acquisition (SCADA) Process Control SystemDocument66 pagesUSER REQUIREMENTS TEMPLATE For A Supervisory Control and Data Acquisition (SCADA) Process Control Systemsevero97100% (1)
- IQSET Manual V7.60Document747 pagesIQSET Manual V7.60yolanda83% (6)
- Lesson 1-Land and Physical Geography of NorthDocument2 pagesLesson 1-Land and Physical Geography of NorthMohammed Nahyan100% (1)
- Principles of Sales Lakshmi Projects Case Study Sales Structure Dilemma CaseDocument7 pagesPrinciples of Sales Lakshmi Projects Case Study Sales Structure Dilemma Caserio boseNo ratings yet
- Modals in The Past: GrammarDocument26 pagesModals in The Past: GrammarFe LopNo ratings yet
- Mar HM 18.06.22Document302 pagesMar HM 18.06.22özgen bölükNo ratings yet
- User's Manual of RDC6332G Control SystemDocument42 pagesUser's Manual of RDC6332G Control SystemJuanjo AcvdoNo ratings yet
- Technical Guide ICT 10.2 SP7Document396 pagesTechnical Guide ICT 10.2 SP7Sunnie LuNo ratings yet
- 2nd Year LLB - Principles of Taxation - Assignment No. 1 - Case AnalysisDocument4 pages2nd Year LLB - Principles of Taxation - Assignment No. 1 - Case AnalysisRAJPAL SINGH RATHORENo ratings yet
- MANUALDocument143 pagesMANUALTANIA ACARO CHININININ100% (1)
- Fabian +nCPAP Evolution: Service ManualDocument99 pagesFabian +nCPAP Evolution: Service Manualalex obregon100% (1)
- MX2 User MAnualDocument372 pagesMX2 User MAnualsumon100% (3)
- Patient Data Module: Service ManualDocument120 pagesPatient Data Module: Service ManualEnrique CarrilloNo ratings yet
- Manual de Operación Densimetro Mettler Toledo DE40Document96 pagesManual de Operación Densimetro Mettler Toledo DE40Laura GuarguatiNo ratings yet
- ICT v10.1 SP2 UG ENDocument978 pagesICT v10.1 SP2 UG ENSaeed M. KhoshbakhtNo ratings yet
- Hologic Digital Mammo Selenia 3dimensions User Manual PDFDocument100 pagesHologic Digital Mammo Selenia 3dimensions User Manual PDFanderson soares bezerraNo ratings yet
- CDET User Guide V2-2 RevADocument67 pagesCDET User Guide V2-2 RevAErosha RathnayakeNo ratings yet
- TNC 320 Service ManualDocument326 pagesTNC 320 Service Manualbtibi676989100% (2)
- Manual Ecograf Portabil WED 9618Document76 pagesManual Ecograf Portabil WED 9618dorian0887% (15)
- User Manual DigiBunai PDFDocument53 pagesUser Manual DigiBunai PDFDinesh Bhathela100% (1)
- MedDream PACS Premium User ManualDocument85 pagesMedDream PACS Premium User Manualnourmlk1859No ratings yet
- Um Touchecg Rev15 enDocument109 pagesUm Touchecg Rev15 enBet ChieNo ratings yet
- Operation Manual: ModelDocument147 pagesOperation Manual: ModelPedro CandiaNo ratings yet
- DobotVisionStudio User Guide en V4.1.2Document375 pagesDobotVisionStudio User Guide en V4.1.2faiz 555No ratings yet
- Aurora Manual HQ PDFDocument56 pagesAurora Manual HQ PDFClifton de SouzaNo ratings yet
- MI 3325 - Multiservicer XD ANG Ver 1.5.8 20752877Document246 pagesMI 3325 - Multiservicer XD ANG Ver 1.5.8 20752877Calidad QCNo ratings yet
- D00001318 ANTware II Users GuideRev 1.2Document23 pagesD00001318 ANTware II Users GuideRev 1.2Anonymous lStpu6o44cNo ratings yet
- Brevera User Guide MAN-04303-002 Rev 007Document148 pagesBrevera User Guide MAN-04303-002 Rev 007Justin SteeleNo ratings yet
- Blueprint - Aplikasi Monitoring Medical Equpment v1Document174 pagesBlueprint - Aplikasi Monitoring Medical Equpment v1FamBoXNo ratings yet
- AJU190398Document122 pagesAJU190398medicalpushpa8No ratings yet
- UsersguideDocument157 pagesUsersguideredoctober24No ratings yet
- DobotVisionStudio Software User Guide V1.4.1 enDocument304 pagesDobotVisionStudio Software User Guide V1.4.1 enaaron wileyNo ratings yet
- User's Manual of RDC6445G V1.0Document57 pagesUser's Manual of RDC6445G V1.0PauloTexaNo ratings yet
- Documentation: Hotel Management SystemDocument3 pagesDocumentation: Hotel Management SystemracobNo ratings yet
- 2340897-100, Rev 08, Class A.pdfhhhhhDocument1 page2340897-100, Rev 08, Class A.pdfhhhhhBLYNK STEELNo ratings yet
- XDesignerPlusV4Manual (160302) EngDocument545 pagesXDesignerPlusV4Manual (160302) EngSUN INFOTECH APPLICATIONNo ratings yet
- 2018 VatechDocument168 pages2018 VatechOusama DawalibiNo ratings yet
- Equote User Manual PDFDocument122 pagesEquote User Manual PDFFaye ShanNo ratings yet
- Connect SWDocument100 pagesConnect SWfocus_leovaNo ratings yet
- Manual Iface800Document87 pagesManual Iface800Victor Hugo EspinozaNo ratings yet
- Se708 Ics User GuideDocument92 pagesSe708 Ics User GuideThamer AsaNo ratings yet
- User GuideDocument68 pagesUser GuideLê Khắc HưngNo ratings yet
- Advanced PM2000B Patient Monitor USER MANUALDocument243 pagesAdvanced PM2000B Patient Monitor USER MANUALNur Adam Abd RahmanNo ratings yet
- Technical Report OpensesamessageDocument111 pagesTechnical Report Opensesamessageconor Breen0% (1)
- PAPAYA 3D Chinese (English Ver) Ver 1.0Document101 pagesPAPAYA 3D Chinese (English Ver) Ver 1.0TIDJANANo ratings yet
- Manual GCsolution AgentDocument111 pagesManual GCsolution AgentAbdul KalimNo ratings yet
- Lim Cong Yue - TP063962 - DESIGN PATTERN - SECTION 1Document38 pagesLim Cong Yue - TP063962 - DESIGN PATTERN - SECTION 1Cong Yue LimNo ratings yet
- Fvdesigner Software User ManualDocument898 pagesFvdesigner Software User ManualMichaelNo ratings yet
- Software Requirements Specification ForDocument10 pagesSoftware Requirements Specification ForMr AmmarNo ratings yet
- 057-168 DSEWebNet SoftDocument116 pages057-168 DSEWebNet SoftJaffer HussainNo ratings yet
- NR Usermanual 22enDocument79 pagesNR Usermanual 22enGirvanNo ratings yet
- TRIANA - Manual Eng Ver2.4Document139 pagesTRIANA - Manual Eng Ver2.4abrleonchNo ratings yet
- SMUH ALTER Externo Manual Utilizador EN Versao 2 Agosto2013Document62 pagesSMUH ALTER Externo Manual Utilizador EN Versao 2 Agosto2013AlexandraNo ratings yet
- Digital-Green-Certificates v4 enDocument33 pagesDigital-Green-Certificates v4 enAston MartinNo ratings yet
- User Guide: (Enterprise Edition)Document198 pagesUser Guide: (Enterprise Edition)Ahmad Al-MashaikhNo ratings yet
- Allplan 2017 Manual PDFDocument298 pagesAllplan 2017 Manual PDFadc26No ratings yet
- 2776 DS2 ЛазуритDocument228 pages2776 DS2 ЛазуритJonny Moss100% (1)
- WAP6807 - Users - Guide - 5.17 5.50 Ed 1 Min CompressedDocument117 pagesWAP6807 - Users - Guide - 5.17 5.50 Ed 1 Min CompressedFacu TrigoNo ratings yet
- Manual ENG Cube A v.5Document151 pagesManual ENG Cube A v.5Helmy Anugrah AnggoroNo ratings yet
- Intego Sys 200 OmDocument142 pagesIntego Sys 200 OmAli Asghar AyazNo ratings yet
- Auroran Manual 2020.03.18 WebDocument65 pagesAuroran Manual 2020.03.18 Webmichael alertNo ratings yet
- Rinstrum R300-627Document52 pagesRinstrum R300-627Meraki DanielNo ratings yet
- New Generation DMR Radio Application Notes V1.5.00Document331 pagesNew Generation DMR Radio Application Notes V1.5.00Gabriel SouzaNo ratings yet
- Web 2.0 and the Health Care Market: Health Care in the era of Social Media and the modern InternetFrom EverandWeb 2.0 and the Health Care Market: Health Care in the era of Social Media and the modern InternetNo ratings yet
- C erudcnShGnq7nXJ5oR5A - Module 1 Transcript - Marketing in A Digital WorldDocument64 pagesC erudcnShGnq7nXJ5oR5A - Module 1 Transcript - Marketing in A Digital Worldrio boseNo ratings yet
- State Minimum Cigarette PricingDocument16 pagesState Minimum Cigarette Pricingrio boseNo ratings yet
- Lupin Annual Report 2018 PDFDocument279 pagesLupin Annual Report 2018 PDFrio boseNo ratings yet
- R Dplyr - Data Manipulation (50 Examples)Document47 pagesR Dplyr - Data Manipulation (50 Examples)rio boseNo ratings yet
- Axis Bank Airport Lounge Access ProgramDocument6 pagesAxis Bank Airport Lounge Access Programrio boseNo ratings yet
- JAN FEB: All Night LongDocument11 pagesJAN FEB: All Night Longrio boseNo ratings yet
- Mary Kay Inc., Company AnalysisDocument7 pagesMary Kay Inc., Company Analysisrio boseNo ratings yet
- Case: 7-Eleven Japan Co. Essay: A Limited Time Offer!Document8 pagesCase: 7-Eleven Japan Co. Essay: A Limited Time Offer!rio boseNo ratings yet
- Understanding The Supply ChainDocument32 pagesUnderstanding The Supply Chainrio boseNo ratings yet
- Approaching Target MarketDocument19 pagesApproaching Target Marketrio boseNo ratings yet
- Session 11-12Document44 pagesSession 11-12rio boseNo ratings yet
- Session 1-2Document60 pagesSession 1-2rio boseNo ratings yet
- REPORT: Financial Statement For Walmart Stores Inc. and Macy's IncDocument4 pagesREPORT: Financial Statement For Walmart Stores Inc. and Macy's Incrio boseNo ratings yet
- 2 SCPerf, Drivers&MetricsDocument34 pages2 SCPerf, Drivers&Metricsrio boseNo ratings yet
- Session 13-14Document32 pagesSession 13-14rio boseNo ratings yet
- Session 15-16Document38 pagesSession 15-16rio boseNo ratings yet
- Securing Information Systems: Prof. Himanshu Joshi Himanshu@imi - EduDocument35 pagesSecuring Information Systems: Prof. Himanshu Joshi Himanshu@imi - Edurio boseNo ratings yet
- Introduction To Company PDFDocument8 pagesIntroduction To Company PDFhasan alNo ratings yet
- Registration Form For Remote Access To E-Resources (Rate) IGNOU (For Student)Document2 pagesRegistration Form For Remote Access To E-Resources (Rate) IGNOU (For Student)Jay KartaNo ratings yet
- Decided CasesDocument24 pagesDecided CasesJuvz BezzNo ratings yet
- CFEDocument4 pagesCFEKevinVittoNo ratings yet
- 7 Stages of Purification by Radhanatha Swami - Back To GodheadDocument6 pages7 Stages of Purification by Radhanatha Swami - Back To GodheadPranjal SinghaiNo ratings yet
- Iot Unit NotesDocument13 pagesIot Unit Noteskei40013No ratings yet
- LINE GRAPH For Ielts Writing DocumentDocument6 pagesLINE GRAPH For Ielts Writing DocumentMikelAgberoNo ratings yet
- List of Philippine FestivalsDocument5 pagesList of Philippine FestivalsIan GianamNo ratings yet
- CCC Insurance v. Kawasaki Steel CorpDocument26 pagesCCC Insurance v. Kawasaki Steel CorpCaryl EstradaNo ratings yet
- Scribophile Worldbuilding WorkbookDocument7 pagesScribophile Worldbuilding WorkbookPelin KulaNo ratings yet
- Health 9 Q2 FDocument42 pagesHealth 9 Q2 FVKNo ratings yet
- Interview - Test - Educazione ServiziDocument4 pagesInterview - Test - Educazione ServiziRounak BasuNo ratings yet
- SG 2Document43 pagesSG 2SWETCHCHA MISKANo ratings yet
- Into To Land LawDocument7 pagesInto To Land LawsafiyaNo ratings yet
- Center Support Bearing CatalogDocument22 pagesCenter Support Bearing Catalogfang frankNo ratings yet
- Ocvmanual - Modelo - 216 - 4FC UL PDFDocument1 pageOcvmanual - Modelo - 216 - 4FC UL PDFLuis Fernando Gonzalez RozoNo ratings yet
- Markandeya Purana Part 1Document4 pagesMarkandeya Purana Part 1mkbadminNo ratings yet
- Giáo Trình Thư Tín Thương M IDocument123 pagesGiáo Trình Thư Tín Thương M ILuong Ba HungNo ratings yet
- Castrol IndiaDocument5 pagesCastrol Indiasindhu palanisamyNo ratings yet
- Internship Report On FSIBDocument135 pagesInternship Report On FSIBRashed55No ratings yet
- Akuntansi 3Document4 pagesAkuntansi 3Icha Novia R.No ratings yet
- Performance Dec'19 (N1223)Document24 pagesPerformance Dec'19 (N1223)Dhruv DubeyNo ratings yet
- Submitted To: Submitted By:: Dr. Kartik Dave Neha NagarDocument5 pagesSubmitted To: Submitted By:: Dr. Kartik Dave Neha NagarPANKAJNo ratings yet
- Final Environmental Impact StatementDocument107 pagesFinal Environmental Impact StatementTown of Colonie LandfillNo ratings yet
- 02.toward An Architecture of Humility - Pallasmaa PDFDocument4 pages02.toward An Architecture of Humility - Pallasmaa PDFMadalina GrecuNo ratings yet