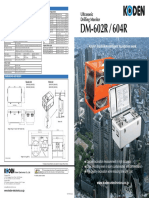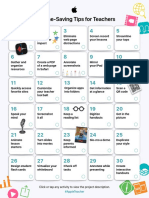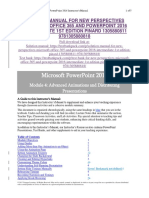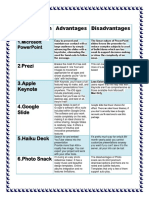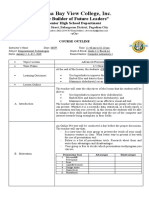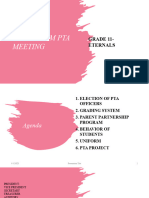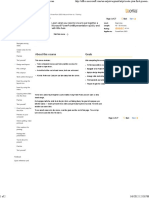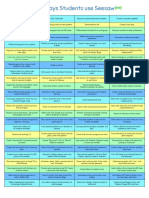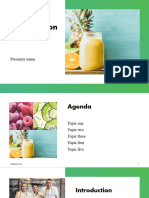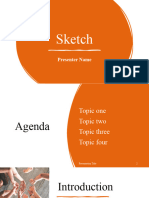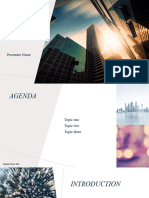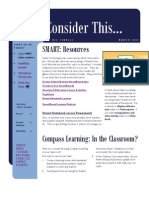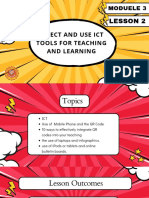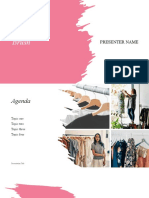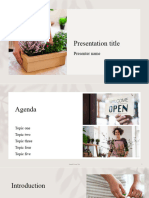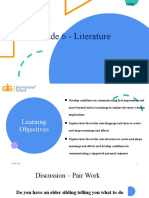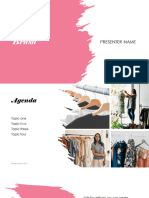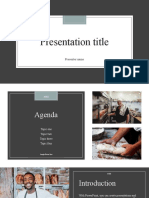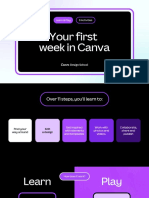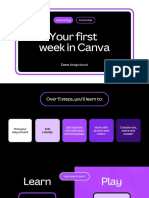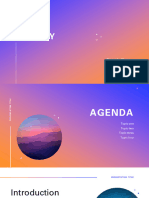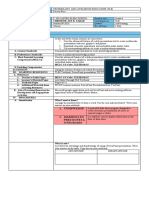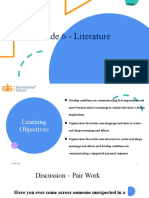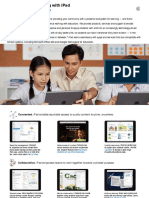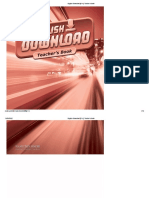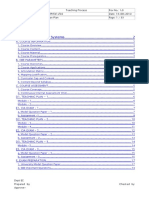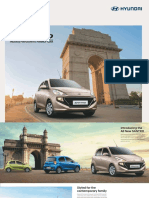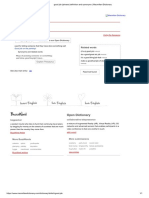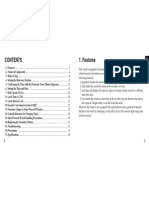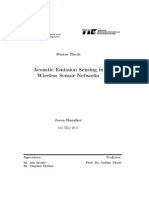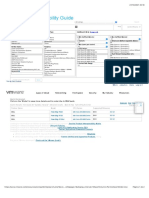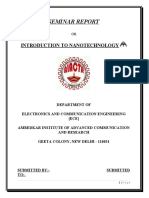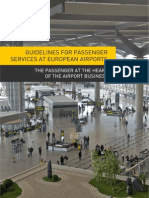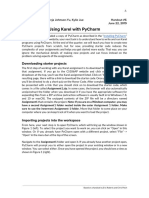Professional Documents
Culture Documents
Ipad Teachers Activities
Uploaded by
FARADILLAH BINTI MD RAMLI MoeOriginal Title
Copyright
Available Formats
Share this document
Did you find this document useful?
Is this content inappropriate?
Report this DocumentCopyright:
Available Formats
Ipad Teachers Activities
Uploaded by
FARADILLAH BINTI MD RAMLI MoeCopyright:
Available Formats
30 Time-Saving Tips for Teachers
1 2 3 4 5
Capture ideas Annotate Eliminate Screen record Streamline
on the go photos for web page your lessons your taps
impact distractions
6 7 8 9 10
Gather and Create a PDF Annotate Mirror Optimise
organise of a web page screenshots your iPad your screen
resources in Safari workflow
11 12 13 14 15
Quickly access Customise Organise apps Get information Scan a
favourite sites your teacher into folders at a glance QR code
tool belt
16 17 18 19 20
Speak your Screenshot Keep a Digitise Get in the
mind it all reading list handouts picture
21 22 23 24 25
Animate Turn slides Keep Slo-mo a demo Duplicate
lesson into movies parents your style
starters informed
26 27 28 29 30
Design student Virtualise your Check off Annotate while Create
flash cards whiteboard tasks presenting interactive
handouts
Click or tap any activity to view the project description.
#AppleTeacher
This collection of simple activities introduces educators Learn more
in the
to built-in features of iPad that help teachers save time Apple Teac
her
Learning C
and make it easier to teach with iPad. enter
Visit now >
1. Capture ideas on the go 5. Streamline your taps
Use the Voice Memos app to record a thought so you won’t Use AssistiveTouch to adjust volume, lock your screen,
forget it. Listen to it later to incorporate your idea into a lesson use multi-finger gestures, restart your device or replace
or an activity or to share your thought with others. pressing buttons with just a tap.
Get started: Open Voice Memos. Tap the Record button, then Get started: Turn on AssistiveTouch in Accessibility Settings.
tap the button again to stop. To share a memo, tap it in the Drag the button to any edge of the screen. Tap it to open
list, tap the three dots, then tap Share. Learn more > the AssistiveTouch menu; tap outside the menu to close it.
Learn more >
2. Annotate photos for impact
Annotate using Markup in Photos to point out to students 6. Gather and organise resources
important features on an image. Easily collect, organise and share lesson resources from
Get started: Select a picture in Photos, then tap Edit. websites with Notes.
Tap the three dots in the top-right corner to use Get started: In Safari, tap the Share button to save web
Markup. Learn more > pages to Notes. In Notes, set up folders, add images,
create checklists, draw, and collaborate with colleagues.
Learn more >
7. Create a PDF of a web page in Safari
Highlight informational text or images on the web, and share
with students or colleagues.
Get started: From a web page in Safari, tap the Share button.
Tap Markup and annotate, then tap Done. Tap the Share
button to send it or save it to Files. Learn more >
8. Annotate screenshots
Add directions or clarification to a concept on a screenshot.
Then add it to a lesson.
Get started: Take a screenshot, and tap the thumbnail to
3. Eliminate web page distractions edit and mark up. Tap + in the Markup toolbar to add text,
Use Reader view to stay focused on the most important shapes and more. Learn more >
information when researching in Safari.
Get started: Tap the Format Options (AA) button in the
address field, then tap Show Reader View. Note: If Show
Reader View is dimmed, it isn’t available for that page.
Learn more >
9. Mirror your iPad
4.Screen record your lessons Instantly share websites, presentations, books, photos,
and more with your class using AirPlay Mirroring.
Use screen recording to capture demonstrations from
the web in video format, then add them to lessons. Get started: Swipe down from the top-right edge of the
screen. Tap Screen Mirroring, then choose your playback
Get started: Add Screen Recording to Settings. Swipe
destination. To switch back to iPad, tap Stop Mirroring.
down from the top-right corner of a screen. Tap the
Learn more >
Record button and wait for the countdown. Tap the red
status bar to stop. Learn more >
30 Time-Saving Tips for Teachers
! Go back
10. Optimise your screen workflow 16. Speak your mind
Use Dock and App Switcher to view two web pages or apps Call on Siri to help with teaching and workflow tasks. Just
at the same time. ask to preview your daily calendar, set grading reminders,
Get started: Swipe up from the bottom in an app. On the open the latest version of a document and much more.
Dock, touch and hold another app, then drag it to the left or Get started: Make sure Siri is on. In Settings, tap Siri &
right edge of the screen. Learn more > Search, then turn on all settings below Ask Siri. Now press
and hold the Home button to ask Siri a question. Learn more >
11. Quickly access favourite sites
Access frequently used web pages by adding website icons
to your iPad Home screen.
Get started: In Safari, go to a web page. Tap the Share
button in the top-right corner, then tap Add to Home Screen.
Learn more >
12. Customise your teacher tool belt
Get instant access in the Control
Center to the things you need
quickly, such as Camera, Notes,
Magnifier, Timer, Stopwatch, Voice
Memos, or the QR code reader.
Get started: Tap Customise
Controls in Control Center Settings 17. Screenshot it all
to add or remove tools. Swipe
down from the top-right corner Take a full-page screenshot and mark it up for students or
of your screen to access them. colleagues.
Learn more > Get started: Take a screenshot in Safari. Tap the thumbnail,
then tap Full Page. Choose a Markup tool from the toolbar.
Tap + for more options. Scroll with the slider to see all the
13. Organise apps into folders pages and mark them up. Then share. Learn more >
Organise your apps by type or topic to find what you need
a little faster.
18. Keep a reading list
Get started: To move apps, lightly touch one until they all
jiggle. Drag an app on top of another to add both to a new Save articles to your reading list for easy access when you
folder. Tap the folder and rename it. Tap Done or press the need them again.
Home button. Learn more > Get started: Find a web page in Safari. Tap the Share button,
then Add to Reading List. Go to your reading list to see all
14. Get information at a glance your saved articles. Learn more >
Customise Today View so you can start your day by
getting what you need quickly. 19. Digitise handouts
Get started: Swipe right on your Home screen to open Use Notes to digitise paper documents and images by easily
Today View. Scroll down and tap Edit. Add, remove, or scanning them so you can upload for students.
reorder widgets. Learn more > Get started: Open Notes, tap the Camera button, then tap
Scan Documents. Capture the document, then save it. Tap
15. Scan a QR code the Share button to send. Learn more >
Access information quickly by using Camera to instantly
scan a QR code. 20. Get in the picture
Get started: Open Camera and point it at a QR code. Include your picture in notes or instructions to students.
Once the link pops up, tap it and enjoy your web journey. They want to see you!
Learn more > Get started: Open Camera, switch to the front camera,
and stabilise your iPad. Set the timer and run into the frame!
Add your photo to handouts for students. Learn more >
30 Time-Saving Tips for Teachers
! Go back
21. Animate lesson starters 25. Duplicate your style
Create animated GIFs in Keynote to use as engaging lesson Quickly format text in iWork by copying the style of selected
starters and visual demonstrations. text, then apply that style to other texts.
Get started: Add images or shapes to a slide. Tap an image, Get started: Select the text with the style you want to copy.
then tap Animate. Tap Add Action, then Create Path. Drag the Tap Style, then Copy Style. Select the text where you want to
image. Now export it as an animated GIF to add it to lessons. apply the style, then paste the style. Learn more >
Learn more >
26. Design student flash cards
Students will appreciate the customised flash cards you
create using text and audio features in Keynote.
Get started: On a Keynote slide, add a text box and type
a question or word. Add a new slide, and type the answer
or definition on it. Play the project and tap to reveal cards.
Learn more >
27. Virtualise your whiteboard
Doodle, draw and diagram with unlimited space in Numbers.
Get started: You can draw right on a Numbers spreadsheet
with Apple Pencil. To use your finger, tap the Insert (+)
button, tap the Media button, and select Drawing. Pinch to
zoom out for more canvas space. Learn more >
28. Check off tasks
22. Turn slides into movies Keep up with and prioritise your to-do list using Reminders.
Send your Keynote presentation to students as a self-playing Create subtasks and add attachments, and set alerts based
movie. Add your voice for personalised guided information. on time.
Get started: Record on a slide by tapping +, the Media Get started: In the app, create a Reminders list. Add a new
button, then Record Audio. Export the movie to save or send. reminder. Check off the task when it’s complete. Learn more >
When playing, the movie will automatically advance through
slides. Learn more > 29. Annotate while presenting
As you present content, annotate on the slides in Keynote
23. Keep parents informed to clarify information.
Capture parent attention with a 60-second Clips newsletter. Get started: In a Keynote presentation, tap the Play button.
Get started: In a Clips project, tap the Live Titles button, Touch and hold the slide to reveal drawing tools. Use your
select a style, then close the menu. Touch and hold the finger to highlight important words or parts of an image.
Record button. To stop recording, let go. Learn more > Learn more >
24. Slo-mo a demo 30. Create interactive handouts
Use slo-mo to provide a slowed-down visual explanation Design your handouts with media placeholders for student
of a moving phenomenon. responses.
Get started: Open Camera and choose Slo-mo. Tap the Get started: Create a new Pages document and choose
Record button and perform your demonstration. Tap the a template. Add your own text and graphics. Then add an
button again to stop. Your video is now ready in Photos. image and tap to select it. Tap the Format button, then tap
Learn more > Set as Placeholder. Share the handout with students.
Learn more >
TM and © 2020 Apple Inc. All rights reserved. ! Go back
You might also like
- Thysseen Service Manual MC21540371480772Document46 pagesThysseen Service Manual MC21540371480772ali50% (2)
- Online English Language Essay Writing Competition: Rules and GuidelinesDocument9 pagesOnline English Language Essay Writing Competition: Rules and GuidelinesLegends RyanNo ratings yet
- Koden Promotes Intelligent Foundation Work.: WWW - Koden-Electronics - Co.jpDocument2 pagesKoden Promotes Intelligent Foundation Work.: WWW - Koden-Electronics - Co.jpdennis rio perdana100% (1)
- 30 Time-Saving Tips For Teachers: Click or Tap Any Activity To View The Project DescriptionDocument4 pages30 Time-Saving Tips For Teachers: Click or Tap Any Activity To View The Project DescriptionChirag prajapatiNo ratings yet
- IntegrantesDocument13 pagesIntegrantesvictorino080402No ratings yet
- Making the Most of NotesDocument1 pageMaking the Most of NotesGaurav ShindeNo ratings yet
- Cont933 Module 2 Culminating Task LuDocument3 pagesCont933 Module 2 Culminating Task Luapi-550214604No ratings yet
- New Perspectives Microsoft Office 365 and PowerPoint 2016 Intermediate 1st Edition Pinard Solutions Manual DownloadDocument7 pagesNew Perspectives Microsoft Office 365 and PowerPoint 2016 Intermediate 1st Edition Pinard Solutions Manual DownloadCarroll Mosier100% (20)
- Overview of Simulation Based Education: Jasmine Ann JacobDocument15 pagesOverview of Simulation Based Education: Jasmine Ann JacobJasmine JacobNo ratings yet
- SimulationDocument13 pagesSimulationNornia KhanNo ratings yet
- 10 Powerpoint Tips For Preparing A Professional PresentationDocument16 pages10 Powerpoint Tips For Preparing A Professional PresentationAxurNo ratings yet
- EtechDocument2 pagesEtechannNo ratings yet
- Personal Narrative SlidesDocument13 pagesPersonal Narrative SlidesLa FermentadoraNo ratings yet
- Apps in Business Getting Started GuideDocument14 pagesApps in Business Getting Started GuideRina100% (1)
- Nine Tips For Efficiently Producing WBT SDocument2 pagesNine Tips For Efficiently Producing WBT SDeividas RutkauskasNo ratings yet
- Whiteboard Cheat Sheet 9.28.21 - EDU - FINALDocument5 pagesWhiteboard Cheat Sheet 9.28.21 - EDU - FINALBeni RibeiroNo ratings yet
- Swift StudentDocument127 pagesSwift Studenta79124558No ratings yet
- Yllana Bay View College, Inc.: "The Builder of Future Leaders"Document3 pagesYllana Bay View College, Inc.: "The Builder of Future Leaders"joel lacayNo ratings yet
- Resource AnalyticsDocument13 pagesResource AnalyticsstammofaNo ratings yet
- Agile Troubleshooting GuideDocument7 pagesAgile Troubleshooting Guidejm.doumontNo ratings yet
- App Design Workbook AUDocument127 pagesApp Design Workbook AUbriece422No ratings yet
- Business Apps Getting Started Guide: Apple at WorkDocument14 pagesBusiness Apps Getting Started Guide: Apple at WorkdocumentalesNo ratings yet
- Homeroom Pta Meeting Grade 11 EternalsDocument13 pagesHomeroom Pta Meeting Grade 11 EternalsLily Mar VinluanNo ratings yet
- Create Your First Presentation - PowerPoint - OfficeDocument2 pagesCreate Your First Presentation - PowerPoint - OfficeHarish GarudNo ratings yet
- BATAKDocument24 pagesBATAKFadhlurrahman RuslanNo ratings yet
- PowerpointDocument4 pagesPowerpointCamille Joy VeniegasNo ratings yet
- Copyof100waystoseesaw 1pageDocument2 pagesCopyof100waystoseesaw 1pageapi-309356006No ratings yet
- Prismatic DesignDocument12 pagesPrismatic DesignPersia JulietNo ratings yet
- Sketch: Presenter NameDocument13 pagesSketch: Presenter Namepy129893No ratings yet
- GALAXY PresentationDocument13 pagesGALAXY PresentationMohanajjar85No ratings yet
- Lessons On Angles - Session 3Document22 pagesLessons On Angles - Session 3Rala Ame RoskaNo ratings yet
- Consider This... MarchDocument2 pagesConsider This... MarchnfinelliNo ratings yet
- Mod Overlay DesignDocument12 pagesMod Overlay DesignAmeliaAdnanaNo ratings yet
- 15 Digital ToolDocument17 pages15 Digital ToolAlmavilla BantayanNo ratings yet
- Storyboards PresoDocument5 pagesStoryboards Presoapi-294086003No ratings yet
- Presenting Interview Results Using Presentation ToolsDocument3 pagesPresenting Interview Results Using Presentation ToolsSlay SacedaNo ratings yet
- Instructional Materials: Is The Scope and Coverage Appropriate?Document5 pagesInstructional Materials: Is The Scope and Coverage Appropriate?Donna Rillorta100% (1)
- LP Comp9 (1) 3rdDocument24 pagesLP Comp9 (1) 3rdCatherineNo ratings yet
- Module 3 Lesson 2 Select and Use ICT Tools For Teaching and LearningDocument27 pagesModule 3 Lesson 2 Select and Use ICT Tools For Teaching and LearningJohn Carlo Dela VegaNo ratings yet
- Starbucks For GuliDocument12 pagesStarbucks For GuliAbbos IkramovNo ratings yet
- Distance Learning: Online Teaching Techniques and ApproachesDocument1 pageDistance Learning: Online Teaching Techniques and ApproachesMark Anthony B. AquinoNo ratings yet
- Chronicle DesignDocument12 pagesChronicle DesignLiya yesufNo ratings yet
- Brush: Presenter NameDocument13 pagesBrush: Presenter NameDiwakar DiwakarNo ratings yet
- Dappled DesignDocument12 pagesDappled Designsnocone9No ratings yet
- Presentation Ispring Suite Max PDFDocument57 pagesPresentation Ispring Suite Max PDFMartechNo ratings yet
- Grade 6 Week 2 - LiteratureDocument14 pagesGrade 6 Week 2 - LiteratureEnglishteacher02 GIGISNo ratings yet
- BuuuDocument13 pagesBuuuNazrin YacubNo ratings yet
- Presentation on PowerPoint FeaturesDocument12 pagesPresentation on PowerPoint FeaturesAgnieszka DurkaNo ratings yet
- Your First Week in Canva: Learn & Play 8 ActivitiesDocument27 pagesYour First Week in Canva: Learn & Play 8 Activitieslove 22No ratings yet
- Get Started in CanvaDocument28 pagesGet Started in CanvaTabhita TivaNo ratings yet
- Learning Task 3.1 - Using Technology Tools For 21st Century TeachingDocument4 pagesLearning Task 3.1 - Using Technology Tools For 21st Century TeachingNova Mae SalvadorNo ratings yet
- Guide to Using Nearpod's Teacher FeaturesDocument50 pagesGuide to Using Nearpod's Teacher FeaturesNathaniel MalabayNo ratings yet
- YuuuuuDocument13 pagesYuuuuuNazrin YacubNo ratings yet
- Tle6 W8day1Document4 pagesTle6 W8day1LADY ALTHEA TAHADNo ratings yet
- Presentation Title: Presenter NameDocument12 pagesPresentation Title: Presenter NameLucas StefanNo ratings yet
- Presentation SkaOQDocument15 pagesPresentation SkaOQAlaneNo ratings yet
- Presentation TitleDocument17 pagesPresentation TitleThanh TâmNo ratings yet
- Grade 6 Week 1 - LiteratureDocument14 pagesGrade 6 Week 1 - LiteratureEnglishteacher02 GIGISNo ratings yet
- 100 Ways To Seesaw - FlashcardsDocument26 pages100 Ways To Seesaw - Flashcardsapi-330205984No ratings yet
- Online Presentation Tool With AnimationDocument17 pagesOnline Presentation Tool With AnimationPaige KimNo ratings yet
- Personalised Learning With Ipad A Guide For School Leaders - 120122Document4 pagesPersonalised Learning With Ipad A Guide For School Leaders - 120122Trúc LyNo ratings yet
- NTB 1 Environmental SustainabilityDocument93 pagesNTB 1 Environmental SustainabilityFARADILLAH BINTI MD RAMLI MoeNo ratings yet
- Lesson 2: Health and EnvironmentDocument25 pagesLesson 2: Health and EnvironmentFARADILLAH BINTI MD RAMLI MoeNo ratings yet
- Lesson 2Document18 pagesLesson 2FARADILLAH BINTI MD RAMLI MoeNo ratings yet
- English Download (B1+) - Teacher's BookDocument19 pagesEnglish Download (B1+) - Teacher's BookFARADILLAH BINTI MD RAMLI MoeNo ratings yet
- Writing PSAT F3 2021Document3 pagesWriting PSAT F3 2021FARADILLAH BINTI MD RAMLI MoeNo ratings yet
- ANSWER PSAT F3 (Reading & Listening)Document2 pagesANSWER PSAT F3 (Reading & Listening)FARADILLAH BINTI MD RAMLI MoeNo ratings yet
- Writing PSAT F3 2021Document3 pagesWriting PSAT F3 2021FARADILLAH BINTI MD RAMLI MoeNo ratings yet
- Sketch Competition For Secondary Schools 2021Document15 pagesSketch Competition For Secondary Schools 2021Alya FarhanaNo ratings yet
- Online English Class RulesDocument16 pagesOnline English Class RulesFARADILLAH BINTI MD RAMLI MoeNo ratings yet
- WCRKBCCK ANSWER KEY insightsDocument26 pagesWCRKBCCK ANSWER KEY insightsFARADILLAH BINTI MD RAMLI MoeNo ratings yet
- M650. User Manual. 2009, Carmanah Technologies Corporation. Revised June - M650 - UserManual - RevADocument76 pagesM650. User Manual. 2009, Carmanah Technologies Corporation. Revised June - M650 - UserManual - RevAPaul PerazaNo ratings yet
- 15ec743-Real Time SystemsDocument33 pages15ec743-Real Time SystemsNIRANJAN LNo ratings yet
- Teac H300 Dab TunerDocument24 pagesTeac H300 Dab TunerKate KnightNo ratings yet
- 2012 01 20 - Twogether32 EDocument76 pages2012 01 20 - Twogether32 Enivan009sku9645No ratings yet
- Prequlification of ContractorDocument15 pagesPrequlification of ContractorMansoor AliNo ratings yet
- Adec 1600Document84 pagesAdec 1600Sudiono Ajb50% (2)
- SANTRO Hatchback BrochureDocument10 pagesSANTRO Hatchback Brochureronak chandranNo ratings yet
- 2 3 Fuel System Injection Engine OCR PDFDocument318 pages2 3 Fuel System Injection Engine OCR PDFMozgoNo ratings yet
- Data File - 01Document939 pagesData File - 01Dhruvil DesaiNo ratings yet
- List of PartsDocument7 pagesList of Partsmohammad etemad moghadamNo ratings yet
- Interior DesignDocument13 pagesInterior DesignHajar SuwantoroNo ratings yet
- Create BIS-compatible reports in Report BuilderDocument17 pagesCreate BIS-compatible reports in Report Builderfirenet colombiaNo ratings yet
- Toaz - Info Sap Abap PRDocument9 pagesToaz - Info Sap Abap PRHardik KumarNo ratings yet
- Good job definition and synonyms from Macmillan DictionaryDocument1 pageGood job definition and synonyms from Macmillan DictionarykrishnaNo ratings yet
- Citizen Bl9007-50e Manuel BookDocument21 pagesCitizen Bl9007-50e Manuel BookMEHMETNo ratings yet
- Five-Phase Induction Motor Drive-A Comprehensive RDocument17 pagesFive-Phase Induction Motor Drive-A Comprehensive RAnshuman MohantyNo ratings yet
- Classifications of Air Conditioning System: Based On Major FunctionDocument67 pagesClassifications of Air Conditioning System: Based On Major Functionjet latorreNo ratings yet
- Nptel Gis CeDocument1 pageNptel Gis Cekkeyan8080No ratings yet
- Acoustic Emission Sensing in Wireless Sensor NetworksDocument143 pagesAcoustic Emission Sensing in Wireless Sensor NetworksakozyNo ratings yet
- VMware Compatibility Guide Servidores DELL R720 - Vmware 6.5Document2 pagesVMware Compatibility Guide Servidores DELL R720 - Vmware 6.5Emanuel TavaresNo ratings yet
- Multiple Vacancies With MENAISCO in Jazan - Saudi ArabiaDocument5 pagesMultiple Vacancies With MENAISCO in Jazan - Saudi ArabiaViiq Corpse GrinderNo ratings yet
- Brochure Cold Water PressureDocument4 pagesBrochure Cold Water PressuresitaNo ratings yet
- LR3 (Eu)Document4 pagesLR3 (Eu)Đăng Điệp NguyễnNo ratings yet
- Introduction to Nanotechnology Seminar ReportDocument13 pagesIntroduction to Nanotechnology Seminar Reportyogesh sharmaNo ratings yet
- Guidelines For Passenger Services at European AirportsDocument120 pagesGuidelines For Passenger Services at European AirportsJPFJ12100% (2)
- Pycharm TutorialDocument9 pagesPycharm Tutorialrashed44No ratings yet
- Java SecurityException: Only SystemUI can disable safe media volumeDocument2 pagesJava SecurityException: Only SystemUI can disable safe media volumeINDACNS 0219No ratings yet
- Jacro 175 Drilling Unit SpecsDocument2 pagesJacro 175 Drilling Unit SpecsAndreas Geo305No ratings yet