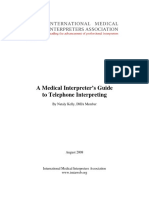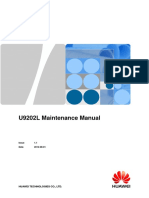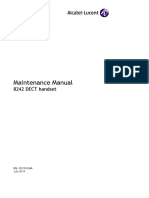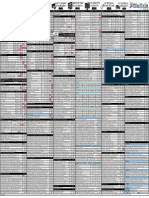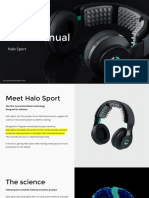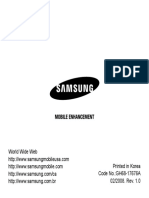Professional Documents
Culture Documents
Atheros BT Win7 User Guide
Uploaded by
William Vergara VergaraCopyright
Available Formats
Share this document
Did you find this document useful?
Is this content inappropriate?
Report this DocumentCopyright:
Available Formats
Atheros BT Win7 User Guide
Uploaded by
William Vergara VergaraCopyright:
Available Formats
l
Bluetooth Win7 Suite
tia
User Guide
en
80-MKG-1296 Ver. 5.2
id
March 27, 2012
nf
Co
s
ro
he
At
Qualcomm Atheros Confidential and Proprietary
m
Not to be used, copied, reproduced in whole or in part, nor its contents revealed in any manner to others without the
m
express written permission of Qualcomm Atheros, Inc.
QUALCOMM is a registered trademark of QUALCOMM Incorporated. ATHEROS is a registered trademark of
co
Qualcomm Atheros, Inc. All other registered and unregistered trademarks are the property of Qualcomm
Incorporated, Qualcomm Atheros, Inc. or their respective owners and used with permission. Registered marks owned
al
by Qualcomm Incorporated and Qualcomm Atheros, Inc. are registered in the United States of America and may be
registered in other countries.
Qu
This technical data may be subject to U.S. and international export, re-export, or transfer (“export”) laws. Diversion
contrary to U.S. and international law is strictly prohibited.
Qualcomm Atheros, Inc.
1700 Technology Drive
San Jose, CA 95110-1383
U.S.A.
Copyright © 2012 QUALCOMM ATHEROS Incorporated.
All rights reserved.
Revision history
Version Date Description
1.0 September, 2009 Initial release
l
2.0 March, 2010 Updated the book, made minor changes in various chapters. Made major
tia
changes in chapter 4. Changed company logo.
2.1 April, 2010 Changed screen shots and descriptions in chapter 4 due to changes in
the Graphical User’s Interface.
en
3.0 June, 2010 Changed screen shots and descriptions in chapter 4 due to changes in
the Graphical User’s Interface.
id
4.0 December, 2010 Updated entire chapter 4 with new graphics and new features for phone
and Video.
nf
5.0 June. 2011 Added new information about LE in chapter 4 and changed the screen
shots for LE.
Co
5.1 March, 2012 Updated the section “Bluetooth Operations” on page 34 with new screen
shots.
5.2 April, 2012 Updated figure 4.26
s
ro
he
At
m
m
co
al
Qu
80-MKG-1296 Ver. 5.2 2 Qualcomm Atheros Confidential and Proprietary
MAY CONTAIN U.S. AND INTERNATIONAL EXPORT CONTROLLED INFORMATION
Contents
l
tia
Preface . . . . . . . . . . . . . . . . . . . . . . . . . . . . . . . . . . . . . . . . . . . . . . . . . . . . . . . . . . . . . . . . . . . . 4
1 Introduction . . . . . . . . . . . . . . . . . . . . . . . . . . . . . . . . . . . . . . . . . . . . . . . . . . . . . . . . . . . . . . . 6
en
1.1 Setup Requirements . . . . . . . . . . . . . . . . . . . . . . . . . . . . . . . . . . . . . . . . . . . . . . . . . . . . . . . 6
id
2 Getting Started . . . . . . . . . . . . . . . . . . . . . . . . . . . . . . . . . . . . . . . . . . . . . . . . . . . . . . . . . . . . . 9
2.1 Installing Qualcomm Atheros Bluetooth Windows 7 Suite . . . . . . . . . . . . . . . . . . . . . . . . . 9
nf
2.1.1 Downloading from Qualcomm Atheros Support site . . . . . . . . . . . . . . . . . . . . . 9
2.1.2 Installing from the CD . . . . . . . . . . . . . . . . . . . . . . . . . . . . . . . . . . . . . . . . . . . 10
Co
2.2 Verifying the Driver Installation . . . . . . . . . . . . . . . . . . . . . . . . . . . . . . . . . . . . . . . . . . . . 14
2.3 Launching Qualcomm Atheros Bluetooth Windows 7 Suite . . . . . . . . . . . . . . . . . . . . . . . 15
2.4 Uninstalling the Qualcomm Atheros Bluetooth Windows 7 Suite . . . . . . . . . . . . . . . . . . . 16
s
ro
3 Adding Bluetooth and LE Devices . . . . . . . . . . . . . . . . . . . . . . . . . . . . . . . . . . . . . . . . 18
3.1 Adding Bluetooth Devices . . . . . . . . . . . . . . . . . . . . . . . . . . . . . . . . . . . . . . . . . . . . . . . . . 18
he
3.1.1 Discovering Bluetooth Devices . . . . . . . . . . . . . . . . . . . . . . . . . . . . . . . . . . . . 18
3.1.2 Pairing with a Bluetooth Device . . . . . . . . . . . . . . . . . . . . . . . . . . . . . . . . . . . . 19
At
3.2 Displaying Added Bluetooth Devices . . . . . . . . . . . . . . . . . . . . . . . . . . . . . . . . . . . . . . . . 21
4 Managing Bluetooth Devices . . . . . . . . . . . . . . . . . . . . . . . . . . . . . . . . . . . . . . . . . . . . . 23
m
4.1 Managing Bluetooth Devices . . . . . . . . . . . . . . . . . . . . . . . . . . . . . . . . . . . . . . . . . . . . . . . 23
4.1.1 Bluetooth Settings . . . . . . . . . . . . . . . . . . . . . . . . . . . . . . . . . . . . . . . . . . . . . . . 28
m
4.1.2 Bluetooth Operations . . . . . . . . . . . . . . . . . . . . . . . . . . . . . . . . . . . . . . . . . . . . 34
co
4.1.3 Audio Services . . . . . . . . . . . . . . . . . . . . . . . . . . . . . . . . . . . . . . . . . . . . . . . . . 37
4.1.4 File Operations . . . . . . . . . . . . . . . . . . . . . . . . . . . . . . . . . . . . . . . . . . . . . . . . . 37
al
4.1.5 Advanced Phone Operations . . . . . . . . . . . . . . . . . . . . . . . . . . . . . . . . . . . . . . . 38
4.1.6 Video Services . . . . . . . . . . . . . . . . . . . . . . . . . . . . . . . . . . . . . . . . . . . . . . . . . . 40
Qu
4.1.7 Sync Operations . . . . . . . . . . . . . . . . . . . . . . . . . . . . . . . . . . . . . . . . . . . . . . . . 41
4.1.8 Authorization Options . . . . . . . . . . . . . . . . . . . . . . . . . . . . . . . . . . . . . . . . . . . . 42
4.2 Managing Bluetooth LE Devices . . . . . . . . . . . . . . . . . . . . . . . . . . . . . . . . . . . . . . . . . . . . 42
4.2.1 Proximity . . . . . . . . . . . . . . . . . . . . . . . . . . . . . . . . . . . . . . . . . . . . . . . . . . . . . . 42
4.2.2 Find Me . . . . . . . . . . . . . . . . . . . . . . . . . . . . . . . . . . . . . . . . . . . . . . . . . . . . . . . 43
4.3 The Right-Click Option . . . . . . . . . . . . . . . . . . . . . . . . . . . . . . . . . . . . . . . . . . . . . . . . . . . 43
Index . . . . . . . . . . . . . . . . . . . . . . . . . . . . . . . . . . . . . . . . . . . . . . . . . . . . . . . . . . . . . . . . . . . . . . 45
80-MKG-1296 Ver. 5.2 3 Qualcomm Atheros Confidential and Proprietary
MAY CONTAIN U.S. AND INTERNATIONAL EXPORT CONTROLLED INFORMATION
Preface
l
tia
This document describes the installation, configuration, and usage of the Qualcomm Atheros
Bluetooth™ Windows7 Suite. The Qualcomm Atheros Bluetooth Windows 7 Suite is a PC-based
software package that provides the upper-layer Bluetooth stack functionality in support of the
en
Qualcomm Atheros Bluetooth solution. The Qualcomm Atheros Bluetooth Windows 7 Suite
requires a Bluetooth device to be connected via USB to the PC for proper operation.
id
The Qualcomm Atheros Bluetooth Windows 7 Suite, through its simple Graphical User Interface,
allows you to quickly find, connect, and communicate with other Bluetooth devices.
nf
This document is intended for ODMs (Original Design Manufacturers) and OEMs (Original
Co
Equipment Manufacturers) that are evaluating or developing BT solutions based on Qualcomm
Atheros' Bluetooth solution. s
About this Document
ro
The document consists of the following chapters:
he
Chapter 1 Introduction—provides an introduction to the Qualcomm
Atheros Bluetooth Windows 7 Suite.
At
Chapter 2 Getting Started—explains the basic features of Qualcomm
Atheros Bluetooth Windows 7 Suite and provides step-by-steps
procedures for installing the Bluetooth drivers and Qualcomm
m
Atheros Bluetooth Windows 7 Suite Application.
m
Chapter 3 Adding Bluetooth and LE Devices—describes how to
discover, configure, pair, and add Bluetooth devices to your
co
system using the Qualcomm Atheros Bluetooth Windows 7
Suite.
al
Chapter 4 Managing Bluetooth Devices—an overview of the Bluetooth
features that this suite provides, such as sending and receiving
Qu
files.
Reference Documentation
The following documents provides additional reference material related to this product:
Windows Help and Support documentation
80-MKG-1296 Ver. 5.2 4 Qualcomm Atheros Confidential and Proprietary
MAY CONTAIN U.S. AND INTERNATIONAL EXPORT CONTROLLED INFORMATION
1
l
tia
en
id
nf
Co
s
ro
he
At
m
m
co
al
Qu
80-MKG-1296 Ver. 5.2 5 Qualcomm Atheros Confidential and Proprietary
MAY CONTAIN U.S. AND INTERNATIONAL EXPORT CONTROLLED INFORMATION
Bluetooth Win7 Suite User Guide Introduction
1 Introduction
This chapter provides an overview of the Qualcomm Atheros Bluetooth Windows 7 Suite. This
software tool finds and links Bluetooth devices and facilitates the communication between these
devices.
l
tia
The Qualcomm Atheros Bluetooth Windows 7 Suite is a Bluetooth communication application that
aids in easy management and interaction with wireless personal area networks (WPAN) and
remote Bluetooth devices. Among others, these devices include mobile phones, headsets, pointing
en
devices, modems, and access points. The Qualcomm Atheros Bluetooth Windows 7 Suite can do
the following:
id
Find and connect to remote devices, as well as see the services they can provide
Browse folders and files on remote devices, and exchange files with them
nf
Use wireless dial-up networking and serial-based functions
Co
The Qualcomm Atheros Bluetooth Windows 7 Suite is used in conjunction with an Qualcomm
Atheros Bluetooth USB device. This device is provided as a HCI USB Adapter that plugs into a
PC USB port.
s
The Qualcomm Atheros Bluetooth Windows 7 Suite's main screen provides easy-to-use controls
ro
for the application and its user-friendly graphical user interface (GUI) works with various
Bluetooth devices such as:
he
Palm-sized PCs/PDAs
At
Laptops
Cellular phones
Human interface devices such as a mouse and keyboard
m
Desktop workstations
m
Headsets
co
Printers
Fax machines
al
Qu
1.1 Setup Requirements
1. PC running Windows 7
2. Qualcomm Atheros Bluetooth USB Device
3. Bluetooth mouse
4. Bluetooth cellular phone
5. Bluetooth headset
80-MKG-1296 Ver. 5.2 6 Qualcomm Atheros Confidential and Proprietary
MAY CONTAIN U.S. AND INTERNATIONAL EXPORT CONTROLLED INFORMATION
Bluetooth Win7 Suite User Guide Introduction
6. Bluetooth printer
7. Fax machine
8. Any other Bluetooth devices
NOTE Microsoft Windows 7 Home Premium edition is used for the installation of Bluetooth
hardware and software.
l
tia
en
id
nf
Co
s
ro
he
At
m
m
co
al
Qu
80-MKG-1296 Ver. 5.2 7 Qualcomm Atheros Confidential and Proprietary
MAY CONTAIN U.S. AND INTERNATIONAL EXPORT CONTROLLED INFORMATION
2
l
tia
en
id
nf
Co
s
ro
he
At
m
m
co
al
Qu
80-MKG-1296 Ver. 5.2 8 Qualcomm Atheros Confidential and Proprietary
MAY CONTAIN U.S. AND INTERNATIONAL EXPORT CONTROLLED INFORMATION
Bluetooth Win7 Suite User Guide Getting Started
2 Getting Started
This chapter describes how to install, uninstall, and launch the Qualcomm Atheros Bluetooth
Windows 7 Suite.
l
It is assumed that Qualcomm Atheros Bluetooth Windows 7 Suite is not present on
tia
NOTE
your system.
en
The following major topics are covered in this chapter:
“Installing Qualcomm Atheros Bluetooth Windows 7 Suite”
id
“Verifying the Driver Installation”
“Launching Qualcomm Atheros Bluetooth Windows 7 Suite”
nf
“Uninstalling the Qualcomm Atheros Bluetooth Windows 7 Suite”
2.1 Installing Qualcomm Atheros Bluetooth Windows 7 Suite Co
s
The user can get Qualcomm Atheros Bluetooth Windows 7 Suite either through a password-
ro
protected download from the Qualcomm Atheros site, or a product CD. If the Qualcomm Atheros
Bluetooth Windows 7 Suite already exists on the hardware platform, uninstallation is not necessary
he
before installing the new version as the application supports upgrade features.
If it is necessary to uninstall Qualcomm Atheros Bluetooth Windows 7 Suite, refer to “Uninstalling
At
the Qualcomm Atheros Bluetooth Windows 7 Suite” on page 16.
Software installation is a three-step process and it is important to perform these steps before using
m
the Qualcomm Atheros Bluetooth Windows 7 Suite:
1. Install the Qualcomm Atheros Bluetooth Windows 7 Suite.
m
2. Install the radio (profile) drivers.
co
All of these steps are explained in the installation process.
al
NOTE If Skype is installed on the computer and Skype is logged in, the Skype configuration
option will be prompted. Otherwise, no Skype screens are displayed.
Qu
2.1.1 Downloading from Qualcomm Atheros Support site
1. Got to the Qualcomm Atheros Support web site:
2. Login to the web site using your user name and password provided by Qualcomm Atheros
Support.
80-MKG-1296 Ver. 5.2 9 Qualcomm Atheros Confidential and Proprietary
MAY CONTAIN U.S. AND INTERNATIONAL EXPORT CONTROLLED INFORMATION
Bluetooth Win7 Suite User Guide Getting Started
3. Go to the Qualcomm Atheros Bluetooth Windows 7 Suite download section of the Qualcomm
Atheros web site.
4. Download the Qualcomm Atheros Bluetooth Windows 7 Suite, extract the files, and save them
to the computer’s desktop.
5. Install the Qualcomm Atheros Bluetooth Windows 7 Suite by double-clicking on the
Qualcomm Atheros Bluetooth Windows 7 Suite executable file.
Follow the installation wizard as described in “Installing from the CD” on page 10.
l
tia
2.1.2 Installing from the CD
1. Insert the CD containing the Qualcomm Atheros Bluetooth Windows 7 Suite into the CD
en
drive.
2. Double Click on the Bluetooth Suite executable file and follow the instructions.
id
The InstallShield wizard starts to prepare the package for installation.
nf
3. Select the desired language when prompted as shown in Figure 2-1.
Co
s
ro
he
Figure 2-1 Choose Setup Language
At
The Bluetooth win7 Suite -InstallShield Wizard appears as shown in Figure 2-2.
m
m
co
al
Qu
80-MKG-1296 Ver. 5.2 10 Qualcomm Atheros Confidential and Proprietary
MAY CONTAIN U.S. AND INTERNATIONAL EXPORT CONTROLLED INFORMATION
Bluetooth Win7 Suite User Guide Getting Started
l
tia
en
id
nf
Co
Figure 2-2 InstallShield Wizard Welcome Screen
4. Click Next to continue.
s
The Destination Folder screen appears as shown in Figure 5.
ro
he
At
m
m
co
al
Qu
Figure 2-3 InstallShield Wizard Choosing Destination Folder
5. Click Next.
Select Change to install the application in different location.
80-MKG-1296 Ver. 5.2 11 Qualcomm Atheros Confidential and Proprietary
MAY CONTAIN U.S. AND INTERNATIONAL EXPORT CONTROLLED INFORMATION
Bluetooth Win7 Suite User Guide Getting Started
The Ready to Install the Program screen appears as shown in Figure 2-4.
l
tia
en
id
nf
Co
Figure 2-4 Qualcomm Atheros Bluetooth Windows 7 Suite - Ready to Install Screen
6. Click Install.
s
The Installing Qualcomm Atheros Bluetooth Windows 7 Suite screen appears as shown in
ro
Figure 2-5.
he
At
m
m
co
al
Qu
Figure 2-5 Qualcomm Atheros Bluetooth Windows 7 Suite - Installation Screen
80-MKG-1296 Ver. 5.2 12 Qualcomm Atheros Confidential and Proprietary
MAY CONTAIN U.S. AND INTERNATIONAL EXPORT CONTROLLED INFORMATION
Bluetooth Win7 Suite User Guide Getting Started
7. Click Next.
If Skype is installed then a security warning message appears indicating that the
installation wishes to access Skype. Users may allow or deny access based on personal
preference. Either choice will not affect the installation process. See Figure 2-6.
l
tia
en
id
nf
Figure 2-6 Skype Access Warning
Co
s
8. Click the Allow access or Deny access button on the top of the screen.
ro
The InstallShield Wizard Complete screen appears as shown in Figure 2-7.
he
At
m
m
co
al
Qu
Figure 2-7 Finishing InstallShield Wizard
80-MKG-1296 Ver. 5.2 13 Qualcomm Atheros Confidential and Proprietary
MAY CONTAIN U.S. AND INTERNATIONAL EXPORT CONTROLLED INFORMATION
Bluetooth Win7 Suite User Guide Getting Started
9. Click Finish to complete the installation. The system prompts to restart as shown in
Figure 2-8.
l
tia
Figure 2-8 Restarting Your Computer
en
10. Click Yes to complete the installation process and reboot your computer.
id
2.2 Verifying the Driver Installation
nf
To verify whether the driver is installed properly or not follow the below procedure.
Co
1. Insert the Qualcomm Atheros Bluetooth USB dongle into one of the USB ports of the system.
The system starts to install the device driver software.
2. From the Start menu, open the Control Panel and click the Hardware and Sound section.
s
Under Devices and Printers, click the Device Manager link which will open up that window.
ro
In Bluetooth Radios, make sure the driver is installed (Bluetooth USB Adapter) and
therefore listed here. Double click on this icon to view its properties. See Figure 2-10.
he
At
m
m
co
al
Qu
80-MKG-1296 Ver. 5.2 14 Qualcomm Atheros Confidential and Proprietary
MAY CONTAIN U.S. AND INTERNATIONAL EXPORT CONTROLLED INFORMATION
Bluetooth Win7 Suite User Guide Getting Started
Figure 2-9 Checking the Newly Installed Bluetooth Driver
l
tia
en
id
nf
Figure 2-10
Co
Bluetooth USB Adapter Properties window
s
3. Exit the Control Panel.
ro
he
2.3 Launching Qualcomm Atheros Bluetooth Windows 7
Suite
At
From the Start menu, click All Programs > Bluetooth Suite > Bluetooth Devices which will open
a window, like the one seen in Figure 2-11.
m
m
co
al
Qu
Figure 2-11 Bluetooth Devices window
80-MKG-1296 Ver. 5.2 15 Qualcomm Atheros Confidential and Proprietary
MAY CONTAIN U.S. AND INTERNATIONAL EXPORT CONTROLLED INFORMATION
Bluetooth Win7 Suite User Guide Getting Started
From this window, users can add a Bluetooth enabled device or configure a paired device by
double-clicking its icon.
Refer to the following chapters for the following:
Chapter 3 on how to add Bluetooth devices.
Chapter 4 on sending and receiving files.
2.4 Uninstalling the Qualcomm Atheros Bluetooth Windows
l
tia
7 Suite
Use the following procedure to uninstall the Qualcomm Atheros Bluetooth Windows 7 Suite.
en
1. Choose Start > All Programs > Bluetooth Suite > Uninstall Bluetooth Suite as shown in
Figure 2-12.
id
nf
Co
s
ro
he
At
Figure 2-12 Uninstalling Existing Bluetooth Suite from the Start menu
A Preparing to Remove screen is prompted, followed by a confirmation prompt as
m
shown in Figure 2-13.
m
co
al
Qu
Figure 2-13 Confirming Bluetooth Suite uninstallation
Click Yes.
After a few minutes, the application is automatically uninstalled without any further user
input.
80-MKG-1296 Ver. 5.2 16 Qualcomm Atheros Confidential and Proprietary
MAY CONTAIN U.S. AND INTERNATIONAL EXPORT CONTROLLED INFORMATION
3
l
tia
en
id
nf
Co
s
ro
he
At
m
m
co
al
Qu
80-MKG-1296 Ver. 5.2 17 Qualcomm Atheros Confidential and Proprietary
MAY CONTAIN U.S. AND INTERNATIONAL EXPORT CONTROLLED INFORMATION
Bluetooth Win7 Suite User Guide Adding Bluetooth and LE Devices
3 Adding Bluetooth and LE Devices
This chapter describes how to add Bluetooth devices and Bluetooth enabled LE devices to a system
using the Qualcomm Atheros Bluetooth Windows 7 Suite.
l
tia
3.1 Adding Bluetooth Devices
This section describes how to add commonly used Bluetooth devices. For the pairing information
en
of a particular device, refer to the documentation that came with the device or refer to the
manufacturer’s web site.
id
Before adding any new Bluetooth devices a communication link known as pairing must be first
configured. After successful pairing the Bluetooth device is added and is ready for exchanging
nf
messages or information between your system. The following steps describes pairing Bluetooth
devices which are within range.
3.1.1 Discovering Bluetooth Devices Co
s
1. Plug in the Bluetooth adapter into one of the USB ports of the computer running Qualcomm
ro
Atheros Bluetooth Windows 7 Suite.
If a Bluetooth adapter is already built in or attached to the computer, ignore this step.
he
2. Right or left click on the Bluetooth icon in the Task bar.
At
This displays the main Bluetooth menu as shown in Figure 3-1.
m
m
co
al
Qu
80-MKG-1296 Ver. 5.2 18 Qualcomm Atheros Confidential and Proprietary
MAY CONTAIN U.S. AND INTERNATIONAL EXPORT CONTROLLED INFORMATION
Bluetooth Win7 Suite User Guide Adding Bluetooth and LE Devices
3.1.2 Pairing with a Bluetooth Device
Users can pair with any discovered Bluetooth device.
1. From the Start menu, click All Programs > Bluetooth Suite > Bluetooth Devices which will
open a window shown in Figure 3-1.
l
tia
en
id
nf
Figure 3-1 Bluetooth Devices window
Co
s
2. Click Add a Device.
ro
Displays all the available Bluetooth and LE devices within the range as shown in
Figure 3-2.
he
At
m
m
co
al
Qu
Figure 3-2 Adding Bluetooth Devices
NOTE Add only those Bluetooth devices that you trust.
80-MKG-1296 Ver. 5.2 19 Qualcomm Atheros Confidential and Proprietary
MAY CONTAIN U.S. AND INTERNATIONAL EXPORT CONTROLLED INFORMATION
Bluetooth Win7 Suite User Guide Adding Bluetooth and LE Devices
3. Select the device to add and click Next.
4. A 6 – 8 digit pairing code is generated automatically for the remote device. Ensure that this
code matches the code displayed on the device being used. The remote device must agree to
this paring. Once both devices agreed, the Bluetooth connection is then established. See
Figure 3-3 for details.
l
tia
en
id
nf
Figure 3-3 Selecting a Pairing Option
Co
s
ro
5. After entering the pairing code on the local computer, click Next.
he
6. Click Close. See Figure 3-4.
At
m
m
co
al
Qu
Figure 3-4 Adding of Device Successful
80-MKG-1296 Ver. 5.2 20 Qualcomm Atheros Confidential and Proprietary
MAY CONTAIN U.S. AND INTERNATIONAL EXPORT CONTROLLED INFORMATION
Bluetooth Win7 Suite User Guide Adding Bluetooth and LE Devices
3.2 Displaying Added Bluetooth Devices
From the main Bluetooth menu, choose Bluetooth Devices. It displays the added Bluetooth
devices. See Figure 3-5.
l
tia
en
id
nf
Figure 3-5 Added Bluetooth Devices Co
s
ro
NOTE Follow the same procedure to add and pair with a Bluetooth enabled LE device.
he
At
m
m
co
al
Qu
80-MKG-1296 Ver. 5.2 21 Qualcomm Atheros Confidential and Proprietary
MAY CONTAIN U.S. AND INTERNATIONAL EXPORT CONTROLLED INFORMATION
4
l
tia
en
id
nf
Co
s
ro
he
At
m
m
co
al
Qu
80-MKG-1296 Ver. 5.2 22 Qualcomm Atheros Confidential and Proprietary
MAY CONTAIN U.S. AND INTERNATIONAL EXPORT CONTROLLED INFORMATION
Bluetooth Win7 Suite User Guide Managing Bluetooth Devices
4 Managing Bluetooth Devices
This chapter describes how to configure and manage Bluetooth and LE devices using the
Qualcomm Atheros Bluetooth Windows 7 Suite.
l
It is assumed that Qualcomm Atheros Bluetooth Windows 7 Suite is already
tia
NOTE
installed on the local system.
en
The following main topics are covered in this chapter:
Managing Bluetooth Devices
id
Bluetooth Options
Audio Services
nf
Video Services
Co
File Operations
Advanced Phone Operations
s
Sync Operations
ro
Authorizations
The Right-Click Option
he
At
4.1 Managing Bluetooth Devices
The Qualcomm Atheros Bluetooth Windows 7 Suite adds and configures various Bluetooth
m
devices in order to perform various functions between Bluetooth enabled devices. These devices
can be phones, modems, audio devices, printers, imaging systems, Fax machines, and computers
m
(workstations, servers, PDAs, etc.).
1. To begin configuration of the Qualcomm Atheros Bluetooth Windows 7 Suite, from the Start
co
menu, click All Programs > Bluetooth Suite > Bluetooth Devices which will display a
window as shown in Figure 4-1. This window displays the devices that have previously been
al
paired with the local computer through the Bluetooth protocol.
Qu
80-MKG-1296 Ver. 5.2 23 Qualcomm Atheros Confidential and Proprietary
MAY CONTAIN U.S. AND INTERNATIONAL EXPORT CONTROLLED INFORMATION
Bluetooth Win7 Suite User Guide Managing Bluetooth Devices
l
tia
en
id
nf
Figure 4-1 Bluetooth Devices window
Co
Selecting a device will extend the bar at the top of this window. The choices are Add a device,
s
Add a printer, Connect using, Advanced operation and Remove device, as shown in
ro
Figure 4-2.
he
NOTE The choices may vary depending on the device selected.
At
m
m
co
al
Qu
Figure 4-2 Bluetooth Devices - Device Selection
80-MKG-1296 Ver. 5.2 24 Qualcomm Atheros Confidential and Proprietary
MAY CONTAIN U.S. AND INTERNATIONAL EXPORT CONTROLLED INFORMATION
Bluetooth Win7 Suite User Guide Managing Bluetooth Devices
Add a device — Click this button to add a device to Bluetooth paired devices of the local
computer. This will open a new configuration window as seen in “Adding Bluetooth and LE
Devices” on page 18.
Add a printer — Click this button to add a printer through the Windows configuration for adding
printers.
Connect using — Provides three choices for the connection to the remote device, either through a
Direct Connection, through an Access Point or through an Ad Hoc Network.
l
Advanced Operation — The Advanced Operation tab allows for multiple operations over the
tia
Bluetooth connection, such as:
Connect to Operation Window - Choosing this option will open Bluetooth Settings window as seen
en
in Figure 4-3 to configure the Bluetooth settings for the remote device.
Connect to audio device - Connect to audio device - Choose this option to play audio on the
id
remote device, originating from the local computer, as shown in“Audio Services” on page 37.
nf
Connect to Stereo Audio source device - Choosing this option open stereo audio on the local
computer, originating from the remote device, using the A2DP protocol for enhanced quality, as
seen in “Audio Services” on page 37.
Co
Connect to Hands Free Audio Gateway - Choose this option to allow the local computer to receive
an audio stream from a remote device, as seen in “Audio Services” on page 37. This choice is used
s
more for telephone connections than music audio, as the quality will not be as good.
ro
Advanced Phone Operations: Choose this option to use the advanced features of the connected
remote phone. For more information, see “Advanced Phone Operations” on page 38.
he
Video Services: Choose this option to stream the video from the local computer to a remote
computer. For more information, see “Video Services” on page 40.
At
Browse FTP folder - Choose this option to browse the FTP folder on the remote device.
Send file - Choosing this option will open a Windows browser window to find a file to be sent to
m
the remote device using the Bluetooth protocol.
m
Remove Device — Clicking this button will remove the selected device from the Bluetooth PAN
network of the local computer.
co
al
Qu
80-MKG-1296 Ver. 5.2 25 Qualcomm Atheros Confidential and Proprietary
MAY CONTAIN U.S. AND INTERNATIONAL EXPORT CONTROLLED INFORMATION
Bluetooth Win7 Suite User Guide Managing Bluetooth Devices
To manage any linked Bluetooth device, double-click the icon, which will reveal the window seen
in Figure 4-3.
NOTE The features are displayed according to the device selected i.e. if the device is a
Bluetooth phone Figure 4-3 is displayed and Figure 4-4 for a remote computer.
l
tia
en
id
nf
Co
s
ro
he
Figure 4-3 Bluetooth Operations Window (for Remote Phone)
At
m
m
co
al
Qu
80-MKG-1296 Ver. 5.2 26 Qualcomm Atheros Confidential and Proprietary
MAY CONTAIN U.S. AND INTERNATIONAL EXPORT CONTROLLED INFORMATION
Bluetooth Win7 Suite User Guide Managing Bluetooth Devices
l
tia
en
id
nf
Co
s
ro
he
At
m
m
Figure 4-4 Bluetooth Operations Window (for Remote Computer)
co
The Bluetooth Operations window can be considered as a central command point. The user can
manage the connected Bluetooth device from here.
al
The left-hand blue pane of the Figure 4-4 allows configuration of the Qualcomm Atheros
Qu
Bluetooth Windows 7 Suite program which includes:
Add a Bluetooth device — Click this link to add a device which will open the window seen in
“Adding Bluetooth Devices” on page 19.
Show Bluetooth devices — Click this link to open see paired Bluetooth Devices window as
shown in Figure 4-1.
Open Bluetooth settings — Click this link to open the following window to configure
Bluetooth settings.
80-MKG-1296 Ver. 5.2 27 Qualcomm Atheros Confidential and Proprietary
MAY CONTAIN U.S. AND INTERNATIONAL EXPORT CONTROLLED INFORMATION
Bluetooth Win7 Suite User Guide Managing Bluetooth Devices
l
tia
en
id
nf
Co
Figure 4-5 Bluetooth Settings - Options
4.1.1 Bluetooth Settings
s
ro
The first window to appear is the Options window. Here users may configure four options, which
are:
he
Allow Bluetooth devices to find this computer - Users much click the check box of this
option if the Windows 7 computer is to be discoverable for remote devices. If not, remote
At
devices will not be able to discover and ultimately connect to the computer. Users are
recommended not to leave this option checked as it may allow other unwanted devices to
connect to this computer through Bluetooth.
m
Allow Bluetooth devices to connect to this computer - This option must be checked in order
for remote devices to connect to the Windows 7 computer. Although devices may be paired
m
with this computer, if this box is not checked, no information will be shared between the two
paired (or unpaired) devices.
co
Alert me when a new Bluetooth devices wants to connect - Users may check this box if they
al
wish to be notified by a pop-up message when a new remote device is attempting to connect
with the Windows 7 computer.
Qu
Show the Bluetooth icon in the notification area - Users can have this box checked to
display the Bluetooth icon in the lower right-hand taskbar of Windows 7 when Bluetooth is
enabled.
Turn off the Bluetooth adapter - Click the check box to disable the Bluetooth adapter. this
will render the local computer undiscoverable.
Once changes have been made, users must click the Apply button for these changes to take effect.
80-MKG-1296 Ver. 5.2 28 Qualcomm Atheros Confidential and Proprietary
MAY CONTAIN U.S. AND INTERNATIONAL EXPORT CONTROLLED INFORMATION
Bluetooth Win7 Suite User Guide Managing Bluetooth Devices
4.1.1.1 COM Ports
Click the COM Ports tab at the top of the Bluetooth settings window to display the following
window.
l
tia
en
id
nf
Co
s
Figure 4-6 Bluetooth Settings - COM Ports
ro
When using the Add Bluetooth Device Wizard to add a Bluetooth enabled device to the Windows 7
computer, an incoming COM port is created, which permits the remote device to connect to a
he
program on the Windows 7 computer, and an outgoing COM port, which permits a program on the
Windows 7 computer to connect to the remote device. Usually, only one of these COM ports is
At
needed.
To decide which COM port to use, check the information that came with the program or the
Bluetooth enabled device, or go to the manufacturer’s website.
m
If users are still unsure of which COM port to use, try each COM port, one at a time, and use the
m
one that successfully allows the program and the remote device to communicate.
co
To select a COM port: Click on COM Ports tab. This displays both incoming and outgoing serial
ports. Click Add to add a port. (Remove a port by highlighting it clicking the Remove button.)
al
Qu
80-MKG-1296 Ver. 5.2 29 Qualcomm Atheros Confidential and Proprietary
MAY CONTAIN U.S. AND INTERNATIONAL EXPORT CONTROLLED INFORMATION
Bluetooth Win7 Suite User Guide Managing Bluetooth Devices
Choosing the Add option displays Add COM Port screen that allows specification of whether the
selected port will be incoming or outgoing. See Figure 4-7.
l
tia
en
id
Figure 4-7 Bluetooth Settings - COM Ports -Add
nf
When selecting the Incoming option, the device initiates the action. When selecting the Outgoing
option, the computer initiates the action.
Co
Select the Outgoing COM port button and then click the Browse button to select the appropriate
device for the outgoing serial port. The client machine then begins to install the driver software for
the device and the standard serial over Bluetooth link for the selected port. Then another incoming
s
port is added. When the task is complete, click OK.
ro
NOTE If the device that is to be added is not displayed, make sure that device is turned on.
he
Follow the setup instructions that came with that device. If the device selected does
not have the serial port service running, an error message will be displayed on the
screen indicating the device selected does not have a serial port service running. In
At
that case, select another device.
m
4.1.1.2 Using the Serial Port Profile (SPP)
The Serial Port Profile defines the requirements for Bluetooth devices necessary for setting up
m
emulated serial cable connections using Radio Frequency Communication (RFCOMM) between
co
two peer devices. RFCOMM is a simple transport protocol, which provides emulation of RS-232
serial ports over the Logical Link Control and Adaptation Layer Protocol (L2CAP) protocol. The
L2CAP is layered over the Baseband Protocol and resides in the data link layer.
al
The SPP function is provided by the Windows 7 OS. It requires the Vista version of
Qu
HyperTerminal (or equivalent) which needs to be installed before using this feature. The
HyperTerminal tool may be downloaded from the internet.
80-MKG-1296 Ver. 5.2 30 Qualcomm Atheros Confidential and Proprietary
MAY CONTAIN U.S. AND INTERNATIONAL EXPORT CONTROLLED INFORMATION
Bluetooth Win7 Suite User Guide Managing Bluetooth Devices
4.1.1.3 Bluetooth Hardware
The Hardware option allows users to check the functionality of the local Bluetooth hardware.
Click on the Hardware tab to display the connected Bluetooth devices.
l
tia
en
id
nf
Co
s
ro
Figure 4-8 Bluetooth Settings - Hardware
he
Select the desired Bluetooth device and click on the Properties button, which will produce the
properties of the selected device, such as Driver and Radio Information.
At
WARNING Be careful when using the driver options which might roll back, disable or uninstall
the driver. Do not click on these buttons unless there is a real intention to perform
those functions.
m
m
4.1.1.4 Share
The Share option will allow users to share files between Bluetooth enabled devices and change the
co
destination location of files that have been transferred from a Bluetooth paired device to the
Windows 7 computer. To open the shared folder on the local computer, click the Open Bluetooth
al
Exchange Folder link, which will display the folder to modify files. To change this destination
location, click the Browse button to set the destination location, as seen in Figure 4-9.
Qu
80-MKG-1296 Ver. 5.2 31 Qualcomm Atheros Confidential and Proprietary
MAY CONTAIN U.S. AND INTERNATIONAL EXPORT CONTROLLED INFORMATION
Bluetooth Win7 Suite User Guide Managing Bluetooth Devices
l
tia
en
id
Figure 4-9 Bluetooth Share window
nf
Also within this window, users may open the folder which contains the Bluetooth shared files by
Co
clicking Open Bluetooth Exchange Folder. Users may also choose to allow other devices to use the
printer that is being employed by the Windows 7 computer by checking “Allow remote devices to
use the printer connected to your computer”. If users have a fax machine connected to the
Windows 7 computer, it may be shared too by checking the “Allow Bluetooth devices to use your
s
modem to connect to the Internet or send a fax” box.
ro
he
4.1.1.5 Bluetooth Sync
The Sync option will allow users to synchronize their information with Bluetooth paired devices.
At
Simply click the Sync tab as shown in Figure 4-10 which will display the following window:
m
m
co
al
Qu
Figure 4-10 Bluetooth Properties - Sync
Click “Allow Bluetooth devices to send you PIM items” to allow remote devices to exchange and
update folders with the Windows 7 computer. If this box is not checked, remote devices will not be
80-MKG-1296 Ver. 5.2 32 Qualcomm Atheros Confidential and Proprietary
MAY CONTAIN U.S. AND INTERNATIONAL EXPORT CONTROLLED INFORMATION
Bluetooth Win7 Suite User Guide Managing Bluetooth Devices
able to send information to the Windows 7 computer. Use the pull-down menus to set the
information to be synchronized, either having the Windows 7 computer acting as a client (“Sync to
remote device from the following applications” in Figure 4-10) or as a server (“Sync from remote
device from the following applications” in Figure 4-10). When the changes have been made, click
OK to set these changes and the information will be interchanged between the Client and Server.
Click the Clear Sync History button to remove any information previously set using the
synchronization feature.
NOTE (Continued from page 27)
l
tia
Open Bluetooth folder — Clicking this link will open the Bluetooth Folder on the local Win7
computer.
en
Show File Transfer Dialog — The following windows displays the File Transfer Dialog
window which will pop upon file transfer initiated.
id
nf
Co
s
ro
he
At
m
m
Figure 4-11 File Transfer Manager window
co
This window will show those transfers that are currently being transferred, along with their
al
pertinent information such as name and file size, as well as those that are in the queue to be
transferred. Users may add files to the queue by clicking the Add button, which will open a new
Qu
list window. Within this new list window, click the Add button, which will open a Windows
browser window where users can find files to be transferred.
The user can pause a file transfer and resume the transfer again from the same position where the
file transfer is paused. To use this feature click “Pause” while the file is in transfer. The file transfer
is paused. To continue transfer, select the file under “Pending list” and click “Continue”. The file
transfer resumes from the same position where it is paused. For example, if a file is paused after
20% of file transfer, it will resume from the 20% again when continued.
80-MKG-1296 Ver. 5.2 33 Qualcomm Atheros Confidential and Proprietary
MAY CONTAIN U.S. AND INTERNATIONAL EXPORT CONTROLLED INFORMATION
Bluetooth Win7 Suite User Guide Managing Bluetooth Devices
4.1.2 Bluetooth Operations
The top of the page displays the two devices (named as This Computer and Remote Device) that
are currently linked by Bluetooth and to be configured in this window, as shown in Figure 4-12.
l
tia
en
id
nf
Co
s
ro
he
At
m
m
co
Figure 4-12 Bluetooth Operations window
al
The next section following provides details regarding the remote device, including its name on the
Qu
Bluetooth network, the type of device, the signal strength between devices and the properties of the
remote device, which can be seen by clicking the View Device Properties link, which will open
the window as seen in Figure 4-13.
80-MKG-1296 Ver. 5.2 34 Qualcomm Atheros Confidential and Proprietary
MAY CONTAIN U.S. AND INTERNATIONAL EXPORT CONTROLLED INFORMATION
Bluetooth Win7 Suite User Guide Managing Bluetooth Devices
l
tia
en
id
Figure 4-13 Properties window of the remote device
nf
This window lists the general properties of the Bluetooth device like name of the manufacture,
model, model number, the category of the device, and description of the Bluetooth device.
Co
Clicking the Hardware tab will display a window, like the one seen in Figure 4-14
s
ro
he
At
m
m
co
Figure 4-14 Properties window of the remote device - Hardware tab
al
This window list all the functions supported by the Bluetooth device. The window also displays
Qu
the manufacture, location, and device status of the Bluetooth device.
80-MKG-1296 Ver. 5.2 35 Qualcomm Atheros Confidential and Proprietary
MAY CONTAIN U.S. AND INTERNATIONAL EXPORT CONTROLLED INFORMATION
Bluetooth Win7 Suite User Guide Managing Bluetooth Devices
Clicking the Services tab will display a window, like the one seen in Figure 4-15.
l
tia
en
id
Figure 4-15 Properties window of the remote device - Services tab
nf
This window lists the Bluetooth Services that the local computer can use on the remote device. All
of the choices are enabled by default. To disable any of these services, simply uncheck its
Co
corresponding box and click Apply, but be careful, unchecking of any of these boxes may make
certain functions unusable. Users should have a good knowledge of the remote device before
performing these actions.
s
ro
Clicking the Bluetooth tab will display a window, like the one seen in Figure 4-16
he
At
m
m
co
al
Qu
Figure 4-16 Properties window of the remote device - Bluetooth tab
This window displays the some of the information from the General tab long with the type of
transport connection between the host and the connected device. This window also displays the
following troubleshooting information:
Connection — Describes the current method of Bluetooth connection used between these two
devices.
80-MKG-1296 Ver. 5.2 36 Qualcomm Atheros Confidential and Proprietary
MAY CONTAIN U.S. AND INTERNATIONAL EXPORT CONTROLLED INFORMATION
Bluetooth Win7 Suite User Guide Managing Bluetooth Devices
Last Connected — Displays the last time the remote device was connected to the local computer,
through Bluetooth.
Serial number— Displays the serial number of the remote device that was connected to the local
computer, through Bluetooth.
Mac Address — Displays the physical MAC address of the remote device.
Unique identifier — Displays the unique identification number of the Bluetooth device.
IP address — Displays the IP address of the connected Bluetooth device.
l
tia
4.1.3 Audio Services
en
The next section of the Bluetooth settings window is used to configure the audio settings between
the local computer and the remote device. There are four connections that can be made, as seen in
id
Figure 4-17.
nf
Co
s
ro
Figure 4-17 Bluetooth Settings - Audio Services
he
To use this PC’s speakers to listen to Stereo Audio playing on remote device — Click the
At
Connect button to hear stereo audio on the local computer, originating from the remote device,
using the A2DP protocol for enhanced quality.
To use this PC as a handsfree device — Click Connect will allow the local computer to receive
m
an audio stream from a remote device. This choice is used more for telephone connections than
music audio, as the quality will not be as good.
m
co
4.1.4 File Operations
al
The file operations section is used to configure the operations of the remote device, such as file
transfer and browse print server, as shown in Figure 4-18.
Qu
Figure 4-18 Bluetooth settings - File Operations
80-MKG-1296 Ver. 5.2 37 Qualcomm Atheros Confidential and Proprietary
MAY CONTAIN U.S. AND INTERNATIONAL EXPORT CONTROLLED INFORMATION
Bluetooth Win7 Suite User Guide Managing Bluetooth Devices
The following items may be configured in this window:
Browse and Transfer files with remote device — Clicking the Browse button opens the shared
Bluetooth folder that has been previously created on the remote device. Files may be pasted to this
window, deleted, copied or cut from it. Any actions taken in this window will be done in the shared
Bluetooth folder on the remote device.
Send files into remote device — Clicking the Send button will open a Windows browser window
to find a file to be sent to the remote device. Simply browse the local computer for the file to
transfer and then click the Open button, which will automatically send that file to the shared
l
Bluetooth folder of the remote device.
tia
4.1.5 Advanced Phone Operations
en
The advanced phone operation (Figure 4-19)allows the user to connect to a remote phone and use
id
the phone features. The user can sync the phone contacts, make calls, answer calls, and send short
messages using the local computer. The user can also view the history of dialed numbers, received
nf
calls, and missed calls. To access these features click the “Open” button under “Advanced Phone
Operations”. A new dialog box is displayed as show in Figure 4-20. The user can also see the
network operator name, signal strength, and battery level of the connected remote phone.
Co
The user can use the remote phone modem and connect to internet using DUN services.
s
NOTE Make sure the Bluetooth connection between the local computer and the remote phone
ro
is established and working properly. The “Advanced Phone Operations” is displayed
if the remote phone supports at least one of the four profiles Hands Free (HF), Serial
he
Port Profile (SPP), Phonebook Access Profile (PBAP), and Sim Access Profile (SAP).
At
m
Figure 4-19 Advanced Phone Operations
m
co
al
Qu
Figure 4-20 Advanced Phone Operations Open dialog box
80-MKG-1296 Ver. 5.2 38 Qualcomm Atheros Confidential and Proprietary
MAY CONTAIN U.S. AND INTERNATIONAL EXPORT CONTROLLED INFORMATION
Bluetooth Win7 Suite User Guide Managing Bluetooth Devices
Contacts - Allows the user to synchronize contacts from the phone and search the contacts. The
available options are sync, sync and save to local, sync contacts to phone. The user can also send
the contacts to other remote devices connected to the local computer. The user can call or send a
message to the selected contact.
To synchronize the contacts from the phone to the local computer click “Get Phone Book” the
following three options are displayed and the user can select any one option.
Sync: Allows the user to synchronize the remote phone book contacts to the local computer. If the
user closes the dialog box and opens the contacts are not displayed.
l
tia
Sync and save to local: Allows the user to synchronize the remote phone book contacts to the local
computer and store them in the local cache. If the user closes the dialog box and opens it all the
contacts are displayed from the local cache.
en
Sync contacts to phone: Allows the user to synchronize the remote phone book contacts from the
local computer to the remote device.
id
To delete the contacts from the local cache click “Delete cached phone book”.
nf
Right Click: Once the contacts are synchronized, the user can right click on a selected contact and
perform the following actions.
Co
The user can call, send a message, or send the contact to other devices that are connected to the
local computer.
s
Dial - Allow the user to dial the desired phone numbers from the local computer, see Figure 4-21.
ro
To dial the numbers click “Dial”, a dialing pad appears. Click the desired numbers and click “call”.
A call is made to the dialed numbers and the user can listen and speak using the local computer
he
speakers and microphone.
At
m
m
co
al
Qu
Figure 4-21 Dial Option
Short Messages - Allow the user to send short messages to the desired numbers, see Figure 4-22.
To send a short message click “Short Messages”. Type the message in the provided space and enter
80-MKG-1296 Ver. 5.2 39 Qualcomm Atheros Confidential and Proprietary
MAY CONTAIN U.S. AND INTERNATIONAL EXPORT CONTROLLED INFORMATION
Bluetooth Win7 Suite User Guide Managing Bluetooth Devices
the desired phone number or retrieve the phone number from the book. Click “Send”, the message
is sent to the desired phone number. The user can see the date, time, phone number, and the
contents of the sent message.
NOTE To send message to multiple users, enter the phone numbers separated by semicolon
“;”.
Disconnect: Allow the user to break the SPP connection to the remote phone, this button is only
available after SPP connection is established.
l
tia
NOTE The user can send a short message of 70 characters in one SMS. However, if the
message is more than 70 characters it is automatically broken into short messages of
70 characters and sent.
en
id
nf
Co
s
ro
he
At
Figure 4-22 Short Message Services
m
History - Allows the user to view the answered, called and missed phone calls.
m
4.1.5.1 DUN Services
co
The user can connect to Dial-up Network (DUN) using the remote phone as modem. To use this
al
feature click “Connect” under “DUN Service on Phone”. A message appears on the remote phone
to connect to the local computer for dial-up connection, accept the request.
Qu
4.1.6 Video Services
The video services allow the user to stream the video from the source computer to a remote
computer. The user need a web camera attached to the source computer to activate this feature. To
access the video feature click “Connect” under the option “To use remote PC to display the video
from this PC camera”. A dialog “Bluetooth Video Source” appears as shown in Figure 4-23. Select
the web camera under the dropdown list and click “Start Capture”. The user can see the web
80-MKG-1296 Ver. 5.2 40 Qualcomm Atheros Confidential and Proprietary
MAY CONTAIN U.S. AND INTERNATIONAL EXPORT CONTROLLED INFORMATION
Bluetooth Win7 Suite User Guide Managing Bluetooth Devices
camera activates and starts streaming the video. Click “Send to Remote” to send the streaming
video to a remote computer.
Figure 4-23 Video Source
l
tia
NOTE Make sure the source and the remote computer are connected via Bluetooth. When the
user clicks the “Connect “under “To use remote PC to display the video from this
PC camera” the other option gets disabled automatically.
en
id
4.1.7 Sync Operations
nf
Sync operations allow users to exchange and update important files, like calendars or address
books from the Windows 7 computer to a remote device, such as a smartphone or PDA. To
configure the settings for the Sync function, go o the main Bluetooth Settings page and see the
Co
Sync Operations section, as shown in Figure 4-24.
s
ro
he
At
Figure 4-24 Bluetooth Settings - Sync Operations
Users can:
m
Synchronize information with remote device - Clicking the Sync button will sync pre-selected
folders and files with the remote device. These files and folders can be configured in the Bluetooth
m
Settings-Sync folder, as shown in Figure 4-10.
co
Backup PIM from remote device - Clicking the Backup button will import PIMs from a remote
device.
al
Restore PIM to remote device - Clicking the restore button will export PIMs to a remote device.
Qu
80-MKG-1296 Ver. 5.2 41 Qualcomm Atheros Confidential and Proprietary
MAY CONTAIN U.S. AND INTERNATIONAL EXPORT CONTROLLED INFORMATION
Bluetooth Win7 Suite User Guide Managing Bluetooth Devices
4.1.8 Authorization Options
The last section of the Bluetooth Settings window is for the authorization settings for the remote
device when connecting to the local computer. The options are shown in Figure 4-25.
l
Figure 4-25 Authorization Options
tia
Two choices exist and they are:
en
Require confirmation for all operations from this remote device — Choose this option to
configure the local computer to prompt for authorization when the remote device requests
permission to send perform actions on the local computer, such as sending and receiving files.
id
Always allow this remote device to connect for all operations — Choose this option to allow
nf
the remote device to perform operations on the shared Bluetooth folder of the local computer.
Right click on the Bluetooth icon and choose Show Bluetooth Devices. See Figure 4-1.
4.2 Managing Bluetooth LE Devices Co
s
ro
The Qualcomm Atheros Bluetooth Windows 7 Suite adds and configures Bluetooth enabled LE
devices. To discover, pair and add an LE device follow the same procedure as discovering, pairing
he
and adding a normal Bluetooth device. Once the connection is established between the host and an
LE device the following Bluetooth options are available as shown in Figure 4-26.
At
Proximity
FindME
m
NOTE The options are available if the remote LE device supports proximity and find me
profiles. Otherwise these options are not available.
m
co
4.2.1 Proximity
al
This feature allows the user to set the proximity level and alert level. Select the check box “Use the
LE Device as proximity device” to enable this feature. The user can set the alert level from the
Qu
available options and proximity sensitivity using the slide bar. If the paired remote LE device
moves away from the proximity of the host device an alarm is triggered in the remote device
indicating that the device is out of range. This also indicates that the connection to the host may be
lost.
NOTE The proximity is calculated by the signal strength. If the host is paired with two or
more LE devices, the user can enable the proximity feature with only one device at
any given time.
80-MKG-1296 Ver. 5.2 42 Qualcomm Atheros Confidential and Proprietary
MAY CONTAIN U.S. AND INTERNATIONAL EXPORT CONTROLLED INFORMATION
Bluetooth Win7 Suite User Guide Managing Bluetooth Devices
The proximity feature also allows the host computer to unlock automatically when a paired LE
device is in range. Select the check box “Unlock the computer automatically when the LE device
is in range” to enable this feature. The user must enter the Windows password for the first time.
The Bluetooth Win7 Suite remembers the password.
NOTE When a LE device moves out of range, a message to lock the computer is displayed on
the host computer. User can lock the computer or cancel the message.
l
4.2.2 Find Me
tia
This feature allows the user to find the remotely paired device. When the user click “Find Device”
button the remote device starts an alarm, indicating the physical location of the remote device.
en
Find Me alert level will determine the alarm level of the remotely paired LE device. Select the
desired alert level from the available options.
id
nf
Co
s
ro
he
At
m
Figure 4-26 Bluetooth LE Device
m
4.3 The Right-Click Option
co
Alternatively, users can send files from their computer to a Bluetooth device using right-click.
al
Simply find the file or picture on the computer to be sent and then right-click the icon of the file or
picture which will open a menu where the user chooses Send by Bluetooth To > Bluetooth Device
Qu
where users can choose a connected Bluetooth Device to which to transfer the file. This will
produce File Transfer Window, as seen in Figure 4-11, where the user can see the progress of the
file transfer that is automatically being transferred.
80-MKG-1296 Ver. 5.2 43 Qualcomm Atheros Confidential and Proprietary
MAY CONTAIN U.S. AND INTERNATIONAL EXPORT CONTROLLED INFORMATION
Bluetooth Win7 Suite User Guide Managing Bluetooth Devices
Another right-click feature is from the Bluetooth Icon located in the lower right task bar of the
Windows 7 desktop. From here users can perform various Bluetooth actions as seen in
Figure 4-27.
l
tia
Figure 4-27 Right-Click options
en
The following options are available in the previous Bluetooth menu:
id
Add a device — Choosing this option will open the window seen in Figure 3-2. Please use the
same method described at this figure for adding bluetooth devices.
nf
Allow a device to connect — If the user has not already given permission for the local computer
Co
to be discoverable, users can click this choice which will make this device discoverable on the
Bluetooth network.
Show Bluetooth Devices — Clicking this option will open the window seen in Figure 4-1 to
s
configure Bluetooth connected devices.
ro
Join a Personal Area Network — Clicking this option will open the window seen in Figure 4-1
he
to configure the Bluetooth PAN.
Open Settings — Clicking this option will open the window seen in Figure 4-5. This window and
At
its tabs are described in “Bluetooth Settings” on page 28.
Turn Adapter Off — Clicking this option will disable the connected Bluetooth dongle. One
turned off, the option for the dongle to be turned on again will appear in this place. To turn it back
m
on, just click this place.
m
Remove Icon — Clicking this choice will remove the Bluetooth Icon from the taskbar. This is not
recommended.
co
al
Qu
80-MKG-1296 Ver. 5.2 44 Qualcomm Atheros Confidential and Proprietary
MAY CONTAIN U.S. AND INTERNATIONAL EXPORT CONTROLLED INFORMATION
Bluetooth Win7 Suite User Guide Index
Index
l
add COM Port screen 30
tia
adding a port 29
adding trusted device 19
AR3011 chip 6
en
B
id
Bluetooth cellular phone 6
Bluetooth devices
nf
discover
add
Co
pair
configure 18
bluetooth devices 6, 7, 23
s
Bluetooth headset 6, 7
ro
Bluetooth menu 18
Bluetooth mouse 6
Bluetooth radios 14
he
Bluetooth Win7 Suite
main screen 6
At
BtvStack.exe, Skype message 13
C
m
COM port 29
m
COM port selection 29
configuring Bluetooth devices 23, 42
co
connected Bluetooth devices 31
connecting to remote devices 6
al
D
Qu
default destination 11
device driver software
installation 14
devices within range, checking 18
downloading
Qualcomm Atheros Bluetooth Win7 Suite 9
driver installation, verifying 14
driver options 31
80-MKG-1296 Ver. 5.2 45 Qualcomm Atheros Confidential and Proprietary
MAY CONTAIN U.S. AND INTERNATIONAL EXPORT CONTROLLED INFORMATION
Bluetooth Win7 Suite User Guide Index
E
exchanging files 6
executable file
Bluetooth Win7 Suite 10
extracting files 10
F
Fax machine 7
l
tia
H
HCI USB Adapter 6
en
I
id
incoming port option 30
nf
installation destination folder 11
installation process 9
installing
Co
Qualcomm Atheros Bluetooth Win7 Suite 9
installing Bluetooth device 9
Installing radio drivers 9
s
InstallShield wizard 10
ro
L
he
launching 9
login 9
At
M
m
managing Bluetooth devices 23
m
O
co
outgoing COM port 29
overview 6
al
P
Qu
pairing devices 18
password 9
properties tab 31
S
select a COM port 29
selected port, specifying 30
selecting another device 30
80-MKG-1296 Ver. 5.2 46 Qualcomm Atheros Confidential and Proprietary
MAY CONTAIN U.S. AND INTERNATIONAL EXPORT CONTROLLED INFORMATION
Bluetooth Win7 Suite User Guide Index
serial port service 30
serial ports
incoming
outgoing 29
setup requirements, bluetooth 6
Skype program 13
software CD 10
software installation 9
support web site 9
l
supported bluetooth devices 6
tia
T
en
turning on the device 30
id
U
uninstalling the Qualcomm Atheros Bluetooth Win7 Suite 16
nf
USB dongle 14
USB port 6
Co
user name 9
V
s
verifying driver installation 14
ro
he
W
wireless personal area network 6
At
WPAN 6
m
m
co
al
Qu
80-MKG-1296 Ver. 5.2 47 Qualcomm Atheros Confidential and Proprietary
MAY CONTAIN U.S. AND INTERNATIONAL EXPORT CONTROLLED INFORMATION
You might also like
- The Subtle Art of Not Giving a F*ck: A Counterintuitive Approach to Living a Good LifeFrom EverandThe Subtle Art of Not Giving a F*ck: A Counterintuitive Approach to Living a Good LifeRating: 4 out of 5 stars4/5 (5796)
- The Yellow House: A Memoir (2019 National Book Award Winner)From EverandThe Yellow House: A Memoir (2019 National Book Award Winner)Rating: 4 out of 5 stars4/5 (98)
- Elon Musk: Tesla, SpaceX, and the Quest for a Fantastic FutureFrom EverandElon Musk: Tesla, SpaceX, and the Quest for a Fantastic FutureRating: 4.5 out of 5 stars4.5/5 (474)
- The Little Book of Hygge: Danish Secrets to Happy LivingFrom EverandThe Little Book of Hygge: Danish Secrets to Happy LivingRating: 3.5 out of 5 stars3.5/5 (400)
- Shoe Dog: A Memoir by the Creator of NikeFrom EverandShoe Dog: A Memoir by the Creator of NikeRating: 4.5 out of 5 stars4.5/5 (537)
- Never Split the Difference: Negotiating As If Your Life Depended On ItFrom EverandNever Split the Difference: Negotiating As If Your Life Depended On ItRating: 4.5 out of 5 stars4.5/5 (838)
- Hidden Figures: The American Dream and the Untold Story of the Black Women Mathematicians Who Helped Win the Space RaceFrom EverandHidden Figures: The American Dream and the Untold Story of the Black Women Mathematicians Who Helped Win the Space RaceRating: 4 out of 5 stars4/5 (895)
- A Heartbreaking Work Of Staggering Genius: A Memoir Based on a True StoryFrom EverandA Heartbreaking Work Of Staggering Genius: A Memoir Based on a True StoryRating: 3.5 out of 5 stars3.5/5 (231)
- Grit: The Power of Passion and PerseveranceFrom EverandGrit: The Power of Passion and PerseveranceRating: 4 out of 5 stars4/5 (589)
- The Emperor of All Maladies: A Biography of CancerFrom EverandThe Emperor of All Maladies: A Biography of CancerRating: 4.5 out of 5 stars4.5/5 (271)
- Devil in the Grove: Thurgood Marshall, the Groveland Boys, and the Dawn of a New AmericaFrom EverandDevil in the Grove: Thurgood Marshall, the Groveland Boys, and the Dawn of a New AmericaRating: 4.5 out of 5 stars4.5/5 (266)
- The Gifts of Imperfection: Let Go of Who You Think You're Supposed to Be and Embrace Who You AreFrom EverandThe Gifts of Imperfection: Let Go of Who You Think You're Supposed to Be and Embrace Who You AreRating: 4 out of 5 stars4/5 (1091)
- Team of Rivals: The Political Genius of Abraham LincolnFrom EverandTeam of Rivals: The Political Genius of Abraham LincolnRating: 4.5 out of 5 stars4.5/5 (234)
- On Fire: The (Burning) Case for a Green New DealFrom EverandOn Fire: The (Burning) Case for a Green New DealRating: 4 out of 5 stars4/5 (74)
- The Hard Thing About Hard Things: Building a Business When There Are No Easy AnswersFrom EverandThe Hard Thing About Hard Things: Building a Business When There Are No Easy AnswersRating: 4.5 out of 5 stars4.5/5 (345)
- The World Is Flat 3.0: A Brief History of the Twenty-first CenturyFrom EverandThe World Is Flat 3.0: A Brief History of the Twenty-first CenturyRating: 3.5 out of 5 stars3.5/5 (2259)
- The Unwinding: An Inner History of the New AmericaFrom EverandThe Unwinding: An Inner History of the New AmericaRating: 4 out of 5 stars4/5 (45)
- The Sympathizer: A Novel (Pulitzer Prize for Fiction)From EverandThe Sympathizer: A Novel (Pulitzer Prize for Fiction)Rating: 4.5 out of 5 stars4.5/5 (122)
- Her Body and Other Parties: StoriesFrom EverandHer Body and Other Parties: StoriesRating: 4 out of 5 stars4/5 (821)
- A Medical Interpreter's Guide To Telephone Interpreting: by Nataly Kelly, IMIA MemberDocument12 pagesA Medical Interpreter's Guide To Telephone Interpreting: by Nataly Kelly, IMIA MemberJean Marc-Yvens LouisNo ratings yet
- HUAWEI Ascend P1 LTE U9202L Maintenance ManualDocument90 pagesHUAWEI Ascend P1 LTE U9202L Maintenance ManualDayronToroNo ratings yet
- DS JABRA LINK 14201-43 Cisco 50079 V01 1506 2Document2 pagesDS JABRA LINK 14201-43 Cisco 50079 V01 1506 2reNo ratings yet
- Am 8242 Maintenance Manual 8AL90310USAA 1 enDocument18 pagesAm 8242 Maintenance Manual 8AL90310USAA 1 enissa galalNo ratings yet
- II 8 Alat Laboratorium BPKD 84343Document670 pagesII 8 Alat Laboratorium BPKD 84343JijimSuhandi100% (1)
- gxp1450 Quick Install - 1 PDFDocument23 pagesgxp1450 Quick Install - 1 PDFRG RojasNo ratings yet
- Avantree Tc500p User ManualDocument13 pagesAvantree Tc500p User ManualMiguel ONo ratings yet
- PriceDocument2 pagesPricesepentotNo ratings yet
- Worldwide Enterprise Digital Assistant (Eda) : Specification SheetDocument4 pagesWorldwide Enterprise Digital Assistant (Eda) : Specification SheetMarco A. OrtizNo ratings yet
- Jabra Evolve 65 Manual en English RevFDocument24 pagesJabra Evolve 65 Manual en English RevFWayne PriceNo ratings yet
- JBL Tune 660NC SpecSheet EnglishDocument2 pagesJBL Tune 660NC SpecSheet EnglishCaroAntifazNo ratings yet
- Plantronics Explorer 360: User GuideDocument17 pagesPlantronics Explorer 360: User GuideBorislavNo ratings yet
- PcHub Pricelist 2014 07 27Document27 pagesPcHub Pricelist 2014 07 27AshleyJainVerzoNo ratings yet
- POP4-10 4G&VF: L2 Repair DocumentDocument44 pagesPOP4-10 4G&VF: L2 Repair DocumentJahanzeb khanNo ratings yet
- Rarejob Training Skill Assessment FAQs PDFDocument28 pagesRarejob Training Skill Assessment FAQs PDFSerene PalaceNo ratings yet
- 3D-NLS: The Operating InstructionsDocument17 pages3D-NLS: The Operating InstructionsAlberto MachadoNo ratings yet
- Motorola Fire XT 311 ManualDocument48 pagesMotorola Fire XT 311 ManualPreetam HassanNo ratings yet
- Xiaomi Mi Bluetooth EarphoneDocument8 pagesXiaomi Mi Bluetooth EarphonehashashashasNo ratings yet
- Halo Sport User ManualDocument18 pagesHalo Sport User ManualMuhammad Addinul Huda100% (1)
- Jabra Elite 85h User Manual - EN - English - RevCDocument25 pagesJabra Elite 85h User Manual - EN - English - RevCFabio MascarenhasNo ratings yet
- Yealink SIP T58W With Camera DatasheetDocument3 pagesYealink SIP T58W With Camera DatasheetCesar AparicioNo ratings yet
- M7 Complete User Manual enDocument26 pagesM7 Complete User Manual enAnonymous qZY4l1aCEuNo ratings yet
- UsersGuide LRP3 v1.0 en 170825Document53 pagesUsersGuide LRP3 v1.0 en 170825Md. Rashedul HassanNo ratings yet
- Manual BL 1352hsDocument20 pagesManual BL 1352hsLorenzo BongobongoNo ratings yet
- Guia ManualDocument21 pagesGuia ManualStartup BotNo ratings yet
- Nokia X2 Data SheetDocument1 pageNokia X2 Data SheetSanju Mohan VNo ratings yet
- Magnastar User GuideDocument100 pagesMagnastar User GuideNot Sketchy PersonNo ratings yet
- 2017 Honeywell Product BrochureDocument48 pages2017 Honeywell Product BrochureBranislav TanevskiNo ratings yet
- DigitalMatrix CatalogDocument24 pagesDigitalMatrix CatalogNarcis PatrascuNo ratings yet
- Internet Telephony Magazine, Vol. 12, Issue 4, April 2009Document0 pagesInternet Telephony Magazine, Vol. 12, Issue 4, April 2009Dialexia CommunicationsNo ratings yet