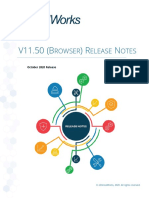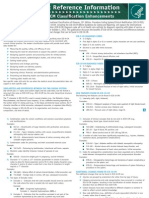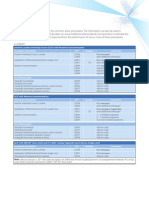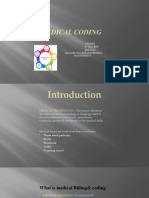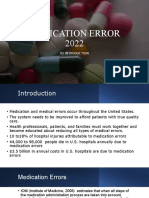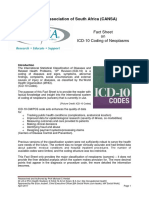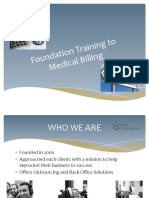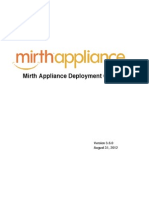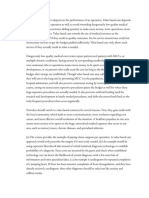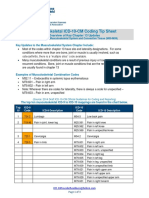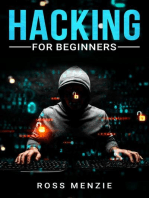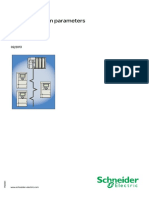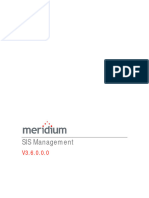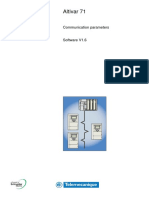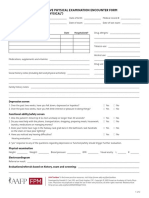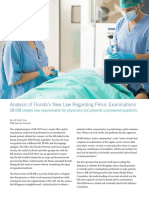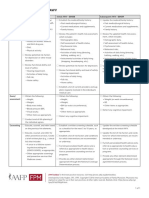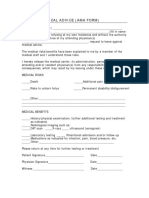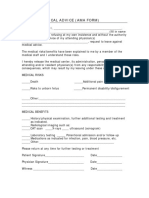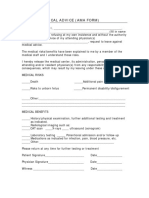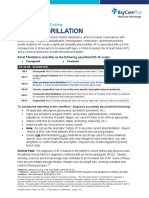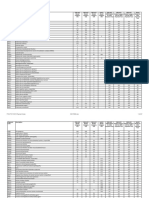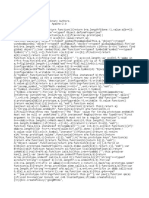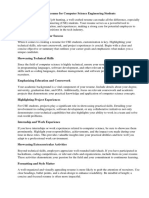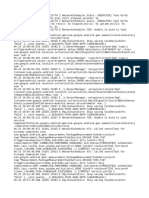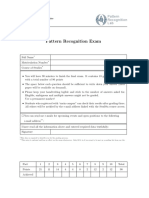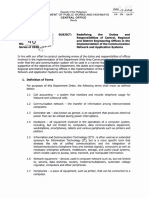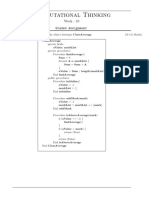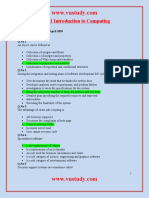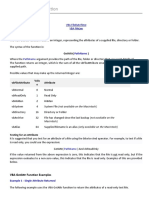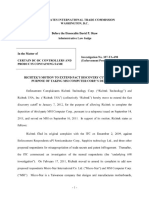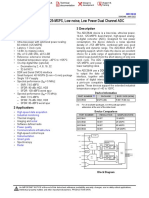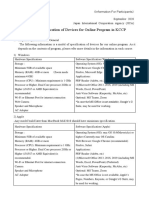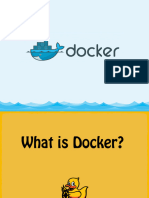Professional Documents
Culture Documents
V11.5 (EXE) Release Notes
Uploaded by
B PCopyright
Available Formats
Share this document
Did you find this document useful?
Is this content inappropriate?
Report this DocumentCopyright:
Available Formats
V11.5 (EXE) Release Notes
Uploaded by
B PCopyright:
Available Formats
V11.
50 (EXE) RELEASE NOTES
October 2020 Release
© eClinicalWorks, 2020. All rights reserved.
Contents
CONTENTS
Patient Safety Features _________________________________________________________________________ 15
List of MACRA-MIPS and Medicaid Meaningful Use Features _________________________________ 18
DOCUMENTATION TERMS AND CONDITIONS ________________________________________ 19
ABOUT THESE RELEASE NOTES ___________________________________________________ 20
Summary of Features___________________________________________________________________________ 20
Recent Product Versions _______________________________________________________________________ 20
Product Documentation ________________________________________________________________________ 20
Webinars _____________________________________________________________________________________ 21
eClinicalWorks Newsletter ___________________________________________________________________ 21
Getting Support_________________________________________________________________________________ 21
Conventions_____________________________________________________________________________________ 22
SYSTEM ADMINISTRATION ________________________________________________________ 23
Enhanced Security Attributes __________________________________________________________________ 23
Telephone Encounter Security Attribute Enhancement ____________________________________ 24
Machine, User, and Practice Settings __________________________________________________________ 25
Search Field and Filters Added on the Locked Users Window_____________________________ 25
Print, Fax, and Lock Settings Window Enhancement _______________________________________ 26
Automatic Locking of User Accounts with No Activity ______________________________________ 27
Absolute Session Timeout Configuration ________________________________________________ 29
Mandatory Fields on the Authentication Settings Window _________________________________ 30
Viewing the IP Mismatches Graph __________________________________________________________ 32
Disabling Access to the Executable Modality _______________________________________________ 34
Admin Setup - Removed the Orthopedic Option in the Visit Type Codes Window __________ 34
QRDA On-Demand Activation Process Enhancements ________________________________________ 35
Allergen Section No Longer Displays On the Admin Window _________________________________ 36
Enhancements Made to the Provider and Staff Setup Windows _____________________________ 36
Display Warning Message When Assigning Deleted Facility as Default Appointment Facility 36
Duplicate User Name Warning Message____________________________________________________ 37
Database Setup Enhancements ________________________________________________________________ 37
Merge Patients Window Updates ___________________________________________________________ 38
Patient Merge Warnings __________________________________________________________________ 39
Restricting Deletion of Guarantors Associated with Patient Chart _________________________ 40
©Copyright eClinicalWorks - V11.50 (exe) Release Notes - October 2020 2
Contents
Logs and Reports _______________________________________________________________________________ 41
Admin Logs Enhancements _________________________________________________________________ 41
User Log Enhancements ____________________________________________________________________ 42
Patient Safety Analytics Dashboard _________________________________________________________ 42
New KPIs Added on the Patient Safety Analytics Dashboard ___________________________ 43
Note Added on the KPI Graph of the Patient Safety Analytics __________________________ 45
Enhancements Made to the System-to-System Monitoring Category of the Patient
Safety Analytics Dashboard_______________________________________________________________ 47
Version Info Report Added on the Report Console Window _______________________________ 50
Features Common Across the eCW Application _______________________________________________ 52
Displaying the All Facilities Option by Default on the Patient Lookup Window ____________ 52
Patient Identifiers Added to Patient-Specific Windows _____________________________________ 53
Special Character and Character Limit Alert ________________________________________________ 53
Invalid Date Alert_____________________________________________________________________________ 54
Viewing the Security Warnings Window with Password Guidelines ________________________ 56
Companion Product Version Information___________________________________________________ 57
Draggable Pop-Up Windows_________________________________________________________________ 57
FRONT OFFICE SETUP ____________________________________________________________ 58
Visit Type Details Element Added on the Configure Schedule View Window __________________ 58
S.O./G.I. Fields Added on the Demographic Mandatory Fields Window ______________________ 60
Configure Expiration Date for a Document Folder ____________________________________________ 62
EMR SETUP ____________________________________________________________________ 63
EMR Setup From Admin Menu _________________________________________________________________ 63
OB Flow Admin Window Enhancements ____________________________________________________ 63
Displaying a Warning Message When Selecting the Display Modern Lab/DI View Setting
in the OB Flow Admin Window ___________________________________________________________ 65
EMR Setup from File Menu _____________________________________________________________________ 65
New Print Style Option Added on the Print Rx Drop-Down List ___________________________ 66
Flowsheet Displaying Labs Results Documented in the Web Encounter __________________ 67
Populate a Patient’s Primary Pharmacy On the Common Send Window __________________ 68
Enable AOEs for Future Tests Practice Default Setting _____________________________________ 69
Default Right Panel Option Removed _______________________________________________________ 69
EMR Setup From EMR Tab _____________________________________________________________________ 70
Display Pop-Up When Adding the Same Attribute Code to Two Different Attributes _____ 71
Display Warning Message When Remapping Standard Vitals ______________________________ 72
Automatic Calculations Disabled for Hypertension and Pre-Hypertension Vitals _________ 73
©Copyright eClinicalWorks - V11.50 (exe) Release Notes - October 2020 3
Contents
Removed None Option from the Pop-Up Drug Interaction Setting________________________ 73
NDC Code Formatting on the Lot Numbers Window ______________________________________ 74
Display Message Prompt When Attempting to Delete Flowsheet Items ___________________ 75
Deactivating and Deleting AOE Questions Validation ______________________________________ 75
Added New Codes to the LOINC Code Compendium ______________________________________ 79
New Influenza CPT Codes to Satisfy CDSS Alert ____________________________________________ 79
Adding Lot Numbers When Adding or Editing Clinics ______________________________________ 80
Removed the Configure Orthopedic Categories Option from the EMR Menu ____________ 81
Display Warning Message When Adding Duplicate CPT Codes on the Configure Vital
Window_______________________________________________________________________________________ 82
LabNewItem/Category Window Renamed to Lab - New Item___________________________________ 82
Displaying Data Save Confirmation Warning Message When Updating Procedure Names
and CPT Codes_______________________________________________________________________________ 83
Displaying Historic and Current CVX Codes on the CVX VIS Mapping Window____________ 84
BILLING SETUP__________________________________________________________________ 85
Billing Setup from File Tab______________________________________________________________________ 85
Display Pop-Up for Selecting Collection Cycle When the External Collection Cycle is Not
Set Up ________________________________________________________________________________________ 85
Eligibility Payer ID Automatically Populated if Linked with Insurance ______________________ 86
Allowing Selected Users to Update CPT and ICD Codes ___________________________________ 88
Added Validation Check on the Update Insurance Window _______________________________ 89
Billing Setup from Billing Tab___________________________________________________________________ 90
EDI Codes Enhancement ____________________________________________________________________ 91
Supporting Multiple Lockbox Vendors ______________________________________________________ 91
Advanced and Standard Alerts Settings Enhancements ___________________________________ 92
Configuring the Setting to Send Performing Provider Information in Claim Note (Loop -
NTE02)________________________________________________________________________________________ 92
Displaying ICD-10-CM (2019) Codes on the ICD-10-CM to ICD-9-CM Conversion Utility
(GEMs) Window ______________________________________________________________________________ 94
Add New Receiver Configuration Button Removed from the Eligibility Receiver
Configuration Window _______________________________________________________________________ 94
Updating Immunization/Therapeutic Injection Names from the Fee Schedule ___________ 94
Read-Only Access Added on the Anesthesia and CPT Code Mapping Window ___________ 95
Display Pop-Up Message When End Date Precedes Start Date During CLIA ID Override
Rule Configuration ___________________________________________________________________________ 96
NTE Medicare NP/PA Rule ___________________________________________________________________ 97
Configure Medicare NP/PA Rule__________________________________________________________ 97
Patient Statement Integration with BillFlash ________________________________________________ 99
©Copyright eClinicalWorks - V11.50 (exe) Release Notes - October 2020 4
Contents
New Influenza CPT Codes Added __________________________________________________________ 100
Disabling Deletion of ICD, CPT, and Visit Codes Used in Patient Chart ___________________ 100
Import Medicare Fee Schedule Enhancements____________________________________________ 102
Appeals Management ______________________________________________________________________ 103
Linking Additional Documents to Appeals ______________________________________________ 103
Verbiage Change on the Appeals Management Configuration_________________________ 104
Appeals Management Integration With Waystar and eSolutions Clearinghouse ______ 104
Mapping User IDs to Vendor IDs in Appeals Management ____________________________ 105
Entering an Invalid Date When Searching for Refunds with Posting Differences_________ 106
Billing Setup from Reports Tab________________________________________________________________ 107
Importing CLIA CPT Codes__________________________________________________________________ 107
ICD Utilities Enhancement __________________________________________________________________ 109
Florida: Agency for Health Care Administration (AHCA) Report Enhancement _______________ 109
Configure Servers for Load Sharing During Claim Creation _______________________________ 110
FRONT OFFICE _________________________________________________________________ 112
Patient Lookup Window _______________________________________________________________________ 112
Searching for Patients Without a Default Facility Selected in a Facility-Based EMR Setting 112
Tooltip Functionality Added on the S.O./G.I. Button _______________________________________ 113
Restrict Patient Account Deletion When Documents Attached ___________________________ 114
Display Warning Message When Searching Duplicate Patients in the Patient Lookup
Window______________________________________________________________________________________ 115
Patient Information Window __________________________________________________________________ 116
Displaying a Pop-Up Message When Entering Invalid E-Mail Address on the Patient
Information Window ________________________________________________________________________ 117
User Type and Link Columns Added on the Contacts Tab of the Patient Information
Window______________________________________________________________________________________ 118
Patient Demographics Logs Enhancement ________________________________________________ 118
Family Hub Pop-Up Message_______________________________________________________________ 119
Renamed the Dependent Field to Family Size on the Income Details - Sliding Fee
Schedule Window ________________________________________________________________________ 120
Copy Demographics to Another Patient in Family Hub ___________________________________ 120
Displaying Copied Demographic Elements on the Patient Demographics Log ________ 121
New VFC Codes Added on the VFC Eligibility Drop-Down List of the Patient Information
Window______________________________________________________________________________________ 122
Selecting Patient Language, Race, and Ethnicity ___________________________________________ 124
Added Validation Check for Relation Field on the Patient Information Window _________ 125
Invalid Date Alert for Signature Date on the Patient Information Window _______________ 126
©Copyright eClinicalWorks - V11.50 (exe) Release Notes - October 2020 5
Contents
Confirmation Pop-Up Message Added When Reordering Patient Contacts ______________ 127
Office Appointments___________________________________________________________________________ 127
Security Attribute to Copy and Paste Appointments ______________________________________ 128
New Look and Feel of the Appointment Logs Window____________________________________ 129
Detail Log Button Added on the Appointment Logs Window __________________________ 129
Viewing Recurring Appointments on the Appointment Logs_________________________ 130
Cut, Copy, and Paste Actions Recorded on Appointment Logs ________________________ 131
Display Pop-Up Message When Bumping Appointments with Associated Data__________ 132
Adding Expiration Dates to Global Alerts __________________________________________________ 132
Ortho Smart Chart Redirected to the Progress Notes ____________________________________ 134
Changing the Provider or Resource from the Office Visit Window________________________ 134
Visit Type Charge ___________________________________________________________________________ 135
Displaying the Configured Visit Type Charge Amount in the Appointment Window __ 135
Displaying Blank Patient Insurance Information for Configured Visit Type
Appointments ____________________________________________________________________________ 136
Documents_____________________________________________________________________________________ 137
Added Patient-Generated Health Data Document Tag____________________________________ 137
Unsuppressing Documents from the Appointment Right Chart Panel ___________________ 138
Viewing Logs of Reviewed Patient Documents ____________________________________________ 139
Telephone/Web Encounters___________________________________________________________________ 139
Display Prompt When Creating Telephone Encounter for a Deleted Patient ____________ 139
EMR FEATURES ________________________________________________________________ 141
EMR - Navigation_______________________________________________________________________________ 141
Interface Dashboard ________________________________________________________________________ 141
Displaying Icons for Encounter and Patient Created through Interface _______________ 142
Document Outbound Tab Added on the Interface Dashboard ________________________ 143
Using the Status Filter on the Interface Dashboard ____________________________________ 143
Added the Others Check Box on the Interface Dashboard _____________________________ 144
EMR - Progress Notes _________________________________________________________________________ 144
Progress Notes Navigation _________________________________________________________________ 144
Enhancements Made to the Operative Notes __________________________________________ 145
Disabling Access to Progress Notes Sections that Are Not Part of an Operative
Report _________________________________________________________________________________ 145
Operative Reports - Removed Navigation Icons from Billing Window _______________ 146
Disclaimer Added on the Operative Report __________________________________________ 147
Enhancements Made to the Worksheets _______________________________________________ 147
Enhancements Made to the Progress Notes Interactive Clinical Wizard ______________ 148
©Copyright eClinicalWorks - V11.50 (exe) Release Notes - October 2020 6
Contents
Display Warning Message When Pulling Inactive/Expired ICD Codes from ICW to
Progress Notes ________________________________________________________________________ 149
Patient Allergies Inaccessible from the ICW __________________________________________ 149
DRTLA Tab Enhancement - Gray Paper Clip Display__________________________________ 150
DRTLA Tab Enhancement - Order Timeline Display __________________________________ 150
DRTLA Tab Enhancement - Expand/Collapse Options _______________________________ 151
DRTLA Tab Enhancement - Resulted Orders By Collection Date_____________________ 151
DRTLA Tab Enhancement - Ascending/Descending Date Options ___________________ 152
DRTLA Tab Enhancement - Cumulative Report Arrow _______________________________ 153
Color Change in Right Chart Panel____________________________________________________ 154
Problem List Logs Enhancement _____________________________________________________ 155
Disabling the Access of Order Sets from ICW Other than Progress Notes or Virtual
Visits ICW ______________________________________________________________________________ 156
Adding Chronic ICD-10 Codes to the Problem List via Order Sets ___________________ 156
Specialty Forms Enhancements _________________________________________________________ 157
Update or Modify Saved Specialty Forms Using the Modify Button _________________ 157
Modification of Allergen Patch Test Specialty Form __________________________________ 159
Added Facility Letter Tags _______________________________________________________________ 160
Bubblesheet Family History Data Recorded on Progress Notes Logs _________________ 161
Access Logs for Unlocked Progress Notes ______________________________________________ 161
Enhancements Made to the Attachments Section on the Progress Notes ____________ 162
Scan Button Relabeled to Attachments Button ______________________________________ 162
Displaying a Pop-Up Message When Deleting Attachments From the Progress
Notes Window_________________________________________________________________________ 163
Viewing Attachment Logs _____________________________________________________________ 163
Printing or Faxing Attachments Associated With Locked Progress Notes ___________ 165
Progress Notes Workflow___________________________________________________________________ 166
Enhancements Made to the HPI Section________________________________________________ 166
Using HPI Notes _______________________________________________________________________ 167
Editing HPI Category Names __________________________________________________________ 167
Implants Enhancements _________________________________________________________________ 168
Medication Reconciliation Window - Drug Interaction Warning Message _____________ 169
Enhancements Made to Current Medications __________________________________________ 171
Disclaimer Added to Discontinued Medications______________________________________ 171
Assigning Refill Requests to Inactive Users ___________________________________________ 172
Patient Medication Summary Enhancements ________________________________________ 172
Enhancements to Allergies Section on the Progress Notes ____________________________ 174
Allergies Section Moved to the Fourth Row on the ICW ______________________________ 174
©Copyright eClinicalWorks - V11.50 (exe) Release Notes - October 2020 7
Contents
Adding Allergies in the Past Medical History Window ________________________________ 175
New U Icon for Identifying Uncoded Allergies ________________________________________ 177
Mapping Uncoded Allergies___________________________________________________________ 182
Added Allergies Report to Display Erased Allergies __________________________________ 185
Allergy Interactions with Allergens ____________________________________________________ 186
Added Visual Cue for Allergen Classification _________________________________________ 187
Workflow Change for Verifying Allergies ______________________________________________ 188
Red Alert Icon Added to GYN and OB History Sections ________________________________ 189
S.O./G.I. Button Added to Social History Window_______________________________________ 191
Vitals Enhancement - Calculating Percentiles on Down Syndrome Charts ____________ 192
Enhancement Made to Assessments ___________________________________________________ 194
Displaying a Pop-Up Message When Deleting an Assessment That is Also Part of
the Problem List_______________________________________________________________________ 194
Updating Assessment Details From the Problem List ________________________________ 195
Display Warning Message When Selecting Inactive or Non-Billable Code During
ICD-9 to ICD-10 Conversion___________________________________________________________ 196
Added Concurrency Functionality on the Assessments Window ____________________ 196
Removing a Diagnosis from the Problem List ________________________________________ 197
Copying a Diagnosis from the Problem List to Medical History ______________________ 199
Enhancements Made to Treatment _____________________________________________________ 200
Drug Interaction Window Look and Feel _____________________________________________ 200
Medications With Modified Dosages Selected Automatically on the Common Send
Window________________________________________________________________________________ 201
Dosage Calculator Disabled for Medications With More Than One Ingredient ______ 201
Medication and Therapeutic Injections Disclaimer in Order Set Window____________ 202
Medications Disclaimer in eCliniSense________________________________________________ 203
Concurrency Lock and Release Concurrency Feature Extended to Rx Edit and
Common Send for Medications_______________________________________________________ 203
Entering Invalid Values in Take, Route, or Frequency When Adding Medications ___ 208
Added Disclaimer on the Manage Orders Window___________________________________ 210
Display Multum Rx Education for Different Routes of Administration _______________ 210
Enhancements Made to Immunizations and Therapeutic Injections __________________ 211
Added Pop-Up Message When a Lot Number with Specific Criteria is Assigned to
an Immunization ______________________________________________________________________ 212
Enhanced Immunizations/Therapeutic Injections Window to Differentiate Between
Encounter-Specific and Historic Data_________________________________________________ 212
Reconciliation Message for Immunizations with Multiple CVX Codes ________________ 213
New Dose Unit Added on the Immunization Details Window________________________ 214
©Copyright eClinicalWorks - V11.50 (exe) Release Notes - October 2020 8
Contents
Displaying a Warning Message for Pending Immunizations and Therapeutic
Injections ______________________________________________________________________________ 215
Enhancements Made to the Immunization Content Received from the Interface___ 215
Lot Number Validations _________________________________________________________________ 216
Missing Lot Number Validation _______________________________________________________ 217
Lot Number Type Validations _________________________________________________________ 218
Drug-Allergy Interactions for Therapeutic Injections ___________________________________ 219
Mapping Medications to Therapeutic Injections _____________________________________ 220
Editing or Deleting the Mapped Medication in the Medication Mapping Field ______ 221
Displaying a Check Mark to Identify Structured Therapeutic Injections______________ 222
Displaying U Icon to Identify Unstructured Therapeutic Injections __________________ 223
Differentiating Structured and Unstructured Injections on the Quick Order Field __ 223
Displaying the Allergy and Drug Interactions Windows When Ordering Therapeutic
Injections ______________________________________________________________________________ 224
Displaying Drug Interaction Messages For Structured and Unstructured Injections
on the Therapeutic Injection Details Window ________________________________________ 225
Allergies Section Added on the Therapeutic Injection Details Window ______________ 226
Drug Interaction Button Added on the Therapeutic Injection Details Window _______ 227
Allergy Button Added on the Order Sets Window ____________________________________ 228
Displaying the Drug Interaction Window When Ordering Therapeutic Injection from
the Order Set__________________________________________________________________________ 228
Note Added on the Immunization Section of the Order Set _________________________ 229
Displaying the Allergy and Drug Interactions Windows When Ordering Structured
Therapeutic Injections from the Immunization Template ____________________________ 229
Displaying a Pop-Up Message to Select Visit Date or Vaccine Given In the Past on the
Therapeutic Injection Details Window ________________________________________________ 232
Preventive Medicine Enhancement - Displaying Structured Data Validation Pop-Up _ 233
Enhancements Made to Progress Notes Billing ________________________________________ 233
Follow-Up Notes_______________________________________________________________________ 233
Display Warning Message When Deleting Chronic Diagnosis Code from the
Patient-Specific Assessments Window________________________________________________ 234
Removing a Chronic ICD-10 Code from the Selected Assessment Window _________ 235
Enhancements Made to the P.S.A.C. Functionality______________________________________ 235
Disabling Access to Progress Notes from a Voided and Recreated Claim ___________ 235
Activating E&M Coder - Version 2.0 _____________________________________________________ 236
New Code Type Added on the ICD Mapping Section of the Risk Mapping Tab ______ 237
Accessing the E&M Coder PDF Form _________________________________________________ 239
Add ICD Group Functionality Added on the Risk Mapping Tab _______________________ 240
©Copyright eClinicalWorks - V11.50 (exe) Release Notes - October 2020 9
Contents
Onset Date and Modified On Date Display for Problem List on Locked Progress Notes 241
Displaying Drug Interaction Notifications for Medications Not Ordered from the
Treatment Plan Window _________________________________________________________________ 242
Summary and Notes Options ___________________________________________________________ 242
Enhancements Made to the Visit Summary __________________________________________ 243
Populating Alerts on the Visit Summary ______________________________________________ 245
S.O.G.I. Information Added to Medical Summary ____________________________________ 247
Displaying Rx Notes on the Medical Summary Window ______________________________ 247
Viewing the Order Status Next to the Last Done Date in the Medical Summary ____ 248
Alerting Users of Deleted Past Treatment Medications ______________________________ 249
Enhancements Made to the Smart Forms ______________________________________________ 249
Respiratory Illness Screening Form Added to the Smart Form Drop-Down List _____ 250
Displaying Initial Visit Smart Form Alert_______________________________________________ 251
Alerting Users if FTP Server is Down When Saving Smart Forms_____________________ 252
Additional Progress Notes Options _____________________________________________________ 252
Michigan Prescription Form Enhancements__________________________________________ 253
Using the Default or Default For All Button with Structured Data ___________________ 254
Save Data Confirmation on Editing EMR Data Items _________________________________ 254
Future Date Encounters Warning on the Progress Notes Window __________________ 257
Displaying a Warning Message When Updating Progress Notes Category Names____ 257
Progress Notes Customization _____________________________________________________________ 259
DDR Fields Enhancement on the Rx Edit Window ______________________________________ 259
Progress Notes Templates _________________________________________________________________ 260
Removed Options to Add Histories, Current Medications, and Vitals When Saving
Templates ________________________________________________________________________________ 260
Help Icon Added on the Copy And Merge Templates Window ________________________ 260
Concurrency Feature Extended to Templates Merging to Progress Notes ____________ 261
EMR - General _________________________________________________________________________________ 262
Actions Enhancement - Disabling Deletion of Actions Associated With the Patient Chart 263
Order Sets, CDSS, and Quality Measures __________________________________________________ 263
CDSS Measure and Alert Enhancements _______________________________________________ 264
Alert Suppression Enhancements _______________________________________________________ 265
Documented Birth Sex Triggers Gender-Specific CDSS Alerts _________________________ 266
Temporary Suppression of Patient-Specific Alerts on the CDSS Window______________ 267
Last Done Date Displays on the CDSS Window_________________________________________ 268
My Alerts Only Check Box and Info Icon on CDSS Alerts Tab ___________________________ 268
Additional Considerations When Calculating the Next Due Date for Clinical Alerts ___ 269
©Copyright eClinicalWorks - V11.50 (exe) Release Notes - October 2020 10
Contents
Order Sets Enhancements ______________________________________________________________ 271
PQRS/MIPS Quality__________________________________________________________________________ 272
PQRS Help File Updated _________________________________________________________________ 273
PQRS Measures Update _________________________________________________________________ 273
Alerts ________________________________________________________________________________________ 274
ICD Codes Added to the Problem List Considered for Dx-Specific Alerts _____________ 274
Renamed Check Box Label on the Rx-Specific Alerts Window _________________________ 275
Enhancements to the CDSS Alerts Window_____________________________________________ 275
Birth Sex Recorded Via S.O./G.I. Window Triggers Multi-Satisfied Alerts Satisfied By
Gender ___________________________________________________________________________________ 276
Birth Sex Recorded Via S.O./G.I. Window Triggers Lab Alerts Satisfied By Gender____ 278
Displaying All Alerts for S.O.G.I Documented as Unknown _____________________________ 280
Never Remind Box Enabled for Patient-Specific Alerts __________________________________ 281
Added Birth Sex Logic to Lab Alerts ____________________________________________________ 281
Displaying Last-Done Date for Alerts on Medical Summary and Progress Notes _____ 283
Patient-Specific Alerts Enhancements___________________________________________________ 285
Practice-Configured Alerts Enhancement _______________________________________________ 286
Flowsheets __________________________________________________________________________________ 287
Anti-Coagulation Flowsheet Enhancements_____________________________________________ 287
Concurrency Feature Extended to Anti-Coagulant Flowsheet__________________________ 289
Displaying Labs by Collection Date in Flowsheets ______________________________________ 290
Show/Hide Setting for Non-Billable Visits on Flowsheets_______________________________ 291
Medication Status Displays on Flowsheets______________________________________________ 291
Displaying given Keyword on Flowsheets for Immunization/Therapeutic Injections
Given in the Past _________________________________________________________________________ 292
Enhancements Made to the OB Flowsheets_______________________________________________ 293
Displaying Preferred Name on the OB Flowsheet ______________________________________ 294
Displaying Out-Of-Range Vital Values in Red on the OB Flowsheet____________________ 295
Viewing Procedure Orders on the OB Flowsheet_______________________________________ 295
Documenting OB History from the OB Flowsheet ______________________________________ 296
Documenting Allergies from the OB Flowsheet_________________________________________ 297
Display Warning Message Regarding Discrepancies in Mapped Fields on OB
Flowsheet ________________________________________________________________________________ 299
Data Field Enhancements on OB Flowsheets___________________________________________ 300
Print/Fax Stylesheet Enhancements on OB Flowsheet _________________________________ 302
Saving Changes Made to Pregnancies __________________________________________________ 302
Rx Tab Renamed to Treatment Tab on the OB Flowsheet _____________________________ 303
Updating the Labs DI tab in the OB Flowsheet _________________________________________ 305
©Copyright eClinicalWorks - V11.50 (exe) Release Notes - October 2020 11
Contents
Added Concurrency Functionality on the OB Flowsheet _______________________________ 305
Displaying OB History in the History Tab of the OB Summary Classic/Modern Views
When Printing/Faxing ____________________________________________________________________ 306
Displaying Current Medications on the Pregnancy Summary Report__________________ 307
Labs, Diagnostic Imaging, and Procedures ________________________________________________ 307
Facility/Provider Change Made on the Appointment Window Reflects on the Future
Lab Results Window _____________________________________________________________________ 308
Displaying the Received From Facility Information on the Lab or DI Result Window ___ 309
Lab Result Window - Disabled Fields____________________________________________________ 309
Added Concurrency Prompt on the View All Reports Window_________________________ 310
Interface Reconciliation Enhancements _________________________________________________ 311
Interface Result Date Format Validation ______________________________________________ 314
Preventing the Overwriting of Manually-Entered Results_______________________________ 314
Display Warning Message on Exceeding CC Provider Count When Placing an Order 315
Display Warning Message When Moving a Document Associated with
Lab/DI/Procedure to a New Folder______________________________________________________ 315
Out-of-Office User Assignment __________________________________________________________ 316
Column Header Additions to Lab Results with Attribute Reference Ranges___________ 316
Displaying Lab Results In a New Format On Visit Summary____________________________ 318
Audit Logs on Reviewed Order Enhancement __________________________________________ 318
Audit Log Enhancements - Labs User Logs _____________________________________________ 319
Watermark Visible in Result Field of View All Reports Window_________________________ 320
Limiting the Number of Attributes and Results on the Lab Results Window __________ 321
Enhancements Made to the Common Send Window __________________________________ 322
Y-Axis Label on the Lab Results Window Displays Attribute Values____________________ 324
Deleting Labs and Diagnostic Imaging Tests from Telephone Encounters ____________ 325
Added Validation Pop-Up on View All Reports Window ________________________________ 326
Added Validation Check on Associated Assessment ___________________________________ 327
Enhanced Audit Logs on the Procedure Window_______________________________________ 327
Registry______________________________________________________________________________________ 327
New Drop-Down Options Added on the Bulk Inactive/Activate Patients Button of the
Registry Window _________________________________________________________________________ 328
Temporarily Suppressed Alerts in the Patient Recall ___________________________________ 328
Added Note About Displaying Results Only for Patients With Encounters on the
Registry Windows ________________________________________________________________________ 329
Visit Status Filter on the Registry Window ______________________________________________ 330
Enhanced Encounter Type Field on the Encounter Tab ________________________________ 331
Displaying the Last Vitals Migration Information on the Registry Window_____________ 332
©Copyright eClinicalWorks - V11.50 (exe) Release Notes - October 2020 12
Contents
Displaying the Last Rx Migration Information on the Registry Window ________________ 332
Exceptions that Occur During Migrating Vitals__________________________________________ 333
Logging the Past Rx Migration Job Status _______________________________________________ 333
Enhancements to Current Medications in the Registry Rx Tab ________________________ 334
Manual Scheduling for Current Medication Migration Jobs __________________________ 335
Canceling Scheduled Current Medication Migration Jobs ____________________________ 337
EMR Reporting ______________________________________________________________________________ 338
CDSS Logs Enhancements_______________________________________________________________ 339
ICD-10-CM (2020) Update _______________________________________________________________ 341
Sorting the Access Log Report __________________________________________________________ 344
Viewing the Deleted Patients With Encounter Data ____________________________________ 345
Refill Responses Unassociated With Patients ___________________________________________ 346
Added Disclaimer on the Manage NDC Mappings Window ____________________________ 347
BILLING FEATURES _____________________________________________________________ 348
Claims __________________________________________________________________________________________ 348
Displaying Refund and Adjustment Information on Claim Summary _____________________ 349
Display Original Document Name on the PWK Information Window _____________________ 349
Billing Isotope Procedure Enhancement ___________________________________________________ 350
TOS Validation Enhancements _____________________________________________________________ 350
Reporting Remaining Deductible Amount Segment K301_________________________________ 351
ANSI Claim Batch Download Message _____________________________________________________ 352
Claim Provider NPI and CPT NDC Codes Imported in DFT File ___________________________ 352
Viewing Loop 2400 Information on Locked Claims ________________________________________ 354
K3 Info (Arkansas) Button Added on the Claim CPT Detail Window _______________________ 355
Displaying Alert Message When No Claims Selected ______________________________________ 356
Fractional Values Allowed in Home Oxygen Therapy Information ________________________ 356
ERA (Electronic Remittance Advice) Enhancement - Added New ERA Exceptions ___________ 357
Billed Fee Mismatch Exception _____________________________________________________________ 358
Claim Credit Balance Exception ____________________________________________________________ 359
Secondary Payment Before Primary Exception ____________________________________________ 359
Provider Adjustment Exception ____________________________________________________________ 361
CO-45 Adjustment Equals Billed Fee Exception ___________________________________________ 362
Interest Payment Exception ________________________________________________________________ 362
Additional Payer Crossover ERA Exception ________________________________________________ 363
Billing Reports _________________________________________________________________________________ 365
Importing EDI Data Utility __________________________________________________________________ 366
©Copyright eClinicalWorks - V11.50 (exe) Release Notes - October 2020 13
Contents
Viewing the Imported EDI Data Logs____________________________________________________ 367
Maine Health Data Organization (MHDO) Report Enhancement _________________________ 368
QRDA ________________________________________________________________________________________ 368
Export QRDA 1 Window - Date Field Enhancements ___________________________________ 369
Enhancing the QRDA One File Download Capabilities__________________________________ 372
Import CPT Data Utility Enhancement _____________________________________________________ 374
Split Claim Tasks Report ____________________________________________________________________ 374
File Download Logs _________________________________________________________________________ 376
ERA File Download/Export Logs _________________________________________________________ 377
Clearinghouse File Download Logs______________________________________________________ 378
Payment Plan - Agreement Button Enhancement____________________________________________ 378
Collection Management _______________________________________________________________________ 379
Removed the Balance Filter from the Collection PM Task ________________________________ 379
Viewing Collection Batches _________________________________________________________________ 381
Accounts Lookup ______________________________________________________________________________ 381
Disabling the Download of eStatement Batch Files Locally _______________________________ 381
Display Country Code on the ePatient Statement _________________________________________ 382
Payments_______________________________________________________________________________________ 382
Lockbox Co-Payments Post to Claims______________________________________________________ 382
Standard and Advanced Claim Alerts _________________________________________________________ 383
Waystar Standard and Advanced Alerts Integration _______________________________________ 383
eSolutions Standard and Advanced Alerts Integration ____________________________________ 383
National Ambulatory Medical Care Survey____________________________________________________ 383
Access the National Ambulatory Medical Care Survey (NAMCS) Interface________________ 384
Generate an NAMCS________________________________________________________________________ 386
Download and Submit an NAMCS _________________________________________________________ 388
View NAMCS Logs___________________________________________________________________________ 389
Statement Batch _______________________________________________________________________________ 390
Downloading the Statement Batch Received Ack File _____________________________________ 390
Displaying Patient Name with Suffix on Multiple Windows___________________________________ 391
APPENDIX A: NOTICES __________________________________________________________ 392
Trademarks ____________________________________________________________________________________ 392
Copyright _______________________________________________________________________________________ 393
©Copyright eClinicalWorks - V11.50 (exe) Release Notes - October 2020 14
Contents Patient Safety Features
Patient Safety Features
Templates (Admin or Practice Level) Security Attribute ____________________________________________ 24
Allergen Section No Longer Visible On the Admin Window________________________________________ 36
Merge Patients Window Updates___________________________________________________________________ 38
New KPIs Added on the Patient Safety Analytics Dashboard ______________________________________ 43
Enhancements Made to the System to System Monitoring Category of the Patient Safety Analytics
Dashboard __________________________________________________________________________________________ 47
Displaying Warning Message When Selecting the Display Modern Lab/DI View Setting in the
OB Flow Admin Window ____________________________________________________________________________ 65
Displaying a Warning Message When Selecting the Display Modern Lab/DI View Setting in the
OB Flow Admin Window ____________________________________________________________________________ 65
Populate a Patient’s Primary Pharmacy On the Common Send Window __________________________ 68
Enable AOEs for Future Tests Practice Default Setting ____________________________________________ 69
Display Message Prompt When Attempting to Delete Flowsheet Items___________________________ 75
Adding Lot Numbers When Adding or Editing Clinics ______________________________________________ 80
Searching for a Patient Displays Patients With No Default Facility in a Facility-Based EMR Setting112
Display Warning Message When Searching Duplicate Patients in the Patient Lookup Window _115
User Type and Link Columns Added on the Contacts Tab of the Patient Information Window__118
Confirmation Pop-Up Message Added When Reordering Patient Contacts______________________127
Display Pop-Up Message When Bumping Appointments with Associated Data _________________132
Display Prompt When Creating Telephone Encounter for a Deleted Patient ____________________139
Patient Allergies Inaccessible from the ICW _______________________________________________________149
Patient Allergies Inaccessible from the ICW _______________________________________________________149
DRTLA Tab Enhancement - Gray Paper Clip Display ______________________________________________150
Adding Chronic ICD-10 Codes to the Problem List via Order Sets________________________________156
Update or Modify Saved Specialty Forms Using the Modify Button ______________________________157
Scan Button Relabeled to Attachments Button ___________________________________________________162
Displaying a Pop-Up Message When Deleting Attachments From the Progress Notes Window_163
Viewing Attachment Logs __________________________________________________________________________163
Printing or Faxing Attachments Associated With Locked Progress Notes ________________________165
Patient Medication Summary Enhancements _____________________________________________________172
Adding Allergies in the Past Medical History Window _____________________________________________175
New U Icon for Identifying Uncoded Allergies_____________________________________________________177
©Copyright eClinicalWorks - V11.50 (exe) Release Notes - October 2020 15
Contents Patient Safety Features
Mapping Uncoded Allergies _______________________________________________________________________182
Added Allergies Report to Display Erased Allergies _______________________________________________185
Allergy Interactions with Allergens_________________________________________________________________186
Workflow Change for Verifying Allergies___________________________________________________________188
Red Alert Icon Added to GYN and OB History Sections ___________________________________________189
Updating Assessment Details From the Problem List_____________________________________________195
Added Concurrency Functionality on the Assessments Window _________________________________196
Medications With Modified Dosages Selected Automatically on the Common Send Window ___201
Entering Invalid Values in Take, Route, or Frequency When Adding Medications ________________208
Enhanced Immunizations/Therapeutic Injections Window to Differentiate Between
Encounter-Specific and Historic Data _____________________________________________________________212
Displaying a Warning Message for Pending Immunizations and Therapeutic Injections_________215
Scan Button Relabeled to Attachments Button ___________________________________________________215
Drug-Allergy Interactions for Therapeutic Injections ______________________________________________219
Displaying U Icon to Identify Unstructured Therapeutic Injections _______________________________223
Allergies Section Added on the Therapeutic Injection Details Window ___________________________226
Drug Interaction Button Added on the Therapeutic Injection Details Window ___________________227
Disabling Access to Progress Notes from a Voided and Recreated Claim ________________________235
Onset Date and Modified On Date Display for Problem List on Locked Progress Notes ________241
Enhancements Made to the Visit Summary _______________________________________________________243
S.O.G.I. Information Added to Medical Summary _________________________________________________247
Removed Options to Add Histories, Current Medications, and Vitals When Saving Templates __260
Help Icon Added on the Copy And Merge Templates Window ___________________________________260
CDSS Measure and Alert Enhancements__________________________________________________________264
Alert Suppression Enhancements _________________________________________________________________265
Additional Considerations When Calculating the Next Due Date for Clinical Alerts ______________269
Renamed Check Box Label on the Rx-Specific Alerts Window ____________________________________275
Concurrency Feature Extended to Anti-Coagulant Flowsheet ____________________________________289
Medication Status Displays on Flowsheets ________________________________________________________291
Displaying Out-Of-Range Vital Values in Red on the OB Flowsheet_______________________________295
Rx Tab Renamed to Treatment Tab on the OB Flowsheet ________________________________________303
Lab Result Window - Disabled Fields ______________________________________________________________309
Added Concurrency Prompt on the View All Reports Window ___________________________________310
Interface Reconciliation Enhancements ___________________________________________________________311
©Copyright eClinicalWorks - V11.50 (exe) Release Notes - October 2020 16
Contents Patient Safety Features
Interface Result Date Format Validation___________________________________________________________314
Display Warning Message on Exceeding CC Provider Count When Placing an Order____________315
Column Header Additions to Lab Results with Attribute Reference Ranges _____________________316
Displaying Lab Results In a New Format On Visit Summary ______________________________________318
Limiting the Number of Attributes and Results on the Lab Results Window _____________________321
Deleting Labs and Diagnostic Imaging Tests from Telephone Encounters _______________________325
Added Validation Pop-Up on View All Reports Window ___________________________________________326
Added Validation Check on Associated Assessment ______________________________________________327
Viewing the Deleted Patients With Encounter Data _______________________________________________345
Refill Responses Unassociated With Patients _____________________________________________________346
©Copyright eClinicalWorks - V11.50 (exe) Release Notes - October 2020 17
Contents List of MACRA-MIPS and Medicaid Meaningful Use Features
List of MACRA-MIPS and Medicaid Meaningful Use Features
New VFC Codes Added on the VFC Eligibility Drop-Down List of the Patient Information Window122
Implants Enhancements ___________________________________________________________________________168
Audit Log Enhancements - Labs User Logs _______________________________________________________319
©Copyright eClinicalWorks - V11.50 (exe) Release Notes - October 2020 18
DOCUMENTATION TERMS AND CONDITIONS
Documentation: This document contains information that is confidential and proprietary to
eClinicalWorks, LLC and is intended for use solely by its authorized licensees (“Authorized
Entity”). In accordance with these conditions and contractual agreements by the user, this
document may not be copied, displayed, distributed, published, or otherwise reproduced,
otherwise used, transmitted, or in any form or otherwise made available or used by anyone
other than the authorized client to whom this document was originally delivered without the
prior written consent of eClinicalWorks, LLC. Pursuant to its agreement, Authorized Entities may
receive copies of or access to certain written technical support or explanatory documents
regarding eClinicalWorks’ software; eClinicalWorks’ services; and/or eClinicalWorks’ internal
policies and procedures (collectively, “Documentation”).
The examples, images, and scenarios presented in this documentation are solely for
explanatory use of the software and its functionality, and should not be construed as directives
for clinical or medical decisions; the user is ultimately and completely responsible for clinical
and/or medical decisions made regarding patient care.
eClinicalWorks documentation may contain hyperlinks to external sites and/or third-party
vendors for functional, informational, or instructional purposes. Use of these external links is at
the user’s and licensee’s risk.
eClinicalWorks assumes no responsibility for errors or omissions that may appear in this
publication and reserves the right to change this publication at any time without notice. All
users are instructed to consult the latest version of the Documentation at
my.eclinicalworks.com for the latest updates to the Documentation at all times.
Once obtained, the distribution or posting this proprietary document on the Internet for public
and/or private use is strictly prohibited. This restriction includes Internet websites, forums,
blogs, private or public portals, or any other electronic means of sharing beyond the intended,
licensed user.
©Copyright eClinicalWorks - V11.50 (exe) Release Notes - October 2020 19
ABOUT THESE RELEASE NOTES
This document provides information about all key enhancements made to the executable (EXE)
modality of the eClinicalWorks® application from Version V11.41 up to and including Version
V11.50.130.17. For information on additional eClinicalWorks modules or add-on products (e.g.,
eBO®, eClinicalTouch®, etc.), refer to the respective user guides for those products.
Note: All content contained herein is subject to change without notice.
Summary of Features
The following table details the number of new features, enhancements, Patient Safety, and
MACRA-MIPS and Medicaid Meaningful Use features documented within this release notes:
List Of Total Count
New Features 7
Enhancements 332
Patient Safety 72
MACRA-MIPS and Medicaid Meaningful Use 3
Recent Product Versions
The following table details the release cycle for the related iterations of eClinicalWorks
Version 11:
Document Name Version/Iteration Month Released
eCW V11 Delta Release Notes V11.41 - V11.50.130.17 (EXE) Pilot Date: 07/14/2020
Product Documentation
The eClinicalWorks documentation supports the eClinicalWorks Electronic Medical Record (EMR),
Practice Management (PM), and/or additional software features.
©Copyright eClinicalWorks - V11.50 (exe) Release Notes - October 2020 20
About These Release Notes Getting Support
eClinicalWorks documentation is available from:
my.eclinicalworks.com Customer Portal https://my.eclinicalworks.com
click the Documents and Videos widget on the Knowledge tab to display the documents
available in PDF format
click the HelpHub widget on the Helpdesk tab to display the documents available in the
HelpHub
eClinicalWorks application - from the Help menu, click the HelpHub link.
For more information, refer to the sections:
Webinars
eClinicalWorks Newsletter
Webinars
For more information, take advantage of the free unlimited eClinicalWorks Webinars—
interactive seminars conducted online. These courses are presented by product trainers who
are experts with eClinicalWorks and all of its capabilities. To sign up for an eClinicalWorks
Webinar, go to:
my.eclinicalworks.com Customer Portal https://my.eclinicalworks.com.
To view and register for Webinars, click the Knowledge tab and then click the Webinars widget.
eClinicalWorks Newsletter
To receive important, timely, and informative product notifications, subscribe to the
eClinicalWorks Newsletter e-mailing list.
To subscribe to the newsletter:
click the link available on the Customer Portal: https://my.eclinicalworks.com
OR
click the link available on the eClinicalWorks website: http://eclinicalworks.com/
OR
click the direct link: eClinicalWorks newsletter
Getting Support
For support-related issues, open a Support Case on the eClinicalWorks Customer Portal at:
https://my.eclinicalworks.com
You may also call or e-mail eClinicalWorks Support:
©Copyright eClinicalWorks - V11.50 (exe) Release Notes - October 2020 21
About These Release Notes Conventions
Phone: (508) 475-0450
E-mail: support@eclinicalworks.com
Conventions
This section lists typographical conventions and describes the icons used to call out additional
information and to indicate item keys, new features, and enhancements to the application.
Typographical conventions:
Bold Identifies options, keywords, and items in a description.
Italic Indicates variables, new terms and concepts, foreign words, or
emphasis.
Monospace Identifies examples of specific data values, and messages from the
system, or information that you should actually type.
Icons are used to highlight new features and indicate enhanced features and item keys:
Icon Description
Indicates a Patient Safety feature.
Indicates an item key.
Identifies new features.
Indicates enhanced features.
Indicates the feature helps meet MACRA and/or Medicaid Meaningful Use
requirements. Depending on the practice, this could be MIPS or Advanced
APM.
IMPORTANT! Refer to the Safety, Security, and Compliance section on the
my.eclinicalworks.com Customer Portal for any current communications related to
Patient Safety, Security, or Compliance.
Note to eClinicalWorks Private Cloud/SaaS Users: When accessing the eClinicalWorks
application via RDP (Remote Desktop Protocol) as a backup, be advised that
Microsoft® Office® applications such as Excel® and Word® will not be supported.
©Copyright eClinicalWorks - V11.50 (exe) Release Notes - October 2020 22
SYSTEM ADMINISTRATION
Office Administrators perform the initial setup of the eClinicalWorks® application. Follow the
setup procedures to establish physician, staff, and facility profiles, and to configure the
eClinicalWorks application with user, practice, and security settings.
For information on the new features and enhancements related to the security settings, refer to
the following sections:
Enhanced Security Attributes
Machine, User, and Practice Settings
Admin Setup - Removed the Orthopedic Option in the Visit Type Codes Window
QRDA On-Demand Activation Process Enhancements
Allergen Section No Longer Displays On the Admin Window
Enhancements Made to the Provider and Staff Setup Windows
Database Setup Enhancements
Logs and Reports
Features Common Across the eCW Application
Enhanced Security Attributes
Enhanced Feature
Security processes involve determining the providers and staff members that access certain
areas of the program or to the records of certain patients.
The following table describes the added or enhanced Security Attributes:
Security Attribute Description
Allow Access to Grants or denies users permission to access to the
Community Mappings Community Mapping options (Community > Mapping).
Edit Referral Attachment Grants or denies users permission to modify referrals,
On FAX including attachments on the Fax Preview window.
Allow Users to Stop and Grants or denies users permission to stop and restart
Restart schedule jobs scheduled jobs in the Scheduled Jobs Admin window.
©Copyright eClinicalWorks - V11.50 (exe) Release Notes - October 2020 23
System Administration Enhanced Security Attributes
Security Attribute Description
Favorites for Race, Grants or denies users the ability to add, update, and delete
Ethnicity, Language favorites for Race, Ethnicity, and Language lookup windows
in Patient Demographics for the entire practice.
Templates (Admin or Grants or denies users permission to modify smart forms
Practice Level) under T,Templates.
Delete Patient Grants or denies users permission to delete a patient.
Note: An alert will display the following message when
attempting to delete patient accounts with existing
encounters:
This patient has X encounters. You cannot delete
this patient.
Allow User to Move Grants or denies users permission to move a document to
document to Another another patient and remove the document from the first
Patient patient’s documents.
Export Data - Kentucky Grants or denies users permission to access the Export Data
State DBHDID Report - Kentucky State DBHDID Report.
Telephone Encounter Security Attribute Enhancement
Enhanced Feature
The Security Access pop-up now displays if a user who does not have the permission for the
Telephone Encounter security attribute tries to access the Telephone Encounter:
The paths to access the Telephone Encounter window are:
Patient Hub > New Tel Enc
Patient Hub > Medical Summary > New Telephone Encounter
T Quick-Launch Button > New > Telephone Encounter
Patient Hub > Encounters > open a Telephone Encounter > View
©Copyright eClinicalWorks - V11.50 (exe) Release Notes - October 2020 24
System Administration Machine, User, and Practice Settings
Main Menu > eCW Menu > Patient Menu > New Tel Encounter
Machine, User, and Practice Settings
The following enhancements have been implemented on the machine, user, and practice
settings configurable through the File menu:
Search Field and Filters Added on the Locked Users Window
Print, Fax, and Lock Settings Window Enhancement
Automatic Locking of User Accounts with No Activity
Mandatory Fields on the Authentication Settings Window
Viewing the IP Mismatches Graph
Disabling Access to the Executable Modality
Search Field and Filters Added on the Locked Users Window
Enhanced Feature
Path:
File > Security Settings > Locked Users
File > Settings > Authentication Settings > User-Based tab > Unlocked Users
A search field and new filters (Status and Lock Reason) have been added on the Locked Users
window, enabling users to easily locate the locked user and filter results based on the status
(All, Active, Inactive) and locked reasons (All, Wrong Password, No Activity):
©Copyright eClinicalWorks - V11.50 (exe) Release Notes - October 2020 25
System Administration Machine, User, and Practice Settings
Print, Fax, and Lock Settings Window Enhancement
Enhanced Feature
Path: File > Settings > Print/Fax/Lock Settings
Two new tabs - Consult Notes Print Settings and Consult Notes Fax Settings have been added to the
Print, Fax, and Lock Settings window, enabling users to set up default print/fax styles when
printing and faxing Consult Notes:
Check the Hide box next to any styles you want to hide from displaying under the Note Style
drop-down list of the Print/Fax Consult Notes window (Progress Notes > Print/Fax > Consult
Notes/Fax Consult Notes).
Click the radio button next to the style you want to use by default while printing/faxing Consult
Notes.
©Copyright eClinicalWorks - V11.50 (exe) Release Notes - October 2020 26
System Administration Machine, User, and Practice Settings
Automatic Locking of User Accounts with No Activity
Enhanced Feature
Path:
File > Settings > Authentication Settings
Billing > Reports > PM Schedules Tasks Status
File > Security Settings > Locked Users
To strengthen the application security, practice can configure the system to automatically lock
out the user accounts that have not logged into the application for a certain number of days.
This configuration can be set from the Authentication Settings page:
On the Authentication Settings page, enter the minimum number of days of inactivity permitted
before the account will be locked through a scheduled job. The default value is 90 days.
If the value entered does not fall within the range of minimum (15) and maximum (90) number
of days, as mentioned at the end of the field label, the following warning message displays at
the end of the page:
©Copyright eClinicalWorks - V11.50 (exe) Release Notes - October 2020 27
System Administration Machine, User, and Practice Settings
When users do not log into the application for a certain number of days, as discussed above, a
pm task, Auto lock inactive users, is scheduled to run everyday at 05:00 hours to lock such user
accounts.
To view the total number of user accounts currently locked, administrators can look up for the
Auto lock inactive users scheduled task on the PM Schedule Tasks Status window (eCW Menu >
Reports), and point to the corresponding Notes:
If the administrators wish to look at the detailed list of locked user accounts, that list is available
on the Locked Users window, accessible from the File menu > Security Settings. Use the Lock
Reason drop-down filter and select the No Activity option to view all the user accounts that are
locked due to inactivity:
©Copyright eClinicalWorks - V11.50 (exe) Release Notes - October 2020 28
System Administration Machine, User, and Practice Settings
When any locked user is unlocked, the system will reset the inactivity days to zero for that user
account.
For additional information on working with the Locked Users window, refer to the Security
Attributes and Logs Guide.
Absolute Session Timeout Configuration
Enhanced Feature
Path: File > Settings > Authentication Settings
A new setting, Absolute Session Timeout, has been added on the Practice-based tab of the Login
Settings window, enabling administrators to set a duration after which the staff members will
be automatically logged out of the application unless they re-authenticate.
Note: This feature is enabled by default and cannot be disabled.
Enabling this feature will ensure that users do not have access to the application
indefinitely.
Select the duration from the drop-down list. This length of time begins at the next clock hour
and not the exact time the user logged in. For example, if the duration is set for nine hours and
the user logs in at 1:25 PM, the timer begins at 2 PM, and will be logged out at 11 PM:
©Copyright eClinicalWorks - V11.50 (exe) Release Notes - October 2020 29
System Administration Machine, User, and Practice Settings
Users can also access this feature description by clicking the Help icon next to the Absolute
Session Timeout setting:
A message to re-login displays five minutes prior to the session timeout:
IMPORTANT! Any unsaved changes are lost when a user is automatically logged out.
Mandatory Fields on the Authentication Settings Window
Enhanced Feature
Path: File Menu > Settings > Authentication Settings > Practice based tab
The following enhancements have been added to the Authentication Settings window:
©Copyright eClinicalWorks - V11.50 (exe) Release Notes - October 2020 30
System Administration Machine, User, and Practice Settings
The Password Minimum Length check box is enabled and grayed out. The default value is
eight; however, it can be changed.
The Password must contain uppercase (A-Z) and lowercase (a-z), numbers (0-9) and special
characters check box is enabled, but users are restricted from disabling this configuration:
If the enforce password guideline date is passed, and user logs into the eCW application with
the current password that does not meet the enhanced mandatory criteria, a pop-up window
opens to notify the user that the password must be changed, and user can create a new
password from this window:
©Copyright eClinicalWorks - V11.50 (exe) Release Notes - October 2020 31
System Administration Machine, User, and Practice Settings
Viewing the IP Mismatches Graph
Enhanced Feature
Path: File > Settings > Authentication Settings > User Admin > Login Settings > Practice Based
This feature is enabled by an item key and is disabled by default. To enable this
feature, contact eCW Support and refer to Item Key Code 4291_VAA.
Administrators can view the number of times an IP was changed over the course of 30 days:
©Copyright eClinicalWorks - V11.50 (exe) Release Notes - October 2020 32
System Administration Machine, User, and Practice Settings
©Copyright eClinicalWorks - V11.50 (exe) Release Notes - October 2020 33
System Administration Admin Setup - Removed the Orthopedic Option in the Visit Type Codes Window
Disabling Access to the Executable Modality
Enhanced Feature
This feature is enabled by an item key and is disabled by default. To enable this
feature, contact eCW Support and refer to Item Key Code 4292_VAA.
Access to the executable modality can be disabled with an item key:
Admin Setup - Removed the Orthopedic Option in the Visit
Type Codes Window
Enhanced Feature
Path: Main Menu > Admin > Admin > User Admin > Visit Type Codes
The Orthopedic Visit option is no longer being supported in the eClinicalWorks product line. The
ability to create Orthopedic visit type codes has been removed:
©Copyright eClinicalWorks - V11.50 (exe) Release Notes - October 2020 34
System Administration QRDA On-Demand Activation Process Enhancements
QRDA On-Demand Activation Process Enhancements
Enhanced Feature
Path: Admin band > Product Activation > click Activate on the QRDA row
The following enhancements have been made to the QRDA activation process:
The Provider-Based window to activate the providers for QRDA now opens right after the
user accepts the license agreement and clicks the Start QRDA Activation button. Provider
activation now occurs at the same time as the QRDA feature activation.
The following messages display after activating a new provider or deactivating a provider
after the initial setup:
Deactivation Message:
Success: You have deactivated 1 provider or x provider(s). You have a Total of X Provider(s)
activated.
Activation Message:
©Copyright eClinicalWorks - V11.50 (exe) Release Notes - October 2020 35
System Administration Allergen Section No Longer Displays On the Admin Window
Success: You have activated 1 provider or x provider(s). You have a Total of X Provider(s)
activated.
Note: This feature is enabled by Item Keys. Contact Support and refer to Item Key
Codes 4092_VAOSPC, 4155_VAOSPC, and 4156_VAOSPC.
Allergen Section No Longer Displays On the Admin Window
Patient Safety Feature Enhanced Feature
Path: Admin Band > Admin > Log in using user credentials
The Allergen section under the Administrator section no longer displays for users.
Enhancements Made to the Provider and Staff Setup
Windows
Following are the enhancements made to the Provider and Staff Setup windows:
Display Warning Message When Assigning Deleted Facility as Default Appointment Facility
Duplicate User Name Warning Message
Display Warning Message When Assigning Deleted Facility as
Default Appointment Facility
Enhanced Feature
Path:
Admin > Provider > Add > Copy My Settings
Admin > Staff > Add > Copy My Settings
A warning message pops up if the following criteria are met:
A facility (referred to as Facility A in this example) has been deleted from the eClinicalWorks
database of facilities (from File > Facilities > trash can icon).
A provider or staff member had Facility A recorded as their default appointment facility
(from File > Settings > My Settings > My Providers > Default Appointment Facility).
You are attempting to copy the settings of that provider or staff member to a new user
(from Admin > Provider > Add > Copy My Settings or Admin > Staff > Add > Copy My Settings).
©Copyright eClinicalWorks - V11.50 (exe) Release Notes - October 2020 36
System Administration Database Setup Enhancements
The following warning message notifies you of the deleted facility, and requests that you record
a new Default Appointment Facility, The selected user in Copy ‘My Settings’ option has a deleted
Facility as part of the default facility added under File menu > Settings > My Settings > My Providers.
Please remove the deleted facility from My Settings of the user to proceed.
Duplicate User Name Warning Message
Enhanced Feature
A new pop-up warning message has been added to prompt the user that a provider’s or staff’s
name has been edited to a name that already exists within the database.
Path: Admin Band > Provider
Click the Update The Provider button to save the changes:
Path: Admin Band > Staff
Click the Update The Staff button to save the changes:
Database Setup Enhancements
There are several databases within the eClinicalWorks application that contain specific types of
information. The administrator must populate these databases with all the information used in
the operation of your practice.
Following are the enhancements made to such databases within the eClinicalWorks application:
Merge Patients Window Updates
Restricting Deletion of Guarantors Associated with Patient Chart
©Copyright eClinicalWorks - V11.50 (exe) Release Notes - October 2020 37
System Administration Database Setup Enhancements
Merge Patients Window Updates
Patient Safety Feature Enhanced Feature
Path: File > Merge Patient
Updates have been made to the Merge Patients window to ensure users have a clear
understanding of how the feature works and to prevent the loss of important patient
information. The following is an image of the updated Merge Patients window:
The following verbiage has been added beside the field names to further clarify which patient
should be entered in each field:
Source Patient - The duplicate patient record that will be deleted after merging.
Target Patient - The patient record with which the Source Patient record is combined to
make one complete patient record.
Additionally, a hyperlink and button have been added to access the Patient Merge Warnings
window. The Merge button is grayed out and displays the following tool tip when the user
points to it:
Please first review the ‘Patient Merge Warnings’ in order to proceed.
The patient records cannot be merged without viewing the Merge Patients Warnings window.
For more information about the Patient Merge Window, refer to Patient Merge Warnings.
©Copyright eClinicalWorks - V11.50 (exe) Release Notes - October 2020 38
System Administration Database Setup Enhancements
Patient Merge Warnings
The Merge Patients Warnings window provides the user with a list of items in the Source
Patient’s medical record that will not merge into the Target Patient’s medical record. Click the
Click here to view important information about Patient Merge hyperlink or Patient Merge Warnings
button to access the Patient Merge Warnings window:
The following table describes the Merge Patients Warnings window:
Description
1 The Warning message at the top of the window informs the user of eClinicalWorks’
recommendation to print the Source Patient’s medical record from the Patient Hub
before completing the merge. Printing the medical record ensures data that is not
merged can be input manually in the Target Patient’s medical record.
2 The Items that Will Be Merged list is organized in alphabetical order. The following are a
few examples of items that will be merged:
Allergies
Orders
Patient Documents
Problem List
©Copyright eClinicalWorks - V11.50 (exe) Release Notes - October 2020 39
System Administration Database Setup Enhancements
Description
3 The Items that Will NOT Be Merged list is organized in alphabetical order. The following
are a few examples of items that will NOT be merged:
ePrescriptions
Global Alerts and Patient Specific Alerts
Logs
OB Flowsheet
4 Check the box next to Do not prompt this warning for 30 days to bypass the Merge
Patients Warnings window for 30 days. After 30 days, viewing the Merge Patients
Warnings window will be required before merging the patient records.
5 Click the Print List button to print the list of Items that Will Be Merged and Items that Will
NOT Be Merged.
Click OK or the X icon to acknowledge the Merge Patients Warnings window. The Merge button
on the Merge Patients window is enabled, and the Source Patient and the Target Patient can
now be merged.
Restricting Deletion of Guarantors Associated with Patient Chart
Enhanced Feature
Path:
File > Guarantors
Patient Demographics > Responsible Party
Users cannot delete guarantors when they are associated to a patient. If a user attempts to
delete a guarantor associated to a patient, a pop-up message displays:
©Copyright eClinicalWorks - V11.50 (exe) Release Notes - October 2020 40
System Administration Logs and Reports
Logs and Reports
The system administrator has access to a number of logs and reports that provide information
about user activity and changes to the system.
The following enhancements have been made to the Logs and Reports section:
Admin Logs Enhancements
User Log Enhancements
Patient Safety Analytics Dashboard
Admin Logs Enhancements
Enhanced Feature
Path: Admin > Admin Logs
Following are the enhancements made to the Admin Logs window:
The Registry/QM tab on the Admin Logs window now captures all the filters chosen to run
the query on the Demographics tab of the Registry window (Registry > Registry). Previously,
the log captured only the following filters - Age Range, Sex, and ZIP Code:
A new tab, SQLEdit Logs, has been added on the Admin Logs window. This tab displays the
queries executed by eCW Support in the SAAS (practice’s) environment along with the date
and time the query was executed:
©Copyright eClinicalWorks - V11.50 (exe) Release Notes - October 2020 41
System Administration Logs and Reports
Note: This feature is only available for cloud-hosted clients.
User Log Enhancements
Enhanced Feature
Path: Admin Menu > User Logs
The following enhancements have been added to the User Logs window:
The IP address column displays only the public IP address on the User Logs window.
The Host Name column no longer displays on the User Logs window.
Patient Safety Analytics Dashboard
Path: Main Menu > Analytics > Safety & Compliance Dashboard
The Safety and Compliance Dashboard is a central source to view patient safety and compliance
sensitive information at a glance. The key metrics and the graphical representation of this
information help administrators easily visualize and process information. Administrators can
then determine the safety and compliance performance standard of the practice.
Note: Users must have permission to the Safety & Compliance Dashboard Access security
attribute to access the Safety and Compliance Dashboard.
©Copyright eClinicalWorks - V11.50 (exe) Release Notes - October 2020 42
System Administration Logs and Reports
New KPIs Added on the Patient Safety Analytics Dashboard
Patient Safety Feature Enhanced Feature
Path: Main Menu > Analytics > Patient Safety Analytics
The following new KPIs have been added on the Patient Safety Analytics dashboard:
Electronic Lab Results - Inactive Patients has been added to the Orders and Results category of
the Patient Safety Analytics dashboard:
Missing Provider Code association to Lab/DI Company has been added to the Orders and
Results category of the Patient Safety Analytics dashboard. This KPI has been added to
provide a count of Labs/Diagnostic Imaging orders sent out using an electronic interface in
which a Doctor Code is not set up on the Interface Dashboard by the lab company for hub
and spoke setups:
©Copyright eClinicalWorks - V11.50 (exe) Release Notes - October 2020 43
System Administration Logs and Reports
Click anywhere on the KPI capsule to view the graphical data:
©Copyright eClinicalWorks - V11.50 (exe) Release Notes - October 2020 44
System Administration Logs and Reports
Note Added on the KPI Graph of the Patient Safety Analytics
Enhanced Feature
Path: Reports > Report Console > Patient Safety Analytics > click the KPI capsule
The following notes have been added on the KPI graph to inform users whether the selected
KPI is further drillable or not:
Click the last data point for details:
Further drill down not possible:
©Copyright eClinicalWorks - V11.50 (exe) Release Notes - October 2020 45
System Administration Logs and Reports
©Copyright eClinicalWorks - V11.50 (exe) Release Notes - October 2020 46
System Administration Logs and Reports
Enhancements Made to the System-to-System Monitoring Category of
the Patient Safety Analytics Dashboard
Patient Safety Feature Enhanced Feature
Path: Reports Menu > Report Console > Patient Safety Analytics
The following enhancements have been added to the Safety and Compliance Dashboard:
A new category, System-to-System Monitoring, has been added to the Patient Safety
Analytics window.
Click anywhere on the KPI capsule under the System-to-System Monitoring category to view
the graphical representation of the data. The graph depicts the data for the past 72 hours:
If a user clicks the pencil icon at the top right of the Patient Safety Analytics window, the
user can move the category up and down the window using the move icon. The user cannot
edit the category name or move KPIs from one category to another:
The KPI data for the System-to-System Monitoring category is updated hourly.
Fax-related KPI’s now display under the System-to-System monitoring category on the
Patient Safety Analytics window:
©Copyright eClinicalWorks - V11.50 (exe) Release Notes - October 2020 47
System Administration Logs and Reports
eHX-related KPI’s now display under the System-to-System monitoring category on the
Patient Safety Analytics window:
eClinicalMessenger-related KPI’s now display under the System-to-System monitoring
category on the Patient Safety Analytics window:
Patient Portal-related KPI’s now display under the System-to-System monitoring category on
the Patient Safety Analytics window:
Labs-related KPI’s now display under the System-to-System monitoring category on the
Patient Safety Analytics window:
©Copyright eClinicalWorks - V11.50 (exe) Release Notes - October 2020 48
System Administration Logs and Reports
Immunization-related KPI’s now display under the System-to-System monitoring category on
the Patient Safety Analytics window:
eRX-related KPI’s now display under the System-to-System monitoring category on the
Patient Safety Analytics window:
eClinicalMobile-related KPI’s now display under the System-to-System monitoring category
on the Patient Safety Analytics window:
©Copyright eClinicalWorks - V11.50 (exe) Release Notes - October 2020 49
System Administration Logs and Reports
P2P-related KPI’s now display under the System-to-System monitoring category on the
Patient Safety Analytics window:
Practice Management-related KPI’s now display under the System-to-System monitoring
category on the Patient Safety Analytics window:
Version Info Report Added on the Report Console Window
New Feature
Path: Reports > Report Console > Utilities
The Version Info report has been added to the Report Console. The Version Info report outlines
the different companion products practices utilize in conjunction with eClinicalWorks and the
version of those products. On the Report Console window under the Utilities heading, click
Version Info:
©Copyright eClinicalWorks - V11.50 (exe) Release Notes - October 2020 50
System Administration Logs and Reports
The Version Info report displays with a table of the companion products and version
information:
©Copyright eClinicalWorks - V11.50 (exe) Release Notes - October 2020 51
System Administration Features Common Across the eCW Application
Features Common Across the eCW Application
Following are the list of general features introduced in the eCW application, that may be
applicable to all users:
Displaying the All Facilities Option by Default on the Patient Lookup Window
Patient Identifiers Added to Patient-Specific Windows
Special Character and Character Limit Alert
Invalid Date Alert
Viewing the Security Warnings Window with Password Guidelines
Companion Product Version Information
Draggable Pop-Up Windows
Displaying the All Facilities Option by Default on the Patient
Lookup Window
Enhanced Feature
Path: Patient Lookup > drop-down list
The All Facilities option can now be displayed by default on the Patient Lookup window, enabling
users to easily search for patients across all facilities:
Note: This feature is enabled by an item key. Contact eCW Support and refer to
Item Key Code 0469_HOAOO.
In order for this feature to work, the following settings must be activated, along with an item
key:
Check the Enable Facility Based Security box on the General tab of the Practice Defaults
window.
On the By User (Facility tab) of the Security Settings window, check the Grant Patient Lookup
Permission for all Facilities box for the user. This setting will enable that user to search and
look up patients, even if they are granted access only to a limited number of facilities.
©Copyright eClinicalWorks - V11.50 (exe) Release Notes - October 2020 52
System Administration Features Common Across the eCW Application
Patient Identifiers Added to Patient-Specific Windows
Enhanced Feature
Patient identifiers are added to patient-specific windows throughout the EMR. The addition of
patient identifiers assists users to identify the patient they are currently accessing. The following
patient identifiers display in the window title bar:
Last Name, First Name
Date of Birth
Account Number
Sex
Additionally, windows that are accessed through the Progress Notes also display the visit type,
encounter date, and time:
Special Character and Character Limit Alert
Enhanced Feature
A pop-up alert window displays an error message when the data entered does not meet the
special character and/or character limit specifications for a field within a window. This alert
displays the fields that need review, the data entered, and the accepted parameters of the
specified fields. The user is prompted to correct the entered data before the data can be saved:
©Copyright eClinicalWorks - V11.50 (exe) Release Notes - October 2020 53
System Administration Features Common Across the eCW Application
The special character and character limit alerts have been implemented on several windows of
the eCW application:
Configure Alerts window (Main Menu > eCW Menu > EMR > Alerts > Immunization Alerts >
Immunization > New)
Configure Insurance Eligibility window (Main Menu > eCW Menu > Billing > PM Schedule Task
> Configure Insurance Eligibility Schedule Task > New)
Billing > Setup Collection > Additional Setup drop-down > External Collection Additional
Setup > Add/Update External Collection Setup
Claim > Claim Data > PWK Information
Note: The pop-up alert displays up to five errors at a time within a window.
Invalid Date Alert
An alert pop-up displays a message when an invalid date is entered for a date field within a
window. The user is prompted to enter the date in the correct format before the data can be
saved:
©Copyright eClinicalWorks - V11.50 (exe) Release Notes - October 2020 54
System Administration Features Common Across the eCW Application
©Copyright eClinicalWorks - V11.50 (exe) Release Notes - October 2020 55
System Administration Features Common Across the eCW Application
Viewing the Security Warnings Window with Password Guidelines
Enhanced Feature
Path: Login Window
A pop-up security warning displays when a password does not match the following criteria:
Password length greater than or equal to eight characters
Password contains uppercase and lowercase, numbers, and special characters
Password is alpha-numeric
If the user’s current password does not match the criteria, a pop-up message displays:
The user must then change their password. If a user enters a new password that does not
match the criteria, a message displays:
©Copyright eClinicalWorks - V11.50 (exe) Release Notes - October 2020 56
System Administration Features Common Across the eCW Application
Companion Product Version Information
Enhanced Feature
Path:
Help > About eClinicalWorks > Version Info
Reports > Report Console > Additional Version Information
The version information about the companion products practices utilize in conjunction with
eClinicalWorks has been incorporated in the About eClinicalWorks window. This information is
useful when communicating with the Customer Support team. Click Version Info to open the
Additional Version Information window and view a table of the companion products and their
current version:
Draggable Pop-Up Windows
Enhanced Feature
The pop-up windows throughout the eCW application have been enhanced to be draggable or
moved around as necessary. QZQ
This feature is enabled by an item key. Contact Support and refer to Item Key Code
4318_VAA.
©Copyright eClinicalWorks - V11.50 (exe) Release Notes - October 2020 57
FRONT OFFICE SETUP
This section guides administrators through the initial setup of the eClinicalWorks® Front Office
module.
For information on enhancements made to the front office setup, refer to the sections:
Visit Type Details Element Added on the Configure Schedule View Window
S.O./G.I. Fields Added on the Demographic Mandatory Fields Window
Configure Expiration Date for a Document Folder
Visit Type Details Element Added on the Configure Schedule
View Window
Enhanced Feature
Path: Schedule > Configure Appointment Slot
The Visit Type Details element has been added to the Configure Schedule View window, enabling
users to display the visit type details on the appointment slot in the Resource Schedule.
Click the Visit Type Details option on the Element pane to move it to the Preview pane:
Once the visit type details element is configured, the details display on the appointment slot in
the Resource Schedule:
©Copyright eClinicalWorks - V11.50 (exe) Release Notes - October 2020 58
Front Office Setup Visit Type Details Element Added on the Configure Schedule View Window
The visit type detail also displays on the Encounters window (Patient Hub > Encounters). Point
to the Type column to display the visit type detail:
©Copyright eClinicalWorks - V11.50 (exe) Release Notes - October 2020 59
Front Office Setup S.O./G.I. Fields Added on the Demographic Mandatory Fields Window
S.O./G.I. Fields Added on the Demographic Mandatory
Fields Window
Enhanced Feature
Path: Patient > Configure Mandatory Fields
The birth sex, sexual orientation, and gender identity demographic information fields are now
available for selection in the Demographic Mandatory Fields window:
©Copyright eClinicalWorks - V11.50 (exe) Release Notes - October 2020 60
Front Office Setup S.O./G.I. Fields Added on the Demographic Mandatory Fields Window
Click the S.O./G.I. button in the Patient Information window to open the S.O./G.I. window. A red
asterisk displays next to the fields configured as mandatory:
Note: Point to the S.O./G.I. button in the Patient Information window to display the Sexual
Orientation, Gender Identity, and Birth Sex tool tip.
©Copyright eClinicalWorks - V11.50 (exe) Release Notes - October 2020 61
Front Office Setup Configure Expiration Date for a Document Folder
Configure Expiration Date for a Document Folder
Enhanced Feature
Path: File > Management > Document Management > Configure Expiration Document button
Configure the Expiration date for a document folder by selecting the Configure Expiration
Document button. This date enables users to suppress and unsuppress documents in the
patient’s appointment in the Right Chart panel.
To configure the Expiration in months:
1. Navigate to Document Management.
2. Click the Configure Expiration Document button.
The Configure Expiration Documents in months folder opens.
3. Enter the number of months before the document expires using the Expire In Months
column.
4. Click OK to save.
Once the Expire in Months field is configured on the Document Management window, the
Expiry Date field is auto-populated with that date on the Document Details window.
Note: When a document is suppressed from the Document Verification tab
(Appointment window > ICW), modifying its expiry date on the Document Details
window launches the document back in the Document Verification tab.
This feature is enabled by item key. Contact eCW Support and refer to Item Key
code 1950_AOOAOO.
©Copyright eClinicalWorks - V11.50 (exe) Release Notes - October 2020 62
EMR SETUP
The EMR Setup section guides EMR administrators through the initial setup of the
eClinicalWorks® EMR module.
For information on the new features and enhancements related to the EMR setup, refer to the
following sections:
EMR Setup From Admin Menu
EMR Setup from File Menu
EMR Setup From EMR Tab
EMR Setup From Admin Menu
The Admin menu consists of various configuration options for EMR-related categories, notes,
and other features such as OB Flowsheets, Chronic Care Reports, and Order Sets.
For information on the enhancements made to the EMR-related features configured from the
Admin menu, refer to the section OB Flow Admin Window Enhancements.
OB Flow Admin Window Enhancements
Enhanced Feature
Path: Admin > OB Flow Admin
The following table describes the updates made to items found on the OB Flow Admin window:
Tab Item Name Update
Initial Physical Pre-OB Weight The Item Name and Item Type
Exam cannot be edited or deleting.
Visits Weight The Item Name and Item Type
cannot be edited or deleted.
Menstrual History LMP The Item Name and Item Type
cannot be edited or deleted.
©Copyright eClinicalWorks - V11.50 (exe) Release Notes - October 2020 63
EMR Setup EMR Setup From Admin Menu
Tab Item Name Update
OB Vitals/Lab/Form NA A disclaimer providing the user with
A Integration a further explanation about how the
mapping feature works displays at
the top of the OB Vitals/Lab/Form A
Integration window. The disclaimer
states the following:
The data documented in fields that
are mapped from the OB Flowsheet to
the Progress Note will not carry over
into the mapped field unless the data
is entered after the mapping is done. If
there is any data entered before the
mapping is done, the data needs to be
re-entered to ensure it carries over into
the documentation.
©Copyright eClinicalWorks - V11.50 (exe) Release Notes - October 2020 64
EMR Setup EMR Setup from File Menu
Displaying a Warning Message When Selecting the Display Modern
Lab/DI View Setting in the OB Flow Admin Window
Patient Safety Feature Enhanced Feature
Path: Admin > OB Flow Admin > Flowsheet Print/Fax Option
A pop-up message now displays when a user tries to check the Display Modern Lab/DI View box
if the following settings are not configured/enabled:
the Show Modern Lab/DI View Screen option under the General Settings tab
configuration of orders under the Lab/DI Setting tab
This pop-up prevents users from enabling the Display Modern Lab/DI View setting without setting
up the other two settings mentioned above.
EMR Setup from File Menu
For information on the enhancements made to the EMR-related features configured from the
My Settings and Practice Defaults, refer to the following sections:
New Print Style Option Added on the Print Rx Drop-Down List
Flowsheet Displaying Labs Results Documented in the Web Encounter
Populate a Patient’s Primary Pharmacy On the Common Send Window
Enable AOEs for Future Tests Practice Default Setting
Default Right Panel Option Removed
©Copyright eClinicalWorks - V11.50 (exe) Release Notes - October 2020 65
EMR Setup EMR Setup from File Menu
New Print Style Option Added on the Print Rx Drop-Down List
Enhanced Feature
Path: File > Settings > Practice Defaults > Styles
A new print style option, IN Non-Preprinted style, has been added on the Print Rx drop-down list
of the Practice Defaults window, enabling practices in Indiana to print prescriptions on the non-
templated paper:
Once this setting has been configured, the selected style is applied when printing the
prescription:
©Copyright eClinicalWorks - V11.50 (exe) Release Notes - October 2020 66
EMR Setup EMR Setup from File Menu
Flowsheet Displaying Labs Results Documented in the Web
Encounter
Enhanced Feature
Path: File > Settings > Practice Defaults > Options tab
A new Practice Defaults setting, Include Web encounters in virtual visits for flowsheets has been
introduced in the Options tab of the Practice Defaults window:
Check this box to enable the flowsheet to display the lab results documented in the Web
encounter using the Virtual Visit tab:
©Copyright eClinicalWorks - V11.50 (exe) Release Notes - October 2020 67
EMR Setup EMR Setup from File Menu
Populate a Patient’s Primary Pharmacy On the Common Send
Window
Patient Safety Feature Enhanced Feature
Path: File menu > Settings > Practice Defaults > Options tab
A new practice default setting populates a patient’s primary pharmacy on the Common Send
window for a previously ordered medication, instead of the pharmacy used for the previous
medication order:
©Copyright eClinicalWorks - V11.50 (exe) Release Notes - October 2020 68
EMR Setup EMR Setup from File Menu
Enable AOEs for Future Tests Practice Default Setting
Patient Safety Feature Enhanced Feature
Path: File Menu > Settings > Practice Defaults > Labs tab
The practice default setting, Enable Ask at Order Entry Questions (AOE) For Future Orders box is
controlled by an item key.
Note: This feature is enabled by item keys. Contact eCW Support and refer to
Item Key Code 1759_IOAOO.
Default Right Panel Option Removed
Enhanced Feature
Path: File > Settings > My Settings > User Settings
In the User Settings tab of the My Settings window, the Lab/DI option from the Default Right
Panel setting has been removed:
The Labs/DI information has been incorporated in the DRTLM tab of the ICW.
©Copyright eClinicalWorks - V11.50 (exe) Release Notes - October 2020 69
EMR Setup EMR Setup From EMR Tab
EMR Setup From EMR Tab
For information on the enhancements made to the EMR-related features configured from the
EMR Menu, refer to the following sections:
Display Pop-Up When Adding the Same Attribute Code to Two Different Attributes
Display Warning Message When Remapping Standard Vitals
Automatic Calculations Disabled for Hypertension and Pre-Hypertension Vitals
Removed None Option from the Pop-Up Drug Interaction Setting
NDC Code Formatting on the Lot Numbers Window
Display Message Prompt When Attempting to Delete Flowsheet Items
Deactivating and Deleting AOE Questions Validation
Added New Codes to the LOINC Code Compendium
New Influenza CPT Codes to Satisfy CDSS Alert
Adding Lot Numbers When Adding or Editing Clinics
Removed the Configure Orthopedic Categories Option from the EMR Menu
Display Warning Message When Adding Duplicate CPT Codes on the Configure Vital Window
LabNewItem/Category Window Renamed to Lab - New Item
Displaying Data Save Confirmation Warning Message When Updating Procedure Names and
CPT Codes
Displaying Historic and Current CVX Codes on the CVX VIS Mapping Window
©Copyright eClinicalWorks - V11.50 (exe) Release Notes - October 2020 70
EMR Setup EMR Setup From EMR Tab
Display Pop-Up When Adding the Same Attribute Code to Two
Different Attributes
Enhanced Feature
Path: EMR > Labs, DI & Procedures > Labs > select a lab and click Attribute Codes
A pop-up window now displays on the Lab Codes window when a user tries to add the same
attribute code to two different attributes for a lab. This pop-up informs the user that the code
already exists for a different attribute:
©Copyright eClinicalWorks - V11.50 (exe) Release Notes - October 2020 71
EMR Setup EMR Setup From EMR Tab
Display Warning Message When Remapping Standard Vitals
Enhanced Feature
Path: EMR Menu > Vitals > Vitals Configuration
The system displays a pop-up warning if the user attempts to remap a standard vital that has
been associated to an encounter:
©Copyright eClinicalWorks - V11.50 (exe) Release Notes - October 2020 72
EMR Setup EMR Setup From EMR Tab
Automatic Calculations Disabled for Hypertension and Pre-
Hypertension Vitals
Enhanced Feature
Path: EMR > Vital > Configure Vitals
The Hypertension Calculation feature within the Configure Vitals window is currently disabled.
The check box is inactive and the following message displays:
Removed None Option from the Pop-Up Drug Interaction Setting
Enhanced Feature
Path: File > Settings > My Settings
Under the User Settings tab of the My Settings window, the None radio button has been
removed from the Popup Drug Interaction Window when interaction is setting. Select the radio
button next to the Severe, Moderate, or Mild severity level:
By default, the severity level is set to Mild.
©Copyright eClinicalWorks - V11.50 (exe) Release Notes - October 2020 73
EMR Setup EMR Setup From EMR Tab
NDC Code Formatting on the Lot Numbers Window
Enhanced Feature
Path: EMR > Injections/Therapeutic Injections > Vaccine Lot Numbers > New or Update
The following enhancements have been made to the entry of NDC Codes on the Lot Numbers
window:
When entering the NDC code, the system automatically places the hyphens according to the
valid format, i.e., XXXXX-XXXX-XX:
If a user enters an invalid NDC code and tries to save the information on the Lot Numbers
window, a pop-up window opens informing the user on how to enter the valid NDC code:
A question mark icon has been added next to the NDC Code field to inform the user about
the valid NDC format and provide examples of how to enter the information correctly. Click
the icon to open the NDC Code Formatting window:
©Copyright eClinicalWorks - V11.50 (exe) Release Notes - October 2020 74
EMR Setup EMR Setup From EMR Tab
Display Message Prompt When Attempting to Delete Flowsheet
Items
Patient Safety Feature Enhanced Feature
Path: Main Menu > eCW Menu > EMR tab > Flowsheet Manager > click the ellipsis button to select a
flowsheet
A pop-up message now displays on the Flowsheet(s) window when a user tries to delete a
flowsheet (or a flowsheet item) that has any patient data documented in the Others flowsheet/
category, informing the user that the flowsheet cannot be deleted:
Feature Error Message
Flowsheet
Flowsheet Item
Deactivating and Deleting AOE Questions Validation
Enhanced Feature
Path: EMR Menu > Labs, DI & Procedures > Labs > Select Lab > Associate AOE button
Ask at Order Entry (AOE) questions can be marked Active, Inactive, or deleted from the lab
compendium.
Select the Associate AOE button in the lab compendium to open the Configure Ask at Order
Entry Questions for - [LAB NAME] window:
©Copyright eClinicalWorks - V11.50 (exe) Release Notes - October 2020 75
EMR Setup EMR Setup From EMR Tab
©Copyright eClinicalWorks - V11.50 (exe) Release Notes - October 2020 76
EMR Setup EMR Setup From EMR Tab
The following table provides more information on the Configuring, Inactivating, and Deleting:
Feature Description
Associated AOE Displays the existing AOE questions with the Show Inactive AOE
tab check box to enable users to view inactive AOE questions along with
Active Questions:
This tab also enables user to delete AOE questions if the question
has not been answered in the system:
A pop-up window displays, asking the user if they want to delete the
AOE Question:
Yes - Deletes the Question
No - Closes the pop-up window and does not delete the question
©Copyright eClinicalWorks - V11.50 (exe) Release Notes - October 2020 77
EMR Setup EMR Setup From EMR Tab
Feature Description
Add New AOE tab Displays an Inactive check box that enables users to deactivate the
AOE question:
Modify tab Click the Modify button on the Associated AOE tab; the Modify tab
opens:
This tab displays an Inactive check box that enables users to mark
the AOE question inactive:
©Copyright eClinicalWorks - V11.50 (exe) Release Notes - October 2020 78
EMR Setup EMR Setup From EMR Tab
Added New Codes to the LOINC Code Compendium
Enhanced Feature
Path: EMR > Labs, DI & Procedures > Labs
The following LOINC codes have been added to the LOINC code compendium:
56888-1 - The HIV screening CDSS alert is satisfied when an HIV screening lab that is
mapped with LOINC code 56888-1 is ordered and the order is marked received.
The COVID-19 LOINC code has been added to the Associate LOINC window:
Click the Attribute Codes link for the preferred lab, click Edit, and then click the ellipsis button
on the LOINC field to access the Associate LOINC window.
Note: For more information about mapping LOINC codes to immunizations, refer to
the Mapping Labs to LOINC Codes section of the eClinicalWorks EMR Setup Guide V11
(Browser) on the my.eclinicalworks.com Customer Portal.
New Influenza CPT Codes to Satisfy CDSS Alert
Enhanced Feature
Path: EMR > Immunizations/Therapeutic Injections
The following influenza vaccine Current Procedural Terminology (CPT®)* codes have been added
to the Fee Schedule:
90653, 90654, 90662, 90672, 90674, 90682, 90756, Q2035
The influenza CDSS alert is satisfied when an influenza immunization that is mapped to any of
the new CPT codes is administered.
Note: For more information about mapping CPT codes to immunizations, refer to the
Mapping Immunizations to CPT and CVX Codes section of the eClinicalWorks EMR Setup Guide
V11 (Browser) on the my.eclinicalworks.com Customer Portal.
*. CPT copyright 2019 American Medical Association. All rights reserved.
©Copyright eClinicalWorks - V11.50 (exe) Release Notes - October 2020 79
EMR Setup EMR Setup From EMR Tab
Adding Lot Numbers When Adding or Editing Clinics
Patient Safety Feature Enhanced Feature
Path: EMR > Immunizations/Therapeutic Injections > Immunization Templates > Create New Clinic
Users must click the Lot-Number-field ellipsis to search for and select a Lot Number when
adding or editing clinics from the Immunization Template window:
©Copyright eClinicalWorks - V11.50 (exe) Release Notes - October 2020 80
EMR Setup EMR Setup From EMR Tab
Removed the Configure Orthopedic Categories Option from the
EMR Menu
Enhanced Feature
Path: EMR > Miscellaneous Configuration Options
Orthopedic visits are no longer being supported moving forward in the eClinicalWorks product
line. The Configure Orthopedic Categories option has been removed:
©Copyright eClinicalWorks - V11.50 (exe) Release Notes - October 2020 81
EMR Setup EMR Setup From EMR Tab
Display Warning Message When Adding Duplicate CPT Codes on
the Configure Vital Window
Enhanced Feature
Path: EMR Menu > Vitals > Configure Vitals > Select Vital > Associate CPT > Plus Sign
When users associated the same CPT* codes to the selected vital, a pop-up warning displays,
warning the user that the CPT code is already associated:
LabNewItem/Category Window Renamed to Lab - New Item
Enhanced Feature
The LabNewItem/Category window has been renamed to Lab - New Item. This window can be
accessed from the following paths:
EMR > Labs, DI & Procedures > Labs > New or select a lab and click Update
EMR > Labs, DI & Procedures > Diagnostic Imaging > New or select a DI and click Update
EMR > Labs, DI & Procedures > Procedures > New or select a procedure and click Update
*. CPT only © 2019 American Medical Association. All rights reserved.
©Copyright eClinicalWorks - V11.50 (exe) Release Notes - October 2020 82
EMR Setup EMR Setup From EMR Tab
Displaying Data Save Confirmation Warning Message When
Updating Procedure Names and CPT Codes
Enhanced Feature
Path: EMR > Labs, DI & Procedures > Procedures > select a procedure and click Update
A data save confirmation warning message now displays on the Procedures window when a
user tries to update the procedure name or CPT* code associated to it.
The message informs the user that the selected procedure is associated to past encounters and
recommends that the user deactivate the procedure and create a new one instead to avoid any
confusion. The user is also informed that if the change is made to the procedure name and CPT
code, the change is not reflected in the locked Progress Notes:
*. CPT copyright 2019 American Medical Association. All rights reserved.
©Copyright eClinicalWorks - V11.50 (exe) Release Notes - October 2020 83
EMR Setup EMR Setup From EMR Tab
Displaying Historic and Current CVX Codes on the CVX VIS
Mapping Window
Enhanced Feature
Path: EMR > Immunizations/Therapeutic Injections > Immunizations/Therapeutic Injections > select an
immunization and click Update > click Add on the VIS Information section
The CVX VIS Mapping window displays both the current and historic CVX codes:
©Copyright eClinicalWorks - V11.50 (exe) Release Notes - October 2020 84
BILLING SETUP
The Billing Setup section guides administrators through the initial setup of the eClinicalWorks®
Billing Module.
For information on the new features and enhancements related to billing setup, refer to the
following sections:
Billing Setup from File Tab
Billing Setup from Billing Tab
Billing Setup from Reports Tab
Billing Setup from File Tab
For information on the enhancements made to the Billing-related features configured from the
File tab, refer to the following sections:
Display Pop-Up for Selecting Collection Cycle When the External Collection Cycle is Not Set
Up
Eligibility Payer ID Automatically Populated if Linked with Insurance
Allowing Selected Users to Update CPT and ICD Codes
Added Validation Check on the Update Insurance Window
Display Pop-Up for Selecting Collection Cycle When the External
Collection Cycle is Not Set Up
Enhanced Feature
Path: File > Collection Setup and Transition Wizard > Collection Setup tab > External Collection Additional
Setup link
When the user attempts to access the External Collection Additional Setup link, in the event that
an external collection cycle is not set up, the system displays the following window, enabling
users to select the cycle as external from the available list of cycles:
©Copyright eClinicalWorks - V11.50 (exe) Release Notes - October 2020 85
Billing Setup Billing Setup from File Tab
Eligibility Payer ID Automatically Populated if Linked with
Insurance
Enhanced Feature
Path: File menu > Insurances > Insurance > Address tab
When adding a new insurance, if an insurance already exists with the same Payer ID and has an
Eligibility Payer ID entered, the Eligibility Payer ID is automatically added to the new insurance
upon saving.
For example, an insurance already exists in the system with a Payer ID of 60054 and an
Eligibility Payer ID of 000002. If a new insurance from the same company (different plan) is
added and the user enters 60054 in the Payer ID field, but no entry in the Eligibility Payer ID,
000002 will automatically be saved in the Eligibility Payer ID field when the insurance
configuration is saved:
©Copyright eClinicalWorks - V11.50 (exe) Release Notes - October 2020 86
Billing Setup Billing Setup from File Tab
If a Payer ID is linked with an Eligibility Payer ID in an exiting insurance, and a new insurance is
created with the same Payer ID but a different Eligibility Payer ID, a confirmation window opens.
The confirmation window alerts users of the mismatch and offers the option to Keep Current
Value (save as is) or Update & Proceed (update the Eligibility Payer ID to match what was already
linked to this Payer ID).
For example, an insurance already exists in the system with a Payer ID of 60054 and an
Eligibility Payer ID of 000002. If a new insurance from the same company (different plan) is
added and the user enters 60054 in the Payer ID field and 000003 in the Eligibility Payer ID field,
a confirmation window opens with the following message: The Eligibility Payer lD you entered is
different than existing Claim Payer lD - Eligibility Payer lD mapping. Do you want system to
automatically change the Eligibility Payer lD and proceed or keep the current Eligibility Payer lD which
is entered on this Insurance:
©Copyright eClinicalWorks - V11.50 (exe) Release Notes - October 2020 87
Billing Setup Billing Setup from File Tab
Allowing Selected Users to Update CPT and ICD Codes
Enhanced Feature
Path: File > Settings > Practice Defaults Settings > Options tab
With the proper permissions, users can update the name and code of a Current Procedural
Terminology (CPT®)* or ICD code after the codes have been used in encounters, referrals,
immunizations, claims, etc. These permissions are found in the Practice Defaults Settings under
Options tab:
Note:
The value for this permission is automatically set to Off.
The allow end users to modify CPT security attribute must be enabled for users to modify
CPT codes.
*. CPT copyright 2019 American Medical Association. All rights reserved.
©Copyright eClinicalWorks - V11.50 (exe) Release Notes - October 2020 88
Billing Setup Billing Setup from File Tab
With the practice default setting enabled, when the user modifies a CPT*/ICD code or a code
name, the following confirmation pop-up window opens:
Upon clicking the OK button, the selected code is updated and all historical instances are
modified accordingly.
With the practice default setting disabled, when the user attempts to modify a CPT/ICD code or
a code name, the following pop-up window opens, informing the user that the selected code
cannot be updated:
Added Validation Check on the Update Insurance Window
Enhanced Feature
Path: File > Insurances > Insurances > select insurance > Update > Address tab > Insurance Class ellipsis
When a user attempts to modify an insurance class from the Update Insurance window, a
validation check is performed to make sure there are no insurances mapped to that insurance
class being modified. If the insurance class is mapped with insurances, the following pop-up
message displays:
*. CPT copyright 2019 American Medical Association. All rights reserved.
©Copyright eClinicalWorks - V11.50 (exe) Release Notes - October 2020 89
Billing Setup Billing Setup from Billing Tab
Billing Setup from Billing Tab
For information on the enhancements made to the Billing-related features configured from the
Billing tab, refer to the following sections:
EDI Codes Enhancement
Supporting Multiple Lockbox Vendors
Advanced and Standard Alerts Settings Enhancements
Configuring the Setting to Send Performing Provider Information in Claim Note (Loop -
NTE02)
Displaying ICD-10-CM (2019) Codes on the ICD-10-CM to ICD-9-CM Conversion Utility (GEMs)
Window
Displaying ICD-10-CM (2019) Codes on the ICD-10-CM to ICD-9-CM Conversion Utility (GEMs)
Window
©Copyright eClinicalWorks - V11.50 (exe) Release Notes - October 2020 90
Billing Setup Billing Setup from Billing Tab
Add New Receiver Configuration Button Removed from the Eligibility Receiver Configuration
Window
Updating Immunization/Therapeutic Injection Names from the Fee Schedule
Read-Only Access Added on the Anesthesia and CPT Code Mapping Window
Display Pop-Up Message When End Date Precedes Start Date During CLIA ID Override Rule
Configuration
NTE Medicare NP/PA Rule
Patient Statement Integration with BillFlash
New Influenza CPT Codes Added
Disabling Deletion of ICD, CPT, and Visit Codes Used in Patient Chart
Import Medicare Fee Schedule Enhancements
Appeals Management
Entering an Invalid Date When Searching for Refunds with Posting Differences
EDI Codes Enhancement
Enhanced Feature
Path: Billing > Codes > EDI Codes
The EDI codes list has been updated in the following windows:
Adjustment (CAS) and Remittance Codes
Claim Status Category Codes
Claim Status Code
Taxonomy Codes
Supporting Multiple Lockbox Vendors
Enhanced Feature
Path: Main Menu > eCW Menu > Billing > Patient Lockbox
eClinicalWorks now supports multiple Lockbox vendors. Previously, only one Lockbox vendor
was supported from the Patient Lockbox window.
Note: Lockbox vendors are configured by eCW Support.
©Copyright eClinicalWorks - V11.50 (exe) Release Notes - October 2020 91
Billing Setup Billing Setup from Billing Tab
Advanced and Standard Alerts Settings Enhancements
Enhanced Feature
Path: Billing Menu > Miscellaneous Configuration Options > Miscellaneous Options > Optional Features
The verbiage for the advanced and standard alerts settings have changed. The following table
lists the previous and new settings:
Changed From Changed To
Enable standard claim alerts (TriZetto Enable standard claim alerts (Preferred
[GatewayEDI] only) Clearinghouse Partners Only)
Enable advanced claim alerts (TriZetto Enable advanced claim alerts (Preferred
[GatewayEDI] only, available with additional Clearinghouse Partners only, available with
costs through the clearinghouse) additional costs through the clearinghouse)
Configuring the Setting to Send Performing Provider Information
in Claim Note (Loop - NTE02)
Enhanced Feature
Path: Billing > Miscellaneous Configuration Options > Insurance Additional Information > select an
insurance and click Update > EDI-ANSI tab
©Copyright eClinicalWorks - V11.50 (exe) Release Notes - October 2020 92
Billing Setup Billing Setup from Billing Tab
A new billing setting, Enable Send Performing Provider (XXNPIProviderName) in Claim Note (Loop >
NTE02), has been added on the EDI-ANSI tab of the Insurance Update window, enabling users to
send a rendering provider's information in the claim note:
Generally, the individual NPI information of the rendering provider (also referred to as the
performing provider) is captured in box 24 on the HCFA, and in loop 2310B or 2420A - segment
NM1 on the electronic claim (ANSI 837). However, with this option enabled, the rendering
provider's name and NPI information can also be captured in box 19 (Additional Claim
Information) on the HCFA and loop 2300 - segment NTE on the electronic claim (ANSI 837):
©Copyright eClinicalWorks - V11.50 (exe) Release Notes - October 2020 93
Billing Setup Billing Setup from Billing Tab
Note: This setting takes precedence over any other setting or mapping.
Displaying ICD-10-CM (2019) Codes on the ICD-10-CM to ICD-9-
CM Conversion Utility (GEMs) Window
Enhanced Feature
Path: Billing > ICD > ICD-10-CM to ICD-9-CM Conversion Utility (GEMs)
After the ICD-10 (2019) codes have been downloaded, when a user searches for an ICD-10 code
on the Code field of the ICD-10-CM to ICD-9-CM Conversion Utility (GEMs) window, the system
also displays the new ICD-10-2019 (CM) codes.
In the screenshot below, Z13.31 is a ICD-10-CM (2019) code:
Add New Receiver Configuration Button Removed from the
Eligibility Receiver Configuration Window
Enhanced Feature
Path: Billing > Miscellaneous Configuration Options > Configure EDI Receivers > Configure Eligibility
Receiver Headers
The Add New Receiver Configuration button has been removed from the Eligibility Receiver
Configuration window.
Updating Immunization/Therapeutic Injection Names from the
Fee Schedule
Enhanced Feature
©Copyright eClinicalWorks - V11.50 (exe) Release Notes - October 2020 94
Billing Setup Billing Setup from Billing Tab
Path: Billing > Fee Schedule > View Fee Schedule > CPT/HCPCS Code > Customize > Update
If the Name field of a CPT*/HCPCS Code linked to an Immunization/Therapeutic Injection is
updated on the Fee Schedule, the Imm/T. Inj Name field is automatically updated within the
Immunization/Therapeutic Injection dictionary. This potentially leads to a user unintentionally
changing the Imm/T. Inj Name field for an Immunization/Therapeutic Injection, possibly
changing the clinical meaning of an Immunization/Therapeutic Injection altogether. This change
also has the potential to impact past records and encounters. To minimize this risk, the Name
field in the CPT/HCPCS window has been disabled from editing when the CPT/HCPCS is linked to
an Immunization/Therapeutic Injection. The Name field is shaded gray. Point to the i icon to
display a tooltip that includes a brief explanation:
Read-Only Access Added on the Anesthesia and CPT Code
Mapping Window
Enhanced Feature
Path: Billing > Anesthesia > Anesthesia Mapping > Options > Add
The Select CPT and Select Anesthesia code and description fields are not editable, and the user
must use the respective ellipsis to select a code:
*. CPT copyright 2019 American Medical Association. All rights reserved.
©Copyright eClinicalWorks - V11.50 (exe) Release Notes - October 2020 95
Billing Setup Billing Setup from Billing Tab
Display Pop-Up Message When End Date Precedes Start Date
During CLIA ID Override Rule Configuration
Enhanced Feature
Path: Main Menu > eCW Menu > Billing > Miscellaneous Configuration Options > Data by Service Dates >
CLIA ID Override Rules
The following message displays if the user attempts to save a CLIA ID override rule with an end
date set before the start date:
©Copyright eClinicalWorks - V11.50 (exe) Release Notes - October 2020 96
Billing Setup Billing Setup from Billing Tab
NTE Medicare NP/PA Rule
Enhanced Feature
Practices submitting E/M claims to Medicare on behalf of nurse practitioners (NP-Specialty 50)
and physician assistants (PA -Specialty 97) for dates of service after 9/14/2018, must include the
specialty of the physician group in which the service was performed. This information should
be included in the 2300 or 2400 Loop NTE Segment (or Box 19 on paper claims).
In cases where two or more E/M claims are submitted with the same date of service, Medicare
will compare the specialty and diagnosis information on the two claims; when that information
differs, payment may be allowed on the second claim.
Configure Medicare NP/PA Rule
Path: Billing > HCFA Mappings > Medicare NP/PA Rule
Non-physician practitioners (NPs & PAs) must be mapped to a group specialty code and one or
more Medicare insurances to include a group specialty code on a claim. An NP or PA can be
mapped to only one group specialty code. Each Medicare NP/NA rule can map a single group
specialty to multiple providers for multiple insurances; however, a separate rule must be
configured for each group specialty code:
To create a new Medicare NP/PA rule:
1. On the Medicare NP/PA Rule window, click Add:
2. On the Medicare NP/PA Rule Configuration window, enter a name for the rule:
©Copyright eClinicalWorks - V11.50 (exe) Release Notes - October 2020 97
Billing Setup Billing Setup from Billing Tab
3. Enter a from and to service date. The rule will apply to all claims within this range.
4. Click Select to open the Medicare Specialty Codes window, then select a group specialty
code. This is the code that will be added to a claim when the rule is triggered.
5. Under the Providers heading, click Add to open the Select Provider(s) window, then check
the box next to each provider to be mapped to the selected group specialty.
6. Under the Insurance heading, click Add to open the Insurance Lookup window, then select
an insurance for which the rule will apply. For multiple insurances, click Apply after each
selection until all insurances have been added to the rule.
7. Click Save.
To edit an existing rule, click the pencil icon next to that rule.
When a Medicare NP/PA rule is triggered, the group specialty code associated with that rule is
transmitted in an NTE segment of Loop 2300 in an electronic claim or printed in box 19 of a
paper HCFA claim:
©Copyright eClinicalWorks - V11.50 (exe) Release Notes - October 2020 98
Billing Setup Billing Setup from Billing Tab
The group specialty code can be found in the Claim Note field of the Claim Header window:
Patient Statement Integration with BillFlash
New Feature
Path: Main Menu > Billing > PM Scheduled Tasks > Configure Automatic Upload of Patient Statements >
Add
eClinicalWorks has integrated with BillFlash® to upload and transfer patient statements
electronically using secured file transfer protocol (SFTP).
Note: To enable this feature, contact eCW Support on the my.eclinicalworks.com Customer
Portal.
The Configure Electronic Upload of Statements section, in the Configure Scheduled Job section
of the List of Configured Statement Options window, displays the Upload-Statements-
Automatically-To check box.
Use the Select-Value drop-down to select BillFast after checking the Upload Statements
Automatically To box:
©Copyright eClinicalWorks - V11.50 (exe) Release Notes - October 2020 99
Billing Setup Billing Setup from Billing Tab
New Influenza CPT Codes Added
Enhanced Feature
Path: Billing > CPT > CPT/HCPCS Codes
The following influenza vaccine CPT codes have been added to the Fee Schedule:
90653, 90654, 90662, 90672, 90674, 90682, 90756, Q2035
Note: Import the new CPT* codes through the Reports Console. For more information
about importing CPT codes, refer to Import CPT Data - Utility section of the V11 Billing User
Guide available on the my.eclinicalworks.com Customer Portal.
*. CPT copyright 2019 American Medical Association. All rights reserved.
Disabling Deletion of ICD, CPT, and Visit Codes Used in Patient
Chart
Enhanced Feature
Path:
Billing > ICD > ICD Codes
Billing > CPT > CPT/HCPCS Codes > select a CPT code > click the Customize drop-down list > Delete
Admin band > Admin > Visit Codes
When the user attempts to delete an ICD, CPT, or a Visit code, or their corresponding names
used in a patient’s medical record, such as, referrals, immunizations, therapeutic injections,
Progress Notes, and claims, a pop-up message displays, informing the user that the selected
code is used in multiple instances and therefore cannot be deleted.
©Copyright eClinicalWorks - V11.50 (exe) Release Notes - October 2020 100
Billing Setup Billing Setup from Billing Tab
Warning message when deleting an ICD Code:
Warning message when deleting a CPT* code:
Warning message when deleting a Visit code:
*. CPT copyright 2019 American Medical Association. All rights reserved.
©Copyright eClinicalWorks - V11.50 (exe) Release Notes - October 2020 101
Billing Setup Billing Setup from Billing Tab
Import Medicare Fee Schedule Enhancements
Enhanced Feature
Path:
Reports > Report Console > Import Medicare Fee Schedule (Cloud)
Reports > Report Console > Import Medicare Fee Schedule (Cloud) > Logs
The following enhancements have been made to the Import Medicare Fee Schedule window:
The Check Modifier option has been removed.
The Update base value for CPTs that don’t match option has been added, enabling users to
update the charges for unmatched CPT* and modifier combinations with the CMS base
charges:
Additionally, the Medicare Fee Schedule Upload Logs window (accessed using the Logs
button) has been enhanced with the following modifications:
The Use Modifier column has been removed,
The Update Base Value column has been added to the log, enabling users to see
whether the Update base value for CPTs that doesn't match option was selected during the
importing of the fee schedule. A Yes or No on the column indicates that the option was
selected or not selected:
*. CPT copyright 2019 American Medical Association. All rights reserved.
©Copyright eClinicalWorks - V11.50 (exe) Release Notes - October 2020 102
Billing Setup Billing Setup from Billing Tab
Appeals Management
To simplify and streamline filing claim appeals with insurance payers, eClinicalWorks offers the
Appeals Management module. The Appeals Management module enables the end user to
create, store, and submit appeals letters directly from the eClinicalWorks application.
For information on the enhancements made to the Appeals Management module, refer to the
following sections:
Linking Additional Documents to Appeals
Verbiage Change on the Appeals Management Configuration
Appeals Management Integration With Waystar and eSolutions Clearinghouse
Linking Additional Documents to Appeals
Enhanced Feature
Path: Billing band > Appeals Management > select an appeal with a Not Started status > Preview
Appeals
The Upload Doc(s) from Pt Docs button has been added to the Preview Appeals window. Click this
button to access that specific patient’s Patient Documents window to upload additional
documents and link them to the appeal:
The following icons display next to the additional document linked from the Patient Documents
window:
©Copyright eClinicalWorks - V11.50 (exe) Release Notes - October 2020 103
Billing Setup Billing Setup from Billing Tab
Icon Description
Click to view the document logs:
Click to unlink and delete the document.
Click to preview the document.
Verbiage Change on the Appeals Management Configuration
Path: Billing Menu > Miscellaneous Configuration Options > Miscellaneous Options > Optional Features
The verbiage for the appeals management setting has changed. The following table lists the
previous and new setting:
Changed From Changed To
Enable Appeals dashboard (TriZetto® Enable Appeals dashboard (Preferred
[Gateway EDI] only, available with additional Clearinghouse Partners only, available with
costs through the clearinghouse). additional costs through the clearinghouse).
Appeals Management Integration With Waystar and eSolutions
Clearinghouse
Enhanced Feature
Path: Billing > Appeals Management
Waystar® (formerly Navicure®) and eSolutions® appeals can be processed through
eClinicalWorks on the Appeals Management window. A PM Scheduled Task can be configured
to download Appeals Letters from the clearinghouse:
©Copyright eClinicalWorks - V11.50 (exe) Release Notes - October 2020 104
Billing Setup Billing Setup from Billing Tab
Mapping User IDs to Vendor IDs in Appeals Management
Enhanced Feature
Path: Main Menu > Billing > Appeals Management
The mapping of User IDs to Vendor IDs in Appeals Management is mandatory. If this mapping
has not been performed, then the following notification window displays whenever you
attempt to preview or submit an appeal request:
©Copyright eClinicalWorks - V11.50 (exe) Release Notes - October 2020 105
Billing Setup Billing Setup from Billing Tab
Entering an Invalid Date When Searching for Refunds with
Posting Differences
Enhanced Feature
Path: Billing menu > Reconcile > Refunds with Posting Difference
When entering a date range on the Refund With Posting Difference window, a valid date range
must be entered in the Payment Date section. The following criteria are considered invalid
when you click Submit:
No date is entered in the To field:
The date entered in the To field is earlier than the date entered in the From field:
©Copyright eClinicalWorks - V11.50 (exe) Release Notes - October 2020 106
Billing Setup Billing Setup from Reports Tab
Billing Setup from Reports Tab
For information on the enhancements made to the Billing-related features configured from the
Reports tab, refer to the following sections:
Importing CLIA CPT Codes
ICD Utilities Enhancement
Florida: Agency for Health Care Administration (AHCA) Report Enhancement
Configure Servers for Load Sharing During Claim Creation
Importing CLIA CPT Codes
Enhanced Feature
Path: Reports > Report Console
A new utility link, Import CLIA CPT Codes from eCW Cloud has been introduced on the Utilities
section of the Report Console window, enabling users to import the CLIA CPT* codes.
Note: Users must have permission to the Allow import CLIA CPT from eCW Cloud security
attribute to import the CLIA CPT.
Importing CPT CLIA IDs enables practices to keep the CPT CLIA dictionary updated. The content
is managed and maintained by eCW on the Cloud. Practices can access the latest CPT CLIA
information by a single click.
To import the CLIA CPT codes:
1. Click the Import CLIA CPT Codes from eCW Cloud link:
*. CPT copyright 2019 American Medical Association. All rights reserved.
©Copyright eClinicalWorks - V11.50 (exe) Release Notes - October 2020 107
Billing Setup Billing Setup from Reports Tab
2. From the Import CLIA CPT Codes from eCW Cloud window, select the preferred year from
the drop-down list and click Import:
A confirmation window displays.
3. Click Yes.
A pop-up window opens with the message shown in the image below:
4. Click OK.
5. (Optional) Click Logs to view the task details, such as Year, Imported Records, Import Type,
status, Marked as CLIA Records, etc.
©Copyright eClinicalWorks - V11.50 (exe) Release Notes - October 2020 108
Billing Setup Billing Setup from Reports Tab
ICD Utilities Enhancement
Enhanced Feature
Path: Reports > Report Console > Load ICD-10-CM Codes
The existing functionality to load ICD-10 codes has been updated based on the FY 2019 ICD
data. The codes that are valid in 2018 but deleted or invalid in 2019 will be considered invalid
starting from 10/01/2018.
Note: This feature is enabled by item key. Contact eCW Support and refer to Item
Key Code 4220_VAA.
Florida: Agency for Health Care Administration (AHCA) Report
Enhancement
Enhanced Feature
Path: Reports > Export Data > Florida: Agency for Health Care Administration (AHCA) Report
A new check box, Generate report for ASC only, has been added on the Export Report tab of the
Export Florida Ambulatory and Emergency Department Data (AS10-1) Report:
Check this box to generate the report without any duplicate claims, i.e., consolidate multiple
claims (active/undeleted) for a patient on the same date of service to display as one record.
If the box remains unchecked, multiple claims for the same date of service are not consolidated
and are displayed as it is.
Note: The Florida: Agency for Health Care Administration (AHCA) Report is enabled by
an item key. Contact eCW Support and refer to Item Key Code 1608_IO.
©Copyright eClinicalWorks - V11.50 (exe) Release Notes - October 2020 109
Billing Setup Billing Setup from Reports Tab
Configure Servers for Load Sharing During Claim Creation
Enhanced Feature
Path: Reports menu > Report Console > Configure Servers for Load Sharing
A user interface is available to configure server load balancing for increased claim processing
efficiency. Scrubbing and batch creation jobs can take a considerable amount of time to
complete when a large number of claims is processed in one transaction. If more than one
server is available, their collective processing power can be utilized to complete the claim
scrubbing and batch creation jobs more quickly and with less disruption to other
simultaneously running tasks:
To configure the PM Load Sharing Servers:
1. Check the Enable Load Sharing box on the Load Sharing Among Servers window:
2. Select a server, then click the pencil icon:
3. Check the Mark as Active box on the Configure PM Load Sharing window.
4. Enter the maximum number of threads that can execute concurrently in a single process.
©Copyright eClinicalWorks - V11.50 (exe) Release Notes - October 2020 110
Billing Setup Billing Setup from Reports Tab
5. Enter the maximum number of claims to process in a single process.
6. Click the Save button to save and close.
7. Repeat these steps for additional servers.
©Copyright eClinicalWorks - V11.50 (exe) Release Notes - October 2020 111
FRONT OFFICE
The Front Office section provides an overview of the enhancements and new features
introduced in the following areas of the Front Office module:
Patient Lookup Window
Patient Information Window
Office Appointments
Documents
Telephone/Web Encounters
Patient Lookup Window
The following enhancements are made to the Patient Lookup window:
Searching for Patients Without a Default Facility Selected in a Facility-Based EMR Setting
Tooltip Functionality Added on the S.O./G.I. Button
Restrict Patient Account Deletion When Documents Attached
Display Warning Message When Searching Duplicate Patients in the Patient Lookup Window
Searching for Patients Without a Default Facility Selected in a
Facility-Based EMR Setting
Patient Safety Feature Enhanced Feature
Path: Log into eClinicalWorks > Patient Lookup
When a search is performed on the Patient Lookup window, patients without a default facility
selected with them display in the search results.
The practice default setting, Enable Facility Based Security must be enabled.
Note: This feature is disabled by an item key. Contact eCW Support and refer to
Item Key Code 4274_VAA.
©Copyright eClinicalWorks - V11.50 (exe) Release Notes - October 2020 112
Front Office Patient Lookup Window
To display patients, who do not have a default facility associated with them, on the Patient
Lookup window:
1. Select a facility in the Facility Search field.
2. (Optional) Select My Facility from the drop-down list
3. (Optional) Select Include Appointment Facility check box.
4. Start entering characters in Search field to begin searching for a patient.
All patients with similar names which match the search results, as well as those without a
default facility associated with them, will display:
Note: Patients without a default facility selected must have an appointment created to
appear in the search results.
Tooltip Functionality Added on the S.O./G.I. Button
Enhanced Feature
Path: Patient Look Up > Patient Hub > Info
When a user points to the S.O./G.I. button, a tooltip displays the acronym’s definition:
©Copyright eClinicalWorks - V11.50 (exe) Release Notes - October 2020 113
Front Office Patient Lookup Window
Restrict Patient Account Deletion When Documents Attached
Enhanced Feature
When a user tries to delete a patient who has a document attached to their chart, a pop-up
displays on the Patient Lookup window. The user is informed about the number of documents
attached and that the patient cannot be removed from the system:
©Copyright eClinicalWorks - V11.50 (exe) Release Notes - October 2020 114
Front Office Patient Lookup Window
Display Warning Message When Searching Duplicate Patients in
the Patient Lookup Window
Patient Safety Feature Enhanced Feature
Path: Patient Lookup
The system prompts the user about potential duplicate patients during patient selection:
Window Description
Patient Lookup Path: Patient Lookup button
Path: Patient Lookup caret > Patient Lookup
Path: Appointment window > Patient Lookup button
Path: Patient > Lookup
Yes - Opens the Patient Hub for the selected patient
No - Selection is canceled and Patient Lookup window displays
©Copyright eClinicalWorks - V11.50 (exe) Release Notes - October 2020 115
Front Office Patient Information Window
Window Description
Quick Registration Path: Patient Lookup drop-down > Quick Registration
Yes - The patient is created
No - The popup window closes without creating the patient
New Patient Path: Patient Lookup > New Patient
Information Path: Patient > New
Yes - The patient is created
No - The popup window closes without creating the patient
Patient Information Window
The following enhancements have been made to the Patient Information Window:
Displaying a Pop-Up Message When Entering Invalid E-Mail Address on the Patient
Information Window
©Copyright eClinicalWorks - V11.50 (exe) Release Notes - October 2020 116
Front Office Patient Information Window
User Type and Link Columns Added on the Contacts Tab of the Patient Information Window
Patient Demographics Logs Enhancement
Family Hub Pop-Up Message
Copy Demographics to Another Patient in Family Hub
New VFC Codes Added on the VFC Eligibility Drop-Down List of the Patient Information
Window
Selecting Patient Language, Race, and Ethnicity
Added Validation Check for Relation Field on the Patient Information Window
Invalid Date Alert for Signature Date on the Patient Information Window
Confirmation Pop-Up Message Added When Reordering Patient Contacts
Displaying a Pop-Up Message When Entering Invalid E-Mail
Address on the Patient Information Window
Enhanced Feature
Path: Patient Information window > Additional Info
When an invalid e-mail address is entered in the Email field of the Patient Information window,
a pop-up message displays, informing the user to enter a valid e-mail address: QZQ
©Copyright eClinicalWorks - V11.50 (exe) Release Notes - October 2020 117
Front Office Patient Information Window
User Type and Link Columns Added on the Contacts Tab of the
Patient Information Window
Enhanced Feature
Path: Patient Information > Additional Info > Contacts tab
Two news columns - User Type and Link have been added on the Contacts tab of the Patient
Information window:
The following table describes the new columns:
Column Description
User Type Indicates whether the contact is a patient or a guarantor. If neither,
the User Type displays blank.
Link A link icon displays if the contact is neither a patient nor a guarantor.
Click the link icon to open the Contacts window, enabling users to
add a patient or guarantor as a contact.
Patient Demographics Logs Enhancement
Enhanced Feature
Path: Patient Information window > Generate Log > View Log
Following are the enhancements made to the Patient Demographics Log:
The Patient Demographics Logs now capture the enabling/disabling of the Do Not Send
Statements option on the Additional Information tab of the Patient Information window:
©Copyright eClinicalWorks - V11.50 (exe) Release Notes - October 2020 118
Front Office Patient Information Window
The Patient Demographics Log captures additional data when adding/updating the patient
contacts, such as name, address, phone number, etc., on the Patient Information window
Path: Patient Information window > Additional Info > Contacts tab
Family Hub Pop-Up Message
Enhanced Feature
Path: Patient Lookup > Patient Info > Family Hub button
The Family Hub feature adds all patients sharing a common guarantor to a patient’s contact list
in demographics (Patient Information window). Although guarantor types can be Individual,
Company, Legal, or Work Comp, Family Hub works only for Individual guarantor types. If the
Family Hub button is clicked for any other guarantor type, a message pops up stating, Selected
responsible party is a Guarantor (Company, Legal, or Work Comp). You are not allowed to add
contacts through Family Hub:
©Copyright eClinicalWorks - V11.50 (exe) Release Notes - October 2020 119
Front Office Patient Information Window
Renamed the Dependent Field to Family Size on the Income Details -
Sliding Fee Schedule Window
Enhanced Feature
Path: Patient Information window > Sliding Fee Schedule
The Dependent field on the Income Status section on the Income Details - Sliding Fee Schedule
window has been renamed to Family Size. The family size cannot be blank or zero. Users must
enter 1 on the Family Size field if the patient is their own dependent and has nobody else in the
family:
Copy Demographics to Another Patient in Family Hub
Enhanced Feature
Path: Patient Information > Options
The Family Hub consists of patients with the same Guarantor. For example, children with the
same designated guarantor are included in the guarantor’s Family Hub. The Copy Demographics
feature is enabled for family hub patients. Copy Demographics enables users to copy the
demographics of one patient into another.
©Copyright eClinicalWorks - V11.50 (exe) Release Notes - October 2020 120
Front Office Patient Information Window
To copy the demographics of a patient in the Family Hub:
1. In the Patient Information window, click Options.
The Options menu displays.
2. Click Copy Demographics.
The Copy Demographics window opens:
3. Select the check box next to the applicable Patient Name.
4. Check the boxes next to the demographic elements to be copied.
5. Click OK.
The demographic elements copied to the patient are logged in the Patient Demographics Log.
For more information, refer to the section Displaying Copied Demographic Elements on the
Patient Demographics Log.
Displaying Copied Demographic Elements on the Patient
Demographics Log
Enhanced Feature
The demographic elements copied to the patient are logged in the Patient Demographics Log.
To view the Patient Demographics Log:
1. On the Patient Information window, click Options.
The Options menu displays.
2. Click Generate Log.
A confirmation pop-up displays:
©Copyright eClinicalWorks - V11.50 (exe) Release Notes - October 2020 121
Front Office Patient Information Window
3. Click OK.
4. Click Options again, and select View Log.
The Patient Demographics Log displays:
New VFC Codes Added on the VFC Eligibility Drop-Down List of
the Patient Information Window
MACRA-MIPS Medicaid and
Meaningful Use Enhanced Feature
Path: Patient Information window > Additional Info
©Copyright eClinicalWorks - V11.50 (exe) Release Notes - October 2020 122
Front Office Patient Information Window
CDC had introduced new value sets for the Vaccine for Children (VFC) program. These new
codes have been added on the VFC Eligibility drop-down list of the Patient Information window:
V22 - CHIP
V23 - 317
V24 - Medicare
V25 - State Program Eligibility
For example, on the Patient Information window, when VFC Eligibility is selected as CHIP from
the drop-down list, an immunization order for the patient automatically has CHIP added for VFC
on the Immunization Details window.
Patient Information Window:
Immunization Details Window:
©Copyright eClinicalWorks - V11.50 (exe) Release Notes - October 2020 123
Front Office Patient Information Window
Selecting Patient Language, Race, and Ethnicity
Enhanced Feature
Path:
Patient Information window > Additional Information > Language
Patient Information window > Additional Information > Race
Patient Information window > Additional Information > Ethnicity
The Set Fav button has been changed to the Save Favorites button:
©Copyright eClinicalWorks - V11.50 (exe) Release Notes - October 2020 124
Front Office Patient Information Window
Added Validation Check for Relation Field on the Patient
Information Window
Enhanced Feature
Path: Patient Lookup > Select patient > Click Patient Demographics
If an incorrect value is entered in the Relation field on the Patient Information window, a pop-up
window displays:
©Copyright eClinicalWorks - V11.50 (exe) Release Notes - October 2020 125
Front Office Patient Information Window
Invalid Date Alert for Signature Date on the Patient Information
Window
Enhanced Feature
Path: Patient Lookup Window > Select a patient > Click Patient Info
When a date entered in the Signature Date field of the Patient Information window is before the
patient's date of birth, the user is prompted to enter a valid date before the data can be saved:
©Copyright eClinicalWorks - V11.50 (exe) Release Notes - October 2020 126
Front Office Office Appointments
Confirmation Pop-Up Message Added When Reordering Patient
Contacts
Patient Safety Feature Enhanced Feature
Path: Patient Information window > Contacts tab
In the contacts tab of the Patient Information window, the first listed row is, by default, the
patient’s emergency contact:
When the sorting functionality on this tab is used to change the first listed contact, the system
prompts confirmation from the user.
A confirmation window opens, asking users if they would like to continue with changing the
listed emergency contact:
Office Appointments
Following are the enhancements made to the Office Appointments area of the Front Office
module:
Security Attribute to Copy and Paste Appointments
New Look and Feel of the Appointment Logs Window
Display Pop-Up Message When Bumping Appointments with Associated Data
Adding Expiration Dates to Global Alerts
Ortho Smart Chart Redirected to the Progress Notes
©Copyright eClinicalWorks - V11.50 (exe) Release Notes - October 2020 127
Front Office Office Appointments
Changing the Provider or Resource from the Office Visit Window
Visit Type Charge
Security Attribute to Copy and Paste Appointments
Enhanced Feature
Path: Resource Schedule > right-click an appointment > click Copy > select a slot > right-click and click the
Paste button
When users who do not have the Appointment security attribute granted to them try to copy/
paste the appointment on the Resource Schedule, a pop-up window displays, stating Permission
denied:
©Copyright eClinicalWorks - V11.50 (exe) Release Notes - October 2020 128
Front Office Office Appointments
New Look and Feel of the Appointment Logs Window
Enhanced Feature
The Appointment Logs window has a new look and feel:
Detail Log Button Added on the Appointment Logs Window
Enhanced Feature
Path: Practice band > Resource Schedule > Appointment Window > Logs
A Detail Logs button has been added on the Appointment Logs window, enabling users to view
additional appointment field log information, such as Date, Start Time, End Time, Visit Type,
Reason, Billing Notes, General Notes, Place Of Service, Diagnosis, etc., along with the old value
and new value entered (if any) for those fields:
©Copyright eClinicalWorks - V11.50 (exe) Release Notes - October 2020 129
Front Office Office Appointments
The following table describes the Appointment Detail Logs window:
Column Description
Encounter Field The Appointment Details Logs display changes made to all fields of
the Appointment window by default. To filter the log to view changes
made to specific fields, deselect the All box, click the ellipsis, and
check the box next to the applicable field.
Date The date the field was modified.
Time The time the field was modified.
User The user that modified the field.
Action The column displays as one of the following:
Created - changes made at the time the initial appointment was
created
Modified - any subsequent changes
Field The field that was modified.
Old Value The original contents of the field.
New Value The current contents of the field.
Note: This feature is enabled by an item key. Contact eCW Support and refer to
Item Key Code 4242_VAA.
Viewing Recurring Appointments on the Appointment Logs
Enhanced Feature
Path: Appointment window > Logs > Detail Logs
The Appointment Logs window has been enhanced to display recurring appointments. When
the user opens the appointment logs of a recurring appointment, the date on which the
recurring appointment was created displays. And the Detail Logs will display additional
appointment field log information recorded from the original appointment:
Recurring appointments are created from the Appointment Recurrence window, which can be
accessed by clicking the following icon in the top-right corner of the Appointment window:
©Copyright eClinicalWorks - V11.50 (exe) Release Notes - October 2020 130
Front Office Office Appointments
Cut, Copy, and Paste Actions Recorded on Appointment Logs
Enhanced Feature
Path: Resource Schedule > Appointment Window > Logs
When an appointment is copied (or cut) and pasted onto the Resource Schedule, the action
displays as Copied on the Appointment Logs:
On the Detail Logs, the Action column displays Created for each field of the Appointment
window that was cut or copied:
©Copyright eClinicalWorks - V11.50 (exe) Release Notes - October 2020 131
Front Office Office Appointments
Display Pop-Up Message When Bumping Appointments with
Associated Data
Patient Safety Feature Enhanced Feature
When the user attempts to bump an appointment that has medications, labs, imaging,
immunizations, or procedures associated with it, a pop-up message displays, preventing the
user from performing the action:
Adding Expiration Dates to Global Alerts
Enhanced Feature
Path: open an appointment from Resource Schedule > Global Alerts tab > Set Global Alerts
Users can add an expiration date to a global alert. Once the date has been configured, the
information displays on the Progress Notes and Patient Hub ICW.
An active global alert displays a colored Hub button on the Appointment window:
©Copyright eClinicalWorks - V11.50 (exe) Release Notes - October 2020 132
Front Office Office Appointments
To add an expiration date to a global alert:
1. From the Set Global Alert Detail window, click the alert name from the left pane to display
the alert details on the right.
2. Click Edit Notes:
3. Select a date from the Expiry Date drop-down calendar:
4. Click OK.
The active global alert details display on the Patient Hub and Progress Notes ICW:
©Copyright eClinicalWorks - V11.50 (exe) Release Notes - October 2020 133
Front Office Office Appointments
Ortho Smart Chart Redirected to the Progress Notes
Enhanced Feature
Path: Resource Schedule > Right-Click on previously scheduled Ortho Visit > View Progress Notes
The Orthopedic Visit option is no longer being supported in the eClinicalWorks product line. This
feature was found only in the EXE modality of the EMR.
When users access an existing orthopedic visit, the system will open the Progress Notes instead
of the legacy ortho smart chart main page.
Access the Progress Notes by right-clicking on the orthopedic appointment from the Resource
Schedule and selecting View Progress Notes.
Changing the Provider or Resource from the Office Visit Window
Enhanced Feature
Path: S Quick-Launch Button > View Progress Notes drop-down arrow > Change Appt Provider/Resource
When changing a Provider or Resource for multiple patients from the Office Visit window, a
security warning displays at the bottom of the Change Appointment Provider window:
©Copyright eClinicalWorks - V11.50 (exe) Release Notes - October 2020 134
Front Office Office Appointments
Visit Type Charge
New Feature
A new feature, Visit Type Charge has been introduced, enabling practices to directly bill the
patient with a flat fee based on the visit type. The charge amount will be calculated based on
the combination of the visit type and the appointment provider or resource.
IMPORTANT! The visit type charge amount must be configured for practices to be able to
use the Visit Type Charge feature. The configuration must be completed in the Browser
modality.
For more information, refer to the following sections:
Displaying the Configured Visit Type Charge Amount in the Appointment Window
Displaying Blank Patient Insurance Information for Configured Visit Type Appointments
Displaying the Configured Visit Type Charge Amount in the
Appointment Window
Once the visit type charge is configured, the charge amount displays on the Appointment
window created using that visit type. The amount is displayed in the Change co-pay for this visit
field:
©Copyright eClinicalWorks - V11.50 (exe) Release Notes - October 2020 135
Front Office Office Appointments
The corresponding claim for the visit type that has the charge amount configured will be
generated as self-pay, regardless of whether the patient has insurance in the system or not.
Displaying Blank Patient Insurance Information for Configured Visit
Type Appointments
Appointments for the configured visit type will not display the patient insurance information on
the following windows:
Office Visits
Progress Notes
Printed Progress Notes
©Copyright eClinicalWorks - V11.50 (exe) Release Notes - October 2020 136
Front Office Documents
Documents
Following are the enhancements made to the Patient Documents area of the Front Office
module:
Added Patient-Generated Health Data Document Tag
Unsuppressing Documents from the Appointment Right Chart Panel
Viewing Logs of Reviewed Patient Documents
Added Patient-Generated Health Data Document Tag
Enhanced Feature
Path: Documents > Review Documents > Select Documents > Tags Browse button
The Patient-Generated Health Data document tag is to be utilized for MU reports:
For more information, refer to the Meaningful Use documentation on the
my.eClinicalWorks.com Customer Portal.
©Copyright eClinicalWorks - V11.50 (exe) Release Notes - October 2020 137
Front Office Documents
Unsuppressing Documents from the Appointment Right Chart
Panel
Enhanced Feature
Path: Appointment Window > Right Chart Panel
This feature is enabled by item key. Contact eCW Support and refer to Item Key
code 1950_AOOAOO.
Users can unsuppress documents on the Appointment right chart panel that have previously
been suppressed:
Users will also have access to the document logs from the right-chart panel.
©Copyright eClinicalWorks - V11.50 (exe) Release Notes - October 2020 138
Front Office Telephone/Web Encounters
Viewing Logs of Reviewed Patient Documents
Enhanced Feature
Path: Patient Hub > Patient Docs > select a document in the left pane > Update > Logs
There is a log of every time a Patient Document has been marked as Reviewed:
Telephone/Web Encounters
For the enhancement made to the Telephone/Web Encounters, refer to the section Display
Prompt When Creating Telephone Encounter for a Deleted Patient.
Display Prompt When Creating Telephone Encounter for a
Deleted Patient
Patient Safety Feature Enhanced Feature
Path: T quick-launch button > New > Telephone Encounter
When a telephone encounter is in the process of being created, if the patient is deleted by a
different user on the Patient Lookup window, a window opens on the Telephone Encounter
window when saving it, alerting the current user that the patient has been deleted and the
telephone encounter cannot be created:
©Copyright eClinicalWorks - V11.50 (exe) Release Notes - October 2020 139
Front Office Telephone/Web Encounters
©Copyright eClinicalWorks - V11.50 (exe) Release Notes - October 2020 140
EMR FEATURES
Within eClinicalWorks®, all Progress Notes information for patients is stored and
interconnected, so labs, X-rays, diagnostic imaging, patient documents, scheduling, and billing
are all linked.
For information on the new features and enhancements related to EMR, refer to the following
sections:
EMR - Navigation
EMR - Progress Notes
EMR - General
EMR - Navigation
Navigate through the eClinicalWorks EMR modules using the various icons, tabs, buttons, and
links. For more information on the enhancements made to EMR navigation, refer to the section
Interface Dashboard.
Interface Dashboard
Following are the list of enhancements made to the Interface Dashboard:
Displaying Icons for Encounter and Patient Created through Interface
Document Outbound Tab Added on the Interface Dashboard
Using the Status Filter on the Interface Dashboard
Added the Others Check Box on the Interface Dashboard
©Copyright eClinicalWorks - V11.50 (exe) Release Notes - October 2020 141
EMR Features EMR - Navigation
Displaying Icons for Encounter and Patient Created through Interface
Enhanced Feature
Path: File > Interface Dashboard > Practice Management
New icons display on the ADT/SIU reports for the patients and appointments that have been
added or updated via interface on the Interface Dashboard window for practices that have
inbound SIU (Scheduling Information Unsolicited) and ADT (Admissions, Discharges, and
Transfers) interfaces:
The following table describes the icons that display next to the appointments and patients
created via an interface:
Icon Description
This icon displays on the Interface Dashboard window next to the
encounter that is created through an interface.
This icon displays on the Interface Dashboard window next to the
encounter that is updated through an interface.
This icon displays on the Interface Dashboard window next to the
patient that is created through an interface.
This icon displays on the Interface Dashboard window next to the
patient that is updated through an interface.
©Copyright eClinicalWorks - V11.50 (exe) Release Notes - October 2020 142
EMR Features EMR - Navigation
Document Outbound Tab Added on the Interface Dashboard
Enhanced Feature
Path: File > Interface Dashboard
The Document Outbound tab has been added under the Reports menu on the Interface
Dashboard, enabling users to track the documents sent out via the interface:
Select the interface from the Interface Name drop-down list, set the filters (date range and
status), and click Run Report to generate a list of documents sent out via that interface.
Using the Status Filter on the Interface Dashboard
Enhanced Feature
Path: File > Interface Dashboard
On the Lot Number Inbound section of the Interface Dashboard window, the Status filter has
three options:
All
Success
Failure
Previously, the following options were available instead of Success:
Success - Created
Success - Updated
©Copyright eClinicalWorks - V11.50 (exe) Release Notes - October 2020 143
EMR Features EMR - Progress Notes
Added the Others Check Box on the Interface Dashboard
Enhanced Feature
Path: File > Interface Dashboard > Clinical > Reports > Results
An Others check box has been added on the Results window for clinical reports in the Interface
Dashboard:
EMR - Progress Notes
The EMR - Progress Notes section provides the procedures for the Progress Notes component
of the Electronic Medical (EMR) application, its features and elements.
For enhancements made to the Progress Notes component, refer to the following sections:
Progress Notes Navigation
Progress Notes Workflow
Progress Notes Customization
Progress Notes Templates
Progress Notes Navigation
Following are the enhancements made to the general areas of the Progress Notes:
Enhancements Made to the Operative Notes
Enhancements Made to the Worksheets
Enhancements Made to the Progress Notes Interactive Clinical Wizard
Specialty Forms Enhancements
Added Facility Letter Tags
Bubblesheet Family History Data Recorded on Progress Notes Logs
Access Logs for Unlocked Progress Notes
Enhancements Made to the Attachments Section on the Progress Notes
©Copyright eClinicalWorks - V11.50 (exe) Release Notes - October 2020 144
EMR Features EMR - Progress Notes
Enhancements Made to the Operative Notes
Following are the enhancements made to the Operative Notes:
Disabling Access to Progress Notes Sections that Are Not Part of an Operative Report
Operative Reports - Removed Navigation Icons from Billing Window
Disclaimer Added on the Operative Report
Disabling Access to Progress Notes Sections that Are Not Part of an Operative Report
Enhanced Feature
Path:
Operative Report > Visit Code
Operative Report > Procedure Codes
The Progress Notes sections, Visit Code and Procedure Codes, that do not display as part of an
Operative Report are disabled for user access. Additionally, the toolbar across the top of the
window and the CDSS button are also removed:
©Copyright eClinicalWorks - V11.50 (exe) Release Notes - October 2020 145
EMR Features EMR - Progress Notes
Operative Reports - Removed Navigation Icons from Billing Window
Enhanced Feature
Path: Operative Report > Visit Code or Procedure Codes
The Progress Notes icon toolbar at the top of the Billing window has been removed from the
Billing window of the Operative Report. Additionally, the CDSS navigation button has been
replaced with the Addl. Billing Data button:
©Copyright eClinicalWorks - V11.50 (exe) Release Notes - October 2020 146
EMR Features EMR - Progress Notes
Disclaimer Added on the Operative Report
Enhanced Feature
A disclaimer has been added on the Operative Report to notify users that only the information
added using hyperlinks available within the Operative Report will display on the Progress Notes
(print, fax, or P2P view of the locked/unlocked mode):
Enhancements Made to the Worksheets
Enhanced Feature
The following enhancements have been made to the Worksheets:
The Assigned To information is now displayed on the Worksheet header:
©Copyright eClinicalWorks - V11.50 (exe) Release Notes - October 2020 147
EMR Features EMR - Progress Notes
An addendum added to the Worksheet now displays on the bottom of the page:
After adding a diagnosis to a worksheet, the following message displays if the user closes
the worksheet window without clicking the Save button:
Enhancements Made to the Progress Notes Interactive Clinical Wizard
Following enhancements are made to the Progress Notes ICW:
Display Warning Message When Pulling Inactive/Expired ICD Codes from ICW to Progress
Notes
Patient Allergies Inaccessible from the ICW
DRTLA Tab Enhancement - Gray Paper Clip Display
DRTLA Tab Enhancement - Order Timeline Display
DRTLA Tab Enhancement - Expand/Collapse Options
DRTLA Tab Enhancement - Resulted Orders By Collection Date
DRTLA Tab Enhancement - Ascending/Descending Date Options
DRTLA Tab Enhancement - Cumulative Report Arrow
Color Change in Right Chart Panel
Problem List Logs Enhancement
Disabling the Access of Order Sets from ICW Other than Progress Notes or Virtual Visits ICW
Adding Chronic ICD-10 Codes to the Problem List via Order Sets
©Copyright eClinicalWorks - V11.50 (exe) Release Notes - October 2020 148
EMR Features EMR - Progress Notes
Display Warning Message When Pulling Inactive/Expired ICD Codes from ICW to Progress
Notes
Enhanced Feature
Path: Progress Notes > ICW > Overview > Problem List
The blue arrow icon available in the Problem List header enables users to add the entire
contents of the patient’s Problem List into the Assessment section of the Progress Notes. When
this blue icon is clicked, a pop-up message displays, warning the user if any inactive or expired
ICD codes are present in that patient’s Problem List:
Patient Allergies Inaccessible from the ICW
Patient Safety Feature Enhanced Feature
Path: ICW > Overview tab > Allergies
Allergies are no longer accessible from the patient’s ICW. A new message prompt displays on
the ICW when a user attempts to access the Allergies section using the ellipsis button:
©Copyright eClinicalWorks - V11.50 (exe) Release Notes - October 2020 149
EMR Features EMR - Progress Notes
DRTLA Tab Enhancement - Gray Paper Clip Display
Patient Safety Feature Enhanced Feature
Path: Patient Hub or Progress Notes > ICW > DRTLA tab
A lab/DI/procedure that has a document associated to it on the Patient Documents window
now displays a gray paper clip on the DRTLA tab of the ICW for easy identification:
DRTLA Tab Enhancement - Order Timeline Display
Enhanced Feature
Path:
Patient Hub > ICW > DRTLA tab
Progress Notes > ICW > DRTLA tab
Four additional timeline options are available from the drop-down list:
©Copyright eClinicalWorks - V11.50 (exe) Release Notes - October 2020 150
EMR Features EMR - Progress Notes
DRTLA Tab Enhancement - Expand/Collapse Options
Enhanced Feature
Path:
Patient Hub > ICW > DRTLA tab
Progress Notes > ICW > DRTLA tab
An option is available to expand or collapse the Lab section and both the Outstanding Orders
and Resulted Orders panels by clicking the arrow next to the headings:
DRTLA Tab Enhancement - Resulted Orders By Collection Date
Enhanced Feature
Path:
Patient Hub > ICW > DRTLA tab
Progress Notes > ICW > DRTLA tab
©Copyright eClinicalWorks - V11.50 (exe) Release Notes - October 2020 151
EMR Features EMR - Progress Notes
Resulted orders are sorted by either the order date or the collection date:
DRTLA Tab Enhancement - Ascending/Descending Date Options
Enhanced Feature
Path:
Patient Hub > ICW > DRTLA tab
Progress Notes > ICW > DRTLA tab
An option is available to sort the Outstanding Orders or the Resulted Orders by ascending date
or descending date by clicking the arrow next to Order Date or the Order Date/Collection Date
field.
Ascending Date:
©Copyright eClinicalWorks - V11.50 (exe) Release Notes - October 2020 152
EMR Features EMR - Progress Notes
Descending Date:
DRTLA Tab Enhancement - Cumulative Report Arrow
Enhanced Feature
Path:
Patient Hub > ICW > DRTLA tab
Progress Notes > ICW > DRTLA tab
An option is available to push the cumulative report for a lab into the Past Results section of the
Progress Notes by clicking the second blue arrow next to the lab:
©Copyright eClinicalWorks - V11.50 (exe) Release Notes - October 2020 153
EMR Features EMR - Progress Notes
After the Cumulative Report has been pushed into the Progress Notes, the blue arrows turn
green:
Color Change in Right Chart Panel
Enhanced Feature
Path: Progress Notes > RCP
The previously orange left arrow icon has been changed to a blue left arrow icon in the
following sections of the right chart panel:
Overview tab > Problem List Header
Overview tab > Problem List > Individual ICD Codes
Overview tab > Allergy Header
History tab > Medical History
History tab > Surgical History
History tab > Family History
History tab > Social History
History tab > Hospitalization History
Templates tab > My Favorite Template > Individual Template
Templates tab > Immunization Alerts > Individual Alerts
Patient Hub > Templates tab > My Favorite Template > Individual Template
Patient Hub > Templates tab > Immunization Alerts > Individual Alerts
©Copyright eClinicalWorks - V11.50 (exe) Release Notes - October 2020 154
EMR Features EMR - Progress Notes
Problem List Logs Enhancement
Enhanced Feature
Path: Progress Notes > Past Medical History
If a user unchecks an ICD code to remove that item from the patient’s Problem List, the Problem
List logs will display Record removed for that action taken:
©Copyright eClinicalWorks - V11.50 (exe) Release Notes - October 2020 155
EMR Features EMR - Progress Notes
Disabling the Access of Order Sets from ICW Other than Progress Notes or Virtual Visits ICW
Enhanced Feature
A message now displays on the Order Sets tab of the ICW when accessed from anywhere other
than Progress Notes or Virtual Visits ICW. Previously, orders placed through an Order Set that
was launched from the ICW in windows other than the Progress Notes and Virtual Visit would
not display in Flowsheets:
Adding Chronic ICD-10 Codes to the Problem List via Order Sets
Patient Safety Feature Enhanced Feature
Path: Progress Note > Interactive Chart Wizard (ICW) > Order Sets tab
Chronic ICD-10 codes, configured in the system, that are added to the patient’s chart from the
Order Set tab on the ICW are added to the patient’s Problem List by default.
To add chronic ICD-10 codes to the patient’s Problem List from the Order Set tab of the ICW:
1. Click the Order Set icon from the Order Sets tab of the ICW:
©Copyright eClinicalWorks - V11.50 (exe) Release Notes - October 2020 156
EMR Features EMR - Progress Notes
The Assessments modal window. The Problem List (PL) box is checked by default for chronic
ICD codes:
Note: The following column headers have been added: Dx, PL, Code, and Description.
2. Check each diagnosis (Dx) box to be added for the patient.
3. (Optional) Check the PL box for any additional diagnoses to be added to the patient’s
Problem List.
4. Click OK.
Specialty Forms Enhancements
Following are the enhancements made to the Specialty Forms feature:
Update or Modify Saved Specialty Forms Using the Modify Button
Modification of Allergen Patch Test Specialty Form
Update or Modify Saved Specialty Forms Using the Modify Button
Patient Safety Feature Enhanced Feature
Path: Progress Notes window > Click the green arrow next to Ink > Specialty Forms > Select a form and
add data > Save
Modify or update specialty forms using the Modify button for saved specialty forms. Once a
form is saved, access it under the Saved section of the forms on the Specialty Forms window.
The form fields are grayed out with the saved information intact, once saved.
To modify a specialty form:
1. Click a saved form under the Saved Form section on the Specialty Forms window.
The form fields are grayed out.
©Copyright eClinicalWorks - V11.50 (exe) Release Notes - October 2020 157
EMR Features EMR - Progress Notes
2. To modify the form, click Modify:
3. Modify the form.
4. To save, click Save.
©Copyright eClinicalWorks - V11.50 (exe) Release Notes - October 2020 158
EMR Features EMR - Progress Notes
Modification of Allergen Patch Test Specialty Form
Enhanced Feature
Path: Resource Schedule > View Progress Notes > EMR menu > Specialty Forms > Allergy Forms
Complete the Patch Test Allergy Specialty Form for a patient and click Save:
The system generates a copy of the Specialty Form and saves the data to following location of
the medical record:
Window Description
Patient Documents >
Specialty Forms
©Copyright eClinicalWorks - V11.50 (exe) Release Notes - October 2020 159
EMR Features EMR - Progress Notes
Window Description
Specialty Form
Added Facility Letter Tags
Enhanced Feature
Path: Progress Notes > Letters
Facility letter tags have been added for scenarios when a patient does not have a visit but calls
the practice and request a letter (e.g., a work excuse letter). Select a template that utilizes the
appointment facility letter tags and run the letter.
The following facility letter tags have been added for the Encounter Doctor:
Address1 Address2 City Fax
First Name Credentials Last name Middle Name
Encounter Phone State Zip
Doctor
Note: Each tag mentioned in the table above starts with Encounter Doctor. However, the
Encounter Doctor tag displays the encounter provider’s last name, first name.
©Copyright eClinicalWorks - V11.50 (exe) Release Notes - October 2020 160
EMR Features EMR - Progress Notes
Bubblesheet Family History Data Recorded on Progress Notes Logs
Enhanced Feature
Path: Progress Notes > click the caret next to Details > Generate Access Logs > click the caret next to
Details > View Access Logs
The Progress Notes Logs have been extended to the bubblesheet family history data, i.e., family
history data imported from the bubblesheet is logged in the Progress Notes log.
Access Logs for Unlocked Progress Notes
Enhanced Feature
Path: Progress Notes window > Click the arrow next to Details > Click View Access Logs
If a locked set of Progress Notes is unlocked, access logs are generated and display on the
eClinicalWorks Viewer window:
©Copyright eClinicalWorks - V11.50 (exe) Release Notes - October 2020 161
EMR Features EMR - Progress Notes
Enhancements Made to the Attachments Section on the Progress
Notes
The following sections describe the enhancements made to the Attachments section of the
Progress Notes:
Scan Button Relabeled to Attachments Button
Displaying a Pop-Up Message When Deleting Attachments From the Progress Notes Window
Viewing Attachment Logs
Printing or Faxing Attachments Associated With Locked Progress Notes
Scan Button Relabeled to Attachments Button
Patient Safety Feature Enhanced Feature
Path: Progress Notes window > Attachments
The Scan button on the Progress Notes window is now the Attachments button:
A paper clip icon on the Attachments button indicates documents are associated with the set of
Progress Notes.
To add or remove documents, click the Attachments button to open the Patient Encounters
Reports window. This window contains all the attachments that are linked to the set of
Progress Notes through Patient Documents and sections within the set of Progress Notes.
©Copyright eClinicalWorks - V11.50 (exe) Release Notes - October 2020 162
EMR Features EMR - Progress Notes
Displaying a Pop-Up Message When Deleting Attachments From the Progress Notes Window
Patient Safety Feature Enhanced Feature
Path: Progress Notes window > Click Attachments > Select a document > Click Delete
A pop-up window opens when deleting attachments from the Patient Encounters Reports
window, informing the user that the document is associated with the set of Progress Notes:
To delete the document, click Yes.
Once a set of Progress Notes is locked, attachments can still be deleted and added to the set of
Progress Notes from the Patient Encounters Report window.
Viewing Attachment Logs
Patient Safety Feature Enhanced Feature
Path: Progress Notes window > Click the green arrow next to Details > Attachment Logs
Attachment logs are now available that provide detailed logs of the users that have viewed,
added, modified, and deleted attachments on the Progress Notes window.
©Copyright eClinicalWorks - V11.50 (exe) Release Notes - October 2020 163
EMR Features EMR - Progress Notes
To view attachment logs, on the Progress Notes window, click the green arrow next to Details,
and then click Attachment Logs.
The Attachment Logs display:
The encounter date, patient ID, action, user name, and the modified date and time display.
©Copyright eClinicalWorks - V11.50 (exe) Release Notes - October 2020 164
EMR Features EMR - Progress Notes
Printing or Faxing Attachments Associated With Locked Progress Notes
Patient Safety Feature Enhanced Feature
Path: Progress Notes window > Lock the set of Progress Notes > Print the set of Progress Notes
When a user prints/faxes the locked Progress Notes, any attachments associated to them are
printed/faxed under the Images section:
If the associated attachments are in the .tiff or .pdf formats, they are not printed/faxed with the
locked Progress Notes. They must be printed/faxed from the Patient Encounters Reports
window. The same information is also stated on a pop-up message window, listing the names
of the documents:
©Copyright eClinicalWorks - V11.50 (exe) Release Notes - October 2020 165
EMR Features EMR - Progress Notes
Progress Notes Workflow
The Progress Notes component is a key element of the EMR comprehensive patient care.
Progress Notes store patient information in one location and link it with other sections of the
application, such as scheduling and billing.
For information on the enhancements made to the Progress Notes workflow, refer to the
following sections:
Enhancements Made to the HPI Section
Implants Enhancements
Medication Reconciliation Window - Drug Interaction Warning Message
Enhancements Made to Current Medications
Enhancements to Allergies Section on the Progress Notes
Red Alert Icon Added to GYN and OB History Sections
S.O./G.I. Button Added to Social History Window
Vitals Enhancement - Calculating Percentiles on Down Syndrome Charts
Enhancement Made to Assessments
Enhancements Made to Treatment
Enhancements Made to Immunizations and Therapeutic Injections
Preventive Medicine Enhancement - Displaying Structured Data Validation Pop-Up
Enhancements Made to Progress Notes Billing
Enhancements Made to the P.S.A.C. Functionality
Activating E&M Coder - Version 2.0
Onset Date and Modified On Date Display for Problem List on Locked Progress Notes
Displaying Drug Interaction Notifications for Medications Not Ordered from the Treatment
Plan Window
Summary and Notes Options
Enhancements Made to the Smart Forms
Additional Progress Notes Options
Displaying a Warning Message When Updating Progress Notes Category Names
Enhancements Made to the HPI Section
Following are the enhancements made to the HPI section of the Progress Notes:
Using HPI Notes
Editing HPI Category Names
©Copyright eClinicalWorks - V11.50 (exe) Release Notes - October 2020 166
EMR Features EMR - Progress Notes
Using HPI Notes
Enhanced Feature
Path: Progress Notes > HPI > Notes
The drop-down fields (i.e., Location/Radiation, Onset, Severity, etc.) in the HPI Notes window
enable users to select or free-text the details associated with the history of their chief
complaint. When information is entered into a field as free-text, press the Enter key on the
keyboard to insert the entry into the Notes box:
Editing HPI Category Names
Enhanced Feature
Path:
Progress Notes window > Click the HPI link > Click a category name > Click Category > Click the
green arrow next to New > Click Update > Modify the HPI category name > Click OK
Progress Notes window > Click the HPI link > Click Custom > Click a category name > Click Update
> Modify the category name in the Property Name box > Click OK
Admin Band > Admin > Log into Admin > HPI > select a category > Categories > Modify the
category name > Click Save
©Copyright eClinicalWorks - V11.50 (exe) Release Notes - October 2020 167
EMR Features EMR - Progress Notes
When an HPI category is updated, a pop-up window opens, informing the user that the name
change will apply to all unlocked sets of Progress Notes, open Telephone/Web encounters,
virtual visits, templates, and questionnaires associated with the HPI category name
modification:
To modify the category name, click OK.
Implants Enhancements
MACRA-MIPS Medicaid and
Meaningful Use Enhanced Feature
Path: Progress Notes > Implants
The following enhancements have been made on the Implants window:
The GDMN PT Name column has been added on the Implants window:
©Copyright eClinicalWorks - V11.50 (exe) Release Notes - October 2020 168
EMR Features EMR - Progress Notes
The Item description and GMDN PT Name information are rendered as part of the Progress
Notes for each Implant:
The sorting feature has been added to multiple columns (Item Description, GMDN PT Name,
Implant Date, Explant Date, and Status) on the Implants window, enabling users to sort the
items in either ascending/descending order:
The format of the expiration date for the implants on the Progress Notes has been changed
to MM/DD/YYYY:
Medication Reconciliation Window - Drug Interaction Warning
Message
Enhanced Feature
Path: Progress Note > Current Medications
Path: Progress Note > Order Tab
The Medication Reconciliation window displays a pop-up warning when the same drug or a
drug in that drug class is added to the Current Medications and the Order tab.
©Copyright eClinicalWorks - V11.50 (exe) Release Notes - October 2020 169
EMR Features EMR - Progress Notes
Note: This pop-up warning is enabled by an Item Key. Contact eCW Support and refer to
Item Key Code 1786_IOAOO.
These pop-up warnings display depending on whether the Ordering an RX Multiple
Times item key is set to ‘Yes’ or ‘No:’
Yes - Allows an RX to be added multiple times to a patient’s chart.
No - Does not allow the same RX to be added multiple times to a patient’s chart.
Three different pop-up warnings display, depending on the medication being added:
The following pop-up warning displays when a medication is added in the same drug class
as a medication in the patient’s current medication and the Item Key is set to ‘Yes’:
Click OK to add the medication to the list.
Click Cancel to close the pop-up without adding the medication.
The following pop-up warning displays when a medication is added in the same drug class
as a medication in the patient’s current medication and the Item Key is set to ‘Yes’:
Click OK to add the medication to the list.
Click Cancel to close the pop-up without adding the medication.
The following pop-up warning displays when the same medication is added in the patient’s
current medication list and the Item Key is set to ‘No’:
Click OK to close the pop-up message.
©Copyright eClinicalWorks - V11.50 (exe) Release Notes - October 2020 170
EMR Features EMR - Progress Notes
Enhancements Made to Current Medications
Following are the enhancements made to the Current Medications section of the Progress
Notes:
Disclaimer Added to Discontinued Medications
Assigning Refill Requests to Inactive Users
Patient Medication Summary Enhancements
Disclaimer Added to Discontinued Medications
Enhanced Feature
Path: Progress Notes > Current Medications
When a medication on the Current Medications window is marked as Discontinued (D), a pop-
up window displays that requires the user to document the reason that the medication is being
discontinued. Navigating away from this pop-up without clicking OK can result in lost data. A
disclaimer has been added to the Discontinued Medication Reason pop-up window to alert the
user of this risk. The disclaimer displays at the bottom of the Discontinued Medication Reason
pop-up window:
Note: The Discontinued Medication Reason pop-up is enabled by an item key.
Contact eCW Support and refer to Item Key Code 1895_AOOAOO.
©Copyright eClinicalWorks - V11.50 (exe) Release Notes - October 2020 171
EMR Features EMR - Progress Notes
Assigning Refill Requests to Inactive Users
Enhanced Feature
Path: E Quick-Launch button > open a refill request
Refill requests cannot be assigned to any users that have been marked as Inactive. Inactive
users display in gray text, and cannot be selected from the Assign Refill to drop-down list:
Patient Medication Summary Enhancements
Patient Safety Feature Enhanced Feature
Path: Patient Hub > Rx
The following capabilities have been added to the Patient Medication Summary window:
The Processed column displays the method used to prescribe each medication (Printed,
Faxed, e-Prescribed, or Not Sent).
The medications displayed on this window can be filtered by processing method using the
check boxes in the Processed section at the top of the window.
The radio buttons in the Show Treatment Activity section enable users to filter this window
by Treatment Activity:
©Copyright eClinicalWorks - V11.50 (exe) Release Notes - October 2020 172
EMR Features EMR - Progress Notes
If the patient has at least one controlled Rx, a C icon displays next to the medication on the
Patient Medication Summary window:
The medications added on the day of prescribing or 12 hours after prescribing display under
Medications as of Today (Today’s Date).
The medication that is carried forward to the current encounter should display two dates -
taking on the appointment/encounter date and the start date on the Last Action column:
©Copyright eClinicalWorks - V11.50 (exe) Release Notes - October 2020 173
EMR Features EMR - Progress Notes
Enhancements to Allergies Section on the Progress Notes
The following enhancements have been added to Allergies section in the EMR:
Allergies Section Moved to the Fourth Row on the ICW
Adding Allergies in the Past Medical History Window
New U Icon for Identifying Uncoded Allergies
Mapping Uncoded Allergies
Added Allergies Report to Display Erased Allergies
Allergy Interactions with Allergens
Added Visual Cue for Allergen Classification
Workflow Change for Verifying Allergies
Allergies Section Moved to the Fourth Row on the ICW
Enhanced Feature
The Allergies section has been moved to the fourth row on the ICW:
©Copyright eClinicalWorks - V11.50 (exe) Release Notes - October 2020 174
EMR Features EMR - Progress Notes
Adding Allergies in the Past Medical History Window
Patient Safety Feature Enhanced Feature
Path: Progress Notes > Allergies/Intolerance
Enter the drug and non-drug allergies for the patient in the Allergies pane of the Past Medical
History window.
To enter an uncoded allergy:
1. On the Past Medical History window, click Browse Rx.
2. Type the uncoded allergy name in the Find text box.
3. If no options display, click Add Uncoded Allergy:
The Add Uncoded/Unstructured Allergy window opens.
4. Point to the i icon to display information about adding allergies.
Note: This feature is enabled by an item key. Contact eCW Support and refer to
Item Key Code 4263_VAA.
©Copyright eClinicalWorks - V11.50 (exe) Release Notes - October 2020 175
EMR Features EMR - Progress Notes
5. Add the allergy and click OK:
6. On the Select Rx window, click OK.
7. Enter the Reactions, Type, Status, Status, Criticality, and Onset Date for the patient’s specific
allergy.
The allergies are added:
Point to the uncoded allergy icon to display the warning, Unstructured/Uncoded allergies will
not be considered for drug-allergy warnings. Please remove and re-enter them in structured/coded
format
©Copyright eClinicalWorks - V11.50 (exe) Release Notes - October 2020 176
EMR Features EMR - Progress Notes
Note: The security setting Enable Free Text for Non Structured Allergies must be enabled for
the user to be able to add an uncoded allergy.
New U Icon for Identifying Uncoded Allergies
Patient Safety Feature Enhanced Feature
Uncoded (Unstructured) allergies now have a U icon next to the allergy name. The U icon
displays next to uncoded allergies in the following windows.
Note: This feature is enabled by an item key. Contact eCW Support and refer to
Item Key Code 4262_VAA.
ICW:
©Copyright eClinicalWorks - V11.50 (exe) Release Notes - October 2020 177
EMR Features EMR - Progress Notes
Point to the uncoded allergy icon to display the warning, Unstructured/Uncoded allergies will
not be considered for drug-allergy warnings. Please remove and re-enter them in structured/coded
format:
Progress Notes Window:
©Copyright eClinicalWorks - V11.50 (exe) Release Notes - October 2020 178
EMR Features EMR - Progress Notes
Point to the uncoded allergy icon to display the warning, Unstructured/Uncoded allergies will
not be considered for drug-allergy warnings. Please remove and re-enter them in structured/coded
format:
Treatment Window:
The Allergies button now displays as a red icon if patient allergies have been added. If there
are uncoded allergies added, a U icon displays in the red Allergies button as well. Point to the
Allergies button to display the warning, One or more allergies in this list are uncoded/
unstructured. Uncoded allergies will not be considered for drug-allergy warnings. Please remove
and re-enter them in structured/coded format:
©Copyright eClinicalWorks - V11.50 (exe) Release Notes - October 2020 179
EMR Features EMR - Progress Notes
Medical Summary:
Allergies now display on the Medical Summary window under an Allergies section. The
Allergies section displays the allergen name in red, the reaction, status, criticality, and date of
onset for the allergy. The uncoded allergy icon displays next to uncoded allergies:
©Copyright eClinicalWorks - V11.50 (exe) Release Notes - October 2020 180
EMR Features EMR - Progress Notes
Telephone Encounter:
Uncoded allergies display with a U icon next to the allergy name under the Virtual Visit tab on
the Telephone Encounter window. Point to the uncoded allergy icon to display the warning,
Unstructured/Uncoded allergies will not be considered for drug-allergy warnings. Please remove
and re-enter them in structured/coded format:
©Copyright eClinicalWorks - V11.50 (exe) Release Notes - October 2020 181
EMR Features EMR - Progress Notes
Patient Hub:
The U icon displays next to uncoded allergies on the Allergies window, accessed by clicking
Allergies on the Patient Hub. Point to the uncoded allergy icon to display the warning,
Unstructured/Uncoded allergies will not be considered for drug-allergy warnings. Please remove
and re-enter them in structured/coded format:
Mapping Uncoded Allergies
Patient Safety Feature Enhanced Feature
Path: Reports > Report Console > Uncoded Allergies
Map uncoded allergies from the Report Console. Only current and future appointments can be
checked for uncoded allergies. Once an uncoded allergy is mapped, the ICW for the patient is
updated.
Note: The security attribute Allow Access to Uncoded Allergies Mapping Tool must be
enabled to access mapping uncoded allergies.
©Copyright eClinicalWorks - V11.50 (exe) Release Notes - October 2020 182
EMR Features EMR - Progress Notes
To map uncoded allergies:
1. On the Report Console window, use the following filters to display uncoded allergies:
a. Select the provider from the Provider Name drop-down list.
b. Select an appointment date range. The appointment dates can range from any current or
future dates.
c. Select the facility from the Facility drop-down list, and click Filter.
The list of patients display on the left pane.
2. Select a patient name for the uncoded allergies to display:
©Copyright eClinicalWorks - V11.50 (exe) Release Notes - October 2020 183
EMR Features EMR - Progress Notes
The Exact Match column displays allergy names that are exact matches with a term in
the drug database or Allergen pick-list. If no alergies match an uncoded allergy, then No
Suggestion available displays under the allergy name.
The Other Suggestions column displays allergy names based on the analysis of common
abbreviations for medication names. If no allergies match an uncoded allergy, then No
Suggestion available displays under the allergy name.
If no suggestions display under the Exact Match and Other Suggestions columns, use the
Search box to find a coded allergy to match to the uncoded allergy.
3. Point to the i icon to view a summary of the Exact Match column and the Other Suggestions
column.
4. To map an allergy, select a radio button in the Exact Match column, Other Suggestions, or
Search box, find a coded allergy, and click Map.
Note: If the user attempts to close the Uncoded Allergies report without completing
the mapping process, the following notification displays:
OR
When a user attempts to map an uncoded allergy with a coded allergy that is already
present in the patient’s Progress Notes, a validation check is performed to make sure
that there is no duplicate allergy:
5. To view logs, click Logs.
©Copyright eClinicalWorks - V11.50 (exe) Release Notes - October 2020 184
EMR Features EMR - Progress Notes
The logs display with the provider name, uncoded allergy name, mapped-to allergy, and the
date information:
6. To return to the mapping tool, click Mapping Tool.
OR
To exit, click Close.
Note: Environmental allergies cannot be mapped to coded allergies.
Added Allergies Report to Display Erased Allergies
Patient Safety Feature Enhanced Feature
Path: Reports > Reports Console > Allergy Report
eClinicalWorks has added a new report to the Report Console, enabling users to identify a list of
patients for whom allergies were erased.
To view the allergies report:
1. On the Report Console window, select a facility from the Facility drop-down list.
2. Select a provider from the Provider drop-down list.
3. Select a start date and an end date using the Calendar icons.
4. Select the number of visits from the No. of Visits drop-down list, and then click Go.
The patient name, allergies, and dates the allergies were logged display:
©Copyright eClinicalWorks - V11.50 (exe) Release Notes - October 2020 185
EMR Features EMR - Progress Notes
5. To exit, click Close.
Allergy Interactions with Allergens
Patient Safety Feature Enhanced Feature
When a medication that may cause an allergic reaction based on a documented patient allergy
to an allergen is added to a patient chart, the system opens the Allergy Interaction window. The
Allergy Class displays from the Medispan/Multum® database:
Note: The Allergy Interaction window is enabled by a Practice Default setting. For more
information, refer to the Electronic Medical Records (browser) Setup Guide.
©Copyright eClinicalWorks - V11.50 (exe) Release Notes - October 2020 186
EMR Features EMR - Progress Notes
Added Visual Cue for Allergen Classification
Enhanced Feature
Path: Progress Notes > Allergies/Intolerance > Browse RX/Allergens
When adding an allergy or intolerance to the Progress Notes, an icon for an allergy classification
displays next to the allergy or intolerance:
There are three allergen classifications:
Icon Description
Drug class
Food/Environmental class
Moiety or generic name class
Note: This feature is enabled by item key. Contact eCW Support and refer to Item
Key Code 4262_VAA.
©Copyright eClinicalWorks - V11.50 (exe) Release Notes - October 2020 187
EMR Features EMR - Progress Notes
Workflow Change for Verifying Allergies
Patient Safety Feature Enhanced Feature
Path:
Progress Notes > Allergies/Intolerance
Telephone Encounter > Virtual Visit tab > Allergies/Intolerance
The N.K.D.A. or N.K.A. box on the Past Medical History window is not automatically checked
Note: This feature is enabled by item keys. Contact eCW Support and refer to
Item Key Codes 4024_VAOE and 0292_HOAOO.
under any circumstances:
This must be manually checked by the user every time they wish to indicate No Known Drug
Allergies or No Known Allergies.
If the Allergies Verified box is checked, making any changes to the documented allergies on that
encounter (e.g., add, update, or delete an allergy), will still uncheck the N.K.D.A and Allergies
Verified boxes automatically. This is designed to ensure that users are manually verifying
patients’ allergies on every encounter and every time changes are made to their recorded
allergies.
©Copyright eClinicalWorks - V11.50 (exe) Release Notes - October 2020 188
EMR Features EMR - Progress Notes
Red Alert Icon Added to GYN and OB History Sections
Patient Safety Feature Enhanced Feature
Path: Progress Notes > Gyn History or OB History
The red alert icon displays next to the History sections of the Progress Notes in a previous or
current encounter when the data was carried forward and reconciled in a future encounter.
This functionality has now been incorporated into the Gyn and OB History sections:
On a previous or current encounter, when the user points to the red alert icon on Gyn or OB
History sections, the following tool tip is displayed:
©Copyright eClinicalWorks - V11.50 (exe) Release Notes - October 2020 189
EMR Features EMR - Progress Notes
In the Gyn and OB History window, a similar disclaimer displays under each section when both
sections have been reconciled in future encounters:
New data entered in the GYN or OB History sections of the previous or current encounter will
not be updated on the ICW. Therefore, the new data will not carry over to any future
encounters, potentially causing pertinent Gyn or OB history to be missed.
To view the unreconciled visits:
1. On the Interactive Clinical Wizard (ICW), click the History tab.
The red alert icon displays at the top of the tab.
2. Click the red alert icon:
The Unreconciled Visits window opens and displays the encounters with unreconciled data.
3. Click the eyeball icon:
A read-only view of the Progress Notes displays for the unreconciled visit.
©Copyright eClinicalWorks - V11.50 (exe) Release Notes - October 2020 190
EMR Features EMR - Progress Notes
S.O./G.I. Button Added to Social History Window
Enhanced Feature
Path: Progress Notes > Social History
The S.O./G.I. button has been added to the Social History window of the Progress Notes. The
addition of the S.O./G.I. button enables clinical staff to record and review the patient’s birth sex,
gender identity, and sexual orientation as part of the clinical workflow.
Note: Point to the S.O./G.I button to display the Sexual Orientation, Gender Identity, and
Birth Sex tool tip.
To enter the S.O./G.I. information:
1. On the Social History window, click the S.O./G.I button.
The S.O./G.I. window opens:
2. Select the applicable Birth Sex radio button.
3. Select the applicable Sexual Orientation radio button.
4. Check the applicable Gender Identity boxes.
5. (Optional) Check the Transgender box.
©Copyright eClinicalWorks - V11.50 (exe) Release Notes - October 2020 191
EMR Features EMR - Progress Notes
6. Click OK.
The S.O./G.I. information is saved.
Note: The captured S.O./G.I. information does not display on the Progress Notes after
it is saved. The data is saved under the S.O./G.I button. The Patient Information
window and Medical Summary are also updated with the S.O./G.I. information entered
through the Social History window.
Vitals Enhancement - Calculating Percentiles on Down Syndrome
Charts
Enhanced Feature
Path: Progress Notes > Vitals
The Vitals window can be configured to display Down Syndrome percentiles. The Configure
Vitals window has been removed, and it has been replaced with the Vitals Preferences window.
To use Down Syndrome percentiles on the Vitals window:
1. Click the Gear icon:
2. Click the Down Syndrome dataset from CDC/www.growthcarts.com (per practice settings) radio
button, then click OK:
©Copyright eClinicalWorks - V11.50 (exe) Release Notes - October 2020 192
EMR Features EMR - Progress Notes
When Down Syndrome percentiles are enabled, the following text displays on the Vitals
window to notify users:
To view Down Syndrome percentiles:
1. Access the Down Syndrome charts from Progress Notes > Vitals > Growth Charts > Down
Syndrome.
2. Click one of the radio buttons to configure the percentiles that display:
Note: The Apply Percentile check box has been removed, as it is no longer necessary.
©Copyright eClinicalWorks - V11.50 (exe) Release Notes - October 2020 193
EMR Features EMR - Progress Notes
Note: The following radio buttons have been added:
HC/Age Birth-24 mos.
HC/Age 2 to 20 yrs.
BMI/Age 2 to 20 yrs.
3. Click Close to close this window and view the percentile information on the Vitals window:
Enhancement Made to Assessments
Following are the enhancements made to the Assessments section of the Progress Notes:
Displaying a Pop-Up Message When Deleting an Assessment That is Also Part of the Problem
List
Updating Assessment Details From the Problem List
Display Warning Message When Selecting Inactive or Non-Billable Code During ICD-9 to ICD-
10 Conversion
Added Concurrency Functionality on the Assessments Window
Removing a Chronic ICD-10 Code from the Selected Assessment Window
Copying a Diagnosis from the Problem List to Medical History
Displaying a Pop-Up Message When Deleting an Assessment That is Also Part of the Problem
List
Enhanced Feature
Path: Progress Notes > Assessment
When a user deletes an assessment that is also part of the Problem List, the following pop-up
message displays:
©Copyright eClinicalWorks - V11.50 (exe) Release Notes - October 2020 194
EMR Features EMR - Progress Notes
Updating Assessment Details From the Problem List
Patient Safety Feature Enhanced Feature
Path:
Progress Notes > Problem List
Progress Notes > Assessments > Problem List
When updating a diagnosis from the Problem List with assessment details of Onset Date, Specify,
Notes, and Risks, the system displays a message to the user about the data synchronization:
©Copyright eClinicalWorks - V11.50 (exe) Release Notes - October 2020 195
EMR Features EMR - Progress Notes
Display Warning Message When Selecting Inactive or Non-Billable Code During ICD-9 to ICD-
10 Conversion
Enhanced Feature
Path: Progress Notes > Assessments > add ICD-9 code > ICD-9 to ICD-10 Conversion window
This feature is enabled by an item key and is disabled by default. To enable this
feature, contact eCW Support and refer to Item Key Code 1497_UK.
A pop-up message now displays when a user attempts to select a non-billable code (e.g., ICD
codes marked inactive, expired, and non-billable) in the ICD-9 to ICD-10 Mapping window:
Note: The ICD-9 to ICD-10 Mapping window displays when a user selects an ICD-9 code
with multiple ICD-10 variations and the Auto Map to ICD-10 functionality is enabled. This
functionality is accessed from the Assessment window:
Added Concurrency Functionality on the Assessments Window
Patient Safety Feature Enhanced Feature
Path:
Progress Notes window > Click the Assessment link
Progress Notes window > Click the Visit Code link > Click Add ICD
The following enhancements have been added for assessments:
If multiple diagnoses are added for a patient concurrently from the Assessments window
and the Select Assessment window by separate users, all the added diagnoses are now
saved.
©Copyright eClinicalWorks - V11.50 (exe) Release Notes - October 2020 196
EMR Features EMR - Progress Notes
If a user is updating the Specify, Notes, Risk, or Onset Date sections for a diagnosis on the
Assessments window, and if another user tries to update the same diagnosis concurrently
on the Select Assessment window, a warning message displays, stating, This section is
currently locked for access by Sam Willis:
The same warning displays if the second user tries to delete the diagnosis when the first user
is adding updates to the diagnosis. The lock on the section is released once the first user exits
the window.
If multiple diagnoses are deleted for a patient concurrently from the Assessments window
and the Select Assessment window by separate users, the diagnoses are deleted.
Removing a Diagnosis from the Problem List
Enhanced Feature
Path: Progress Notes > Assessments > Problem List > Remove
When attempting to remove a diagnosis from a patient’s Problem List, the following window
pops up with additional options:
©Copyright eClinicalWorks - V11.50 (exe) Release Notes - October 2020 197
EMR Features EMR - Progress Notes
Click one of the following buttons:
Remove Erroneous Problem - Remove this diagnosis from this patient’s medical records
entirely.
Note: Diagnoses should be removed in this manner only if they were accidentally
added to this patient’s Problem List.
If this diagnosis was an actual problem in the past for this patient, but it is now
inactive or resolved, select that status from the Clinical Status drop-down list on the
Problem List window.
Remove and Add to Medical Hx - Remove this diagnosis from the Problem List and add it to
this patient’s medical history.
For more information on this option, refer to Copying a Diagnosis from the Problem List to
Medical History.
Cancel - Close this window without removing the diagnosis from the Problem List.
©Copyright eClinicalWorks - V11.50 (exe) Release Notes - October 2020 198
EMR Features EMR - Progress Notes
Copying a Diagnosis from the Problem List to Medical History
Enhanced Feature
Path:
Progress Notes > Assessments > Problem List > Copy to Medical Hx
Progress Notes > Assessments > Problem List > Remove > Remove and Add to Medical Hx
When attempting to move a diagnosis from a patient’s Problem List to their Medical History, the
following notification message displays:
IMPORTANT! Diagnoses should be moved to a patient’s Medical History only if they are
not a current problem for the patient, and it is unclear if it was ever an actual problem.
If this diagnosis was an actual problem in the past for this patient, but it is now inactive or
resolved, select that status from the Clinical Status drop-down list on the Problem List
window.
©Copyright eClinicalWorks - V11.50 (exe) Release Notes - October 2020 199
EMR Features EMR - Progress Notes
Enhancements Made to Treatment
Following are the enhancements made to the Immunizations and Therapeutic Injections:
Drug Interaction Window Look and Feel
Medications With Modified Dosages Selected Automatically on the Common Send Window
Dosage Calculator Disabled for Medications With More Than One Ingredient
Medication and Therapeutic Injections Disclaimer in Order Set Window
Medications Disclaimer in eCliniSense
Concurrency Lock and Release Concurrency Feature Extended to Rx Edit and Common Send
for Medications
Entering Invalid Values in Take, Route, or Frequency When Adding Medications
Added Disclaimer on the Manage Orders Window
Display Multum Rx Education for Different Routes of Administration
Drug Interaction Window Look and Feel
Enhanced Feature
Path: Progress Notes > Treatment Plan > Interaction button >
The drug Interaction window displays the same color as the Interaction button when there is a
drug-to-drug interaction. This color change works with the All Active Drugs and the New Drugs
With Active Drugs radio buttons selected:
This feature is enabled by item key. Contact eCW Support and refer to Item Key
code 1660 - IOAOO.
©Copyright eClinicalWorks - V11.50 (exe) Release Notes - October 2020 200
EMR Features EMR - Progress Notes
Medications With Modified Dosages Selected Automatically on the Common Send Window
Patient Safety Feature Enhanced Feature
Path: Progress Notes window > Change dosage for a current medication on the Treatment Window >
Click the green arrow next to Send Rx > Click ePrescribe Rx
Medications which have a status of Increase or Decrease are now automatically selected on the
Common Send window:
Dosage Calculator Disabled for Medications With More Than One Ingredient
Enhanced Feature
Path: Progress Notes window > Click the Treatment link > Click Add > Add an Rx with more than one
ingredient > Click the D icon
Path: Progress Notes window > Click the Treatment link > Double-click an existing medication row which
contains more than one medication > Click Dosage Calculator
©Copyright eClinicalWorks - V11.50 (exe) Release Notes - October 2020 201
EMR Features EMR - Progress Notes
If a medication contains more than one ingredient, the dosage calculator can no longer be used
for dosage calculations. If a user clicks the D icon, a pop-up window opens, informing the user
that the medication has more than one ingredient and thus the dosage calculator is disabled to
prevent any incorrect calculation:
This feature applies to the Treatment link accessed from the Telephone Encounter as well.
Note: This feature is enabled by item key. Contact eCW Support and refer to Item
Key Code 4287_VAA.
Medication and Therapeutic Injections Disclaimer in Order Set Window
Enhanced Feature
Path: Progress Notes > Treatment > OS icon
The Allergy Interactions and Duplicate Therapy warning message does not display when
medications and therapeutic injections are ordered from the Order Set window. To ensure
patient safety, the following disclaimers have been added under the Rx and Therapeutic
Injections heading on the Order Set window:
Medications:
Therapeutic Injections:
©Copyright eClinicalWorks - V11.50 (exe) Release Notes - October 2020 202
EMR Features EMR - Progress Notes
Medications Disclaimer in eCliniSense
Enhanced Feature
Path: Progress Notes > Treatment > eCliniSense
The Allergy Interactions and Duplicate Therapy warning messages do not display when
medications are ordered through eCliniSense. To ensure patient safety, the following disclaimer
has been added under the Rx heading on the eCliniSense window:
Note: You will not receive allergy/drug interaction or duplicate therapy warnings
when ordering medications from eCliniSense.
Concurrency Lock and Release Concurrency Feature Extended to Rx Edit and Common Send
for Medications
Enhanced Feature
Path:
Common Send window
Treatment > Click on a medication > Rx Edit window
Progress Notes > Orders tab > Rx Edit window
Common Send window > Release Concur Lock
Progress Notes > Details Menu > Release Concur Lock
The Concurrency Lock feature has been extended to the Common Send and Rx Edit windows to
prevent multiple users from modifying or transmitting the same medications concurrently. The
Concurrency Lock functionality also prevents the same user from accessing the same
medications concurrently from different machines.
Note: This feature is enabled by an Item Key. Contact Support and refer to Item Key
Code 156_UK.
©Copyright eClinicalWorks - V11.50 (exe) Release Notes - October 2020 203
EMR Features EMR - Progress Notes
The following features have been implemented as part of this Concurrency Lock enhancement:
A Concurrency Lock warning message has been implemented to display on the Common
Send and Rx Edit windows in the following scenarios:
When User A modifies medication information on the Rx Edit window (accessible from
Treatment window or Progress Notes > Orders tab), and User B attempts to access the
same medication concurrently from the Common Send window (or Common Send > Rx
Edit), the Concurrency Lock pop-up message will display for User B in the Common Send
window:
Similarly, when User A modifies medication information on the Common Send window
(or Common Send > Rx Edit), and User B attempts to access the same medication
concurrently on the Rx Edit window (accessible from the Treatment window or Progress
Notes > Orders tab), the Concurrency Lock pop-up message will display for User B in the
Rx Edit window.
Medications that have a concurrency conflict are disabled, indicating to users that the
medications cannot be modified or sent to a pharmacy using any transmission method:
©Copyright eClinicalWorks - V11.50 (exe) Release Notes - October 2020 204
EMR Features EMR - Progress Notes
The Concurrency Lock icon has been implemented to indicate medications that are locked
for user access; and the icon displays in red:
The Release Concurrency feature has been implemented on the Common Send window,
which is explained using the following scenarios for better understanding:
©Copyright eClinicalWorks - V11.50 (exe) Release Notes - October 2020 205
EMR Features EMR - Progress Notes
Scenario 1:
User A idle on Rx Edit (from Treatment or Progress Notes > Manage Orders tab)
User B active on Common Send (or Common Send > Rx Edit)
A Concurrency Lock session is initiated between two or more users. When User A, who has
access to a patient’s medications, is idle on the Rx Edit window for a time period longer than
the threshold time specified in the aforementioned item key (156_UK), the Release
Concurrency button is displayed for User B (and other users), who were previously restricted
from accessing the same medications on the Common Send window.
In this scenario, the Concurrency Lock icon changes to orange, notifying User B (and other
previously restricted users) that the Concurrency Lock can be released for the medications:
Note: The Concurrency Lock is released only for medications that surpass the
threshold value set in the item key (156_UK). However, the Concurrency Lock will not
be released for medications that are still under the threshold limit of the item key,
User B can click the Release Concurrency button to override User A’s access to modify/send
medications without saving any changes made by User A.
Note: Users must have permission to the Allow to release concurrency lock for locked
forms security attribute to release the Concurrency Lock for the medications.
On the contrary, when User A resumes the session and tries to exit out of the Rx Edit window
(via Treatment or Progress Notes > Orders tab), the following warning message is displayed:
©Copyright eClinicalWorks - V11.50 (exe) Release Notes - October 2020 206
EMR Features EMR - Progress Notes
Once the medications are released, User B can note the following changes on the Common
Send window:
The Release Concurrency button disappears.
The Concurrency Lock warning message under the medications list disappears.
The Concurrency Lock icon under the Status column disappears, and a green check mark
is displayed to notify the user the medications can be transmitted.
The check boxes under the first column are selected for the released medications.
Once the medications are sent, the system locks them again in the event of any concurrency
conflict.
Scenario 2:
User A idle on Common Send (or Common Send > Rx Edit)
User B active on Rx Edit window (accessible from Treatment or Progress Notes >
Manage Orders tab)
A Concurrency Lock session is initiated between two or more users. When User A, who has
access to a patient’s medications, is idle on the Common Send window (or Common Send > Rx
Edit window) for a time period longer than the threshold time specified in the aforementioned
item key (156_UK), User B accessing the Rx Edit window (accessible from Treatment or
Progress Notes > Orders tab) to modify medications is presented with the following warning
message:
©Copyright eClinicalWorks - V11.50 (exe) Release Notes - October 2020 207
EMR Features EMR - Progress Notes
User A, on the contrary, will still have the ability to click the Send button on the Common Send
window. However, since the medications have been accessed and modified by another user
on the Rx Edit window (via Treatment or Progress Notes > Orders Tab), User A will receive the
following warning message:
Medication(s) have been modified by another user(s). For patient data consistency, the
medication(s) cannot be sent. Please refresh the information.
Medications that have a concurrency conflict and are locked for multiple users’ access, can
also be found on the Release Concurrency Lock window (Progress Notes > Details drop-
down button > Release Concur Lock).
A new column named Description has been added to the Release Concurrency Lock window, to
display details of the medications that have been locked from being sent due to concurrency:
Entering Invalid Values in Take, Route, or Frequency When Adding Medications
Patient Safety Feature Enhanced Feature
Path: Progress Notes > Treatment > Add > select a medication > enter invalid value in Take, Route, or
Frequency > Apply
If an invalid value is entered in the Take, Route, or Frequency field when adding medications,
the following warning messages display to notify the user of the issue:
There is improper spacing or improper decimal placement:
©Copyright eClinicalWorks - V11.50 (exe) Release Notes - October 2020 208
EMR Features EMR - Progress Notes
The spacing, lack of a leading zero, or inclusion of a trailing zero does not meet ISMP
guidelines:
©Copyright eClinicalWorks - V11.50 (exe) Release Notes - October 2020 209
EMR Features EMR - Progress Notes
Added Disclaimer on the Manage Orders Window
Enhanced Feature
Path:
Progress Notes > Treatment > Add Rx > select All Rx quick search filter > Add Custom - Add to
Category > Equip/Supplies
Progress Notes > Treatment > Add Rx > select Equip/Supplies quick search filter > New - New
The following disclaimer displays on the Equip/Supplies window when creating custom supplies:
Display Multum Rx Education for Different Routes of Administration
Patient Safety Feature Enhanced Feature
Path:
Progress Notes > Treatment > Education drop-down > Rx Education > Medications (English/
Spanish)
Telephone Encounter > Details > Rx Tab > Rx Education > select Rx > View Rx Education
Rx education that is retrieved from the Multum® database displays based on the medication’s
route of administration.
©Copyright eClinicalWorks - V11.50 (exe) Release Notes - October 2020 210
EMR Features EMR - Progress Notes
The route of administration is displayed next to the drug name in parentheses on the Rx
Education window:
Note: If no Rx Education exists for the Formulation, Strength, or Route of the medication,
the following message displays:
Enhancements Made to Immunizations and Therapeutic Injections
Following are the enhancements made to the Immunizations and Therapeutic Injections section
of the Progress Notes:
Added Pop-Up Message When a Lot Number with Specific Criteria is Assigned to an
Immunization
Enhanced Immunizations/Therapeutic Injections Window to Differentiate Between
Encounter-Specific and Historic Data
Reconciliation Message for Immunizations with Multiple CVX Codes
New Dose Unit Added on the Immunization Details Window
Displaying a Warning Message for Pending Immunizations and Therapeutic Injections
Enhancements Made to the Immunization Content Received from the Interface
Lot Number Validations
Drug-Allergy Interactions for Therapeutic Injections
©Copyright eClinicalWorks - V11.50 (exe) Release Notes - October 2020 211
EMR Features EMR - Progress Notes
Added Pop-Up Message When a Lot Number with Specific Criteria is Assigned to an
Immunization
Enhanced Feature
Path: Progress Notes > Immunizations
The following pop-up message displays when a lot number with a past expiration date, zero
doses left, and/or no NDC code is assigned to an immunization:
Enhanced Immunizations/Therapeutic Injections Window to Differentiate Between
Encounter-Specific and Historic Data
Patient Safety Feature Enhanced Feature
An enhancement has been made on the Immunizations/T.Injections window to differentiate
encounter-specific and historic immunizations/T.Injections.
For encounter-specific immunizations/injections, when a user clicks the Immunizations or
Therapeutic Injections link on the Progress Notes, the Immunizations/T.Injections window
opens, defaulting to the Today’s Immunization or Today’s T.Injections tab respectively:
©Copyright eClinicalWorks - V11.50 (exe) Release Notes - October 2020 212
EMR Features EMR - Progress Notes
The Immunizations Hx/ T. Injections Hx tabs display on the Immunizations/T.Injections window
when accessed from the following paths:
Progress Notes > Patient Dashboard > Imm/T.Inj
Patient Hub > Imm/T.Inj
Reconciliation Message for Immunizations with Multiple CVX Codes
Enhanced Feature
Path: Progress Notes >
When selecting an immunization to import into the patient chart, a reconciliation window
displays a list of immunizations from the compendium with the same CVX code. Users choose
the correct immunization to import into the patient chart:
©Copyright eClinicalWorks - V11.50 (exe) Release Notes - October 2020 213
EMR Features EMR - Progress Notes
The system does not enable a user to import a vaccine from the registry if the CVX code of the
received immunization is not present in the eClinicalWorks system. If a user tries to import an
immunization when the linked CVX code is not present, the system displays the following
warning message:
New Dose Unit Added on the Immunization Details Window
Enhanced Feature
Path: Progress Notes > Immunizations > Add
A new dose unit, millicuries has been added to the Dose Unit drop-down list, enabling users to
enter the immunization dose in millicuries and bill accordingly:
©Copyright eClinicalWorks - V11.50 (exe) Release Notes - October 2020 214
EMR Features EMR - Progress Notes
Displaying a Warning Message for Pending Immunizations and Therapeutic Injections
Patient Safety Feature Enhanced Feature
Path: Progress Notes window > Lock > Click Yes on the pop-up window stating Are you sure you want to
lock the encounter?
If there are immunizations or therapeutic injections pending for a patient and an user attempts
to lock the set of Progress Notes, a warning message displays:
Enhancements Made to the Immunization Content Received from the Interface
Enhanced Feature
Path: Progress Notes > Imm/T.Inj > Right Chart Panel > Public Health Record tab
The following enhancements have been made to the immunization content received from the
registry (via interface):QZQ
A blue square icon displays next to the vaccines that have the following statuses - Partially
Administered, Not Administered, and Refused, disabling users from importing that vaccine
information on the Immunizations/T.Injections window:
Vaccine with a Completed status does not display the status information next to it. Only the
following statuses display - Administered, Not Administered, and Refused:
©Copyright eClinicalWorks - V11.50 (exe) Release Notes - October 2020 215
EMR Features EMR - Progress Notes
The vaccine name not received in the HL7 message displays the text - Name Unavailable. A
tooltip displays when a user points to Name Unavailable with the following message, Please
click for more information. Click Name Unavailable to display the Forecasting Detail window
with all the information received for that vaccine in the HL7 message:
Lot Number Validations
Patient Safety Feature Enhanced Feature
Users are enabled to enter lot numbers through free-text entries. The proper documentation of
lot numbers is essential to patient safety. Validations have been put into place to ensure that lot
number entries are recorded in the lot number inventory. Immunization/Therapeutic Injection
validations are configured from the following path:
EMR menu > Immunizations/Therapeutic Injections > Immunizations/Therapeutic Injection Validations
Note: The following security settings must be enabled for the user to free-text lot
numbers and add new lot numbers to the inventory:
Immunization LotNumber Free Text Enabled
Injection LotNumber Free Text Enabled
Immunization LotNumber Customization
For more information about Security Settings, refer to the System Administration (browser)
Users Guide on the my.eClinicalWorks.com Customer Portal.
The following sections describe the added validations to ensure proper lot number
documentation.
©Copyright eClinicalWorks - V11.50 (exe) Release Notes - October 2020 216
EMR Features EMR - Progress Notes
Missing Lot Number Validation
Path:
Progress Notes > Immunizations or Therapeutic Injections > Add button
Patient Hub > Imm/T.Inj > Add button
Interactive Clinical Wizard > Overview tab > Therapeutic Injections > Modify List button > Add
button
Lot number validations have been added to the Immunization Details and Therapeutic
Injections Details windows. When a lot number is entered as free-text into the Lot Number field
of these windows, the system validates the lot number with those saved in the Lot Numbers
window. If a match is not found, the following pop-up displays:
To add the lot number to the lot number inventory:
1. On the Lot Number Warning pop-up, click OK.
The Add/Edit Lot Numbers window opens.
2. Enter the lot number details (i.e., Expiry Date, NDC Code, etc.), and click OK.
The lot number displays on the Lot Numbers window.
3. Click OK.
The lot number is saved and the user can continue with documenting the immunization
details.
©Copyright eClinicalWorks - V11.50 (exe) Release Notes - October 2020 217
EMR Features EMR - Progress Notes
If the X icon is clicked on the pop-up window, the window is closed without adding the lot
number to the inventory. The user cannot save the immunization or therapeutic injections
details without adding the lot number to the inventory. The Lot Number field is outlined in red
and a disclaimer displays at the bottom of the Details window as a reminder:
Click OK or Save as New on the Details window and the Lot Number Warning pop-up window
displays again with the same message.
Note: The security settings Immunization Lot Number Customization and Immunization Lot
Number Free Text Enabled must be enabled.
Lot Number Type Validations
Path:
Progress Notes > Immunizations or Therapeutic Injections > Add button
Patient Hub > Imm/T.Inj > Add button
Interactive Clinical Wizard > Overview tab > Therapeutic Injections > Modify List button > Add
button
©Copyright eClinicalWorks - V11.50 (exe) Release Notes - October 2020 218
EMR Features EMR - Progress Notes
When a lot number with a mismatched type is added in the Immunization Details or
Therapeutic Injection Details windows, the following pop-up message displays:
Click OK, and select a different lot number.
Note: The lot number type is configured in the Add/Edit Lot Numbers window (Path: Main
Menu > eCW Menu > EMR > Immunizations/Therapeutic Injections > Vaccine Lot Numbers).
Drug-Allergy Interactions for Therapeutic Injections
Patient Safety Feature Enhanced Feature
Therapeutic Injections may be administered as medications during a visit. In such cases, it is
important for providers to be aware of any potential harmful interactions that the injection may
have with the patient’s medications/allergies.
Practices can now map a medication to a therapeutic injection, allowing the system to perform
a Drug-Drug and Drug-Allergy interactions. These interactions display in several areas within the
application at the time of ordering the injection mapped to a medication. The Interactions
button and Allergies information are displayed in several windows for easy access, enabling
users to make an informed decision.
Note: The injection mapped to a medication is then referred to as a structured injection.
©Copyright eClinicalWorks - V11.50 (exe) Release Notes - October 2020 219
EMR Features EMR - Progress Notes
Mapping Medications to Therapeutic Injections
Enhanced Feature
Path: EMR > Immunizations/Therapeutic Injections > Immunizations/Therapeutic Injections > New or
select the injection and click Update from the New drop-down list
A new quick order field, Medication Mapping has been added on the New or Update Therapeutic
Injection window, enabling users to select a medication and map the order to a drug database
so that the system can perform the Drug-Drug and Drug-Allergy interactions at the time of
ordering:
Point to the i icon next to Medication Mapping, to display a tooltip stating, Unstructured injections
will not be considered for drug/allergy interaction warnings:
©Copyright eClinicalWorks - V11.50 (exe) Release Notes - October 2020 220
EMR Features EMR - Progress Notes
Note: If a user does not select a medication on the Medication Mapping field while adding
or editing a therapeutic injection, a warning message displays:
Editing or Deleting the Mapped Medication in the Medication Mapping Field
Enhanced Feature
Path: Main Menu > eCW Menu > EMR > Immunizations/Therapeutic Injections > Immunizations/
Therapeutic Injections > click the Edit icon next to Therapeutic Injection identified as Structured
The mapped medication in the Medication Mapping field of the Update Therapeutic Injection
can be edited or deleted only if no encounter is associated to the therapeutic injection.
To edit the medication, click Clear, and then select a new medication.
To delete the medication, click Clear:
©Copyright eClinicalWorks - V11.50 (exe) Release Notes - October 2020 221
EMR Features EMR - Progress Notes
Note: The mapped medication in the Medication Mapping field that has been added to a
patient’s chart cannot be edited or deleted. If a user tries to edit or delete such
medications, the following warning message displays:
Displaying a Check Mark to Identify Structured Therapeutic Injections
Enhanced Feature
If a therapeutic injection is structured, i.e., has a medication mapped, a check mark displays
next to it for easier identification:
The check mark has been implemented to display on the following windows:
Immunizations/Therapeutic Injections
Path: EMR > Immunizations/Therapeutic Injections > Immunizations/Therapeutic Injections
Therapeutic Injection Details
Path: Progress Notes > Therapeutic Injections > Add
For more information on how to map a medication to a therapeutic injection, refer to Mapping
Medications to Therapeutic Injections.
©Copyright eClinicalWorks - V11.50 (exe) Release Notes - October 2020 222
EMR Features EMR - Progress Notes
Displaying U Icon to Identify Unstructured Therapeutic Injections
Patient Safety Feature Enhanced Feature
Path: Main Menu > eCW Menu > EMR > Immunizations/Therapeutic Injections > Immunizations/
Therapeutic Injections
If a therapeutic injection is unstructured, i.e., does not have a medication mapped, a U icon
displays next to it for easier identification:
The U icon has been implemented to display on the following windows:
Immunizations/Therapeutic Injections
Path: Main Menu > eCW Menu > EMR > Immunizations/Therapeutic Injections > Immunizations/
Therapeutic Injections
Therapeutic Injection Details
Path: Progress Notes > Therapeutic Injections > Add
A note displays at the bottom of the window stating, Unstructured injections will not be
considered for drug/allergy interaction warnings:
Differentiating Structured and Unstructured Injections on the Quick Order Field
Enhanced Feature
Path: Progress Notes > Quick Search field
Users can easily differentiate structured from unstructured injections on the Quick Order field
by the presence of a green check mark.
©Copyright eClinicalWorks - V11.50 (exe) Release Notes - October 2020 223
EMR Features EMR - Progress Notes
A green check mark next to the injection represents a structured injection, while no check mark
represents an unstructured injection:
Displaying the Allergy and Drug Interactions Windows When Ordering Therapeutic Injections
Enhanced Feature
Path:
Progress Notes > Quick Order field
Progress Notes > ICW > Templates > Immunization Templates > click the arrow next to a template
that has a medication mapped
When a therapeutic injection associated to a medication is ordered using the Quick Order field
or Immunization Template, the Allergy Interaction window automatically opens to display all
potentially harmful interactions:
Note: The Allergy Interaction window is enabled by an item key. Contact Support
and refer to Item Key Code 2082_VAOE.
©Copyright eClinicalWorks - V11.50 (exe) Release Notes - October 2020 224
EMR Features EMR - Progress Notes
If the user enters a Reason and clicks OK, the selected injection is ordered, and the Drug
Interaction window opens:
Displaying Drug Interaction Messages For Structured and Unstructured Injections on the
Therapeutic Injection Details Window
Enhanced Feature
Path: Progress Notes > Therapeutic Injections > Add
The drug interaction messages display for both structured and unstructured injections on the
Therapeutic Injection Details window.
©Copyright eClinicalWorks - V11.50 (exe) Release Notes - October 2020 225
EMR Features EMR - Progress Notes
When a structured injection is selected, the drug interaction message displays before opening
the Drug Interaction window. Once the user performs the necessary actions and exits the Drug
Interaction window, the message still displays for the user’s reference:
When an unstructured injection is selected, a note displays stating, System cannot perform
interactions check as the selected injection lacks drug mapping:
Allergies Section Added on the Therapeutic Injection Details Window
Patient Safety Feature Enhanced Feature
Path: Progress Notes > Therapeutic Injections > Add
An Allergies section has been added on the Therapeutic Injection Details window, providing
easy access to the list of patient allergies:
Click the i icon to open the Allergies window to view the detailed information:
©Copyright eClinicalWorks - V11.50 (exe) Release Notes - October 2020 226
EMR Features EMR - Progress Notes
Drug Interaction Button Added on the Therapeutic Injection Details Window
Patient Safety Feature Enhanced Feature
Path: Progress Notes > Therapeutic Injections > Add
The Drug Interaction button has been added on the Therapeutic Injection Details window:
Click the Drug Interaction button to open the Drug Interaction window.
©Copyright eClinicalWorks - V11.50 (exe) Release Notes - October 2020 227
EMR Features EMR - Progress Notes
Allergy Button Added on the Order Sets Window
Enhanced Feature
Path:
Progress Notes > Treatment > OS icon
Progress Notes > ICW > Order Sets > select a DX > OK > select an injection > Order
The Allergy button displays on the Order Sets window, enabling users to easily view a list of
patient allergies:
If the patient allergies contain uncoded allergies, a U icon displays on the Allergy button for
easy identification:
Displaying the Drug Interaction Window When Ordering Therapeutic Injection from the Order
Set
Enhanced Feature
Path:
Progress Notes > Treatment > OS icon > select an injection > Order
Progress Notes > ICW > Order Sets > select a DX > OK > select an injection > Order
Progress Notes > CDSS > click the OS link associated to the alert
The Drug Interaction window displays when a therapeutic injection is ordered from the Order
Set, assuming that the selected injection is mapped to a medication on the New/Update
Therapeutic Injection window.
©Copyright eClinicalWorks - V11.50 (exe) Release Notes - October 2020 228
EMR Features EMR - Progress Notes
Note Added on the Immunization Section of the Order Set
Enhanced Feature
Path:
Progress Notes > Treatment > OS icon > select an injection > Order
Progress Notes > ICW > Order Sets > select a DX > OK > select an injection > Order
A note has been added on the Immunization section of the Order Set, informing the user that
the allergic alert or duplicate therapy warnings will not be displayed when ordering therapeutic
injections from the Order Set:
Displaying the Allergy and Drug Interactions Windows When Ordering Structured Therapeutic
Injections from the Immunization Template
Enhanced Feature
Path: Main Menu > eCW Menu > Immunizations/Therapeutic Injections > Immunization Template
The Allergy and Drug Interaction windows display when an injection is ordered using the
immunization template.
Note: The Allergy Interaction window is enabled by an item key. Contact Support
and refer to Item Key Code 2082_VAOE.
To display the interactions window:
1. From the Immunization Templates window, click the clinic name for the template created:
2. Click the Patient Lookup icon to select a patient.
©Copyright eClinicalWorks - V11.50 (exe) Release Notes - October 2020 229
EMR Features EMR - Progress Notes
The Allergy Interaction window opens if allergies exist for the selected injection:
3. Select a reason from the drop-down list and click OK.
The Add Immunization window displays for the injection selected in the template:
Note: Users can also click the Interactions button to view the Drug Interaction window.
Click the i icon next to the Allergies list to view detailed allergies information.
©Copyright eClinicalWorks - V11.50 (exe) Release Notes - October 2020 230
EMR Features EMR - Progress Notes
4. Enter necessary information and click Save & Close or Save & Select Next Patient.
The injection is ordered and the Drug Interaction window opens:
©Copyright eClinicalWorks - V11.50 (exe) Release Notes - October 2020 231
EMR Features EMR - Progress Notes
Displaying a Pop-Up Message to Select Visit Date or Vaccine Given In the Past on the
Therapeutic Injection Details Window
Enhanced Feature
Path: Progress Notes > Therapeutic Injections > Add
When a user tries to order an injection that is marked as not given in the past and the Visit Date
field for it is left blank, the following pop-up message displays:
©Copyright eClinicalWorks - V11.50 (exe) Release Notes - October 2020 232
EMR Features EMR - Progress Notes
Preventive Medicine Enhancement - Displaying Structured Data
Validation Pop-Up
Enhanced Feature
Path: Progress Notes > Preventive Medicine
A validation pop-up window displays when a required structured data item in Preventive
Medicine is not completed and users try to exit the window by using the Prev, Next, or Close
buttons:
Click Yes to proceed without entering data into the mandatory field.
Enhancements Made to Progress Notes Billing
Following are the enhancements made to the Billing section of the Progress Notes:
Follow-Up Notes
Display Warning Message When Deleting Chronic Diagnosis Code from the Patient-Specific
Assessments Window
Removing a Chronic ICD-10 Code from the Selected Assessment Window
Follow-Up Notes
Enhanced Feature
Path: Progress Notes > Next Appointment hyperlink> Follow Up
Follow-up notes are entered using one of the following methods:
Free-Text
Preset Time Frame buttons
Keywords (ellipsis)
Structured Data (S button)
©Copyright eClinicalWorks - V11.50 (exe) Release Notes - October 2020 233
EMR Features EMR - Progress Notes
Notes entered as structured data overwrite notes entered through any of the other methods.
The following pop-up warning displays when the structured data window is accessed:
Click Yes to continue documenting the structured data and overwrite previously documented
notes. Click No to cancel and retain the non-structured data notes.
The text field, preset time frame buttons, and keywords are disabled once structured data is
entered.
Display Warning Message When Deleting Chronic Diagnosis Code from the Patient-Specific
Assessments Window
Enhanced Feature
Path: Progress Notes > Visit Code
When a user adds a chronic ICD-10 code to the Billing window accessed through the Visit Code
section of the Progress Notes, the chronic ICD-10 code is automatically added to the Problem
List. For more information about marking an ICD-10 code chronic, refer to the eCW V11 Billing
Setup Guide on the my.eclinicalworks.com Customer Portal.
To add a chronic ICD-10 code to the Problem List:
1. On the Billing window in the Assessments section, click Add.
The Select Assessments window opens.
2. Enter the chronic ICD-10 code or description in the search field.
3. Select the applicable ICD-10 code from the list.
The ICD-10 code is added to the Selected Assessments pane with the PL box checked:
4. Click OK.
©Copyright eClinicalWorks - V11.50 (exe) Release Notes - October 2020 234
EMR Features EMR - Progress Notes
The ICD-10 code displays on the patient’s Problem List.
Note: When using IMO Smart Search, if the ICD-10 code in the IMO database matches
an ICD-10 code marked as chronic in the eClinicalWorks database, the application
considers that ICD-10 code as chronic.
Removing a Chronic ICD-10 Code from the Selected Assessment Window
Enhanced Feature
Path: Progress Notes > Visit Code > Selected Assessments
Once the chronic ICD-10 code is saved to the Problem List, deleting the ICD-10 code from the
Selected Assessment list does not remove it from the Problem List.
On the Selected Assessment window, highlight the chronic ICD-10 code and click the left-arrow
(<) icon. The following confirmation pop-up displays:
Click Yes to remove the ICD-10 code from the current encounter. The ICD-10 code remains on
the patient’s Problem List. For more information about deleting a diagnosis from the Problem
List, refer to eCW V11 EMR User Guide - Progress Notes on the my.eclinicalworks.com Customer
Portal.
Enhancements Made to the P.S.A.C. Functionality
For information on the enhancements made to the P.S.A.C. functionality, refer to the section:
Disabling Access to Progress Notes from a Voided and Recreated Claim
Disabling Access to Progress Notes from a Voided and Recreated Claim
Patient Safety Feature Enhanced Feature
Path: Billing menu > Claims > Open a recreated claim > Click Prog. Notes
©Copyright eClinicalWorks - V11.50 (exe) Release Notes - October 2020 235
EMR Features EMR - Progress Notes
For patients with P.S.A.C enabled, if a claim is voided and recreated for a patient or an
encounter that has been marked as confidential, the corresponding Progress Notes can no
longer be accessed using the Prog. Notes button from the recreated claim unless a user has
P.S.A.C permissions:
Activating E&M Coder - Version 2.0
Enhanced Feature
To provide complete transparency, the E&M Coder V2.0 displays extended details of the
estimated code upon review by the provider. The E&M Coder V2.0 also enables users to view
the progression of elements required to qualify for the various component levels.
©Copyright eClinicalWorks - V11.50 (exe) Release Notes - October 2020 236
EMR Features EMR - Progress Notes
eClinicalWorks has enhanced this feature to enable providers to view the chart-based E&M
coding with more detail.
For more information on E&M Coder - V2.0, refer to Evaluation and Management Coder V2.0 Logic
Guide on the eClinicalWorks Customer Portal.
Before using the E&M Coder V2.0, it must be enabled at the user level. The E&M Coder must be
activated and the default data must be imported.
IMPORTANT! The E&M Coder Setting under My Settings and the activation of the E&M
Coder must be configured in the Browser instance.
The new EM Coder window can then be accessed from Progress Notes > Visit Code or Procedures
Codes > EM coder V2:
Note: The data for the risk sections will be updated; however, the user has to
complete the Examination Mappings as this is not configured as part of the setup.
Following are the enhancements made to the E&M Coder feature:
New Code Type Added on the ICD Mapping Section of the Risk Mapping Tab
Accessing the E&M Coder PDF Form
Add ICD Group Functionality Added on the Risk Mapping Tab
New Code Type Added on the ICD Mapping Section of the Risk Mapping Tab
Path: Reports > Report Console > E&M Coder Configuration
©Copyright eClinicalWorks - V11.50 (exe) Release Notes - October 2020 237
EMR Features EMR - Progress Notes
A new code type, Systemic Symptoms, has been added to the ICD Mapping section of the Risk
Mapping tab, enabling users to configure ICD 10 codes that are systemic symptoms:
Click List to select the Systemic Symptoms ICD codes.
If an encounter has one or more ICD codes with a definition of acute illness and one or more
Systemic Symptoms ICD codes on the Assessments section of the Progress Notes, the risk of
complications should be Moderate:
©Copyright eClinicalWorks - V11.50 (exe) Release Notes - October 2020 238
EMR Features EMR - Progress Notes
Accessing the E&M Coder PDF Form
Path: Progress Notes > Visit Code or Procedure Codes > EM Coder V2
The E&M Coder PDF form, shown below, can be accessed by clicking the following buttons on
the EM Coder V2 window:
Review and Calculate - Click View PDF on the E&M Coder Review and Calculate window to
view the PDF form:
©Copyright eClinicalWorks - V11.50 (exe) Release Notes - October 2020 239
EMR Features EMR - Progress Notes
View Log - Click the square icon on the EM Coder row to view the PDF form:
Add ICD Group Functionality Added on the Risk Mapping Tab
Path: Reports > Report Console > E&M Coder Configuration > Risk Mapping tab
Add ICD Group functionality has been implemented on the Risk Mapping tab, enabling users to
add or update the ICD group.
To add the ICD Group functionality:
1. Click List on the ICD Mapping section to add the identified risk factors’ ICD codes:
2. Click Add:
©Copyright eClinicalWorks - V11.50 (exe) Release Notes - October 2020 240
EMR Features EMR - Progress Notes
3. Select the ICD Group radio button, enter the code using the real-time search field, and click
Add:
Onset Date and Modified On Date Display for Problem List on Locked
Progress Notes
Patient Safety Feature Enhanced Feature
Path: Progress Notes window > Lock > Click Yes on the pop-up window
The Onset Date and Modified On date will display under the Problem List section on locked
Progress Notes:
Note: This feature is enabled by an item key. Contact eCW Support and refer to
Item Key Code 1588_IO.
©Copyright eClinicalWorks - V11.50 (exe) Release Notes - October 2020 241
EMR Features EMR - Progress Notes
Displaying Drug Interaction Notifications for Medications Not Ordered
from the Treatment Plan Window
Enhanced Feature
Path:
Progress Notes
Progress Notes > Send button
Progress Notes > Visit Code/Procedure Code > Done button
The Drug Interaction pop-up notification has been enhanced to display on the Quick Search and
Common Send windows for medications that are not ordered from the Treatment Plan window.
Previously, the Drug Interaction notification displayed only when medications were ordered
from the Treatment Plan.
Summary and Notes Options
Following are the enhancements made to the Summary and Notes options available on the
Progress Notes:
Enhancements Made to the Visit Summary
Populating Alerts on the Visit Summary
S.O.G.I. Information Added to Medical Summary
Displaying Rx Notes on the Medical Summary Window
Viewing the Order Status Next to the Last Done Date in the Medical Summary
Alerting Users of Deleted Past Treatment Medications
©Copyright eClinicalWorks - V11.50 (exe) Release Notes - October 2020 242
EMR Features EMR - Progress Notes
Enhancements Made to the Visit Summary
Patient Safety Feature Enhanced Feature
Path: Progress Notes > click the caret next to Print > Print Visit Summary > Print Preview
The following enhancements have been made to Visit Summary:
The Birth Sex and Gender Identity information is now displayed on the Visit Summary.
The Gender field has been renamed to Sex:
©Copyright eClinicalWorks - V11.50 (exe) Release Notes - October 2020 243
EMR Features EMR - Progress Notes
The medications and the corresponding notes, entered in the Current Medication and
Treatment sections, is now displayed on the Visit Summary:
The Onset Date and Modified On date display for the Problem List section on the Visit
Summary:
©Copyright eClinicalWorks - V11.50 (exe) Release Notes - October 2020 244
EMR Features EMR - Progress Notes
V11.50.28 The Health Recommendation option in Visit Summary > Print Option, and in the
Print RX, Orders, and Visit Summary options have been changed to Recommended Wellness
and Prevention Guidelines:
Populating Alerts on the Visit Summary
Enhanced Feature
Path: Progress Note > Print arrow > Visit Summary
The Recommended Wellness and Prevention Guidelines section of the Visit Summary is
modified to display the alerts shown in the same section in the Progress Notes:
©Copyright eClinicalWorks - V11.50 (exe) Release Notes - October 2020 245
EMR Features EMR - Progress Notes
Alerts listed in the Non-Compliant status:
The following image displays the Alerts in the Non-Compliant status on the Progress Notes:
The following image displays the Print Preview of the Alerts in the Non-Compliant status:
This feature also displays alerts listed in Compliant and Suppressed status along with the Non-
Compliant status displayed in the images above.
\
This feature is enabled by item keys. Contact eCW Support and refer to Item Key
Codes 1814_AOOA and 1983_DMO.
©Copyright eClinicalWorks - V11.50 (exe) Release Notes - October 2020 246
EMR Features EMR - Progress Notes
S.O.G.I. Information Added to Medical Summary
Patient Safety Feature Enhanced Feature
Path: Patient Hub > Medical Summary
Birth Sex and Gender Identity details are included in the patient information section of the
Medical Summary:
Displaying Rx Notes on the Medical Summary Window
Enhanced Feature
Path: Progress Notes or Patient Hub > Medical Summary
The notes added for the medications on the Medication Reconciliation and Treatment windows
now display on the Medications section of the Medical Summary window:
©Copyright eClinicalWorks - V11.50 (exe) Release Notes - October 2020 247
EMR Features EMR - Progress Notes
Viewing the Order Status Next to the Last Done Date in the Medical Summary
Enhanced Feature
Path: Patient Hub > Medical Summary > Health Maintenance
The order status, Ordered (O) or Received (R), displays next to the Last Done Date on the
Medical Summary window:
©Copyright eClinicalWorks - V11.50 (exe) Release Notes - October 2020 248
EMR Features EMR - Progress Notes
Alerting Users of Deleted Past Treatment Medications
Enhanced Feature
Path: Progress Notes > ICW > Medication Summary > click the alert icon
When treatment medications from a previous encounter are carried forward to a new
encounter, but those medications are again accessed from the previous visit and deleted, the
deleted medications display with a strikethrough and the status of Deleted in the Medical
Summary Alerts window:
Enhancements Made to the Smart Forms
Following are the enhancements made to the Smart Forms:
Respiratory Illness Screening Form Added to the Smart Form Drop-Down List
Displaying Initial Visit Smart Form Alert
Alerting Users if FTP Server is Down When Saving Smart Forms
©Copyright eClinicalWorks - V11.50 (exe) Release Notes - October 2020 249
EMR Features EMR - Progress Notes
Respiratory Illness Screening Form Added to the Smart Form Drop-Down List
New Feature
Path: Progress Notes > SF drop-down
A new smart form, Respiratory Illness Screening Form, has been added to the Smart Form drop-
down list on the Progress Notes. This new smart form enables users to screen patients for the
symptoms of any respiratory illnesses and take actions accordingly:
The Respiratory Illness Screening form can also be accessed from the Isolation Precautions
category of the HPI section, assuming that this category has been enabled for the provider.
From the HPI window, click Isolation Precautions on the left pane, and click the Notes column of
an item that has the Smart Form associated to it to access the smart form:
Enter data as required and click Save.
©Copyright eClinicalWorks - V11.50 (exe) Release Notes - October 2020 250
EMR Features EMR - Progress Notes
To enable the Isolation Precautions category on the HPI window, select the HPI from the
Category drop-down list on the Configure Categories window. Check the box next to Isolation
Procedure on the left pane, check the box next to the provider name on the right pane, and click
OK:
Note: The Configure Categories window can be accessed from EMR > Miscellaneous
Configuration Options > Configure Categories.
Displaying Initial Visit Smart Form Alert
Enhanced Feature
Path: Progress Notes > SF drop-down > Initial Visit
Once medical history and/or surgical history for a patient is documented using the Initial Visit
smart form and saved, or added on a set of Progress Notes, the Initial Visit smart form can no
longer be opened. If a user tries to access the smart form, a note displays, informing the user
that medical and surgical history is already documented and the smart form can no longer be
accessed:
©Copyright eClinicalWorks - V11.50 (exe) Release Notes - October 2020 251
EMR Features EMR - Progress Notes
Alerting Users if FTP Server is Down When Saving Smart Forms
Enhanced Feature
Path: Progress Notes > Smart Forms
This feature is enabled by an item key and is disabled by default. To enable this
feature, contact eCW Support and refer to Item Key Code 4050_VAOE.
When the user attempts to save a Smart Form but their FTP server is inaccessible, a pop-up
window displays informing the user that the file upload has failed.
Additional Progress Notes Options
Following are the list of general features and enhancements introduced within the EMR section
of the eCW application:
Michigan Prescription Form Enhancements
Using the Default or Default For All Button with Structured Data
Save Data Confirmation on Editing EMR Data Items
Future Date Encounters Warning on the Progress Notes Window
©Copyright eClinicalWorks - V11.50 (exe) Release Notes - October 2020 252
EMR Features EMR - Progress Notes
Michigan Prescription Form Enhancements
Enhanced Feature
The Michigan prescription print and fax forms now display the following enhancements:
diagnosis code and description
DPS number for controlled substance
Updated DAW message that reads, Another brand of a generically equivalent product, identical
in dosage, form, and content of active ingredients, may be dispensed unless initialed (by hand)
'd.a.w.'
The Michigan Rx Print and Fax Stylesheet can be selected from the Styles tab of the Practice
Defaults window.
©Copyright eClinicalWorks - V11.50 (exe) Release Notes - October 2020 253
EMR Features EMR - Progress Notes
Using the Default or Default For All Button with Structured Data
Enhanced Feature
Path: Progress Notes
When a user adds structured data to a section in the Progress Notes and then clicks the Default
or Default For All button, a pop-up message displays:
Save Data Confirmation on Editing EMR Data Items
Path: EMR
Editing an immunization, therapeutic injection, lab, diagnostic image, or procedure after it has
been ordered on past encounters can result in inconsistent documentation. While locked
Progress Notes remain unaffected by these changes, the Patient Hub, ICW, Immunization
records, and lab results are updated in the patient chart to reflect the changes. The Save Data
Confirmation pop-up has been added to alert and inform users of the impacts these changes
have on the different areas of eClinicalWorks.
©Copyright eClinicalWorks - V11.50 (exe) Release Notes - October 2020 254
EMR Features EMR - Progress Notes
For example, editing the Imm/T. Inj Name in the Update Immunization window for an
Immunization/Therapeutic Injection that has been given/ordered in past encounters will prompt
the following Save Data Confirmation pop-up to display:
The pop-up warning informs the user of the impacts the changes will have on the records
where the Immunization/Therapeutic Injection was documented. Additionally, the pop-up
warning provides users with an alternative workflow.
Perform one of the following actions:
Click OK to save the changes and close the Update Immunization window.
Click Cancel or the X icon to acknowledge the Save Data Confirmation pop-up and return to
the Update Immunization window. The changes made to the Update Immunizations window
will revert back to their original state.
The following table outlines the areas of eClinicalWorks and the fields in which the Save Data
Confirmation pop-up warning has been implemented:
Feature Type Fields Path
Diagnostic AOE Details Question EMR > Labs, DI, & Procedures >
Imaging Diagnostic Imaging > Associate AOE >
Modify
Associate Name EMR > Labs, DI, & Procedures >
CPT®*s LOINC® Code Diagnostic Imaging > Associate CPTs
©Copyright eClinicalWorks - V11.50 (exe) Release Notes - October 2020 255
EMR Features EMR - Progress Notes
Feature Type Fields Path
Attribute Attribute Name EMR > Labs, DI, & Procedures >
Codes Diagnostic Imaging > Attribute Codes >
New drop-down menu > Update
Configuration Name EMR > Labs, DI, & Procedures >
Diagnostic Imaging > New drop-down
menu > Update
Immunizations Configuration Imm/ T. Inj Name EMR > Immunizations/Therapeutic
/Therapeutic CVX Code - Injections > Immunizations/Therapeutic
Injections (Immunizations Injections > New drop-down menu >
Only) Update
Labs AOE Details Question EMR > Labs, DI, & Procedures > Labs >
Associate AOE > Modify
Associate Name EMR > Labs, DI, & Procedures > Labs >
CPTs LOINC Code Associate CPTs
Attribute Attribute Name EMR > Labs, DI, & Procedures > Labs
Codes LOINC Code > Attribute Codes > New drop-down
menu > Update
EMR > Labs, DI, & Procedures > Labs
> Attribute Codes > Update LOINC
Configuration Name EMR >Labs, DI, & Procedures > Labs >
New drop-down menu > Update
Procedures Associate Name EMR >Labs, DI, & Procedures > Labs >
CPTs Associate CPTs
Attribute Attribute Name EMR > Labs, DI, & Procedures >
Codes Procedures > Attribute Codes > New
drop-down menu > Update
Configuration Name EMR > Labs, DI, & Procedures >
CPT Code Procedures > New drop-down menu
> Update
EMR > Labs, DI, & Procedures >
Procedures > New drop-down menu
> Update > Select
*. CPT only © 2019 American Medical Association. All rights reserved.
©Copyright eClinicalWorks - V11.50 (exe) Release Notes - October 2020 256
EMR Features EMR - Progress Notes
Future Date Encounters Warning on the Progress Notes Window
Enhanced Feature
Path:
File Menu > Settings > My Settings > Warnings tab
Progress Notes window > Click the Past Results link
Progress Notes window > Click the Lab Reports link
Progress Notes window > Click the Diagnostic Imaging link
Progress Notes window > Click the Procedure Orders link
When a future appointment is accessed and the user clicks the Past Results link, the Lab
Reports link, the Diagnostic Imaging link, or the Procedure Orders link on the Progress Notes
window, a pop-up window opens, informing the user that the appointment is scheduled at a
future date, and asks the user to click Yes to access the encounter:
The setting Warn if accessing future date encounters must be enabled on the Warnings tab
window on the My Settings window for this feature.
Displaying a Warning Message When Updating Progress Notes
Category Names
Enhanced Feature
Path:
Progress Notes > HPI, ROS, Social History, OB History, or GYN History > select a category > select
Update Category from the Custom drop-down list
Admin > Admin > Annual Physical > Family History, Review of Systems, or Social History > select a
category > Categories > Modify > update the Name field
Admin > Admin > HPI, GYN History, or OB History > select a category > Categories > Modify >
update the Name field
©Copyright eClinicalWorks - V11.50 (exe) Release Notes - October 2020 257
EMR Features EMR - Progress Notes
An enhancement has been made to display a warning message when a user updates a Progress
Notes category name associated to past encounters or Patient Portal/healow Questionnaires.
Editing the category name will update all the unlocked encounters:
Click Show Details to display additional information:
©Copyright eClinicalWorks - V11.50 (exe) Release Notes - October 2020 258
EMR Features EMR - Progress Notes
Progress Notes Customization
Following is the list of enhancements made to the Progress Notes customization:
DDR Fields Enhancement on the Rx Edit Window
DDR Fields Enhancement on the Rx Edit Window
Enhanced Feature
The following enhancements have been made on the Rx Edit window:
The Duration, Dispense, and Refill (DDR) fields on the Rx Edit window are now editable.
Users can free text the information in these fields.
Users can now use the Tab key on their keyboard to move to the next field in the Rx Edit
window.
The duration information must be entered in days only. For example, 30 days. Users can
also use the yellow caret next to the Duration field to enter the number of days. The days
option can be entered automatically if the user types in the numbers and presses tab or
clicks out of the window.
Users must enter a number followed by a dispense unit in the Dispense field. Click the i icon
below the Dispense field to view the approved list of Unit of Measurement (UOM). This list is
approved and provided by Surescripts®. Users can also click the yellow caret next to the
Dispense field to enter the dispense value and select the UOM from the Select Unit drop-
down list.
Users must enter only whole numbers in the Refill field; no decimal point is allowed.
According to the regulatory standard of the NCPDP script, the combined length of
information in the Take, Route, and Frequency fields cannot exceed 132 characters. The
remaining character count displays below the Rx Edit fields.
©Copyright eClinicalWorks - V11.50 (exe) Release Notes - October 2020 259
EMR Features EMR - Progress Notes
Progress Notes Templates
Following are the enhancements made to the Progress Notes Templates:
Removed Options to Add Histories, Current Medications, and Vitals When Saving Templates
Help Icon Added on the Copy And Merge Templates Window
Concurrency Feature Extended to Templates Merging to Progress Notes
Removed Options to Add Histories, Current Medications, and Vitals
When Saving Templates
Patient Safety Feature Enhanced Feature
Path:
Progress Notes Window > Templates drop-down button > Copy and Merge from Templates
Progress Notes Window > Templates drop-down button > Save Notes As Template
Patient histories, such as social history, surgical history, hospitalization, past medical history,
vitals, and current medications, will no longer display as options to be added to a template
when saving a template from the Progress Notes window.
Help Icon Added on the Copy And Merge Templates Window
Patient Safety Feature Enhanced Feature
Progress Notes window > Templates drop-down list > Copy and Merge From Templates
Structured data and any category unavailable in the All Options section will not copy/merge
when the templates are used from the Copy and Merge Templates window. Point to the
question mark at the bottom of the window to display a note.
The note informs users of the following information:
structured data already documented in the Progress Notes will not be copied or merged as
well.
any categories not listed under All Options will not be merged or copied from the template.
©Copyright eClinicalWorks - V11.50 (exe) Release Notes - October 2020 260
EMR Features EMR - Progress Notes
structured data questions and answers added in the Progress Notes will not be copied or
merged:
Concurrency Feature Extended to Templates Merging to Progress
Notes
Enhanced Feature
Path:
Progress Notes window > Click Templates > Select template > Merge Template OR Copy Template
Progress Notes window > Templates tab on the Right Panel > Click the arrow next to a template
row to copy or merge a template
File Menu > Settings > My Settings > Warnings tab
©Copyright eClinicalWorks - V11.50 (exe) Release Notes - October 2020 261
EMR Features EMR - General
When two users are logged into the eClinicalWorks system and accessing the same set of
Progress Notes concurrently, if one of the users has a section of the set of Progress Notes open
and is adding information to it, and the other user chooses to copy or merge a template, a
warning displays informing the copying user that the section will not be copied or merged:
If the same login is used twice to access the same set of Progress Notes, the warning window
will not open if the setting Do not show concurrency warning/message for the same user on the My
Settings window is enabled.
EMR - General
For all the enhancements related to the general areas of the Progress Notes, refer to the
following topics:
Actions Enhancement - Disabling Deletion of Actions Associated With the Patient Chart
Order Sets, CDSS, and Quality Measures
PQRS/MIPS Quality
Alerts
Flowsheets
Enhancements Made to the OB Flowsheets
Labs, Diagnostic Imaging, and Procedures
Registry
EMR Reporting
©Copyright eClinicalWorks - V11.50 (exe) Release Notes - October 2020 262
EMR Features EMR - General
Actions Enhancement - Disabling Deletion of Actions Associated
With the Patient Chart
Enhanced Feature
Path: Patient Lookup > select Patient > Click Delete
If a user tries to delete a patient who has an Action associated with them, a warning window
opens and informs the user that the patient cannot be deleted:
Order Sets, CDSS, and Quality Measures
Following are the enhancements made to the Order Sets, CDSS, and Quality Measures:
CDSS Measure and Alert Enhancements
Alert Suppression Enhancements
Documented Birth Sex Triggers Gender-Specific CDSS Alerts
Temporary Suppression of Patient-Specific Alerts on the CDSS Window
Last Done Date Displays on the CDSS Window
My Alerts Only Check Box and Info Icon on CDSS Alerts Tab
Additional Considerations When Calculating the Next Due Date for Clinical Alerts
Order Sets Enhancements
©Copyright eClinicalWorks - V11.50 (exe) Release Notes - October 2020 263
EMR Features EMR - General
CDSS Measure and Alert Enhancements
Patient Safety Feature Enhanced Feature
Following are the enhancements made to the CDSS measures and alerts feature:
The medication Aspirin 81 has been added as a satisfying criterion for the Antithrombic tx
CDSS measure alert:
The LOINC Code 56888-1 has been added to satisfy the CDSS alert for HIV screening. The
HIV screening alert gets satisfied when the HIV lab that has this LOINC code added to it is
received.
The 322-CT Cholesterol Screen (Genl Pop) CDSS measure has been enhanced to take into
account the patient’s birth gender (if documented) when triggering the CDSS alert for the
patient. If the birth gender is not documented in the S.O./G.I. window, the gender
documented in the Patient Information window is considered.
For example, when a patient whose demographic gender recorded as male and birth gender
(S.O./G.I.) recorded as female is selected, the CDSS alert 322-CT - Cholesterol screen (genl pop)
measure gets triggered for that patient.
The 720-CE Cervical Cancer Screening and 711-CM Breast Cancer Screening CDSS measures
have been enhanced to take into account the patient’s birth gender (if documented) when
triggering the CDSS alert for the patient.
This feature is enabled by an item key. Contact eCW Support and refer to Item Key
Code 1814_AOOA.
©Copyright eClinicalWorks - V11.50 (exe) Release Notes - October 2020 264
EMR Features EMR - General
Alert Suppression Enhancements
Patient Safety Feature Enhanced Feature
Path: Progress Notes > ICW > CDSS tab > Practice Configured Alerts
The following enhancements have been made to the alert suppression feature:
Prevent users from suppressing an alert to any date prior to the current date in the ICW by
disabling the prior dates on the calendar:
Prevent users from suppressing an alert to any date prior to the current date in the ICW by
disabling the prior dates on the calendar.
When a user tries to manually enter a date prior to the alert’s current due date in the
Suppress Until field, the date automatically resets to a valid date.
When the user clicks the 1W button, the date in the Suppress Until field is changed to the
alert’s due date plus one week.
When a user selects a date on or after the alert’s current due date, the alert is suppressed
until the selected date.
©Copyright eClinicalWorks - V11.50 (exe) Release Notes - October 2020 265
EMR Features EMR - General
Documented Birth Sex Triggers Gender-Specific CDSS Alerts
Enhanced Feature
Path:
Patient Hub > CDSS
ICW > CDSS tab
The Breast Cancer Screening (711-CM) and Chlamydia Screening (1010-CX) CDSS alerts have
been updated to consider the birth sex documented in the S.O.G.I. window.
Note: This feature is enabled by an item key. Contact eCW Support and refer to
Item Key Code 1814_AOOA.
The following scenarios describe the way the birth sex triggers the Breast Cancer or Chlamydia
Screening CDSS alerts:
Scenario 1: A patient who satisfies the definitions defined in the denominator of the Breast
Cancer Screening or Chlamydia Screening measure, has their sex documented as Male in the
Patient Information window. In the S.O.G.I. window, the birth sex is documented as Female.
Result: In this scenario, the Breast Cancer Screening and Chlamydia Screening CDSS alerts
are triggered for this patient.
Scenario 2: A patient who satisfies the definitions defined in the denominator of the Breast
Cancer Screening or Chlamydia Screening measure, has their sex documented as Female in
the Patient Information window. In the S.O.G.I. window, the birth sex is documented as Male.
Result: In this scenario, the Breast Cancer Screening and Chlamydia Screening CDSS alerts
are not triggered for this patient.
Scenario 3: A patient, who satisfies the definitions defined in the denominator of the Breast
Cancer Screening or Chlamydia Screening measure, has their sex documented as Female in
the Patient Information window. In the S.O.G.I. window, the birth sex is not documented.
Result: In this scenario, the Breast Cancer Screening and Chlamydia Screening CDSS alerts
are triggered for this patient.
Scenario 4: A patient who satisfies the definitions defined in the denominator of the Breast
Cancer Screening or Chlamydia Screening measure, has their sex documented as Male in the
Patient Information window. In the S.O.G.I. window, the birth sex is not documented.
Result: In this scenario, the Breast Cancer Screening and Chlamydia Screening CDSS alerts
are not triggered for this patient.
©Copyright eClinicalWorks - V11.50 (exe) Release Notes - October 2020 266
EMR Features EMR - General
Temporary Suppression of Patient-Specific Alerts on the CDSS
Window
Enhanced Feature
Path:
Patient Hub > CDSS
Progress Notes > Right Chart Panel > CDSS
An enhancement has been made to the Patient-Specific Alerts, enabling users to temporarily
suppress these alerts. Users can select a future date to which these alerts will be suppressed,
after which the status reverts to non-compliant. Previously, users could only suppress these
alerts permanently:
After the alert has been suppressed, the CDSS alert dashboard and the right chart panel should
reflect the same:
CDSS Alerts Dashboard - Displays a gray indicator on the far left of the alert item, and the
suppress icon displays in the status column. The date column refreshes based on the
selected suppressed date.
Right Chart Panel - In the CDSS tab the suppressed alert does not display until it
approaches the due date.
©Copyright eClinicalWorks - V11.50 (exe) Release Notes - October 2020 267
EMR Features EMR - General
Last Done Date Displays on the CDSS Window
Patient Safety Feature Enhanced Feature
Path: Progress Notes window > Click the CDSS link
A Last Done column displays under the Practice Configured tab on the CDSS window. For all
alerts, the order date displays under the Last Done column once an alert is set up. Once the
alert is marked as Received, the Last Done date changes to the received date. If an alert is
canceled, no date displays under the Last Done column:
Note: This feature is enabled by item keys. Contact eCW Support and refer to
Item Key Code 1814_AOOA.
My Alerts Only Check Box and Info Icon on CDSS Alerts Tab
Enhanced Feature
Path: Progress Note > Right-Chart Panel > CDSS tab
Check the My Alerts Only box to display the logged-in user’s alerts for a patient:
©Copyright eClinicalWorks - V11.50 (exe) Release Notes - October 2020 268
EMR Features EMR - General
Click the question mark icon next to the My Alerts Only box to display a dialog explaining the
purpose of the check box:
Additional Considerations When Calculating the Next Due Date for
Clinical Alerts
Patient Safety Feature Enhanced Feature
Path:
Patient Hub > CDSS > CDSS tab
Progress Notes > Recommended Wellness and Prevention Guidelines
The system has been enhanced to consider the Collection Date of a lab order when calculating a
clinical lab alert’s next due date. Likewise, the system has been enhanced to consider the
Performed Date of a diagnostic imaging order when calculating a clinical diagnostic imaging
alert’s next due date. Clinical alerts, for both lab and diagnostic imaging orders, can be either
linked to a CDSS measure or practice-configured.
These enhancements have been integrated with some CDSS alerts, which display in the CDSS
Alerts section of the CDSS main page (from the Patient Hub and Patient Dashboard), and the
alerts section of the Recommended Wellness and Guidelines section.
The following image of a practice-configured alert displays this enhancement:
Windows displaying this enhancement include:
©Copyright eClinicalWorks - V11.50 (exe) Release Notes - October 2020 269
EMR Features EMR - General
Section Description
ICW > CDSS >
Practice
Configured
Patient Hub >
CDSS > Practice
Configured
Patient Hub >
Medical
Summary
©Copyright eClinicalWorks - V11.50 (exe) Release Notes - October 2020 270
EMR Features EMR - General
Section Description
Progress Notes
> Recommended
Wellness and
Guidelines
Order Sets Enhancements
Enhanced Feature
Path:
Progress Notes window > ICW > Order Sets tab
T quick-launch button > Telephone Encounter > Click New > Click Telephone Encounter > Virtual
Visit tab > ICW > Order Sets tab
T quick-launch button > Web Encounter > Click New > Click Web Encounter > Virtual Visit tab >
ICW > Order Sets tab
Orders can be added from the ICW only for virtual visits or on a set of Progress Notes. If a user
clicks the Order Sets tab on the ICW other than from the Virtual Visits tab or the Progress Notes
window (for example, from the Patient Hub), the following note displays:
©Copyright eClinicalWorks - V11.50 (exe) Release Notes - October 2020 271
EMR Features EMR - General
If the user does not click the virtual visit tab on the Telephone Encounter or the Web Encounter
before accessing the Right Chart Panel, the following note displays:
PQRS/MIPS Quality
Following are the enhancements made tot he PQRS/MIPS Quality feature:
PQRS Help File Updated
PQRS Measures Update
©Copyright eClinicalWorks - V11.50 (exe) Release Notes - October 2020 272
EMR Features EMR - General
PQRS Help File Updated
Enhanced Feature
Path:
Main Menu > eCW Menu > EMR > PQRS/MIPS Quality > Help
Progress Notes > Visit Code or Procedure Codes > Done > PQRS pop-up > Help
The Help file available from the PQRS/MIPS Quality Settings window has been updated to reflect
the 2019 PQRS measures:
PQRS Measures Update
Enhanced Feature
New PQRS measures have been added and existing measures have been modified to support
the claim-based 2019 PQRS measures.
©Copyright eClinicalWorks - V11.50 (exe) Release Notes - October 2020 273
EMR Features EMR - General
Alerts
Following are the enhancements made to the health maintenance alerts:
ICD Codes Added to the Problem List Considered for Dx-Specific Alerts
Renamed Check Box Label on the Rx-Specific Alerts Window
Enhancements to the CDSS Alerts Window
Birth Sex Recorded Via S.O./G.I. Window Triggers Multi-Satisfied Alerts Satisfied By Gender
Birth Sex Recorded Via S.O./G.I. Window Triggers Lab Alerts Satisfied By Gender
Never Remind Box Enabled for Patient-Specific Alerts
Never Remind Box Enabled for Patient-Specific Alerts
Added Birth Sex Logic to Lab Alerts
Displaying Last-Done Date for Alerts on Medical Summary and Progress Notes
Patient-Specific Alerts Enhancements
Practice-Configured Alerts Enhancement
ICD Codes Added to the Problem List Considered for Dx-Specific
Alerts
Enhanced Feature
Path: Patient Hub > Problem List
The ICD Codes that are added directly into the Problem List, instead of through Assessments on the
Progress Notes, are also considered for triggering Dx-specific alerts:
©Copyright eClinicalWorks - V11.50 (exe) Release Notes - October 2020 274
EMR Features EMR - General
Renamed Check Box Label on the Rx-Specific Alerts Window
Patient Safety Feature Enhanced Feature
Path: EMR > Alerts > Rx Specific Alerts > New
The check box label on the Rx Specific Alerts window has been renamed to inform the user that
the configured alerts do not apply to the custom medications:
If a custom medication (with or without an NDC Code associated) is selected to create an Rx-
specific alert, the Apply these alerts... check box is disabled.
If the Rx selected is not a custom medication, then the Apply these alerts... check box is
available for user selection.
Note: When searching for a medication, a visual indicator green check mark displays next
to the Rx name if it has an NDC Code associated with it.
Enhancements to the CDSS Alerts Window
Enhanced Feature
Path: Patient Hub > CDSS
This feature is enabled by an item key and is disabled by default. To enable this
feature, contact eCW Support and refer to Item Key Code 1814_AOOA.
The following features have been added to the CDSS Alerts window:
Show drop-down
My Alerts Only
©Copyright eClinicalWorks - V11.50 (exe) Release Notes - October 2020 275
EMR Features EMR - General
Tooltips
Birth Sex Recorded Via S.O./G.I. Window Triggers Multi-Satisfied Alerts
Satisfied By Gender
Enhanced Feature
The Multi-satisfied Alerts have been enhanced to use a patient’s documented Birth Sex, from the
Sexual Orientation/Gender Identity (S.O./G.I.) window, when triggering sex-based alerts:
©Copyright eClinicalWorks - V11.50 (exe) Release Notes - October 2020 276
EMR Features EMR - General
View a patient’s practice-configured alerts in the following locations:
Window Description
Patient Hub Path: Patient Hub > CDSS > Practice Configured:
©Copyright eClinicalWorks - V11.50 (exe) Release Notes - October 2020 277
EMR Features EMR - General
Window Description
Progress Notes Path: Progress Notes > ICW > CDSS tab > Practice Configured Alerts
Birth Sex Recorded Via S.O./G.I. Window Triggers Lab Alerts Satisfied
By Gender
Enhanced Feature
The practice-created lab alerts have been enhanced to use a patient’s documented Birth Sex,
from the Sexual Orientation/Gender Identity (S.O./G.I.) window, when triggering sex-based lab
alerts.
©Copyright eClinicalWorks - V11.50 (exe) Release Notes - October 2020 278
EMR Features EMR - General
The following lab alert is configured for female patients:
The following Patient Demographics window displays the recorded sex as Male:
The following S.O./G.I. window displays the recorded birth sex as Female:
View the patient’s practice-configured lab alerts in the following locations:
©Copyright eClinicalWorks - V11.50 (exe) Release Notes - October 2020 279
EMR Features EMR - General
Window Description
Patient Hub Path: Patient Hub > CDSS > Practice Configured:
\
Progress Notes Path: Progress Notes > ICW > CDSS tab > Practice Configured Alerts
Displaying All Alerts for S.O.G.I Documented as Unknown
Enhanced Feature
When the S.O.G.I or the birth sex is documented as Unknown, all the generic and multi-satisfied
practice-configured and CDSS alerts display for that patient on the following windows: QZQ
Progress Notes CDSS - Practice-Configured tab
Patient Recall CDSS - CDSS tab
©Copyright eClinicalWorks - V11.50 (exe) Release Notes - October 2020 280
EMR Features EMR - General
Never Remind Box Enabled for Patient-Specific Alerts
Enhanced Feature
Path: ICW > CDSS > click the suppress icon next to the patient-specific alert
An enhancement has been made on the Suppress Alerts window to enable the Never Remind
box for the patient-specific alerts. Previously, this box was disabled:
Added Birth Sex Logic to Lab Alerts
Enhanced Feature
Path: Progress Notes > ICW
Clinical alerts that are triggered by sex now look at the Birth Sex documented in the S.O./G.I.
window when that is documented instead of the Sex documented in that patient’s
demographics.
The following table describes this update:
©Copyright eClinicalWorks - V11.50 (exe) Release Notes - October 2020 281
EMR Features EMR - General
Window Description
Patient The following image displays a patient with Male selected in the Sex
Demographics field on the Patient Demographics window:
S.O./G.I. The following image displays the same patient with Female selected
in the Birth Sex field on the S.O./G.I. window:
Alert The following image displays a practice-configured clinical alert for
female patients:
ICW The following image display the practice-configured alert for a
patient with variance in the documented Sex and Birth Sex:
©Copyright eClinicalWorks - V11.50 (exe) Release Notes - October 2020 282
EMR Features EMR - General
Displaying Last-Done Date for Alerts on Medical Summary and
Progress Notes
Enhanced Feature
Enhancements have been made to display the last-done date for alerts in the following
windows:
Medical Summary
Path: Patient Hub or Progress Notes > Medical Summary
Progress Notes
Path: Progress Notes > Recommended Wellness and Prevention Guidelines
Click the Recommended Wellness and Prevention Guidelines link to open the CDSS window,
defaulting to the Practice Configured tab. Click the Add to Note button to add the alert to the
Progress Notes. Once the alert has been added, the Add to Note button changes to Remove.
Click the Remove button to remove the alert from the Progress Notes:
©Copyright eClinicalWorks - V11.50 (exe) Release Notes - October 2020 283
EMR Features EMR - General
Once the alerts are added to the Progress Notes, they display under Recommended Wellness
and Prevention Guidelines as a table. In the Last Done column, the status of the placed order
displays in parentheses next to the Last Done date:
The letters stand for the different statuses:
(R) - displays next to the Last Done Date for received orders.
(O) - displays next to the Last Done Date for ordered tests.
Note:
If the order has been placed and not received, the order date displays as the Last Done
Date and current date displays as the Due Date, with the status as Non-Compliant.
If the order has been received, the received date displays as the Last Done Date and
Due Date is updated according to the frequency from when it was last done, with the
status as Compliant.
For immunization alerts, the Given Date displays as Last Done Date and the Due Date is
calculated according to the frequency, with the status as Compliant.
If an order is canceled, the Last Done Date displays as blank and the current date
displays as the Due Date, with the status as Non-Compliant.
Note: This feature is enabled by item keys. Contact Support and refer to Item Key
Codes 1983_DMO and 1814_AOOA.
©Copyright eClinicalWorks - V11.50 (exe) Release Notes - October 2020 284
EMR Features EMR - General
Patient-Specific Alerts Enhancements
Patient Safety Feature Enhanced Feature
Path:
Patient Hub > CDSS > Click Alerts > Click Add next to Patient Specific Alerts
Progress Notes window >Patient Dashboard > CDSS > Click Alerts > Click Add next to Patient
Specific Alerts
Progress Notes window > Click the Treatment link > CDSS > Click Alerts > Click Add next to Patient
Specific Alerts
Right Chart Panel > CDSS > Practice Configured Alerts > Click More > Click New
EMR Menu > Alerts > Alert Template
The following enhancements have been added to the Patient Specific Alerts for the Name,
Recall After, Due Date, and Frequency fields:
The Name, Recall After, Due Date, and Frequency fields are now mandatory and indicated
with red asterisks next to the fields. If the user clicks OK without entering values in the
©Copyright eClinicalWorks - V11.50 (exe) Release Notes - October 2020 285
EMR Features EMR - General
Name, Recall After, or Frequency fields, a pop-up window opens asking the user to add
values for the respective fields.
The Name and Recall After/Frequency fields are blank when creating a new patient-specific
alert or alert template. The Due Date field defaults to the day after the day the alert is being
created. If the patient-specific alert is created using an alert template, the fields may be
filled in depending on the template used.
When the Due Date field is added by a user, the Recall After field automatically changes to
reflect the due date selected.
When the Recall After field is added by a user, the Due Date field automatically changes to
reflect the recall after field entry.
Only a future due date can be selected in the Due Date field. If the current date or a past
date is selected, a pop-up window opens asking the user to select a future date.
If a negative number is entered in the Recall After field, a pop-up window opens stating,
Please enter value between 1 to 4 digits to auto calculate the due date.
If the number zero is entered in the Recall After field, a pop-up window opens stating, Please
enter a value greater than 0 and between 1 to 4 digits to auto calculate the due date.
If the number zero is entered in the Frequency field, a pop-up window opens stating, Please
enter a value greater than 0.
If a non-integer value is entered in the Frequency field, a pop-up window opens stating,
Please enter a numeric value for Frequency.
Practice-Configured Alerts Enhancement
Enhanced Feature
The community mapping logic has been removed for the following types of practice-configured
alerts: QZQ
Generic Alerts (Lab/DI/Proc/Imm)
Dx
Rx
Multi-Satisfied
The alerts are no longer satisfied when mapped to the community element; instead, they are
satisfied when the primary/additional entity is ordered and received.
©Copyright eClinicalWorks - V11.50 (exe) Release Notes - October 2020 286
EMR Features EMR - General
Flowsheets
Following is the list of enhancements made to the Flowsheets section of the Progress Notes:
Anti-Coagulation Flowsheet Enhancements
Concurrency Feature Extended to Anti-Coagulant Flowsheet
Displaying Labs by Collection Date in Flowsheets
Show/Hide Setting for Non-Billable Visits on Flowsheets
Medication Status Displays on Flowsheets
Displaying given Keyword on Flowsheets for Immunization/Therapeutic Injections Given in
the Past
Anti-Coagulation Flowsheet Enhancements
Enhanced Feature
Path: Progress Notes > green caret next to Flowsheet > Anti-Coagulation Flowsheet
The following enhancements have been made to the Anti-Coagulation Flowsheet:
A disclaimer note has been added to the Anti-Coagulation Management tab, informing the
users that the data from previous flowsheet is carried forward to the newly opened
flowsheet. If the patient’s INR has changed, users can update the value present in the
Current INR field on the opened Anti-Coagulation flowsheet:
The BP and Heart Rate values are carried over from the current encounter and are displayed
as read-only on the flowsheet and the Patient Instruction sheet:
©Copyright eClinicalWorks - V11.50 (exe) Release Notes - October 2020 287
EMR Features EMR - General
The Image View row has been added to the Patient Instruction sheet to display a visual
representation of the tablets to be taken per day:
A Discussed Pregnancy Risk box has been added to the flowsheet for female patients,
enabling users to document whether the pregnancy risk was discussed with the pregnant
person:
The Encounter Date information has been added to the Patient Instruction sheet:
©Copyright eClinicalWorks - V11.50 (exe) Release Notes - October 2020 288
EMR Features EMR - General
Concurrency Feature Extended to Anti-Coagulant Flowsheet
Patient Safety Feature Enhanced Feature
The concurrency feature has been extended to the Anti-Coagulant flowsheet. A concurrency
message prompt displays when the flowsheet is being accessed by a different user at the same
time:QZQ
©Copyright eClinicalWorks - V11.50 (exe) Release Notes - October 2020 289
EMR Features EMR - General
Displaying Labs by Collection Date in Flowsheets
Patient Safety Feature Enhanced Feature
Path: Patient Hub > Flowsheets
The Lab View tab of the Flowsheets window displays the results by collection date and displays
each value:
Note: A disclaimer displays, alerting the user of this enhancement.
©Copyright eClinicalWorks - V11.50 (exe) Release Notes - October 2020 290
EMR Features EMR - General
Show/Hide Setting for Non-Billable Visits on Flowsheets
Enhanced Feature
Path: Progress Notes window > Flowsheets > Show/Hide Settings
A show/hide setting now enables users to view information added on flowsheets for non-
billable visits:
Medication Status Displays on Flowsheets
Patient Safety Feature Enhanced Feature
Path:
Progress Notes > Patient Dashboard > Flowsheets
Progress Notes > Patient Hub > Flowsheets
The status of medications (e.g., Taking, Not Taking, Discontinued, Unknown) now displays on
Flowsheets. The status of the medication is taken from the Current Medications and Treatment
sections of the Progress Notes. For example, a patient is on Adderall 10mg, taking 1 tablet once
a day. At the next encounter, the provider determines the dosage needs to be increased to
20mg, taking 1 tablet once a day. The 10mg dosage is marked as Discontinued in Current
Medications and the new 20mg prescription is ordered in the Treatment section. The Flowsheet
displays both dosages with the corresponding status:
©Copyright eClinicalWorks - V11.50 (exe) Release Notes - October 2020 291
EMR Features EMR - General
Displaying given Keyword on Flowsheets for Immunization/
Therapeutic Injections Given in the Past
Enhanced Feature
Path: Progress Notes Window > Flowsheets > Click an immunization or therapeutic injection flowsheet
A new column displays on the patient-specific immunization/therapeutic injection flowsheet, in
the event of an immunization or injection recorded as Given in the past for that patient. The
keyword given displays in the column to indicate immunization/therapeutic injection given in the
past:
Point to the i icon to display This column does not indicate an Encounter. It represents an
Immunization or Injection that was given in the past.
©Copyright eClinicalWorks - V11.50 (exe) Release Notes - October 2020 292
EMR Features EMR - General
Enhancements Made to the OB Flowsheets
Following is the list of enhancements made to the OB Flowsheets:
Displaying Preferred Name on the OB Flowsheet
Displaying Out-Of-Range Vital Values in Red on the OB Flowsheet
Viewing Procedure Orders on the OB Flowsheet
Documenting OB History from the OB Flowsheet
Documenting Allergies from the OB Flowsheet
Display Warning Message Regarding Discrepancies in Mapped Fields on OB Flowsheet
Data Field Enhancements on OB Flowsheets
Print/Fax Stylesheet Enhancements on OB Flowsheet
Saving Changes Made to Pregnancies
Rx Tab Renamed to Treatment Tab on the OB Flowsheet
Updating the Labs DI tab in the OB Flowsheet
Added Concurrency Functionality on the OB Flowsheet
Displaying OB History in the History Tab of the OB Summary Classic/Modern Views When
Printing/Faxing
Displaying Current Medications on the Pregnancy Summary Report
©Copyright eClinicalWorks - V11.50 (exe) Release Notes - October 2020 293
EMR Features EMR - General
Displaying Preferred Name on the OB Flowsheet
Enhanced Feature
The Preferred Name displays in all locations where the patient name displays on the OB
Flowsheet:
Users can enter the preferred name on the Preferred field of the Patient Information window.
For more information, refer to the Front Office Users Guide.
©Copyright eClinicalWorks - V11.50 (exe) Release Notes - October 2020 294
EMR Features EMR - General
Displaying Out-Of-Range Vital Values in Red on the OB Flowsheet
Patient Safety Feature Enhanced Feature
The out-of-range vital values (i.e., values that are higher or lower than the set vital range)
display in red on the OB flowsheet for easy identification:
IMPORTANT! Users must map the OB visit items with the Progress Notes vital items. The
mapping can be performed from Admin > OB Flow Admin > OB Vitals/Lab/Form A Integration
> Add Vital Mapping.
Users can configure the vital range from EMR > Vitals > Configure Vital Range.
Viewing Procedure Orders on the OB Flowsheet
Enhanced Feature
Path: Progress Notes for an OB encounter > OB button > Treatment tab
The following information for procedure orders displays on the Treatment tab of the OB
Flowsheet:
Order Date
Collection Date
Name of order
Result
©Copyright eClinicalWorks - V11.50 (exe) Release Notes - October 2020 295
EMR Features EMR - General
Result Date
Reason for ordering
Received status
Reviewed status
Documenting OB History from the OB Flowsheet
Enhanced Feature
Path: Progress Notes window for an OB encounter > FS button > History tab > OB History link
The OB History window can be accessed from the OB Flowsheet by clicking the OB History link:
Note: This screenshot is from the Classic View of the OB Flowsheet. In the Modern View,
the links are blue but the process is the same.
©Copyright eClinicalWorks - V11.50 (exe) Release Notes - October 2020 296
EMR Features EMR - General
The OB History window that opens is the same window that opens when the OB History link is
clicked on the Progress Notes window:
Any information documented on this window displays on the OB Flowsheet.
Documenting Allergies from the OB Flowsheet
Enhanced Feature
Path:
Progress Notes window for an OB encounter > FS button > History tab > Allergies link
Progress Notes window for an OB encounter > FS button > Rx tab > Allergies link
When using the Classic View of OB Flowsheets, the Past Medical History window can be
accessed from either the History tab or the Rx tab.
©Copyright eClinicalWorks - V11.50 (exe) Release Notes - October 2020 297
EMR Features EMR - General
History Tab:
Rx Tab:
The Past Medical History window that opens is the same window that opens when the Allergies
link is clicked on the Progress Notes window:
Any information documented on this window displays on the OB Flowsheet.
©Copyright eClinicalWorks - V11.50 (exe) Release Notes - October 2020 298
EMR Features EMR - General
Display Warning Message Regarding Discrepancies in Mapped Fields
on OB Flowsheet
Enhanced Feature
Path:
OB Flowsheet > Form A
OB Flowsheet > Prenatal Flow Sheet
Discrepancies in data entry may occur for the same patient encounter when the following OB
Flowsheet items are not mapped with the corresponding Progress Notes items from the Admin
band:
OB Flowsheet Progress Notes
Form A Gyn History
OB History
Prenatal Flow Sheet Vitals
Labs (LOINC® Codes)
Note: For more information on mapping OB Flowsheet with the Progress Notes items,
refer to the Electronic Medical Records (exe) Setup Guide.
Once the mapping is established between the OB Flowsheet and the Progress Notes items, the
data entered from one section automatically populates the other section. This eliminates
redundant data entry that can potentially result in inconsistent data.
Note: While mapped lab results entered from the Lab Result window auto-populate OB
Flowsheet visit items, lab values entered from the OB Flowsheet fields do not auto-
populate the Lab Result window.
©Copyright eClinicalWorks - V11.50 (exe) Release Notes - October 2020 299
EMR Features EMR - General
However, if pre-mapped inconsistent data exists, an exclamation mark appears next to the field
with the discrepancy on the OB Flowsheet:
Click the exclamation mark to display a warning message regarding the different values. This
warning message is informative only and the user is responsible for accessing the conflicting
data fields to correct the discrepancy:
Data Field Enhancements on OB Flowsheets
Enhanced Feature
Path: OB Flowsheet
To prevent data loss within the OB Flowsheet, the following disclaimer has been added to each
tab:
©Copyright eClinicalWorks - V11.50 (exe) Release Notes - October 2020 300
EMR Features EMR - General
The following table lists and describes the updates made to fields of the OB Flowsheet:
Tab Field Update
Physical Pre-OB Weight Numerical values only; data is captured through the
number pad or free-text entries.
Flowsheet Weight Numerical values only; data is captured through the
number pad or free-text entries.
History Medical History If the Denies Past Med History check box is selected,
No Reported Medical History displays on the Progress
Notes and on the OB Summary. If no documentation
is entered under Medical History, the section does
not display on the OB Summary.
Note: The Denies Past Med History check box is
enabled by an item key. Contact eCW Support and
refer to Item Key Code 4023_VAOE.
EDD LMP Date Date must be entered in MM/DD/YYYY format; data is
captured through the date picker or free-text entries.
Initial Exam Date must be entered in MM/DD/YYYY format; data is
captured through the date picker or free-text entries.
Ultrasound Date must be entered in MM/DD/YYYY format; data is
captured through the date picker or free-text entries.
Add. Ultrasound Date must be entered in MM/DD/YYYY format; data is
captured through the date picker or free-text entries.
Weeks Editing this field has been disabled. The number of
weeks is determined by the weeks in between the
LMP and the date entered in the Initial Exam,
Ultrasound, and Add. Ultrasound fields.
Days Editing this field has been disabled. The number of
days is determined by the days between the LMP and
the date entered in the Initial Exam, Ultrasound, and
Add. Ultrasound fields.
©Copyright eClinicalWorks - V11.50 (exe) Release Notes - October 2020 301
EMR Features EMR - General
Print/Fax Stylesheet Enhancements on OB Flowsheet
Enhanced Feature
Path: OB Flowsheet > OB Summary > Pregnancy Summary Report
The following enhancements have been added to the Pregnancy Summary Report - Classic View
of the Print/Fax Stylesheet:
OB Problems header has been added to display the data added under the Problems tab of
the OB flowsheet.
Allergies header has been added to display the allergies data from the History tab of the OB
flowsheet. This information is also listed under the Treatment section on the Pregnancy
Summary Report.
Procedure Orders header has been added to display the order created on or after the
patient’s LMP from the Treatment tab of the OB flowsheet.
Immunizations header has been added to display the order created on or after the patient’s
LMP from the Treatment tab of the OB flowsheet.
Therapeutic Injections header has been added to display the order created on or after the
patient’s LMP from the Treatment tab of the OB flowsheet.
Saving Changes Made to Pregnancies
Enhanced Feature
Path: Progress Notes for an OB visit
The following warning message displays for users when documenting a pregnancy on the OB
visit Progress Notes:
©Copyright eClinicalWorks - V11.50 (exe) Release Notes - October 2020 302
EMR Features EMR - General
Rx Tab Renamed to Treatment Tab on the OB Flowsheet
Patient Safety Feature Enhanced Feature
The RX tab on the OB Flowsheet has been renamed as Treatment. The Treatment tab includes
the following hyperlinks:
Current Medications
Allergies
Treatment
Procedure Orders
Immunizations
Therapeutic Injections
All orders placed on or after the documented LMP display below the Procedure, Immunizations,
and Therapeutic Injections hyperlinks, and as a reminder (Since LMP Date) displays beside the
hyperlinks:
©Copyright eClinicalWorks - V11.50 (exe) Release Notes - October 2020 303
EMR Features EMR - General
On the Treatment tab, click Procedure Orders to open the Add Procedures Manage Orders
window:
Under Procedure Orders on the Treatment tab, the placed order displays in a table with the
following details:
Order Date
Collection Date
Result
Result Date
Reason:
©Copyright eClinicalWorks - V11.50 (exe) Release Notes - October 2020 304
EMR Features EMR - General
Updating the Labs DI tab in the OB Flowsheet
Enhanced Feature
Path: Progress Note/OB Flowsheet > Labs/Imaging tab
This enhancement added the Collection Date column to the Labs Di tab next to the Order Date
column:
Added Concurrency Functionality on the OB Flowsheet
Enhanced Feature
Path: OB Flowsheets
A concurrency pop-up message displays when two users try to access the same section or tab
at the same time from the OB Flowsheet. The pop-up message displays “This section is
currently locked for access by [users name].”
These sections include:
Discharge Notes
EDD Physical
Flowsheet Plans
Form A Post-Partum
Genetics Pregnancy List
History Problem List
Risks
©Copyright eClinicalWorks - V11.50 (exe) Release Notes - October 2020 305
EMR Features EMR - General
Displaying OB History in the History Tab of the OB Summary Classic/
Modern Views When Printing/Faxing
Enhanced Feature
Path:
OB Chart > Click OB Summary (View/Print/Fax) > Modern Style
OB Chart > Click OB Summary (View/Print/Fax) > Classic Style
If OB History is added to the OB Chart for a patient, the OB History information displays on the
History tab of the Pregnancy Summary Report, when printing or faxing it in the Classic or
Modern style:
©Copyright eClinicalWorks - V11.50 (exe) Release Notes - October 2020 306
EMR Features EMR - General
Displaying Current Medications on the Pregnancy Summary Report
Patient Safety Enhanced Feature
Path: Patient Hub > Medical Summary > Current Pregnancy
An enhancement has been made to display the patient’s current medications on the Pregnancy
Summary Report regardless of whether the medications were carried forward. Previously, the
current medications displayed only if the data was present in the most recent encounter within
that pregnancy:
Labs, Diagnostic Imaging, and Procedures
Following is the list of enhancements made to the labs, imaging, and procedures areas of the
Progress Notes:
Facility/Provider Change Made on the Appointment Window Reflects on the Future Lab
Results Window
Displaying the Received From Facility Information on the Lab or DI Result Window
Lab Result Window - Disabled Fields
Added Concurrency Prompt on the View All Reports Window
Interface Reconciliation Enhancements
Preventing the Overwriting of Manually-Entered Results
©Copyright eClinicalWorks - V11.50 (exe) Release Notes - October 2020 307
EMR Features EMR - General
Display Warning Message on Exceeding CC Provider Count When Placing an Order
Display Warning Message When Moving a Document Associated with Lab/DI/Procedure to a
New Folder
Out-of-Office User Assignment
Column Header Additions to Lab Results with Attribute Reference Ranges
Displaying Lab Results In a New Format On Visit Summary
Audit Logs on Reviewed Order Enhancement
Audit Log Enhancements - Labs User Logs
Watermark Visible in Result Field of View All Reports Window
Limiting the Number of Attributes and Results on the Lab Results Window
Enhancements Made to the Common Send Window
Y-Axis Label on the Lab Results Window Displays Attribute Values
Deleting Labs and Diagnostic Imaging Tests from Telephone Encounters
Added Validation Pop-Up on View All Reports Window
Added Validation Check on Associated Assessment
Enhanced Audit Logs on the Procedure Window
Facility/Provider Change Made on the Appointment Window Reflects
on the Future Lab Results Window
Enhanced Feature
While updating provider and facility information for the current encounter on the Appointment
window, the system also updates this information for future orders, if any are associated.
©Copyright eClinicalWorks - V11.50 (exe) Release Notes - October 2020 308
EMR Features EMR - General
Displaying the Received From Facility Information on the Lab or DI
Result Window
Enhanced Feature
Path: L Quick-Launch button > click the electronic lab/DI result
The Lab or DI Result window now displays the Received from Facility along with the facility
information:
Lab Result Window - Disabled Fields
Patient Safety Feature Enhanced Feature
Path: L Quick-Launch button
Once a lab, diagnostic image, or procedure order is placed, the following fields are disabled
from editing in the results window:
Provider
Facility
Lab
©Copyright eClinicalWorks - V11.50 (exe) Release Notes - October 2020 309
EMR Features EMR - General
Order Date
Added Concurrency Prompt on the View All Reports Window
Patient Safety Feature Enhanced Feature
Path: L Quick-Launch button > Select labs > View All Reports button
A concurrency prompt message has been introduced to display on the View All Reports window.
This message prevents users from performing actions when a result associated to that order is
concurrently being processed through the interface.
Additionally, when a user selects multiple records and clicks View All Reports, the user is notified
if another user is accessing any of the selected records. For example, User A is viewing five
records through the View All Reports feature. User B selects the same records for the same
patient. User B will receive the following pop-up alert:
After User A has spent an extended period of time accessing the records, the concurrency lock
pop-up displays as the following:
Click Yes to acknowledge that any actions taken may affect those of the other user.
©Copyright eClinicalWorks - V11.50 (exe) Release Notes - October 2020 310
EMR Features EMR - General
Interface Reconciliation Enhancements
Patient Safety Feature Enhanced Feature
Path: File menu > Reconcile Interface Results
During pre-processing of messages, some messages fail and can be viewed by clicking the
Others check box on the Interface Reconciliation window.
The Others check box has been added to display messages which fail during pre-processing and
messages with exception errors where the message type cannot be identified during
processing.
The Others check box has been added to all four tabs of the Interface Reconciliation window.
Invalid special characters error:
If a message contains invalid special characters during pre-processing of a message, the
message cannot be reconciled, and an error log displays:
©Copyright eClinicalWorks - V11.50 (exe) Release Notes - October 2020 311
EMR Features EMR - General
Click the Error Log row to display the Failed Result window:
The system displays a message asking the user to contact the vendor with a request to send
messages in the supported format.
Type of failed messages:
If a message fails during pre-processing because the message type is not supported, the
message cannot be reconciled, and an error log displays:
©Copyright eClinicalWorks - V11.50 (exe) Release Notes - October 2020 312
EMR Features EMR - General
Click the Error Log row to display the Failed Result window:
The system displays a message asking the user to contact the vendor with a request to send
messages in the supported format.
Runtime exception messages:
A third type of failed message displays when a runtime exception takes place during pre-
processing.
Note: This feature is enabled by item keys. Contact eCW Support and refer to
Item Key Code 4260_VAA and 4261_VAA.
To move messages to the Action Taken tab, on the Failed Result window, add a note, click Action
Taken, and then click OK.
©Copyright eClinicalWorks - V11.50 (exe) Release Notes - October 2020 313
EMR Features EMR - General
When a user selects a number of messages and then clicks Reconcile Now, the bottom of the
Interface Reconciliation window displays the number of messages reconciled and the number
of messages not reconciled:
Interface Result Date Format Validation
Patient Safety Feature Enhanced Feature
When a lab/rad result is processed using an incorrect year in patient date of birth, collection
date, or rad requested date, the result fails. The failed result displays on the Interface
Reconciliation window with the corresponding error message — Invalid Patient DOB, Collection
Date, or Rad Requested Date Received.
A tooltip has also been added to display the following corresponding message, Please contact
the vendor to resend the HL7 message with a valid Collection Date, Patient DOB, or Rad Requested
Date:
Preventing the Overwriting of Manually-Entered Results
Enhanced Feature
If an existing manually entered result is present for an order and another result arrives
electronically via interface, a virtual order is created with the newly received electronic result.
This process prevents the overwriting of the manually-entered result that is marked as Received
or Reviewed, prior to the electronic results received through interface. QZQ
©Copyright eClinicalWorks - V11.50 (exe) Release Notes - October 2020 314
EMR Features EMR - General
Display Warning Message on Exceeding CC Provider Count When
Placing an Order
Patient Safety Feature Enhanced Feature
Path: Progress Notes > Lab Reports/Diagnostic Imaging link > Manage Orders (Lab/DI) > Click CC Results
To > Providers window
While placing an order, a warning message displays if more than five providers are chosen in
the Click CC Results To field, to receive copies of the results:
Display Warning Message When Moving a Document Associated with
Lab/DI/Procedure to a New Folder
Enhanced Feature
Path: Patient Hub > Documents
When a document associated with a Lab/DI/Procedure or other Progress Notes sections, is
moved to new folder, a pop-up message displays a warning that the association will be deleted:
©Copyright eClinicalWorks - V11.50 (exe) Release Notes - October 2020 315
EMR Features EMR - General
Out-of-Office User Assignment
Enhanced Feature
Path: L Quick-Launch button > Labs > check the box of an order > View All Reports > Assign To field
From the View All Reports window, when assigning an order to another user who is out of
office, the following message displays for the sender’s confirmation:
Column Header Additions to Lab Results with Attribute Reference
Ranges
Patient Safety Feature Enhanced Feature
Path: Progress Notes
New column headers display to differentiate the lab results value from the lab results reference
range values for lab and diagnostic imaging results with configured attribute ranges.
This feature is enabled by an item key and is disabled by default. To enable this
feature, contact eCW Support and refer to Item Key Code 4016_VAOE.
Note: The system must have an In-House Lab Company configured and specific Practice
Defaults must be enabled. These configurations must be completed in the Web browser
instance.
The following table lists the EMR sections enhanced with this feature:
©Copyright eClinicalWorks - V11.50 (exe) Release Notes - October 2020 316
EMR Features EMR - General
Window Description
Progress Notes Lab Reports:
Past Results:
Style Sheets:
Visit Summary:
©Copyright eClinicalWorks - V11.50 (exe) Release Notes - October 2020 317
EMR Features EMR - General
Window Description
Patient Hub > When viewing an encounter from the Patient Hub, the Lab Result
Encounters column headers display:
Displaying Lab Results In a New Format On Visit Summary
Patient Safety Feature Enhanced Feature
Path: Progress Notes > Print > Print Visit Summary
The Range and Reference Range columns have been added on the Labs section of the Visit
Summary for the ordered lab results. This enhancement helps users to easily differentiate
between the value and reference range:
Audit Logs on Reviewed Order Enhancement
Enhanced Feature
Path: L Quick-Launch button > select a lab > Patient Letter > select attributes > Print Letter and Review
Order
When a record is reviewed using the Print Letter and Review Order button on the Patient Letters
window, the information is logged in the following windows:
Lab/DI/Procedure Results User Logs window
Path: Lab Results > Options > User Logs
©Copyright eClinicalWorks - V11.50 (exe) Release Notes - October 2020 318
EMR Features EMR - General
Document Details Logs window
Path: D Quick-Launch button > Reviewed tab > double-click anywhere on the
Patient Name row > Logs
Audit Log Enhancements - Labs User Logs
MACRA-MIPS Medicaid and
Meaningful Use Enhanced Feature
Path: Lab Results window > Options > User Logs
The Lab Order data created, modified, and/or canceled is logged in the User Logs.
The Labs Results window User Logs has been enhanced to capture additional data when:
Lab order instructions are added to the Order Details window.
Path: Progress Notes > Lab Order > Options > Order Details > Lab Instructions
Reviewed lab orders are marked as Unreviewed.
Path: L Quick-Launch Button > Reviewed tab > select a lab order > Lab Results
window > Options > Unreview
A lab order is reassigned to another user.
Path: L Quick-Launch Button > select a lab order > More Actions button >
Reassign To > enter the reassign to user name > click OK
A lab order is canceled.
Path: L Quick-Launch Button > select a lab order > More Actions button >
Cancel Order(s) > click OK
A lab order that is in the Pending Approval queue is Approved or Rejected.
Path: L Quick-Launch button > Pending Approval > select lab order > click
Approve or Reject
©Copyright eClinicalWorks - V11.50 (exe) Release Notes - October 2020 319
EMR Features EMR - General
Watermark Visible in Result Field of View All Reports Window
Enhanced Feature
Path: L Quick-Launch button > select a Lab > View All Replorts
A watermark for Appends existing Result value is visible in the Result field of the View All Reports
window, when the item key is enabled:
When the item key is disabled, the watermark reads Overwrites existing Result value.
Note: This feature is enabled by item key. Contact eCW Support and refer to Item
Key Code 1538_UK.
©Copyright eClinicalWorks - V11.50 (exe) Release Notes - October 2020 320
EMR Features EMR - General
Limiting the Number of Attributes and Results on the Lab Results
Window
Patient Safety Feature Enhanced Feature
Path:
L Quick-Launch button > select a Lab > Lab Result window
Progress Notes > select ordered Lab > Lab Result window
Patient Hub > Labs > select a Lab > Lab Result window
When the number of lab result attributes in the yellow grid exceeds 500, a warning prompt
alerts the user that only the first 500 attributes are viewable on the result window. The
complete results can be found by clicking the pink paper clip:
©Copyright eClinicalWorks - V11.50 (exe) Release Notes - October 2020 321
EMR Features EMR - General
When the number of lab order results for a specific lab exceeds 100, a warning message alerts
the user to access additional historic results by opening the lab result from the Patient Hub:
Note: This feature is enabled by Item Key Codes. Contact Support and refer to item
key codes 4282_VAA and 4283_VAA.
Enhancements Made to the Common Send Window
Enhanced Feature
Path: Progress Notes > Send
When a user is sending a set of Progress Notes electronically from the Common Send window,
to a Referring Provider, the system displays a progress status pop-up window. This window has
been enhanced so the user cannot exit this window until a confirmation check has been
received.
©Copyright eClinicalWorks - V11.50 (exe) Release Notes - October 2020 322
EMR Features EMR - General
While the transmission is in process, the OK button is disabled and the system displays
additional verbiage to the user:
Once the transmission is complete, the OK button is enabled and a green check mark displays
in the Progress Notes line item:
©Copyright eClinicalWorks - V11.50 (exe) Release Notes - October 2020 323
EMR Features EMR - General
Y-Axis Label on the Lab Results Window Displays Attribute Values
Enhanced Feature
Path: Patient Hub > Labs > Lab Results > Graph
The Y-Axis label displays attribute values. The selected attribute name displays in the drop-
down on the top right side of the graph. Point to a data point to display unit of measure, result,
and reference range information:
©Copyright eClinicalWorks - V11.50 (exe) Release Notes - October 2020 324
EMR Features EMR - General
Deleting Labs and Diagnostic Imaging Tests from Telephone
Encounters
Patient Safety Feature Enhanced Feature
Path: T Quick-Launch button > open a Telephone Encounter > Labs/DI tab >
Labs and diagnostic imaging tests cannot be deleted if either of the following criteria are met:
The user that is currently logged in does not have permission for the Manage Order/Lab
History Screen - Delete Lab/DI/Proc Orders security attribute.
In this case, the Delete button is grayed out and cannot be clicked, and a tooltip displays to
explain the security permissions when user points to the button:
They do have permission for the security attribute Manage Order/Lab History Screen - Delete
Lab/DI/Proc Orders, but another user is currently accessing this Telephone/Web Encounter.
©Copyright eClinicalWorks - V11.50 (exe) Release Notes - October 2020 325
EMR Features EMR - General
In this case, the following notification pops up when a user attempts to click the Delete
button:
Added Validation Pop-Up on View All Reports Window
Patient Safety Feature Enhanced Feature
Path: L Quick-Launch Button > select a lab > View All Reports
When a user documents information on the top panel of the View Reports window and, without
clicking Apply All, tries to click buttons/radio buttons, such as Cumulative Report, Hub, Letter, Next,
Prev, OK, All, Assigned to Me, Telephone Encounter, Fax, Print, or tries to close the window, the
following pop-up message displays:
The following table provides more information on the validation pop-up window:
Button Description
Apply, Save, and Save/Apply any of the changes made and proceed with the action.
Proceed
Proceed Anyway Proceed with the action without saving any changes.
Without Saving
Cancel Close the pop-up without saving and cancel the action.
©Copyright eClinicalWorks - V11.50 (exe) Release Notes - October 2020 326
EMR Features EMR - General
Added Validation Check on Associated Assessment
Patient Safety Feature Enhanced Feature
Path: Patient Hub > Labs > Lab Results
The following prompt displays if the user tries to remove an assessment associated to the lab:
Enhanced Audit Logs on the Procedure Window
Enhanced Feature
Path: Progress Notes > Procedure
The Progress Notes Log has been enhanced to capture additional data when a user accesses
the Procedures window, enters structured data, closes the window, accesses the Procedures
window again, and then clears the data and closes the window.
Registry
Following are the enhancements made to the Registry window:
New Drop-Down Options Added on the Bulk Inactive/Activate Patients Button of the Registry
Window
Temporarily Suppressed Alerts in the Patient Recall
Added Note About Displaying Results Only for Patients With Encounters on the Registry
Windows
Visit Status Filter on the Registry Window
Enhanced Encounter Type Field on the Encounter Tab
Displaying the Last Vitals Migration Information on the Registry Window
Displaying the Last Rx Migration Information on the Registry Window
Exceptions that Occur During Migrating Vitals
Logging the Past Rx Migration Job Status
©Copyright eClinicalWorks - V11.50 (exe) Release Notes - October 2020 327
EMR Features EMR - General
Enhancements to Current Medications in the Registry Rx Tab
New Drop-Down Options Added on the Bulk Inactive/Activate Patients
Button of the Registry Window
Enhanced Feature
Drop-down options Activate Patients and Inactivate Patients have been added to the Bulk
Inactive/Activate Patients button, making it easier for users to easily bulk activate/deactivate
patients:
Temporarily Suppressed Alerts in the Patient Recall
Enhanced Feature
Path: Registry > Patient Recall
The temporary suppression logic for patient-specific alerts has been implemented in the Patient
Recall functionality.
©Copyright eClinicalWorks - V11.50 (exe) Release Notes - October 2020 328
EMR Features EMR - General
From the Al Labs/DIs/Procedures, Patient, or Protocol tab, use the Due By filter, and any other
filters needed to ensure appropriate patient are captured in the results, to search for
temporarily suppressed alerts by selecting a future date:
Alerts that are set to be unsuppressed by the selected date display in the results.
Added Note About Displaying Results Only for Patients With
Encounters on the Registry Windows
Enhanced Feature
Path: Registry
A note on all the tabs on the Registry window displays stating, Note: The Registry will only return
results for patients with encounters:
Point to the i icon next to the note to display the following message:
©Copyright eClinicalWorks - V11.50 (exe) Release Notes - October 2020 329
EMR Features EMR - General
Visit Status Filter on the Registry Window
Enhanced Feature
Path: Registry Band > Registry > Encounters tab
A visit status filter has been added to the Encounter tab window in the Registry window. The
visit statuses included in the filter are Include Rescheduled Visits, Include Canceled Visits, and
Include N/S Visits:
To use the filter, click the check box on a visit status row, and then click OK. Multiple visit
statuses can be selected, and all visit statuses can be selected by clicking the check box next to
Include All Visit Statuses.
©Copyright eClinicalWorks - V11.50 (exe) Release Notes - October 2020 330
EMR Features EMR - General
Enhanced Encounter Type Field on the Encounter Tab
Enhanced Feature
Path: Registry > Registry > Encounters tab > Encounter Type drop-down
The Encounter Type field on the Encounters tab of the Registry Report has been modified into a
multi-select field:
©Copyright eClinicalWorks - V11.50 (exe) Release Notes - October 2020 331
EMR Features EMR - General
Displaying the Last Vitals Migration Information on the Registry
Window
Enhanced Feature
Path: Registry Band > Registry > Vitals tab
On the Vitals tab window, a notice has been added displaying the date and time information
about the last migrate vitals job run successfully:
Displaying the Last Rx Migration Information on the Registry Window
Enhanced Feature
Path: Registry > Registry > Rx tab
An enhancement has been made to display the last Rx migration detail on the Rx tab of the
Registry window to:
provide information on the date and time the job was successfully run:
©Copyright eClinicalWorks - V11.50 (exe) Release Notes - October 2020 332
EMR Features EMR - General
provide information on the date and time of a last failed job. Users can click Migrate Rx to
run the job manually:
Exceptions that Occur During Migrating Vitals
Enhanced Feature
Path: Registry band > Registry > Vitals tab
Exceptions that occur when migrating vitals from the Registry display in the confirmation pop-
up after the migration is complete. The exceptions are also accessible from the Failed Logs
button. Click the Failed Logs button to display the migrate vitals exceptions:
The exceptions are listed by patient and encounter date.
Logging the Past Rx Migration Job Status
Enhanced Feature
Path: Registry > Rx tab > Migrate Rx > Logs
An enhancement has been made to the Current Rx Migration Logs window to display the log for
the past Rx migration job status. Job statuses for an Rx migration, such as Pending, Canceled,
Success, or Failed, displays along with the Job Type, Username, and Execution Date Time:
©Copyright eClinicalWorks - V11.50 (exe) Release Notes - October 2020 333
EMR Features EMR - General
Note: Users must have permission to the Migrate Current Medications User Schedule Job
security attribute to manually schedule/run the Rx migration job.
Enhancements to Current Medications in the Registry Rx Tab
Path: Main Menu > Registry > Registry > Rx
A nightly job runs to update current medications for patients who had encounters in the past
three days. The system now enables users with the appropriate security settings to schedule a
current medication migration job so that the current medications can be migrated and
displayed by status on the Rx tab in the Registry window.
For more information, refer to Manual Scheduling for Current Medication Migration Jobs and
Canceling Scheduled Current Medication Migration Jobs.
©Copyright eClinicalWorks - V11.50 (exe) Release Notes - October 2020 334
EMR Features EMR - General
Manual Scheduling for Current Medication Migration Jobs
Enhanced Feature
Path:
Main Menu > Registry > Registry > Rx
Main Menu > eCW Menu > Tools > Configure Current Rx Schedule Job
Schedule a current medication, or medications prescribed from eCW, migration job to update
the data available from the Rx tab of the Registry.
To create a manual job:
1. Click Migrate Rx:
Note: The security setting Migrate Current Medications User Schedule Job must be
enabled for the user to access this functionality.
©Copyright eClinicalWorks - V11.50 (exe) Release Notes - October 2020 335
EMR Features EMR - General
The Registry - Rx Migration Ad Hoc Schedule Job window opens:
2. Complete the Select Encounter Range for Rx Migration section.
3. Complete the Schedule the Job section.
4. Click Schedule.
5. Click Yes from the confirmation window that displays:
6. Click OK to close the confirmation window that displays:
The current medication migration job is scheduled.
©Copyright eClinicalWorks - V11.50 (exe) Release Notes - October 2020 336
EMR Features EMR - General
After the job has run the user can apply the appropriate filters and view the updated data
available in the Rx tab of the Registry:
Canceling Scheduled Current Medication Migration Jobs
Enhanced Feature
Path: Main Menu > Registry > Registry > Rx > Migrate Rx
Users with the appropriate security permissions can cancel a scheduled current medication
migration job.
Note: The security setting Migrate Current Medications User Schedule Job must be enabled
for the user to access this functionality.
To cancel a scheduled current medication migration job:
1. Access the Registry - Rx Migration Ad Hoc Schedule Job window and click Cancel Job.
The system displays a confirmation window.
©Copyright eClinicalWorks - V11.50 (exe) Release Notes - October 2020 337
EMR Features EMR - General
2. Click Yes:
3. Click OK to close the confirmation window that displays:
The scheduled job is canceled.
EMR Reporting
Following are the enhancements made to the EMR-related reports:
CDSS Logs Enhancements
ICD-10-CM (2020) Update
Sorting the Access Log Report
Viewing the Deleted Patients With Encounter Data
Refill Responses Unassociated With Patients
Added Disclaimer on the Manage NDC Mappings Window
©Copyright eClinicalWorks - V11.50 (exe) Release Notes - October 2020 338
EMR Features EMR - General
CDSS Logs Enhancements
Enhanced Feature
Path: Reports > Report Console > CDSS Logs
The following enhancements have been added to the CDSS Logs window:
CDSS Logs that were previously accessible through three different links (Enable/Disable Logs,
Source Attribute Logs, Measure Parametrization Logs) have now been consolidated in a tab
form to display on one window for ease of access. Users can access these from the CDSS
Logs link under the CDSS Logs section of the Report Console window:
Different tabs are available in the new window, enabling users to access the different reports:
A new Failed Attempts Logs tab has been added to the CDSS Logs window, enabling users to
view the logs for the qualified CDSS alerts that failed to display on the patient’s CDSS
window.
Three types of common errors are displayed on the Failed Attempts Logs tab:
Mapping Error - It is the most common error type. Examples include Smart Form
Mapping, Community Mapping, LOINC Association, and CPT* Association.
*. CPT only © 2019 American Medical Association. All rights reserved.
©Copyright eClinicalWorks - V11.50 (exe) Release Notes - October 2020 339
EMR Features EMR - General
Data Error - It usually refers to the CDSS measures that rely on vitals. Examples include
misconfigured vitals in the Vital Setup or an unsupported character in a vital reading.
Server Log - It is reserved for issues that may not be resolvable in the front-end.
The log displays the Measure ID, Category, Description of Error, Patient ID, and the Logged
Date and Time:
A new Triggering Logs tab has been added to the CDSS Logs window, to display the
measuring of alert trigger and user acceptance rates. These logs are calculated by how
many times the alert is triggered along with the alert logic to return true or false:
The log displays the Measure ID, Measure Description, Triggered Date/Time, Account No,
Logged-in User, Status, and the Selected Item.
The Status column on the Triggering Log displays the status of the alert at the time it was
triggered, e.g., Compliant, Non-compliant, Suppressed, or Snoozed.
The Selected Item column on the Triggering Log displays the name of the item on which
a user action has been taken to satisfy the alert. The Selected Item displays for each
satisfied alert criteria in the format — [Type of the item - Name of the Item].
©Copyright eClinicalWorks - V11.50 (exe) Release Notes - October 2020 340
EMR Features EMR - General
For example, LAB - LDL Cholesterol.
Note: If the item name is too long, an ellipsis displays indicating that there is more
information available. When a user points to the text, a tool tip displays allowing
the user to see the full data.
The following table outlines the additional features and filters available on the Triggering Logs
tab:
Feature Description
Measure ID filter Use the drop-down to search for a CDSS Measure by Measure ID,
Measure Description, Logged-In User, or Account No.
Dates filter Use the Date filter to search From and To dates of when the CDSS
Measures entered a certain status.
Export to Excel Click this link to export the filtered list to Microsoft® Excel®:
Return to Report Enables users to return to the Report Console.
Console
Close Enables users to close the window.
ICD-10-CM (2020) Update
Enhanced Feature
Path: Main Menu > Reports Console > ICD Utilities > Load ICD-10-CM Codes
The 2020 ICD-10-CM files contain information on the ICD-10-CM updates for fiscal year 2020.
These 2020 ICD-10-CM codes are to be used for discharges occurring from October 1, 2019
through September 30, 2020 and for patient encounters occurring from October 1, 2019
through September 30, 2020.
©Copyright eClinicalWorks - V11.50 (exe) Release Notes - October 2020 341
EMR Features EMR - General
To load the ICD-10-CM Codes:
1. From the Report Console, click Load ICD-10-CM Codes:
The Load ICD-10-CM (2020) Codes window opens:
Note: eClinicalWorks recommends loading the ICD-10-CM Codes after normal working
hours to avoid performance issues.
2. (Optional) Click View Status to view the past utility status.
©Copyright eClinicalWorks - V11.50 (exe) Release Notes - October 2020 342
EMR Features EMR - General
3. Click Load to load the ICD-1-CM Codes.
The system downloads, validates, and displays the ICD-10-CM (2020) content:
4. Click Close to close the Reports window.
The ICD-10-CM Codes are available through the system.
©Copyright eClinicalWorks - V11.50 (exe) Release Notes - October 2020 343
EMR Features EMR - General
Sorting the Access Log Report
Enhanced Feature
Path: Reports > EMR > Access Log Report
An enhancement to the Access Logs Report enables users to sort the report in ascending and
descending order. The following columns feature this functionality:
Section
Action
User Name
Modified Date Time
The data is sorted in ascending order by default. Click the heading multiple times to sort the
data from ascending to descending order. When entries for multiple patients display on the
Access Log Report, the selected sorting type will be reflected under the entry of each patient.
The following image depicts the Access Logs Report sorted by Section in ascending order:
©Copyright eClinicalWorks - V11.50 (exe) Release Notes - October 2020 344
EMR Features EMR - General
Viewing the Deleted Patients With Encounter Data
Patient Safety Feature Enhanced Feature
Path: Reports Menu > Report Console > Advisory Reports > Deleted Patients with Encounter Data Report
eClinicalWorks has implemented a new report for addressing rare cases, where patients that
have had any encounter data recorded in the system are mistakenly deleted. The Deleted
Patients With Encounter Data report can be generated from the Report Console:
This report can be exported as an XLS file by clicking the Export Report to Excel link at the top of
the window.
©Copyright eClinicalWorks - V11.50 (exe) Release Notes - October 2020 345
EMR Features EMR - General
Refill Responses Unassociated With Patients
Patient Safety Feature Enhanced Feature
Path: Reports Menu > Report Console > Advisory Reports > Refill Responses Unassociated With Patients
The Refill Responses Unassociated With Patients report displays refill responses generated in
the system that are not associated with patients. The Patient name, DOB, Medication, Provider
and Sent Date information displays. Use the Start Date, End Date, Provider, or No. of Records
to filter the results displayed:
©Copyright eClinicalWorks - V11.50 (exe) Release Notes - October 2020 346
EMR Features EMR - General
Added Disclaimer on the Manage NDC Mappings Window
Enhanced Feature
Path:
Reports > Reports Console > Manage Custom Rx NDC
Reports > Reports Console > Manage Rx NDC
The following disclaimer displays on the Reports Console - Manage NDC Mappings windows:
When a user checks the Mark as Supplies box, the following disclaimer and confirmation display:
©Copyright eClinicalWorks - V11.50 (exe) Release Notes - October 2020 347
BILLING FEATURES
This section provides the procedures for routine billing tasks. Billing managers, office managers,
and other staff members responsible for the day-to-day processing of claims can gain detailed
information about posting payments, crediting refunds, collecting delinquent accounts, and
generating financial reports.
For information on the enhancements related to the Billing module of the eClinicalWorks
application, refer to the sections:
Claims
ERA (Electronic Remittance Advice) Enhancement - Added New ERA Exceptions
Billing Reports
Payment Plan - Agreement Button Enhancement
Collection Management
Accounts Lookup
Payments
Standard and Advanced Claim Alerts
National Ambulatory Medical Care Survey
Statement Batch
Displaying Patient Name with Suffix on Multiple Windows
Claims
Following is the list of enhancements made to the Claims area of the eCW application:
Displaying Refund and Adjustment Information on Claim Summary
Display Original Document Name on the PWK Information Window
Billing Isotope Procedure Enhancement
TOS Validation Enhancements
Reporting Remaining Deductible Amount Segment K301
ANSI Claim Batch Download Message
Claim Provider NPI and CPT NDC Codes Imported in DFT File
Viewing Loop 2400 Information on Locked Claims
K3 Info (Arkansas) Button Added on the Claim CPT Detail Window
Displaying Alert Message When No Claims Selected
©Copyright eClinicalWorks - V11.50 (exe) Release Notes - October 2020 348
Billing Features Claims
Fractional Values Allowed in Home Oxygen Therapy Information
Displaying Refund and Adjustment Information on Claim
Summary
Enhanced Feature
The refund and financial adjustment information is now displayed on the Claim Summary:
The Claim Summary can be accessed from the following paths:
Billing Band > Claims > open a claim > Options > Print Claim Summary
Billing Band > Claims > select a claim > Claim > View Claim Summary or Print Claim
Summary
For information on how to post refund and financial adjustment, refer to the Billing Users Guide.
Display Original Document Name on the PWK Information
Window
Enhanced Feature
Path: Claim > Additional Claim Data > PWK Information
©Copyright eClinicalWorks - V11.50 (exe) Release Notes - October 2020 349
Billing Features Claims
When a document is added to the WorkersComp folder under Patient Docs and attached to the
respective encounter of a claim, the original name of that document now displays on the PWK
Information window for easier identification and to prevent duplication of documents:
Billing Isotope Procedure Enhancement
Enhanced Feature
The billing isotope procedure codes A4642 and A9500 do not have a professional or technical
component, therefore are not submitted with a TC or 26 modifier. However, the group NPI is
required to be in the HCFA box 24J (loop 2420A of the 837 electronic claim). The servicing line
provider will be reimbursable when submitted with the group NPI.
Use a HCFA box 24J rule (Billing > HCFA mappings > HCFA Box 24J Rule) to configure this rule for
the applicable payers:
TOS Validation Enhancements
Enhanced Feature
©Copyright eClinicalWorks - V11.50 (exe) Release Notes - October 2020 350
Billing Features Claims
A blank TOS field for a Current Procedural Terminology (CPT®)* on a claim no longer generates a
missing TOS error. However, entering an invalid TOS code displays the following message on
the Claim window:
Reporting Remaining Deductible Amount Segment K301
Enhanced Feature
Path: Billing band > Claims > open a claim > Additional Claim Data > K3
The K3 Segment was added to ASC X12N transactions to support a temporary solution for
unexpected data requirements of a regulatory/legislative authority. It cannot be used for any
other purpose. Use this feature to report remaining deductible amounts for partial eligibility
patients in segment K301 of the 2300 loop in electronic claims:
*. CPT copyright 2019 American Medical Association. All rights reserved.
©Copyright eClinicalWorks - V11.50 (exe) Release Notes - October 2020 351
Billing Features Claims
To add remaining deductible information to a claim:
1. Make a selection from the State drop-down list.
2. Click Edit next to the String to send in loop 2300 K301 Segment field to open the K3 detail
window:
3. Select a radio button to Indicate whether the patient’s deductible has been met:
Yes: Deductible has been met.
No: The deductible has not been met. Enter the remaining deductible amount in the
corresponding field.
4. Click OK to save and close.
ANSI Claim Batch Download Message
Enhanced Feature
Path: Billing band > Claims > Billing button > Create Batch
After manually uploading an ANSI Claim Batch to a clearinghouse, the following message
displays: To download Claim Batch file locally please use Batches -> ‘Save Batch File Locally’:
Claim Provider NPI and CPT NDC Codes Imported in DFT File
Enhanced Feature
©Copyright eClinicalWorks - V11.50 (exe) Release Notes - October 2020 352
Billing Features Claims
The HL7 interface imports DFT (Detailed Financial Transactions) data from a billing API. These
data are used to create claims in eClinicalWorks. This feature has been enhanced to import and
populate provider NPI numbers and procedure NDC codes, if contained in DFT HL7 message.
The imported DFT data supersede any other NPI and NDC configurations recorded in
eClinicalWorks.
The NPI numbers for ordering, rendering, referring and supervising providers are read from the
FT1 segments of inbound DFT files, then display in the Provider Id fields for the corresponding
Current Procedural Terminology (CPT®)* code on claims (CPT/HCPCS section):
The NDC codes are read from the FT1 segments of inbound DFT files, then displayed in the
National Drug Code (NDC) fields for the corresponding CPT code on claims (CPT/HCPCS section):
*. CPT copyright 2019 American Medical Association. All rights reserved.
©Copyright eClinicalWorks - V11.50 (exe) Release Notes - October 2020 353
Billing Features Claims
Viewing Loop 2400 Information on Locked Claims
Enhanced Feature
Path: Billing > Claims > open a locked HCFA claim > View in the CPT/HCPCS section > Misc Info > REF
(Loop 2400)
On locked claims, the REF (Loop 2400) button is not disabled:
Click this button to view the Loop 2400 information for this claim:
This information is read-only and cannot be edited.
©Copyright eClinicalWorks - V11.50 (exe) Release Notes - October 2020 354
Billing Features Claims
K3 Info (Arkansas) Button Added on the Claim CPT Detail Window
Enhanced Feature
Path: Claims > open a claim > select a CPT code and click Update > Misc.Info tab
The K3 Info (Arkansas) button has been added on the Claim CPT Detail window, enabling users
to capture additional CPT* information for procedures performed related to breast cancer:
Click the K3 Info (Arkansas) button to display the Arkansas Breast Care page. Enter information
as necessary:
*. CPT copyright 2019 American Medical Association. All rights reserved.
©Copyright eClinicalWorks - V11.50 (exe) Release Notes - October 2020 355
Billing Features Claims
Note: This feature is enabled by item key. Contact Support and refer to Item Key
Code 0401_UK.
Displaying Alert Message When No Claims Selected
Enhanced Feature
Path:
Billing band > Encounters > Claims IPE window
Billing band > Claims > Claims IPE window
In the Claims IPE window, click View Claims (F3) or hit the F3 key on the keyboard. When a claim
is not selected in the Claims IPE window, a pop-up alert displays notifying the user:
Fractional Values Allowed in Home Oxygen Therapy Information
Enhanced Feature
Path: Main Menu > Billing band > Claims > Claim > CPT > Update > Misc, info > Home Oxygen Therapy
Information > Arterial Blood Gas Quality field
The Arterial Blood Gas Quality field on the Home Oxygen Therapy Information window can now
accept fractional values, expressed as decimals:
©Copyright eClinicalWorks - V11.50 (exe) Release Notes - October 2020 356
Billing Features ERA (Electronic Remittance Advice) Enhancement - Added New ERA Exceptions
ERA (Electronic Remittance Advice) Enhancement - Added
New ERA Exceptions
Enhanced Feature
Path: Billing band > ERA
As an ASNI 835 (ERA) file is posted, the system validates payment and claim information. When
errors or irregularities are identified, an alert is recorded in the eRemittance Posting Report
section of the Exception Report.
To access an Exception Report, On the ERA window, select an ERA, then click the Exception
Report button:
©Copyright eClinicalWorks - V11.50 (exe) Release Notes - October 2020 357
Billing Features ERA (Electronic Remittance Advice) Enhancement - Added New ERA Exceptions
For more information, refer to the following sections:
Billed Fee Mismatch Exception
Claim Credit Balance Exception
Secondary Payment Before Primary Exception
Provider Adjustment Exception
CO-45 Adjustment Equals Billed Fee Exception
Interest Payment Exception
Additional Payer Crossover ERA Exception
Billed Fee Mismatch Exception
During the ERA e-Posting process, the system compares the claim CPT* billed fees with the ERA
CPT billed fees. If the two do not match, this error is recorded in the eRemittance Posting
Report section of the Exception Report:
*. CPT copyright 2019 American Medical Association. All rights reserved.
©Copyright eClinicalWorks - V11.50 (exe) Release Notes - October 2020 358
Billing Features ERA (Electronic Remittance Advice) Enhancement - Added New ERA Exceptions
Claim Credit Balance Exception
After an ERA e-Posting process completes, the system checks for negative claim balances. If a
claim has a credit balance after e-Posting, a warning is recorded in the eRemittance Posting
Report section of the Exception Report:
Secondary Payment Before Primary Exception
During the ERA e-Posting process for a primary payer payment, the system performs the
following checks:
When a secondary payment is posted on a claim that is currently billed to a primary
insurance, and if there is no payment from primary insurance is posted on the claim, a
warning is recorded in the eRemittance Posting Report section of the Exception Report:
©Copyright eClinicalWorks - V11.50 (exe) Release Notes - October 2020 359
Billing Features ERA (Electronic Remittance Advice) Enhancement - Added New ERA Exceptions
When a primary payment is posted on a claim that is billed to primary insurance but has a
secondary payment of $0.00 already posted on it, a warning is recorded in the eRemittance
Posting Report section of the Exception Report:
©Copyright eClinicalWorks - V11.50 (exe) Release Notes - October 2020 360
Billing Features ERA (Electronic Remittance Advice) Enhancement - Added New ERA Exceptions
Note: This feature is enabled by item key and is disabled by default. To enable this
feature, contact eCW Support and refer to Item Key Code 4327_VAA.
Provider Adjustment Exception
During the ERA e-Posting process, the system looks for provider-level adjustments. If provider
level adjustments are found, an exception notification is added to the eRemittance Posting
Report:
©Copyright eClinicalWorks - V11.50 (exe) Release Notes - October 2020 361
Billing Features ERA (Electronic Remittance Advice) Enhancement - Added New ERA Exceptions
CO-45 Adjustment Equals Billed Fee Exception
During the ERA e-Posting process, the system compares the CO-45 (contractual) adjustment to
the CPT* billed fee. If the two are equal, an exception notification is added to the eRemittance
Posting Report:
Interest Payment Exception
During the ERA e-Posting process, the system looks for interest payments. If an interest
payment is found, an exception notification is added to the eRemittance Posting report:
*. CPT copyright 2019 American Medical Association. All rights reserved.
©Copyright eClinicalWorks - V11.50 (exe) Release Notes - October 2020 362
Billing Features ERA (Electronic Remittance Advice) Enhancement - Added New ERA Exceptions
Additional Payer Crossover ERA Exception
During the ERA e-Posting process, if an ERA with crossover details for any claim is posted, an
exception notification is added to the eRemittance Posting report for the following two
scenarios:
A claim has only a primary insurance listed and is submitted only to that payer. If the ERA
received from that primary payer states that the claim is forwarded (crossover) to an
additional payer, an exception notification is added to the eRemittance Posting report since
the claim does not have any additional payer other than the primary payer listed on it:
©Copyright eClinicalWorks - V11.50 (exe) Release Notes - October 2020 363
Billing Features ERA (Electronic Remittance Advice) Enhancement - Added New ERA Exceptions
In the ERA received from the primary payer, if the payer ID of the additional payer stated in
the ERA does not match the one in the claim, an exception notification is added to the
eRemittance Posting report:
©Copyright eClinicalWorks - V11.50 (exe) Release Notes - October 2020 364
Billing Features Billing Reports
Billing Reports
Billing reports are included in the Reports tab, to easily monitor the financial aspects of the
practice.
Following are the enhancements made to the reports under Report Console:
Importing EDI Data Utility
Maine Health Data Organization (MHDO) Report Enhancement
QRDA
Import CPT Data Utility Enhancement
Split Claim Tasks Report
File Download Logs
©Copyright eClinicalWorks - V11.50 (exe) Release Notes - October 2020 365
Billing Features Billing Reports
Importing EDI Data Utility
Enhanced Feature
Path: Main Menu > eCW Menu > Reports tab > Report Console
A new utility report, Import EDI Data Utility, has been added on the Report Console window,
enabling users to download the EDI data (from cloud or locally). Once the data has been
imported successfully, users can view the data under Main Menu > eCW Menu > Billing tab >
Codes.
Note: The importing of the EDI data from the cloud or local file is based on the
enabling/disabling of item key. Contact Support and refer to Item Key Code
4222_VAOE.
If the item key is enabled, the EDI data is imported from the cloud’s zip file; but if the item key is
disabled, the data is imported from the local zip file.
To import EDI data utility:
1. From the Report Console window, click Import EDI Data Utility:
2. Check the boxes next to the items to update the EDI codes:
©Copyright eClinicalWorks - V11.50 (exe) Release Notes - October 2020 366
Billing Features Billing Reports
3. Click Load EDI Data.
The Import EDI Data - Task Status window opens, displaying the task details and a progress
bar:
Users can click the View Task Status tab to search and view the task statuses and details of all
the tasks performed.
Viewing the Imported EDI Data Logs
Path: Main Menu > eCW Menu > Reports tab > Report Console > Import EDI Codes Utility
©Copyright eClinicalWorks - V11.50 (exe) Release Notes - October 2020 367
Billing Features Billing Reports
Click the Logs button on the Load WPC Data of the Import EDI Data from Cloud window to view
the log information for the task. The EDI Data Migration Logs window displays the name of the
user who imported the data, date and time it was imported, the action performed, and the
download source (cloud or local):
Click the (+) icon to view the codes downloaded for each category:
Maine Health Data Organization (MHDO) Report Enhancement
Enhanced Feature
Path: Reports > Export Data > Maine Data Health Export
The Maine Health Data Organization (MHDO) report has been updated according to the 2017
year State guidelines requirements from the State of Maine.
QRDA
Following are the enhancements made to the QRDA feature:
Export QRDA 1 Window - Date Field Enhancements
Enhancing the QRDA One File Download Capabilities
©Copyright eClinicalWorks - V11.50 (exe) Release Notes - October 2020 368
Billing Features Billing Reports
Export QRDA 1 Window - Date Field Enhancements
Enhanced Feature
Path: Reports > QRDA > Export QRDA 1
The following enhancements have been made to the From/To date fields on the Export QRDA 1
window:
From field is inaccessible until data is entered in the Year field:
By default, From field is set to January 1 of the current year:
©Copyright eClinicalWorks - V11.50 (exe) Release Notes - October 2020 369
Billing Features Billing Reports
From field is restricted to December 31 of the current year:
The farthest date in the past users have access to choose in the From field is 01/01/2017:
©Copyright eClinicalWorks - V11.50 (exe) Release Notes - October 2020 370
Billing Features Billing Reports
To field is inaccessible until data is entered in the From field:
To field date must be same day as or after the From field:
©Copyright eClinicalWorks - V11.50 (exe) Release Notes - October 2020 371
Billing Features Billing Reports
To field date is restricted to December 31 of the current year:
Enhancing the QRDA One File Download Capabilities
Enhanced Feature
Path: Reports menu > QRDA > Export QRDA 1 > Transaction Logs
Gives end users the ability to download a QRDA 1 File for an individual patient, which is
generated based on the existing QRDA 1 Export Functionality.
To download the QRDA 1 File for an individual patient:
1. From the Transaction Logs tab, select a transaction ID from the Transaction ID column.
2. Click the View button in the Patient Status Column:
©Copyright eClinicalWorks - V11.50 (exe) Release Notes - October 2020 372
Billing Features Billing Reports
3. Users can select the individual file to download. Click the Download button in the File
Download column:
The PHI pop-up window displays:
4. Click Agree.
Task Complete.
©Copyright eClinicalWorks - V11.50 (exe) Release Notes - October 2020 373
Billing Features Billing Reports
Import CPT Data Utility Enhancement
Enhanced Feature
Path: Report Console > CPT Utilities > Import CPT Data - Utility
An enhancement has been made to migrate the new CPT* codes of the current fiscal year. The
Load CPT Data button displays the current year:
Note: This enhancement is currently available only in the cloud mode.
Split Claim Tasks Report
New Feature
Path: Reports > Report Console
A new billing report, Split Claim Tasks has been added to the Billing section of the Report
Console window, enabling users to view the split claim execution status:
Enter the task ID in the given field and click View Status.
*. CPT copyright 2019 American Medical Association. All rights reserved.
©Copyright eClinicalWorks - V11.50 (exe) Release Notes - October 2020 374
Billing Features Billing Reports
The Split Claim Task Details window opens, displaying the task details, such as old and new
claim ID, status, notes, and start and end times:
©Copyright eClinicalWorks - V11.50 (exe) Release Notes - October 2020 375
Billing Features Billing Reports
File Download Logs
New Feature
Path: Reports > Report Console > File Download Logs
The File Download Logs enable users to view a log of when any of the following billing file types
are downloaded from eClinicalWorks:
Claim Batches Collections
Claim Status 277CA Reports ERA Files
Clearinghouse Reports eStatements
To view the File Download Logs:
1. On the Report Console window, click File Download Logs under the Billing heading.
The File Download Logs options display.
2. Select from the File Download Log Type drop-down list and select the file type:
3. Click View Logs.
The log for the selected type displays:
©Copyright eClinicalWorks - V11.50 (exe) Release Notes - October 2020 376
Billing Features Billing Reports
The following table describes the information that displays on the Batch Download Logs
window:
Column Description
Id The downloaded file ID.
User Name The user who downloaded the file.
Download Date The date the file was downloaded.
Download Time The time the file was downloaded.
Download From The instance in which the file was downloaded (e.g.,
Web or EXE).
For information on file type-specific logs, refer to the following sections:
ERA File Download/Export Logs
Clearinghouse File Download Logs
ERA File Download/Export Logs
Enhanced Feature
Path: Reports menu > Report Console > Billing section > File Download Logs
When ERA files are downloaded or exported, a log is created and made accessible from the
Report Console. The log shows the name of the person who downloaded the file, the date and
time the file was downloaded and the modality used to download the file:
©Copyright eClinicalWorks - V11.50 (exe) Release Notes - October 2020 377
Billing Features Payment Plan - Agreement Button Enhancement
Clearinghouse File Download Logs
Enhanced Feature
Path: Reports menu > Report Console > Billing section > File Download Logs
When ANSI-837 claim batch files are downloaded, a log is created and made accessible from the
Report Console:
Payment Plan - Agreement Button Enhancement
Enhanced Feature
Path: Main Menu > Billing > Payment Plan
The Agreement button on the Payment Plan window is now active in Pending status. Previously,
this button was grayed out until the payment plan status was changed to Open:
©Copyright eClinicalWorks - V11.50 (exe) Release Notes - October 2020 378
Billing Features Collection Management
Click the Agreement button to generate a payment plan agreement form.
Collection Management
Use eClinicalWorks to manage up to four cycles of Collections Management.
For more information on the enhancements made to the Collection Management module, refer
to the sections:
Removed the Balance Filter from the Collection PM Task
Viewing Collection Batches
Removed the Balance Filter from the Collection PM Task
Enhanced Feature
Path: Billing Menu > PM Scheduled Tasks > Configure Automatic Collection Task
When configuring the scheduled job for Outbound Collection Data File, if Upload Type is set to
the Update radio button, then the Balance filter no longer displays, allowing the PM task to
send everything that was sent in the PLC file.
©Copyright eClinicalWorks - V11.50 (exe) Release Notes - October 2020 379
Billing Features Collection Management
Before:
Now:
©Copyright eClinicalWorks - V11.50 (exe) Release Notes - October 2020 380
Billing Features Accounts Lookup
Viewing Collection Batches
Enhanced Feature
Path: Billing > Collection Management > caret icon next to the Patient Details button > Collection Files
Collection batches cannot be downloaded or copied on the Collection Batches window. They
can be viewed only by clicking an eye icon:
Accounts Lookup
Following are the enhancements made to the Accounts Lookup feature:
Disabling the Download of eStatement Batch Files Locally
Display Country Code on the ePatient Statement
Disabling the Download of eStatement Batch Files Locally
Enhanced Feature
Path:
Billing band > Payments > open a payment > select a claim > Post CPT > Print > Patient
Statements > ePatient Statements
Billing band > Accounts Lookup > Filter > select accounts > click the caret button next to Patient
Statements > ePatientStatements
Billing band > Accounts Lookup > Filter > select accounts > click the caret button next to Patient
Statements > eGuarantorStatements
Billing band > Accounts Lookup > Filter > select accounts > click the caret button next to Patient
Statements > eGuarantor Statements All filtered accts > eGuarantorStatements-Single File
Billing band > Accounts Lookup > Filter > select accounts > click the caret button next to Patient
Statements > eGuarantor Statements All filtered accts > eGuarantorStatements-Multiple Files
An enhancement has been made to disable the users from downloading the eStatement batch
files locally.
©Copyright eClinicalWorks - V11.50 (exe) Release Notes - October 2020 381
Billing Features Payments
Display Country Code on the ePatient Statement
Path: Billing > Account Lookup > select an account > Patient Statement > ePatientStatement
An enhancement has been made to display the country code (if different from the United
States) on the generated electronic patient statements.
Note: This feature is enabled by item key and is disabled by default. To enable this
feature, contact eCW Support and refer to Item Key Code 4258_VAA.
The country code entered in the Patient Information window is populated on the e-patient
statement.
Note: Currently, this feature is integrated only with Change Healthcare®.
Payments
Following enhancement has been made to the Payments section:
Lockbox Co-Payments Post to Claims
Lockbox Co-Payments Post to Claims
Enhanced Feature
When a co-pay type lockbox payment is downloaded and posted, payments will post at the
claim level if a claim exists for the recorded date of service. Co-payments for encounters
without claims are posted at the account level:
©Copyright eClinicalWorks - V11.50 (exe) Release Notes - October 2020 382
Billing Features Standard and Advanced Claim Alerts
Standard and Advanced Claim Alerts
Following are the enhancements made to the Standard and Advanced Claim Alerts feature:
Waystar Standard and Advanced Alerts Integration
eSolutions Standard and Advanced Alerts Integration
Waystar Standard and Advanced Alerts Integration
Enhanced Feature
Waystar® has integrated with eClinicalWorks® to display standard and advanced claim alerts
through the Alerts Dashboard.
eSolutions Standard and Advanced Alerts Integration
Enhanced Feature
eSolutions® has integrated with eClinicalWorks® to display standard and advanced claim alerts
through the Alerts Dashboard.
National Ambulatory Medical Care Survey
New Feature
The National Health Care Surveys (including NAMCS, NHAMCS, and NHCS) works with the
Centers for Medicare and Medicaid Services Electronic Health Record Incentive Programs:
Promoting Interoperability (PI), formerly known as Meaningful Use (MU), and the Merit-based
Incentive Payment System (MIPS).
The National Health Care Surveys are designed to answer key questions of interest to health
care policymakers, public health professionals, and researchers. This information can include
the factors that influence the use of health care resources, the quality of health care (including
safety), and disparities in health care services provided to US population subgroups.
eClinicalWorks can generate this survey for upload to the National Health Care Surveys Registry
Portal, through the National Ambulatory Medical Care Survey (NHCS) interface accessed from
the Report Console.
For more information, refer to the following sections:
Access the National Ambulatory Medical Care Survey (NAMCS) Interface
©Copyright eClinicalWorks - V11.50 (exe) Release Notes - October 2020 383
Billing Features National Ambulatory Medical Care Survey
Generate an NAMCS
Download and Submit an NAMCS
View NAMCS Logs
Access the National Ambulatory Medical Care Survey (NAMCS)
Interface
Path: Reports menu > Report Console > National Ambulatory Medical Care Survey (NAMCS)
The National Ambulatory Medical Care Survey (NAMCS) is accessed from the Report Console
under the National Ambulatory Medical Care Survey (NHCS) heading.
To access the NAMCS report:
1. Click National Ambulatory Medical Care Survey (NAMCS) under the National Ambulatory
Medical Care Survey (NHCS) heading:
2. Log in with admin credentials:
3. Click NHCS Release 1.2 under the National Ambulatory Medical Care Survey (NHCS) heading:
The provider selection window opens:
©Copyright eClinicalWorks - V11.50 (exe) Release Notes - October 2020 384
Billing Features National Ambulatory Medical Care Survey
©Copyright eClinicalWorks - V11.50 (exe) Release Notes - October 2020 385
Billing Features National Ambulatory Medical Care Survey
Generate an NAMCS
Path: Reports menu > Reports > Report Console > National Ambulatory Medical Care Survey (NAMCS)
Surveys are generated by provider. Providers can be filtered by encounters within a given
service date range:
To generate an NAMCS:
1. Select a radio button to filter providers by one of the following options:
Display all providers - Displays all active providers.
OR
Display provider who had encounters between selected dates - Displays only providers
who have completed an encounter within the specified dates.
2. If the Display provider who had encounter between selected dates: radio button was selected,
enter a date range to display only providers who have completed an encounter within this
period of time.
3. (Optional) Select the number of providers to display, per page, from the Show drop-down
list.
4. (Optional) Search for a specific provider using their name or NPI number:
a. Select either Name or NPI from the Search By drop-down list.
b. For name searches, enter the first or last name of a provider. For an NPI search, enter a
provider’s NPI number.
c. Click the Search button to display the filtered list of providers.
5. Select the provider to be included in the survey, then click the Next button.
The date selection window opens:
©Copyright eClinicalWorks - V11.50 (exe) Release Notes - October 2020 386
Billing Features National Ambulatory Medical Care Survey
6. Select a date range to capture information from encounters within this period.
7. Click the Generate button.
The report extraction window opens:
8. Select a radio button to determine when the survey is to be generated.
Options include:
Run Now - The survey will be generated after hours (between 9 PM and 8 AM).
Run Once - The survey will be generated at the specified time.
9. Click the Generate button to generate the survey as scheduled.
The survey generation status window opens:
The following options are available on the survey generation status window:
View export summary generation progress - Updates the survey generation status and
displays the percentage complete.
©Copyright eClinicalWorks - V11.50 (exe) Release Notes - October 2020 387
Billing Features National Ambulatory Medical Care Survey
Cancel current job and start new batch request - Cancels the current summary generation
request and returns the user to the beginning of the survey generation process (provider
selection window).
Download and Submit an NAMCS
Path: Reports menu > Reports > Report Console > National Ambulatory Medical Care Survey (NAMCS)
After a survey is generated, it is available for download from the report console. If an un-
retrieved survey is available, a notice will open after logging into the National Ambulatory
Medical Care Survey (NAMCS) interface.
To download and submit an NAMCS:
1. Click the Download button on the survey retrieval window (window displays only if an un-
retrieved report exists):
2. Save the file to a local or network folder:
3. Log into the National Health Care Surveys Registry Portal and upload the survey file.
©Copyright eClinicalWorks - V11.50 (exe) Release Notes - October 2020 388
Billing Features National Ambulatory Medical Care Survey
View NAMCS Logs
Path: Reports menu > Reports > Report Console > National Ambulatory Medical Care Survey (NAMCS) >
View Logs
A View Logs button is available on various windows in the NAMCS interface. The NAMCS logs
display a filtered list of surveys, giving details about the disposition of each survey:
The following table describes the filters available on the view logs window:
Filters Description
User Initiated Filters surveys by the user who requested them (Last,First).
Report
Batch Status Filters surveys by current status.
Options include:
All - Display all records regardless of status.
Failed - Survey was initiated but failed to generate.
In-Queue - Survey was initiated, but not yet generated.
Success - Survey was successfully generated.
In Progress - Survey is in the process of being generated.
Cancelled - Survey was initiated but canceled before it was
generated.
Provider Name Filters surveys by the service provider.
Show Controls the number of surveys displayed per page.
Date Filters survey requests by a given date range.
The following table describes the column headings on the view logs window:
Column
Description
Headings
Batch Requested Displays the date and time the survey request was initiated.
On
©Copyright eClinicalWorks - V11.50 (exe) Release Notes - October 2020 389
Billing Features Statement Batch
Column
Description
Headings
Batch Status Displays the current status of the survey request.
Options include:
All - Display all records regardless of status.
Failed - Survey was initiated but failed to generate.
In-Queue - Survey was initiated, but not yet generated.
Success - Survey was successfully generated.
In Progress - Survey is in the process of being generated.
Cancelled - Survey was initiated but canceled before it was
generated.
Batch Folder Displays the path of the folder where the survey resides.
Name
Batch Duration Displays the date range of encounters included in the survey.
Batch File Name Displays the name of the survey file.
Requested By Displays the name of the user who requested the survey.
Provider Name Displays the name of the service provider associated with the survey.
Statement Batch
For enhancements related to the Statement Batch feature, refer to the section Downloading the
Statement Batch Received Ack File.
Downloading the Statement Batch Received Ack File
Enhanced Feature
Path: Billing > Statement Batch
A download icon has been added on the Logs window for statement batches, enabling users to
download the received acknowledgment (ack) file. Users can download the ack file at any time
after receiving it from the clearinghouse.
To download the received ack file:
1. From the Statement Batch window, click the batch that has received the ack file, to open the
Logs window.
2. Select the Batch Acknowledgment Logs option from the Log Type drop-down list.
3. Click the download icon to download the ack file:
©Copyright eClinicalWorks - V11.50 (exe) Release Notes - October 2020 390
Billing Features Displaying Patient Name with Suffix on Multiple Windows
Displaying Patient Name with Suffix on Multiple Windows
Enhanced Feature
The patient name now displays with suffix on multiple windows accessed from the Billing band,
such as:
Claims Payments
Printed Claims Refunds
Patient Statement Collection Management
©Copyright eClinicalWorks - V11.50 (exe) Release Notes - October 2020 391
APPENDIX A: NOTICES
The following sections list the Trademarks and Copyright contained in this system.
Trademarks
eClinicalWorks®
eClinicalWorks®, eBO®, and eClinicalTouch® are registered trademarks of eClinicalWorks, LLC.
All other trademarks or service marks contained herein are the property of their respective
owners.
BillFlash®
BillFlash is a trademark of NexTrust CORPORATION.
CAPTCHA™
CAPTCHA™ is a trademark of Carnegie Mellon University.
Excel®
Microsoft®
Word®
Excel, Microsoft®, and Word® are registered trademarks of Microsoft Corporation in the United
States and/or other countries.
eSolutions℠
eSolutions is a service mark of ESolutions, Inc. CORPORATION.
LOINC®
LOINC is a registered United States trademark of Regenstrief Institute, Inc.
Navicure®
Navicure is a registered trademark owned by Denny, Jim, M. McCahill.
Surescripts®
Surescripts is a registered trademark of Surescripts.
TriZetto®
Gateway EDI is now owned by TriZetto®. Gateway EDI® is a registered trademark of TriZetto.
©Copyright eClinicalWorks - V11.50 (exe) Release Notes - October 2020 392
Appendix A: Notices Copyright
Waystar®
Waystar is a registered trademark of Navicure Inc. CORPORATION.
Copyright
Current Procedural Terminology (CPT*)
CPT is a registered trademark of the American Medical Association.
CPT Copyright Notice:
CPT copyright 2019 American Medical Association. All rights reserved.
Fee schedules, relative value units, conversion factors and/or related components are not
assigned by the AMA, are not part of CPT, and the AMA is not recommending their use.
The AMA does not directly or indirectly practice medicine or dispense medical services. The
AMA assumes no liability for data contained or not contained herein.
*. CPT copyright 2019 American Medical Association. All rights reserved.
©Copyright eClinicalWorks - V11.50 (exe) Release Notes - October 2020 393
You might also like
- V11.5 (Browser) Release NotesDocument531 pagesV11.5 (Browser) Release NotesB PNo ratings yet
- Medical Terminology Chapter 1 Extra PracticeDocument4 pagesMedical Terminology Chapter 1 Extra PracticeDipa BalsaraNo ratings yet
- ICD 10QuickRefer508Document2 pagesICD 10QuickRefer508rkllerNo ratings yet
- Icd 10 FinalDocument7 pagesIcd 10 Finalanto_prapNo ratings yet
- DRG Overview of All Patient Refined Diagostic Related GroupsDocument42 pagesDRG Overview of All Patient Refined Diagostic Related Groupsjaypee pengNo ratings yet
- Icd 10 Webinar Anatomy and PhsyiologyDocument47 pagesIcd 10 Webinar Anatomy and PhsyiologyJeswin JoseNo ratings yet
- AB202011 Ch09 StudentWorkbookDocument7 pagesAB202011 Ch09 StudentWorkbookcasti13425% (4)
- Coding For Lab SvcsDocument54 pagesCoding For Lab SvcsTintinNo ratings yet
- Medical Language Immerse YourselfDocument1,025 pagesMedical Language Immerse YourselfChristian TaillandierNo ratings yet
- Coding ExamplesDocument6 pagesCoding ExamplesKrishna KumarNo ratings yet
- MEDICAL TERMINOLOGY PRAKTIKUM.2020docxDocument17 pagesMEDICAL TERMINOLOGY PRAKTIKUM.2020docxmawarNo ratings yet
- Specification of Checklists and Use Cases For AHIMA Information Governance Principles For Health Care (Igphc)Document43 pagesSpecification of Checklists and Use Cases For AHIMA Information Governance Principles For Health Care (Igphc)Kalyan ChinnaNo ratings yet
- Medical Coding PPT by Pooji 1Document9 pagesMedical Coding PPT by Pooji 1babupandu925No ratings yet
- Putting ICD-10 Into Practice: Coding Exercises and ScenariosDocument26 pagesPutting ICD-10 Into Practice: Coding Exercises and ScenariosDhariniNo ratings yet
- Anatomy and PathophysiologyDocument14 pagesAnatomy and PathophysiologyCatherine ArejolaNo ratings yet
- A Quarterly Publication of The Central Office On ICD-10-CM/PCSDocument113 pagesA Quarterly Publication of The Central Office On ICD-10-CM/PCSharu haroonNo ratings yet
- Health Information Management Profession: Real-World Case 1.1Document8 pagesHealth Information Management Profession: Real-World Case 1.1Yusra MehmoodNo ratings yet
- Ahima Data Quality Management ModelDocument11 pagesAhima Data Quality Management Modelselinasimpson2301No ratings yet
- CH 5 Worksheets-Practice CardiovascularDocument11 pagesCH 5 Worksheets-Practice CardiovascularKatie ByarsNo ratings yet
- A Quarterly Publication of The Central Office On ICD-10-CM/PCSDocument34 pagesA Quarterly Publication of The Central Office On ICD-10-CM/PCSharu haroonNo ratings yet
- Chapter 5 - Provider Reimbursement MethodsDocument18 pagesChapter 5 - Provider Reimbursement MethodsAdityaNo ratings yet
- (AMA) CPT 2021 Professional EditionDocument3,824 pages(AMA) CPT 2021 Professional EditionjbmbritoNo ratings yet
- 2022 MEDICATION ERROR Without ReferenceDocument133 pages2022 MEDICATION ERROR Without ReferenceSuhaime UEMNo ratings yet
- Ecw EMR Workbook II - Updated - Portage Health PDFDocument63 pagesEcw EMR Workbook II - Updated - Portage Health PDFSyed Mudussir HusainNo ratings yet
- Risk Based E/M CodingDocument5 pagesRisk Based E/M CodingSandra WeeksNo ratings yet
- Clinica Coading PlanDocument13 pagesClinica Coading PlanNagib OtaybiNo ratings yet
- 2019 CCS Exam PreparationDocument2 pages2019 CCS Exam PreparationKian GonzagaNo ratings yet
- Fact Sheet ICD 10 Coding of Neoplasms April 2017Document10 pagesFact Sheet ICD 10 Coding of Neoplasms April 2017Wan KhaidirNo ratings yet
- HCPro Inc., Adrianne E. Avillion DEd RN Reviewer ICD-10 Competency Assessment For Coders Anatomy and PhysiologyDocument54 pagesHCPro Inc., Adrianne E. Avillion DEd RN Reviewer ICD-10 Competency Assessment For Coders Anatomy and PhysiologyamruthkiranbabujiNo ratings yet
- Principles of Healthcare Reimbursement: Sixth EditionDocument28 pagesPrinciples of Healthcare Reimbursement: Sixth EditionDestiny Hayes100% (2)
- Cdip - 4Document58 pagesCdip - 4SURESHNo ratings yet
- Coding Clinic 2nd QTR 2021Document24 pagesCoding Clinic 2nd QTR 2021haru haroon100% (1)
- Medical Assitant ProjectDocument18 pagesMedical Assitant Projectapi-378167354100% (1)
- Foundation Training To Medical BillingDocument23 pagesFoundation Training To Medical BillingHarry CanabaNo ratings yet
- Icd 10Document4 pagesIcd 10Radhika ShahNo ratings yet
- Phlebotomy Blood, Micro-OrganismDocument4 pagesPhlebotomy Blood, Micro-Organismapi-372107867% (3)
- Confront Tough Orthopedic Billing & Coding Challenges Before It's Too Late!Document17 pagesConfront Tough Orthopedic Billing & Coding Challenges Before It's Too Late!supercoderNo ratings yet
- Cdip - 3Document86 pagesCdip - 3SURESHNo ratings yet
- Healthcare and TechnologyDocument14 pagesHealthcare and Technologytrobi017No ratings yet
- Specification of Use Cases For Information Management Practices in Healthcare: Patient Registration Use CaseDocument24 pagesSpecification of Use Cases For Information Management Practices in Healthcare: Patient Registration Use Casecooking with shab'sNo ratings yet
- 1 5EpiCurves SlidesDocument33 pages1 5EpiCurves SlidesHéctor Pando SánchezNo ratings yet
- MirthApplianceDeploymentGuide 3.6.0Document69 pagesMirthApplianceDeploymentGuide 3.6.0Ivan Luis Leiva GarcíaNo ratings yet
- Value Based Care, Reimbursement ModelsDocument3 pagesValue Based Care, Reimbursement ModelsAlexandria NovaNo ratings yet
- Musculoskeletal ICD-10-CM Coding Tip Sheet: Overview of Key Chapter 13 UpdatesDocument3 pagesMusculoskeletal ICD-10-CM Coding Tip Sheet: Overview of Key Chapter 13 UpdatesAneez Malik100% (1)
- Icd CodingDocument58 pagesIcd CodingagnaveenanNo ratings yet
- Ambulatory Payment Classifications (APCs)Document44 pagesAmbulatory Payment Classifications (APCs)timvrghs123No ratings yet
- Abt Medical TranscriptionDocument10 pagesAbt Medical TranscriptionprasoonNo ratings yet
- Introduction To CPT: Current Procedural TerminologyDocument20 pagesIntroduction To CPT: Current Procedural Terminologysudhir12345No ratings yet
- Smart3D AutomationToolkitDocument83 pagesSmart3D AutomationToolkitObelix23No ratings yet
- Hacking for Beginners: Comprehensive Guide on Hacking Websites, Smartphones, Wireless Networks, Conducting Social Engineering, Performing a Penetration Test, and Securing Your Network (2022)From EverandHacking for Beginners: Comprehensive Guide on Hacking Websites, Smartphones, Wireless Networks, Conducting Social Engineering, Performing a Penetration Test, and Securing Your Network (2022)No ratings yet
- GB RevbDocument228 pagesGB RevbChad TerrettNo ratings yet
- Getinge 88 Series Sterilizer - Service ManualDocument336 pagesGetinge 88 Series Sterilizer - Service ManualGeronimo100% (3)
- Smart3D AutomationToolkitDocument80 pagesSmart3D AutomationToolkitIndra Rosadi100% (1)
- Altivar 61: Communication Parameters User's ManualDocument132 pagesAltivar 61: Communication Parameters User's ManualsimbamikeNo ratings yet
- Meridium APM SIS Management V3.6.0.0.0Document491 pagesMeridium APM SIS Management V3.6.0.0.0RajeevNo ratings yet
- Add 51 SaDocument132 pagesAdd 51 SaMagedNo ratings yet
- Atv71 Communication Parameters en v4Document138 pagesAtv71 Communication Parameters en v4kalpeshNo ratings yet
- Technical Manual 502606900: Getinge 86-SeriesDocument228 pagesTechnical Manual 502606900: Getinge 86-SeriesSaleh HamadanyNo ratings yet
- 88 - SeriesDocument336 pages88 - SeriesChad TerrettNo ratings yet
- ATV71 S383 Com Parameters en AAV49428 06Document138 pagesATV71 S383 Com Parameters en AAV49428 06carlosmedina111No ratings yet
- Medicare Initial Preventive Physical Examination Encounter Form ("Welcome To Medicare Physical")Document2 pagesMedicare Initial Preventive Physical Examination Encounter Form ("Welcome To Medicare Physical")B PNo ratings yet
- Metoprolol (Lopressor, Toprol-XL) Considerations For Use : Mechanism of Action DosingDocument1 pageMetoprolol (Lopressor, Toprol-XL) Considerations For Use : Mechanism of Action DosingB PNo ratings yet
- Analysis of Florida's New Law Regarding Pelvic ExaminationsDocument2 pagesAnalysis of Florida's New Law Regarding Pelvic ExaminationsB PNo ratings yet
- ARM Workshops Updated 4.30.2021Document4 pagesARM Workshops Updated 4.30.2021B PNo ratings yet
- Elements of The Ippe and Awv: IPPE - G0402 Initial AWV - G0438 Subsequent AWV - G0439 Information GatheringDocument1 pageElements of The Ippe and Awv: IPPE - G0402 Initial AWV - G0438 Subsequent AWV - G0439 Information GatheringB PNo ratings yet
- AMA Form Pdf236798479485y9340yrDocument1 pageAMA Form Pdf236798479485y9340yrB PNo ratings yet
- Bardmoor YMCA ScheduleDocument2 pagesBardmoor YMCA ScheduleB PNo ratings yet
- AMA Form Pdf2367Document1 pageAMA Form Pdf2367B PNo ratings yet
- AMA Form PDFDocument1 pageAMA Form PDFB PNo ratings yet
- ARM Workshops Updated 4.30.2021Document4 pagesARM Workshops Updated 4.30.2021B PNo ratings yet
- Against Medical Advice FormDocument1 pageAgainst Medical Advice FormB P100% (1)
- BayCare - Doc and Coding - Atrial FibrillationDocument1 pageBayCare - Doc and Coding - Atrial FibrillationB PNo ratings yet
- ARM Workshops Updated 4.30.2021Document4 pagesARM Workshops Updated 4.30.2021B PNo ratings yet
- 2021 Midyear - Final ICD-10-CM MappingsDocument247 pages2021 Midyear - Final ICD-10-CM MappingsB PNo ratings yet
- The Nag Full BookDocument10 pagesThe Nag Full BookKwamesha BellNo ratings yet
- Command Command: Jamf CheatsheetDocument3 pagesCommand Command: Jamf CheatsheetThe RearrangerNo ratings yet
- Summer Training ON Web Development (BCA 508P) : Submitted By: Submitted ToDocument30 pagesSummer Training ON Web Development (BCA 508P) : Submitted By: Submitted ToAnurag TiwariNo ratings yet
- Online Course Registration SystemDocument21 pagesOnline Course Registration Systemgurpreet singhNo ratings yet
- SNOL Industry Catalogue ENG 2015Document16 pagesSNOL Industry Catalogue ENG 2015Ali RizviNo ratings yet
- Resume For Cse StudentsDocument8 pagesResume For Cse Studentsafjzcgeoylbkku100% (2)
- LogDocument46 pagesLogREZA roslanNo ratings yet
- Vehicle Tracking System Using GPS and GSM TechnologyDocument5 pagesVehicle Tracking System Using GPS and GSM TechnologyIJRASETPublicationsNo ratings yet
- PR - Exam - WS21 - 22 SolDocument19 pagesPR - Exam - WS21 - 22 SolJohn FilixNo ratings yet
- Pyspark MCQDocument3 pagesPyspark MCQEren LeviNo ratings yet
- Internship ReportDocument16 pagesInternship ReportSaurabh KumarNo ratings yet
- DO 46 s2020Document5 pagesDO 46 s2020Joshua Zenox RuizNo ratings yet
- Week 10 - Graded Assignment SolutionDocument20 pagesWeek 10 - Graded Assignment SolutionKishoreNo ratings yet
- cs101 Solved Mcqs Midterm Exam 2013Document27 pagescs101 Solved Mcqs Midterm Exam 2013Gohar ChNo ratings yet
- Channel Partner Welcome Guide: PowerDocument26 pagesChannel Partner Welcome Guide: PowerSergiy BulatovNo ratings yet
- DSDPlusDocument11 pagesDSDPlusMariano Rubén JurczyszynNo ratings yet
- Business Chat EtiquetteDocument13 pagesBusiness Chat Etiquettekarpore100% (1)
- The VBA GetAttr FunctionDocument3 pagesThe VBA GetAttr FunctionYamini ShindeNo ratings yet
- DBMS Pharmacy Management SystemDocument88 pagesDBMS Pharmacy Management SystemGaurav SinghNo ratings yet
- 1.3.3.3 Hands-On Lab Explore Your Dataset Using SQL Queries - MDDocument3 pages1.3.3.3 Hands-On Lab Explore Your Dataset Using SQL Queries - MDAlaa BaraziNo ratings yet
- Arts 6 Diamond Q1 - 1Document3 pagesArts 6 Diamond Q1 - 1Ralph Fael LucasNo ratings yet
- Green Water Fix at Skyrim Nexus - Mods and Community PDFDocument4 pagesGreen Water Fix at Skyrim Nexus - Mods and Community PDFNikosIoannouNo ratings yet
- Cloud Data Analytics For DummiesDocument68 pagesCloud Data Analytics For DummiesNomanNo ratings yet
- Chapter 5Document40 pagesChapter 5Magarsa BedasaNo ratings yet
- Shimadzu Mobiledart Evolution Installation Manual - rv2Document554 pagesShimadzu Mobiledart Evolution Installation Manual - rv2Jhairzito RM83% (6)
- Tycs Ai Unit 2Document84 pagesTycs Ai Unit 2jeasdsdasdaNo ratings yet
- Lab #10: Create A Cirt Response Plan For A Typical It InfrastructureDocument3 pagesLab #10: Create A Cirt Response Plan For A Typical It InfrastructureHờ Bờ LờNo ratings yet
- Certain DC-DC Controllers and Products Containing The Same, 337-698, No. 466903-1 (U.S.I.T.C. Dec. 16, 2011)Document163 pagesCertain DC-DC Controllers and Products Containing The Same, 337-698, No. 466903-1 (U.S.I.T.C. Dec. 16, 2011)Nam NhiNo ratings yet
- ADC3Document76 pagesADC3chiranjib_kNo ratings yet
- Required Specification of Devices For Online ProgramDocument2 pagesRequired Specification of Devices For Online ProgramEdin NaimkadićNo ratings yet
- DockerDocument37 pagesDockervitalcloudiacNo ratings yet