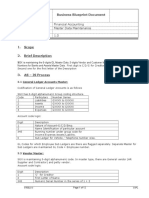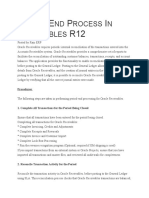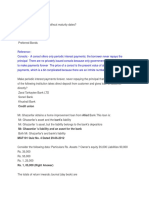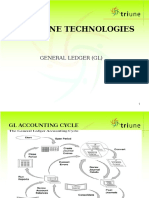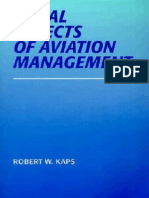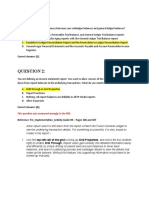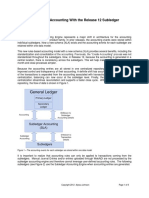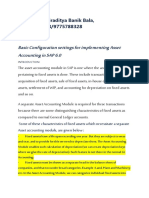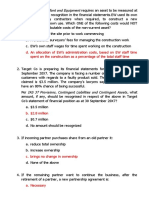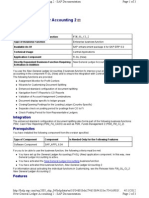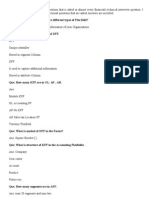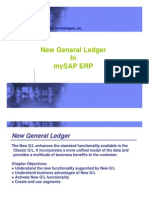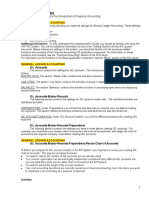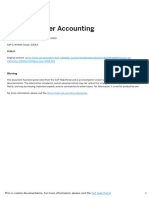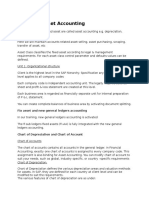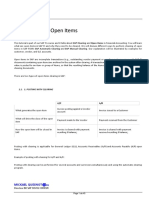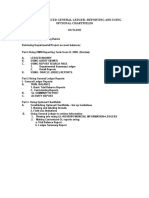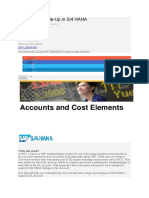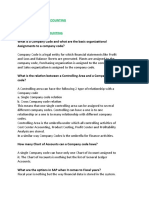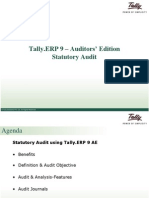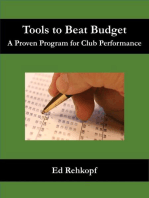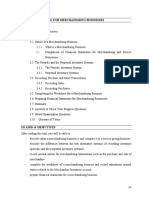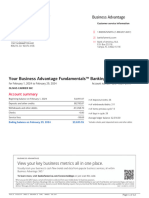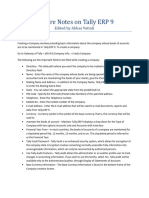Professional Documents
Culture Documents
NAV2013 ENUS ReportAnalysis
NAV2013 ENUS ReportAnalysis
Uploaded by
Marynancy MacmayorOriginal Title
Copyright
Available Formats
Share this document
Did you find this document useful?
Is this content inappropriate?
Report this DocumentCopyright:
Available Formats
NAV2013 ENUS ReportAnalysis
NAV2013 ENUS ReportAnalysis
Uploaded by
Marynancy MacmayorCopyright:
Available Formats
MODULE 7: FINANCIAL REPORTING AND ANALYSIS
Module Overview
Businesses running ERP systems capture lots of data through daily activity. This
data, which reflects such things as the organization's sales figures, purchases,
operational expenses, employee salaries, and budgets, can become valuable for
decision makers when they know how to use it.
The aim of this module is to demonstrate several ways that the information
workers—those responsible for making strategic decisions—can easily generate
business intelligence out of their organization's Microsoft Dynamics® NAV
database.
Based on the chart of accounts, you set up account schedules and use them to
report on financial data. This module also shows how to use account schedules in
combination with data from cost accounting and cash flow forecasting.
To give you more insight into your business, you can analyze data by the different
dimensions that you use. Microsoft Dynamics NAV enables you to organize and
analyze your data by dimensions. This module describes the different types of
dimensions, and how to create reports that are based on dimensions.
Objectives
The objectives are:
• Describe filtering and analysis pages related to the chart of accounts.
• Explain how to set up an account schedule and explain other
processes that relate to account schedules.
• Demonstrate cost account schedules.
• Demonstrate cash flow account schedules.
• Describe types of dimensions.
• Explain how to set up analysis views.
• Explain the process of exporting analysis views to Microsoft® Office
Excel® 2007, and describe the elements of the exported file.
• Show how to generate analysis by dimensions and other dimension
analysis reports.
• Show how to set up a Finance Performance chart.
Microsoft Official Training Materials for Microsoft Dynamics ® 7-1
Your use of this content is subject to your current services agreement
Finance Advanced in Microsoft Dynamics® NAV 2013
Analyze the Chart of Accounts
The chart of accounts is the place to start financial analysis and reporting. The
standard analyses in the chart of accounts are easy to access and they provide
information without any setup requirements.
You can access the following analysis pages from the Chart of Accounts page:
• G/L Account Balance
• G/L Balance
• G/L Balance by Dimension
• G/L Account Balance/Budget
• G/L Balance/Budget
Apply Filters in the Chart of Accounts
In the Chart of Accounts page, you can filter accounts and amounts by using
single field filters, advanced filters, and limit totals. Single field and advanced
filters on any field in the G/L Account table can be used to filter the G/L accounts.
FIGURE 7.1: CHART OF ACCOUNTS PAGE WITH ADVANCED FILTERING AND LIMIT TOTALS TO
FILTERING DISPLAYED IN THE FILTER PANE
7-2 Microsoft Official Training Materials for Microsoft Dynamics ®
Your use of this content is subject to your current services agreement
Module 7: Financial Reporting and Analysis
The amounts for each account are determined by summing the G/L entries for the
account. The following table shows the calculated amount fields in the Chart of
Accounts page.
Field Description
Net Change The sum of the G/L entries for a date range
determined by the Date Filter limit totals to filter.
Balance The current balance of the account. This is the
sum of all G/L entries for the account. The Date
Filter is ignored.
Balance at Date The balance of the account at the date entered in
the Date Filter limit totals to filter. If a date range
is entered in the Date Filter, only the ending date
is used.
When users apply limit totals to filter, the ledger entries that are summed for the
G/L accounts can be determined. The limit totals to filters available for the chart of
accounts are shown in the following table.
Limit Totals To Filter Description
Budget Filter Filters the amounts displayed for each account
based on the Budget field of the G/L Budget
Entries for the account.
Business Unit Filter Filters the amounts displayed for each account
based on the Business Unit Code field on the
G/L entries and G/L Budget entries for the
account. Business units specify the companies
that are part of a consolidation group.
Date Filter Filters the amounts displayed for each account
based on the Posting Date field on the G/L
entries and G/L Budget entries for the account.
Global Dimension 1 Filters the amounts displayed for each account
and Global based on the Global Dimension 1 Code field
Dimension 2 Filters and Global Dimension 2 Code field on the G/L
Entries and G/L Budget Entries for the account. In
the demonstration company, these filters are the
Department Filter and Project Filter.
Microsoft Official Training Materials for Microsoft Dynamics ® 7-3
Your use of this content is subject to your current services agreement
Finance Advanced in Microsoft Dynamics® NAV 2013
Balance Analysis in the Chart of Accounts
To simplify applying limit totals to filters to the chart of accounts, the following
standard analysis pages are available:
• G/L Account Balance
• G/L Balance
• G/L Balance by Dimension
• G/L Account Balance/Budget
• G/L Balance/Budget
You can access these analysis pages from the Navigate tab of the ribbon.
Procedure: Review G/L Account Balances
The G/L Account Balance page contains the total G/L entries for a single account
over several time periods. The account displayed is the one that the cursor was on
in the chart of accounts when the page was opened.
For each period, you can view the net change, debit amount, and credit amount
of the G/L entries posted to the account. Additionally, you can filter amounts by
budget, business unit, date, and dimensions with the limit totals to filters.
To review the G/L Account Balance page for account 6110, follow these steps:
1. In the Search box, type "Chart of Accounts", and then click the
related link.
2. Locate G/L account 6110.
3. On the Navigate tab of the ribbon, click G/L Account Balance.
7-4 Microsoft Official Training Materials for Microsoft Dynamics ®
Your use of this content is subject to your current services agreement
Module 7: Financial Reporting and Analysis
4. In the View by field, enter Month to view the entries by month.
FIGURE 7.2: G/L ACCOUNT BALANCE WINDOW
On the G/L Account Balance page, the Options FastTab contains the fields
shown in the following table.
Field Description
Closing Entries Determines whether to include or exclude closing
entries in the amounts.
Debit & Credit When this check box is selected, Microsoft
Totals Dynamics NAV separately displays the debit and
credit amounts posted in the same period. If the
check box is clear, the net of all entries posted in
that period are displayed as Debit Amount or
Credit Amount.
Microsoft Official Training Materials for Microsoft Dynamics ® 7-5
Your use of this content is subject to your current services agreement
Finance Advanced in Microsoft Dynamics® NAV 2013
Field Description
View by Determines the time period displayed for each line.
The options are Day, Week, Month, Quarter, Year,
and Accounting Period. The date in the Start
Date field on each line is always the starting date
for each period.
View as • Determines what type of amount is shown in
the columns: Net Change or Balance at Date.
• Select Net Change to display the net change in
the account balance for the period.
• Select Balance at Date to display the G/L
account balance as of the last day in the period.
Together, time periods and amount types determine the following:
• If the View by field is greater than one day, and net change amounts
are displayed, the date on a line represents the starting date of the
time period.
• If the period is greater than one day, and balance amounts are
displayed, the balance is based on the ending date of the time period.
For example, if the View as option is set to Balance at Date and the View by
option is set to Month, for the line with a Period Start of 01/01/14, the balance
displayed is the balance on January 31, 2014.
Using the limit totals to filters, amounts can also be filtered by the following:
• Budget
• Business Unit
• Date
• Global Dimension 1 and 2 Filters (known as Department and Project
Filters in the CRONUS International Ltd. demonstration company)
Procedure: Review G/L Balances
The G/L Balance page displays the total of G/L entries for all accounts for a
specified time period.
To review the G/L Balance page, follow these steps:
1. On the General Ledger page, click Chart of Accounts.
2. On the Navigate tab of the ribbon, click G/L Balance.
7-6 Microsoft Official Training Materials for Microsoft Dynamics ®
Your use of this content is subject to your current services agreement
Module 7: Financial Reporting and Analysis
3. In the View by field, enter Month to view the entries by month.
FIGURE 7.3: G/L BALANCE WINDOW
The G/L Balance page contains the same amounts and filters as the G/L Account
Balance page. You can quickly display the amounts from prior and future periods
with the Previous Period and Next Period buttons on the ribbon.
In addition to the time period functions, users can set more complex date filters in
the filter pane by using the limit totals to feature. With this feature, users can
combine selected entries from different periods.
Procedure: Review G/L Balances by Dimension
The G/L Balance by Dimension page provides dimensional analysis of actual or
budgeted entries in a user-defined format. This page has the same format as the
Analysis by Dimensions page, but is built on G/L Entries and G/L Budget Entries
instead of Analysis View entries and Analysis View budget entries. Therefore, only
global dimension information can be viewed in this page.
Microsoft Official Training Materials for Microsoft Dynamics ® 7-7
Your use of this content is subject to your current services agreement
Finance Advanced in Microsoft Dynamics® NAV 2013
To review the G/L Balance by Dimension page, follow these steps:
1. On the General Ledger page, click Chart of Accounts.
2. In the Navigate tab of the ribbon, click G/L Balance by Dimension.
3. Expand the Matrix Options FastTab.
4. In the View by field, enter Month to view the entries by month.
5. On the ribbon, click Show Matrix.
FIGURE 7.4: G/L BALANCE BY DIM. MATRIX
Analysis by dimension is described in the "Financial Analysis" lesson in this
module.
Procedure: Review G/L Account Balances and Budgets
The G/L Account Balance/Budget page compares actual and budgeted entry
totals for a single account over several time periods.
To review the G/L Account Balance/Budget page, follow these steps:
1. On the General Ledger page, click Chart of Accounts.
2. Locate G/L account 6110.
3. On the Navigate tab of the ribbon, click G/L Account
Balance/Budget.
7-8 Microsoft Official Training Materials for Microsoft Dynamics ®
Your use of this content is subject to your current services agreement
Module 7: Financial Reporting and Analysis
4. In the View by field, enter Month to view the entries by month.
FIGURE 7.5: G/L ACCOUNT BALANCE/BUDGET
The G/L Account Balance/Budget page contains the same amounts as the G/L
Account Balance page. However, in addition to actual amounts, the page also
contains the budgeted debit amount, budgeted credit amount, and the net
budgeted amount for the same periods. The comparison of the posted entries to
the budget entries is calculated as an Index percentage in the Balance/Budget
(%) field.
The filters are the same as the G/L Account Balance page except for two
differences:
• There are no Debit & Credit Totals, because for a budget entry you
can only enter an amount (negative or positive) and no debit or credit
amount.
• There is an automatic Budget Filter limit totals to filter setting for
filtering the budget information that is included in the page.
Procedure: Review G/L Balances and Budgets
The G/L Balance/Budget page compares actual and budgeted entries for all
accounts for a specified time period.
To review the G/L Balance/Budget page, follow these steps:
1. On the General Ledger page, click Chart of Accounts.
Microsoft Official Training Materials for Microsoft Dynamics ® 7-9
Your use of this content is subject to your current services agreement
Finance Advanced in Microsoft Dynamics® NAV 2013
2. On the Navigate tab of the ribbon, click G/L Balance/Budget.
3. In the View by field, enter Month to view the entries by month.
FIGURE 7.6: G/L BALANCE BUDGET WINDOW
The amounts and the filters included in the analysis are the same as those on the
G/L Account Balance/Budget page. Additionally, the Date Filter limit totals to
filter, Previous Period, and Next Period buttons are available.
Account Schedules
You can use account schedules to create financial reports in a flexible way and
without any development needed.
You use account schedules to arrange accounts that are listed in the chart of
accounts in ways that provide information about those accounts. Users can set up
various layouts to define the information that they want to extract from the chart
of accounts.
One of the main purposes of account schedules is to provide a place for
calculations that cannot be made directly in the chart of accounts. For example,
users can create account schedules to calculate profit margins on dimensions such
as departments or customer groups. Additionally, they can filter any G/L entries
and G/L budget entries, for example, by net change or debit amount.
By using cost types and cash flow entry accounts in the account schedules, users
can build cost accounting reports and cash flow reports.
7 - 10 Microsoft Official Training Materials for Microsoft Dynamics ®
Your use of this content is subject to your current services agreement
Module 7: Financial Reporting and Analysis
With account schedules, users can do the following::
• Create customized financial reports without using the Report
Designer.
• Create as many account schedules as needed, each with a unique
name.
• Set up various report layouts and print the reports with the current
figures.
• Export financial data to Microsoft Excel.
Account Schedules Names
An account schedule consists of the following components:
• An account schedule name
• Several lines
• A column layout
The first step when you create an account schedule is to set up an account
schedule name.
To access the Account Schedule Names page, open the General Ledger page,
and under Analysis & Reporting, click Account Schedules.
FIGURE 7.7: ACCOUNT SCHEDULE NAMES WINDOW
Microsoft Official Training Materials for Microsoft Dynamics ® 7 - 11
Your use of this content is subject to your current services agreement
Finance Advanced in Microsoft Dynamics® NAV 2013
The Account Schedule Names page contains following fields:
• Name – Specifies the name of the account schedule.
• Description – Specifies a description of the account schedule.
• Default Column Layout - Specifies a column layout name that you
want to use as a default for this account schedule.
• Analysis View Name - Specifies the name of the analysis view on
which you want the account schedule based. If you link an analysis
view to an account schedule, you can use the dimensions assigned to
the analysis view in the account schedule lines. Otherwise you can use
only the two global dimensions in an account schedule.
Note: Setting up and using analysis views is explained in this module.
The ribbon of the Account Schedule Names page gives you single-click access to
the following pages:
• Overview – Runs the account schedules and shows figures based on
the combination of the specified account schedule and column
layout.
• Edit Account Schedule – Opens the Account Schedule page that
you use to create account schedule lines.
• Edit Column Layout Setup – Opens the Column Layout page that
you use to create account schedule columns.
Account Schedules Page
After you name an account schedule, you can define the lines in the Account
Schedule page, accessed from the Account Schedule Names page, by clicking
Edit Account Schedule in the ribbon.
You provide information such as a description and which accounts to total, and
set whether it appears in reports or is set up for calculations only.
7 - 12 Microsoft Official Training Materials for Microsoft Dynamics ®
Your use of this content is subject to your current services agreement
Module 7: Financial Reporting and Analysis
FIGURE 7.8: ACCOUNT SCHEDULE WINDOW
To create an account schedule, you must set up several rows with the following
fields.
Field Description
Row No. Shows a number for the account schedule line. The
same row number can be used on more than one line.
The rows with the same number are then treated as a
group. For example, if the row number is included in a
formula in the Totaling field, it will represent the sum
of all the lines that have that row number.
If the Insert Accounts function is used, this field is
automatically copied from the No. field in the chart of
accounts.
Description Specifies text that will appear on the account schedule
line. If the Insert Accounts function is used, this field
is automatically copied from the Name field in the G/L
account list. If you use an account schedule in the
Finance Performance Window, the description must
be unique. If the field is empty, the account schedule
line is not displayed in the Finance Performance
window.
Microsoft Official Training Materials for Microsoft Dynamics ® 7 - 13
Your use of this content is subject to your current services agreement
Finance Advanced in Microsoft Dynamics® NAV 2013
Field Description
Totaling Type Determines which accounts within the totaling interval,
specified in the Totaling field, are totaled.
The options are as follows:
• Posting Accounts: The total is calculated from
amounts in posting accounts in the chart of
accounts. This is the default value.
• Total Accounts: The total is calculated from
amounts in total and end-total accounts in the
chart of accounts.
• Formula: The total is calculated from amounts in
other rows in the account schedule. The formula is
entered in the Totaling field.
• Set Base For Percent: Used to insert a column
that displays the percentage of a total. The
formula in the Totaling field on this line is used to
calculate the total on which the percentage is
based. This line does not appear on Account
Schedule reports.
• Cost Type: The total is calculated from amounts in
posting accounts in the chart of cost accounts.
• Cost Type Total: The total is calculated from
amounts in total and end-total accounts in the
chart of cost accounts.
• Cash Flow Posting Accounts: The total is
calculated from amounts in posting accounts in
the chart of cash flow accounts.
• Cash Flow Total Accounts: The total is calculated
from amounts in total and end-total accounts in
the chart of cash flow accounts.
If you use the Insert Accounts function, accounts that
have the Account Type Total or End-Total on the chart
of accounts are assigned the totaling type Total
Accounts. All other lines are automatically assigned the
totaling type Posting Accounts.
7 - 14 Microsoft Official Training Materials for Microsoft Dynamics ®
Your use of this content is subject to your current services agreement
Module 7: Financial Reporting and Analysis
Field Description
Totaling Indicates which accounts are totaled on this line. This
field is filled in based on the contents in the Totaling
Type field:
• If the Formula totaling type is assigned to the
account schedule line, enter a formula that
includes row numbers (or totaling intervals) from
the account schedule.
• For the following types, enter an account number
(or totaling interval) from the specified chart of
accounts:
o Posting Accounts
o Total Accounts
o Cost Type
o Cost Type Total
o Cash Flow Entry Accounts
o Cash Flow Total Accounts
When you create formulas, use the following symbols:
• addition: +
• subtraction: -
• multiplication: *
• division: /
• exponentiation: ^
• parentheses: ()
• percentage: %
In the ribbon, the following three functions are
available to insert accounts:
• Insert G/L Accounts: The Totaling field is
automatically copied from the No. field in the G/L
account list.
• Insert CF Accounts: The Totaling field is
automatically copied from the No. field in the
cash flow account list.
• Insert Cost Types: The Totaling field is
automatically copied from the No. field in the cost
type list.
Note: To include a number in the formula, do
not use that number as a row number in the account
schedule.
Microsoft Official Training Materials for Microsoft Dynamics ® 7 - 15
Your use of this content is subject to your current services agreement
Finance Advanced in Microsoft Dynamics® NAV 2013
Field Description
Row Type • Determines how the amounts in the row are
calculated for the period defined in the Date
Filter field on the report or page. The options are
as follows:
• Net Change: The total is calculated by using the
total changes from the start to the end of the
specified date range.
• Balance at Date: The total is calculated by using
the total of all entries from the initial transaction in
Microsoft Dynamics NAV through the date at the
end of the specified date range.
• Beginning Balance: The total is calculated by
using the total of all entries from the initial
transaction in Microsoft Dynamics NAV to the last
entry before the start of the specified date range.
Amount Type • Determines the type of entries that are included in
the amounts in the account schedule row. The
options are as follows:
• Net Amount: The calculated amount includes
debit and credit entries.
• Debit Amount: The calculated amount includes
only debit entries.
• Credit Amount: The calculated amount includes
only credit entries.
Show • Determines whether the account schedule line is
printed on the report. The options are as follows:
• Yes: The row is printed.
• No: The row is not printed.
• If Any Column Not Zero: The row is printed
unless all amounts on the row are equal to zero.
• When Positive Balance: The row is printed only if
the balance of the amounts on the row is positive.
• When Negative Balance: The row is printed only
if the balance of the amounts on the row is
negative.
New Page If selected, there a page break is added after the
current account when the account schedule is printed.
7 - 16 Microsoft Official Training Materials for Microsoft Dynamics ®
Your use of this content is subject to your current services agreement
Module 7: Financial Reporting and Analysis
Optional Account Schedule Fields
The following table shows the additional columns that users can add to the
Account Schedule page by using the Choose Columns function.
Field Description
Dimension Dimension values or dimension value ranges that
Totaling Filters are used to filter the amounts shown in the row.
These filters are described in more detail in the
"Filter Account Schedules Using Dimensions"
procedure.
Bold, Italic, and If selected, the row contents are bold, italic, or
Underline underlined.
Only bold formatting is displayed in the Acc.
Schedule Overview page, whereas the printed
Account Schedule report and exported data in
Microsoft Excel worksheets display all three formats.
Show Opposite If selected, debits in this row are displayed in
Sign reports as negative amounts (that is, with a minus
sign) and credits are displayed as positive amounts.
Column Layout Overview
The Account Schedule column layout contains the numeric information. You can
set up both the visible columns that appear in the reports and the intermediary
columns that are used for calculation only.
To open the Column Layout window, click Edit Column Layout Setup in the
ribbon of the Account Schedule window.
FIGURE 7.9: COLUMN LAYOUT WINDOW
Microsoft Official Training Materials for Microsoft Dynamics ® 7 - 17
Your use of this content is subject to your current services agreement
Finance Advanced in Microsoft Dynamics® NAV 2013
After you create a column layout, you can assign it as a default to any existing
account schedule in the Account Schedule Names page.
The Column Layout page contains the fields that are shown in the following
table.
Field Description
Column No. Identifies the line for the column. The column numbers
are optional and the same column number can be used
on more than one line. The columns with the same
number are then treated as a group. For example, if the
column number is included in a formula, it will represent
the sum of all the lines that share the column number.
Column Header The text in this field is printed on reports that include the
column.
Column Type Determines how the amounts in the column are
calculated. The amounts are calculated for the period
defined in the Date Filter field on the report or page as
follows:
• Formula: The column displays amounts calculated
from amounts in other columns in the account
schedule. Enter the formula in the Formula field.
• Net Change: The column displays the net change in
the account balances during the period.
• Balance at Date: The column displays the account
balances at the end of the period.
• Beginning Balance: The column displays the
account balances at the beginning of the period.
• Year to Date: The column displays the net change in
the account balances from the start of the fiscal year
to the end of the period.
• Rest of Fiscal Year: The column displays the net
change in the account balances from the end of the
period to the end of the fiscal year in which the
period ends.
• Entire Fiscal Year: The column displays the net
change in the account balances for the fiscal year in
which the period ends.
7 - 18 Microsoft Official Training Materials for Microsoft Dynamics ®
Your use of this content is subject to your current services agreement
Module 7: Financial Reporting and Analysis
Field Description
Ledger Entry Determines the type of ledger entries that are included
Type in the amounts in the account schedule column. The
options are as follows:
• Entries: The total is calculated from entries.
• Budget Entries: The total is calculated from budget
entries.
The type of ledger entry is based on the Totaling Type
field on the account schedule line. The following options
are used:
Totaling Type Entry Type
Posting General Ledger Entries/General
Accounts Ledger Budget Entries
Total Accounts General Ledger Entries/General
Ledger Budget Entries
Cost Type Cost Entries
Cost Type Total Cost Entries
Cash Flow Entry Cash Flow Ledger Entries/Cash
Accounts Flow Forecast Entries
Cash Flow Total Cash Flow Ledger Entries/Cash
Accounts Flow Forecast Entries
Amount Type • Determines the type of entries that are included in
the amounts in the account schedule column. The
options are as follows:
• Net Amount: The amount includes both credit and
debit entries.
• Debit Amount: The amount includes debit entries
only.
• Credit Amount: The amount includes credit entries
only.
Formula If Formula is selected as the Column Type, enter a
formula for the line. The result of the formula is
displayed in the column when the account schedule is
printed.
Use this field to perform calculations on other columns.
Other columns are referenced through their column
number. The calculation symbols are the same as those
used in the row formulas.
For example, to calculate the difference in percentage of
the G/L entries and the budget entries, enter the
following formula: 100*(Column No. of the G/L entry
column/ Column No. of the G/L Budget entry column -1)
Microsoft Official Training Materials for Microsoft Dynamics ® 7 - 19
Your use of this content is subject to your current services agreement
Finance Advanced in Microsoft Dynamics® NAV 2013
Field Description
Show Opposite If selected, debits in this column are shown in reports as
Sign negative amounts (that is, with a minus sign) and credits
are shown as positive amounts.
Comparison Date formula that specifies which dates must be used to
Date Formula calculate the amount in this column. Microsoft Dynamics
NAV uses this formula to calculate the amount from the
comparison period in relation to the period represented
by the date filter on the report request.
Use the standard time periods of W(eek), M(onth), Y(ear),
or Q(uarter) to create the formulas. For example, -1Y is
the same period one year earlier.
Show • If selected, the amounts in the column are shown in
reports. No more than five columns in an account
schedule layout can be shown in the printed report.
The options are as follows:
• Always: All amounts in the column are always
shown. This is the default value.
• Never: The column does not appear on reports. It is
used only for calculations.
• When Positive: Only positive amounts (amounts
that are positive before Show Opposite Sign is
applied) are shown in the column.
• When Negative: Only negative amounts (amounts
that are negative before Show Opposite Sign is
applied) are shown in the column.
Rounding Rounding factor for amounts in the column. The default
Factor value is None, no rounding. Be aware that amounts on
printed reports are rounded. For example, if 1000 is
selected, all amounts are shown in thousands.
Amounts in the Acc. Schedule Overview Matrix page
are not rounded.
7 - 20 Microsoft Official Training Materials for Microsoft Dynamics ®
Your use of this content is subject to your current services agreement
Module 7: Financial Reporting and Analysis
Column Layout Options
The following table shows the additional columns that users can add to the
Column Layout page by using the Choose Columns function.
Field Description
Comparison Period Specifies which accounting periods to use when
Formula users are calculating the amount in this column.
An accounting period does not have to match the
calendar. But each fiscal year must have the same
number of accounting periods, even though each
period can be different in length.
Microsoft Dynamics NAV uses the period formula
to calculate the amount from the comparison
period in relation to the period represented by the
date filter on the report request.
The abbreviations for period specifications are as
follows:
• P = Period.
• LP = Last period of a fiscal year, half-year, or
quarter.
• CP = Current period of a fiscal year, half-year,
or quarter.
• FY = Fiscal year.
For examples of formulas, press F1 to access Help
for this field.
Business Unit, Global Totaling fields used to create column layouts that
Dimensions, and show global dimension information across
Dimensions 3 and 4 columns.
• When the column layout is not linked to an
analysis view, the global dimensions are
available in the Column Layout page.
• When the column layout is linked to an
analysis view, the dimensions specified in the
analysis view are displayed in the Column
Layout page.
Analysis views are linked to column layouts in the
Column Layout Names page, in the Analysis
View Name field.
Microsoft Official Training Materials for Microsoft Dynamics ® 7 - 21
Your use of this content is subject to your current services agreement
Finance Advanced in Microsoft Dynamics® NAV 2013
Acc. Schedule Overview Matrix
With the Acc. Schedule Overview Matrix page, users can view account schedules
in the various layouts they have set up. These layouts are also available in the
Dimensions - Total report.
To view the Acc. Schedule Overview Matrix page from the Account Schedule
page, click Overview on ribbon.
FIGURE 7.10: ACC. SCHEDULE OVERVIEW MATRIX WINDOW
The following table shows the fields in the Acc. Schedule Overview page, on the
General section.
Field Description
Account Schedule Name To view a different row layout, select the
required account schedule in this field.
Column Layout Name To view a different column layout, select the
required column layout in this field.
7 - 22 Microsoft Official Training Materials for Microsoft Dynamics ®
Your use of this content is subject to your current services agreement
Module 7: Financial Reporting and Analysis
Field Description
View By Specifies the date interval used to display the
amounts in the account schedules. The
following options are available:
• Day
• Week
• Month
• Quarter
• Year
• Accounting Period
Date Filter Specifies the dates that are used to filter the
amounts on account schedule lines.
Show Amounts in Add. If selected, report amounts are shown in the
Reporting Currency Additional Reporting Currency. Usually, the
amounts are shown in the company's local
currency (LCY).
In the Dimension Filters section, you can set up filters for the following fields:
• Global Dimensions and Dimensions 3 and 4
• Cost Center
• Cost Object
• Cash Flow
• G/L Budget
• Cost Budget
Demonstration: Set Up an Account Schedule
Scenario: Phyllis, the accounting manager at CRONUS International Ltd., must
design a report to analyze the discounts granted to customers and received from
vendors. She sets up the account schedule to meet the following criteria:
• Discounts granted to customers and discounts received from vendors
are displayed in separate rows.
• A row displays the net discounts granted or received.
• The actual and budgeted discount amounts for the current month
and the variance between them can be viewed.
• The change in the actual discount amounts from the last month to
the current month can be compared.
Microsoft Official Training Materials for Microsoft Dynamics ® 7 - 23
Your use of this content is subject to your current services agreement
Finance Advanced in Microsoft Dynamics® NAV 2013
Setting up an account schedule involves three steps:
1. Create the row layout.
2. Create the column layout.
3. Combine the rows and columns.
Demonstration Steps
1. Create the row layout
To create a new account schedule, follow these steps:
a. In the Search box, type "Account Schedules", and then click the
related link.
b. On the ribbon, click New to insert a new account schedule name.
c. In the Name field, type "Discounts".
d. In the Description field, type "Discount Analysis".
e. Leave the Default Column Layout and Analysis View Name
fields blank.
f. On the ribbon, click Edit Account Schedule.
The Account Schedule page opens. This is the page where the rows
for the report are designed. It currently only contains blank lines.
To create the report heading for the discount analysis, follow these
steps:
a. On the menu bar, click the Customize button, and then click
Choose Columns.
b. Add the Bold column, and then click OK to close the Customize
Account Schedule page.
c. On the first line, in the Description field, type "Discount Analysis".
This is the report heading.
d. Select the Bold check box.
Note: You may have to close the Account Schedule page after you use the
Choose Columns function to make the changes appear.
To create the first discount account that relates to discounts granted
to customers, follow these steps:
a. Leave a blank line to separate the heading from the report lines.
b. On the third line, in the Row No. field, type "R11".
7 - 24 Microsoft Official Training Materials for Microsoft Dynamics ®
Your use of this content is subject to your current services agreement
Module 7: Financial Reporting and Analysis
c. In the Description field, type "Discount Granted".
d. In the Totaling field, type "6910".
Or, you can click the drop-down arrow in the Totaling field to
locate the Discount Granted account.
Note: To quickly add several accounts contained in the chart of accounts, on
the Actions tab of the ribbon, click Insert G/L Accounts, and select the accounts
from the G/L account list. Microsoft Dynamics NAV inserts a new row for each
account, with all the account information in the Row No., Description, Totaling
Type, and Totaling fields. Update the Row No. fields as necessary.
To create the remaining rows for granted discounts, follow these
steps:
a. Click the next line.
b. In the Row No. field, type "R21".
c. In the Description field, type "Payment Discount Granted".
d. In the Totaling Field, type "9250..9255".
e. Leave a blank line.
f. Click the next line.
g. In the Row No. field, type "R1".
h. In the Description field, type "Total Discounts Granted".
i. In the Totaling Type field, enter Formula.
j. In the Totaling field, type "R11+R21".
To create the received discount rows, follow these steps:
a. Leave a blank line.
b. Click the next line.
c. In the Row No. field, type "R12".
d. In the Description field, type "Discount Received - Retail".
e. In the Totaling field, type "7140".
f. Click the next line.
g. In the Row No. field, type "R22".
h. In the Description field, type "Discount Received - Raw
Materials".
i. In the Totaling field, type "7240".
j. Click the next line.
k. In the Row No. field, type "R32".
l. In the Description field, type "Payment Discounts Received".
m. In the Totaling field, type "9130..9135".
n. Leave a blank line.
o. Click the next line.
Microsoft Official Training Materials for Microsoft Dynamics ® 7 - 25
Your use of this content is subject to your current services agreement
Finance Advanced in Microsoft Dynamics® NAV 2013
p. In the Row No. field, type "R2".
q. In the Description field, type "Total Discounts Received".
r. In the Totaling Type field, enter Formula.
s. In the Totaling field, type "R12+R22+R32".
To create the final totaling row, follow these steps:
a. Leave a blank line.
b. Click the next line.
c. In the Row No. field, type "R3".
d. In the Description field, type "Net Discounts
Granted/(Received)".
e. In the Totaling Type field, enter Formula.
f. In the Totaling field, type "R1+R2".
g. Select the Bold check box.
2. Create the column layout.
To create a basic column layout to be used with the new Discount
Analysis account schedule, follow these steps:
a. Open the Account Schedule - DISCOUNTS page.
b. In the ribbon, click Edit Column Layout Setup.
c. In the Name field, click the drop-down arrow to open the
Column Layout Names page.
d. On the ribbon, click New to insert a new column name.
e. In the Name field, type "Basic".
f. In the Description field, type "Basic Column Layout".
g. With the Basic Column Layout selected, click OK.
The Column Layout Names page closes, and the cursor is in the
Name field with BASIC displayed as the name.
h. Press TAB or ENTER.
The Basic Column Layout page opens, with blank lines. Define the
columns by creating a line for each column.
Note: All columns in this demonstration are set as follows:
o Amount Type is Net Amount.
o Show Opposite Sign check box is clear.
o Show is set to Always.
o Rounding Factor is None.
7 - 26 Microsoft Official Training Materials for Microsoft Dynamics ®
Your use of this content is subject to your current services agreement
Module 7: Financial Reporting and Analysis
To enter the actual, budget, and variance total columns for the
Discount Analysis report, follow these steps:
a. On the first line, in the Column No. field, type "C10".
b. In the Column Header field, type "Actual".
c. Make sure that the Column Type is set to Net Change.
d. Make sure that the Ledger Entry Type is set to Entries. Do not
change the settings in the remaining fields.
e. Click the next line.
f. In the Column No. field, type "C11".
g. In the Column Header field, type "Budget".
h. Make sure that the Column Type is set to Net Change.
i. In the Ledger Entry Type field, enter Budget Entries.
j. Click the next line.
k. In the Column No. field, type "C12".
l. In the Column Header field, type "Variance".
m. In the Column Type field, enter Formula.
n. Make sure that the Ledger Entry Type is set to Entries.
o. In the Formula field, type "C10-C11".
To enter the comparison columns, follow these steps:
a. Click the next line.
b. In the Column No. field, type "C13".
c. In the Column Header field, type "Actual Last Month".
d. Make sure that the Column Type is set to Net Change.
e. Make sure that the Ledger Entry Type is set to Entries.
f. In the Comparison Date Formula field, type "-1M".
g. Click the next line.
h. In the Column No. field, type "C14".
i. In the Column Header field, type "Change from Last Month".
j. In the Column Type field, enter Formula.
k. Make sure that the Ledger Entry Type is set to Entries.
l. In the Formula field, type "C10-C13".
m. Click OK to close the Column Layout page.
3. Combine rows and columns.
The final step in setting up the account schedule is to combine the
row and column layouts:
a. Click OK on the Account Schedule page to go back to the
Account Schedule Names page.
Microsoft Official Training Materials for Microsoft Dynamics ® 7 - 27
Your use of this content is subject to your current services agreement
Finance Advanced in Microsoft Dynamics® NAV 2013
b. On the Discount Analysis account schedule line, in the Default
Column Layout field, enter Basic.
c. Click OK to close the Account Schedule Names page.
The Discount Analysis account schedule setup is completed. Next,
review the account schedule in the Acc. Schedule Overview Matrix
page.
4. Review the account schedule.
To review the Discount Analysis account schedule for January 2014,
follow these steps:
a. Open the Account Schedule Names page.
b. Click the Discount Analysis line, and then click Overview in the
ribbon.
FIGURE 7.11: ACC. SCHEDULE OVERVIEW MATRIX FOR DISCOUNT
ANALYSIS WINDOW
7 - 28 Microsoft Official Training Materials for Microsoft Dynamics ®
Your use of this content is subject to your current services agreement
Module 7: Financial Reporting and Analysis
The information displayed in this matrix can be changed by setting
filters (business units, budgets, dates, and so on) or changing the rows
or columns shown in the report.
In the Acc. Schedule Overview Matrix page, when you click an
amount field that is calculated based on a formula, the formula
calculation used to calculate the amount is displayed.
To view a formula, follow these steps:
a. Click the Actual column for row R1. You receive the following
message: "Row formula: R11+R21."
FIGURE 7.12: ACCOUNT SCHEDULE ROW FORMULA WINDOW
b. Click OK to close the message dialog box.
In addition, if you click an amount field that is based on G/L Entries or
G/L Budget Entries, the Chart of Accounts (G/L) page opens. The
Chart of Accounts (G/L) page summarizes information from the G/L
Budget Entries and the G/L Entries in one page.
To view the G/L summaries, follow these steps:
a. Click the Actual column for row R11.
The Chart of Accounts (G/L) page opens, displaying the values
that were used to calculate the amount in the selected field.
b. Close the Chart of Accounts (G/L) page.
The Discount Analysis account schedule for January 2014 shows he
following:
o More discounts were granted to customers than were received
from vendors.
o There was a large decrease in the discounts granted from
December 2013 to January 2014.
In summary, the account schedule has provided valuable information
about how much money the company is spending or making on
discounts, and how the net change fluctuates from month to month.
Microsoft Official Training Materials for Microsoft Dynamics ® 7 - 29
Your use of this content is subject to your current services agreement
Finance Advanced in Microsoft Dynamics® NAV 2013
You do not have to create or print the account schedule again to view
the same report for a different period. Just change the date in the
Date Filter or select a different time period in the View by field on
the Acc. Schedule Overview page.
Additionally, you can create more discount reports by combining another column
layout with the Discount Analysis account schedule rows. You can also use the
Basic Column Layout with other account schedule rows to make the same
comparisons with other financial information, such as administrative expenses or
sales income.
Print Account Schedule Reports
There are several ways to use account schedules. You can run them on your
computer screen, you can print them, or you can export them to Excel.
You can print account schedules from the following locations:
• Account Schedule page.
• Acc. Schedule Overview page.
• Under Reports on the General Ledger page.
The report contains the same options and filters as the Acc. Schedule Overview
page. However,, the report is limited to printing the first five columns of the
account schedule. The Acc. Schedule Overview Matrix page can show all
columns.
To print the Revenue Account Schedule from Reports on the General Ledger
page, follow these steps:
1. On the General Ledger page, under Financial Statement, click
Account Schedule.
7 - 30 Microsoft Official Training Materials for Microsoft Dynamics ®
Your use of this content is subject to your current services agreement
Module 7: Financial Reporting and Analysis
FIGURE 7.13: ACCOUNT SCHEDULE REPORT REQUEST FORM WINDOW
2. In the Acc. Schedule Name field, enter Revenue.
3. Press TAB or ENTER.
The cursor moves to the Column Layout Name field, where a
column layout is automatically entered.
4. Enter Default to use the Standard Column Layout.
5. Click OK to close the Column Layout Names page.
6. In the Date Filter field, type "01/01/14..01/31/14".
7. Click Preview to review the Revenue Account Schedule.
The Revenue Account Schedule report opens, and revenue
description, net change, and balance at date information are
displayed in print format.
8. Close the Print Preview page.
To print from the Acc. Schedule Overview page, follow these steps:
1. Open the Account Schedule Names page.
2. Click the Revenue line, and on the ribbon, click Edit Account
Schedule.
3. On the Action Pane, click Print.
Microsoft Official Training Materials for Microsoft Dynamics ® 7 - 31
Your use of this content is subject to your current services agreement
Finance Advanced in Microsoft Dynamics® NAV 2013
When you print from this page, the default layout information is automatically
copied to the Account Schedule report request form.
4. Close the Account Schedule report request form.
To print from the Acc. Schedule Overview Matrix page, follow these steps:
1. On the Account Schedule page, click Overview.
2. Set filters, and then click Show Matrix.
3. On the Actions tab on the ribbon, click Print.
When you print from this page, the layout, date filter, dimension filters, and
budget filters are automatically copied to the Account Schedule report request
form.
Export Account Schedules to Excel
You can export account schedules can be exported from the Acc. Schedule
Overview Matrix page. Exporting to Excel enables you to control your data by
using Excel functions and features, and share data with others working outside the
Microsoft Dynamics NAV environment.
To export an account schedule, follow these steps:
1. In the Search box, type "Account Schedules", and then click the
related link.
2. Locate the REVENUE account schedule, and then click Overview in
the ribbon.
3. In the Acc. Schedule Overview page, click Export to Excel in the
ribbon.
4. The Option field uses Create Workbook to create a new workbook.
If you have an existing Excel spreadsheet, you can also click the drop-
down arrow, select Update Workbook, and then enter the Excel
Workbook File Name and Worksheet Name.
5. Click OK.
6. In the information dialog page, click the correct server access to
Microsoft Office Excel Application option, and then click OK.
Microsoft Dynamics NAV opens Excel and exports the data and the filter
information from the selected account schedule. The worksheet name is Revenue,
the same as the account schedule name.
Note: Amounts that were totals in the Acc. Schedule Overview Matrix page
are not exported as formulas in Excel. The value of the total are copied to a cell in
the Excel worksheet. In addition, rounding factors are not applied in the amounts
exported to Excel
7 - 32 Microsoft Official Training Materials for Microsoft Dynamics ®
Your use of this content is subject to your current services agreement
Module 7: Financial Reporting and Analysis
Filter Account Schedules Using Dimensions
You can extend the reporting function of the account schedules by filtering on
dimensions. This lets you create financial reports by dimension.
When you use dimensions in account schedules, there is a difference between
using global dimensions and the other dimensions:
• Global dimensions: Global dimensions are always available in
account schedules and column layouts that have no analysis view
assigned.
• Other dimensions: Other dimensions are available only if they are
included in an analysis view that is assigned to the account schedule
or the column layout.
Note: The setup and use of analysis views in account schedules is explained in
the “Combine Analysis Views with Account Schedules” lesson in this module.
Dimension filtering can be applied by row and by column. Dimension filtering on
a row applies to all amounts in all columns in that row. Column layouts can also
be set up with dimension filters.
Filters set on rows and filters set on columns can potentially interact. When an
amount is to be printed in a particular cell in the account schedule, it must pass
through both the row and the column filters.
Demonstration: Filter Account Schedules Using Global
Dimensions
Scenario: Phyllis, the accounting manager at CRONUS International Ltd., notices
that payment discount is granted by different departments. To have an overview
of the payment discount granted by department, she decides to change the
DISCOUNTS, by filtering the Payment Discount Granted line by DEPARTMENT
dimension.
Afterward she runs the account schedule for December 2013 to review the result.
Demonstration Steps
1. Add the DEPARTMENT dimension to the DISCOUNTS account
schedule.
To add the DEPARTMENT dimension to the DISCOUNTS account
schedule, follow these steps:
a. In the Search box, type "Account Schedules", and then click the
related link.
Microsoft Official Training Materials for Microsoft Dynamics ® 7 - 33
Your use of this content is subject to your current services agreement
Finance Advanced in Microsoft Dynamics® NAV 2013
b. Locate the DISCOUNTS account schedule, and in the ribbon, click
Edit Account Schedule.
c. Click the Microsoft Dynamics Application menu > Customize >
Choose Columns.
d. Add the Department Code Totaling field.
e. Click OK.
f. Reopen the Account Schedule page for customizations to take
effect.
2. Filter the Payment Discount Granted line by DEPARTMENT
dimension.
To filter the Payment Discount Granted line by DEPARTMENT
dimension, follow these steps:
a. Go to the line with Row No. R21, and change the description to
“Payment Discount Granted ADM”.
b. In the Department Code Totaling field, enter ADM.
c. Right-click the next line, and select New Line.
d. In the Row No. field, enter R31.
e. In the Description field, type “Payment Discount Granted PROD”.
f. In the Totaling field, type "9250..9255".
g. In the Department Code Totaling field, type "PROD".
h. Right-click the next line, and select New Line.
i. In the Row No. field, type "R41".
j. In the Description field, type “Payment Discount Granted SALES”.
k. In the Totaling field, type "9250..9255".
l. In the Department Code Totaling field, type "SALES".
m. Go to line with Row No. R1, and in the Totaling field, change the
totaling formula to "R11+R21+R31+R41".
7 - 34 Microsoft Official Training Materials for Microsoft Dynamics ®
Your use of this content is subject to your current services agreement
Module 7: Financial Reporting and Analysis
FIGURE 7.14: ACCOUNT SCHEDULE WINDOW
3. Run the DISCOUNTS account schedule to review the result.
To run the DISCOUNTS account schedule for December 2013, follow
these steps:
a. In the ribbon of the Account Schedule page, click Overview.
b. Verify that the DISCOUNTS account schedule is combined with
the BASIC column layout.
c. In the View by field, enter Month.
d. Verify that the date filter field contains 12/01/13..12/31/13.
The payment discount granted is now filtered by department and
shows the payment discounts granted by each department.
Microsoft Official Training Materials for Microsoft Dynamics ® 7 - 35
Your use of this content is subject to your current services agreement
Finance Advanced in Microsoft Dynamics® NAV 2013
FIGURE 7.15: ACC. SCHEDULE OVERVIEW WINDOW
7 - 36 Microsoft Official Training Materials for Microsoft Dynamics ®
Your use of this content is subject to your current services agreement
Module 7: Financial Reporting and Analysis
Lab 7.1: Create a Detailed Account Schedule
Scenario
You are asked to create a small management analysis report no more than two
pages long. Give the account schedule a code of MGTRPT and its own column
layout with a code of MANAGEMENT.
The first page in the report must contain the following information:
• The report heading is Goods and Materials Profit Analysis. It is bold
and underlined.
• The first section must show the sales, the sales discounts, and a line
that displays the total sales reduced by the sales discounts. Use row
numbers R10-R30 and provide a bold heading of Sales - Goods and
Materials.
• The second section must show the costs of goods and materials sold
before purchase discounts, the purchase discounts, and a line that
displays the total cost of goods sold reduced by the purchase
discounts. Use row numbers R40-R60 and provide a bold heading of
Cost of Goods Sold - Goods and Materials.
• The third section must show the Gross Loss / Profit on Goods and
Materials, and the line must be bold. Use row number R70.
• Enter a blank line between the sections.
The second page must contain the following information:
• An analysis of the Gross Loss / Profit on Goods and Materials by
Department, by using row numbers R80-R110 and including the
following departments:
o Administration
o Production
o Sales
• A heading line, which must be bold and underlined.
• The final row containing the Total Gross Profit / Loss, which bold and
uses row number R120.
Microsoft Official Training Materials for Microsoft Dynamics ® 7 - 37
Your use of this content is subject to your current services agreement
Finance Advanced in Microsoft Dynamics® NAV 2013
The columns in the report must contain the following information:
• Column 1: the Net Change G/L entries from the current fiscal year. All
entries are to be shown with the opposite sign.
• Column 2: the Net Change G/L entries from the previous fiscal year.
All entries are to be shown with the opposite sign.
• Column 3: a formula to calculate the difference between current and
fiscal year results in percentage terms.
Review the row and column layouts in the Acc. Schedule Overview Matrix page,
and then preview the printed report. Finally, export the results to a new workbook
in Excel.
Objectives
This lab reinforces your understanding of the process required to create a detailed
account schedule.
Exercise 1: Create a Detailed Account Schedule
Task 1: Create Account Schedule Rows and Account Schedule
Columns
High Level Steps
1. Open the Account Schedule Names page and create the MGTRPT
account schedule.
2. In the Account Schedule page, show any columns needed to create
the rows.
3. Create the first page lines as specified in the scenario.
4. Create the second page lines as specified in the scenario.
5. Open the Column Layout Names page and create the
MANAGEMENT column layout.
6. Create the column layout as specified in the scenario.
7. Assign the column layout to the account schedule.
Detailed Steps
1. Open the Account Schedule Names page and create the MGTRPT
account schedule.
2. In the Account Schedule page, show any columns needed to create
the rows.
3. Create the first page lines as specified in the scenario.
4. Create the second page lines as specified in the scenario.
5. Open the Column Layout Names page and create the
MANAGEMENT column layout.
7 - 38 Microsoft Official Training Materials for Microsoft Dynamics ®
Your use of this content is subject to your current services agreement
Module 7: Financial Reporting and Analysis
6. Create the column layout as specified in the scenario.
7. Assign the column layout to the account schedule.
To create the account schedule name and first page, follow these
steps:
a. In the Search box, type "Account Schedules", and then click the
related link.
b. Click New.
c. In the Name field, type "MGTRPT".
d. In the Description field, type "Management Analysis Report".
e. With the Management Analysis Report account schedule selected,
click Edit Account Schedule.
f. Click the Application menu > Customize > Choose Columns.
g. Add the Department Code Totaling, Bold, and Underline
columns.
h. Click OK to close the Choose Columns page.
i. Click OK.
j. Reopen the Account Schedule page for customizations to take
effect.
k. Enter the first page lines as shown in the following table.
Row No. Description Totaling Type Totaling Bold Underline
Goods and Materials Profit Yes Yes
Analysis
Sales - Goods and Yes
Materials
R10 Sales Total Accounts 6195|6295
R20 Sales Discounts Posting 6910
Accounts
R30 Net Sales Formula R10+R20
Cost of Goods Sold - Yes
Goods and Materials
R40 COGS before Purchase Formula R60-R50
Discounts
R50 Purchase Discounts Posting 7140|7240
Accounts
R60 Net COGS Total Accounts 7195|7295
R70 Gross Profit/(Loss) on Formula R30+R60 Yes
Goods and Materials
Microsoft Official Training Materials for Microsoft Dynamics ® 7 - 39
Your use of this content is subject to your current services agreement
Finance Advanced in Microsoft Dynamics® NAV 2013
To insert a new page, follow these steps:
l. Click the next line.
m. Select the New Page check box.
Enter the second page as shown in the following table.
Row Description Totaling Totaling Department Bold Underline
No. Type Code
Totaling
Gross Profit/(Loss) by Yes Yes
Department
R80 Administration Department Posting 6110..6290| ADM
Accounts 6910|
7110..7193|
7210..7293
R90 Production Department Posting 6110..6290| PROD
Accounts 6910|
7110..7193|
7210..7293
R100 Sales Department Posting 6110..6290| SALES
Accounts 6910|
7110..7193|
7210..7293
R110 Not Allocated to a Formula R70-R80-
Department R90-R100
R120 Total Gross Profit/(Loss) Formula R80+R90+ Yes
R100+R11
0
To create the column layout, follow these steps:
n. On the Actions tab of the ribbon, click Edit Column Layout
Setup.
o. In the Name field, click the drop-down arrow.
p. Click New.
q. In the Name field, type "Management".
r. In the Description field, type "Management Report Column
Layout".
s. With the Management Report Column Layout selected, click OK.
t. Press TAB or ENTER.
7 - 40 Microsoft Official Training Materials for Microsoft Dynamics ®
Your use of this content is subject to your current services agreement
Module 7: Financial Reporting and Analysis
u. Enter the layout as indicated in the following table.
Column Column Column Ledger Entry Formula Show Comparison
No. Header Type Type Opposite Sign Date Formula
C1 Current Net Entries Yes
Fiscal Year Change
C2 Prior Fiscal Net Entries Yes -1Y
Year Change
C3 Variance % Formula Entries 100*(C1/
C2-1)
To assign the column header to the account schedule, follow these
steps:
v. Click OK to close the Column Layout page.
w. Press ESC to return to the Account Schedule Names page.
x. On the line for Management Analysis Report, in the Default
Column Layout field, enter Management.
y. Press TAB or ENTER.
Task 2: Review the Account Schedule in the Acc. Schedule Overview
Matrix page
High Level Steps
1. Open the Acc. Schedule Overview Matrix page.
Detailed Steps
1. Open the Acc. Schedule Overview Matrix page.
To view the rows and column layouts for January 2014, follow these
steps:
a. With the Management Analysis Report line selected, click Edit
Account Schedule.
b. On the Home tab of the ribbon, click Overview.
c. In the View by field, enter Month.
d. In the Date Filter field, type "01/01/14..01/31/14".
Microsoft Official Training Materials for Microsoft Dynamics ® 7 - 41
Your use of this content is subject to your current services agreement
Finance Advanced in Microsoft Dynamics® NAV 2013
Task 3: Preview and Export the Results to Excel
High Level Steps
1. Preview the printed report.
2. Export the results to Excel.
Detailed Steps
1. Preview the printed report.
To print preview the report from the Acc. Schedule Overview
Matrix page, follow these steps:
a. On the Actions tab of the ribbon, click Print.
b. Click Preview.
c. Review and close the Print Preview page.
2. Export the results to Excel.
To export the account schedule to Excel from the Acc. Schedule
Overview Matrix page, follow these steps:
a. On the Home tab of the ribbon, click Export to Excel.
b. Make sure that the Option field is set to Create Workbook.
c. Click OK.
d. In the information dialog page, choose the proper server access
to Excel option, and then click OK.
e. Review and then close Excel.
7 - 42 Microsoft Official Training Materials for Microsoft Dynamics ®
Your use of this content is subject to your current services agreement
Module 7: Financial Reporting and Analysis
Lab 7.2: Create a Cost Account Schedule
Scenario
CRONUS International Ltd. calculates and posts depreciations in the general
ledger based on national accounting legislation. However, for reporting the
company has to depreciate fixed assets faster.
CRONUS uses cost accounting and cost types to post additional depreciations
outside the general ledger.
You are asked to create an account schedule that shows the general ledger
depreciations instead of the cost accounting depreciations. Give the account
schedule the name of DEPRRPT and its own column layout with a code of RATIO.
The report has following requirements:
• The report heading is Depreciation Analysis, and is bold.
• The first section must show the general ledger depreciations for
buildings, equipment, and vehicles. Provide a bold heading for this
section of “Depreciations – General Ledger."
The general ledger depreciations should be totaled. For each detail
line, the percentage of the total should be calculated.
• The second section must show the cost accounting depreciations for
buildings, equipment, and vehicles. Provide a bold heading for this
section of “Depreciations – Cost Accounting."
The cost accounting depreciations should be totaled. For each detail
line, the percentage of the total should be calculated.
• The third section must show the difference between the general
ledger depreciations and the cost accounting depreciations.
• Start with row number D10 and use an increment of 10.
The columns in the report must contain the following information:
• Column 1: the net change entries of the current period.
• Column 2: the percentage of the total depreciations.
Review the row and column layouts in the Acc. Schedule Overview Matrix page,
and then preview the printed report. Finally, export the results to a new workbook
in Excel.
Microsoft Official Training Materials for Microsoft Dynamics ® 7 - 43
Your use of this content is subject to your current services agreement
Finance Advanced in Microsoft Dynamics® NAV 2013
Objectives
This lab reinforces your understanding of the process required to create a detailed
cost account schedule.
Exercise 1: Create a Cost Account Schedule
Task 1: Create Account Schedule Rows and Account Schedule
Columns
High Level Steps
1. Open the Account Schedule Names page and create the DEPRRPT
account schedule.
2. In the Account Schedule page, show any columns needed to create
the rows.
3. Create the lines as specified in the scenario.
4. Open the Column Layout Names page and create the RATIO
column layout.
5. Create the column layout as specified in the scenario.
6. Assign the column layout to the account schedule.
Detailed Steps
1. Open the Account Schedule Names page and create the DEPRRPT
account schedule.
2. In the Account Schedule page, show any columns needed to create
the rows.
3. Create the lines as specified in the scenario.
4. Open the Column Layout Names page and create the RATIO
column layout.
5. Create the column layout as specified in the scenario.
6. Assign the column layout to the account schedule.
To create the account schedule name and first page, follow these
steps:
a. In the Search box, type "Account Schedules", and then click the
related link.
b. Click New.
c. In the Name field, type "DEPRRPT".
d. In the Description field, type "Depreciation Analysis".
e. With the Depreciation Analysis account schedule selected, click
Edit Account Schedule.
7 - 44 Microsoft Official Training Materials for Microsoft Dynamics ®
Your use of this content is subject to your current services agreement
Module 7: Financial Reporting and Analysis
f. Click the Application menu > Customize > Choose Columns.
g. Add the Bold column.
h. Click OK to close the Choose Columns page.
i. Enter the first page lines as shown in the following table.
Row No. Description Totaling Type Totaling Bold
Depreciation Analysis Yes
Depreciation – General Ledger Yes
Total% Set Base For Percent D40
D10 Depreciation Buildings Posting Accounts 8810
D20 Depreciation Equipment Posting Accounts 8820
D30 Depreciation Vehicles Posting Accounts 8830
D40 Total - Depreciation - General Ledger Formula D10+D20+D30 Yes
Depreciation - Cost Accounting Yes
Total% Set Base For Percent D80
D50 Depreciation Buildings Cost Type 8810
D60 Depreciation Equipment Cost Type 8820
D70 Depreciation Vehicles Cost Type 8830
D80 Total - Depreciation - Cost Accounting Formula D50+D60+D70 Yes
D90 Variance Formula D80-D40 Yes
To create the column layout, follow these steps:
a. On the Actions tab of the ribbon, click Edit Column Layout
Setup.
b. In the Name field, click the drop-down arrow.
c. Click New.
d. In the Name field, type "Ratio".
e. In the Description field, type "Ratio Column Layout".
f. With the Ratio Column Layout selected, click OK.
g. Press TAB or ENTER.
h. Enter the layout as indicated in the following table.
Column No. Column Header Column Type Ledger Entry Type Formula
C10 Net change Net Change Entries
C20 Ratio Formula Entries C10%
Microsoft Official Training Materials for Microsoft Dynamics ® 7 - 45
Your use of this content is subject to your current services agreement
Finance Advanced in Microsoft Dynamics® NAV 2013
To assign the column header to the account schedule, follow these steps:
a. Click OK to close the Column Layout page.
b. Press ESC to return to the Account Schedule Names page.
c. On the line for Depreciation Analysis, in the Default Column
Layout field, enter Ratio.
d. Press TAB or ENTER.
Task 2: Review the Account Schedule
High Level Steps
1. Open the Acc. Schedule Overview Matrix page.
Detailed Steps
1. Open the Acc. Schedule Overview Matrix page.
To view the rows and column layouts for fiscal year 2013, follow these
steps:
a. With the Depreciation Analysis line selected, click Edit Account
Schedule.
b. On the Home tab of the ribbon, click Overview.
c. In the View by field, enter Year.
d. In the Date Filter field, type "01/01/13..12/31/13".
7 - 46 Microsoft Official Training Materials for Microsoft Dynamics ®
Your use of this content is subject to your current services agreement
Module 7: Financial Reporting and Analysis
FIGURE 7.16: ACC. SCHEDULE OVERVIEW WINDOW
Microsoft Official Training Materials for Microsoft Dynamics ® 7 - 47
Your use of this content is subject to your current services agreement
Finance Advanced in Microsoft Dynamics® NAV 2013
Task 3: Preview and Export the Results to Excel
High Level Steps
1. Preview the printed report.
2. Export the results to Excel.
Detailed Steps
1. Preview the printed report.
To print preview the report from the Acc. Schedule Overview
Matrix page, follow these steps:
a. On the Actions tab of the ribbon, click Print.
b. Click Preview.
c. Review and close the Print Preview page.
2. Export the results to Excel.
d.
e.
f.
To export the account schedule to Excel from the Acc. Schedule
Overview Matrix page, follow these steps:
a. On the Home tab of the ribbon, click Export to Excel.
b. Make sure that the Option field is set to Create Workbook.
c. Click OK.
d. In the information dialog page, choose the proper server access
to Excel option, and then click OK.
e. Review and then close Excel.
7 - 48 Microsoft Official Training Materials for Microsoft Dynamics ®
Your use of this content is subject to your current services agreement
Module 7: Financial Reporting and Analysis
Lab 7.3: Create a Cash Flow Account Schedule
Scenario
Phyllis, the accounting manager at CRONUS International Ltd., wants to give the
users of the accounting department more insight into the cash flow situation, but
only based on CRONUS’ trade.
You are asked to create an account schedule that shows a simplified cash flow
overview, based on sales and purchase trade. Give the account schedule the name
of CFTRADE and use the existing column layout with a code of CASHFLOW.
The report has following requirements:
• The report heading is Trade Cash Flow Analysis, and is bold.
• The first section must show the sales and receivables cash flow, based
on following cash flow entries:
o Receivables
o Open sales orders
Provide a bold heading for this section of “Sales & Receivables."
The sales and receivables should be totaled.
• The second section must show the purchases and payables cash flow,
based on following cash flow entries:
o Payables
o Open purchase orders
Provide a bold heading for this section of “Purchases & Payables."
The purchases and payables should be totaled.
• The third section must show include following calculations:
o The difference between sales and purchases.
o An index calculation where 100 means that sales and purchases
are equal. If there are more sales than purchases, the index is
greater than 100.
• Start with row number CF10 and use an increment of 10.
Review the row and column layouts in the Acc. Schedule Overview Matrix page,
and then preview the printed report. Finally, export the results to a new workbook
in Excel.
Microsoft Official Training Materials for Microsoft Dynamics ® 7 - 49
Your use of this content is subject to your current services agreement
Finance Advanced in Microsoft Dynamics® NAV 2013
Exercise 1: Create a Cash Flow Account Schedule
Task 1: Create Account Schedule Rows and Account Schedule
Columns
High Level Steps
1. Open the Account Schedule Names page and create the CFTRADE
account schedule.
2. In the Account Schedule page, show any columns needed to create
the rows.
3. Create the lines as specified in the scenario.
4. Assign the CASHFLOW column layout to the account schedule.
Detailed Steps
1. Open the Account Schedule Names page and create the CFTRADE
account schedule.
2. In the Account Schedule page, show any columns needed to create
the rows.
3. Create the lines as specified in the scenario.
4. Assign the CASHFLOW column layout to the account schedule.
To create the account schedule name and first page, follow these
steps:
a. In the Search box, type "Account Schedules", and then click the
related link.
b. Click New.
c. In the Name field, type "CFTRADE".
d. In the Description field, type "Trade Cash Flow Analysis".
e. In the Default Column Layout field, enter CASHFLOW.
f. With the Trade Cash Flow Analysis account schedule selected,
click Edit Account Schedule.
g. Click the Application menu > Customize > Choose Columns.
h. Add the Bold column.
i. Click OK to close the Choose Columns page.
j. Enter the first page lines as shown in the following table.
Row No. Description Totaling Type Totaling Bold
Trade Cash Flow Analysis Yes
Sales & Receivables Yes
CF10 Receivables Cash Flow Entry Accounts 0010
CF20 Open Sales Orders Cash Flow Entry Accounts 0020
7 - 50 Microsoft Official Training Materials for Microsoft Dynamics ®
Your use of this content is subject to your current services agreement
Module 7: Financial Reporting and Analysis
Row No. Description Totaling Type Totaling Bold
CF30 Total Sales & Receivables Formula CF10+CF20 Yes
Purchases & Payables Yes
CF40 Payables Cash Flow Entry Accounts 1010
CF50 Open Purchase Orders Cash Flow Entry Accounts 1020
CF60 Total Purchases & Payables Formula CF40+CF50 Yes
CF70 Difference: Sales - Purchases Formula CF30+CF60 Yes
CF80 Index Sales/Purchases Formula -CF30/CF60*100 Yes
Task 2: Review the Account Schedule
High Level Steps
1. Open the Acc. Schedule Overview Matrix page.
Detailed Steps
1. Open the Acc. Schedule Overview Matrix page.
To view the rows and column layouts for January 2014, follow these
steps:
a. With the Trade Cash Flow Analysis line selected, click Edit
Account Schedule.
b. On the Home tab of the ribbon, click Overview.
c. In the View by field, enter Month.
d. In the Date Filter field, type "01/01/14..01/31/14".
Microsoft Official Training Materials for Microsoft Dynamics ® 7 - 51
Your use of this content is subject to your current services agreement
Finance Advanced in Microsoft Dynamics® NAV 2013
FIGURE 7.17: ACC. SCHEDULE OVERVIEW WINDOW
7 - 52 Microsoft Official Training Materials for Microsoft Dynamics ®
Your use of this content is subject to your current services agreement
Module 7: Financial Reporting and Analysis
Task 3: Preview and Export the Results to Excel
High Level Steps
1. Preview the printed report.
2. Export the results to Excel.
Detailed Steps
1. Preview the printed report.
To print preview the report from the Acc. Schedule Overview
Matrix page, follow these steps:
a. On the Actions tab of the ribbon, click Print.
b. Click Preview.
c. Review and close the Print Preview page.
2. Export the results to Excel.
d.
e.
f.
To export the account schedule to Excel from the Acc. Schedule
Overview Matrix page, follow these steps:
a. On the Home tab of the ribbon, click Export to Excel.
b. Make sure that the Option field is set to Create Workbook.
c. Click OK.
d. In the information dialog page, choose the proper server access
to Excel option and then click OK.
e. Review and then close Excel.
Microsoft Official Training Materials for Microsoft Dynamics ® 7 - 53
Your use of this content is subject to your current services agreement
Finance Advanced in Microsoft Dynamics® NAV 2013
Test Your Knowledge
Test your knowledge with the following questions.
1. Which of the following are the steps to create an Account Schedule?
( ) Create a Name, create Rows (lines), and select the Overview
( ) Create Rows (lines), create Columns, and select the Overview
( ) Create a Name, create Columns, and select the Overview
( ) Create a Name, create Rows (lines), and create Columns
2. When you define an Account Schedule, the Row Type field in the row
definition and the Column Type field in the Column Layout must be
compatible. Which of the following is an example of an incompatible
selection?
( ) A Row Type of Net Change and a Column Type of Net Change
( ) A Row Type of Balance at Date and a Column Type of Beginning
Balance
( ) A Row Type of Beginning Balance and a Column Type of Net Change
( ) A Row Type of Balance at Date and a Column Type of Balance at Date
3. Which of the following analysis pages do you use to review the total G/L
entries for a single account over several time periods?
( ) G/L Account Balance
( ) G/L Balance
( ) Detail Trial Balance
( ) Acc. Schedule Overview
4. When you export an account schedule to Excel, which of the following two
options are available?
( ) Add entries / Replace entries
( ) Create Workbook / Update Workbook
( ) Create Workbook / Replace Workbook
( ) New Workbook / Existing Workbook
7 - 54 Microsoft Official Training Materials for Microsoft Dynamics ®
Your use of this content is subject to your current services agreement
Module 7: Financial Reporting and Analysis
5. Which of the following is not a Totaling Type option in the Account
Schedule page?
( ) Cash Flow Total Accounts
( ) Cost Type
( ) Total Accounts
( ) Cost Type Entry Account
Microsoft Official Training Materials for Microsoft Dynamics ® 7 - 55
Your use of this content is subject to your current services agreement
Finance Advanced in Microsoft Dynamics® NAV 2013
Analysis by Dimensions
Account Schedule analysis capabilities are primarily based on the G/L accounts,
cost types, and cash flow accounts.
The analysis view is a way to view financial data for particular output needs based
on criteria that are specified in a business. For an analysis view, G/L entries, G/L
budget entries, and cash flow forecast entries are grouped by criteria such as the
following:
• G/L accounts
• Period
• Business units
• Up to four dimensions
In other words, if an entry is posted to a particular account with one of the four
dimensions selected for an analysis view, this entry information will be included in
the analysis view as an analysis view entry.
FIGURE 7.18: ANALYSIS VIEW DATA STRUCTURE WINDOW
This diagram, "Analysis View Data Structure," shows that analysis views are not
directly based on G/L entries, but on analysis view entries. You define the criteria –
such as the dimensions – in the analysis view card.
7 - 56 Microsoft Official Training Materials for Microsoft Dynamics ®
Your use of this content is subject to your current services agreement
Module 7: Financial Reporting and Analysis
Analysis View Card Overview
The Analysis View Card page contains the criteria for creating the analysis view
entries for the Analysis by Dimensions page. These criteria are based on your
reporting requirements. For example, if you want to report on sales by region and
customer group, you have to create an analysis view card with at least following
criteria:
• G/L accounts
• Region dimension
• Customer group dimension
To open the Analysis View Card page go to Financial Management > General
Ledger > Analysis by Dimensions. In the Analysis View List page, double-click
on a line.
FIGURE 7.19: ANALYSIS VIEW CARD WINDOW
Microsoft Official Training Materials for Microsoft Dynamics ® 7 - 57
Your use of this content is subject to your current services agreement
Finance Advanced in Microsoft Dynamics® NAV 2013
The General FastTab contains the fields shown in the following table.
Field Description
Code and Name A unique identifier and description of the analysis view.
Account Source • One of the account sources that you can include in
an analysis view. By specifying an account source,
you can filter entries in the Analysis by
Dimensions window. You have the following
options:
• G/L Account
• Cash Flow Account
G/L Account Based on the account source, you specify the accounts
Filter that are included in an analysis view. Setting filters also
specifies that only entries posted to the filter accounts
are included when an analysis view is updated.
Date By using date compression, you determine the level of
Compression detail for an analysis view. For example, to analyze
financial information for an analysis view monthly, use
the Month date compression to sum all entries in a
given month and create one single entry for the month.
Microsoft Dynamics NAV assigns the date of the first
day in the period to the overall period. However,
closing entries are given the date of the last posted
entry in that period.
Starting Date All entries (based on the account source) posted on or
after the entered starting date are compressed to the
level selected in the Date Compression field and
included in the analysis view.
The posting date for the compressed entries will be the
first date of the related period. For example, if
compressing by month with a starting date of 1/1/14,
the compressed entries for each month will have a
posting date of 1/1/14, 2/1/14, 3/1/14, and so on.
All entries before the starting date are compressed into
one entry for each account, for each dimension
combination. The posting date of these prior entries is
the day before the starting date.
Last Date The date on which the analysis view was last updated.
Updated
Last Entry No. The number of the last entry posted before you
updated the analysis view. If entries were posted since
the analysis view was last updated, the analysis view
does not include these entries.
7 - 58 Microsoft Official Training Materials for Microsoft Dynamics ®
Your use of this content is subject to your current services agreement
Module 7: Financial Reporting and Analysis
Field Description
Last Budget The number of the last budget entry entered before
Entry No. you updated the analysis view. If additional budget
entries were entered since the analysis view was last
updated, the analysis view is not be up to date.
Update on If selected, Microsoft Dynamics NAV automatically
Posting updates the analysis view every time that an entry is
posted. To select or clear the Update on Posting field,
you have to use the Enable Update on Posting and
Disable Update on Posting buttons on the Home tab.
This function is not valid for Cash Flow. This means that
if you select Cash Flow Account as the account source
for the analysis view, this field is dimmed and you
cannot select it.
Include Budgets If selected, analysis view budget entries are included
when you update an analysis view.
Updating both analysis view entries and analysis view
budget entries concurrently guarantees that up-to-date
information is used in the comparison of actual and
budgeted figures.
This function is not valid for Cash Flow.
Blocked If selected, the analysis view cannot be updated.
Neither the Update on Posting function nor the
Update Analysis View batch job can be used to
update an analysis view while it is blocked.
Note: The Update on Posting function only updates the analysis view with
G/L entries. To update with budget entries, you must use the Update batch job or
the Update Analysis View batch job.
The Dimensions FastTab contains the four dimensions that you can use as filters
in the Analysis by Dimensions page. These dimensions enable users to
investigate and monitor relationships between entries and the dimension
information attached to them. The amounts are automatically updated when the
Dimension Value with which to filter is entered.
The dimensions entered on the Dimensions FastTab also determine the
dimension combinations that you must consider when you compress the G/L
entries into analysis view entries. G/L Entries with the same compression period
and combination of dimension values for the dimensions on the Dimensions
FastTab are compressed into one entry.
Microsoft Official Training Materials for Microsoft Dynamics ® 7 - 59
Your use of this content is subject to your current services agreement
Finance Advanced in Microsoft Dynamics® NAV 2013
The analysis view can be continually updated with new entries by using the
following methods:
• Click Update on a specific analysis view card.
• Run the Update Analysis Views batch job.
• On the Home tab of the analysis view card, click Enable Update on
Posting to select the Update on Posting check box. Be aware that
automatically updating an analysis view every time that an entry is
posted might create a performance issue.
Add Dimension Value Filters
You can additionally filter the entries used to make the analysis view entries by
using dimension value filters. Setting a dimension value filter establishes that only
entries with the dimension values set in the filter are to be included in an analysis
view.
For example, an analysis view is set up for the purposes of analyzing the sales
activity of a particular salesperson. The Analysis View filter is then used to specify
that only entries with the company-defined dimension called Salesperson and
with the specified dimension value of that specific salesperson can be included in
that analysis view.
To add dimension value filters, follow these steps:
1. On the Analysis View Card page, click the Home tab of the ribbon,
and then click Filter.
2. In the Dimension Code field, enter the dimension to filter.
3. In the Dimension Value Filter field, enter the dimension value to be
included in the analysis view.
4. Repeat steps 2-3 for additional dimension value filters.
5. Click OK to close the Analysis View Filter page.
6. In the ribbon, click Update.
7. Click Yes to update the Analysis View.
8. Click OK to close the Analysis View Card page.
The Update function refreshes the amounts that are displayed when this filter is
applied in the Analysis by Dimensions page.
Analysis by Dimensions Matrix
In the Analysis by Dimensions Matrix page, you can view and analyze amounts
derived from analysis views that are created. The available dimensions also include
period and account.
7 - 60 Microsoft Official Training Materials for Microsoft Dynamics ®
Your use of this content is subject to your current services agreement
Module 7: Financial Reporting and Analysis
You can analyze entries from various perspectives by selecting dimensions on
each axis in the matrix. You can also filter entries to create a highly specific picture
of a company's activities.
You run the Analysis by Dimensions Matrix page from the Analysis by
Dimensions page, on which you can specify the layout, dimension filters, and
several options such as time interval.
To access the Analysis by Dimensions page on the General Ledger page, by
click Analysis by Dimensions under Analysis & Reporting, select the relevant
analysis view, and then click Edit Analysis View in the ribbon.
FIGURE 7.20: ANALYSIS BY DIMENSIONS WINDOW
Microsoft Official Training Materials for Microsoft Dynamics ® 7 - 61
Your use of this content is subject to your current services agreement
Finance Advanced in Microsoft Dynamics® NAV 2013
The Analysis by Dimensions page contains the FastTabs—shown in the following
table—that specify the information displayed on the Analysis by Dimensions
Matrix page.
FastTab Description
General Defines which dimensions are used as the columns
and the lines.
Filters Specifies filters for the analysis. This includes Dates,
G/L Accounts, Budgets, and dimension values for
the dimensions set up on the Analysis View card.
This further filters the Analysis View entries that
were created when the analysis was updated.
Options Modifies how the amounts calculated by the
Analysis View Entries are displayed.
Matrix Options Specifies the time period displayed for each line,
and indicates the column heading ranges.
For more information about the fields on these FastTabs, press F1 to access Help.
Note: Information displayed by using the View by option of Day must be
used only if the analysis view entries have a Date Compression of None or Day. For
example, if analysis view entries are compressed by Month for January 2014, when
Day is used, it will appear as if all entries occurred on January 1, 2014.
To move to the Analysis by Dimensions Matrix, click Show Matrix in the
ribbon. The matrix shows lines and columns that are based on the Show as Lines
and Show as Columns fields on the Analysis by Dimensions page. By assigning
dimension to these fields, you can create a report that has very specific analysis
data.
7 - 62 Microsoft Official Training Materials for Microsoft Dynamics ®
Your use of this content is subject to your current services agreement
Module 7: Financial Reporting and Analysis
FIGURE 7.21: ANALYSIS BY DIMENSIONS MATRIX WINDOW
In the Analysis by Dimensions Matrix page, notice the following:
• Click any field to display a list of the analysis view entries that make
up the amount in the field.
• Click the Amount field for a specific analysis view entry shows the
source entries that make up this analysis view entry.
Microsoft Official Training Materials for Microsoft Dynamics ® 7 - 63
Your use of this content is subject to your current services agreement
Finance Advanced in Microsoft Dynamics® NAV 2013
Lab 7.4: Create an Analysis View
Scenario
As the accounting manager at CRONUS International Ltd., you must create a new
analysis view for Regional Sales Analysis, with a code of Regional.
Create this analysis view by using the following criteria:
• Compression to occur monthly, starting January 1, 2013.
• Update the analysis view on G/L posting, and include the budgeted
amounts.
• Use the dimension code AREA as a filter dimension.
Update the analysis view after creation, and then review it by Month in the
Analysis by Dimensions Matrix page.
Objectives
This lab reinforces your understanding of the process required to create an
analysis view.
Exercise 1: Create an Analysis View
Task 1: Create the Analysis View
High Level Steps
1. Open the Analysis View Card page.
2. Insert a new analysis view as specified in the scenario.
3. Update the analysis view.
Detailed Steps
1. Open the Analysis View Card page.
2. Insert a new analysis view as specified in the scenario.
3. Update the analysis view.
To create the analysis view card, follow these steps:
a. In the Search box, type "Analysis Views", and then click the
related link.
b. In the ribbon, click New.
c. In the Code field, type "Regional".
d. In the Name field, type "Regional Sales Analysis".
e. In the Account Source field, enter G/L Account.
f. In the Account Filter field, type "6100..6995".
7 - 64 Microsoft Official Training Materials for Microsoft Dynamics ®
Your use of this content is subject to your current services agreement
Module 7: Financial Reporting and Analysis
g. In the Date Compression field, enter Month.
h. In the Starting Date field, type "01/01/13".
i. On the Home tab, click Enable Update on Posting to select
Update on Posting.
j. Select Include Budgets.
k. On the Dimensions FastTab, in the Dimension 1 Code field,
enter Area.
l. On the ribbon, click Update.
m. Click Yes to update the analysis view.
n. Click OK to close the Analysis View Card page.
Task 2: Review the Analysis View
High Level Steps
1. Open the Analysis by Dimensions page, and set filters.
2. Review the results of the Regional Sales analysis view in the matrix.
Detailed Steps
1. Open the Analysis by Dimensions page, and set filters.
2. Review the results of the Regional Sales analysis view in the matrix.
To review the results of the Regional Sales analysis view, follow these steps:
a. In Search box, type "Analysis by Dimensions", and then click the
related link.
b. Click the Regional Sales Analysis line, and then click Edit
Analysis View.
c. In the Show as Lines field, type "AREA".
d. Expand the Matrix Options FastTab.
e. In the View by field, enter Month.
f. On the Home tab, click Show Matrix.
Microsoft Official Training Materials for Microsoft Dynamics ® 7 - 65
Your use of this content is subject to your current services agreement
Finance Advanced in Microsoft Dynamics® NAV 2013
Lab 7.5: Create a Cash Flow Analysis View
Scenario
To mitigate risk, Phyllis – the accounting manager at CRONUS International Ltd. –
asks you to create a report that shows the cash flow by region of sales and
purchases.
You decide to use the analysis views to run this report.
Create this analysis view by using the following criteria:
• The time interval for this report is month.
• The report will be used from January 2014 onward.
• The dimension AREA will be a filter dimension.
Update the analysis view, and review it by region for January 2014.
Exercise 1: Create a Cash Flow Analysis View
Task 1: Create the Analysis View
High Level Steps
1. Open the Analysis View Card page.
2. Insert a new analysis view as specified in the scenario.
3. Update the analysis view.
Detailed Steps
1. Open the Analysis View Card page.
2. Insert a new analysis view as specified in the scenario.
3. Update the analysis view.
To create the analysis view card, follow these steps:
a. In the Search box, type "Analysis Views", and then click the
related link.
b. In the ribbon, click New.
c. In the Code field, type "CFTRADEREG".
d. In the Name field, type "Trade cash flow by region".
e. In the Account Source field, enter Cash Flow Account.
f. In the Account Filter field, type "0010..0020|1010..1020".
g. In the Date Compression field, enter Month.
h. In the Starting Date field, type "01/01/14".
7 - 66 Microsoft Official Training Materials for Microsoft Dynamics ®
Your use of this content is subject to your current services agreement
Module 7: Financial Reporting and Analysis
i. On the Dimensions FastTab, in the Dimension 1 Code field,
enter Area.
j. On the ribbon, click Update.
k. Click Yes to update the analysis view.
l. Click OK to close the Analysis View Card page.
Task 2: Review the Analysis View
High Level Steps
1. Open the Analysis by Dimensions page and set filters.
2. Review the results of the Trade cash flow by region analysis view in
the matrix.
Detailed Steps
1. Open the Analysis by Dimensions page and set filters.
2. Review the results of the Trade cash flow by region analysis view in
the matrix.
To review the results of the Trade cash flow by region analysis view, follow these
steps:
a. In Search box, type "Analysis by Dimensions", and then click the
related link.
b. Click the Trade cash flow by region line, and then click Edit
Analysis View.
c. Expand the Matrix Options FastTab.
d. In the Show as Columns field, type "AREA".
e. In the View by field, enter Month.
f. On the ribbon, click Show Matrix.
Microsoft Official Training Materials for Microsoft Dynamics ® 7 - 67
Your use of this content is subject to your current services agreement
Finance Advanced in Microsoft Dynamics® NAV 2013
The result looks as follows:
FIGURE 7.22: ANALYSIS BY DIMENSIONS MATRIX WINDOW
7 - 68 Microsoft Official Training Materials for Microsoft Dynamics ®
Your use of this content is subject to your current services agreement
Module 7: Financial Reporting and Analysis
Export Analysis Views to Microsoft Excel
Exporting the analysis view to Microsoft Excel enables you to distribute the
dimension information to external parties who do not have access to Microsoft
Dynamics NAV. When you export the analysis view to Excel, Microsoft Dynamics
NAV creates a pivot table in Excel. You can also use the Excel chart functions to
display the analysis view graphically.
Demonstration: Export an Analysis View to Microsoft
Excel
Scenario: Phyllis, the accounting manager at CRONUS International Ltd., is asked
to provide the Revenue analysis view for the fourth quarter of 2013. She exports
the analysis view to Microsoft Excel by using the following criteria:
• Show as Lines: G/L Account
• Show as Columns: Period
• Date Filter: 10/01/13..12/31/13
• Show: Actual Amounts
• Show Amount Field: Amount
• View by: Month
• View as: Net Change
The exported analysis view is used as an example to explain the worksheets.
Demonstration Steps
1. Export the Revenue analysis view to Microsoft Excel.
a. In the Search box, type "Analysis by Dimensions", and then click
the related link.
b. Click the Sales Revenue line.
c. On the ribbon, click Edit Analysis View.
d. On the General FastTab, make sure that the Show as Lines field
is set to G/L Account.
e. Make sure that the Show as Columns field is set to Period.
f. On the Filters FastTab, in the Date Filter field, type
"10/01/13..12/31/13".
g. Expand the Options FastTab, and make sure that the Show field
is set to Actual Amounts and the Show Amount Field field is set
to Amount.
h. On the Matrix Options FastTab, in the View by field, enter
Month.
i. In the View as field, enter Net Change.
Microsoft Official Training Materials for Microsoft Dynamics ® 7 - 69
Your use of this content is subject to your current services agreement
Finance Advanced in Microsoft Dynamics® NAV 2013
j. On the ribbon, click Show Matrix.
k. On the ribbon, click Export to Excel.
l. In the information dialog box, choose the proper server access to
Excel option, and then click OK.
During this process, Microsoft Dynamics NAV performs the following:
o Exports the information to a text file.
o Opens the text file in Microsoft Excel.
o Creates a pivot table that is based on the information in the text
file.
FIGURE 7.23: ANALYSIS VIEW IN MICROSOFT EXCEL PIVOT TABLE
WINDOW
m. When you have finished looking at the pivot table that Microsoft
Excel has generated, save the file to your desktop as an Excel
workbook named Revenue Analysis.
7 - 70 Microsoft Official Training Materials for Microsoft Dynamics ®
Your use of this content is subject to your current services agreement
Module 7: Financial Reporting and Analysis
Analysis by Dimension Settings
The number of entries and the information that is included in the text file that is
created when you export to Microsoft Excel depends on the settings in the
Analysis by Dimensions page. The effect of these settings is shown in the
following table.
Field Setting
Account Filter and Filters the number of entries exported based on
Date Filter Account No. or Posting Date.
Business Unit Filter When you use the Export to Excel function in a
consolidated company, you can use this field to
filter the number of entries exported based on
Business Unit code.
Budget Filter Filters the number of analysis view budget
entries exported based on Budget No.
Dimension Filters Filters the number of entries exported based on
the dimensions included in the analysis view.
Show If Variance, Variance%, or Index% is selected, a
warning is displayed because no entries will be
exported. This is because these amount types
are calculated in the page and not recorded on
the analysis view entries.
If Actual Amounts or Budgeted Amounts is
selected, Microsoft Dynamics NAV always
exports both.
Show Amount Field Microsoft Dynamics NAV exports Amount,
Debit Amount, and Credit Amount for actual
amounts and Amount for Budgeted Amounts,
regardless of what is selected in this field. If
Debit Amount or Credit Amount is selected
for Budgeted Amounts, a warning is displayed.
Closing Entries If Include is selected, entries on closing dates
are included in the analysis by dimensions and
therefore exported to Microsoft Excel.
Rounding Factor This field does not affect the information
exported to Microsoft Excel. To round and
format the numeric information, do so in
Microsoft Excel.
Microsoft Official Training Materials for Microsoft Dynamics ® 7 - 71
Your use of this content is subject to your current services agreement
Finance Advanced in Microsoft Dynamics® NAV 2013
Field Setting
Show Amounts in If an additional reporting currency is set up, the
Add. Reporting amounts appearing as Amount, Debit Amount,
Currency Credit Amount, and Budgeted Amount in the
Data Sheet are additional reporting currency
amounts.
If an additional reporting currency is not used,
nothing is exported.
Show Column Name If selected and a dimension code or G/L Account
is selected in the Show as Lines field, the
exported information includes the Name of the
account or dimension value. If Period is selected
in the Show as Lines field, only the date
information is exported.
If clear, only the account No. or dimension value
Code is exported.
Show Opposite Sign If selected, the amounts exported to the lines
will have the sign opposite to the Amount field
on the analysis view entries.
View as • The number of entries exported is also
affected by whether Net Change or
Balance to Date is selected as the amount
type.
• If you use Net Change, all entries within the
date filter are exported.
• If you use Balance to Date, Microsoft
Dynamics NAV ignores the starting date and
exports all entries up to and including the
ending date in the filter.
Microsoft Excel Workbook Overview
The workbook in Microsoft Excel contains three worksheets, in reverse order of
how they appear on the workbook:
• Data sheet
• General information sheet
• Pivot table sheet
7 - 72 Microsoft Official Training Materials for Microsoft Dynamics ®
Your use of this content is subject to your current services agreement
Module 7: Financial Reporting and Analysis
Data Sheet
The data sheet can be separated into two main sections:
• The first section contains information from the analysis view entries
and analysis view budget entries.
• The second section contains all the accounts, dimensions, and periods
for which there is no data. If the second section is not included, the
pivot table only includes accounts and dimension values with data.
In the first section, each line in the sheet represents an analysis view entry or
analysis view budget entry. Notice that the settings in the Analysis by
Dimensions page only affect the number of entries exported.
For each entry exported, all data is exported regardless of what was selected as
lines or columns. Therefore, each line usually contains the information in the
following table.
Information Description
Account • The account for the line (a G/L account or a cash flow
Level n account). To display the account hierarchy of Begin-
Total and End-Total accounts in the pivot table,
Microsoft Dynamics NAV must use the grouping
functions in Microsoft Excel. Microsoft Dynamics NAV
uses the Indentation field of a posting account ( G/L
accounts) or entry ( cash flow accounts) to fill in the
Begin-Total account structure to which it belongs. If
there is no hierarchy within the chart of accounts, the
entries are displayed with G/L Account Level 0 only.
• For example, account 6120 is included in the range
that begins with account 6100. Therefore, all data
related to account 6120 is rolled up to account 6105,
and all data related to 6105 is rolled up to account
6100.
• G/L Account Level 0: 6100
• G/L Account Level 1: 6105
• G/L Account Level 2: 6120
Dimension Dimension values can also be hierarchical. The same
Codes principles for hierarchical G/L accounts apply to
hierarchical dimension values. If there is no hierarchy
within the dimension values, the entries are displayed
with dimension code level 0 only.
Microsoft Official Training Materials for Microsoft Dynamics ® 7 - 73
Your use of this content is subject to your current services agreement
Finance Advanced in Microsoft Dynamics® NAV 2013
Information Description
Dates Each Microsoft Excel line has the period information
calculated based on the posting date for the analysis view
entry or analysis view budget entry. The periods include
day, week, month, quarter, year, and accounting period.
If the analysis view entries are compressed by a period
greater than a day, the date calculated for the Day period
is the starting date of the compressed period. It is not the
posting date of the underlying G/L transaction. This is the
same as when you view analysis view entries in the
Analysis by Dimensions page.
Amounts • The amounts displayed are based on the entry types:
• If the Microsoft Excel line relates to an analysis view
entry, the line contains the Amount, Debit Amount,
and Credit Amount from the entry.
• If the Microsoft Excel line relates to an analysis view
budget entry, the line contains the Budgeted Amount
(Amount field) from the entry.
The second section of the data sheet contains all the accounts, dimension values,
and periods without a entries. The exception is the Day period. Regardless of the
compression of the analysis view, the data sheet will only include days with data.
This is to limit the number of lines created in the Microsoft Excel sheet.
General Information Sheet
Microsoft Dynamics NAV records the settings from the Analysis View Card and
the Analysis by Dimensions pages at the time that the analysis view was
exported.
Note: This information is only at the time of export and is not updated for
changes in the pivot table or changes to Microsoft Dynamics NAV.
The sheet displays the contents of the following fields on the Analysis View Card
page:
• Analysis View Code
• Analysis View Name
• G/L Account Filter
• Date Compression
• Starting Date
• Last Date Updated
7 - 74 Microsoft Official Training Materials for Microsoft Dynamics ®
Your use of this content is subject to your current services agreement
Module 7: Financial Reporting and Analysis
The sheet displays the contents of the following fields on the Analysis by
Dimensions page:
• Date Filter
• Account Filter
• Budget Filter
• Dimension Filters
• Closing Entries
• Show Opposite Sign
• View as
If any of the filters are empty, they are not displayed on the general information
sheet.
Pivot Table Sheet
Microsoft Dynamics NAV creates pivot fields based on each column of data
exported to the data sheet and forms the pivot table from the pivot fields.
The fields in the Analysis by Dimensions page determine which pivot fields to
use as rows and columns in the pivot table.
Field Setting
Show as Lines The content of this field determines which pivot field is
used as rows in the pivot table.
Show as Columns The content of this field determines which pivot field is
used as columns in the pivot table.
To determine the data pivot fields to display in the pivot table, Microsoft
Dynamics NAV uses the Show and Show Amount Field fields. The actual amount,
debit amount, credit amount, or budgeted amount can be displayed.
Note: Only Actual Amounts and Budgeted Amounts can be shown in the
pivot table. This is because the other amount types are not stored on the analysis
view entries and are not exported. However, calculated fields can be created in the
pivot table to represent Variance, Variance%, and Index% amounts.
Benefits of the Pivot Table
Pivot tables help manipulate data quickly within Microsoft Excel. You can change
the rows, columns, and data displayed in the pivot table in the layout fields.
However, if formatting data in Microsoft Excel, you may be unable to keep the
changes. Therefore, you may want to change the layout in the Analysis by
Dimensions page and re-export the information.
Microsoft Official Training Materials for Microsoft Dynamics ® 7 - 75
Your use of this content is subject to your current services agreement
Finance Advanced in Microsoft Dynamics® NAV 2013
In addition to how quickly you can manipulate data in Microsoft Excel, the pivot
table also includes the following benefits:
• Viewing more than one type of amount. For example, you can include
both actual and budgeted amounts in the pivot table.
• Showing more than one pivot field for each column or row. For
example, the field can show all the G/L account levels for each row or
each AREA by Month in each column.
• Creating calculated pivot fields to compare actual to budgeted
amounts. Exported data is not limited to the pivot fields created by
Microsoft Dynamics NAV.
• Creating a chart linked to the pivot table using a wizard in Microsoft
Excel, allowing the graphical display of dimension analysis. The pivot
table automatically updates changes that were made to the chart
layout.
Limitations to Data Displayed in Pivot Tables
When you export and display information in an Microsoft Excel pivot table, there
are some limitations in the following:
• Totaling accounts and dimensions.
• Begin-Total and End-Total accounts and dimensions.
• Sorting account numbers and numeric dimension values.
• Exporting Balance at Date amounts.
The following sections explain these limitations in detail.
Totaling Accounts and Dimensions
Totaling accounts have no posted entries and are never included in the exported
accounts. If you implement a hierarchical chart of accounts by using Totaling
accounts instead of Begin-Total and End-Total accounts, you can only export
posting accounts.
The same limitation applies with the Totaling dimension values.
Begin-Total and End-Total Accounts and Dimensions
If a hierarchical chart of accounts that uses Begin-Total and End-Total accounts is
exported, show all the account level pivot fields to view the whole chart of
accounts in the pivot table.
7 - 76 Microsoft Official Training Materials for Microsoft Dynamics ®
Your use of this content is subject to your current services agreement
Module 7: Financial Reporting and Analysis
Only the Begin-Total accounts are exported. The End-Total account information is
included in the pivot table as a subtotal of the posting accounts assigned to the
Begin-Total account. The pivot table line for the End-Total information has a
description including the Begin-Total account no. and total.
The same rules apply with Begin-Total and End-Total dimension values.
Numeric Sorting Account Numbers and Numeric
Dimension Values
Account numbers that are numeric are always sorted as numbers in Microsoft
Excel.
When a chart of accounts with account numbers of different lengths is exported,
the sorting may be incorrect.
To achieve the correct text sorting, export both the account number and name by
selecting the Show Column Name check box in the Analysis by Dimensions
page.
Exporting Balance at Date Amounts
If you are exporting an analysis with the View as field set to Balance at Date, a
starting date in the Date Filter field is ignored. All analysis view entries before the
ending date in the filter are exported to Microsoft Excel so that the correct
running balance can be displayed in the pivot table.
Hide any balance to date periods in the pivot table as needed.
In addition, if the ending date in the filter is after the date of the last analysis view
entry, the pivot table does not include the periods without data. This is to reduce
the number of entries exported to Microsoft Excel.
Microsoft Official Training Materials for Microsoft Dynamics ® 7 - 77
Your use of this content is subject to your current services agreement
Finance Advanced in Microsoft Dynamics® NAV 2013
Lab 7.6: Export an Analysis View to Microsoft Excel
Scenario
The accounting manager has asked you to create some financial analyses that can
be used for a presentation. The analyses must be easily made into graphs and
include the company's dimension information. All dimension information must
include the name of the dimension so that the board members can understand
the analyses.
You are responsible for the following expense analyses:
• Monthly actual expenses for all departments for the 2013 financial
year.
• Monthly budgeted expenses for all departments for the 2013 financial
year.
Save the exported files as Excel workbooks to your desktop with the following
names:
• 2013 Actual Expenses by Department
• 2013 Budgeted Expenses by Department
Note: Because this analysis view is set up to compress data monthly, enter the
data filter after the View by option is selected.
Exercise 1: Export an Analysis View to Microsoft Excel
Task 1: Create Two Analyses for the Presentation
High Level Steps
1. Open the Analysis by Dimensions page.
2. Set up the header as specified in the scenario for the first analysis.
3. Export the file to Microsoft Excel.
4. Save the file as specified in the scenario, and close Microsoft Excel.
5. In the Analysis by Dimensions page, set up the header as specified
in the scenario for the second analysis.
Detailed Steps
1. Open the Analysis by Dimensions page.
2. Set up the header as specified in the scenario for the first analysis.
3. Export the file to Microsoft Excel.
4. Save the file as specified in the scenario, and close Microsoft Excel.
7 - 78 Microsoft Official Training Materials for Microsoft Dynamics ®
Your use of this content is subject to your current services agreement
Module 7: Financial Reporting and Analysis
5. In the Analysis by Dimensions page, set up the header as specified
in the scenario for the second analysis.
a. In the Search box, type "Analysis by Dimensions", and then click
the related link.
b. Click the Departmental Expenses line, and then click Edit
Analysis View in the ribbon.
c. On the General FastTab, make sure that the Show as Lines field
is set to G/L Account.
d. In the Show as Columns field, enter Department.
e. In the G/L Account Filter field, type "8000..8530".
f. On the Options FastTab, make sure that the Show field is set to
Actual Amounts and the Show Amount Field field is set to
Amount.
g. Select the Show Column Name check box.
h. On the Matrix Options FastTab, in the View by field, enter
Month.
i. In the View as field, enter Net Change.
j. On the Filters FastTab, in the Date Filter field, type
"01/01/13..12/31/13".
k. On the ribbon, click Show Matrix.
Task 2: Export Each Analysis to Microsoft Excel
High Level Steps
1. Export the file to Microsoft Excel.
2. Save the file as specified in the scenario, and close Microsoft Excel.
Detailed Steps
1. Export the file to Microsoft Excel.
2. Save the file as specified in the scenario, and close Microsoft Excel.
a. On ribbon, click Export to Excel.
b. In the information dialog box, choose the proper server access to
Excel option, and then click OK.
c. Review the exported file.
d. Click the Office Button, and then click Save As.
e. In the Save in field, select Desktop.
f. In the Save as type field, select Excel Workbook.
g. In the File Name field, type "2013 Actual Expenses by
Department".
h. Click Save.
i. Close Microsoft Excel.
j. Close the Analysis by Dimensions Matrix page.
Microsoft Official Training Materials for Microsoft Dynamics ® 7 - 79
Your use of this content is subject to your current services agreement
Finance Advanced in Microsoft Dynamics® NAV 2013
To create the monthly budgeted expenses for all departments for the 2013
financial year, follow these steps:
a. On the Analysis by Dimensions page for the DEPTEXP analysis
view, make sure that the Date Filter field is set to
01/01/13..12/31/13.
b. In the Budget Filter field, enter 2013.
c. On the Options FastTab, enter Budgeted Amounts in the Show
field.
d. Make sure that Show Amount Field is set to Amount, and that
the Show Column Name check box is selected.
e. On the Matrix Options FastTab, make sure that the View by
field is set to Month, and the View as field is set to Net Change.
f. On the ribbon, click Show Matrix.
g. On the ribbon, click Export to Excel.
h. In the information dialog box, click the proper server access to
Excel option, and then click OK.
i. Review the exported file.
j. Click the Office button, and then click Save As.
k. In the Save in field, select Desktop.
l. In the Save as type field, select Excel Workbook.
m. In the File Name field, type "2013 Budgeted Expenses by
Department".
n. Click Save.
o. Close Microsoft Excel.
7 - 80 Microsoft Official Training Materials for Microsoft Dynamics ®
Your use of this content is subject to your current services agreement
Module 7: Financial Reporting and Analysis
Dimension-Based Reports
When you use dimensions, there are two reports that are based on analysis views
that you can print:
• Dimensions – Total Report
• Dimensions – Detail Report
Dimensions – Total Report
The Dimensions - Total report displays a classification of how dimensions were
used on entries over a period. This classification is made by using total amounts.
The report provides an overview of dimension information linked to a particular
analysis view by using sum totals consisting of many entries. Therefore, only totals
for dimensions or dimension combinations included in the selected analysis view
are displayed in the report.
You use this report to analyze how dimensions were used for particular activities
and to gain an overall impression of how dimensions are being used in the
company.
The following table shows the fields that are contained in the Dimensions - Total
request form.
Field Description
Analysis View Code The analysis view the report is to be based
on.
Include Dimensions The dimensions to include in the report.
Only dimensions set up on the selected
analysis view can be included.
At least one dimension must be selected to
generate a report. A default G/L Account
filter will be copied from the Analysis View
card, but can be changed in the Dimension
Selection page.
Column Layout Name The column layout to be used on the report.
Date Filter Filters entries by date, using a particular
date or a time interval.
G/L Budget Name The budget that the report is based on, if
the selected column layout includes budget
figures.
Microsoft Official Training Materials for Microsoft Dynamics ® 7 - 81
Your use of this content is subject to your current services agreement
Finance Advanced in Microsoft Dynamics® NAV 2013
Field Description
Print Empty Lines If selected, the report includes dimensions
and dimension values that have a balance
equal to zero.
Show Amounts in Add. If selected, the amounts on the report are
Reporting Currency shown in the additional reporting currency.
Selecting dimensions on the report involves assigning levels to the dimensions,
therefore creating a hierarchy. No more than four levels can be assigned.
FIGURE 7.24: DIMENSION SELECTION WINDOW
You can filter the report even more by entering specific dimension values in the
Dimension Value Filter field for the dimensions.
Note: There are many things to consider when assigning levels. For example,
if a dimension with many dimension values is placed at a lower level, the report
may be very long. Similarly, if there are many G/L accounts and the G/L accounts
are placed at a low level, the report may also be very long. In this situation, we
recommend that you put the G/L accounts or dimension at a higher level, such as
Level 1.
7 - 82 Microsoft Official Training Materials for Microsoft Dynamics ®
Your use of this content is subject to your current services agreement
Module 7: Financial Reporting and Analysis
Demonstration: Generate the Dimensions - Total Report
Scenario: Phyllis, the accounting manager at CRONUS, is reviewing January 2014
revenue entries and wants to see how Area dimensions for G/L accounts were
used. She runs the Dimensions - Total report for the Revenue analysis view, by
using the Default column layout, for January 2014.
To provide a list of the total for each Area dimension value for each G/L account,
the G/L account dimension is assigned as Level 1 and the Area dimension is
assigned as Level 2.
Demonstration Steps
1. Generate the Dimensions – Total report.
a. On the General Ledger page, under Reports, click Dimensions -
Total.
b. In the Analysis View Code field, enter REVENUE.
c. In the Include Dimensions field, click the AssistEdit (...) button.
d. In the Level field for G/L Account, enter Level 1.
e. In the Level field for Area, enter Level 2.
f. Click OK to close the Dimension Selection page.
g. In the Column Layout Name field, enter DEFAULT.
h. In the Date Filter field, type "01/01/14..01/31/14".
i. Click Preview to view the report.
j. Review the report, and then close the Print Preview page.
Dimensions – Detail Report
The Dimensions - Detail report displays a detailed classification of how
dimensions were used on entries over a selected period. The entries shown in the
report are the G/L entries that were used to create analysis view entries for the
selected analysis view. Therefore, only entries with dimensions or dimension
combinations that are included in the selected analysis view are included in the
report.
This report can be used to investigate the following:
• Which activities use which dimensions.
• How individual dimensions are combined with other dimensions on
specific entries.
Microsoft Official Training Materials for Microsoft Dynamics ® 7 - 83
Your use of this content is subject to your current services agreement
Finance Advanced in Microsoft Dynamics® NAV 2013
The fields on the Dimensions - Detail request form resemble those in the
Dimensions - Total report, except that the column layout is not selected, and a
standard format is included in the report. The levels for the dimensions and G/L
accounts are entered in a similar manner to the way that they are entered in the
Dimensions - Total report.
Demonstration: Generate the Dimensions - Detail Report
Scenario: To review the entries that are made up of the Area dimension by G/L
account totals on the Dimensions - Total report, Phyllis, the accounting manager,
runs the Dimensions - Detail report by using similar filtering options.
Demonstration Steps
1. Generate the Dimensions – Detail report.
a. On the General Ledger page, under Reports, click Dimensions -
Detail.
b. In the Analysis View Code field, enter REVENUE.
c. In the Include Dimensions field, click the AssistEdit button.
d. On the Actions menu, click Edit List.
e. In the Level field for G/L Account, enter Level 1.
f. In the Level field for Area, enter Level 2.
g. Click OK to close the Dimension Selection page.
h. In the Date Filter field, type "01/01/14..01/31/14".
i. Click Preview. The report shows the ledger entries separated into
debit and credit entries.
j. Review the report, and then close the Print Preview page.
Cash Flow Dimensions – Detail Report
The Cash Flow Dimensions – Detail report shows a detailed classification of how
dimensions were used on entries over a selected period.
The entries that are shown in the report are linked to a particular cash flow
analysis view. Therefore, only entries with dimensions or dimension combinations
that are included in the analysis view that you have selected are included in the
report. You can use the report to investigate which activities use which
dimensions, and how individual dimensions are combined with other dimensions
on specific entries.
You can define what is included in the report by filling the fields on the Options
FastTab.
7 - 84 Microsoft Official Training Materials for Microsoft Dynamics ®
Your use of this content is subject to your current services agreement
Module 7: Financial Reporting and Analysis
Demonstration: Generate the Cash Flow Dimensions –
Detail Report
Scenario: Phyllis, the accounting manager at CRONUS, is reviewing January 2014
cash flow entries and wants to see how Area dimensions for cash flow accounts
were used. She runs the Cash Flow Dimensions - Detail report for the
CASHFLOW analysis view for January 2014.
To provide a listing of the total for each Area dimension value for each G/L
account, the G/L account dimension is assigned as Level 1 and the Area dimension
is assigned as Level 2.
Demonstration Steps
1. Generate the Cash Flow Dimensions – Detail report.
a. In the Search box, type "Cash Flow Dimensions – Detail", and
then click the related link.
b. In the Analysis View Code field, enter CASHFLOW.
c. In the Include Dimensions field, click the AssistEdit button.
d. In the Level field for G/L Account, enter Level 1.
e. In the Level field for Area, enter Level 2.
f. Click OK to close the Dimension Selection page.
g. In the Date Filter field, type "01/01/14..01/31/14".
h. Click Preview to view the report.
i. Review the report, and then close the Print Preview page.
Combine Analysis Views with Account Schedules
If you want to use dimensions other than the two global ones in an account
schedule, you can assign an existing analysis view to an account schedule. By
doing this, you can use up to four dimensions in an account schedule. Assigning
an analysis view changes the entries used to create the amounts in the account
schedule from G/L entries to analysis view entries.
If you link an analysis view to an account schedule, you can filter amounts in rows
by using the Dimensions Totaling fields in the Account Schedule page.
By assigning an analysis view to a column layout, you have the same filter ability,
but then on a column level.
Note: If you set up a column layout with an analysis view, and you apply a
dimension filter in the column layout, then you can only use that column layout
with an account schedule that has the same analysis view assigned.
Microsoft Official Training Materials for Microsoft Dynamics ® 7 - 85
Your use of this content is subject to your current services agreement
Finance Advanced in Microsoft Dynamics® NAV 2013
Assign an Analysis View to an Account Schedule or
Column Layout
To assign an analysis view to an account schedule, follow these steps:
1. In the Search box, type "Account Schedules", and then click the
related link.
2. In the Analysis View Name field for the relevant account schedule,
enter the analysis view to be assigned to this account schedule.
3. Click OK to close the Account Schedule Names page.
To assign an analysis view to a column layout, follow these steps:
1. In the Search box, type "Account Schedules", and then click the
related link.
2. In the ribbon, click Edit Column Layout Setup.
3. In the Name field click the drop-down to open the Column Layout
Names page.
4. In the Analysis View Name field for the relevant column layout,
enter the analysis view to be assigned to this account schedule.
5. Click OK to close the Column Layout Names page.
Verify Changes After Combining Analysis Views with
Account Schedules
To verify changes to the entries by using analysis views, follow these steps:
1. On the Account Schedule Names page, click the Revenues line.
2. Notice that it contains the REVENUE analysis view.
3. On the ribbon, click Overview.
4. On the header, in the View by field, enter Month.
5. On Row No. 12, click the Net Change field. The Chart of Accs.
(Analysis View) page opens, displaying balances for the account.
6. Click the Net Change field. The Analysis View Entries page opens,
displaying the analysis view entries that make up the Net Change.
7. Press ESC to return to the Account Schedule Names page.
7 - 86 Microsoft Official Training Materials for Microsoft Dynamics ®
Your use of this content is subject to your current services agreement
Module 7: Financial Reporting and Analysis
8. On the Revenue line, clear the Analysis View Name field.
9. On the ribbon, click Overview.
10. On the header, in the View by field, enter Month.
11. On Row No. 12, click the Net Change field. The Chart of Accounts
(G/L) page opens, displaying balances for the account.
12. Click the Net Change field. The General Ledger Entries page opens,
displaying the G/L entries that make up the Net Change.
13. Close the open pages.
Microsoft Official Training Materials for Microsoft Dynamics ® 7 - 87
Your use of this content is subject to your current services agreement
Finance Advanced in Microsoft Dynamics® NAV 2013
Lab 7.7: Combine an Analysis View with an Account
Schedule
Scenario
The current REVENUES account schedule shows revenue by area. You must modify
this account schedule to include revenue for the same accounts by large, medium,
and small customers.
To achieve this, modify the existing account schedule as follows:
• Assign the CUSTOMER analysis view.
• Insert three customer lines after the area rows in the account
schedule. Use a similar setup as that for the area rows, except filter on
customer groups.
• Insert blank lines to separate the groups and final total.
It is helpful to show the Customergroup Totaling Code field on the Account
Schedule page.
After you complete the setup, preview the Acc. Schedule Overview Matrix page
for the January 2014 period.
Objectives
This lab reinforces your understanding of the process required to combine an
analysis view with an account schedule.
Exercise 1: Combine an Analysis View with an Account
Schedule
Task 1: Modify the Revenue Account Schedule
High Level Steps
1. Open the Account Schedule Names page, and assign the analysis
view as specified in the scenario.
2. Open the Account Schedule page, and show the Customergroup
Code Totaling field.
3. Insert the three customer group lines as specified in the scenario.
4. Insert the blank lines as specified in the scenario.
7 - 88 Microsoft Official Training Materials for Microsoft Dynamics ®
Your use of this content is subject to your current services agreement
Module 7: Financial Reporting and Analysis
Detailed Steps
1. Open the Account Schedule Names page, and assign the analysis
view as specified in the scenario.
2. Open the Account Schedule page, and show the Customergroup
Code Totaling field.
3. Insert the three customer group lines as specified in the scenario.
4. Insert the blank lines as specified in the scenario.
a. In the Search box, type "Account Schedules", and then click the
related link.
b. In the Analysis View Name field for the Revenue account
schedule, enter CUSTOMER.
c. On the ribbon, click Edit Account Schedule.
d. If the Customergroup Code Totaling column is not displayed in
the Revenues Account Schedule, use the Choose Columns
function to add the Customergroup Code Totaling column.
Make sure that you are still in the Revenue account schedule after
you display this column.
e. In the Account Schedule page, right-click the Revenue, Total
row and then select New Line.
f. In the Description field, type "Revenue Large Customers, Total".
g. In the Totaling field, type the same G/L account filter from the
field above.
h. In the Customergroup Code Totaling field, enter Large.
i. Click OK to close the Dimension Value List page.
j. Right-click the next line, and then select New Line.
k. In the Description field, type "Revenue Medium Customers,
Total".
l. In the Totaling field, type the same G/L account filter from the
field above.
m. In the Customergroup Code Totaling field, enter Medium.
n. Click OK to close the Dimension Value List page.
o. Right-click the next line, and then select New Line.
p. In the Description field, type "Revenue Small Customers, Total".
q. In the Totaling field, type the same G/L account filter from the
field above.
r. In the Customergroup Code Totaling field, enter Small.
s. Click OK to close the Dimension Value List page.
t. Right-click the Revenue Large Customers, Total line, select
New Line, and then press ENTER to insert a blank line.
u. Right-click the Revenue, Total line, select New Line, and then
press ENTER to insert a blank line.
Microsoft Official Training Materials for Microsoft Dynamics ® 7 - 89
Your use of this content is subject to your current services agreement
Finance Advanced in Microsoft Dynamics® NAV 2013
Task 2: Preview the Changes in the Acc. Schedule Overview Matrix
Page
High Level Steps
1. Open the Acc. Schedule Overview page, and set filters.
2. Review the changes in the matrix view.
Detailed Steps
1. Open the Acc. Schedule Overview page, and set filters.
2. Review the changes in the matrix view.
a. On the ribbon, click Overview.
b. On the header, in the View by field, enter Month.
7 - 90 Microsoft Official Training Materials for Microsoft Dynamics ®
Your use of this content is subject to your current services agreement
Module 7: Financial Reporting and Analysis
Finance Performance Charts
In Microsoft Dynamics NAV 2013 you can use the following two types of charts to
graphically display data:
• Generic charts – Can be set up for every table.
• Specific charts – Are based on specific tables, such as the account
schedules and analysis reports.
One of the specific chart types available in Microsoft Dynamics NAV 2013 is the
finance performance chart.
The finance performance chart shows financial performance indicators based on
account schedule values. This enables you to combine financial figures in multiple
ways to analyze performance and see trends in different graphical views.
This window in the role center functions as a chart holder for all the financial
performance indicators that you generate from your account schedule values. You
can select from a list of predefined finance charts by clicking Select Chart and
then select from the list in the Account Schedule Chart List window. You can
edit existing charts or create new charts by combining account schedule columns
and rows in many ways and displayed with different chart types.
The x-axis of the chart can be based on either account schedule columns, account
schedule rows, or a period as defined by a date interval and period length.
The calculated account schedule values are displayed in LCY along the y-axis.
When you select a graphical element, the source window, such as the Account
Schedule window, opens. From there, you can drill down to, for example, the
ledger entries that resulted from the transactions that are represented by the
graphical element in question.
Note: The Finance Performance chart is available in the following role
centers:
• Accounting Manager
• President
• President – Small Business
Microsoft Official Training Materials for Microsoft Dynamics ® 7 - 91
Your use of this content is subject to your current services agreement
Finance Advanced in Microsoft Dynamics® NAV 2013
Demonstration: Finance Performance Chart
Scenario: Phyllis, the accounting manager at CRONUS International Ltd., uses the
REVENUE account schedule, combined with the REVENUE analysis view, to analyze
and compare the EU and non-EU sales. She now wants to create a Finance
Performance chart in her role center that gives her a graphical overview of this
analysis.
She creates a column chart type that shows the monthly actual sales against the
monthly budgeted sales, and then for EU and non-EU.
She sets up the chart to display the period November 2013 to January 2014 by
month.
Note: To perform this demonstration, it is advised that you use the
ACCOUNTING MANAGER role center.
Demonstration Steps
1. Create the account schedule chart REVENUE.
a. In the ACCOUNTING MANAGER role center, click the
Application menu > Customize > Customize This Page.
b. In the Available Parts section, click Finance Performance, and
then click Add.
c. Click Move Left to move the part to the left side of the role
center.
d. Click OK.
e. In the ACCOUNTING MANAGER role center, in the Finance
Performance part, click Select Chart to open the Account
Schedule Chart list.
f. On the ribbon, click New.
g. In the Name field, enter REVENUE.
h. In the Account Schedule Name field, enter REVENUE.
i. In the Column Layout Name field, enter BUDGANALYS.
j. In the Base X-Axis on field, enter Period.
k. In the Start Date field, enter 11/01/13.
l. In the Period Length field, enter Month.
m. In the No. of Periods field, enter 3.
To define the chart type and the columns to display, you have to select measures
for the chart.
7 - 92 Microsoft Official Training Materials for Microsoft Dynamics ®
Your use of this content is subject to your current services agreement
Module 7: Financial Reporting and Analysis
To select measures for the chart, follow these steps:
a. Click the Measures (Y-Axis) FastTab.
b. On the Measures (Y-Axis) FastTab, click Edit.
c. Clear the fields that have the value Column.
d. For the Revenue Area 10..30, Total line, in the Net Change
column, enter Column.
e. For the Revenue Area 10..30, Total line, in the Budget column,
enter Column.
f. For the Revenue Area 40..85, Total line, in the Net Change
column, enter Column.
g. For the Revenue Area 40..85, Total line, in the Budget column,
enter Column.
h. For the Revenue, no Area code, Total line, in the Net Change
column, enter Column.
i. For the Revenue, no Area code, Total line, in the Budget column,
enter Column.
FIGURE 7.25: ACC. SCHEDULE MATRIX WINDOW
j. Click OK.
k. Click OK.
l. Click OK.
Microsoft Official Training Materials for Microsoft Dynamics ® 7 - 93
Your use of this content is subject to your current services agreement
Finance Advanced in Microsoft Dynamics® NAV 2013
You can now see the chart in your role center. If you rest the mouse pointer on
the columns, you see information on each column displayed.
FIGURE 7.26: ROLE CENTER ACCOUNTING MANAGER WINDOW
If you click one of the columns, you see an overview of the entries, represented by
that column.
Note: Account schedule line descriptions should be unique to have the data
displayed in the chart.
7 - 94 Microsoft Official Training Materials for Microsoft Dynamics ®
Your use of this content is subject to your current services agreement
Module 7: Financial Reporting and Analysis
Module Review
Module Review and Takeaways
Microsoft Dynamics NAV contains a wealth of business data that is ready to be
turned into business intelligence. The dimensions available in Microsoft Dynamics
NAV provide companies with an effective method of analyzing their financial
information. By using analysis views, companies can benefit even more by
accessing financial and budget information based on specific G/L criteria.
Together, dimensions and analysis views enable companies to analyze trends and
compare various characteristics across a range of entries. Through Microsoft
Dynamics NAV internal reporting and analysis tools—such as the chart of
accounts, account schedules, and Excel—users can identify, organize, and share
information that is needed for making strategic business decisions.
Test Your Knowledge
Test your knowledge with the following questions.
1. Which of the following statements is true about budgets and analysis views?
( ) Budgets cannot be used in analysis views
( ) The Update on Posting option does not work with budgets.
( ) By default, budgets are included in an analysis view.
( ) You have to assign a budget name in the analysis view card.
2. How many dimensions can you assign to an analysis view?
( )4
( )2
( )8
( ) Unlimited
3. If you want to use dimensions other than the two global ones in an account
schedule, what do you have to do?
( ) Assign the dimensions in the Account Schedule Matrix page.
( ) Set up Account Schedule Dimensions.
Microsoft Official Training Materials for Microsoft Dynamics ® 7 - 95
Your use of this content is subject to your current services agreement
Finance Advanced in Microsoft Dynamics® NAV 2013
( ) Set up an analysis view with the required dimensions, and assign it to
an account schedule.
( ) Nothing. By default all the dimensions are available in an account
schedule.
4. If you want to export an analysis view to Microsoft Excel, from which page do
you run the Export to Excel function?
( ) Analysis View page
( ) Account by Dimensions page
( ) Analysis by Dimensions Matrix page
( ) Account Schedule page
5. Which of the following statements about totaling accounts and dimensions is
true?
( ) You can include them in the exported accounts by selecting the field
on the Options FastTab.
( ) They have no posted entries and are never included in the exported
accounts.
( ) You can display them as values in the exported data but cannot
include the underlying formula.
( ) You can display them as values in the exported data and include the
underlying formula.
7 - 96 Microsoft Official Training Materials for Microsoft Dynamics ®
Your use of this content is subject to your current services agreement
Module 7: Financial Reporting and Analysis
Test Your Knowledge Solutions
Create a Cash Flow Account Schedule
1. Which of the following are the steps to create an Account Schedule?
( ) Create a Name, create Rows (lines), and select the Overview
( ) Create Rows (lines), create Columns, and select the Overview
( ) Create a Name, create Columns, and select the Overview
(√) Create a Name, create Rows (lines), and create Columns
2. When you define an Account Schedule, the Row Type field in the row
definition and the Column Type field in the Column Layout must be
compatible. Which of the following is an example of an incompatible
selection?
( ) A Row Type of Net Change and a Column Type of Net Change
( ) A Row Type of Balance at Date and a Column Type of Beginning
Balance
(√) A Row Type of Beginning Balance and a Column Type of Net Change
( ) A Row Type of Balance at Date and a Column Type of Balance at Date
3. Which of the following analysis pages do you use to review the total G/L
entries for a single account over several time periods?
(√) G/L Account Balance
( ) G/L Balance
( ) Detail Trial Balance
( ) Acc. Schedule Overview
4. When you export an account schedule to Excel, which of the following two
options are available?
( ) Add entries / Replace entries
(√) Create Workbook / Update Workbook
( ) Create Workbook / Replace Workbook
( ) New Workbook / Existing Workbook
Microsoft Official Training Materials for Microsoft Dynamics ® 7 - 97
Your use of this content is subject to your current services agreement
Finance Advanced in Microsoft Dynamics® NAV 2013
5. Which of the following is not a Totaling Type option in the Account
Schedule page?
( ) Cash Flow Total Accounts
( ) Cost Type
( ) Total Accounts
(√) Cost Type Entry Account
Module Review and Takeaways
1. Which of the following statements is true about budgets and analysis views?
( ) Budgets cannot be used in analysis views
(√) The Update on Posting option does not work with budgets.
( ) By default, budgets are included in an analysis view.
( ) You have to assign a budget name in the analysis view card.
2. How many dimensions can you assign to an analysis view?
(√) 4
( )2
( )8
( ) Unlimited
3. If you want to use dimensions other than the two global ones in an account
schedule, what do you have to do?
( ) Assign the dimensions in the Account Schedule Matrix page.
( ) Set up Account Schedule Dimensions.
(√) Set up an analysis view with the required dimensions, and assign it to
an account schedule.
( ) Nothing. By default all the dimensions are available in an account
schedule.
7 - 98 Microsoft Official Training Materials for Microsoft Dynamics ®
Your use of this content is subject to your current services agreement
Module 7: Financial Reporting and Analysis
4. If you want to export an analysis view to Microsoft Excel, from which page do
you run the Export to Excel function?
( ) Analysis View page
( ) Account by Dimensions page
(√) Analysis by Dimensions Matrix page
( ) Account Schedule page
5. Which of the following statements about totaling accounts and dimensions is
true?
( ) You can include them in the exported accounts by selecting the field
on the Options FastTab.
(√) They have no posted entries and are never included in the exported
accounts.
( ) You can display them as values in the exported data but cannot
include the underlying formula.
( ) You can display them as values in the exported data and include the
underlying formula.
Microsoft Official Training Materials for Microsoft Dynamics ® 7 - 99
Your use of this content is subject to your current services agreement
Finance Advanced in Microsoft Dynamics® NAV 2013
7 - 100 Microsoft Official Training Materials for Microsoft Dynamics ®
Your use of this content is subject to your current services agreement
You might also like
- FI BBP 06 Master DataDocument12 pagesFI BBP 06 Master DatausasidharNo ratings yet
- BBP - 7.1.1. Chart of Accounts-Master DataDocument15 pagesBBP - 7.1.1. Chart of Accounts-Master DataManoj KumarNo ratings yet
- Period-End Process in Receivables r12Document9 pagesPeriod-End Process in Receivables r12devender143No ratings yet
- Training: April 2011Document15 pagesTraining: April 2011Thulani NdlovuNo ratings yet
- Overview of General Ledger TasksDocument8 pagesOverview of General Ledger TasksamrNo ratings yet
- A Project Report On Tally 9.0Document50 pagesA Project Report On Tally 9.0Krishna Kumar100% (5)
- NC Iii Bookkeeping ReviewerDocument18 pagesNC Iii Bookkeeping ReviewerJoseph Dhune Batoctoy100% (2)
- Accounting MCQSDocument94 pagesAccounting MCQSYaseenNo ratings yet
- R12 Encumbrance AccountingDocument82 pagesR12 Encumbrance AccountingHemant SinglaNo ratings yet
- Triune Technologies: General Ledger (GL)Document26 pagesTriune Technologies: General Ledger (GL)Saq IbNo ratings yet
- BW Standard Reports ListDocument3 pagesBW Standard Reports ListDeepu SweetNo ratings yet
- Sap Fico Interview QuestionsDocument28 pagesSap Fico Interview QuestionsNeelesh KumarNo ratings yet
- Fiscal Aspects Aviation ManagementDocument298 pagesFiscal Aspects Aviation Managementgcarl_8420909560% (1)
- SAP and Finance - Asset AccountingDocument6 pagesSAP and Finance - Asset Accountingpawanjames7896No ratings yet
- Accounting For ManagerDocument202 pagesAccounting For ManagerKHAWAJA MUHAMMAD HUZAIFA100% (1)
- Solution:: Notes ReceivableDocument11 pagesSolution:: Notes ReceivableAnonymous 46mMVoNo ratings yet
- HDFC ReportDocument9 pagesHDFC ReportronaktejaniNo ratings yet
- Exam Q and A CorrectedDocument119 pagesExam Q and A CorrectedShakhir MohunNo ratings yet
- Clearing and Posting Specific To Ledger GroupsDocument5 pagesClearing and Posting Specific To Ledger GroupsNaveen SgNo ratings yet
- Turbo Charge Your Accounting With The Release 12 Subledger Accounting EngineDocument9 pagesTurbo Charge Your Accounting With The Release 12 Subledger Accounting EngineHussein Abdou HassanNo ratings yet
- AALendingAdvancedPart1 PDFDocument90 pagesAALendingAdvancedPart1 PDFlolitaferoz100% (1)
- Fixed Assets Issues and SolutionsDocument25 pagesFixed Assets Issues and SolutionsSriramachandra Nagubandi67% (3)
- Sap Fico Interview Questions On Fixed AssetsDocument7 pagesSap Fico Interview Questions On Fixed AssetsPavan UlkNo ratings yet
- Basic Configuration Settings For Implementing Asset Accounting in SAP 6.0Document5 pagesBasic Configuration Settings For Implementing Asset Accounting in SAP 6.0Jyotiraditya BanerjeeNo ratings yet
- Sap Fico Interview Questions & Answers: How To Clear Each and Every Interview You Give-100 % Success AssuredDocument71 pagesSap Fico Interview Questions & Answers: How To Clear Each and Every Interview You Give-100 % Success Assuredkrishna1427100% (1)
- F.A Practice Questions&answersDocument41 pagesF.A Practice Questions&answersVictory M. Dankard67% (3)
- SAP FICO Interview Questions-2Document56 pagesSAP FICO Interview Questions-2AnandPvNo ratings yet
- Oracle R12 AppsTech SLA Technical Ver.1Document21 pagesOracle R12 AppsTech SLA Technical Ver.1ashibekNo ratings yet
- Capital Project Planning Performance BlueprintDocument23 pagesCapital Project Planning Performance Blueprintwaheed_muhammad5392No ratings yet
- Sap Fi-Gl PDFDocument4 pagesSap Fi-Gl PDFpavan8412No ratings yet
- New LedgerDocument42 pagesNew LedgerMADHURA RAULNo ratings yet
- Sap Fico Interview Questions - Fi GLDocument4 pagesSap Fico Interview Questions - Fi GLvijayalakshmiNo ratings yet
- New General Ledger Accounting 2Document3 pagesNew General Ledger Accounting 2kgudurNo ratings yet
- Oracle Apps Interviw Quetion AnswerDocument90 pagesOracle Apps Interviw Quetion AnswerRavindra Reddy ThotaNo ratings yet
- SAP - New GL - Dilip SadhDocument30 pagesSAP - New GL - Dilip SadhDilip SadhNo ratings yet
- Module 2: Chart of Accounts Module Overview: ObjectivesDocument22 pagesModule 2: Chart of Accounts Module Overview: ObjectivesmatejkahuNo ratings yet
- Na50 Enus Fin 02Document48 pagesNa50 Enus Fin 02xodobid106No ratings yet
- Chapter 1: Financial Management Setup: ObjectivesDocument20 pagesChapter 1: Financial Management Setup: Objectivesjoe joeNo ratings yet
- Module 8: Browse Application Areas Module Overview: ObjectivesDocument54 pagesModule 8: Browse Application Areas Module Overview: ObjectivesmatejkahuNo ratings yet
- BP in GLDocument35 pagesBP in GLMohammed Al SaaidiNo ratings yet
- Module 1: Financial Management Setup Module Overview: ObjectivesDocument20 pagesModule 1: Financial Management Setup Module Overview: ObjectivesmatejkahuNo ratings yet
- Chapter 4 GL Master DataDocument18 pagesChapter 4 GL Master Dataravi pabbollaNo ratings yet
- Assets FAQ: Create Accounting R12 (ID 870950.1) : in This DocumentDocument7 pagesAssets FAQ: Create Accounting R12 (ID 870950.1) : in This DocumentAteet GuptaNo ratings yet
- SAP End-to-End System Configuration - General LedgerDocument35 pagesSAP End-to-End System Configuration - General LedgerUmaNo ratings yet
- Better Budgeting With Microsoft Dynamics AX 2012Document11 pagesBetter Budgeting With Microsoft Dynamics AX 2012atifhassansiddiquiNo ratings yet
- General Ledger AccuntingDocument186 pagesGeneral Ledger AccuntingAnkur GoyalNo ratings yet
- Asset Accounting NotesDocument5 pagesAsset Accounting NotesBilal AyubNo ratings yet
- Na50 Enus Fin 01Document18 pagesNa50 Enus Fin 01xodobid106No ratings yet
- New General Ledger and Document Splitting-01.12.2018Document18 pagesNew General Ledger and Document Splitting-01.12.2018krushna chandra swainNo ratings yet
- Module 1: Financial Management Setup Module Overview: ObjectivesDocument19 pagesModule 1: Financial Management Setup Module Overview: ObjectivesManishNo ratings yet
- Clearing Open ItemsDocument45 pagesClearing Open Itemssama greedyNo ratings yet
- Gl3000-Advanced General Ledger - Reporting and Using Optional Chartfields OutlineDocument11 pagesGl3000-Advanced General Ledger - Reporting and Using Optional Chartfields OutlineVijaya GaliNo ratings yet
- SAP - S4HANA - FI - Master Data 1Document51 pagesSAP - S4HANA - FI - Master Data 1Thị Bình TrầnNo ratings yet
- Clearing and Posting Specific To Ledger GroupsDocument4 pagesClearing and Posting Specific To Ledger GroupsRitika MundhraNo ratings yet
- Year-End Closing Journals Oracle E-Business FinancialDocument14 pagesYear-End Closing Journals Oracle E-Business FinancialMichael Abd El MalakNo ratings yet
- Chapter 1: Financial Management Setup: ObjectivesDocument22 pagesChapter 1: Financial Management Setup: ObjectivesAdekunle Rasheed AlawodeNo ratings yet
- General Ledger PDFDocument33 pagesGeneral Ledger PDFSahitee BasaniNo ratings yet
- Possibilities With New GLDocument5 pagesPossibilities With New GLWayne WilliamNo ratings yet
- GL Account Write-Up in S4 HANADocument9 pagesGL Account Write-Up in S4 HANAPavan SharmaNo ratings yet
- New GL SegmentDocument9 pagesNew GL SegmentDiego PazinNo ratings yet
- Intro S4HANA Using Global Bike Exercises FI en v4.1Document10 pagesIntro S4HANA Using Global Bike Exercises FI en v4.1HugoPrieto2No ratings yet
- Fatimatus Zehroh - SUMMARY ACCOUNTING SYSTEM INFORMATION Unit 5&6Document8 pagesFatimatus Zehroh - SUMMARY ACCOUNTING SYSTEM INFORMATION Unit 5&6Fatimatus ZehrohNo ratings yet
- GL TheoryDocument6 pagesGL TheoryKolusu GopirajuNo ratings yet
- Module 2: Chart of Accounts Module Overview: ObjectivesDocument22 pagesModule 2: Chart of Accounts Module Overview: ObjectivesManishNo ratings yet
- Workflow Approval Via EmailDocument14 pagesWorkflow Approval Via EmailMihai CojocaruNo ratings yet
- Statutory Audit PresentationDocument43 pagesStatutory Audit Presentationmanishnangalia0% (1)
- Manifold Business Forms World Summary: Market Sector Values & Financials by CountryFrom EverandManifold Business Forms World Summary: Market Sector Values & Financials by CountryNo ratings yet
- Practice Set JEV and GJ For January and February - Onaro, Kevin T. BSMA 3-1Document23 pagesPractice Set JEV and GJ For January and February - Onaro, Kevin T. BSMA 3-1Kevin T. OnaroNo ratings yet
- Threads (India) Limited: Particulars Credit DebitDocument3 pagesThreads (India) Limited: Particulars Credit DebitRahul TekchandaniNo ratings yet
- Current Account RulesDocument10 pagesCurrent Account RulesJags EesanNo ratings yet
- Analysis Horizontal - SFPDocument18 pagesAnalysis Horizontal - SFPAnnalyn SamaniegoNo ratings yet
- Unit 3. Accounting For Merchandising BusinessesDocument33 pagesUnit 3. Accounting For Merchandising BusinessesYonas100% (1)
- ACC113 - Chapter 16Document20 pagesACC113 - Chapter 16Zeba LubabaNo ratings yet
- Question Paper Financial Accounting (MB131) : January 2005Document32 pagesQuestion Paper Financial Accounting (MB131) : January 2005Ujwalsagar SagarNo ratings yet
- Febrero 24Document12 pagesFebrero 24micasacontractors893No ratings yet
- Ffa Mock3 JS2020Document20 pagesFfa Mock3 JS2020alibanaylaNo ratings yet
- Financial and Management Accounting QuizDocument5 pagesFinancial and Management Accounting Quizvignesh100% (1)
- Rovelyn E. Forcadas ABM-11 Activity #9-BDocument2 pagesRovelyn E. Forcadas ABM-11 Activity #9-BRovelyn E. ForcadasNo ratings yet
- BANK Audit Material 15th March 2013Document23 pagesBANK Audit Material 15th March 2013padmanabha14No ratings yet
- Chapter 1:assets, Liabilities and The Accounting EquationDocument3 pagesChapter 1:assets, Liabilities and The Accounting EquationPrincess ThaabeNo ratings yet
- Assignment 2Document4 pagesAssignment 2Ritika ChoudharyNo ratings yet
- Lecture Notes On Tally Erp 9Document4 pagesLecture Notes On Tally Erp 9Umashankar SahuNo ratings yet
- Classification of ExpensesDocument92 pagesClassification of ExpensesRaviSankarNo ratings yet
- Esign 1707651600890Document21 pagesEsign 1707651600890bharat nagpalNo ratings yet
- 545151Document10 pages545151Nayeon LimNo ratings yet
- Funda1 ReviewerDocument7 pagesFunda1 ReviewerKim Audrey JalalainNo ratings yet
- G12 Fabm2 Week2Document16 pagesG12 Fabm2 Week2Whyljyne Glasanay100% (1)