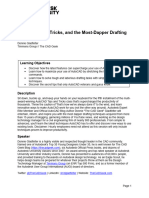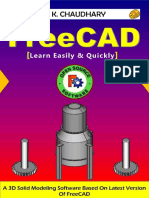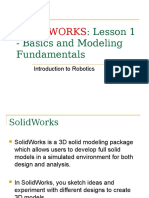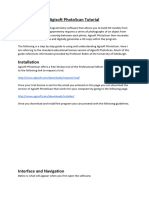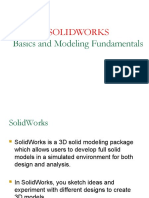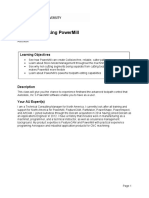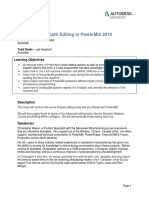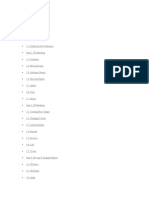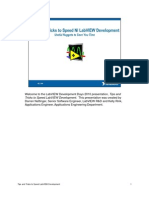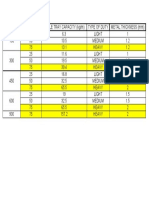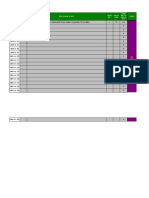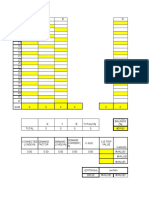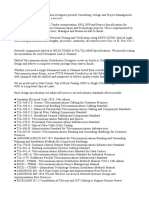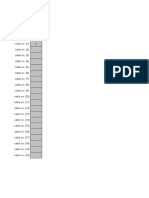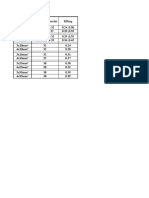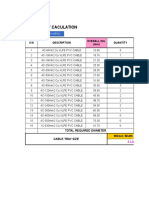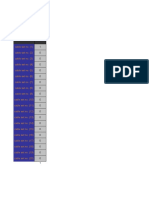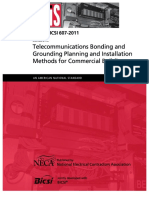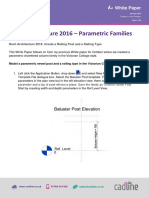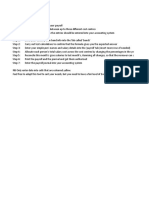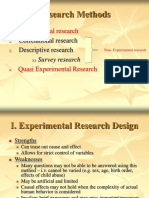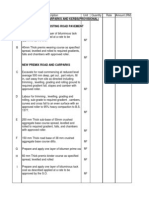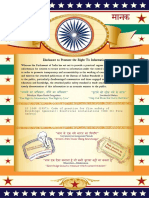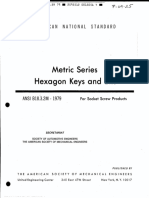Professional Documents
Culture Documents
Autodesk Navisworks Simulate - 8 Essential Tips and Shortcuts
Uploaded by
Dardak0 ratings0% found this document useful (0 votes)
29 views3 pagesAutodesk Navisworks Simulate – 8 essential tips and shortcuts
Original Title
Autodesk Navisworks Simulate – 8 essential tips and shortcuts
Copyright
© © All Rights Reserved
Available Formats
DOC, PDF, TXT or read online from Scribd
Share this document
Did you find this document useful?
Is this content inappropriate?
Report this DocumentAutodesk Navisworks Simulate – 8 essential tips and shortcuts
Copyright:
© All Rights Reserved
Available Formats
Download as DOC, PDF, TXT or read online from Scribd
0 ratings0% found this document useful (0 votes)
29 views3 pagesAutodesk Navisworks Simulate - 8 Essential Tips and Shortcuts
Uploaded by
DardakAutodesk Navisworks Simulate – 8 essential tips and shortcuts
Copyright:
© All Rights Reserved
Available Formats
Download as DOC, PDF, TXT or read online from Scribd
You are on page 1of 3
Autodesk Navisworks Simulate – 8 essential tips and shortcuts
Navisworks is a 3D design review software developed by Autodesk. It is primarily used in the
construction industry, where Navisworks is especially useful for navigating and combining 3D
models.
The software allows managers to review and analyse projects with complex data, different
viewpoints, and redlining. On top of that, there are various plugins that users can utilize to improve
the software’s functionality further.
Navisworks Simulate is one of the two available versions of the program. It includes all essential
components, namely:
Timeliner
BIM tools
Quantification
Rendering
Animator
Data tools
The only feature lacking from Simulate is the Clash Detection functionality. It can only be found in
the other version, called Navisworks Manage.
In this article, we will present you with a few essential tips and shortcuts when it comes to
Autodesk Navisworks Simulate. Even though the program is made to be as intuitive as possible, it
is a complex platform designed for complicated work. There are some important aspects that you
can easily overlook.
1. Improve Graphical Performance
If you have a moderately powerful PC, you can vastly improve the graphical performance of
Navisworks with a few simple changes. First, turn on “Hardware Acceleration” from the software’s
settings. It will result in the faster and better rendering of the models.
However, this will put some pressure on your graphics card. Second, turn on “occlusion culling.” It
will significantly improve performance when some objects are only partially visible. Occlusion
culling reduces the rendering load significantly, resulting in optimal speed.
2. Useful Shortcuts You Need to Know
In addition to using the mouse to select different Navisworks tools, you can also initiate them with
just the keyboard. Below, we have summarized some of the most convenient and useful shortcuts
you can use.
CTRL + 0 — Enables Turntable mode
CTRL + 1 — Enables Select mode
CTRL + 2 — Enables Walk mode
CTRL + 3 — Enables Around mode
CTRL + 4 — Enables Zoom mode
CTRL + 5 — Enables Window mode
CTRL + 6 — Enables Pan mode
CTRL + 7 — Enables Orbit mode
CTRL + 8 — Enables Free Orbit mode
CTRL + 9 — Enables Fly mode
CTRL + G — Turns Gravity mode on or off
CTRL + H — Turns Hidden mode on or off
CTRL + M — Shows the Merge dialog box
SHIFT + F1 — Displays context-sensitive help
SHIFT + F2 — Shows or hides the Sets window
SHIFT + F3 — Shows or hides the Find Items window
SHIFT + F7 — Shows or hides the Properties window
CTRL + SHIFT + Left Arrow — Moves you to the previous redline tag
CTRL + SHIFT + Right Arrow — Moves you to the next redline tag
CTRL + SHIFT + Up Arrow — Moves you to the first redline tag
CTRL + SHIFT + Down Arrow — Moves you to the last redline tag
3. Fix Clipping Planes
One common issue that many people have trouble with is models are suddenly disappearing. If this
happens to you while navigating, you most likely have to fix the clipping planes. Open File Options
and find the Culling tab. Once there, locate Near Clipping Plane, change it to Fixed, and enter 0.1.
Next, change Far Clipping Plane to Fixed and enter 9999 as the value. Save your changes, and your
clipping issue should be resolved.
4. Define XYZ Coordinates Quickly
Oftentimes, you will need to precisely define the X, Y, and Z values of a single point on a model.
Navisworks lets you do that easily by using the program’s measure tools. Go to the Review tab,
open the Measure section, and select the arrow at the bottom. This tool allows you to select a
specific area on the model. The start and end coordinates of this area will show up in the window to
the left.
5. Fix That Pesky Scaling Bug
One of the best features of Navisworks is that you can save viewpoints at your convenience.
However, a known bug causes your saved viewpoints to be completely changed once you restart the
program. Even though Autodesk knows about the issue, a fix is yet to be implemented. In the
meantime, you can resolve the problem yourself.
It turns out that the issue occurs because the models get scaled for some reason or another. To
remedy that, you need to override your models’ scale and input either .3047996418604208 or
3.28084375 times the original scale. When you apply the change, your viewpoints should be back to
the way they were. However, if this doesn’t help, you will just have to wait for a patch from
Autodesk.
6. Get the Most Out of Your Rendered Video
Navisworks allows you to render animations and produce videos for your project. You can
significantly enhance your render’s visuals if you follow the steps below.
Go to Options > Interface > Display
Once there, uncheck “Auto-Select” from Graphic Systems
Next, go to System and change “Basic” to “Autodesk”
After that, go to Interface > Display > Autodesk
Select “Screen Space Ambient Occlusion”
Set the shaders to the style “Phong”
7. Measure Round Objects
Many users report that they have issues with accurately measuring round objects. To fix that, you
need to go to Options > Interface > Snapping. Find the option called “Snap to Edge“ and turn it on.
It allows your pointer to snap to the edges of vectors in your model. Fortunately, vectors are usually
located on the bottom and topmost sides of round objects.
8. Enable Quick Properties
Navisworks allows you to see a wide range of data regarding any 3D object inserted in the program.
However, to access it, you have to open a separate Properties window. This can be a bit tedious to
execute and is not optimal for any work process. Thankfully, there is a way to remedy that. Go to
Options > Interface > Quick Properties and turn “Show Quick Properties” on.
With this feature enabled, you will be able to see identity data for objects just by hovering over
them with your mouse. On top of that, you can customize which properties you see by default.
Simply go to the same menu and edit the fields under “Definitions.”
Conclusion
As you can see, there are plenty of ways to improve the way Navisworks operates. We hope that our
short guide helped you better use this remarkable 3D design review software.
About the Author
Article by Nick Marchek, BIM Specialist at Microsol Resources. Nick Marchek is a building
information modelling (BIM) specialist at Microsol Resources, an Autodesk Platinum Partner in
their Philadelphia office. Nick has a Bachelor and Master of Architecture from Pennsylvania State
University.
You might also like
- tips autocadDocument38 pagestips autocaddidttoNo ratings yet
- Some Navis TipsDocument7 pagesSome Navis TipsSupriya MakhalNo ratings yet
- Free CADDocument196 pagesFree CADEduardo Farías Reyes100% (5)
- MicroStation For AutoCAD UsersDocument45 pagesMicroStation For AutoCAD Usersraomavuri8631No ratings yet
- Navis TutorialsDocument62 pagesNavis Tutorialsadeiltonmoreira100% (1)
- Corel DrawDocument42 pagesCorel DrawRajeev RanjanNo ratings yet
- Build an NDVI Model in ArcGIS ModelBuilderDocument10 pagesBuild an NDVI Model in ArcGIS ModelBuilderlingNo ratings yet
- Solidworks:: Lesson 1 - Basics and Modeling FundamentalsDocument48 pagesSolidworks:: Lesson 1 - Basics and Modeling FundamentalsCésar SilvaNo ratings yet
- Agisoft Photo Scan TutorialDocument13 pagesAgisoft Photo Scan Tutorialconstantin cotigaNo ratings yet
- Definition of Autocad: Function and CharacteristicsDocument7 pagesDefinition of Autocad: Function and CharacteristicsGenielle RegaladoNo ratings yet
- Getting Started Free CadDocument13 pagesGetting Started Free CadproftononNo ratings yet
- Surface Modeling in AutocadDocument62 pagesSurface Modeling in AutocadArya Bhatt100% (1)
- Solidworks Tips - First EditionDocument18 pagesSolidworks Tips - First EditionFrans van den HomberghNo ratings yet
- FreeCAD: Learn the BasicsDocument196 pagesFreeCAD: Learn the BasicsRraffrizal ChandsNo ratings yet
- Skanect 3D Scanning Quickstart Guide: in A+D 235ADocument3 pagesSkanect 3D Scanning Quickstart Guide: in A+D 235ADi DiNo ratings yet
- Solidworks: Basics and Modeling FundamentalsDocument48 pagesSolidworks: Basics and Modeling Fundamentalsvenkee84No ratings yet
- The Best, The Rest, The Rare - 100 AutoCAD Tips You Should Know - CADnotesDocument40 pagesThe Best, The Rest, The Rare - 100 AutoCAD Tips You Should Know - CADnotesAnonymous 1uGSx8bNo ratings yet
- Mold Making Using Powermill: Learning ObjectivesDocument84 pagesMold Making Using Powermill: Learning ObjectivesPetre JovanovskiNo ratings yet
- Catia V6 Introduction: Design a Micro EngineDocument158 pagesCatia V6 Introduction: Design a Micro EnginePetru Bujenita100% (1)
- MicroStation For AutoCAD UsersDocument45 pagesMicroStation For AutoCAD Usersoverlord5555No ratings yet
- Introduction To Navisworks: Learning ObjectivesDocument21 pagesIntroduction To Navisworks: Learning ObjectiveslexloxNo ratings yet
- Advanced Toolpath Editing in Powermill 2019: Learning ObjectivesDocument51 pagesAdvanced Toolpath Editing in Powermill 2019: Learning Objectivesankit patel100% (1)
- 10 Lesser-Known Tips For SolidworksDocument24 pages10 Lesser-Known Tips For Solidworksisukara979No ratings yet
- Ucf - Solidworks IDocument57 pagesUcf - Solidworks Iاحمد العراقيNo ratings yet
- A - Resetting Autocad and Navigating User Interface ElementsDocument14 pagesA - Resetting Autocad and Navigating User Interface ElementsPatricia Nicole100% (1)
- DMU Navigator PDFDocument248 pagesDMU Navigator PDFNermin RedzovićNo ratings yet
- How Can I Draw A Curve On A Point Object and Then Create A Curve Object?Document7 pagesHow Can I Draw A Curve On A Point Object and Then Create A Curve Object?wahaha06No ratings yet
- 3dsmax L1Document24 pages3dsmax L1khushbu naqviNo ratings yet
- 100 Autocad Tips You Should KnowDocument214 pages100 Autocad Tips You Should Knowloopback127xyzNo ratings yet
- Catia DMU NavigatorDocument248 pagesCatia DMU NavigatorMilan SimikićNo ratings yet
- CadDocument76 pagesCadHassan XoghayeNo ratings yet
- Solidworks:: Lesson 1 - Basics and Modeling FundamentalsDocument48 pagesSolidworks:: Lesson 1 - Basics and Modeling FundamentalsmekoxxxNo ratings yet
- Solid Works Training PDFDocument247 pagesSolid Works Training PDFToni Mybabysweetpea Dawson0% (1)
- 3 Speed Up Labview DevelopmentDocument30 pages3 Speed Up Labview Developmentdell1300No ratings yet
- Tutorial VectorWorks 2009 (Ing)Document77 pagesTutorial VectorWorks 2009 (Ing)Lu GarcciaNo ratings yet
- Presentation 2822 Presentation 1Document75 pagesPresentation 2822 Presentation 1Dang Khoa NguyenNo ratings yet
- First Look (MasterMover) - ScriptDocument22 pagesFirst Look (MasterMover) - ScriptBrajnandan AryaNo ratings yet
- SWX Repair and Diagnostics ToolsDocument4 pagesSWX Repair and Diagnostics ToolsBhaveshNo ratings yet
- MicroStation For AutoCAD UsersDocument45 pagesMicroStation For AutoCAD UsersVinay KumarNo ratings yet
- Introduction To Revit ArchitectureDocument99 pagesIntroduction To Revit ArchitectureOgunwusi Olubodun Samuel100% (1)
- Introduction to Modelling - Guide.docxDocument95 pagesIntroduction to Modelling - Guide.docxLeo Ngơ NgơNo ratings yet
- Autodesk 3ds Max Design 2013 Fundamentals: Better Textbooks. Lower PricesDocument66 pagesAutodesk 3ds Max Design 2013 Fundamentals: Better Textbooks. Lower PricesFranklin RivasNo ratings yet
- Lab 1: Schematic and Layout of A NAND Gate: Part B: ProcedureDocument43 pagesLab 1: Schematic and Layout of A NAND Gate: Part B: ProcedureademNo ratings yet
- AutoCAD BasicsDocument66 pagesAutoCAD BasicsketipakketipungNo ratings yet
- FreeCAD Getting Started GuideDocument9 pagesFreeCAD Getting Started GuideJoselito TucitNo ratings yet
- Autocad Project ReportDocument44 pagesAutocad Project ReportSanjay Rawat0% (1)
- 3D CADD Module1Document17 pages3D CADD Module1Domingo Brioso Gamis IIINo ratings yet
- All Lesson Notes InventorDocument180 pagesAll Lesson Notes Inventorpbless95No ratings yet
- Seminarino: Introduction To Navisworks Freedom Basic Tools DemoDocument18 pagesSeminarino: Introduction To Navisworks Freedom Basic Tools Demoani_datNo ratings yet
- Au GD21 2 PDFDocument24 pagesAu GD21 2 PDFandresboy123No ratings yet
- The Best, The Rest, The Rare - 100 AutoCAD Tips You Should Know - CADnotesDocument38 pagesThe Best, The Rest, The Rare - 100 AutoCAD Tips You Should Know - CADnotesSri SuhartiniNo ratings yet
- ArchiCAD in 30 MinutesDocument59 pagesArchiCAD in 30 Minutesankicho2006100% (1)
- 3dsmax 2010 Flight Studio InteropDocument37 pages3dsmax 2010 Flight Studio InteropKatherine Rozo OspinaNo ratings yet
- Tray CapacityDocument1 pageTray CapacityDardakNo ratings yet
- Sound Level: Power Distribution System DesignDocument1 pageSound Level: Power Distribution System DesignDardakNo ratings yet
- Conduit CalculationDocument26 pagesConduit CalculationDardakNo ratings yet
- Cable Sizing Bus 25Document1 pageCable Sizing Bus 25Mohamed MostafaNo ratings yet
- XLPE Cable, Breaker CalcDocument4 pagesXLPE Cable, Breaker CalcDardakNo ratings yet
- Tia StandardDocument2 pagesTia StandardDardakNo ratings yet
- Cable Tray Calculation 2Document16 pagesCable Tray Calculation 2DardakNo ratings yet
- CablesDocument2 pagesCablesDardakNo ratings yet
- Public Lighting Design Manual PDFDocument88 pagesPublic Lighting Design Manual PDFNurudeen SoremekunNo ratings yet
- Breaker-Cable LengthDocument2 pagesBreaker-Cable LengthMohamed MostafaNo ratings yet
- Enhancements Revit 2021Document8 pagesEnhancements Revit 2021DardakNo ratings yet
- Cable Tray ManualDocument59 pagesCable Tray Manualamer_arauf100% (5)
- Table E6. Electricity Consumption IntensitiesDocument9 pagesTable E6. Electricity Consumption IntensitiesDardakNo ratings yet
- Cable Tray Caculation: Return To Main MenuDocument5 pagesCable Tray Caculation: Return To Main Menuكرم عمروNo ratings yet
- Load Schedule Calculation Sheet: Electrical Department Project Name: Project No.: Panel Data: Main Feeder DataDocument7 pagesLoad Schedule Calculation Sheet: Electrical Department Project Name: Project No.: Panel Data: Main Feeder DataDardakNo ratings yet
- Enhancements Revit 2021Document8 pagesEnhancements Revit 2021DardakNo ratings yet
- Enhancements Revit 2021Document8 pagesEnhancements Revit 2021DardakNo ratings yet
- Illustrated Guide To Electrical InstallationDocument2 pagesIllustrated Guide To Electrical InstallationDardak50% (2)
- Bim DictionaryDocument51 pagesBim DictionaryRogerNo ratings yet
- BIMobject Content Style GuideDocument22 pagesBIMobject Content Style GuidemaheshNo ratings yet
- SizingTransformers PDFDocument1 pageSizingTransformers PDFNaveen ReddyNo ratings yet
- Tray MediumeDocument55 pagesTray MediumeDardakNo ratings yet
- Edoc - Pub - Neca Bicsi 607 2011pdfDocument34 pagesEdoc - Pub - Neca Bicsi 607 2011pdfDardakNo ratings yet
- Revit Family Guide - Master Revit Families in 10 StepsDocument4 pagesRevit Family Guide - Master Revit Families in 10 StepsDardakNo ratings yet
- Cable Tray Caculation: Return To Main MenuDocument5 pagesCable Tray Caculation: Return To Main Menuكرم عمروNo ratings yet
- Revit Architecture 2016 - Parametric FamiliesDocument6 pagesRevit Architecture 2016 - Parametric FamiliesDardakNo ratings yet
- BSF Earthing System Calculation 1Document29 pagesBSF Earthing System Calculation 1Veerasamy KarikalvalavanNo ratings yet
- Daikin Waterchiller Akzw8series Man Pim00118dDocument33 pagesDaikin Waterchiller Akzw8series Man Pim00118dDardakNo ratings yet
- Voltage DropDocument14 pagesVoltage DropGeovanni Sanchez TrejoNo ratings yet
- Time Domain Analysis of Control SystemDocument5 pagesTime Domain Analysis of Control SystemGHS Kass Korona MardanNo ratings yet
- 〈85〉 Bacterial Endotoxins TestDocument6 pages〈85〉 Bacterial Endotoxins Testahmed sonyNo ratings yet
- Ashpasol SupremeDocument2 pagesAshpasol SupremeAlex K.No ratings yet
- 1000 Startup Digital WorkshopDocument84 pages1000 Startup Digital WorkshopVicky Yoga INo ratings yet
- Cat ThermoMETER InfraredDocument56 pagesCat ThermoMETER InfraredspyrosNo ratings yet
- Bca Question Paper PDFDocument4 pagesBca Question Paper PDFdrharpreet singh100% (1)
- Basics of Electrical EngineeringDocument18 pagesBasics of Electrical EngineeringPRAVEEN YADAWNo ratings yet
- XML Quiz with AnswersDocument17 pagesXML Quiz with AnswersManoj GuptaNo ratings yet
- LevofloxacinDocument2 pagesLevofloxacinNasir KhanNo ratings yet
- Payroll Calculator SpreadsheetDocument7 pagesPayroll Calculator SpreadsheetbagumbayanNo ratings yet
- Downloaded From Manuals Search EngineDocument12 pagesDownloaded From Manuals Search EngineWilly WakkerNo ratings yet
- Add Maths S.B.A.Document13 pagesAdd Maths S.B.A.Samuel Haynes80% (5)
- Lecture NotesDocument41 pagesLecture NotesAkeem Emmanuel Uy Feria100% (1)
- Answer All The Questions Section A.: True of Science?Document4 pagesAnswer All The Questions Section A.: True of Science?hyeazsNo ratings yet
- Topographical SurveysDocument27 pagesTopographical SurveysRomeo ZsurzsNo ratings yet
- Peter-Linz-Automata BUET Download PDFDocument2 pagesPeter-Linz-Automata BUET Download PDFmalang0% (2)
- Chemical Equations and Reactions of Alcohols, Phenols and EthersDocument11 pagesChemical Equations and Reactions of Alcohols, Phenols and EthersDeekshaNo ratings yet
- Clinical Aspects of Sensory Motor IntegrationDocument350 pagesClinical Aspects of Sensory Motor IntegrationAlexandra AiftimieNo ratings yet
- PGDCA I Semester Jan 2020Document19 pagesPGDCA I Semester Jan 2020sayal96amritNo ratings yet
- Road Work & DrainageDocument17 pagesRoad Work & Drainagentah84No ratings yet
- Is 1646 1997 PDFDocument24 pagesIs 1646 1997 PDFamitabha0107No ratings yet
- Data Warehouse and Data Mining: Lab ManualDocument69 pagesData Warehouse and Data Mining: Lab ManualFfdgsffNo ratings yet
- 5-Mooring Buoy KEMENANGAN BrosurDocument2 pages5-Mooring Buoy KEMENANGAN Brosurdody andiNo ratings yet
- GHDL Latest PDFDocument111 pagesGHDL Latest PDFArpanNo ratings yet
- Biel 006 PDFDocument3 pagesBiel 006 PDFrohanNo ratings yet
- Aeroelasticity TriangleDocument22 pagesAeroelasticity TriangleAdrian Arasu0% (1)
- ASME B18.3.2M-1979 Metric Series Hexagon Keys and BitsDocument11 pagesASME B18.3.2M-1979 Metric Series Hexagon Keys and Bitshcsharma1967No ratings yet
- Controlled Atmosphere StorageDocument9 pagesControlled Atmosphere StorageAnaniah BlessingNo ratings yet
- Kegawatdaruratan Bidang Ilmu Penyakit Dalam: I.Penyakit Dalam - MIC/ICU FK - UNPAD - RS DR - Hasan Sadikin BandungDocument47 pagesKegawatdaruratan Bidang Ilmu Penyakit Dalam: I.Penyakit Dalam - MIC/ICU FK - UNPAD - RS DR - Hasan Sadikin BandungEfa FathurohmiNo ratings yet
- Horizontal Axis Wind Turbines Passive Flow Control Methods: A ReviewDocument18 pagesHorizontal Axis Wind Turbines Passive Flow Control Methods: A ReviewHavaldar, SanjayNo ratings yet