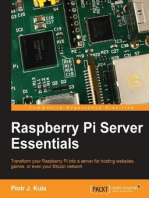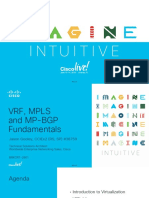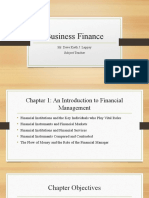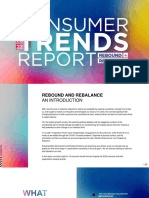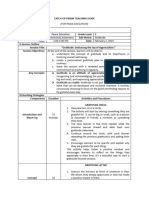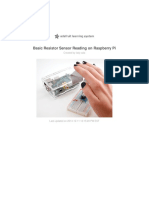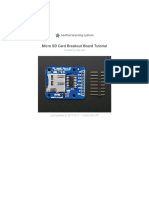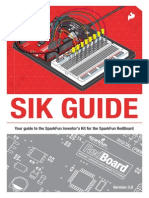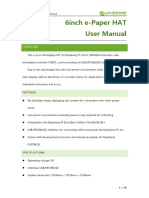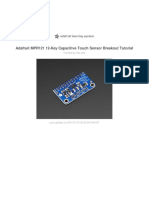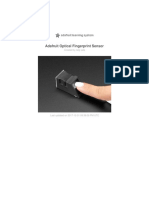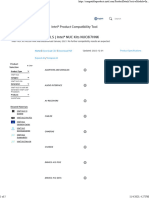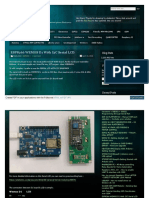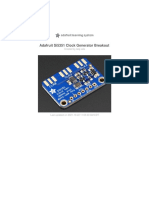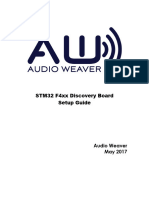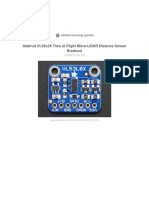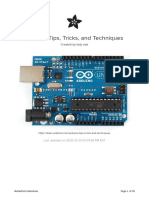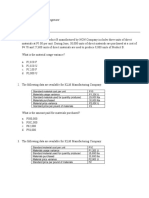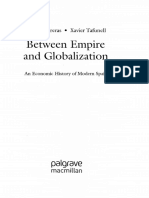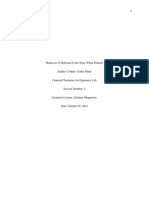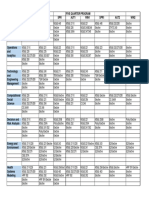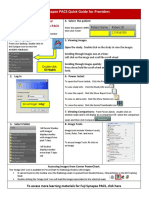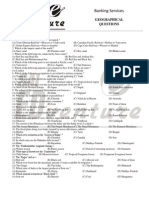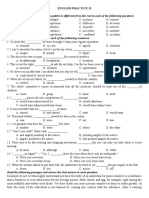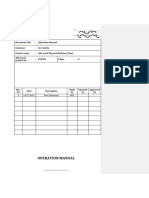Professional Documents
Culture Documents
Pulse Oximeter Wireless Data Logger: Created by John Park
Uploaded by
Malin KarunarathneOriginal Title
Copyright
Available Formats
Share this document
Did you find this document useful?
Is this content inappropriate?
Report this DocumentCopyright:
Available Formats
Pulse Oximeter Wireless Data Logger: Created by John Park
Uploaded by
Malin KarunarathneCopyright:
Available Formats
Pulse Oximeter Wireless Data Logger
Created by John Park
Last updated on 2021-06-08 07:48:17 PM EDT
Guide Contents
Guide Contents 2
Overview 3
Parts 3
CircuitPython for Feather nRF52840 6
Set up CircuitPython Quick Start! 6
Assemble the Adalogger and Feather Doubler 8
Header Pins 8
Header Sockets 9
Combine Boards 10
Code the Pulse Oximeter Logger 12
Text Editor 12
Code.py 12
How it Works 12
Log and Graph the Data 14
Data Logging 14
Graphing the Data 14
© Adafruit Industries https://learn.adafruit.com/pulse-oximeter-wireless-data-logger Page 2 of 17
Overview
You can measure your blood oxygen level and pulse rate using a fingertip pulse oximeter -- and now with
this project you can log that data wirelessly onto an SD card! Bring the comma-separated log file into your
graphing software or quantified self apps for total control of your data!
Using a Feather nRF52840 Express with the Adalogger FeatherWing for real-time clock and SD card
read/write capabilities. Code it all in CircuitPython and you'll be automatically logging data each time you
use the pulse oximeter.
Parts
Adafruit Feather nRF52840 Express
The Adafruit Feather nRF52840 Express is the new Feather family member with Bluetooth Low Energy and native USB support
© Adafruit Industries https://learn.adafruit.com/pulse-oximeter-wireless-data-logger Page 3 of 17
featuring the nRF52840! It's...
$24.95
In Stock
Add to Cart
Adalogger FeatherWing - RTC + SD Add-on For All Feather Boards
A Feather board without ambition is a Feather board without FeatherWings! This is the Adalogger FeatherWing: it adds both a battery-
backed Real Time Clock and micro SD...
$8.95
In Stock
Add to Cart
SD/MicroSD Memory Card - 16GB Class 10 - Adapter Included
Add speedy mega-storage in a jiffy using this 16 GB Class 10 micro-SD card. It comes with a SD adapter so you can use it with any of
our shields or adapters! Preformatted to FAT so it...
$19.95
In Stock
Add to Cart
CR1220 12mm Diameter - 3V Lithium Coin Cell Battery
These are the highest quality & capacity batteries, the same as shipped with the iCufflinks, iNecklace, Datalogging and GPS
Shields, GPS HAT, etc. One battery per order...
$0.95
In Stock
Add to Cart
Finger Pulse Oximeter with Bluetooth LE
This Finger Pulse Oximeter with Bluetooth LE is great for monitoring your blood oxygen levels and pulse rate. Simply slide your index
finger pad...
$49.95
In Stock
Add to Cart
FeatherWing Doubler - Prototyping Add-on For All Feather Boards
This is the FeatherWing Doubler - a prototyping add-on and more for all Feather boards. This is similar to our
$7.50
In Stock
Add to Cart
USB A/Micro Cable - 2m
This is your standard USB A-Plug to Micro-USB cable. It's 2 meters long so you'll have plenty of cord to work with for those longer
extensions.
© Adafruit Industries https://learn.adafruit.com/pulse-oximeter-wireless-data-logger Page 4 of 17
$4.95
In Stock
Add to Cart
Lithium Ion Polymer Battery Ideal For Feathers - 3.7V 400mAh
Lithium ion polymer (also known as 'lipo' or 'lipoly') batteries are thin, light and powerful. The output ranges from 4.2V when completely
charged to 3.7V. This battery...
$6.95
In Stock
Add to Cart
© Adafruit Industries https://learn.adafruit.com/pulse-oximeter-wireless-data-logger Page 5 of 17
CircuitPython for Feather nRF52840
CircuitPython (https://adafru.it/tB7) is a derivative of MicroPython (https://adafru.it/BeZ) designed to
simplify experimentation and education on low-cost microcontrollers. It makes it easier than ever to get
prototyping by requiring no upfront desktop software downloads. Simply copy and edit files on the
CIRCUITPY drive to iterate.
The following instructions will show you how to install CircuitPython. If you've already installed
CircuitPython but are looking to update it or reinstall it, the same steps work for that as well!
Set up CircuitPython Quick Start!
Follow this quick step-by-step for super-fast Python power :)
https://adafru.it/FxJ
https://adafru.it/FxJ
Click the link above to download the latest UF2 file.
Download and save it to your desktop (or wherever is
handy).
Plug your Feather nRF52840 into your computer using a
known-good USB cable.
A lot of people end up using charge-only USB cables and
it is very frustrating! So make sure you have a USB cable
you know is good for data sync.
Double-click the Reset button next to the USB connector
on your board, and you will see the NeoPixel RGB LED
turn green (identified by the arrow in the image). If it turns
red, check the USB cable, try another USB port, etc. Note:
The little red LED next to the USB connector will pulse
red. That's ok!
If double-clicking doesn't work the first time, try again.
Sometimes it can take a few tries to get the rhythm right!
© Adafruit Industries https://learn.adafruit.com/pulse-oximeter-wireless-data-logger Page 6 of 17
You will see a new disk drive appear called
FTHR840BOOT.
Drag the adafruit_circuitpython_etc.uf2 file to
FTHR840BOOT.
The LED will flash. Then, the FTHR840BOOT drive will
disappear and a new disk drive called CIRCUITPY will
appear.
That's it, you're done! :)
© Adafruit Industries https://learn.adafruit.com/pulse-oximeter-wireless-data-logger Page 7 of 17
Assemble the Adalogger and Feather Doubler
We'll use a FeatherWing Doubler to connect the Adalogger FeatherWing to the Feather nRF52840. This
provides a nice, accessible layout.
The FeatherWing Doubler provides the same connections between the pins of the Adalogger and the
Feather as if they were stacked in the more typical arrangement, so all data, power, and ground
connections will work as normal.
You may, of course, choose a different arrangement, such as stacking the boards if you like.
Header Pins
Solder male headers to the underside of both the Feather
nRF52840 and the Adalogger FeatherWing.
This guide has good tips (https://adafru.it/DRi) on
soldering in the headers.
You will also need to install the battery (with the + side up)
into the Adalogger's battery holder -- this powers the real-
time clock so it is accurate even when the Feather is
powered down.
You can also insert the SD card at this point.
© Adafruit Industries https://learn.adafruit.com/pulse-oximeter-wireless-data-logger Page 8 of 17
Header Sockets
Solder female socket headers to the top side of the
Feather Doubler.
© Adafruit Industries https://learn.adafruit.com/pulse-oximeter-wireless-data-logger Page 9 of 17
Combine Boards
Now, you can insert the Adalogger and the Feather into
the Doubler.
© Adafruit Industries https://learn.adafruit.com/pulse-oximeter-wireless-data-logger Page 10 of 17
This is now ready for coding!
© Adafruit Industries https://learn.adafruit.com/pulse-oximeter-wireless-data-logger Page 11 of 17
Code the Pulse Oximeter Logger
Once your Feather nRF52840 is set up with CircuitPython,
you'll also need to add some libraries. Follow this
page (https://adafru.it/ABU) for information on how to
download and add libraries to your Feather.
From the library bundle you downloaded in that guide
page, transfer the following libraries onto the Feather's
/lib directory:
adafruit_ble
adafruit_ble_berrymed_pulse_oximeter
adafruit_bus_device
adafruit_register
adafruit_sdcard.mpy
neopixel.mpy
adafruit_pcf8523.mpy
Text Editor
Adafruit recommends using the Mu editor for using your CircuitPython code with the Feather boards. You
can get more info in this guide (https://adafru.it/ANO).
Alternatively, you can use any text editor that saves files.
Code.py
Copy the code below and paste it into Mu. Then, save it to your Feather as code.py.
Temporarily unable to load content:
How it Works
The code does the following things:
Imports necessary libraries, including adafruit_ble_berrymed_pulse_oximeter library
Sets up SD card interface to use as a file system
Sets up the real-time clock (RTC) on the I2C bus for setting and then keeping track of the day, date,
and time
Scan for and connect to a Bluetooth LE peripheral advertising the BerryMed pulse oximeter service
Receive pulse oximeter service messages and unpack their values into SpO2%, pulse rate, and pleth
(pulse strength graph)
When a valid pulse oximeter message is received, log the values along with the day, date, and time
© Adafruit Industries https://learn.adafruit.com/pulse-oximeter-wireless-data-logger Page 12 of 17
from the RTC onto the SD card in a file called log.txt
Repeat this process after the specified log_interval (a couple of seconds for example)
If/when the connection is dropped, go back to BLE search mode
Now, let's try it out!
© Adafruit Industries https://learn.adafruit.com/pulse-oximeter-wireless-data-logger Page 13 of 17
Log and Graph the Data
Data Logging
When you're ready to log the data, here are the steps (as shown in the video above):
While the Feather is unpowered, insert the SD card into the Adalogger card slot
Power on the Feather using USB or battery power
Place your finger in the pulse oximeter reader and power it on
Wear the pulse oximeter for as long as you'd like to log the data
Remove the pulse oximeter from your finger and allow it to power down
Power down the Feather
Remove the SD card
The data will have been written to the SD card in a file called log.txt. Let's look at how to graph that data.
Graphing the Data
Using an SD card reader, and SD card adapter if necessary, plug your SD card into your computer. You'll
have a file called log.txt appear on it. Copy that file to your computer.
The log file contents will look something like this:
Tuesday 21/4/2020 18:15:34, 99, 74, 46.00
Tuesday 21/4/2020 18:15:36, 99, 75, 67.00
Tuesday 21/4/2020 18:15:38, 99, 75, 26.00
Tuesday 21/4/2020 18:15:40, 99, 75, 91.00
Tuesday 21/4/2020 18:15:43, 99, 75, 91.00
Tuesday 21/4/2020 18:15:45, 97, 76, 71.00
Tuesday 21/4/2020 18:15:47, 97, 76, 16.00
This has the day/date/time stamp followed by the SpO2%, pulse, and pleth, all separated by commas.
Note that some spreadsheet programs require you to change the extension to ".csv". Otherwise
they don't know what to look for and may import incorrectly.
Next, open the file into a spreadsheet program of your choice. We've used Google Sheets. Open a new
spreadsheet.
© Adafruit Industries https://learn.adafruit.com/pulse-oximeter-wireless-data-logger Page 14 of 17
Click File and choose Import.
At the top of the Import file window, click Upload. Then
click "Select a file from your computer" and choose your
log.txt file.
No changes are needed in the Import File dialog box -
the defaults work for our project.
Click Import data.
© Adafruit Industries https://learn.adafruit.com/pulse-oximeter-wireless-data-logger Page 15 of 17
Now we have our data! It's almost ready to graph.
You can see here that the automatic delimiter detection
worked well -- it placed the time-date stamp in one
column and each piece of data in its own column, all
based on the commas found in the original log.txt file.
You can now select the data you want to graph and click
Insert > Chart in the menus.
You can adjust the chart drawing style, labels, colors, and
more to your satisfaction.
Here's an intro guide (https://adafru.it/KBG) on using
charts in Sheets.
There's also some great info in this
guide (https://adafru.it/KBH) to tuning your data logging
graphs.
While your data should ideally be pretty consistent, you can try running around and doing jumping jacks
to get some bigger changes in the data you log, just be safe!
© Adafruit Industries https://learn.adafruit.com/pulse-oximeter-wireless-data-logger Page 16 of 17
© Adafruit Industries Last Updated: 2021-06-08 07:48:17 PM EDT Page 17 of 17
You might also like
- Raspberry Pi For Beginners: How to get the most out of your raspberry pi, including raspberry pi basics, tips and tricks, raspberry pi projects, and more!From EverandRaspberry Pi For Beginners: How to get the most out of your raspberry pi, including raspberry pi basics, tips and tricks, raspberry pi projects, and more!No ratings yet
- Getting Started with Arduino GuideDocument34 pagesGetting Started with Arduino Guidesairam_9100% (11)
- General Dynamics F-16 Fighting Falcon - Wikipedia, The Free EncyclopediaDocument28 pagesGeneral Dynamics F-16 Fighting Falcon - Wikipedia, The Free EncyclopediaJulie MerrillNo ratings yet
- How To Program ESP8266 in Lua Getting Started With ESP8266 (NodeMCU Dev Kit) in Lua (Jayakumar, Magesh)Document141 pagesHow To Program ESP8266 in Lua Getting Started With ESP8266 (NodeMCU Dev Kit) in Lua (Jayakumar, Magesh)shreya singh Rajput100% (1)
- VRF, MPLS and MP-BGP FundamentalsDocument55 pagesVRF, MPLS and MP-BGP FundamentalsIVAN TANEV100% (2)
- Solar Power PlantDocument100 pagesSolar Power Plantbaaziz2015100% (3)
- Understanding Business FinanceDocument26 pagesUnderstanding Business FinanceNathaniel BocautoNo ratings yet
- NodemcudevkitusingArduinoI MageshJayakumarDocument73 pagesNodemcudevkitusingArduinoI MageshJayakumarSamuche Huang100% (1)
- Medical Instrumentation Application and Design 4th Edition Webster Solutions ManualDocument13 pagesMedical Instrumentation Application and Design 4th Edition Webster Solutions ManualSaraRogersrbwgd100% (15)
- Internal Control QuestionnaireDocument19 pagesInternal Control QuestionnaireIchsanNo ratings yet
- Raspberry Pi Led Matrix Display PDFDocument18 pagesRaspberry Pi Led Matrix Display PDFMiljanDespotović100% (1)
- Administrator and Helpdesk Interview Questions You'll Most Likely Be Asked: Job Interview Questions SeriesFrom EverandAdministrator and Helpdesk Interview Questions You'll Most Likely Be Asked: Job Interview Questions SeriesNo ratings yet
- Arduino GuideDocument80 pagesArduino Guidesonaradar100% (2)
- 2022 Consumer Trends ReportDocument29 pages2022 Consumer Trends Reportadelin litan100% (1)
- Adafruit Huzzah Esp8266 BreakoutDocument48 pagesAdafruit Huzzah Esp8266 Breakoutwaqasahmed1988100% (1)
- Catch Up Friday 011153Document3 pagesCatch Up Friday 011153Vanessa Pond100% (6)
- Beginning Robotics with Raspberry Pi and Arduino: Using Python and OpenCVFrom EverandBeginning Robotics with Raspberry Pi and Arduino: Using Python and OpenCVNo ratings yet
- Philo Q1module 4Document18 pagesPhilo Q1module 4Abygiel Salas100% (1)
- Wireless World 1995 06 S OCRDocument92 pagesWireless World 1995 06 S OCRMilton Nast100% (2)
- Raspberry Pi Analog To Digital ConvertersDocument21 pagesRaspberry Pi Analog To Digital ConvertersRaviChandraReddyNo ratings yet
- Adafruit Ultimate Gps Logger ShieldDocument30 pagesAdafruit Ultimate Gps Logger ShieldMarc BonetNo ratings yet
- Adafruits Raspberry Pi Lesson 4 Gpio SetupDocument12 pagesAdafruits Raspberry Pi Lesson 4 Gpio SetupAcad MartiNo ratings yet
- Develop ESP8266 EPD KitDocument14 pagesDevelop ESP8266 EPD Kitjhonatan cock100% (1)
- Embedded DADocument21 pagesEmbedded DAGuneet AroraNo ratings yet
- Adafruit lsm9ds1 Accelerometer Plus Gyro Plus Magnetometer 9 Dof BreakoutDocument18 pagesAdafruit lsm9ds1 Accelerometer Plus Gyro Plus Magnetometer 9 Dof BreakoutConejoSinPompon gomaNo ratings yet
- Development Kit For E-Paper Display: Dalian Good Display Co., LTDDocument13 pagesDevelopment Kit For E-Paper Display: Dalian Good Display Co., LTDjhonatan cock100% (1)
- Raspberry Pi FSRSensorDocument8 pagesRaspberry Pi FSRSensorGuillem Soler SoléNo ratings yet
- Ada Fruit Micros DDocument27 pagesAda Fruit Micros DSeverino CrespoNo ratings yet
- OSPi User Manual for Raspberry Pi Sprinkler ControllerDocument8 pagesOSPi User Manual for Raspberry Pi Sprinkler ControllerBeduino AndinoNo ratings yet
- Everything You Need To Know About NodeMCUDocument41 pagesEverything You Need To Know About NodeMCUsean258No ratings yet
- Eng 1.44inch LCD HAT - Waveshare WikiDocument11 pagesEng 1.44inch LCD HAT - Waveshare Wiki0403DƯƠNG ĐỨC ĐẠMNo ratings yet
- SFE SIK RedBoard Guide Version3.0 OnlineDocument84 pagesSFE SIK RedBoard Guide Version3.0 OnlineBASEER AHMADNo ratings yet
- DHT Humidity Sensing On Raspberry Pi With Gdocs LoggingDocument17 pagesDHT Humidity Sensing On Raspberry Pi With Gdocs LoggingWinexNo ratings yet
- ABX00053 DatasheetDocument19 pagesABX00053 DatasheeteduardlopezNo ratings yet
- 6inch E-Paper HAT User ManualDocument19 pages6inch E-Paper HAT User ManualfirsttenorNo ratings yet
- Handbook Creating A SiteDocument19 pagesHandbook Creating A Siteraharja.wahyu.agus.kadekNo ratings yet
- Adafruit Drv2605 Haptic Controller BreakoutDocument20 pagesAdafruit Drv2605 Haptic Controller BreakoutNoelle MorganNo ratings yet
- Adafruit - Capacitive Touch SenorDocument20 pagesAdafruit - Capacitive Touch SenorSarah Joy ManimtimNo ratings yet
- BeagleboneDocument18 pagesBeagleboneHelio CoragemNo ratings yet
- Arduino Tips Tricks and TechniquesDocument39 pagesArduino Tips Tricks and TechniquesVinay Nagnath JokareNo ratings yet
- Getting-Started nrf8001 Bluefruit-Le-BreakoutDocument38 pagesGetting-Started nrf8001 Bluefruit-Le-BreakoutnescafefrNo ratings yet
- Uno R3 Starter Kit GuideDocument110 pagesUno R3 Starter Kit GuideSebastian TonuNo ratings yet
- Adafruit Micro SD Breakout Board Card Tutorial 932877Document28 pagesAdafruit Micro SD Breakout Board Card Tutorial 932877nongNo ratings yet
- Nokia 5110 3310 LCD Python LibraryDocument10 pagesNokia 5110 3310 LCD Python LibraryrbarbarinNo ratings yet
- Adafruit Optical Fingerprint Sensor: Created by Lady AdaDocument25 pagesAdafruit Optical Fingerprint Sensor: Created by Lady AdaMaksimKudinovNo ratings yet
- Adafruit Si5351 Clock Generator BreakoutDocument25 pagesAdafruit Si5351 Clock Generator BreakoutDirson Volmir WilligNo ratings yet
- Random Acts of Senseless Random Acts of Senseless Blogging BloggingDocument9 pagesRandom Acts of Senseless Random Acts of Senseless Blogging BloggingMondo PigaNo ratings yet
- LED Traffic Light ModuleDocument17 pagesLED Traffic Light ModulecmdiNo ratings yet
- A Beginner's Guide To The ESP8266Document55 pagesA Beginner's Guide To The ESP8266DonNo ratings yet
- Qi For Mac Ops ManualDocument14 pagesQi For Mac Ops ManualvlyubimchenkoNo ratings yet
- Qualstar Qi Operation Manual Rev102020Document14 pagesQualstar Qi Operation Manual Rev102020vlyubimchenkoNo ratings yet
- Intel® Product Compatibility ToolDocument5 pagesIntel® Product Compatibility ToolRoberto GmNo ratings yet
- 9 DofDocument8 pages9 Dofapi-248437787No ratings yet
- Circuitpython On Orangepi LinuxDocument57 pagesCircuitpython On Orangepi LinuxHoai Pham HongNo ratings yet
- Alselectro Wordpress Com 2018-04-16 Esp8266 Wemos d1 With I2Document15 pagesAlselectro Wordpress Com 2018-04-16 Esp8266 Wemos d1 With I2Arieffin NatawidjajaNo ratings yet
- A Beginner's Guide To The ESP8266Document64 pagesA Beginner's Guide To The ESP8266Willian Gomes Arruda100% (2)
- Laporan Data Barang Komputer SMK N1 CANDIPURODocument1 pageLaporan Data Barang Komputer SMK N1 CANDIPUROEko Hendratno, S.KomNo ratings yet
- Pi Tutorial PDFDocument7 pagesPi Tutorial PDFJohn SmitNo ratings yet
- Adafruit Hdc1008 Temperature and Humidity Sensor BreakoutDocument18 pagesAdafruit Hdc1008 Temperature and Humidity Sensor Breakoutİsmail KıyıcıNo ratings yet
- Adafruit Pn532 Rfid NFCDocument49 pagesAdafruit Pn532 Rfid NFCTimNo ratings yet
- ABX00042-ABX00045-ABX00046-datasheetDocument23 pagesABX00042-ABX00045-ABX00046-datasheetJamNo ratings yet
- PC HP Pavilion 450-123dDocument3 pagesPC HP Pavilion 450-123dAad Pupu SaputraNo ratings yet
- Adafruit Si5351 Clock Generator BreakoutDocument30 pagesAdafruit Si5351 Clock Generator BreakoutLU8DIW Roberto MartinezNo ratings yet
- audio-weaver-stm32f4xx-discovery-board-users-guideDocument13 pagesaudio-weaver-stm32f4xx-discovery-board-users-guidescr1234No ratings yet
- LGT8F328PDocument15 pagesLGT8F328PBrijesh PanaraNo ratings yet
- Bluetooth HID Gamepad Using HC-05 Module PDFDocument41 pagesBluetooth HID Gamepad Using HC-05 Module PDFhusa flaviuNo ratings yet
- Adafruit vl53l0x Micro Lidar Distance Sensor BreakoutDocument21 pagesAdafruit vl53l0x Micro Lidar Distance Sensor BreakoutJorge AdrianNo ratings yet
- Arduino Tips Tricks and TechniquesDocument35 pagesArduino Tips Tricks and TechniquesFranco PalumboNo ratings yet
- ACCA107 Strategic Cost Management Quiz #2Document3 pagesACCA107 Strategic Cost Management Quiz #2Nicole Anne Santiago SibuloNo ratings yet
- Between Empire and GlobalizationDocument5 pagesBetween Empire and Globalizationazert yuiopNo ratings yet
- Let's think step by step:- The common factor of 32, 45 and 50 is 5- 32/5 = 6.4 meters - 45/5 = 9 meters- 50/5 = 10 meters- So the best option is the 50 meter wire.b. How did you get the answerDocument59 pagesLet's think step by step:- The common factor of 32, 45 and 50 is 5- 32/5 = 6.4 meters - 45/5 = 9 meters- 50/5 = 10 meters- So the best option is the 50 meter wire.b. How did you get the answerjsphmnsycjrscribdNo ratings yet
- 19 G15 - Polycystic Ovary Syndrome v12.22.2021 1Document3 pages19 G15 - Polycystic Ovary Syndrome v12.22.2021 1decota.sydneyNo ratings yet
- Module #5 Formal Post-Lab ReportDocument10 pagesModule #5 Formal Post-Lab Reportaiden dunnNo ratings yet
- NOC Status for UPPCB in October 2017Document6 pagesNOC Status for UPPCB in October 2017Jeevan jyoti vnsNo ratings yet
- Introduction To AIX Mirror Pools 201009Document11 pagesIntroduction To AIX Mirror Pools 201009Marcus BennettNo ratings yet
- Coding and Decoding Practice TestDocument13 pagesCoding and Decoding Practice TestRaja SubramanianNo ratings yet
- HR Interview QuestionsDocument6 pagesHR Interview QuestionsnavneetjadonNo ratings yet
- CHE135 - Ch1 Intro To Hazard - MII - L1.1Document26 pagesCHE135 - Ch1 Intro To Hazard - MII - L1.1SyafiyatulMunawarahNo ratings yet
- Stanford MSE FlowchartDocument1 pageStanford MSE FlowchartJoseyNo ratings yet
- Conference Flyer ChosenDocument4 pagesConference Flyer ChosenOluwatobi OgunfoworaNo ratings yet
- PDMS JauharManualDocument13 pagesPDMS JauharManualarifhisam100% (2)
- Understanding the Role of Criminologists in Third World CountriesDocument4 pagesUnderstanding the Role of Criminologists in Third World Countriespaco kazunguNo ratings yet
- Ej18 DetailsDocument6 pagesEj18 Detailsdaniel FerreiraNo ratings yet
- Fuji Synapse PACS Quick GuideDocument1 pageFuji Synapse PACS Quick GuideM MNo ratings yet
- Banking Services: Geographical QuestionsDocument5 pagesBanking Services: Geographical QuestionsSudhanshu SrivastavaNo ratings yet
- Ms - 1294 - Part3 - 1993 - WALL AND FLOOR TILING PART 3 - CODE OF PRACTICE FOR THE DESIGN AND INSTALLATION OF CERAMIC FLOOR AND MOSAICSDocument7 pagesMs - 1294 - Part3 - 1993 - WALL AND FLOOR TILING PART 3 - CODE OF PRACTICE FOR THE DESIGN AND INSTALLATION OF CERAMIC FLOOR AND MOSAICSeirenatanNo ratings yet
- How To Write A Perfect Story For The Cambridge b1 (Preliminary) - Free PDF With Example Questions - Intercambio Idiomas OnlineDocument5 pagesHow To Write A Perfect Story For The Cambridge b1 (Preliminary) - Free PDF With Example Questions - Intercambio Idiomas OnlineAbd Fattah JamaluddinNo ratings yet
- Choose The Word Whose Main Stress Pattern Is Different From The Rest in Each of The Following QuestionsDocument8 pagesChoose The Word Whose Main Stress Pattern Is Different From The Rest in Each of The Following QuestionsKim Ngân NguyễnNo ratings yet
- Operation ManualDocument83 pagesOperation ManualAn Son100% (1)