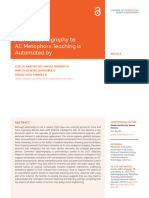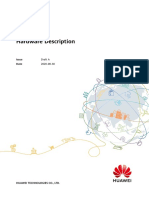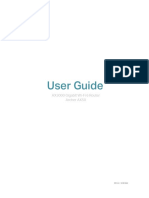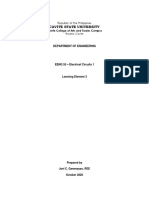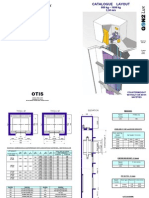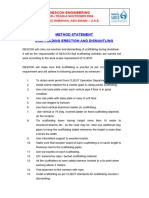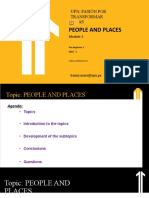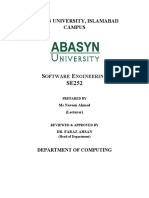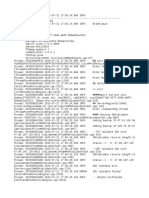Professional Documents
Culture Documents
Axial, Bending, Torsion, Combined and Buckling Analysis of A Beam (Abaqus - 6 - 11)
Uploaded by
humayun kabirOriginal Title
Copyright
Available Formats
Share this document
Did you find this document useful?
Is this content inappropriate?
Report this DocumentCopyright:
Available Formats
Axial, Bending, Torsion, Combined and Buckling Analysis of A Beam (Abaqus - 6 - 11)
Uploaded by
humayun kabirCopyright:
Available Formats
AXIAL, BENDING, TORSION, COMBINED AND BUCKLING ANALYSIS OF
A BEAM
Instructor: Professor James Sherwood
Author: Dimitri Soteropoulos
Programs Utilized: Abaqus/CAE 6.11-2
Problem Description:
In this tutorial, a finite element model of a beam will be constructed and analyzed using Abaqus/CAE.
The analysis will look at stresses and displacements associated with multiple loading conditions for a
steel I-beam. The beam will be “clamped” at one end and be loaded on the other end with prescribed
displacements for axial, torsion and bending loads. A unit force will be applied to find the critical
buckling load and the associated mode shape.
The cross section of the beam is shown in Figure 1. The cross section dimensions are summarized in
Table 1. The length of the beam is 90 cm.
Table 1. Cross Section Dimensions
a 6 cm
b 7 cm
t1 1 mm
t2 2 mm
Figure 1. Beam Cross Section
ABAQUS CAE BEAM TUTORIAL 1 REV 02.22.2012
Creating the Model Geometry
Go to the Start Menu and open Abaqus/CAE
You may be prompted with the Start Session dialog box (Figure 1). Close this box by clicking the
X in the top right hand corner.
Figure 1. Abaqus/CAE 6.11-2 Start Session Dialog box.
Once the Start Session box is exited, the Abaqus/CAE Viewport should look similar to Figure 2.
(Please note the model tree is the series of functions listed on the left hand side of the viewport,
while the module is the list of icons to the right of the model tree)
Model Tree
Figure 2. Abaqus/CAE Viewport
ABAQUS CAE BEAM TUTORIAL 2 REV 02.22.2012
To create the model geometry of the steel I-beam, a sketch of the cross section must be
generated.
Using the left mouse button, double click Parts in the model tree and the Create Part (Figure 3a)
dialog box appears. Enter a new name for the part (I-BEAM), and under the Base Feature tab
choose Shell for shape and Extrusion for type. Change the approximate size option to 0.5. The
Create Part dialog box should look identical to Figure 3b.
Click Continue… and the graphics window will change to a set of gridlines.
Figure 3a. Create Part Dialog Box Figure 3b. Create Part Dialog Box (I-BEAM)
For the first step in generating the model geometry, a rectangular box must be created. Click the
Create Lines: Rectangle (4 lines) icon in the module. (Remember, the module is the series
of icons to the right of the model tree)
In the viewport click once with the cursor, then drag the cursor to any other place in the
viewport and click again. A yellow rectangle should be visible in the viewport.
Click the Create Lines: Connected icon in the module, hover the cursor along the top
horizontal line of the rectangle until a white circle appears (Figure 4). The circle should appear at
the midpoint of that line.
ABAQUS CAE BEAM TUTORIAL 3 REV 02.22.2012
Figure 4. Midpoint of Horizontal Line
Once the circle appears on the horizontal line, click with the cursor and draw a vertical line
which connects to the bottom horizontal line. You will know that the line is vertical if there is a V
located to the right side of the line (Figure 5).
Click Esc.
Figure 5. Vertical Line
ABAQUS CAE BEAM TUTORIAL 4 REV 02.22.2012
Since an arbitrary rectangle was drawn in the initial sketch, it will now be given the proper
dimensions. Click the Add Dimension icon in the module and click the top horizontal line in
the sketch. At this point the line should turn red and its corresponding dimension should appear.
Move the cursur away from the horizontal line and click.
At the bottom of the viewport, a New dimension: box should appear (Figure 6).
Figure 6. New Dimension Box
Enter a value of 0.07 in the New Dimension box.
Hit Enter.
The sketch should resize to the appropriate dimension. The dimension values are being input in
units of meters. Make sure to keep a consistent set of units when creating any model.
Using the cursor click the middle vertical line. At this point the line should turn red and its
corresponding dimension should appear. Move the cursor away from the vertical line and click.
At the bottom of the viewport, a New dimension: box should appear. Enter a value of 0.059 in
the new dimension box and hit Enter.
The sketch should resize to the appropriate dimension and look similar to that in Figure 7.
(Please note: due to significant figures in the sketch mode a value of 0.06 will appear when
0.059 is entered for the vertical height, make sure to enter a value of 0.059 for the vertical line)
Figure 7. Dimensioned Sketch
ABAQUS CAE BEAM TUTORIAL 5 REV 02.22.2012
To properly create the I-Beam cross section click the Auto-Trim icon in the module. Click and
hold the left cursor button while dragging the cursor over the far left vertical line and then let
go. If this was done correctly the left vertical line should disappear.
Repeat the previous step but drag the cursor over the far right vertical line. If the process was
done correctly the sketch should look identical to that in Figure 8.
Figure 8. Final I-Beam Cross Section
Press Escape on your keyboard to exit the Auto-Trim tool.
At the bottom of the viewport you will be prompted to Sketch the section for the shell
extrusion. Click Done.
The Edit Base Extrusion dialog box will appear (Figure 9a). In the Depth: category enter a value
of 0.9. This value will extrude the geometry 90 cm (0.9m) in the Z direction. After this value has
been entered the Edit Base Extrusion dialog box should look identical to Figure 9b.
Figure 9a. Edit Base Extrusion Dialog Box Figure 9b. Edit Base Extrusion Dialog Box (0.9)
Click OK.
ABAQUS CAE BEAM TUTORIAL 6 REV 02.22.2012
The cross section sketch will be extruded into a three dimensional part. Sketch mode will
automatically be exited and a grey I-Beam will appear (Figure 10).
Figure 10. Extruded I-Beam Model
Defining Material Properties
To define material properties for this model, double click on Materials in the model tree and
the Edit Material dialog box will appear (Figure 11a). Enter a Name for the material (STEEL),
and click the Mechanical tab, highlight Elasticity and click Elastic. Enter values of Young’s
Modulus = 200E09 Pa, and Poisson’s Ratio = 0.3. After the material properties have been
entered, the Edit Material dialog box should look identical to Figure 11b.
Click OK.
ABAQUS CAE BEAM TUTORIAL 7 REV 02.22.2012
Figure 11a. Edit Material Dialog Box Figure 11b. Edit Material Dialog Box (Steel)
Please note there is no dropdown menu or feature in Abaqus that sets specific units. All of the
dimensions have been input in meters; therefore the respective Young’s Modulus units should
be entered in Pa (Pascals). The units chosen for the definition of the material properties should
be consistent and dictate what units should be used for the dimensions of the structure.
At this point in preprocessing, the model should be saved. Click File then click Save. Name the
file I-Beam Tutorial. The file will save as a Model Database (*.cae*) file. It may be of interest to
save the file after each section of this tutorial.
Creating Sections
To create a shell section in Abaqus, double click Sections in the model tree and the Create
Section dialog box will appear (Figure 12a). Enter a Name for the section (FLANGE), and choose
Shell under the Category Tab, and Homogeneous under the Type tab. Your Create Section
dialog box should look identical to that in Figure 12b.
Click Continue…
Figure 12a. Create Section Dialog Box Figure 12b. Create Section Dialog Box (FLANGE)
ABAQUS CAE BEAM TUTORIAL 8 REV 02.22.2012
The Edit Section dialog box will then appear where a value for the respective Shell thickness can
be prescribed for this section. Because only one material has been created, the Material is
defaulted to STEEL. If multiple materials had been created, the dropdown menu could be used
to prescribe a different material to this section.
Under the basic tab enter 0.001 for the Shell thickness (This value will be used to define a
thickness of 1 mm for both the top and bottom flanges). Change the Thickness integration rule:
to Gauss. When this is done the number of Thickness integration points will default to 3. The
Edit section dialog box should look identical to that in Figure 13.
Click OK.
Figure 13. Edit Section Dialog Box (FLANGE)
Since the flanges have a different specified thickness than the web, another section with the
appropriate shell thickness for the web must be created. If both the flanges and web had the
same thickness only one section would need to be created.
Double click Sections (1) in the model tree and the Create Section dialog box will appear (Figure
14a). Enter a Name for the section (WEB), and choose Shell under the Category Tab, and
Homogeneous under the Type tab. Your Create Section dialog box should look identical to that
in Figure 14b.
Click Continue…
ABAQUS CAE BEAM TUTORIAL 9 REV 02.22.2012
Figure 14a. Create Section Dialog Box Figure 14b. Create Section Dialog Box (WEB)
The Edit Section dialog box will then appear where a value for the respective Shell thickness can
be prescribed for this section. Because only one material has been created, the Material is
defaulted to STEEL. If multiple materials had been created, the dropdown menu could be used
to prescribe a different material to this section.
Under the basic tab enter 0.002 for the Shell thickness (This value will be used to define a 2 mm
thickness for the web). Change the Thickness integration rule: to Gauss. When this is done the
number of Thickness integration points will default to 3. The Edit section dialog box should look
identical to that in Figure 15.
Click OK.
Figure 15. Edit Section Dialog Box (WEB)
ABAQUS CAE BEAM TUTORIAL 10 REV 02.22.2012
Assigning Sections
Now that the shell sections have been created, they can be assigned to the geometry. In the
model tree, click the + to the left of the Parts (1) icon, this will further expand the model tree’s
options. Next, click the + to the left of the part called I-BEAM, further expanding the model tree
(Figure 16).
Figure 16. Model Tree Expansion (Parts)
After the model tree has been expanded, double click Section Assignments. While holding the
shift key on the keyboard, click the 2 sections of the top flange and the 2 sections of the bottom
flange. If the sections have been chosen correctly they will change color from grey to red (Figure
17).
Click Done.
Figure 17. Selected Flange Sections
ABAQUS CAE BEAM TUTORIAL 11 REV 02.22.2012
The Edit Section Assignment dialog box will appear (Figure 18a). Using the drop down menu
under the Section option, choose the FLANGE section that was created. Under the Shell offset
option make sure the drop down definition is set to Middle surface. The Edit Section
Assignment dialog box should look identical to that in Figure 18b.
Figure 18a. Edit Section Assignment Figure 18b. Edit Section Assignment (FLANGE)
Click OK. The top and bottom now should now turn to a blue color.
Next, the web must be assigned its respective section. Double click Section Assignments (1),
using the cursor click the web of the I-beam. If the section has been chosen correctly it will
change color from grey to red.
Click Done.
The Edit Section Assignment dialog box will appear (Figure 19a). Using the drop down menu
under the Section option, choose the WEB section that was created. Under the Shell offset
option make sure the drop down definition is set to Middle surface. The Edit Section
Assignment dialog box should look identical to that in Figure 19b.
Figure 19a. Edit Section Assignment Figure 19b. Edit Section Assignment (FLANGE)
ABAQUS CAE BEAM TUTORIAL 12 REV 02.22.2012
Click Ok. The web of the I-Beam should now turn a blue color, thus making the complete model
blue.
Click Done.
Creating a Mesh
To create a mesh for the model geometry, double click Mesh (Empty) in the model tree. If this
selection is done correctly, then the geometry should change color to pink.
The first step in creating a mesh is to seed the part. Click the Seed Edges icon in the mesh
module.
While holding the Shift key on the keyboard, click the top and bottom edges of the flanges. If
the edges have been selected correctly they will turn a red color (Figure 20). A total of eight
lines should be selected since the part should be rotated and the four edges on the other end of
the beam should also be clicked.
Figure 20. Selected Flange Edges
Click Done.
In the Local Seeds dialog box will appear. In the Basic tab change the Method to By Number.
Change the Sizing Controls option to a value of 3 for Number of elements. This will seed the
selected edges to have three evenly spaced elements along their length.
Click OK. The edges will now appear to be seeded with evenly spaced pink points along their
length.
Next, click the web edge of the I-Beam. The edge should turn from a pink to a red color if it has
been selected correctly. A total of two edges should be selected since the part should be rotated
and the edge on the other end of the beam should also be clicked.
ABAQUS CAE BEAM TUTORIAL 13 REV 02.22.2012
Click Done.
In the Local Seeds dialog box enter a value of 6 in the Number of elements: option in the Basic
Tab. This will seed the selected edges to have six evenly spaced elements along their length.
Click OK.
Finally, while holding the shift key on the keyboard, click the four exterior edges along the
length of the I-Beam. If the edges have been selected correctly they will turn a red color. A total
of four lines should be selected.
Click Done.
In the Local Seeds dialog box enter a value of 90 in the Number of elements: option in the Basic
Tab. This will seed the selected edges to have ninety evenly spaced elements along their length.
Click OK.
Click Done.
The part is now ready to be meshed. In the mesh module, click the Mesh Part icon . At the
bottom of the viewport you will be prompted if it is OK to mesh the part? Click Yes.
If this procedure was done correctly, the geometry will turn blue (Figure 21).
Figure 21. Meshed Geometry
Creating an Instance
Now that the part has been meshed, it can be brought into the assembly. To do this task, click
the + to the left of Assembly in the model tree. The model tree will expand and should look
identical to Figure 22.
ABAQUS CAE BEAM TUTORIAL 14 REV 02.22.2012
Figure 22. Model Tree Expansion (Assembly)
Double click on the Instances icon in the expanded model tree. This feature will allow multiple
parts to be brought into the assembly. The Create Instance dialog box will appear (Figure 23).
Figure 23. Create Instance Dialog Box
The I-BEAM part is selected by default because only one part has been created for this tutorial.
If multiple parts had been created, then this step would allow them to be entered into the
assembly.
Click OK. If this step was done correctly the model should turn a blue color (Figure 24).
ABAQUS CAE BEAM TUTORIAL 15 REV 02.22.2012
Figure 24. Create Instance
Creating a Step
A Step is where the user defines the type of loading, e.g. Static or Dynamic, and defines the
boundary conditions, e.g. support constraints and forces.
In the model tree, double click the Steps icon. The Create Step dialog box will appear
(Figure 25a). Create a Name for the step called LOADING STEP. Under Procedure type choose
General > Static, General. The Create Step dialog box should look identical to Figure 25b.
Figure 25a. Create Step Dialog Box Figure 25b. Create Step Dialog Box (LOADING STEP)
ABAQUS CAE BEAM TUTORIAL 16 REV 02.22.2012
Click Continue…, and the Edit Step dialog box will immediately appear (Figure 26).
Figure 26. Edit Step Dialog Box
Click OK to accept the default values for the various options.
Creating Sets
At this point 4 sets will be created to simplify the application of loads and boundary conditions
in the upcoming steps. Double click Sets in the model tree. Make sure to double click the Sets
option that is underneath the I-BEAM part in the model tree (Figure 27).
Figure 27. Sets Option in Model Tree
The Create Set dialog box will immediately appear (Figure 28a). Create a Name for the set called
FIXED END, and under the type option make sure to choose Node. The Create Set dialog box
should look identical to that in Figure 28b.
ABAQUS CAE BEAM TUTORIAL 17 REV 02.22.2012
Figure 28a. Create Set Dialog Box Figure 28b. Create Set Dialog Box (FIXED END)
Click Continue… The model will to a turquoise color with a visible mesh.
While holding the Shift key on the keyboard, click all of the nodes at one end of the beam. A
total of 19 nodes should be selected. To ensure each node is selected properly they will turn to a
red color.
In this tutorial the beam was rotated such that the nodes on the right side of the beam were
selected for the fixed end (Figure 29).
Figure 29. Fixed End Set
Click Done.
Another set will be created for the loading end of the I-Beam. Double click Sets (1) in the model
tree. The Create Set dialog box will immediately appear (Figure 30a). Create a Name for the set
called LOAD END, and under the type option make sure to choose Node. The Create Set dialog
box should look identical to that in Figure 30b.
ABAQUS CAE BEAM TUTORIAL 18 REV 02.22.2012
Figure 30a. Create Set Dialog Box Figure 30b. Create Set Dialog Box (LOAD END)
Click Continue… The model will turn to a turquoise color with a visible mesh.
While holding the Shift key on the keyboard, click all of the nodes at the opposite end of the
beam that the FIXED END set was created. A total of 19 nodes should be selected. To ensure
each node is selected properly they will turn to a red color.
In this tutorial the beam was rotated such that the nodes on the left side of the beam were
selected for the load end.
Click Done.
To verify that the sets were not created on the same end of the beam, click the + to the left of
Sets (2) in the model tree. The model tree will expand and should look identical to Figure 31.
Figure 31. Created Sets Model Tree
Click the FIXED END set in the model tree and the 19 nodes which are included in that set will
turn red. Likewise, click the LOAD END set in the model tree and the 19 nodes included in that
set will turn red in the viewport.
Finally two more sets will be created, one for the TOP FLANGE and the other for the BOTTOM
FLANGE. These sets will be created to apply the torsional load to the model.
ABAQUS CAE BEAM TUTORIAL 19 REV 02.22.2012
Double click Sets(2) in the model tree. The Create Set dialog box will immediately appear (Figure
32a). Create a Name for the set called TOP FLANGE, and under the type option make sure to
choose Node. The Create Set dialog box should look identical to that in Figure 32b.
Figure 32a. Create Set Dialog Box Figure 32b. Create Set Dialog Box (TOP FLANGE)
Click Continue… The model will turn to a turquoise color with a visible mesh.
While holding the Shift key on the keyboard, click the nodes at the end of the top flange where
the FIXED END set was created. A total of 7 nodes should be selected. To ensure each node is
selected properly they will turn to a red color (Figure 33).
Figure 33. Node Selection Top Flange Set
Click Done.
Now a set will be created for the BOTTOM FLANGE. Double click Sets (3) in the model tree. The
Create Set dialog box will immediately appear (Figure 34a). Create a Name for the set called
BOTTOM FLANGE, and under the type option make sure to choose Node. The Create Set dialog
box should look identical to that in Figure 34b.
ABAQUS CAE BEAM TUTORIAL 20 REV 02.22.2012
Figure 34a. Create Set Dialog Box Figure 34b. Create Set Dialog Box (BOTTOMFLANGE)
Click Continue… The model will turn to a turquoise color with a visible mesh.
While holding the Shift key on the keyboard, click the nodes at the end of the bottom flange
where the FIXED END set was created. A total of 7 nodes should be selected. To ensure each
node is selected properly they will turn to a red color (Figure 35).
Figure 35. Node Selection Bottom Flange Set
Click Done.
Apply Constraint Boundary Conditions
Boundary conditions will be defined which will simulate a fixed (also known as “clamped”) beam
at one end with a tip load.
Double click BCs in the model tree and the Create Boundary Condition dialog box will appear
(Figure 36a). Create a Name for the boundary condition called FIXED, and under the Step drop
down menu make sure to choose Initial. Under the Category option choose Mechanical, and
ABAQUS CAE BEAM TUTORIAL 21 REV 02.22.2012
choose Symmetry/Antisymmetry/Encastre under the Types for Selected Step option. The
Create Boundary Condition dialog box should look identical to that in Figure 36b.
Figure 36a. Create Boundary Condition Figure 36b. Create Boundary Condition (FIXED)
Click Continue…
Using the cursor, click Sets… at the bottom right side of the viewport. If this selection is done
correctly you will be immediately prompted by the Region Selection dialog box (Figure 37).
Figure 37. Region Selection Dialog Box
Using the cursor, click I-BEAM-1.FIXED END. Click Continue…
The Edit Boundary Condition dialog box will immediately appear. Click ENCASTRE
(U1=U2=U3=UR1=UR2=UR3=0). The Edit Boundary Condition dialog box should look identical to
that in Figure 38.
ABAQUS CAE BEAM TUTORIAL 22 REV 02.22.2012
Figure 38. Edit Boundary Condition Dialog Box
Click OK.
Applying an Axial Load to the Beam
A 0.01% axial strain will be applied to the end of the beam as a prescribed displacement.
Double click BCs (1) in the model tree and the Create Boundary Condition dialog box will appear
(Figure 39a). Create a Name for the boundary condition called AXIAL, and under the Step drop
down menu make sure to choose LOADING STEP. Under the Category option choose
Mechanical, and choose Displacement/Rotation under the Types for Selected Step option. The
Create Boundary Condition dialog box should look identical to that in Figure 39b.
Figure 39a. Create Boundary Condition Figure 39b. Create Boundary Condition (AXIAL)
Click Continue…
The Region Selection dialog box will immediately appear (Figure 40). Using the cursor click
I-BEAM-1.LOAD END.
ABAQUS CAE BEAM TUTORIAL 23 REV 02.22.2012
Figure 40. Region Selection Dialog Box
Click Continue…
The Edit Boundary Condition dialog box will immediately appear (Figure 41a). Since the I-Beam
cross section was sketched in the X Y plane, a displacement will be added in the Z direction.
Check the box to the left of U3 and enter a value of 0.00009. The Edit Boundary Condition
dialog box should look identical to that in Figure 41b.
Figure 41a. Edit Boundary Condition Figure 41b. Edit Boundary Condition (AXIAL)
Click OK. If the prescribed displacement has been applied correctly small orange arrows will be
visible at the nodes (Figure 42).
ABAQUS CAE BEAM TUTORIAL 24 REV 02.22.2012
Figure 42. Applied Axial Load
Applying a Torsional Load to the Beam
An equal and opposite displacement will be imposed on opposite sides of the beam to simulate
a torque on the beam.
Double click BCs (2) in the model tree and the Create Boundary Condition dialog box will
appear (Figure 43a). Create a Name for the boundary condition called TORSION TOP, and under
the Step drop down menu make sure to choose LOADING STEP. Under the Category option
choose Mechanical, and choose Displacement/Rotation under the Types for Selected Step
option. The Create Boundary Condition dialog box should look identical to that in Figure 43b.
Figure 43a. Create Boundary Condition Figure 43b. Create Boundary Condition (TORSION TOP)
Click Continue…
ABAQUS CAE BEAM TUTORIAL 25 REV 02.22.2012
The Region Selection dialog box will immediately appear. Click I-BEAM-1.TOP FLANGE, the
Region Selection dialog box should look identical to that in Figure 44.
Figure 44. Region Selection Dialog Box
Click Continue… The Edit Boundary Condition dialog box will immediately appear (Figure 45a).
Since this displacement will be applied to the top flange in the +X direction click the box to the
left of U1: and enter a number of 0.00258. The Edit Boundary Condition dialog box should look
identical to that in Figure 45b.
Figure 45a. Edit Boundary Condition Figure 45b. Edit Boundary Condition (TORSION TOP)
Click OK. If the procedure has been completed correctly small orange arrows will appear
pointing in the +X direction at the end of the top flange.
An equal and opposite displacement will be prescribed to the bottom flange. Double click
BCs (3) in the model tree and the Create Boundary Condition dialog box will appear (Figure
46a). Create a Name for the boundary condition called TORSION BOTTOM, and under the Step
drop down menu make sure to choose LOADING STEP. Under the Category option choose
ABAQUS CAE BEAM TUTORIAL 26 REV 02.22.2012
Mechanical, and choose Displacement/Rotation under the Types for Selected Step option. The
Create Boundary Condition dialog box should look identical to that in Figure 46b.
Figure 46a. Create Boundary Condition Figure 46b. Create Boundary Condition (TORSION BOTTOM)
Click Continue…
The Region Selection dialog box will immediately appear. Click I-BEAM-1.BOTTOM FLANGE, the
Region Selection dialog box should look identical to that in Figure 47.
Figure 47. Region Selection Dialog Box
Click Continue… The Edit Boundary Condition dialog box will immediately appear (Figure 48a).
Since this displacement will be applied to the bottom flange in the -X direction click the box to
the left of U1: and enter a number of -0.00258. The Edit Boundary Condition dialog box should
look identical to that in Figure 48b.
ABAQUS CAE BEAM TUTORIAL 27 REV 02.22.2012
Figure 48a. Edit Boundary Condition Figure 48b. Edit Boundary Condition (TORSION BOTTOM)
Click OK. If the procedure has been completed correctly small orange arrows will appear
pointing in the -X direction at the end of the bottom flange. An expanded view of the loading
end of the beam is shown in Figure 49. Both the axial and torsional loads are applied in this
view.
Figure 49. Axial and Torsional Loads
ABAQUS CAE BEAM TUTORIAL 28 REV 02.22.2012
Beam in Bending
Finally, a prescribed displacement in the –Y direction will be imposed on the tip of the beam.
Double click BCs (4) in the model tree and the Create Boundary Condition dialog box will appear
(Figure 50a). Create a Name for the boundary condition called BENDING, and under the Step
drop down menu make sure to choose LOADING STEP. Under the Category option choose
Mechanical, and choose Displacement/Rotation under the Types for Selected Step option. The
Create Boundary Condition dialog box should look identical to that in Figure 50b.
Figure 50a. Create Boundary Condition Figure 50b. Create Boundary Condition (BENDING)
Click Continue…
The Region Selection dialog box will immediately appear. Click I-BEAM-1.LOAD END, the Region
Selection dialog box should look identical to that in Figure 51.
Figure 51. Region Selection Dialog Box
Click Continue… The Edit Boundary Condition dialog box will immediately appear (Figure 52a).
Since this displacement will be applied to the load end in the -Y direction click the box to the left
of U2: and enter a number of -0.006. The Edit Boundary Condition dialog box should look
identical to that in Figure 52b.
ABAQUS CAE BEAM TUTORIAL 29 REV 02.22.2012
Figure 52a. Edit Boundary Condition Figure 52b. Edit Boundary Condition (BENDING)
Click OK. If the procedure has been completed correctly small orange arrows will appear
pointing in the -Y direction on the loading end of the beam. An expanded view of the loading
end of the beam is shown in Figure 53. All three loading conditions are applied in this view
(Axial, Torsion, and Bending).
Figure 53. Axial, Torsion and Bending Loads.
Since this tutorial calls for multiple loading conditions, suppressing the loads is helpful rather
than deleting the loads when they are unwanted for the analysis. An analysis for the bending
ABAQUS CAE BEAM TUTORIAL 30 REV 02.22.2012
loading condition will be completed. To do so click the + to the left of BCs (5) in the model tree.
This will expand the model tree and should look similar to Figure 54.
Figure 54. Model Tree Expansion (BCs)
Once the model tree has been expanded all off the created boundary conditions can be viewed.
Since only the BENDING boundary condition is of interest for this analysis, the others can be
suppressed. Please note that the FIXED boundary condition should not be suppressed for any
analysis since is needed to clamp the end of the beam and is not considered a loading condition.
While holding Ctrl on the keyboard click the AXIAL, TORSION TOP, and TORSION BOTTOM
boundary conditions. At this point the selected boundary conditions should be highlighted blue.
Release the Ctrl button on the keyboard and right mouse click one of the selected boundary
conditions. The pop-up menu should look similar to that in Figure 55.
Figure 55. Pop Up Menu (Supress)
Click Suppress. If this is done correctly a red X will appear to the left of the boundary conditions
in the model tree. Note: Suppressed BCs will not write to the inp file.
ABAQUS CAE BEAM TUTORIAL 31 REV 02.22.2012
Creating a Job
To create a job for this model, double click the Jobs icon in the model tree. Up to this point, you
have been preprocessing the model. A job will take the input file created by the preprocessor
and process the model, i.e. perform the analysis. In the Create Job dialog box, create a Name
for this job called BENDING. Blank spaces are not allowed in a job name. Thus the use of the
underline in the name. The Create Job dialog box should look identical to that in Figure 56.
Figure 56. Create Job Dialog Box (BENDING)
Click Continue…
The Edit Job dialog box will immediately appear (Figure 57).
Figure 57. Edit Job Dialog Box (BENDING)
Accept the default values and click OK.
ABAQUS CAE BEAM TUTORIAL 32 REV 02.22.2012
Setting the Work Directory
To ensure that the input files write to the correct folder, setting the work directory must be
accomplished. At the top of the screen, click File and in the dropdown menu click Set Work
Directory… (Figure 58).
Figure 58. Set Work Directory
The Set Work Directory screen will immediately appear (Figure 59). Click Select… and use
standard Windows practice to select (and possibly create) a subdirectory.
Figure 59. Set Work Directory (FOLDERS)
Click OK.
Click OK.
ABAQUS CAE BEAM TUTORIAL 33 REV 02.22.2012
Writing the Input File (.inp)
To write the input file of the job that was created, first click the + next to the Jobs(1) icon in the
model tree.
Right click the job called BENDING and click the Write Input option. This choice will write an
input file (.inp) of this model to the work directory.
It may be helpful to go to the folder on the computer to which the work directory is set to
ensure that the input file was written there.
Model Analysis (ABAQUS Command)
Method #1
Go to the Start Menu and open Abaqus Command
Abaqus is set to a default directory (Example K:\>). To change directories in the Abaqus
Command type the directory of choice followed by a colon (D:) then hit Enter.
To access a specific directory within that drive type cd followed by the specific folder name in
that directory (e.g., cd APPLIED STRENGTHS T.A) then hit Enter.
Now that the correct directory has been sourced in the command window type abaqus inter
j=BENDING and then hit enter.
If the job has completed successfully the Abaqus prompt should look similar to Figure 60.
Figure 60. Abaqus Command Prompt (COMPLETED)
ABAQUS CAE BEAM TUTORIAL 34 REV 02.22.2012
Method #2
An alternative method for submitting an *.inp file for processing by Abaqus can be accomplished
with Abaqus/CAE
Right click the job called BENDING and click the Submit option.
If you see a warning:
Click OK. The intent of this warning is to prevent the user from accidentally overwriting a
previously completed analysis with the same name.
The model will now be submitted for analysis by Abaqus and the progress can be viewed in the
status window at the bottom of the screen.
Postprocessing using Abaqus/CAE
After the analysis has successfully completed in the Abaqus Command window using Method #1
or using Method #2, return to view the Abaqus/CAE viewport.
Because the last step of creating the model was to create a job/write (and possibly submit) an
input file, the BENDING job should still be highlighted in Abaqus/CAE model tree. Right click the
BENDING job and then click Results.
If this selection was done correctly, the model should turn to a green color and the beam will
have rotated to an isometric view (Figure 61).
ABAQUS CAE BEAM TUTORIAL 35 REV 02.22.2012
Figure 61. Analysis Results Isometric View
To rotate the beam back into the X Y plane for viewing, click View in the toolbar at the top of
the screen. Next, Click Toolbars and make sure the option Views has a check mark to the left of
it. If not, then click it.
The Views toolbar will appear (Figure 62), and the Apply Front View button can be clicked to
view the model in the X Y plane.
Figure 62. Views Toolbar
To view the deformed shape of the model, click the Plot Contours on Deformed Shape icon
in the Visualization module. The model should look similar to that in Figure 63.
ABAQUS CAE BEAM TUTORIAL 36 REV 02.22.2012
Figure 63. Deformed Shape (BENDING)
Obtaining Stress Values in Elements
To obtain the stresses in an element first the appropriate type of stress must be viewed. At the
top of the viewport underneath the top toolbar click the drop down menu Mises (Figure 64).
Figure 64. Mises Dropdown
Using the cursor click S11, this will change the contour color to represent the 1-Direction
Principal stress levels. The I-Beam model should look similar to that in Figure 65.
ABAQUS CAE BEAM TUTORIAL 37 REV 02.22.2012
Figure 65. S11 Stress Contour
Now that the appropriate stress contour is being viewed, output stress values will be obtained
for different elements. At the top toolbar click Tools (Figure 66), and then click Query…
Figure 66. Toolbar Tools
The Query dialog box will immediately appear (Figure 67a). Click Element under the General
Queries option. The Query dialog box should look similar to that in Figure 67b.
ABAQUS CAE BEAM TUTORIAL 38 REV 02.22.2012
Figure 67a. Query Dialog Box Figure 67b. Query Dialog Box (ELEMENT)
At this point click the element on the model for which the stress value is desired. The value of
the stress will then appear at the bottom of the viewport (Figure 68).
Stress Value
Figure 68. Stress Value in Viewport
Without exiting the Query dialog box click another element to view the stress value. Please
note: the stress value listed corresponds to the element outlined with a red box in the viewport.
Recall that the elastic modulus was prescribed to be 200x109 Pa and all dimensions were input
in meters therefore the output stress values are in units of Pa.
ABAQUS CAE BEAM TUTORIAL 39 REV 02.22.2012
Modeling Different Loading Conditions
This tutorial completes the post processing for the BENDING loading condition of the project. To
complete both the AXIAL and TORSION loading return to the model tree by clicking the Model
tab at the top left of the model tree.
Earlier in the tutorial the AXIAL & TORSIONAL boundary conditions were suppressed. To
complete the analysis using the TORSIONAL load, Suppress both the BENDING and AXIAL
boundary conditions and Resume both of the TORSION boundary conditions. (To resume the
torsion condition right click TORSION TOP & BOTTOM in the model tree and click resume).
Please note: two torsional loads must be suppressed since there is a load for both the top and
bottom flanges.
Create a new Job called TORSION and complete the post processing as needed.
Likewise, suppress the TORSION and BENDING conditions and create a new Job called AXIAL
and complete the post processing as needed. Please note: two torsional loads must be
suppressed since there is a load for both the top and bottom flanges.
If a combination of loading conditions is desired, resume the respective boundary conditions
and complete the post processing as needed.
Beam Buckling
For the beam buckling analysis, a unit axial load will be applied to the tip of the beam. For the
best analysis, this unit load should be distributed amongst all of the nodes at the tip of the
beam. However, the amount of force to apply to each node is a function of the beam width of
the element and the number elements connected to a node.
Because the last step of creating the model was to create a job/write (and possibly submit) an
input file, the AXIAL job should still be highlighted in Abaqus/CAE model tree. Right click the
AXIAL and then click Results.
The reaction forces at the nodes at the end of the beam are to be determined. At the top of the
viewport underneath the top toolbar click the drop down menu S (Figure 69).
Figure 69. S Dropdown
ABAQUS CAE BEAM TUTORIAL 40 REV 02.22.2012
Using the cursor click RF, this will change the contour from viewing stresses to the magnitude of
reaction forces. Since the reaction force in the Z direction is desired click the Magnitude
dropdown menu directly to the right of the RF dropdown and then click RF3.
To obtain the reactions at the nodes click the Create XY Data icon in the Visualization
module. The Create XY Data dialog box will appear (Figure 70a). Choose the ODB field output
option (Figure 70b).
Figure 70a. Create XY Data Dialog Box Figure 70b. Create XY Data Dialog Box (FIELD)
Click Continue…
The XY Data from ODB Field Output dialog box will appear (Figure 71a). Under the Variables tab
click the Positions: drop down menu and change the selection to Unique Nodal. Scroll down and
click the black arrowhead next to RF: Reaction force . This click will
expand the selection for more options. Scroll down and check the box next to RF3. All other
reaction components should be left unchecked (Figure 71b).
ABAQUS CAE BEAM TUTORIAL 41 REV 02.22.2012
Figure 71a. XY Data from ODB Field Output Figure 71b. XY Data from ODB Field Output
Next click the Elements/Nodes tab. Make sure that Pick from viewport is selected in the
Method section, and click Edit Selection.
While holding the Shift key on the keyboard, click the nodes on the model at the end of the
beam which the load was applied. When the node have been selected they will turn a red color.
A total of 19 nodes should be selected.
Click Plot.
Click Dismiss.
A plot should appear similar to that in Figure 72.
Figure 72. Field Output Plot
ABAQUS CAE BEAM TUTORIAL 42 REV 02.22.2012
To view the numerical values of the reactions at the nodes, click the XY Data Manager icon
in the Visualization module. This option is located directly to the right of the Create XY Data
option.
The XY Data Manager dialog box will appear (Figure 73).
Figure 73. XY Data Manager Dialog Box
To view the value, double click each selection and an Edit XY Data dialog box will appear
(Figure 74).
Figure 74. Edit XY Data Dialog Box
In this dialog box the value of the reaction force at the respective node is listed.
Click OK.
ABAQUS CAE BEAM TUTORIAL 43 REV 02.22.2012
At this point click start on the computer and open Microsoft Excel. In column A of a new Excel
workbook enter the node numbers of the 19 nodes found in the XY Data Manager dialog box
(Figure 75).
Figure 75. Import Node Numbers (Excel)
Double click each entry and enter the reaction force value in column B of the same Excel
workbook (Figure 76).
Figure 76. Import Reaction Forces (Excel)
Use the SUM function in Excel to add all the forces in column B. In this case the sum is 5164.9.
Dividing each Reaction Force value by this total gives the respective force to apply to each node
ABAQUS CAE BEAM TUTORIAL 44 REV 02.22.2012
so as to have a net unit force on the end of the beam (Figure 77). Many of the nodes have the
same respective reaction force and it may be beneficial to color code the nodes with the same
reaction forces (Figure 77).
Figure 77. Color Coded Unit Loads (Excel)
Now that the nodal forces are known return to Abaqus/CAE and close the Edit XY Data and XY
Data Manager dialog boxes. Return to the model tree by clicking the Model tab at the top left
hand side of the viewport. Suppress the AXIAL boundary condition (Right click -> Suppress). The
only boundary condition that should still be resumed is the FIXED boundary condition.
Expand Steps (2) in the model tree if it is not already expanded by clicking the + to the left of the
Steps (2) listing. Right click LOADING STEP and left click Suppress.
Double click Steps (2) and you will be prompted by the Create Step dialog box (Figure 78a).
Create a Name: for the step called BUCKLE. Under the Procedure type: drop down menu choose
Linear perturbation and click Buckle. The Create Step dialog box should look similar to that in
Figure 78b.
ABAQUS CAE BEAM TUTORIAL 45 REV 02.22.2012
Figure 78a. Create Step Dialog Box Figure 78b. Create Step Dialog Box (BUCLKE)
Click Continue… The Edit Step dialog box will immediately appear. Under the Number of
eigenvalues requested: option enter a value of 5 in the box. The Edit Step dialog box should
look similar to that in Figure 79.
Figure 79. Edit Step Dialog Box (5 Eigenvalues)
Click OK.
Rather than individually load 19 nodes with its respective unit load value, we will create 4 sets
since there are repeated unit load values of 116.779, 233.557, 393.711, and 430.412.
ABAQUS CAE BEAM TUTORIAL 46 REV 02.22.2012
Similar to creating sets in the first part of the tutorial, double click Sets (4) in the model tree and
the Create Set dialog box will immediately appear. Create a Name for the set called
Nodes_4_5_9_12 and ensure that Node is selected under the type option. The Create Set dialog
box should look similar to that in Figure 80.
Figure 80. Create Set Dialog Box (NODES_4_5_9_12)
Click Continue…
At the top toolbar click View then click Part Display Options… and the Part Display Options
dialog box will immediately appear. In the dialog box click the Mesh tab. Next click In all part-
related modules and check the box next to Show node labels (Figure 81).
Figure 81. Part Display Options Dialog Box
Click OK. At this point small purple node labels will appear on the model. This was done so that
the appropriate unit load could be placed on the correct nodes.
ABAQUS CAE BEAM TUTORIAL 47 REV 02.22.2012
While holding Shift on the keyboard click nodes 4, 5, 9, and 12. When the nodes are selected
they will turn a red color (Figure 82).
Figure 82. Set Creation (Nodes 4, 5, 9, 12)
Click Done.
Repeat the same method to create sets for:
Nodes [195, 196, 197, 198, 381, 382, 567, 568]
Nodes [569, 570, 571, 572, 573]
Nodes [1, 8]
If all of the sets have been created correctly the model tree should have a total of 8 sets and
look similar to Figure 83.
New Sets
Figure 83. All Created Sets
ABAQUS CAE BEAM TUTORIAL 48 REV 02.22.2012
Now that the sets have been created, the appropriate loads can be applied to the nodes. Double
click Loads in the model tree and the Create Load dialog box will appear (Figure 84a). Create a
Name: for the load called NODES_4_5_9_12. Ensure Mechanical is selected under Category and
Concentrated force under Types for Selected Step. The Create Load dialog box should look
similar to that in Figure 84b.
Figure 84a. Create Load Dialog Box Figure 84b. Create Load Dialog Box (NODES)
Click Continue… In the bottom right hand side of the viewport click Sets… and the Region
Selection dialog box will appear. Click I-BEAM-1.NODES_3_6_10_11, the Region Selection dialog
box should look similar to that in Figure 85.
Figure 85. Region Selection Dialog Box (NODES)
Click Continue… The Edit Load dialog box will immediately appear (Figure 86a). Enter a value of
-0.02261 in the CF3: option. The Edit Load dialog box should look similar to that in Figure 86b.
ABAQUS CAE BEAM TUTORIAL 49 REV 02.22.2012
Figure 86a. Edit Load Dialog Box Figure 86b. Edit Load Dialog Box (-0.02261)
Click OK. Small yellow arrows will be visible pointing in the –Z direction if the procedure has
been completed correctly. The model should look similar to that in Figure 87.
Figure 87. Model Load (-0.02261)
Using the same approach, create loads for the three other sets that were generated in the
previous steps. Loads of:
Nodes [195, 196, 197, 198, 381, 382, 567, 568] = -0.04522
Nodes [569, 570, 571, 572, 573] = -0.076227
Nodes [1, 8] = -0.083333
ABAQUS CAE BEAM TUTORIAL 50 REV 02.22.2012
If this procedure has been completed correctly there will be small yellow arrows located ALL the
nodes on the loading end of the beam (Figure 88).
Figure 88. Unit Load
Double click Jobs (1) in the model tree and create a job named BUCLKE. Write the input file and
post process the job the same way as in the first part of this tutorial.
When viewing the results, the deformed shape should look similar to that in Figure 89. Also, the
first buckling load is listed in the viewport to be 30200 Hz.
Buckle Load
Figure 89. Deformed Shape (Localized Buckle)
ABAQUS CAE BEAM TUTORIAL 51 REV 02.22.2012
The buckled shape shown in Figure 89 is distorted and appears to be localized buckling of the
thin flanges and webs and not overall Euler buckling of the column. The model will now be
edited to increase the thickness of the flanges from 1 mm to 5 mm and the web from 2 mm to 4
mm. These changes will be made by editing the .inp files that are generated in the working
directory.
Open the folder on the computer that the working directory is set to. Open the BUCKLE.inp file
using Notepad. The .inp file should look similar to that in Figure 90.
Figure 90. Input File (.inp)
While holding Ctrl on the keyboard press the letter F. This will open the Find dialog box. Enter
Shell and then click Find Next. This part of the .inp file should look similar to that shown in
Figure 91.
Figure 91. Shell Section Input File
This is where we will change the thickness values of the flanges and web. Change 0.001 to 0.005
and change 0.002 to 0.004. This section of the input file should look similar to Figure 92.
ABAQUS CAE BEAM TUTORIAL 52 REV 02.22.2012
Figure 92. Shell Section Input File (Increased)
Click File then click Save As…
Enter a File name: for this input file called BUCKLE_EULER.inp (Note: the .inp extension MUST
be entered in the file name)
Go to the Abaqus Command window and source to the directory if it is not already sourced.
Enter the command abaqus inter j=BUCKLE_EULER and hit Enter. If the analysis completed
successfully the command window will look similar to that in Figure 93.
Figure 93. Abaqus Command Prompt (COMPLETED)
Return to the Abaqus/CAE viewport and click the Results tab located at the top of the model
tree. Double click the first item in the Results tab called Output Databases.
The Open Database dialog box will appear. Source to the BUCKLE_EULER.odb and click OK.
When viewing the results, the deformed shape should look similar to that in Figure 94. Also, the
first buckling load is listed in the viewport to be 168712 Hz.
ABAQUS CAE BEAM TUTORIAL 53 REV 02.22.2012
Buckle Load
Figure 94. Deformed Shape (Euler Buckle)
The buckled shape is shown in Figure 94. The localized buckling is not present in this view and
the overall buckling looks to be Euler buckling and notice that the deflection is about the smaller
area moment of inertia.
Note the buckling force that was applied was based on the force distribution over the nodes
resulting from an axial pull on the thinner sections. That force distribution may not be the same
as we did not increase the size of the web and flanges by the same scale factor. Thus, the
buckling load may be slightly incorrect for this second buckling analysis. However, the important
lesson is that the finite element method can find critical buckling loads be they local or overall
Euler buckling.
Conclusion
Save the file by doing either File > Save or clicking the disk icon
Close Abaqus/CAE: File > Exit or Ctrl+Q
This completes the Finite Element Analysis of an I-Beam Tutorial.
ABAQUS CAE BEAM TUTORIAL 54 REV 02.22.2012
You might also like
- The Subtle Art of Not Giving a F*ck: A Counterintuitive Approach to Living a Good LifeFrom EverandThe Subtle Art of Not Giving a F*ck: A Counterintuitive Approach to Living a Good LifeRating: 4 out of 5 stars4/5 (5796)
- The Gifts of Imperfection: Let Go of Who You Think You're Supposed to Be and Embrace Who You AreFrom EverandThe Gifts of Imperfection: Let Go of Who You Think You're Supposed to Be and Embrace Who You AreRating: 4 out of 5 stars4/5 (1091)
- Never Split the Difference: Negotiating As If Your Life Depended On ItFrom EverandNever Split the Difference: Negotiating As If Your Life Depended On ItRating: 4.5 out of 5 stars4.5/5 (838)
- Hidden Figures: The American Dream and the Untold Story of the Black Women Mathematicians Who Helped Win the Space RaceFrom EverandHidden Figures: The American Dream and the Untold Story of the Black Women Mathematicians Who Helped Win the Space RaceRating: 4 out of 5 stars4/5 (895)
- Grit: The Power of Passion and PerseveranceFrom EverandGrit: The Power of Passion and PerseveranceRating: 4 out of 5 stars4/5 (589)
- Shoe Dog: A Memoir by the Creator of NikeFrom EverandShoe Dog: A Memoir by the Creator of NikeRating: 4.5 out of 5 stars4.5/5 (537)
- The Hard Thing About Hard Things: Building a Business When There Are No Easy AnswersFrom EverandThe Hard Thing About Hard Things: Building a Business When There Are No Easy AnswersRating: 4.5 out of 5 stars4.5/5 (345)
- Elon Musk: Tesla, SpaceX, and the Quest for a Fantastic FutureFrom EverandElon Musk: Tesla, SpaceX, and the Quest for a Fantastic FutureRating: 4.5 out of 5 stars4.5/5 (474)
- Her Body and Other Parties: StoriesFrom EverandHer Body and Other Parties: StoriesRating: 4 out of 5 stars4/5 (821)
- The Emperor of All Maladies: A Biography of CancerFrom EverandThe Emperor of All Maladies: A Biography of CancerRating: 4.5 out of 5 stars4.5/5 (271)
- The Sympathizer: A Novel (Pulitzer Prize for Fiction)From EverandThe Sympathizer: A Novel (Pulitzer Prize for Fiction)Rating: 4.5 out of 5 stars4.5/5 (122)
- The Little Book of Hygge: Danish Secrets to Happy LivingFrom EverandThe Little Book of Hygge: Danish Secrets to Happy LivingRating: 3.5 out of 5 stars3.5/5 (400)
- The World Is Flat 3.0: A Brief History of the Twenty-first CenturyFrom EverandThe World Is Flat 3.0: A Brief History of the Twenty-first CenturyRating: 3.5 out of 5 stars3.5/5 (2259)
- The Yellow House: A Memoir (2019 National Book Award Winner)From EverandThe Yellow House: A Memoir (2019 National Book Award Winner)Rating: 4 out of 5 stars4/5 (98)
- Devil in the Grove: Thurgood Marshall, the Groveland Boys, and the Dawn of a New AmericaFrom EverandDevil in the Grove: Thurgood Marshall, the Groveland Boys, and the Dawn of a New AmericaRating: 4.5 out of 5 stars4.5/5 (266)
- A Heartbreaking Work Of Staggering Genius: A Memoir Based on a True StoryFrom EverandA Heartbreaking Work Of Staggering Genius: A Memoir Based on a True StoryRating: 3.5 out of 5 stars3.5/5 (231)
- Team of Rivals: The Political Genius of Abraham LincolnFrom EverandTeam of Rivals: The Political Genius of Abraham LincolnRating: 4.5 out of 5 stars4.5/5 (234)
- On Fire: The (Burning) Case for a Green New DealFrom EverandOn Fire: The (Burning) Case for a Green New DealRating: 4 out of 5 stars4/5 (74)
- The Unwinding: An Inner History of the New AmericaFrom EverandThe Unwinding: An Inner History of the New AmericaRating: 4 out of 5 stars4/5 (45)
- Pharmacognosy E-Books - PDF DriveDocument2 pagesPharmacognosy E-Books - PDF DriveRajesh singh Bhati0% (1)
- Ferreira Et Al 2023Document13 pagesFerreira Et Al 2023Giselle FerreiraNo ratings yet
- Kingmaker With Mike Rashid - 4 Weeks To Fighting ShapeDocument6 pagesKingmaker With Mike Rashid - 4 Weeks To Fighting ShapeRayNo ratings yet
- 58 JMSCRDocument4 pages58 JMSCRhumayun kabirNo ratings yet
- Usefulness of Tumor Marker CA-125 Serum Levels For The Follow-Up of Therapeutic Responses in Tuberculosis Patients With and Without SerositisDocument6 pagesUsefulness of Tumor Marker CA-125 Serum Levels For The Follow-Up of Therapeutic Responses in Tuberculosis Patients With and Without Serositishumayun kabirNo ratings yet
- Validity of The CA125 Level in The Differential Diagnosis of Pulmonary TuberculosisDocument2 pagesValidity of The CA125 Level in The Differential Diagnosis of Pulmonary Tuberculosishumayun kabirNo ratings yet
- The Goal ReviewDocument4 pagesThe Goal Reviewhumayun kabirNo ratings yet
- ASSIGNMENT 1 - Firing If Howitzer Gun - HaleemaMalik MS19Document7 pagesASSIGNMENT 1 - Firing If Howitzer Gun - HaleemaMalik MS19Haleema MalikNo ratings yet
- RRU5336E Hardware Description (Draft A) (PDF) - ENDocument24 pagesRRU5336E Hardware Description (Draft A) (PDF) - ENCarlos Alexandre Picoral KindleinNo ratings yet
- Sattarvand Niemann DeliusDocument14 pagesSattarvand Niemann DeliusKevin RiosNo ratings yet
- Multivector Review and Training CenterDocument10 pagesMultivector Review and Training CenterJohn Lloyd SantosNo ratings yet
- Archer AX501.0 - UG - V1Document114 pagesArcher AX501.0 - UG - V1Jose GarciaNo ratings yet
- Learning Element 3Document17 pagesLearning Element 3niel lunaNo ratings yet
- Quantifying The Role of Social Media On Education An Analysis Between The Correlation of Social Media To The Selected Students at Kaylaway National Highschool 3Document12 pagesQuantifying The Role of Social Media On Education An Analysis Between The Correlation of Social Media To The Selected Students at Kaylaway National Highschool 3Julius BayagaNo ratings yet
- Galco ThyristoresDocument3 pagesGalco ThyristoresanonimoNo ratings yet
- BA-NCP-1-By SubhodipDocument147 pagesBA-NCP-1-By SubhodipMahima GirdharNo ratings yet
- Ascensores Otis InterioresDocument2 pagesAscensores Otis Interioresgimnasta1507No ratings yet
- Project Report It VR Virtual RealityDocument6 pagesProject Report It VR Virtual RealityAbdul FasiehNo ratings yet
- MS (Scaffolding)Document2 pagesMS (Scaffolding)Zubair Ahmed KhaskheliNo ratings yet
- TPS-HU DatasheetDocument8 pagesTPS-HU DatasheetSara Zolfaghar TehraniNo ratings yet
- NAV2013 04 Reporting PDFDocument66 pagesNAV2013 04 Reporting PDFMiguel De Dios SinovasNo ratings yet
- Low Voltage Alternator - 4 Pole: 410 To 660 kVA - 50 HZ / 510 To 825 kVA - 60 HZ Electrical and Mechanical DataDocument12 pagesLow Voltage Alternator - 4 Pole: 410 To 660 kVA - 50 HZ / 510 To 825 kVA - 60 HZ Electrical and Mechanical DataJuly E. Maldonado M.No ratings yet
- PB1 - Kenny Neira - Semana 4Document39 pagesPB1 - Kenny Neira - Semana 4César Junior Zúñiga RodríguezNo ratings yet
- Functions and Their CurvesDocument25 pagesFunctions and Their CurvesamafcomputersNo ratings yet
- Quick Guide in The Preparation of Purchase Request (PR), Purchase Order (PO) and Other Related DocumentsDocument26 pagesQuick Guide in The Preparation of Purchase Request (PR), Purchase Order (PO) and Other Related DocumentsMiguel VasquezNo ratings yet
- PB II Xii Maths QP Jan 2023Document6 pagesPB II Xii Maths QP Jan 2023VardhiniNo ratings yet
- User Manual: Human Resources Management System (HRMS) : Grama-Ward SachivalayamDocument15 pagesUser Manual: Human Resources Management System (HRMS) : Grama-Ward SachivalayamDaya KiranNo ratings yet
- Type Inserts With Hole: VNMG 16 04 02-FHDocument3 pagesType Inserts With Hole: VNMG 16 04 02-FHTungstenCarbideNo ratings yet
- Hematology Analyzer LIS Communication Protocol For New PlatformDocument51 pagesHematology Analyzer LIS Communication Protocol For New PlatformAbhishek MandalNo ratings yet
- GROUP 4 Not AcceptedDocument5 pagesGROUP 4 Not AcceptedMary Ann CalloraNo ratings yet
- SE252 SE Lab Manual v.0.1Document83 pagesSE252 SE Lab Manual v.0.1Mujeeb khanNo ratings yet
- A Novel Multi-Resonant DC-DC Converter With Wide Output-Voltage RangeDocument21 pagesA Novel Multi-Resonant DC-DC Converter With Wide Output-Voltage RangeRamana ManoharNo ratings yet
- Ymrtc LogDocument4 pagesYmrtc LogArzooReyNo ratings yet
- OPM560 Assignment 1 - Chapter 1Document3 pagesOPM560 Assignment 1 - Chapter 1mieraNo ratings yet