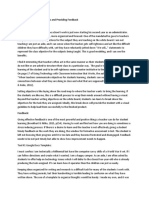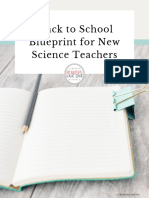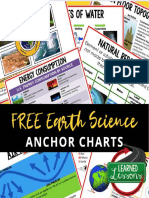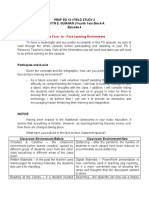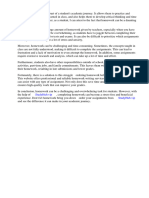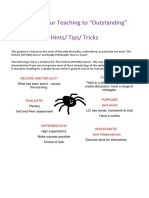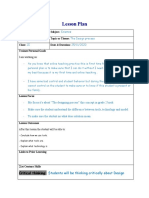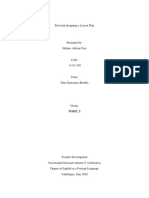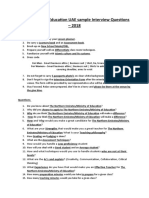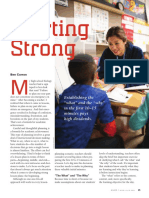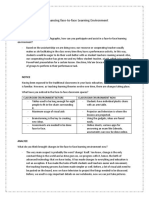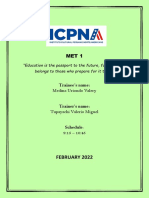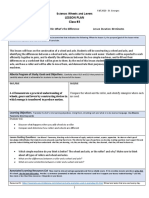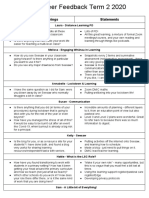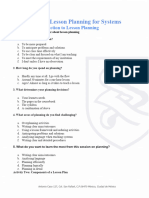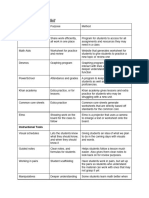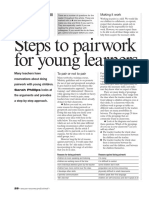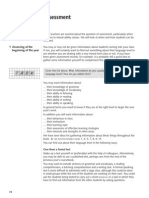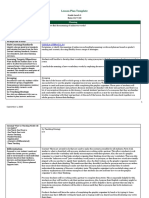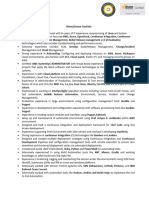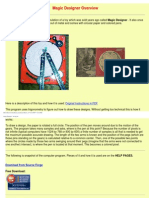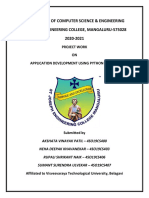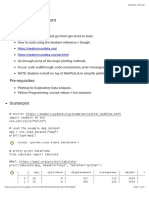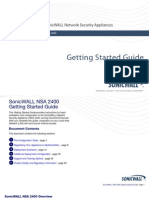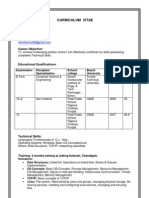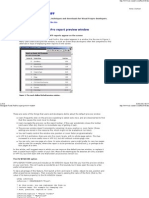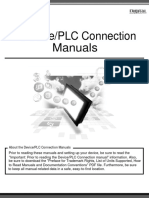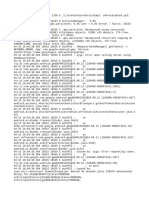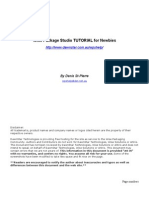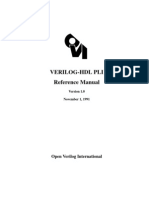Professional Documents
Culture Documents
20 Schoology Tips To Save You Time - Ditch That Textbook
Uploaded by
api-565076723Original Title
Copyright
Available Formats
Share this document
Did you find this document useful?
Is this content inappropriate?
Report this DocumentCopyright:
Available Formats
20 Schoology Tips To Save You Time - Ditch That Textbook
Uploaded by
api-565076723Copyright:
Available Formats
COURSES PRAISE EVENTS DITCH SUMMIT BOOKS CONTACT
About Work with Us Blog Google Ideas Resources
ED TECH | TUESDAY, AUGUST 10, 2021
20 Schoology tips to save you time
With all of the features that Schoology boasts as a learning management system (LMS), you can be well on your way to
creating some exciting learning opportunities.
You can also be well on your way to something else ...
Overwhelm.
With all the bells and whistles and features, it's easy not to know where to start -- and to doubt whether you're using it
effectively and efficiently.
If you've felt that way before, thankfully, you're not the only one. We've got your back.
Recently, we asked subscribers to the Ditch That Textbook email newsletter for their best Schoology tips and tricks.
They had a lot to say!
Below are 20 tips that can save you time and help you level up your Schoology game in class.
What are your best Schoology tips? Please share them in a comment at the end of the post!
20 Schoology tips to save you time
Use a custom picture! Yes, this might be a *cutesy* thing for some, but I have found
it so helpful when I need to direct my students about where to go. I simply have to
say "go find the rainbow" or "look for the yellow word algebra" when talking to my
students and I have found it actually makes a huge difference!
-Ariel Whittemore
For my advisory students (7th grade) it is often hard to know what assignments they
have outstanding from their other teachers. I use the workload planning in my
advisory (homeroom) course to help my advisory students to keep track of their
workload and also to reach out to teachers if it seems overwhelming.
-LeeAnn Ramirez
Take time to set up assignment folders for each week and review what is in the
folder with students. Don't assume they will look on their own. Also, review the
information with paras that may be assisting you. Paras have very good ideas on
how to modify assignments and projects for our Sped students. And, get feedback
from students. What did they like and what didn't like; and what did they
understand and what was confusing. This will help you develop your Schoology
student work and folders; and may increase participation by using student input.
-Kim Sievert-DiSanto
In the "Course Options" (under your course profile pic), choose "View Course As" to
see what a student sees on your course page. This resolves a lot of "I swear I
submitted it," or "I couldn't find it," or even Completion Rules problems.
-Lindsay McCan
I use Schoology because my district directed us to use it this year over Google
Classroom. While there are some features of Classroom I prefer (I find assignments
easier to grade on Classroom) I do like that I can lay out my folders and subfolders
very clearly for each unit. I color code the units as well. I also like that you can pin
an announcement to the top so that it stays there.
-Dena Goldberg
Color code everything! Especially with long-distance learning, it is so important to
make sure everything is organized and easy to navigate for our students. We assign
a color for everything!
Red Folders: Current Content in the current unit
Purple Folder: Content already covered (as soon as we finish and move
onto the next LEQ, we change it from red to purple)
Yellow: live lesson recordings
Green: study guides and vocabulary
This makes it easier to tell students where to find things (For example, Red unit
folder, red LEQ folder, scroll down to the assignment at the bottom). But it also
makes it easier for staff and parents to find assignments, resources, and tools as
well!
-Amanda Cline
When using assignments created with G Suite, you can see into the students'
documents as they are working! You can also type directly into their documents,
offering help or corrections as needed. I'll even type questions in them for students
to answer about their work if they aren't likely to respond to a verbal question. This
is great for formative checks and to see who might be stuck, struggling or
disengaged, particularly in a distance learning environment.
-Carolyn Stevens
Utilizing the Add Assessment tool gives a lot of options for interactive quiz
questions. It's better than the Add Test/Quiz if you are looking for a variety of
question types, like drag and drop, reordering, or drawing. It will also grade the
assessment for you and you can sync the grades to Power School.
-Marcella Haupt
To add materials to a specific location in your course (rather than at the default
location, which is the very bottom of the page), hover over the gray line between
items where you want your new assignment/resource/whatever to be added.
The gray line will change to a green dotted line with a plus sign. Click the plus sign,
and the full "Add Materials" menu will appear. Your new item will be created where
the green line is, instead of at the bottom of the page. While it is true that you can
drag items to the location you prefer, this tip eliminates that step and is especially
useful if you have a LOOOONG list of materials, since now you won't have to scroll to
the bottom of the list to find your new item in order to drag it to where you want it.
-Grace McKay
Never start over! Reuse your content from a previous time you taught a class! At
the end of a course, save it to your resources. Then the next time you teach that
class, simply import it from your resources.
Please note: Nothing will be hidden when you first import it, so be sure to hide your
exams or anything else you don't want students to see right away! An easy way to
handle this is to create a folder called "Storage" and drop in anything you don't want
available right away. Make sure that folder is unpublished and everything inside will
be too!
-Marty Brandl
Use rubrics to make grading easier and faster. -Debra Moyer
Link your "like" courses to save time. -Kris Campea
Use the power of the "Page" feature to add a playlist for your students. It is a one-
stop for students to get all assignments and links. You can even voice record to help
students understand the playlist.
-Kathy Swanger
FOLDERS! Keep it simple & clean. I use one folder for each week. We are blocked
scheduled so each day gets a subfolder. Students know EXACTLY where to look
each day, especially if they miss our Zoom class. There is no guessing...day of the
week is all they need!
-Ashley Wiedman
!
"
On Schoology, post events as Classwork with your agenda (bulleted list, links, files,
# etc).
$
The other tip is to use Schoology for Flipping for Mastery, a flipped classroom
! model where the unit is built in its entirety and students work at their own pace.
The folders in materials can hold everything needed, you can put a completion
setting so they have to do something in order to see the next step, you can un-
publish future folders so they can't see them yet, and then use badges to show
completion for each lesson!
-Meagan Bubulka
When making blank Google Docs, Slides or Drawings to share with students to work
on and turn in, add the semester to the end of the title so it's easier to find when
you attach it in your assignment. For example, Animal Research Sp 21 so that it is
differentiated from all the Animal Research slides from last semester that show up
when trying to attach it.
-Dawn Dale
In order to make the course more inviting and kid friendly, use Google Slides to
create banners that for each subject hyperlinked with access to necessary
readings and sites.
-Andrea Lugo
Modify the settings in Schoology to students must post before seeing other
student responses. This will ensure an original response. Then students can return
to the post and reply on their first post with new information.
-Felisa Dearman
Teachers can now use Google Assignments within Schoology. This allows them to
save feedback comments to use over and over. Saves a ton of time! (Link:
Assignments by Google for Education)
-Sofia Garcia
I'm not sure I have a best tip yet as I've only been using it 5 months. I really miss
Google Classroom. One thing I like is Schoology's assessment feature. They have
many different ways to build test questions.
-Amy Owen
More Schoology resources
Getting started on Schoology for instructors
Schoology introduction video
How to use Schoology video playlist from Instructional Tech
How to use anything on the web as an LMS assignment
Canvas. Blackboard. Schoology. Google
Classroom. Teams. No matter your LMS, you
have LOTS of power to create great
assignments!
Read Post
Schoology educators to follow on Twitter
For notifications of new Ditch That Textbook content and helpful links:
subscribe to Ditch That Textbook for weekly teaching ideas and 3 FREE ebooks
like Ditch That Textbook on Facebook
follow @jmattmiller and check out the #DitchBook community on Twitter
follow Ditch That Textbook on Pinterest
follow Ditch That Textbook on TikTok
subscribe to the Ditch That Textbook YouTube channel!
Are you looking for quality, meaningful professional learning that
both equips and inspires teachers?
Matt provides in-person and virtual keynotes, workshops and breakout sessions that equip, inspire and encourage
teachers to create change in their classrooms. Teachers leave with loads of resources. They participate. They laugh.
They see tech use and teaching in a new light. Click the link below to contact us and learn how you can bring Matt to your
school or district!
Contact us!
Is Matt presenting near you soon? Check out his upcoming live events!
Explore The DTT Blog
Ready to take your teaching skills -- and student
learning -- to another level?
Check out our online courses. ALL under $50!
Love this? Don’t forget to share ! " # $ !
You Might Also Like
10 new Microsoft Teams 10 ways to make the most of 20 tips to use Google Classroom
features for educators (2021) your LMS effectively and efficiently
Weekly Teaching Ideas and 3 FREE Ebooks Subscribe for FREE
Search DTT Books Upcoming Speaking About Courses
Work with Us Praise
Ditch that Textbook Oscar A. Carlson High School
Search... % View on Amazon Blog Events
Ditch that Homework Wednesday, September 1, 2021
View on Amazon Google Ideas Ditch Summit
Gibraltar, MI
Don’t Ditch That Tech
View on Amazon Resources Books
Tech Like A PIRATE
View on Amazon Contact
South Bend Community School
Corp
Friday, September 10, 2021
South Bend, IN
Connect With DTT
©2020 Ditch That Textbook by Matt Miller.
You might also like
- Edelt 105 Lesson 7 8Document11 pagesEdelt 105 Lesson 7 8Rhea BermejoNo ratings yet
- PBL and Technology PresentationDocument13 pagesPBL and Technology Presentationapi-393259982No ratings yet
- Objectives and Feedback Module 1Document5 pagesObjectives and Feedback Module 1api-370504473No ratings yet
- Back To School Blueprint For New Science TeachersDocument5 pagesBack To School Blueprint For New Science TeachersOlalekan OyekunleNo ratings yet
- 2018 Shadow A Student Challenge ToolkitDocument27 pages2018 Shadow A Student Challenge ToolkitAurileide AlvesNo ratings yet
- EarthScienceAnchorChartsFreeEarthSciencePostersELLStrategy 1Document25 pagesEarthScienceAnchorChartsFreeEarthSciencePostersELLStrategy 1Sheyma.M.No ratings yet
- Setting Up & Managing Your ClassroomDocument31 pagesSetting Up & Managing Your Classroomsara wilsonNo ratings yet
- Enhancing Face-to-Face LearningDocument3 pagesEnhancing Face-to-Face LearningJervyn GuiananNo ratings yet
- Daudney Observationlenses1-4Document4 pagesDaudney Observationlenses1-4api-467189427No ratings yet
- Three Key Beliefs About InstructionDocument14 pagesThree Key Beliefs About InstructionWillian de Sousa CostaNo ratings yet
- Oispt Mse Aspiring Leaders Presention 2021 Created With SlidesgoDocument9 pagesOispt Mse Aspiring Leaders Presention 2021 Created With Slidesgoapi-542204747No ratings yet
- Collaborative Assignment Sheet 1 1Document3 pagesCollaborative Assignment Sheet 1 1api-410846782No ratings yet
- Anglés - Tema 1Document10 pagesAnglés - Tema 1ner.gorrizNo ratings yet
- Discovery Team HomeworkDocument4 pagesDiscovery Team Homeworkg3whfrjw100% (1)
- Pblworks Project Planner 2021-rkDocument8 pagesPblworks Project Planner 2021-rkapi-634046739No ratings yet
- Dispositions DiaryDocument57 pagesDispositions Diaryapi-370224084No ratings yet
- Making It Work in PracticeDocument17 pagesMaking It Work in PracticeAlice BassaNo ratings yet
- Perfect Ofsted LessonDocument8 pagesPerfect Ofsted LessonphuongfeoNo ratings yet
- Q2 Eapp WHLP Week 3 and 4Document4 pagesQ2 Eapp WHLP Week 3 and 4Meiyuzu AiharaNo ratings yet
- Being Responsible LessonDocument3 pagesBeing Responsible Lessonapi-636138266No ratings yet
- Lesson Plan: ScienceDocument6 pagesLesson Plan: SciencemeeraNo ratings yet
- Strategies That We Apply in The ClassroomDocument15 pagesStrategies That We Apply in The Classroomforthland consultingNo ratings yet
- Writing: Study Diary: Teacher: Nguyen Thao TrangDocument22 pagesWriting: Study Diary: Teacher: Nguyen Thao TrangTrangNo ratings yet
- WonderpreviewDocument42 pagesWonderpreviewNatalia Torres DiazNo ratings yet
- STEPP Lesson Plan Form: Colorado State University College of Health and Human Sciences Page 1Document5 pagesSTEPP Lesson Plan Form: Colorado State University College of Health and Human Sciences Page 1api-296523603No ratings yet
- Lesson Plan DesignDocument5 pagesLesson Plan Designapi-344763872No ratings yet
- Post Task, Designing A Lesson PlanDocument12 pagesPost Task, Designing A Lesson Planadrian cruzNo ratings yet
- Russell Jordan Research AssignmentDocument7 pagesRussell Jordan Research Assignmentapi-654232887No ratings yet
- Educ201aperformancetask2 OropesaDocument1 pageEduc201aperformancetask2 OropesasophiaNo ratings yet
- Important - MOE - Sample Interview Questions 2017Document6 pagesImportant - MOE - Sample Interview Questions 2017mohd sajidNo ratings yet
- Starting Strong - Direct InstructionDocument6 pagesStarting Strong - Direct Instructionapi-644937356No ratings yet
- Learning Episode 6 FS2 Enhancing A Face To Face Learning EnvironmentDocument4 pagesLearning Episode 6 FS2 Enhancing A Face To Face Learning EnvironmentJomark MagbanuaNo ratings yet
- Bda Interdisciplinaryreading Ee314Document4 pagesBda Interdisciplinaryreading Ee314api-635302166No ratings yet
- The objective of this task route map is to demonstrate the steps involved in carrying out a speaking activity with studentsDocument25 pagesThe objective of this task route map is to demonstrate the steps involved in carrying out a speaking activity with studentsValery MedinaNo ratings yet
- Create Content For Your Online Course: It's TeachableDocument49 pagesCreate Content For Your Online Course: It's TeachableJoan Manuel Pino100% (6)
- Rachel Piejko: Lesson Plan Template (Direct)Document7 pagesRachel Piejko: Lesson Plan Template (Direct)api-589828597No ratings yet
- 2018 Planning A Lesson For The English ClassroomDocument14 pages2018 Planning A Lesson For The English ClassroomAlicia GimenezNo ratings yet
- CLB 4 Outcomes For Listening, Speaking, Reading, and WritingDocument5 pagesCLB 4 Outcomes For Listening, Speaking, Reading, and WritingRubi CabreraNo ratings yet
- NIK L1 TR Course PedagogyDocument8 pagesNIK L1 TR Course PedagogyNaidalmaa MiyajavNo ratings yet
- Classroom Management Handout 1 Jigsaw ResourcesDocument8 pagesClassroom Management Handout 1 Jigsaw ResourcesnelitaNo ratings yet
- Web 2Document2 pagesWeb 2api-619068653No ratings yet
- Welcome To Our T.A.G. Session 4Document26 pagesWelcome To Our T.A.G. Session 4Lê ĐặngNo ratings yet
- CEP Lesson Plan Form: Colorado State University College of Health and Human SciencesDocument6 pagesCEP Lesson Plan Form: Colorado State University College of Health and Human Sciencesapi-543425060No ratings yet
- Class 3 Whats The DifferenceDocument4 pagesClass 3 Whats The Differenceapi-535552931No ratings yet
- Active Learning Cheat Sheet: Create An Open and Safe EnvironmentDocument2 pagesActive Learning Cheat Sheet: Create An Open and Safe EnvironmentROBERTO CUJIANo ratings yet
- Top Teaching Tips ActivestudioDocument32 pagesTop Teaching Tips Activestudionicoler111No ratings yet
- Observation HomeworkDocument6 pagesObservation Homeworkafnokxhitulprs100% (1)
- Questions/ Wonderings Statements: Laura - Distance Learning PDDocument2 pagesQuestions/ Wonderings Statements: Laura - Distance Learning PDapi-444974693No ratings yet
- Flipped Tasks Week 9 Lesson Planning For Systems TCCDocument54 pagesFlipped Tasks Week 9 Lesson Planning For Systems TCCIvonne MondragónNo ratings yet
- Homework Matrix Year 4Document7 pagesHomework Matrix Year 4dbkowosifNo ratings yet
- Instructional ToolkitDocument2 pagesInstructional Toolkitapi-667209011No ratings yet
- Steps To Pairwork For Young Learners: Making It WorkDocument3 pagesSteps To Pairwork For Young Learners: Making It WorkAnonymous QBDK1ZJkpNo ratings yet
- Assessment: 1 Assessing at The Beginning of The YearDocument5 pagesAssessment: 1 Assessing at The Beginning of The YearkalasantyNo ratings yet
- 12 Productivity Hacks For Educators by EducatorsDocument8 pages12 Productivity Hacks For Educators by EducatorsBayu AndoroNo ratings yet
- Lesson Plan Template: Essential QuestionDocument7 pagesLesson Plan Template: Essential Questionapi-534307357No ratings yet
- Core Concepts in ELT: Managing Learning and TeachingDocument15 pagesCore Concepts in ELT: Managing Learning and TeachingEmanuel NievesNo ratings yet
- How To Use The Learners As A ResourceDocument7 pagesHow To Use The Learners As A ResourceJosé Manuel Henríquez GalánNo ratings yet
- 3281-4 Science Iow gr01 k-12 TM 2014 R1Document140 pages3281-4 Science Iow gr01 k-12 TM 2014 R1Teach RyanNo ratings yet
- Stata For WindowsDocument10 pagesStata For WindowsrbmalasaNo ratings yet
- ManojDocument10 pagesManojashish ojhaNo ratings yet
- Magic Designer Overview: Original Instructions in PDFDocument67 pagesMagic Designer Overview: Original Instructions in PDFAndrew Katz100% (1)
- Department of Computer Science & Engineering ST Joseph Engineering College, Mangaluru-575028 2020-2021Document11 pagesDepartment of Computer Science & Engineering ST Joseph Engineering College, Mangaluru-575028 2020-2021INDIAN ARMYNo ratings yet
- FortiWeb ContentDocument46 pagesFortiWeb ContentJoel BulnesNo ratings yet
- Facebook Gaming: How To Create A Gaming PageDocument3 pagesFacebook Gaming: How To Create A Gaming PageJain ChiragNo ratings yet
- SIT 120 PortfolioDocument42 pagesSIT 120 PortfolioDashmesh ChadhaNo ratings yet
- Plotting with Seaborn (40Document34 pagesPlotting with Seaborn (40Coding LifeNo ratings yet
- Solved Questions of Unix Ch2 and Ch3Document9 pagesSolved Questions of Unix Ch2 and Ch3Jawad AadiNo ratings yet
- Virus WorkshopDocument100 pagesVirus WorkshopInterfan_allinNo ratings yet
- Sonicwall Nsa 2400 Getting Started GuideDocument70 pagesSonicwall Nsa 2400 Getting Started GuideSerge RajaonariveloNo ratings yet
- Nitin ResumeDocument2 pagesNitin ResumeJasmandeep brarNo ratings yet
- Visual Basic 6 and AdoDocument83 pagesVisual Basic 6 and AdoRhonzkyNo ratings yet
- Taming The Visual FoxPro Report Preview WindowDocument10 pagesTaming The Visual FoxPro Report Preview WindowSolomon Cosmin IonutNo ratings yet
- ProjectsDocument3 pagesProjectsJoy DasNo ratings yet
- FileAid - OnlineDocument670 pagesFileAid - OnlineRajesh4bNo ratings yet
- About The Device/PLC Connection ManualsDocument2 pagesAbout The Device/PLC Connection ManualsIván CascudoNo ratings yet
- GRPC For WCF DevelopersDocument109 pagesGRPC For WCF Developerschaba dealsNo ratings yet
- TESCRA SAP PracticeDocument6 pagesTESCRA SAP PracticeNirmal ShahNo ratings yet
- Select The Correct Answer For Each of The Following QuestionsDocument7 pagesSelect The Correct Answer For Each of The Following QuestionsSyifa Fauzia TahirNo ratings yet
- Siemens Wire Harness Desing PDFDocument145 pagesSiemens Wire Harness Desing PDFYogessh PatiilNo ratings yet
- Excel101 Shortcut PDFDocument5 pagesExcel101 Shortcut PDFAustin SomanNo ratings yet
- The Joy of Computing Using Python: Assignment 3Document5 pagesThe Joy of Computing Using Python: Assignment 3Farheen BanoNo ratings yet
- logDocument8 pageslograborjonafrutaNo ratings yet
- Over The Air Programming Via Radio Manager RM Otap User GuideDocument24 pagesOver The Air Programming Via Radio Manager RM Otap User GuideVinícius BastosNo ratings yet
- Project Management with Machine Learning - COMSATS University IslamabadDocument3 pagesProject Management with Machine Learning - COMSATS University IslamabadNoman MujahidNo ratings yet
- JSP Interview Questions and Answers:: 1. What Is A JSP and What Is It Used For?Document20 pagesJSP Interview Questions and Answers:: 1. What Is A JSP and What Is It Used For?krishnasiva786No ratings yet
- WPS For Newbies TutorialDocument39 pagesWPS For Newbies TutorialBaluNo ratings yet
- Chapter5 Android Activity Lifecycle and IntentsDocument55 pagesChapter5 Android Activity Lifecycle and IntentsSyamira PropertyNo ratings yet
- Verilog PliDocument350 pagesVerilog PlistefanNo ratings yet