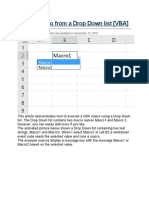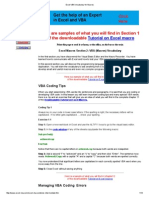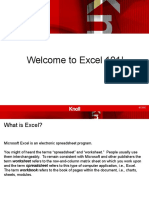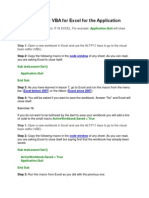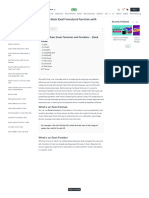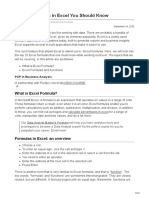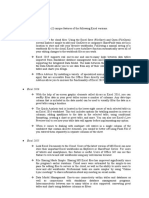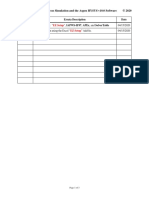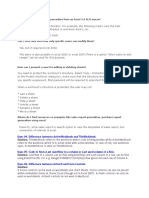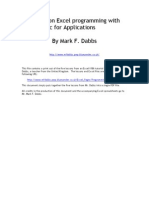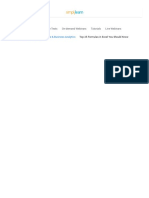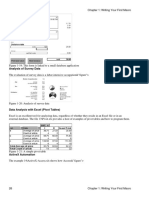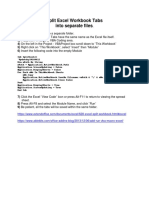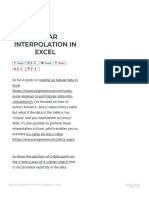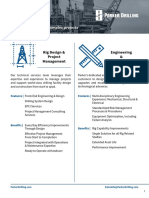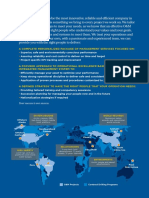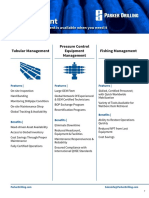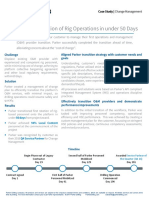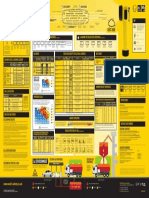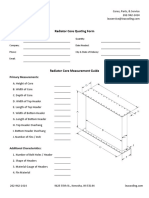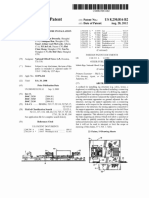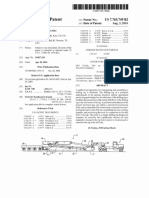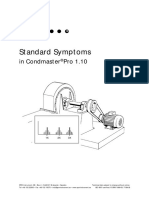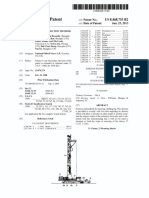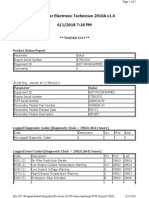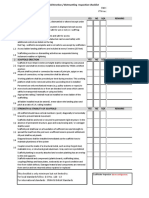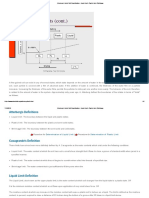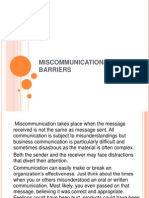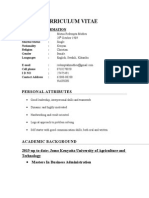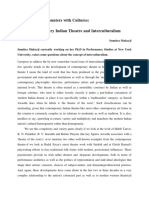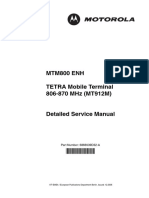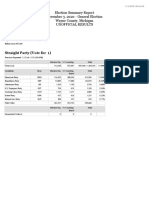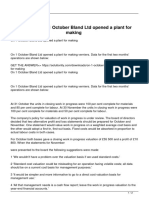Professional Documents
Culture Documents
Microsoft Excel - Forcing Input To Uppercase (Automatic)
Uploaded by
Dhrubajyoti BoraOriginal Title
Copyright
Share this document
Did you find this document useful?
Is this content inappropriate?
Report this DocumentMicrosoft Excel - Forcing Input To Uppercase (Automatic)
Uploaded by
Dhrubajyoti Bora5/14/2021 Forcing Input to Uppercase (Microsoft Excel)
Forcing Input to Uppercase
by Allen Wyatt 57
(last updated March 22, 2021)
If you are developing a worksheet for others to use, you may want them to always enter information in uppercase. Excel provides a worksheet
function that allows you to convert information to uppercase, but it doesn't apply as people are actually entering information. For instance, if
someone enters information in cell B6, then the worksheet function can't be used for converting the information in B6 to uppercase.
Instead, you must use a macro to do the changing for you. When programming in VBA, you can force Excel to run a particular macro whenever
anything is changed in a worksheet cell. The following macro can be used to convert all worksheet input to uppercase:
Private Sub Worksheet_Change(ByVal Target As Range)
If Target.HasFormula Then Exit Sub
Application.EnableEvents = False
Target = UCase(Target.Cells(1))
Application.EnableEvents = True
End Sub
For the macro to work, however, it must be entered in a specific place. Follow these steps to place the macro:
1. Display the VBA Editor by pressing Alt+F11.
2. In the Project window, at the left side of the Editor, double-click on the name of the worksheet you are using. (You may need to first open the
VBAProject folder, and then open the Microsoft Excel Objects folder under it.)
3. In the code window for the worksheet, paste the above macro.
4. Close the VBA Editor.
Now anything (except formulas) that are entered into any cell of the worksheet will be automatically converted to uppercase. If you don't want
everything converted, but only cells in a particular area of the worksheet, you can modify the macro slightly:
Private Sub Worksheet_Change(ByVal Target As Range)
If Not (Application.Intersect(Target, Range("A1:B10")) _
Is Nothing) Then
With Target
If Not .HasFormula Then
Application.EnableEvents = False
.Value = UCase(.Value)
Application.EnableEvents = True
End If
End With
End If
End Sub
In this particular example, only text entered in cells A1:B10 will be converted; everything else will be left as entered. If you need to have a different
range converted, specify that range in the second line of the macro.
Note:
If you would like to know how to use the macros described on this page (or on any other page on
the ExcelTipssites), I've prepared a special page that includes helpful information. Click here to open that
special page in a new browser tab.
ExcelTips is your source for cost-effective Microsoft Excel training. This tip (9813) applies to Microsoft Excel 2007, 2010, 2013, 2016, 2019, and
Excel in Office 365. You can find a version of this tip for the older menu interface of Excel here: Forcing Input to Uppercase.
https://excelribbon.tips.net/T009813_Forcing_Input_to_Uppercase.html 1/1
You might also like
- 10 Smarter Ways To Use Excel For EngineeringDocument13 pages10 Smarter Ways To Use Excel For EngineeringmaddogoujeNo ratings yet
- Excel VBA Formula SpreadsheetDocument44 pagesExcel VBA Formula SpreadsheetMuhammad Reyhan Zalbina100% (2)
- Run A Macro From A Drop Down List (VBA)Document27 pagesRun A Macro From A Drop Down List (VBA)Harry NuryantoNo ratings yet
- TX-Registration F-4687 Inspection Standards SummaryDocument2 pagesTX-Registration F-4687 Inspection Standards SummaryMartahanManurungNo ratings yet
- Protein Expression HandbookDocument118 pagesProtein Expression HandbookLuis Arístides Torres SánchezNo ratings yet
- How To Capitalize First Letter Only or First Letter of Each Word in ExcelDocument9 pagesHow To Capitalize First Letter Only or First Letter of Each Word in ExcelSalman FarsiNo ratings yet
- 4 ways to change text case in ExcelDocument16 pages4 ways to change text case in ExcelP Singh KarkiNo ratings yet
- Refreshing PI Data in Excel PDFDocument3 pagesRefreshing PI Data in Excel PDFIñaki EseberriNo ratings yet
- How To Merge Multiple Sheets With Same Headers in ExcelDocument15 pagesHow To Merge Multiple Sheets With Same Headers in ExcelHabeeb RahmanNo ratings yet
- Microsoft Excel: Submitted By: Ferry Sign P. Quilaton 3MKTG-3 Business AnalyticsDocument14 pagesMicrosoft Excel: Submitted By: Ferry Sign P. Quilaton 3MKTG-3 Business AnalyticsFERRY SIGNNo ratings yet
- Excel VBA - SummaryDocument27 pagesExcel VBA - SummaryLuis Alberto Angulo Perez100% (1)
- Excel VBADocument39 pagesExcel VBAGreg MaslenNo ratings yet
- How To Concatenate Cells If Same Value Exists in Another Column in Excel?Document21 pagesHow To Concatenate Cells If Same Value Exists in Another Column in Excel?azshpNo ratings yet
- UNIT-3: 1. What Do You Mean by Cell in Ms-Excel?Document22 pagesUNIT-3: 1. What Do You Mean by Cell in Ms-Excel?Amisha SainiNo ratings yet
- Excel Vba HomeworkDocument7 pagesExcel Vba Homeworkafeuqtrir100% (2)
- Excel User Tips - MisscellaneousDocument13 pagesExcel User Tips - MisscellaneousLeon FouroneNo ratings yet
- How To Combine Cells Into A Cell With Comma, Space and Vice VersaDocument8 pagesHow To Combine Cells Into A Cell With Comma, Space and Vice VersaClifford Marco ArimadoNo ratings yet
- Excel VBA Vocabulary For Macros PDFDocument13 pagesExcel VBA Vocabulary For Macros PDFlatagiridharNo ratings yet
- Ids Assignment - 1Document20 pagesIds Assignment - 1M R DRUSHYANo ratings yet
- Microsoft Excel 101 07 19 05Document29 pagesMicrosoft Excel 101 07 19 05api-313998669No ratings yet
- VBA Lesson 13Document21 pagesVBA Lesson 13khoaa7No ratings yet
- Excel Pre Course QuestionnaireDocument4 pagesExcel Pre Course QuestionnaireAllan Mkhandi RamogoNo ratings yet
- Excel With Tekla Structures Custom ComponentsDocument20 pagesExcel With Tekla Structures Custom ComponentsRahul Ranaut100% (2)
- Excel VBA For Complete Beginners A Home A - Ken CarneyDocument385 pagesExcel VBA For Complete Beginners A Home A - Ken CarneyLiviu Cristea100% (1)
- FCM in ExcelDocument24 pagesFCM in ExcelmohanNo ratings yet
- WWW Geeksforgeeks Org Basic Excel Formulas and FunctionsDocument17 pagesWWW Geeksforgeeks Org Basic Excel Formulas and Functionslydiphebs.ibiezaNo ratings yet
- Top 25 Formulas in Excel You Should KnowDocument19 pagesTop 25 Formulas in Excel You Should KnowJohn amenNo ratings yet
- Visual Basic For Applications FundamentalsDocument5 pagesVisual Basic For Applications FundamentalsNabil IshamNo ratings yet
- VBA Lesson 15Document13 pagesVBA Lesson 15Heru SurosoNo ratings yet
- How To Paste Values To Visible - Filtered Cells Only in ExcelDocument8 pagesHow To Paste Values To Visible - Filtered Cells Only in ExcelalemuNo ratings yet
- Real Hardware Engineers Code - Supplementary ToolsDocument36 pagesReal Hardware Engineers Code - Supplementary Toolssenthilnathan srinivasanNo ratings yet
- The Excel Formula For Wages & OvertimeDocument1 pageThe Excel Formula For Wages & Overtimeenoch amaneyNo ratings yet
- Excel VBA Made Easy-Liew Voon KiongDocument93 pagesExcel VBA Made Easy-Liew Voon Kiongabhik179100% (1)
- Villegas 04act1 FinancialModelingDocument3 pagesVillegas 04act1 FinancialModelingGela SiaNo ratings yet
- Introduction to Excel Data AnalyticsDocument7 pagesIntroduction to Excel Data AnalyticsAtul ParasharNo ratings yet
- Excel VBA Made EasyDocument93 pagesExcel VBA Made EasywongtheenguyenNo ratings yet
- Excel Miguelll 2018Document80 pagesExcel Miguelll 2018yule yesica ramos cozNo ratings yet
- Chemical Process Simulation and The Aspen HYSYS v10.0 Software © 2020Document3 pagesChemical Process Simulation and The Aspen HYSYS v10.0 Software © 2020Aeromoon AeroseekNo ratings yet
- Excel Features and FunctionsDocument4 pagesExcel Features and FunctionsGela SiaNo ratings yet
- Excel QuestionsDocument27 pagesExcel Questionskcpraveen38No ratings yet
- Record Macros in ExcelDocument28 pagesRecord Macros in ExcelbsrindiaNo ratings yet
- Excel VBA tutorial with 5 programming lessonsDocument29 pagesExcel VBA tutorial with 5 programming lessonsleizhNo ratings yet
- Top 25 MS Excel Formulas One Must Know - SimplilearnDocument30 pagesTop 25 MS Excel Formulas One Must Know - SimplilearnAyo OmotolaNo ratings yet
- Formulas in Excel SpreadsheetDocument19 pagesFormulas in Excel SpreadsheetHein HtetNo ratings yet
- Excel Vba Programminw: CeaneeringDocument71 pagesExcel Vba Programminw: CeaneeringDeepak JainNo ratings yet
- VBA For Excel Lesson 5Document2 pagesVBA For Excel Lesson 5prasadramanji07No ratings yet
- Assignment 5Document12 pagesAssignment 5mariyaNo ratings yet
- Run A Macro From A Drop Down List (VBA)Document27 pagesRun A Macro From A Drop Down List (VBA)Harry NuryantoNo ratings yet
- Excel VBA Made EasyDocument87 pagesExcel VBA Made Easyvivsubs18No ratings yet
- Empowerment Week 3Document8 pagesEmpowerment Week 3itshennmondigoNo ratings yet
- Excel 6Document59 pagesExcel 6Sapana MallaNo ratings yet
- Split Excel Workbook Tabs into Separate FilesDocument1 pageSplit Excel Workbook Tabs into Separate FilesHai Duc NguyenNo ratings yet
- Ms Excel QuestionsDocument7 pagesMs Excel Questionstanya sharmaNo ratings yet
- Succeeding in Business With Microsoft Excel 2010 A Problem Solving Approach 1st Edition Gross Solutions ManualDocument20 pagesSucceeding in Business With Microsoft Excel 2010 A Problem Solving Approach 1st Edition Gross Solutions ManualSheilaColonqcaoz100% (9)
- Linear Interpolation in Excel - EngineerExcelDocument15 pagesLinear Interpolation in Excel - EngineerExcelMark AbetNo ratings yet
- How To Remove Blank or Empty Rows in ExcelDocument6 pagesHow To Remove Blank or Empty Rows in ExcelAhmed El-ShafeiNo ratings yet
- Excel CONCATENATE Function and - & - To Combine Strings, Cells, ColumnsDocument13 pagesExcel CONCATENATE Function and - & - To Combine Strings, Cells, ColumnsMarioNo ratings yet
- Easy VBADocument93 pagesEasy VBAkham bid100% (1)
- Advanced Macros in Excel-Beginner's Guide: Great, Let's Get StartedDocument9 pagesAdvanced Macros in Excel-Beginner's Guide: Great, Let's Get StartedamowafiNo ratings yet
- Understanding standards for protective devices in explosive atmospheresDocument1 pageUnderstanding standards for protective devices in explosive atmospheresDhrubajyoti BoraNo ratings yet
- Designing The Details Filters: ©american Standard Inc. 2001 SSP-PRC002-ENDocument1 pageDesigning The Details Filters: ©american Standard Inc. 2001 SSP-PRC002-ENDhrubajyoti BoraNo ratings yet
- Technical Services: Custom Solutions For Complex ProjectsDocument1 pageTechnical Services: Custom Solutions For Complex ProjectsDhrubajyoti BoraNo ratings yet
- Features and Benefits: Odyssey Lowers Installation CostsDocument1 pageFeatures and Benefits: Odyssey Lowers Installation CostsDhrubajyoti BoraNo ratings yet
- Features and Benefits: Condensing Units Options Air Handlers Offer More FlexibilityDocument1 pageFeatures and Benefits: Condensing Units Options Air Handlers Offer More FlexibilityDhrubajyoti BoraNo ratings yet
- Asset Management: Ensuring Your Equipment Is Available When You Need ItDocument1 pageAsset Management: Ensuring Your Equipment Is Available When You Need ItDhrubajyoti BoraNo ratings yet
- A Complete Personalized Package of Management Services Focused OnDocument1 pageA Complete Personalized Package of Management Services Focused OnDhrubajyoti BoraNo ratings yet
- 5Document1 page5Dhrubajyoti BoraNo ratings yet
- Asset Management: Ensuring Your Equipment Is Available When You Need ItDocument1 pageAsset Management: Ensuring Your Equipment Is Available When You Need ItDhrubajyoti BoraNo ratings yet
- Begin Phase Out of Legacy Contractor Day 19 Second Half of Parker Personnel Mobilized Day 129 Awarded Day 201Document1 pageBegin Phase Out of Legacy Contractor Day 19 Second Half of Parker Personnel Mobilized Day 129 Awarded Day 201Dhrubajyoti BoraNo ratings yet
- Wolf Safety Lamp Company - Atex Explained Leaflet Issue March 2018Document1 pageWolf Safety Lamp Company - Atex Explained Leaflet Issue March 2018Dhrubajyoti BoraNo ratings yet
- Asset Management: Ensuring Your Equipment Is Available When You Need ItDocument1 pageAsset Management: Ensuring Your Equipment Is Available When You Need ItDhrubajyoti BoraNo ratings yet
- Execution & Performance: Improved Performance Through Continual AssessmentDocument1 pageExecution & Performance: Improved Performance Through Continual AssessmentDhrubajyoti BoraNo ratings yet
- EDocument1 pageEDhrubajyoti BoraNo ratings yet
- VAIL-Plant: Asset Integrity Management SoftwareDocument40 pagesVAIL-Plant: Asset Integrity Management SoftwareSyed Shiraz AliNo ratings yet
- Resource Management: Helping You Effectively Manage Your OperationDocument1 pageResource Management: Helping You Effectively Manage Your OperationDhrubajyoti BoraNo ratings yet
- United States Patent: (10) Patent No .: US 9, 988, 807 B2Document61 pagesUnited States Patent: (10) Patent No .: US 9, 988, 807 B2Dhrubajyoti BoraNo ratings yet
- US8904716Document79 pagesUS8904716Dhrubajyoti BoraNo ratings yet
- Radiator Core Quoting FormDocument1 pageRadiator Core Quoting FormDhrubajyoti BoraNo ratings yet
- United States Patent (10) Patent No.: US 9,677.298 B2: Konduc Et Al. (45) Date of Patent: Jun. 13, 2017Document35 pagesUnited States Patent (10) Patent No.: US 9,677.298 B2: Konduc Et Al. (45) Date of Patent: Jun. 13, 2017Dhrubajyoti BoraNo ratings yet
- US8250816, NOV, Drilling Rig Structure InstallationDocument29 pagesUS8250816, NOV, Drilling Rig Structure InstallationDhrubajyoti BoraNo ratings yet
- Sai Gó: (5) (5) (5) (Sics211Document33 pagesSai Gó: (5) (5) (5) (Sics211Dhrubajyoti BoraNo ratings yet
- 71584B SymptomsDocument26 pages71584B SymptomsDhrubajyoti BoraNo ratings yet
- Land Rigs Equipment List Template - OZDocument50 pagesLand Rigs Equipment List Template - OZAbdel Azim MohamedNo ratings yet
- 806 Rig Equipment SpecificationsDocument53 pages806 Rig Equipment SpecificationsDhrubajyoti BoraNo ratings yet
- Drilling Rigs and Erection Methods PatentDocument29 pagesDrilling Rigs and Erection Methods PatentDhrubajyoti BoraNo ratings yet
- Rig#807, RAMS Equipment List (03.mar.2021)Document25 pagesRig#807, RAMS Equipment List (03.mar.2021)Dhrubajyoti BoraNo ratings yet
- Caterpillar Electronic Technician 2010A v1.0 6/1/2018 7:18 PMDocument5 pagesCaterpillar Electronic Technician 2010A v1.0 6/1/2018 7:18 PMDhrubajyoti BoraNo ratings yet
- Dessler Fund5 09Document35 pagesDessler Fund5 09api-410371654No ratings yet
- Inter CavablarDocument86 pagesInter CavablarcavidannuriyevNo ratings yet
- Scaffold Inspection Checklist FINALDocument2 pagesScaffold Inspection Checklist FINALRhannie GarciaNo ratings yet
- Amarok 2011Document79 pagesAmarok 2011NPNo ratings yet
- Atterberg's Limits Soil Classification - Liquid Limit, Plastic Limit, ShrinkageDocument5 pagesAtterberg's Limits Soil Classification - Liquid Limit, Plastic Limit, Shrinkagetombasingh100% (1)
- MISCOMMUNICATIONDocument20 pagesMISCOMMUNICATIONNeha Apa100% (2)
- Grand Hotel PLCDocument2 pagesGrand Hotel PLCP.RAJAGURUNo ratings yet
- Importance of Research in ArchitectureDocument9 pagesImportance of Research in ArchitectureKathleen Mae SoriaNo ratings yet
- CVDocument7 pagesCVRedemptah Mutheu MutuaNo ratings yet
- Methodology of Academic Writing (MOAW) LessonsDocument17 pagesMethodology of Academic Writing (MOAW) LessonsMiro MiroNo ratings yet
- Introduction to Honda automotive companyDocument2 pagesIntroduction to Honda automotive companyfarhan javaidNo ratings yet
- STQ Issue 4 PDFDocument119 pagesSTQ Issue 4 PDFSiddhartha SinghNo ratings yet
- англійська 11 final altered PDFDocument192 pagesанглійська 11 final altered PDFАнна НазаренкоNo ratings yet
- ch-1 Phy MEASUREMENT AND MOTIONDocument2 pagesch-1 Phy MEASUREMENT AND MOTIONRakesh GuptaNo ratings yet
- Communicating EffectivelyDocument7 pagesCommunicating EffectivelyPaulo LewisNo ratings yet
- Gauda Kingdom - WikipediaDocument4 pagesGauda Kingdom - Wikipediaolivernora777No ratings yet
- Saint Aquinas and Mercantilism School of ThoughtsDocument11 pagesSaint Aquinas and Mercantilism School of ThoughtsKatunga MwiyaNo ratings yet
- Mtm800 Enh Tetra Mobile Terminal 806-870 MHZ (Mt912M) : Part Number: 6866539D32-ADocument225 pagesMtm800 Enh Tetra Mobile Terminal 806-870 MHZ (Mt912M) : Part Number: 6866539D32-AThanh Kieu Tien100% (1)
- Poultry Fool & FinalDocument42 pagesPoultry Fool & Finalaashikjayswal8No ratings yet
- Oblicon Chap 1 5Document15 pagesOblicon Chap 1 5Efrean BianesNo ratings yet
- Indus Script - WikipediaDocument55 pagesIndus Script - WikipediaMuhammad Afzal BrohiNo ratings yet
- Election Summary Report November 3, 2020 - General Election Wayne County, Michigan Unofficial ResultsDocument77 pagesElection Summary Report November 3, 2020 - General Election Wayne County, Michigan Unofficial ResultsStephen BoyleNo ratings yet
- History of GB Week12 PresentationDocument9 pagesHistory of GB Week12 PresentationIzabella MigléczNo ratings yet
- Ayala Land Title Superior in Land DisputeDocument2 pagesAyala Land Title Superior in Land DisputeAdolph Adolfo100% (1)
- Asma G.SDocument5 pagesAsma G.SAfia FaheemNo ratings yet
- Module 6Document2 pagesModule 6Carla Mae F. DaduralNo ratings yet
- Cutaneous Abscess Furuncles and CarbuclesDocument25 pagesCutaneous Abscess Furuncles and Carbuclesazmmatgowher_1219266No ratings yet
- A Time To KillDocument148 pagesA Time To KillMA IZ0% (2)
- On 1 October Bland LTD Opened A Plant For MakingDocument2 pagesOn 1 October Bland LTD Opened A Plant For MakingCharlotteNo ratings yet