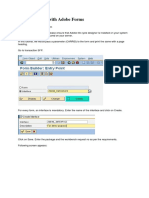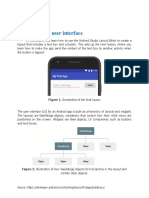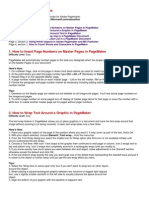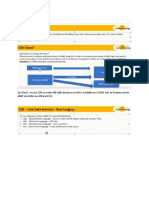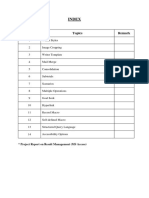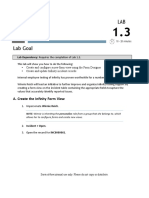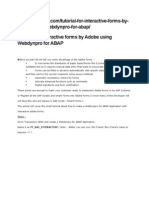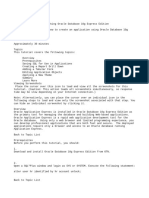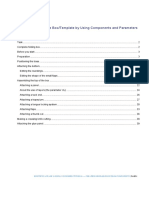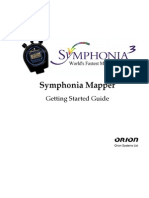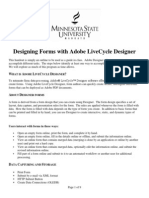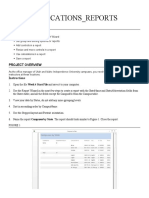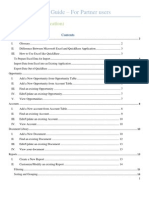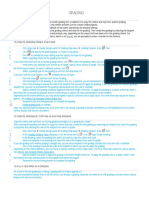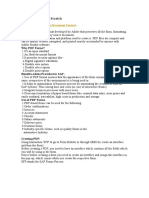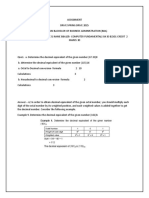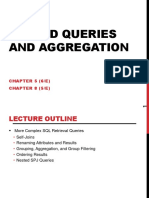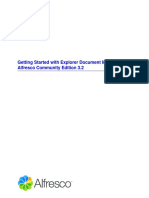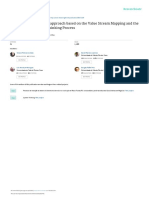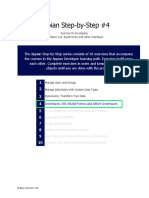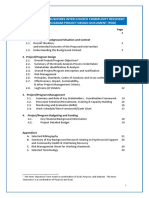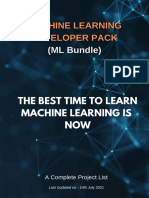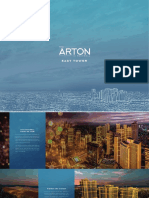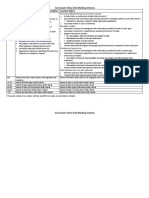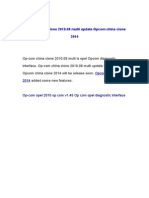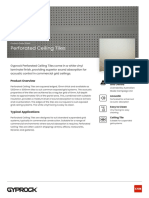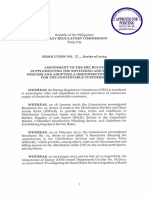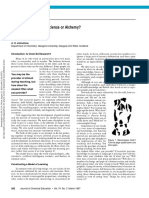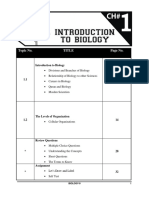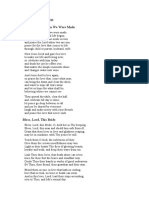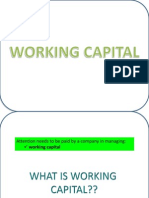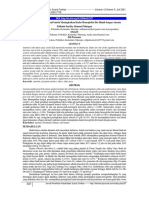Professional Documents
Culture Documents
02 - Build A Dynamic Link
Uploaded by
Guttula ChaitanyaOriginal Description:
Original Title
Copyright
Available Formats
Share this document
Did you find this document useful?
Is this content inappropriate?
Report this DocumentCopyright:
Available Formats
02 - Build A Dynamic Link
Uploaded by
Guttula ChaitanyaCopyright:
Available Formats
Exercise 02: Build a Dynamic Link
In order to complete the tutorial, you will need an Appian 19.3 (or
later) practice environment.
If you don't have a practice environment, you can request an
Appian trial site by going to https://appian.com/platform/free-trial/.
Trial environments are available for 14 days.
Table of Contents
What You Will Learn 3
Part 1 – Add Local Variables to the Starter Form 4
TIP: What Does the Type! Constructor Do? 5
Part 2 – Build the New Address Entry Form 6
TIP: When to Use the Side-by-Side vs. Column Layout? 7
Part 3 – Build the Add Button 9
Part 4 – Configure the Addition and Selection of the New Address 11
Part 5 – Set the addingAddress Flag to False 13
Part 6 – Hide the Add New Address Form 14
Part 7 – Show the Add New Address Form 15
Review New Concepts 17
This exercise is the third exercise in the Advanced Interfaces Exercise Series. The
four exercises accompany our courses Interfaces 102 & Interfaces 103:
Interfaces 102: Build Interfaces Using Expressions
● Exercise: Build a Form Using Expressions
Interfaces 103: Build Dynamic Interfaces
● Exercise 01: Build a Dynamic List
● Exercise 02: Build a Dynamic Link
● Exercise 03: Build an Editable Grid
Exercises build upon each other, so please keep the app and objects created in each
exercise. If you are using the trial version of Appian and plan to continue with
exercises in a different environment, remember to export the ADV Interfaces Practice
app before the expiration of your trial site.
Build a Dynamic Link Component Page 2
What You Will Learn
In the previous exercise, we built an interface with the list of radio buttons that we populated
with the values from the database table. In this exercise, we will add the dynamic link Add New
Address right below the radio buttons. The users will click the link to launch the Add New
Address form. After filling out the address and clicking Add, they will see their address added
to the list as a selected radio button. Examine the image below to understand what your
interface will look like:
Because of the complex dynamic interaction built into this form, we will build it in seven
distinctive steps:
PART 1. In this part, we will add two local variables to our existing interface. The newAddress
variable will allow us to collect the address data entered by the user. The addingAddress
Boolean variable will allow us to adjust the visibility of the new Add New Address form.
PART 2. In this part, we will build the fields for entering the new address.
PART 3. In this part, we will build and configure the Add button from scratch.
PART 4. In this part, we will teach the form to add the new address to the list of radio buttons.
PART 5. In this part, we will configure the local!addingAddress variable to be used for
adjusting the visibility of the Add New Address form.
PART 6. In this part, we will adjust the settings to hide the form.
PART 7. In this part, we will create the dynamic link that will launch the address form.
Now that you understand the general logic of this exercise, let’s get started!
Build a Dynamic Link Component Page 3
Part 1 – Add Local Variables to the Starter Form
Follow the steps below to create the new local variables:
1. Open the ADV_DynamicAddressList interface, and click the Expression Mode button
on the toolbar to access the expression for the interface.
2. Review the opening lines of our expression. You will notice that the section layout is
already enclosed within the a!localVariables function, and contains one local variable
local!locationsList. This is great because we will be able to reuse the a!localVariables
function by adding the new variables on the new lines.
Please note that we use Camel Casing for the names of variables in Appian. Camel
casing refers to the practice of writing phrases – in our case, the names of Appian
objects – such that each word in the middle of the phrase and all subsequent words
begin with a capital letter and no spaces or additional punctuation (for example, iPhone
or eBay use camel casing).
3. Place the cursor at the end of line 2, and press Enter. Type local!addingAddress. We
will set up this local variable as a Boolean value that will help us with showing or hiding
the Add New Address form. Type the colon after the variable, then type false(), and
add a comma at the end of the line. Your expression will look like this:
local!addingAddress: false(),
The default value for this local variable will be set to false, and it will remain hidden
unless the user clicks Add New Address. Later, we will configure the rest of visibility for
the Add New Address form.
4. Press Enter, and type local!newAddress on line 4, followed by a colon. The colon
means that now we will define the value of the variable.
Build a Dynamic Link Component Page 4
To set up an association between the newAddress local variable and the
ADV_Address data type, enter type! and start typing ADV for the Autocomplete Feature
to show the ADV_Address data type. When the ADV_Adress data type is shown,
select it from the list, and press Enter. Your expression will look as follows:
Note that the ADV_Address data type has been added along with the namespace
urn:com:appian:types. The namespace information is important because it provides a
unique identifier for a CDT. While several CDTs might have the same name, the
combination of the name with the namespace ensures that we refer to the correct data
type.
5. Add a comma at the end of line 4 to separate the newAddress variable from the next
line. Click SAVE CHANGES.
TIP: What Does the Type! Constructor Do?
In Appian, the domain type! (also called the “type constructor”) is used to reference the
data structure inside an expression. In this case, we use type! to map the information
entered by users to the elements of our ADV_Address CDT.
Build a Dynamic Link Component Page 5
Part 2 – Build the New Address Entry Form
1. Click Design Mode, and examine our Dynamic Address List. Currently, we have a list of
Radio Buttons inside a Section layout:
We will add another layout that will display when the user clicks the Add New Address
dynamic link. Let’s select the Box layout. This layout will help to visually distinguish the
new Add Address section from the rest of the form.
2. In the Design Mode, drag the Box layout to the interface, and drop it right underneath
the Radio Buttons.
As you drag the box to the desired location in the interface, notice the magenta bar that
appears as a placement marker. Make sure that the placement marker is in the desired
position before you drop the layout.
3. Let’s configure the appearance of our box layout. The layout configuration options are
listed in the Component Configuration pane, located on the right side of your screen.
Configure the box as follows:
a. Type Add New Address in the Label field.
b. In the Style section, select Accent from the dropdown menu. This will create a
nice blue header for our box.
Build a Dynamic Link Component Page 6
4. Drag the Side-by-Side layout from the Layouts Group in the Component Palette, and
drop it into the Add New Address box.
TIP: When to Use the Side-by-Side vs. Column Layout?
Appian offers two similar layouts: the Side-by-Side and Column layout. Both layouts
allow you to place multiple fields within the same row.
The column layout is preferable in most cases. When is the Side-by-Side layout used
then? The Side-by-Side layout is used when we deal with clusters of related information,
and breaking up the fields is not desirable. With the Side-by-Side layout, the fields will
always display next to each other if they are positioned within a Side-by-Side layout. The
column layout may break up the layout if the content is displayed on a mobile device.
5. For the Shipping Address field, drag a Text component from the Palette, and drop it
into the Side-by-Side layout. In the Component Configuration pane, configure this field
as follows:
● For Width, select the Set relative width radio button. From the dropdown list,
select the 3X option. This will assign three times the width to this field as
compared to the other fields in the same row.
● Type Shipping Address in the Label field.
● For Display Value, click the Expression button. In the Editor, enter
local!newAddress.shippingAddress.
● For Save Input To, click the Expression button. Type
local!newAddress.shippingAddress.
● Select the Required checkbox to make this field required. A required asterisk will
appear next to the field’s label.
● Test the new field by entering an address into the field. The address you enter
should be retained when you click outside the field.
6. For the Unit field, drag another Text component, and drop it into the Side-by-Side layout
(to the right from the Shipping Address field). Its component configuration is displayed.
In the Component Configuration pane, configure this field as follows:
● In the Label field, type Unit Number.
Build a Dynamic Link Component Page 7
● For Display Value, click the Edit-as-Expression button and type
local!newAddress.unitNumber. Then select all and press CTRL+C to copy that
configuration to the clipboard.
● For Save Input To, click the Edit-as-Expression button. Delete the existing
curly braces, and press CTRL+V to paste our local variable.
7. For the City field, drag and drop a new Side-by-Side layout to create a second row of
fields in the New Address Box layout. Then drag and drop another Text field into the
new Side-by-Side. Configure this field as follows:
● Set the relative width for the City field at 2x.
● Change the label to City.
● In Display Value, click the Edit-as-Expression button, and enter
local!newAddress.city.
● In Save Input To, click the Edit-as-Expression button, and enter
local!newAddress.city.
● Select the Required checkbox.
8. For the State/Province field, drag and drop a new Text field to the right of theCity field.
Configure this field as follows:
● Set the relative width for the State field at 1x.
● Change the label to State/Province.
● In Display Value, click the Edit-as-Expression button, and enter
local!newAddress.stateOrProvince.
● In Save Input To, click the Edit-as-Expression button, and enter
local!newAddress.stateOrProvince.
● Select the Required checkbox.
9. For the Postal Code field, drag and drop a new Text field after the State/Province field.
Configure this field as follows:
● Set the relative width for the Post Code field at 1x.
● Change the label to Post Code.
Build a Dynamic Link Component Page 8
● In Display Value, click the Edit-as-Expression button, and type
local!newAddress.postalCode.
● In Save Input To, click the Edit-as-Expression button, and type
local!newAddress.postalCode.
● Select the Required checkbox.
Your form now should look like this:
Part 3 – Build the Add Button
Now that we have created all of the fields, let’s add a button to the box layout to allow the
submission of a new address. Follow the steps below to create and configure this button:
1. Drag the Submit button from the Action group in the Component Palette, and drop it
into a third row in the box layout. Notice that the button defaulted to the left side, or start
alignment. We will move the button to the right by configuring its alignment.
2. To align the button to the right, we will need to configure the button layout (not the button
itself, but its parent component). To get to the correct configuration screen, either click
the navigation arrow next to B uttons, and then click the Button Array Layout link
(Fig. 1), or open up the Interface Hierarchy and click Button Array Layout (Fig 2):
Build a Dynamic Link Component Page 9
TIP: Where Is the Interface Hierarchy Screen?
Rest the pointer on the left border of the Component Configuration pane, and notice
that your pointer will turn into a slider. Now you can pull the full Component
Configuration drawer to show the Interface Hierarchy. This Appian element is great
because it shows you the whole hierarchy of elements that you created in your
interface. Notice that each component listed on the live view is highlighted with a
magenta border when you rest your pointer on the corresponding items in the Interface
Hierarchy.
3. Once the Button Array Layout is displayed in the configuration pane, change the
alignment of the button to End.
4. Select Button in the Interface Hierarchy. Change the label to ADD, and change the
Style to Primary (this style is recommended for buttons used to submit a form). Select
the Validate checkbox. We will leave the Submit checkbox unchecked because we
won’t be clearing the entire form after the user clicks Add, just the address fields in the
box layout.
Build a Dynamic Link Component Page 10
Part 4 – Configure the Addition and Selection of the New Address
After the user completes all required address fields and clicks ADD, Appian will need to know
how to add the new address to the radio button list. To achieve this, we will use the a!save
function inside the Save Value configuration. The a !save function will allow us to assemble the
new list of addresses and store it in the target variable. We will use the append function to
insert the latest value into our array of values.
1. Click the Edit-As-Expression button next to the Save Value To field. In the Expression
Canvas, add an open curly brace to designate a list of items you want to configure. The
closing curly brace autocompletes.
2. Press Enter to add a new line inside the curly braces, and type a!save. To configure the
a!save expression, we will need to provide the target (where we want our new address
saved) and the value. Our target is local!locationsList. The value will be defined
through the append function as append (local!locationsList, local!newAddress).
Your expression will look as follows:
3. Test your form by clicking the Add button. Notice that the new address is now appended
to the list of radio buttons:
Build a Dynamic Link Component Page 11
4. Notice that although the new address is added to the list of radio buttons, it is not
selected. Now we will configure our Save Value To to also select the new address.
Click the Edit as Expression button next to the List of Save heading for the Add
button:
5. At the end of line 2 add a comma, and press Enter to add a new line. In order for the
form to select the new address instead of a different selection, we will use the a!save
function. However, for the target value we will supply the rule input value ri!address,
and for value - the new address value local!newAddress. Your expression will look as
follows:
As you type your expression, use the autocomplete suggestions to avoid unnecessary
errors. After you are done, test out your form by entering the address and clicking Add.
You will notice that now your new address is added to the radio buttons list, and is
selected.
6. Finally, let’s configure our form to clear after the user clicks Add. Click
Edit-as-Expression to return to your list of save options. Add a comma at the end of line
3, and press Enter to add a new line.
To make the form clear, we will need to update the local!newAddress variable (our
target) with blank values for each individual element. To do so, type the name of each
element, followed by a colon as your delimiter. Then supply a list of blank values in the
correct format, so that we can clear out the entries and reset the form for the next user.
Your expression will look as follows:
Build a Dynamic Link Component Page 12
Note that open and close quotation marks (“”) are the placeholders for blank text values,
and null provides blank values for numeric values. Test your form. Now when you enter
an address, the form automatically cleans up any prior entries.
Part 5 – Set the addingAddress Flag to False
We want the Add New Address box to be responsive: visible when the user clicks the Add
New Address link, and invisible after the user fills out the form, and clicks the Add button. To
achieve this responsiveness, we will need to set the local!addingAddress variable to false
once the user clicks the Add button. This flag will be later used to configure the visibility of our
Add New Address box. Follow the steps below to set the addingAddress flag to false:
1. Once again, go into the Add Button Component Configuration. Click the
Edit-as-Expression button for the S ave Value To field.
Build a Dynamic Link Component Page 13
2. Add a comma after the last a!save f unction, and type a!save on the new line. Type
local!addingAddress as the target, and false as the value. Your expression will look as
follows:
Part 6 – Hide the Add New Address Form
We have configured our Add New Address form to allow the user to update the dynamic list of
addresses with the new selected address. Now, we will configure the visibility of the Add New
Address box for the box to disappear once the address is filled in. Follow the steps below to
complete this configuration:
1. In the Live View, click the Add New Address heading to select the box layout. In the
Component Configuration, select the Only show when radio button for visibility.
2. Click Edit Condition. In the Visibility canvas, enter a variable that will supply the
Boolean true or false value to determine whether the layout should be displayed or
hidden. If you remember, we just configured the local!addingAddress variable to be set
to false when the form gets completed. Type local!addingAddress into the Visibility
canvas, and click OK.
Now, test out your form! Notice that, after you click Add, the form hides itself. Also,
review the Add New Address (Box Layout) in the Interface Hierarchy. You will notice
that the hidden layout now has an eye icon next to it:
Build a Dynamic Link Component Page 14
Part 7 – Show the Add New Address Form
Now that we’ve hidden the new address form, let’s configure the Dynamic Link to allow the
user to bring the form back when they need it. Follow the steps below to build the Dynamic Link
component:
1. Drag the Rich Text component from the Display Group in the Component Palette, and
drop it inside the Address Section, right below the list of radio buttons. The Rich Text
component is a great option for the Dynamic Link because it allows you to work
simultaneously with the text and icons.
2. In the Component Configuration pane, make sure that Hidden is selected in the Label
Position field.
3. In the Display Value editor, click the Star button on the toolbar to bring up the list of
available icons. Type Plus into the Search, and select the + Icon. Click Insert.
4. After the icon, enter a space, and then type Add New Address. If you wish, apply the
bold font to your text.
5. Next, select the Configure items radio button in the Display Value field. The editor will
change to a list of components. Click Styled Text. You will see a list of configuration
options.
6. Click Select Link. In the Select Link screen, select D
ynamic Link. You will see it added
to your list of configurations:
Build a Dynamic Link Component Page 15
7. Click Dynamic Link to drill into this component’s configurations. You will notice that,
similarly to buttons, the Dynamic Link contains the Value and Save Value To fields. This
is not accidental since the Dynamic Link is similar to a button.
8. Let’s configure the Value and Save Value To fields. Click the Edit as Expression
button next to the Value field. In the canvas, type true, and click OK. In the Save Value
To field, use the dropdown menu to select the local!addingAddress variable.
9. Test your Dynamic Link to see that it brings up the Add New Address form.
Congratulations! You have just configured your fully dynamic address form.
Bite-Sized Dynamic Element Challenge
Now that you’ve learned how to show and hide the Add New Address form using a
local variable local!addingAddress, how would you hide the +Add New Address
dynamic link?
Hint: The link will be hidden while you fill out the form, so its visibility should be set to
the opposite of that for the Add New Address form. You will need to use the not()
function. Try to hide it now!
Build a Dynamic Link Component Page 16
Review New Concepts
At this point, you should have a better understanding of the steps required to build a form that
responds dynamically to an input by the user. Before you view the remaining videos in this
course and advance to the next exercise in our series, skim through the topics below. If any of
these topics still seem fuzzy, review the steps in the exercise, and build the interface once
again, paying attention specifically to the versatility of local variables for dynamic interfaces.
In this exercise, we learned how to:
● Use local variables to accept new temporary values from the user
● Use a local variable to set the flag for a component's visibility
● Use the a!save function to configure a button to accept a complex list of saves
● Use the a!save function to clear out the form for the next user
● Configure a Dynamic Link that can work as a button to save a value into one or more
variables
● Access the Interface Hierarchy pane for the panoramic view and quicker selection of
the interface components
Before you go …
This is the third exercise in our Advanced Interfaces Exercise Series (and the
second exercise to accompany the Interfaces 103 course). If you plan to continue
with the remaining exercises that accompany the course “Interfaces 103: Build
Dynamic Interfaces,” make sure to keep the objects that you’ve created for the ADV
application thus far. We will reuse some objects in subsequent tutorials. If you are
using the trial version of Appian and plan to continue with exercises in a different
environment, remember to export the ADV app before the expiration of your trial site.
Build a Dynamic Link Component Page 17
You might also like
- SQL Server Functions and tutorials 50 examplesFrom EverandSQL Server Functions and tutorials 50 examplesRating: 1 out of 5 stars1/5 (1)
- 03 - Build An Editable GridDocument22 pages03 - Build An Editable GridGuttula ChaitanyaNo ratings yet
- 01 - Build A Dynamic ListDocument24 pages01 - Build A Dynamic ListGuttula ChaitanyaNo ratings yet
- Activities 3 5 and 6Document7 pagesActivities 3 5 and 6Chester Allan BautistaNo ratings yet
- Configure A Join, MVG, Shuttle Applet, MVG Applet, Hiearchial PicklistDocument8 pagesConfigure A Join, MVG, Shuttle Applet, MVG Applet, Hiearchial PicklistsubbaraocrmNo ratings yet
- Ex 2Document9 pagesEx 2Usama MaqsoodNo ratings yet
- Documenting and Testing APIs With PostmanDocument41 pagesDocumenting and Testing APIs With PostmanHang DinhNo ratings yet
- STD X Practical File IT 402Document20 pagesSTD X Practical File IT 402Ru Do If FL100% (1)
- SAP Adobe Interactive Form Tutorial - Part 2Document39 pagesSAP Adobe Interactive Form Tutorial - Part 2Elkin OcampoNo ratings yet
- Sap Abap Adobe FormsDocument265 pagesSap Abap Adobe FormsMunnur Pandari100% (2)
- Data Bound ComponentsDocument13 pagesData Bound ComponentsnyellutlaNo ratings yet
- Build A Simple User Interface: Seatwork #1Document10 pagesBuild A Simple User Interface: Seatwork #1Marcos JeremyNo ratings yet
- 4 Grading: Dia Marie R. LalicanDocument9 pages4 Grading: Dia Marie R. LalicanRico MoradaNo ratings yet
- Adobe Page Maker TutorialsDocument4 pagesAdobe Page Maker TutorialskangadesaputraNo ratings yet
- Building and Customizing An Interactive Report: PurposeDocument62 pagesBuilding and Customizing An Interactive Report: PurposeahosainyNo ratings yet
- Introduction To Using C# For Graphics and Guis: Learning ObjectivesDocument13 pagesIntroduction To Using C# For Graphics and Guis: Learning ObjectivesAmmarNo ratings yet
- Exercise: Building Layouts: ScenarioDocument6 pagesExercise: Building Layouts: Scenariosatyanarayana chitikala appala venkataNo ratings yet
- Exercise Unit: BAPI Usage: Estimated Time: 45 MinutesDocument16 pagesExercise Unit: BAPI Usage: Estimated Time: 45 MinutesTapas SenguptaNo ratings yet
- Console ApplicationDocument13 pagesConsole ApplicationTrynosNo ratings yet
- CDS Views Concepts NewDocument54 pagesCDS Views Concepts NewasifmuzaffarNo ratings yet
- For A Good Program Design?: Visual Basic Basic of ofDocument11 pagesFor A Good Program Design?: Visual Basic Basic of ofMalikAbdulrehmanNo ratings yet
- Working With Alternatives in Adobe FormsDocument10 pagesWorking With Alternatives in Adobe FormsGL1254No ratings yet
- Creating PDF ReportsDocument53 pagesCreating PDF Reportsアテンヂド 彩No ratings yet
- Program: 1 Build A Worksheet With A Student Record and Calculate The Result Based On Average MarksDocument11 pagesProgram: 1 Build A Worksheet With A Student Record and Calculate The Result Based On Average MarksShekhar AvacNo ratings yet
- Crystal Report 2011: Report Design II - Business Reporting SolutionsDocument48 pagesCrystal Report 2011: Report Design II - Business Reporting SolutionsGowri KurmdasNo ratings yet
- Create A Simple ABAP CDS View in ADTDocument71 pagesCreate A Simple ABAP CDS View in ADTAmit KumarNo ratings yet
- IT Practical File - XDocument49 pagesIT Practical File - XcbjpjyfcgrNo ratings yet
- LINQ Demo ScriptDocument32 pagesLINQ Demo Scriptwildcat9335No ratings yet
- BerryMill A Level ITDocument27 pagesBerryMill A Level ITNarmeen LodhiNo ratings yet
- Excel AddDocument9 pagesExcel AddAlberto RicardoNo ratings yet
- SAP Adobe Interactive Form Tutorial - Part 1Document18 pagesSAP Adobe Interactive Form Tutorial - Part 1Elkin OcampoNo ratings yet
- Lab 1.3Document9 pagesLab 1.3Chaitanya MNo ratings yet
- Adobe Form StepsDocument20 pagesAdobe Form StepsKishore ReddyNo ratings yet
- Creating An Application Using Oracle Database 10g Express EditionDocument45 pagesCreating An Application Using Oracle Database 10g Express EditionUmesh SharmaNo ratings yet
- EPANET TutorialDocument7 pagesEPANET TutorialBinyam KebedeNo ratings yet
- SQL HR Database TableDocument14 pagesSQL HR Database TableSharad DhumalNo ratings yet
- Creating Box and Template From ComponentsDocument42 pagesCreating Box and Template From ComponentspinoNo ratings yet
- Hands-On Workshop: Smart Forms - The Form Printing Solution: Sap Teched 2001, ViennaDocument6 pagesHands-On Workshop: Smart Forms - The Form Printing Solution: Sap Teched 2001, ViennapavelkarNo ratings yet
- Symphonia Mapper: Getting Started GuideDocument31 pagesSymphonia Mapper: Getting Started GuideVipin WadhwaNo ratings yet
- Building Dynamic Actions in Oracle Application Express 4Document45 pagesBuilding Dynamic Actions in Oracle Application Express 4assopapouNo ratings yet
- Sap Abap Adobe FormsDocument265 pagesSap Abap Adobe FormsRamanKari100% (21)
- Designing Forms With Adobe Livecycle Designer: W A L C D ?Document9 pagesDesigning Forms With Adobe Livecycle Designer: W A L C D ?Panos TokpasidisNo ratings yet
- Think Speak Iot DocumentDocument11 pagesThink Speak Iot DocumentSugaina K.RNo ratings yet
- APP126Week4Instructions - Campus Locations - ReportsDocument2 pagesAPP126Week4Instructions - Campus Locations - ReportsMegan GepfordNo ratings yet
- Browsing Values From The Data Expression Window: Getting Ready How To Do It..Document4 pagesBrowsing Values From The Data Expression Window: Getting Ready How To Do It..Harik CNo ratings yet
- User Guide - For Partner Users: (Sale Pipeline Application)Document19 pagesUser Guide - For Partner Users: (Sale Pipeline Application)Anish TadimarriNo ratings yet
- Adobe Contribute CS3 TutorialDocument18 pagesAdobe Contribute CS3 TutorialdirtyharrydeepakNo ratings yet
- Console ApplicationDocument13 pagesConsole Applicationkomi_dot100% (2)
- GRADINGDocument4 pagesGRADINGEdhz AmbalesNo ratings yet
- Csl101 Foc Lab ManualDocument68 pagesCsl101 Foc Lab Manualnandha21No ratings yet
- C# .NET AssignmentsDocument10 pagesC# .NET AssignmentsshivuhcNo ratings yet
- Ex No:3 Document Creation, Text ManipulationDocument10 pagesEx No:3 Document Creation, Text ManipulationAarthi DevpalNo ratings yet
- Adobe Forms From ScratchDocument19 pagesAdobe Forms From ScratchFrederico MorgadoNo ratings yet
- Bba 105Document10 pagesBba 105shashi kumarNo ratings yet
- 9 Relationships.: ContentsDocument16 pages9 Relationships.: ContentsSaurabh MishraNo ratings yet
- Microsoft Excel Formulas: Master Microsoft Excel 2016 Formulas in 30 daysFrom EverandMicrosoft Excel Formulas: Master Microsoft Excel 2016 Formulas in 30 daysRating: 4 out of 5 stars4/5 (7)
- Nested Queries and Aggregation: CHAPTER 5 (6/E) CHAPTER 8 (5/E)Document18 pagesNested Queries and Aggregation: CHAPTER 5 (6/E) CHAPTER 8 (5/E)Guttula ChaitanyaNo ratings yet
- Global External Certification Reimbursement Policy 2021Document24 pagesGlobal External Certification Reimbursement Policy 2021Guttula ChaitanyaNo ratings yet
- IBC Exercises SolutionsDataEngineerDocument187 pagesIBC Exercises SolutionsDataEngineerGuttula ChaitanyaNo ratings yet
- Getting Started With Explorer DM For Alfresco Community Edition 3.2Document51 pagesGetting Started With Explorer DM For Alfresco Community Edition 3.2Guttula ChaitanyaNo ratings yet
- Appian UX Design Lesson 3 StepbyStepDocument13 pagesAppian UX Design Lesson 3 StepbyStepGuttula ChaitanyaNo ratings yet
- Appian Quick Reference GuideDocument4 pagesAppian Quick Reference GuideGuttula ChaitanyaNo ratings yet
- Appian StepbyStep 10 (Interfaces 102)Document19 pagesAppian StepbyStep 10 (Interfaces 102)Guttula ChaitanyaNo ratings yet
- Subgroup Sample 1 Sample 2 Sample 3 Sample 4 Sample 5 Mean RangeDocument13 pagesSubgroup Sample 1 Sample 2 Sample 3 Sample 4 Sample 5 Mean RangeGuttula ChaitanyaNo ratings yet
- A Process Improvement Approach Based On The Value Stream Mapping and The Theory of Constraints Thinking ProcessDocument31 pagesA Process Improvement Approach Based On The Value Stream Mapping and The Theory of Constraints Thinking ProcessGuttula ChaitanyaNo ratings yet
- Xperience Requirements and Faq 2017Document29 pagesXperience Requirements and Faq 2017Guttula ChaitanyaNo ratings yet
- 10 VCC How To Understand and Complete A Value Stream MapDocument26 pages10 VCC How To Understand and Complete A Value Stream MapGuttula ChaitanyaNo ratings yet
- AppianTraining Certificate - WithformsDocument1 pageAppianTraining Certificate - WithformsGuttula ChaitanyaNo ratings yet
- Appian StepbyStep 3 (Expressions)Document8 pagesAppian StepbyStep 3 (Expressions)Guttula ChaitanyaNo ratings yet
- Appian StepbyStep 4 (Interfaces 101)Document17 pagesAppian StepbyStep 4 (Interfaces 101)Guttula ChaitanyaNo ratings yet
- Appian StepbyStep 2 (CDTs & DS)Document8 pagesAppian StepbyStep 2 (CDTs & DS)Guttula ChaitanyaNo ratings yet
- SDD Template v01Document10 pagesSDD Template v01Jose RamirezNo ratings yet
- Appian StepbyStep 5 (Process Models)Document24 pagesAppian StepbyStep 5 (Process Models)Guttula ChaitanyaNo ratings yet
- Appian StepbyStep 1 (Users and Groups)Document10 pagesAppian StepbyStep 1 (Users and Groups)Guttula ChaitanyaNo ratings yet
- Victorian 2009 Bushfires Inter-Church Community Recovery Support Program:Project Design Document (PDD)Document23 pagesVictorian 2009 Bushfires Inter-Church Community Recovery Support Program:Project Design Document (PDD)Guttula ChaitanyaNo ratings yet
- The Best Time To Learn Machine Learning Is NOW: A Complete Project ListDocument12 pagesThe Best Time To Learn Machine Learning Is NOW: A Complete Project ListGuttula ChaitanyaNo ratings yet
- Functional Requirements QuestionnaireDocument11 pagesFunctional Requirements QuestionnaireGuttula ChaitanyaNo ratings yet
- Alfresco Content Services Developer Guide 2017Document175 pagesAlfresco Content Services Developer Guide 2017Guttula ChaitanyaNo ratings yet
- Test Bank For Environmental Science 14th Edition William Cunningham Mary CunninghamDocument18 pagesTest Bank For Environmental Science 14th Edition William Cunningham Mary CunninghamAndi AnnaNo ratings yet
- Purpose: Using NCPA For Passive ChecksDocument10 pagesPurpose: Using NCPA For Passive ChecksMarco ParodiNo ratings yet
- 29-08-2017 38062 Meka Concrete Mixer Catalogue EngDocument16 pages29-08-2017 38062 Meka Concrete Mixer Catalogue EngSeif EddineNo ratings yet
- Apple Slices Recipe (Chicago Bakery Style Apple Sqares)Document2 pagesApple Slices Recipe (Chicago Bakery Style Apple Sqares)Richard LundNo ratings yet
- Nyaa Student Handbook PDFDocument63 pagesNyaa Student Handbook PDFAntonio UngureanNo ratings yet
- The Arton East Tower E-BrochureDocument22 pagesThe Arton East Tower E-BrochureJacques LynnNo ratings yet
- NEW Curriculum Vitae Marking Scheme (Jan 2022)Document2 pagesNEW Curriculum Vitae Marking Scheme (Jan 2022)TONo ratings yet
- Op-Com China Clone 2010.08 Multi Update Opcom China Clone 2014Document3 pagesOp-Com China Clone 2010.08 Multi Update Opcom China Clone 2014obd2tuning75% (4)
- Literature ReviewDocument6 pagesLiterature Reviewapi-559288073No ratings yet
- Ceiling Tiles PerforatedDocument3 pagesCeiling Tiles PerforatedNooong NooongNo ratings yet
- Firebird 4.0.0 RC1 ReleaseNotesDocument168 pagesFirebird 4.0.0 RC1 ReleaseNotesjmaster54No ratings yet
- CPAR - AFAR - Final PB - Batch89Document18 pagesCPAR - AFAR - Final PB - Batch89MellaniNo ratings yet
- Posting+0051-2023 +Resolution+No +01,+series+of+2023+ (E) + (HVB+SGD)Document6 pagesPosting+0051-2023 +Resolution+No +01,+series+of+2023+ (E) + (HVB+SGD)Carolyn VillagraciaNo ratings yet
- Chanakya National Law University: Law of Evidence Final ProjectDocument23 pagesChanakya National Law University: Law of Evidence Final ProjectSambhav ChoudharyNo ratings yet
- Chemistry Teaching - Science or Alchemy?Document7 pagesChemistry Teaching - Science or Alchemy?Blanca PachónNo ratings yet
- ĐỀ TIẾNG ANH - ÔN TUYỂN SINH 10 SỐ 02Document4 pagesĐỀ TIẾNG ANH - ÔN TUYỂN SINH 10 SỐ 02Minh ChâuNo ratings yet
- 9th Bio Chapter 1 (1-32)Document32 pages9th Bio Chapter 1 (1-32)gmian9012No ratings yet
- Wedding Hymns: As Man and Woman We Were MadeDocument12 pagesWedding Hymns: As Man and Woman We Were MadeSam Nyarko-MensahNo ratings yet
- Cariño Vs CariñoDocument1 pageCariño Vs CariñoEmmanuel C. DumayasNo ratings yet
- 5 Coolest Pinoy Inventions You HavenDocument6 pages5 Coolest Pinoy Inventions You HavenChiela BagnesNo ratings yet
- CHAPTER 6-Working CapitalDocument30 pagesCHAPTER 6-Working CapitalLyndaEidaNo ratings yet
- CCRN PCCN Review Hematology ImmunologyDocument7 pagesCCRN PCCN Review Hematology ImmunologyGiovanni MictilNo ratings yet
- Tyco Plans To Split Into Four Companies Amid Accounting Questions, Stock SlideDocument6 pagesTyco Plans To Split Into Four Companies Amid Accounting Questions, Stock SlideYamil PerezNo ratings yet
- (New Directions in Theorizing Qualitative Research) Norman K. Denzin (Editor), James Salvo (Editor) - New Directions in Theorizing Qualitative Research_ Theory as Resistance-Myers Education Press (202Document148 pages(New Directions in Theorizing Qualitative Research) Norman K. Denzin (Editor), James Salvo (Editor) - New Directions in Theorizing Qualitative Research_ Theory as Resistance-Myers Education Press (202josezawadskyNo ratings yet
- PT 365 Supplementary MaterialDocument36 pagesPT 365 Supplementary MaterialAnonymous GTkXDaaNo ratings yet
- Blood Donor AppDocument5 pagesBlood Donor AppPriya DarshiniNo ratings yet
- Financial Statement Analysis IIDocument21 pagesFinancial Statement Analysis IIJay-ar Castillo Watin Jr.No ratings yet
- Pulungan 2021Document4 pagesPulungan 2021Khofifah Erga SalsabilaNo ratings yet
- BeamsDocument319 pagesBeamsSamion Awaldin100% (1)
- Jade Vine: Summative Test in Organization and ManagementDocument4 pagesJade Vine: Summative Test in Organization and ManagementJemuel CinsoNo ratings yet