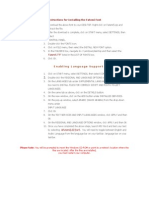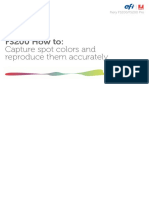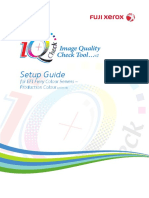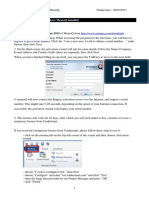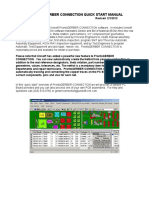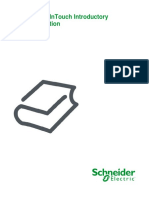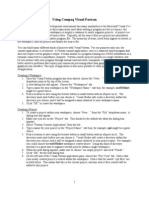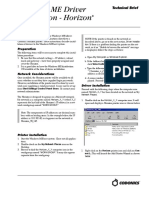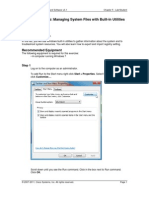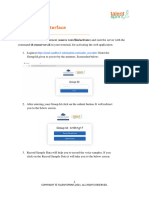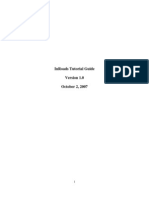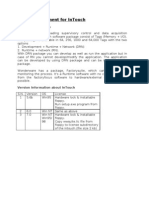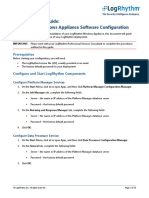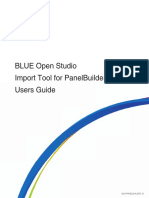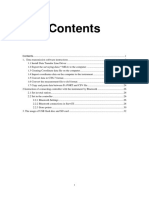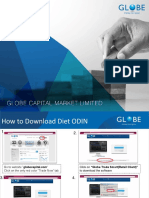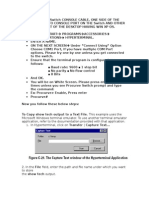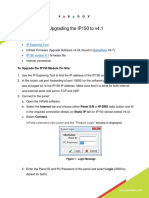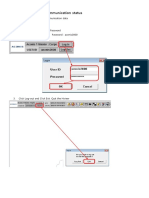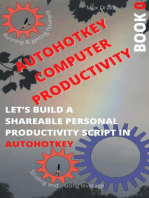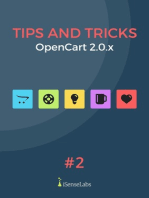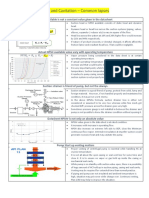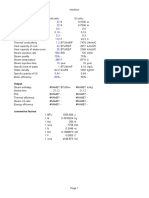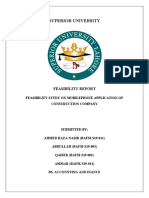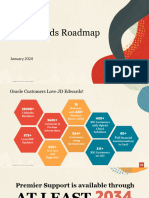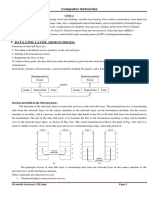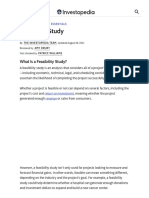Professional Documents
Culture Documents
Using The EFI Fiery Multi Pass White Application
Using The EFI Fiery Multi Pass White Application
Uploaded by
Saber elgibalyOriginal Title
Copyright
Available Formats
Share this document
Did you find this document useful?
Is this content inappropriate?
Report this DocumentCopyright:
Available Formats
Using The EFI Fiery Multi Pass White Application
Using The EFI Fiery Multi Pass White Application
Uploaded by
Saber elgibalyCopyright:
Available Formats
®
Printing the Color-Logic files from Fiery® Command WorkStation
Using the EFI™ Fiery Multi Pass White Application
EFI created a Fiery Multi Pass White Application that enables printing of Color-Logic designs with White Toner on metallic
substrates that require multi pass processing:
Metallic Substrate – Print 2-Pass PDF files with White Toner
This workflow applies White Toner as a background and omits areas where the Color-Logic Spot Color (CL 4713 SILVER) is
applied for the metallic substrate to show through. White is printed on the first pass. CMYK is printed on the second pass.
The Multi Pass White Application is available as a system patch
and can be installed via system update. You can also contact your
technical representative for more information on how to get the
application installed on your Fiery server.
P1 of 4 Copyright © 2015. Color-Logic Inc | www.color-logic.com
®
Using the EFI™ Fiery® Multi Pass White Application
Printing on Metallic Substrates Printing
1. Open Fiery Command WorkStation and import
The purpose of this tutorial is to demonstrate how to print a PDF file in a 2-Pass the desired file by clicking on File > Import Job
workflow with the Color-Logic “CL 4713 SILVER” Spot Color incorporated in the or by clicking on the Import button under the Job
design, applying White Toner on a metallic substrate using Fiery Command Center tab.
WorkStation and EFI FieryMulti Pass White Application.
Basics Design Steps
1. Open or create the Color-Logic design that will be printed on metallic substrate
with white toner.
2. Export your PDF file as PDF/X-3 (PDF1.3 or newer).
2. To import the file, click on Add, browse to the file
location, then select Hold, which will send the file
to the Held queue in Fiery Command WorkStation.
P2 of 4 Copyright © 2015. Color-Logic Inc | www.color-logic.com
®
Printing the 5th Color from Fiery® Command WorkStation
3. Select the file in the Held queue and open Select any other print settings e.g. media type, Before you print you need to add the Color-Logic
Job Properties by right-clicking and media weight, number of copies and then spot colour “CL 4713 SILVER” to the specialty color
selecting Properties or by clicking on the Click OK. Select the job in the Held queue group in Fiery Command WorkStation.
Properties button under the Job Center then right-click to Process and Hold.
tab. Once opened, go to the Specialty Go to Device Center, click on the Resources tab,
Color tab and make sure “Apply White and select Specialty Colors. Select the White
Toner to spot color(s)” is selected. specialty color group and click New. Type in the
name of the spot color (CL 4713 SILVER) and Click
OK.
CL 4713 SILVER
P3 of 4 Copyright © 2015. Color-Logic Inc | www.color-logic.com
®
Using the EFI™ Fiery® Multi Pass White Application
4. To access the application go to the 5. Choose the job from the list. 6. Before you print the second pass, there are a few
Fiery Advanced Controller Interface steps that you need to complete. Pick up the print
desktop, click in the upper left Note: Only the jobs in the Held queue that are from the output tray. Place the printed sheet in
corner and select Multi Pass White enabled for printing with White Toner appear the same input tray that you specified for the job.
from the drop-down menu. in the list. If your job does not appear in the list, Click Print Next Pass.
right-click anywhere in the Multi Pass White
window and select “Reload.”
Choose the Metallic Substrate mode.
Click on the Print First Pass button. The printer will
print the first pass of the job (White Toner only).
P4 of 4 Copyright © 2015. Color-Logic Inc | www.color-logic.com
You might also like
- Instructions For Installing The Fatemi FontDocument2 pagesInstructions For Installing The Fatemi Font25931733% (3)
- PYTHON: Practical Python Programming For Beginners & Experts With Hands-on ProjectFrom EverandPYTHON: Practical Python Programming For Beginners & Experts With Hands-on ProjectRating: 5 out of 5 stars5/5 (3)
- FS200 How-To Spot ColorsDocument7 pagesFS200 How-To Spot ColorsNilofer KhanNo ratings yet
- Fiery Scan: Feature OverviewDocument24 pagesFiery Scan: Feature OverviewLupulRauNo ratings yet
- 1.supplier FAQs Quick Reference Guide New For Microsoft EdgeDocument21 pages1.supplier FAQs Quick Reference Guide New For Microsoft EdgeKannan RajagopalanNo ratings yet
- Iq Check Tool - Setup Guide-FieryDocument12 pagesIq Check Tool - Setup Guide-FieryChenna VijayNo ratings yet
- Using Memoq (For Translators and Reviewers)Document4 pagesUsing Memoq (For Translators and Reviewers)Peter SchmiedinNo ratings yet
- Unisoft Prontoplace Quick Start Manual: Revised 2/3/2012Document34 pagesUnisoft Prontoplace Quick Start Manual: Revised 2/3/2012A2 TEAMNo ratings yet
- Tutorial On InTouch SCADADocument25 pagesTutorial On InTouch SCADADAYARNAB BAIDYANo ratings yet
- Unisoft Prontogerber Connection Quick Start ManualDocument38 pagesUnisoft Prontogerber Connection Quick Start ManualA2 TEAMNo ratings yet
- Procore - AE Review - Submittal ItemDocument6 pagesProcore - AE Review - Submittal ItemLuis Alberto Ortiz100% (1)
- SAI Flexi - RIP Output GuidelinesDocument2 pagesSAI Flexi - RIP Output GuidelinesSatyanarayana PVVNo ratings yet
- DemoDocument4 pagesDemoDrakeNo ratings yet
- Visual FortDocument3 pagesVisual FortElizabeth Eclipse KNo ratings yet
- Creating A Learning Instance With English Invoices - Iq - Bot - 2!4!2019Document5 pagesCreating A Learning Instance With English Invoices - Iq - Bot - 2!4!2019nandaNo ratings yet
- Unisoft Prontoview-Markup Quick Start Manual: Revised 2/3/2012Document28 pagesUnisoft Prontoview-Markup Quick Start Manual: Revised 2/3/2012A2 TEAMNo ratings yet
- Create Project File: Sandeep BDocument12 pagesCreate Project File: Sandeep Bbaba212No ratings yet
- Loading A Logo Into The EpsonDocument3 pagesLoading A Logo Into The Epsonabigail_tito123No ratings yet
- Windows ME Driver Installation - Horizon: Technical BriefDocument3 pagesWindows ME Driver Installation - Horizon: Technical BriefRafael TejedaNo ratings yet
- Short Instruction For Leica Geo Office Tools (LGO-Tools) : Author: Christian Schäfer Date: 06.10.2004Document7 pagesShort Instruction For Leica Geo Office Tools (LGO-Tools) : Author: Christian Schäfer Date: 06.10.2004jose antonio carazoNo ratings yet
- K-Class Hindi Installation Guide - Ver 1.0Document6 pagesK-Class Hindi Installation Guide - Ver 1.0GSSS NIHALGARHNo ratings yet
- Blue Open Studio Import Tool For Panelmate Users GuideDocument15 pagesBlue Open Studio Import Tool For Panelmate Users GuideIced LatteNo ratings yet
- EFI XF Linearization ProcessDocument17 pagesEFI XF Linearization ProcessTrần LuânNo ratings yet
- Active-HDL Quick Start Guide VerilogDocument14 pagesActive-HDL Quick Start Guide Verilogom007No ratings yet
- WPAI: Creating and Enabling The Translate Table Interface, WPS - XLATTABLEDocument29 pagesWPAI: Creating and Enabling The Translate Table Interface, WPS - XLATTABLENandhini DuraiNo ratings yet
- Kali LinuxDocument3 pagesKali LinuxjsolaresrNo ratings yet
- Visual C++ Express Edition User GuideDocument7 pagesVisual C++ Express Edition User GuideDola KrishnaNo ratings yet
- The Fiery Colourwise M&M Demo: A4 VersionDocument8 pagesThe Fiery Colourwise M&M Demo: A4 VersionSunny SaahilNo ratings yet
- Minimal Logo Intro User GuideDocument6 pagesMinimal Logo Intro User Guidediuskosgoro20No ratings yet
- 5.4.8 Lab Managing System Files in 7Document12 pages5.4.8 Lab Managing System Files in 7Brian MirendaNo ratings yet
- XANTÉ Customer Downloader InstructionsDocument5 pagesXANTÉ Customer Downloader InstructionsmazternetNo ratings yet
- 3-Hackathon - III Application Interface DocumentationDocument5 pages3-Hackathon - III Application Interface DocumentationMurtuza KhanNo ratings yet
- InRoads Tutorial GuideDocument25 pagesInRoads Tutorial Guidejuancamilobarrera100% (1)
- Training Document For InTouchDocument27 pagesTraining Document For InTouchrayedkhanNo ratings yet
- Training Document For InTouchDocument27 pagesTraining Document For InTouchthakur941264191950% (2)
- GSG-Gen4 Windows Appliance SoftwareConfig LatestDocument18 pagesGSG-Gen4 Windows Appliance SoftwareConfig Latestsanapala84No ratings yet
- Blue Open Studio Import Tool For Panelbuilder Users GuideDocument24 pagesBlue Open Studio Import Tool For Panelbuilder Users GuideIced LatteNo ratings yet
- Printing Color SeparationsDocument5 pagesPrinting Color SeparationsbawaneatulNo ratings yet
- Simmold 2012: Quick Start GuideDocument10 pagesSimmold 2012: Quick Start GuideAlejandro HGNo ratings yet
- PC-PORT2 User ManualDocument32 pagesPC-PORT2 User ManualJG A CesarNo ratings yet
- ODIN User ManualDocument41 pagesODIN User ManualKishor GaikwadNo ratings yet
- How-To Create A G7 CalibrationDocument5 pagesHow-To Create A G7 CalibrationChenna Vijay100% (1)
- Candidate Web Process Video Assessment Voice Assessment Domain AssessmentDocument36 pagesCandidate Web Process Video Assessment Voice Assessment Domain AssessmentMonica PatelNo ratings yet
- To Copy Show Tech Output To A Text FileDocument3 pagesTo Copy Show Tech Output To A Text FileRajeev DayalNo ratings yet
- Aplus Integrated Circuits, Inc.: aP89W24USB Voice Otp Development System User GuideDocument11 pagesAplus Integrated Circuits, Inc.: aP89W24USB Voice Otp Development System User GuideasdNo ratings yet
- 5.4.8 Lab: Managing System Files With Built-In Utilities in Windows XPDocument10 pages5.4.8 Lab: Managing System Files With Built-In Utilities in Windows XPtmtooomyNo ratings yet
- Efi Fiery Wof Prep Files FQ en UsDocument5 pagesEfi Fiery Wof Prep Files FQ en UsJufer88lemNo ratings yet
- Installing A Secure Pcanywhere 10.5 Remote On WindowsDocument13 pagesInstalling A Secure Pcanywhere 10.5 Remote On WindowsDaniel BPNo ratings yet
- Quick Start Gerber ConnectionDocument41 pagesQuick Start Gerber ConnectionRyan HackettNo ratings yet
- Office 2003 Welcome PackDocument15 pagesOffice 2003 Welcome PacknikkidunsfordNo ratings yet
- Primatte ManualDocument21 pagesPrimatte Manualsathyam1987No ratings yet
- Quick Start Guide: CLIP PROJECT Marking Part 1: BasicsDocument8 pagesQuick Start Guide: CLIP PROJECT Marking Part 1: BasicsOswald08No ratings yet
- IP150 v4.1 Upgrade ProcedureDocument5 pagesIP150 v4.1 Upgrade ProcedurevjacintNo ratings yet
- Attachment#2 CheckDataTransferred CH04 For No.1 HiSCM MODBUSDocument6 pagesAttachment#2 CheckDataTransferred CH04 For No.1 HiSCM MODBUSzacharioudakisNo ratings yet
- Quick Start GuideDocument9 pagesQuick Start GuidePeter WraightNo ratings yet
- AutoHotKey Computer Productivity Book 0: AutoHotKey productivity, #0From EverandAutoHotKey Computer Productivity Book 0: AutoHotKey productivity, #0No ratings yet
- NPSH and CavitationDocument1 pageNPSH and CavitationSofiane HalimiNo ratings yet
- MONITORING OF WATER QUALITY IN A SHRIMP FARM USING A FANET - Final - Revised - VersionDocument26 pagesMONITORING OF WATER QUALITY IN A SHRIMP FARM USING A FANET - Final - Revised - VersionLine PhamNo ratings yet
- Brake Pads: CatalogueDocument11 pagesBrake Pads: CataloguecesarNo ratings yet
- HSCQE Field Campaign ProcedureDocument6 pagesHSCQE Field Campaign ProcedureYoohyun LeeNo ratings yet
- MyhillDocument29 pagesMyhillatilio martinezNo ratings yet
- Data Sheet 150m Wireless N Adsl2 Routerdt 850w PDFDocument4 pagesData Sheet 150m Wireless N Adsl2 Routerdt 850w PDFvinod7668No ratings yet
- Ev2 Variable Speed Drive en Us 160846Document22 pagesEv2 Variable Speed Drive en Us 160846Thanga ManiNo ratings yet
- Superior University: Feasibility ReportDocument6 pagesSuperior University: Feasibility Reportahmed nasirNo ratings yet
- ResPaper ICSE 1996 - SCIENCE Paper 1 (Physics)Document7 pagesResPaper ICSE 1996 - SCIENCE Paper 1 (Physics)alviarpitaNo ratings yet
- Bachelor Computer Science - enDocument2 pagesBachelor Computer Science - enSaad VakhariaNo ratings yet
- A History of Linear Electric MotorsDocument400 pagesA History of Linear Electric MotorseowlNo ratings yet
- Software Engineering ReviewerDocument10 pagesSoftware Engineering ReviewerReign Alysa VillanuevaNo ratings yet
- G Mechanical Engineering FINALDocument2 pagesG Mechanical Engineering FINALMaaz Uddin SiddiquiNo ratings yet
- WWW - Incar.tw-Kobelco SK 75 Service ManualDocument5 pagesWWW - Incar.tw-Kobelco SK 75 Service Manualpurnomo0% (1)
- Restaurant Management System - (RMS) FeaturesDocument4 pagesRestaurant Management System - (RMS) FeaturesTejendra PachhaiNo ratings yet
- JDE Roadmap - Release 24Document35 pagesJDE Roadmap - Release 24NicholasNo ratings yet
- Batten Extender: Installation GuideDocument2 pagesBatten Extender: Installation GuidebalzoniaNo ratings yet
- UniBinder 8.1Document2 pagesUniBinder 8.1David QuijadaNo ratings yet
- Lithium Ion Battery Identification ReferenceDocument5 pagesLithium Ion Battery Identification ReferenceUncle PaneNo ratings yet
- Reacciones Con Yoduro de PotasioDocument3 pagesReacciones Con Yoduro de PotasioFredy Hernandez100% (1)
- CN Unit 2Document22 pagesCN Unit 2U D A Y K I R A N G O L L ANo ratings yet
- Regression Analysis of Student Performance in High School Examination (Evidence From USA)Document10 pagesRegression Analysis of Student Performance in High School Examination (Evidence From USA)SOHAIL RAZANo ratings yet
- Feasibility Study Definition - How Does It WorkDocument10 pagesFeasibility Study Definition - How Does It WorkaliranagNo ratings yet
- Just Used It To Download A FileDocument2 pagesJust Used It To Download A FileS4aDow pLaYsNo ratings yet
- Loss Functions For Image Restoration With Neural Networks: Hang Zhao, Orazio Gallo, Iuri Frosio, and Jan KautzDocument11 pagesLoss Functions For Image Restoration With Neural Networks: Hang Zhao, Orazio Gallo, Iuri Frosio, and Jan KautzStephen LauNo ratings yet
- Basic Working Drawing: Why Are Working Drawings Used?Document21 pagesBasic Working Drawing: Why Are Working Drawings Used?Brett AmbilNo ratings yet
- Sonic 3 A.I.R. - Angel Island Revisited: AME AnualDocument23 pagesSonic 3 A.I.R. - Angel Island Revisited: AME AnualPedro Ferraz de Sousa PereiraNo ratings yet
- Handles Orchid EN LR PDFDocument2 pagesHandles Orchid EN LR PDFArminas IvanauskasNo ratings yet
- Department of Education 1 of 8Document8 pagesDepartment of Education 1 of 8erlie beranoNo ratings yet
- Details Customer List - Bierrebi Project: Mohammed Yousuf Corporate OfficeDocument13 pagesDetails Customer List - Bierrebi Project: Mohammed Yousuf Corporate Officerakibul islamNo ratings yet