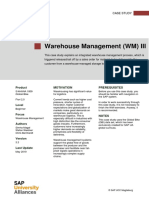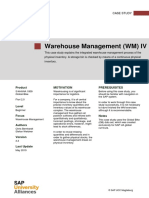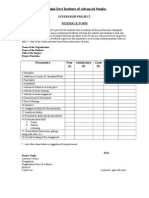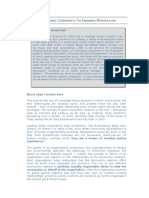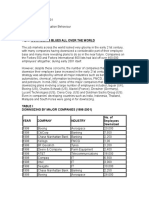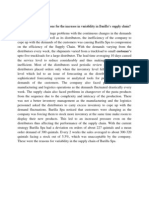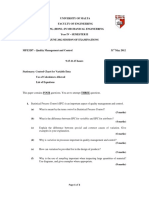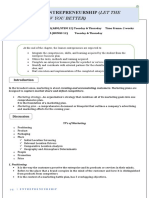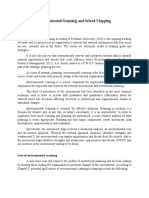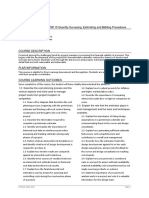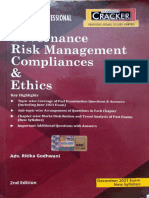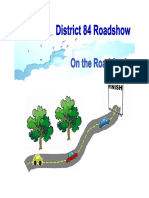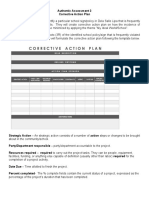Professional Documents
Culture Documents
BPI - Topic #11 - WM Case Study-4
Uploaded by
DhruvKalraOriginal Title
Copyright
Available Formats
Share this document
Did you find this document useful?
Is this content inappropriate?
Report this DocumentCopyright:
Available Formats
BPI - Topic #11 - WM Case Study-4
Uploaded by
DhruvKalraCopyright:
Available Formats
CASE STUDY
Warehouse Management (WM) IV
This case study explains the integrated warehouse management process of the
physical inventory. A storage bin is checked by means of a continuous physical
inventory.
Product MOTIVATION PREREQUISITES
S/4HANA 1809 Warehousing is of significant Before using this case study, you
Global Bike importance for logistics. should be familiar with navigation in
the SAP system.
Fiori 2.0 For a company, it is of central
importance to know about the In order to work through this case
precise inventory quantities and study successfully, it is not necessary
Level inventory values of its warehouse to have finished the WM exercises
Beginner complex. The warehouse although it is recommendable.
management thus gathers all
Focus position outflows and inflows both Notes
Warehouse Management quantitatively and qualitatively.
This case study uses the Global Bike
Incorrect postings, shrinkage, and
(GB) data set, which was created
operational errors, however, might
Authors lead to stock differences.
exclusively for SAP UA global
Chris Bernhardt curricula.
Stefan Weidner In order to reveal missing
quantities and differences and in
Version order to gather physical stocks, the
3.3 warehouse management draws on
physical inventory.
Last Update
May 2019
© SAP UCC Magdeburg
CASE STUDY
Process Overview
Learning Objective Conduct a physical inventory in the warehouse Time 60 min
management.
Scenario An internal security audit showed that, until now, there has been
a mistake in the security concept. Through this mistake, unauthorized
persons could have gained access to the pallet warehouse of the San Diego
warehouse. For this reason, a continuous physical inventory will be
conducted for all pallet warehouses that, according to the inventory control,
contain materials and goods.
Employees involved Carolin Bruzik (warehouse foreman)
Sunil Gupta (warehouse worker)
The basis of a physical inventory in the SAP S/4HANA Warehouse Management is a system
inventory record. In contrast to the sample-based physical inventory, documents are created
directly when performing the continuous physical inventory because of the low number of
storage bins that have to be checked. The affected storage bins are earmarked for counting and a
status is set against the storage bin. In the next step, the activation of the physical inventory
document causes the lock of all storage bins that are listed in the document but this can only be
conducted if all outstanding transportation orders to the destinations have been completed
beforehand. The lock can only be released after clearing the inventory - a manual release is not
possible.
After the counting, the results have to be entered into the system. The same applies to any
possible recounts. After the finalization of the physical inventory, the difference has to be
cleared in the warehouse management system. Since the locked storage bins are released by
clearing, this also applies if there are no differences.
Physical inventory is completed through the correction of the storage location stocks in MM
inventory management. Thereby, not only the quantity difference is updated, but also the value
difference.
© SAP UCC Magdeburg Page 2
CASE STUDY
Table of Contents
Process Overview .............................................................................................................. 2
Step 1: Create and activate a physical inventory document ................................................ 4
Step 2: Display physical inventory document .................................................................... 7
Step 3: Display bin status report ........................................................................................ 8
Step 4: Enter count results ............................................................................................... 10
Step 5: Start recount ........................................................................................................ 12
Step 6: Enter recount ....................................................................................................... 14
Step 7: Display bin status report ...................................................................................... 16
Step 8: Clear differences in the warehouse management .................................................. 19
Step 9: Display bin status report ...................................................................................... 21
Step 10: Display warehouse inventory value .................................................................... 23
Step 11: Clear the differences in MM inventory management .......................................... 25
Step 12: Display warehouse inventory value .................................................................... 27
Learning Snacks .............................................................................................................. 29
WM IV Challenge ........................................................................................................... 31
© SAP UCC Magdeburg Page 3
CASE STUDY
Step 1: Create and activate a physical inventory document
Task Create and activate a physical inventory document. Time 5 min
Short Description Use the SAP Fiori Launchpad to create a physical
inventory document
Name (Position) Carolin Bruzik (warehouse foreman)
To create a physical inventory document, use the app Carry out Continuous Fiori App
Inventory.
In the screen Carry out Continuous Inventory, enter 100 as Warehouse 100
002
number, 002 as Storage type, STBN-*-### (do not forget to replace ### with STBN-*-###
your number) as Storage bin and LEARN-### as Name of counter. Also LEARN-###
Deselect Only bins not
make sure that the value Only bins not yet counted is not selected (this also yet counted
displays storage bins from completed inventories). Compare with the screen
below and confirm your entries with or F8.
Note: The warehouse number is the highest level of organizational unit in
warehouse management. In practice, the warehouse number usually
corresponds to a physical building or distribution center. Each warehouse
number has a substructure that maps the spatial relationship in the warehouse
complex in detail.
© SAP UCC Magdeburg Page 4
CASE STUDY
Storage bins are the lowest level of organizational structure. They are
assigned to a storage type and a storage section (if one exists). Storage bins
represent the physical location where the goods are stored in the warehouse.
In the following screen, deselect all storage bins except for STBN-9-###. STBN-9-###
Now click on and thus create a physical inventory document.
Through this process, the selected storage bins are blocked against stock
putaways and stock removals.
© SAP UCC Magdeburg Page 5
CASE STUDY
Click on the home icon to return to the Fiori Launchpad.
© SAP UCC Magdeburg Page 6
CASE STUDY
Step 2: Display physical inventory document
Task Display your physical inventory document. Time 5 min
Short Description Use the SAP Fiori Launchpad to watch your physical
inventory document.
Name (Position) Carolin Bruzik (warehouse foreman)
To watch your physical inventory document, use the app Inventory Fiori App
Overview.
In the screen Inventory Overview, enter 100 as Warehouse number. Make 100
sure that all other screens are empty and click .
Use the name of counter in order to find and to select your physical
inventory document. Click on .
Check the inventory status, the storage bin, and the count date. Press
in order to see additional key figures of the inventory.
Click on the home icon to return to the Fiori Launchpad.
© SAP UCC Magdeburg Page 7
CASE STUDY
Step 3: Display bin status report
Task Check the status of your bin status report. Time 5 min
Short Description Use the SAP Fiori Launchpad in order to display the bin
status report, which displays a detailed report of each storage bin within the
specific warehouse.
Name (Position) Carolin Bruzik (warehouse foreman)
To display the bin status report, the app Run Bin Status Report Fiori App
In Bin Status Report: Initial Screen, enter 100 (for the San Diego 100
STBN*###
Warehouse) as Warehouse number and STBN*### as Storage bin (do not
forget to replace ### with your number). Press .
In Bin Status Report: Overview you should see that the storage bin STBN-9- STBN-9-###
### is filled. The screenshot below could be look different from your view.
© SAP UCC Magdeburg Page 8
CASE STUDY
Click on your storage bin in order to receive more detailed information about
the warehoused goods. Additionally, this screen also includes information
about the current physical inventory status.
Please note the total stock for both goods of this storage bin:
________________________________________________________
________________________________________________________
Click on the home icon to return to the Fiori Launchpad overview.
© SAP UCC Magdeburg Page 9
CASE STUDY
Step 4: Enter count results
Task Enter your count results in the S/4HANA System. Time 5 min
Short Description Use the SAP Fiori Launchpad in order to enter your
physical inventory document and the count information in the S/4HANA
System in accounting terms.
Name (Position) Sunil Gupta (warehouse worker)
To enter your count results, use the app Enter Inventory Count. Fiori App
In the screen Enter Inventory Count: Initial Screen, enter 100 as Warehouse 100
Number and today’s date as Count date. Enter your Inventory Record Your Inventory Record
Number
number if it is not entered automatically. If you cannot remember your Today’s day
inventory record, please re-simulate the transaction of the previous step in
order to find it. Press Enter to confirm your entries.
In Enter Inventory Count: Overview, for the Material ORMN1###, add 5 ORMN1###
Actual value +5
units to the value of the previous step and enter this new value as counted ORWN1###
quantity. For the Material ORWN1###, enter the same value which you Actual value
LEARN-###
have listed in the previous step. For both positions, please enter LEARN-###
as name of counter. Press Enter.
© SAP UCC Magdeburg Page 10
CASE STUDY
The deviation of the count result should be more than 20%. For this reason,
subsequently, a screen will open in which you will have to confirm the data
by pressing Enter.
Press to update your physical inventory document with the count
results.
Click on the home icon to return to the Fiori Launchpad.
© SAP UCC Magdeburg Page 11
CASE STUDY
Step 5: Start recount
Task Start the recount. Time 5 min
Short Description Use the SAP Fiori Launchpad in order to enter the data of
the recount.
Name (Position) Carolin Bruzik (warehouse foreman)
In order to enter the recount, use the app Start recount. Fiori App
In the screen Start Recount: Initial Screen, the number of your Inventory Inventory record
100
record and 100 as Warehouse Number should already be listed. If they are
not listed, please fill in the boxes. Click Enter.
If you cannot remember the number of your inventory record, you can
identify it once more as in the task Display Physical Inventory Document.
Make sure that your storage bin STBN-9-### is selected for the recount and STBN-9-###
start it by clicking .
© SAP UCC Magdeburg Page 12
CASE STUDY
Click on the home icon to return to the Fiori Launchpad.
© SAP UCC Magdeburg Page 13
CASE STUDY
Step 6: Enter recount
Task Enter the count results of your recount into the S/4HANA System. Time 5 min
Short Description Use the SAP Fiori Launchpad to enter the count results
into the S/4HANA System.
Name (Position) Sunil Gupta (warehouse worker)
To enter the count result of the recount, use the app Enter Inventory Count. Fiori App
In the screen Enter Inventory Count: Initial Screen, enter 100 as Warehouse 100
Number, 1 as Recount version and today’s date as Count date. Please enter 1
Today’s date
your Inventory Record Number if it is not listed automatically. Confirm Inventory Record
Number
your entries by pressing Enter.
In the screen Enter Inventory Count: Overview, enter the same data that was Same as in the first
count
entered in the first count. Please enter LEARN-### as Name of counter for LEARN-###
both positions. Press Enter.
© SAP UCC Magdeburg Page 14
CASE STUDY
The deviation of the count result is 20%. Therefore, in the new screen that
will open subsequently, you have to confirm the data by pressing Enter.
Click in order to update your physical inventory document with the
recount results.
Click on the home icon to return to the Fiori Launchpad.
© SAP UCC Magdeburg Page 15
CASE STUDY
Step 7: Display bin status report
Task Check the status of your bin status report. Time 5 min
Short Description Use the SAP Fiori Launchpad in order to display the bin
status report that displays a detailed report of every storage bin within the
specific warehouse.
Name (Position) Carolin Bruzik (warehouse foreman)
In order to display the bin status report, use the app Run Bin Status Report. Fiori App
In Bin Status Report: Initial Screen, enter 100 (for your San Diego 100
STBN*###
warehouse) as Warehouse number and STBN*### as Storage bin (replace
### with your number). Click .
In Bin Status Report: Initial Screen, you should notice that the storage bin
STBN-9-### is filled. The screenshot below could be look different from
your view.
© SAP UCC Magdeburg Page 16
CASE STUDY
Click on your material in order to receive detailed information of this quant
and check if the amounts have already changed.
Note As you can see, small adjustments have been made since the stock
difference has not been booked into the warehouse management yet.
© SAP UCC Magdeburg Page 17
CASE STUDY
Click on the home icon to return to the Fiori Launchpad.
© SAP UCC Magdeburg Page 18
CASE STUDY
Step 8: Clear differences in the warehouse management
Task Clear the differences in the warehouse management. Time 5 min
Short Description Use the SAP Fiori Launchpad in order to clear the stock
differences within the warehouse management.
Name (Position) Carolin Bruzik (warehouse foreman)
In order to clear the differences, use the app Clear Differences in WM. Fiori App
In the screen Clear Differences in WM: Initial Screen, the Warehouse 100
Inventory record
Number 100 and the number of your Inventory record should already be
entered. If this is not the case, please enter the corresponding figures. Press
Enter.
In the list of differences, select your storage bin STBN-9-###. Afterwards, STBN-9-###
press .
© SAP UCC Magdeburg Page 19
CASE STUDY
Click on the home icon to return to the Fiori Launchpad.
© SAP UCC Magdeburg Page 20
CASE STUDY
Step 9: Display bin status report
Task Recheck the bin status report. Time 5 min
Short Description Use the SAP Fiori Launchpad in order to watch the status
of your bin status report. It will offer a detailed overview over each storage
bin.
Name (Position) Carolin Bruzik (warehouse foreman)
To display the bin status report, use the app Run Bin Status Report. Fiori App
In Bin Status Report: Initial Screen, enter 100 as Warehouse number (for 100
STBN*###
your San Diego warehouse) and STBN*### as Storage bin (replace ### with
your number). Click .
In the screen Bin Status Report: Overview, click on your storage bin STBN- STBN-9-###
9-### in order to get detailed information. Make sure if the amount of your
ORMN1### was adjusted.
© SAP UCC Magdeburg Page 21
CASE STUDY
Click on the home icon to return to the Fiori Launchpad.
© SAP UCC Magdeburg Page 22
CASE STUDY
Step 10: Display warehouse inventory value
Task Display the warehouse stock. Time 5 min
Short Description Use the SAP Fiori Launchpad in order to watch the
warehouse stock.
Name (Position) Carolin Bruzik (warehouse foreman)
In order to watch the warehouse stock, use the app Display Warehouse Stock. Fiori App
In the screen Display Warehouse Stocks of Material, enter ORMN1### as ORMN1###
Material (replace ### with your number). Make sure that all boxes are empty
and click .
Pay attention to the fact that the stock difference, although booked for the
warehouse management, is not cleared for the inventory management yet.
This becomes clear since the data for the distribution center San Diego
displays the old stock quantity.
© SAP UCC Magdeburg Page 23
CASE STUDY
Click on the home icon to return to the Fiori Launchpad.
© SAP UCC Magdeburg Page 24
CASE STUDY
Step 11: Clear the differences in MM inventory management
Task Clear the differences in MM inventory management. Time 5 min
Short Description Use the SAP Fiori Launchpad in order to clear the stock
differences in the inventory management.
Name (Position) Carolin Bruzik (warehouse foreman)
In order to clear the differences in the inventory management, use the app Fiori App
Clear Differences in Inventory Management.
In the screen Clearing of Differences in Inventory Management, enter 100 as 100
999
Warehouse number and 999 as Storage type. Press .
Note: Storage types are represented as a group of warehouse bins with
similar characteristics. Storage types are defined on the basis of their spatial
or organizational features.
In the screen List of Quants for Difference Posting in Inventory
ORMN1###
Management, select your Material ORMN1###. Make sure that no other
elements are selected. Click .
© SAP UCC Magdeburg Page 25
CASE STUDY
Click on the home icon to return to the Fiori Launchpad.
© SAP UCC Magdeburg Page 26
CASE STUDY
Step 12: Display warehouse inventory value
Task Display the warehouse stock again. Time 5 min
Short Description Use the SAP Easy Access Menu in order to see the
warehouse stock.
Name (Position) Carolin Bruzik (warehouse foreman)
In order to watch the warehouse stock, use the app Display Fiori App
Warehouse Stock.
ORMN1###
In the screen Display Warehouse Stocks of Material, enter ORMN1### as
Material (replace ### with your number). Make sure that all boxes are empty
and click .
As you can see, the amount of material and the associated data in San Diego
has increased.
© SAP UCC Magdeburg Page 27
CASE STUDY
Click on the home icon to return to the Fiori Launchpad.
© SAP UCC Magdeburg Page 28
CASE STUDY
Learning Snacks
In order to test and consolidate your knowledge use the app Learning Snack Fiori App
WM.
You see all the snacks for the individual case studies. Select the Snack WM
Learning Snack
English and answer all nine questions.
Hint:
If you do not see any Apps, you need to change the language on the page
Learning Snacks. Therefore click on the current language right next to
change language and choose English.
© SAP UCC Magdeburg Page 29
CASE STUDY
When you have answered all the questions you will receive a success
message and your placement.
© SAP UCC Magdeburg Page 30
CASE STUDY
WM IV Challenge
Learning Objective Conduct a physical inventory. Time 60 min
You have successfully gone through the Case Study Warehouse Management IV. Now you are
able to demonstrate and to apply your knowledge. For this purpose, you should solve the
following additional task on your own.
Scenario As a warehouse manager, you are in control of the necessary physical inventories
within your warehouse. The San Diego warehouse applies the method of continuous inventory. In
the course of this inventory, your aim is to check all storage locations of the storage type pallet
storage.
In the course of the physical inventory of the storage bin STBN-9-###, which is listed as empty,
120 units of your off-road helmets (OHMT1###) are found in storage location TG00. Strict
investigations revealed that they were part of the last delivery and were not entered into the
system at all. The goods were also put away into the wrong storage bin, as STBN-3-### would be
the standard bin for them. Start this physical inventory within the system, add the count and clear
it.
To reconcile the stocks, use a transportation order in order to restore the 120 units from the
storage bin STBN-9-### to the storage bin STBN-3-###.
Task Information You are free to use the Case Study Warehouse Management IV as an aid. It is
however recommended to accomplish this advanced task without any help in order to thus put
your acquired knowledge to a test.
© SAP UCC Magdeburg Page 31
You might also like
- The Subtle Art of Not Giving a F*ck: A Counterintuitive Approach to Living a Good LifeFrom EverandThe Subtle Art of Not Giving a F*ck: A Counterintuitive Approach to Living a Good LifeRating: 4 out of 5 stars4/5 (5794)
- The Little Book of Hygge: Danish Secrets to Happy LivingFrom EverandThe Little Book of Hygge: Danish Secrets to Happy LivingRating: 3.5 out of 5 stars3.5/5 (399)
- BPI - Topic #11 - WM Case Study-3Document32 pagesBPI - Topic #11 - WM Case Study-3DhruvKalraNo ratings yet
- BPI - Topic #11 - WM Case Study-3Document32 pagesBPI - Topic #11 - WM Case Study-3DhruvKalraNo ratings yet
- BPI - Topic #11 - WM Case Study-4Document31 pagesBPI - Topic #11 - WM Case Study-4DhruvKalraNo ratings yet
- 23062015general Without MarksDocument19 pages23062015general Without MarksDhruvKalraNo ratings yet
- BPI - Topic #11 - WM Case Study-3Document32 pagesBPI - Topic #11 - WM Case Study-3DhruvKalraNo ratings yet
- Rukmini Devi Institute Internship Feedback FormDocument1 pageRukmini Devi Institute Internship Feedback FormYogi GandhiNo ratings yet
- Factors Impacting Trust in Online ShoppingDocument4 pagesFactors Impacting Trust in Online ShoppingDhruvKalraNo ratings yet
- BPI - Topic #11 - WM Case Study-4Document31 pagesBPI - Topic #11 - WM Case Study-4DhruvKalraNo ratings yet
- Good Corp CitizenDocument6 pagesGood Corp CitizenDhruvKalraNo ratings yet
- ,PDCS Morning (B) Mansi MohanDocument2 pages,PDCS Morning (B) Mansi MohanDhruvKalraNo ratings yet
- A Study On Customer Satisfaction of HyuDocument4 pagesA Study On Customer Satisfaction of HyuDhruvKalraNo ratings yet
- Chapter 3Document8 pagesChapter 3DhruvKalraNo ratings yet
- A Project Report On BMW Super Luxury Cars: BMW-The Ultimate Driving MachineDocument35 pagesA Project Report On BMW Super Luxury Cars: BMW-The Ultimate Driving MachineSrilasya Gade91% (11)
- Marketing Plan FormatDocument5 pagesMarketing Plan FormatDhruvKalra100% (1)
- Hyundai Market ResearchDocument14 pagesHyundai Market Researchbadal23238No ratings yet
- Hyundai Market ResearchDocument14 pagesHyundai Market Researchbadal23238No ratings yet
- Marketingplanfornewtoothpastebrand 160328180635Document22 pagesMarketingplanfornewtoothpastebrand 160328180635DhruvKalraNo ratings yet
- Case Study 1Document8 pagesCase Study 1DhruvKalraNo ratings yet
- 12th Five Year PlanDocument146 pages12th Five Year PlanKajal RaiNo ratings yet
- Hyundai Market ResearchDocument14 pagesHyundai Market Researchbadal23238No ratings yet
- Case Study 1Document8 pagesCase Study 1DhruvKalraNo ratings yet
- Case Study 1Document8 pagesCase Study 1DhruvKalraNo ratings yet
- Shoe Dog: A Memoir by the Creator of NikeFrom EverandShoe Dog: A Memoir by the Creator of NikeRating: 4.5 out of 5 stars4.5/5 (537)
- Never Split the Difference: Negotiating As If Your Life Depended On ItFrom EverandNever Split the Difference: Negotiating As If Your Life Depended On ItRating: 4.5 out of 5 stars4.5/5 (838)
- Hidden Figures: The American Dream and the Untold Story of the Black Women Mathematicians Who Helped Win the Space RaceFrom EverandHidden Figures: The American Dream and the Untold Story of the Black Women Mathematicians Who Helped Win the Space RaceRating: 4 out of 5 stars4/5 (895)
- The Yellow House: A Memoir (2019 National Book Award Winner)From EverandThe Yellow House: A Memoir (2019 National Book Award Winner)Rating: 4 out of 5 stars4/5 (98)
- A Heartbreaking Work Of Staggering Genius: A Memoir Based on a True StoryFrom EverandA Heartbreaking Work Of Staggering Genius: A Memoir Based on a True StoryRating: 3.5 out of 5 stars3.5/5 (231)
- Grit: The Power of Passion and PerseveranceFrom EverandGrit: The Power of Passion and PerseveranceRating: 4 out of 5 stars4/5 (588)
- Elon Musk: Tesla, SpaceX, and the Quest for a Fantastic FutureFrom EverandElon Musk: Tesla, SpaceX, and the Quest for a Fantastic FutureRating: 4.5 out of 5 stars4.5/5 (474)
- On Fire: The (Burning) Case for a Green New DealFrom EverandOn Fire: The (Burning) Case for a Green New DealRating: 4 out of 5 stars4/5 (73)
- Team of Rivals: The Political Genius of Abraham LincolnFrom EverandTeam of Rivals: The Political Genius of Abraham LincolnRating: 4.5 out of 5 stars4.5/5 (234)
- The Emperor of All Maladies: A Biography of CancerFrom EverandThe Emperor of All Maladies: A Biography of CancerRating: 4.5 out of 5 stars4.5/5 (271)
- The Hard Thing About Hard Things: Building a Business When There Are No Easy AnswersFrom EverandThe Hard Thing About Hard Things: Building a Business When There Are No Easy AnswersRating: 4.5 out of 5 stars4.5/5 (344)
- Devil in the Grove: Thurgood Marshall, the Groveland Boys, and the Dawn of a New AmericaFrom EverandDevil in the Grove: Thurgood Marshall, the Groveland Boys, and the Dawn of a New AmericaRating: 4.5 out of 5 stars4.5/5 (266)
- The Unwinding: An Inner History of the New AmericaFrom EverandThe Unwinding: An Inner History of the New AmericaRating: 4 out of 5 stars4/5 (45)
- The World Is Flat 3.0: A Brief History of the Twenty-first CenturyFrom EverandThe World Is Flat 3.0: A Brief History of the Twenty-first CenturyRating: 3.5 out of 5 stars3.5/5 (2219)
- The Gifts of Imperfection: Let Go of Who You Think You're Supposed to Be and Embrace Who You AreFrom EverandThe Gifts of Imperfection: Let Go of Who You Think You're Supposed to Be and Embrace Who You AreRating: 4 out of 5 stars4/5 (1090)
- The Sympathizer: A Novel (Pulitzer Prize for Fiction)From EverandThe Sympathizer: A Novel (Pulitzer Prize for Fiction)Rating: 4.5 out of 5 stars4.5/5 (119)
- Her Body and Other Parties: StoriesFrom EverandHer Body and Other Parties: StoriesRating: 4 out of 5 stars4/5 (821)
- Eseu HRDocument88 pagesEseu HRIulia PetrescuNo ratings yet
- Talent Acquisition and Talent ManagementDocument14 pagesTalent Acquisition and Talent ManagementKalpita KotkarNo ratings yet
- Coping with Supply Chain Variability at Barilla SpaDocument3 pagesCoping with Supply Chain Variability at Barilla SpaVishal TamraparniNo ratings yet
- Starbucks HR Policies and PracticesDocument8 pagesStarbucks HR Policies and PracticesElena Obloja67% (6)
- Audit Report For LDCC: Executive SummaryDocument3 pagesAudit Report For LDCC: Executive SummarySrinivas Rg K100% (2)
- 2012 Mfe 3207Document3 pages2012 Mfe 3207Bernice JohnsonNo ratings yet
- Sap Ps OverviewDocument35 pagesSap Ps OverviewKusam AvinashNo ratings yet
- Final Entrep12 L6 - L7Document10 pagesFinal Entrep12 L6 - L7Jerwin SamsonNo ratings yet
- System Analyst Résumé for ReviewDocument2 pagesSystem Analyst Résumé for ReviewRicky Ryan AndasNo ratings yet
- SWOT Analysis (Ananya Anand Internship)Document2 pagesSWOT Analysis (Ananya Anand Internship)Dance SationalNo ratings yet
- Project Closing - Post Implementation SurveyDocument7 pagesProject Closing - Post Implementation SurveyMegat Zainurul Anuar bin Megat Johari100% (1)
- Marketing Role and Functions ExplainedDocument10 pagesMarketing Role and Functions ExplainedPhạm Thị HoàNo ratings yet
- Strategic Management SyllbusDocument3 pagesStrategic Management Syllbusah_tahaNo ratings yet
- Senior Supply Chain Consultant in Louisville KY Resume William HeebDocument2 pagesSenior Supply Chain Consultant in Louisville KY Resume William HeebWilliamHeebNo ratings yet
- Failure Mode and Effects Analysis 2Document15 pagesFailure Mode and Effects Analysis 2Oyebanji SurajNo ratings yet
- Environmental Scanning and School PlanningDocument4 pagesEnvironmental Scanning and School PlanningJulius CudiamatNo ratings yet
- Course Name: CPM110 Quantity Surveying, Estimating and Bidding ProceduresDocument6 pagesCourse Name: CPM110 Quantity Surveying, Estimating and Bidding ProceduresEr Mithilesh YadavNo ratings yet
- Chapter 2Document13 pagesChapter 2Islamic world 360No ratings yet
- Case #3Document2 pagesCase #3Atharva IngleNo ratings yet
- SCM Bullwhip Effect: Causes and ImpactDocument9 pagesSCM Bullwhip Effect: Causes and ImpactsgNo ratings yet
- 987da3286ad06dabaa1c4260cab7e604Document48 pages987da3286ad06dabaa1c4260cab7e604Leonardo BritoNo ratings yet
- Employee Recognition and Performance: A Field Experiment: Management ScienceDocument16 pagesEmployee Recognition and Performance: A Field Experiment: Management SciencePaulos MpaltzidisNo ratings yet
- GRMCE TaxmanDocument360 pagesGRMCE TaxmanDebashish SharmaNo ratings yet
- Sales Manager Beverage Hospitality in San Diego CA Resume Joel HerzerDocument1 pageSales Manager Beverage Hospitality in San Diego CA Resume Joel HerzerJoelHerzerNo ratings yet
- RELATIONSHIP MARKETING AND VALUE NETWORKS AT AGRICULTURAL COOPERATIVEDocument16 pagesRELATIONSHIP MARKETING AND VALUE NETWORKS AT AGRICULTURAL COOPERATIVENasrah AmirNo ratings yet
- University of San Carlos of Guatemala Technical English Faculty of Engineering February 1th, 2021Document5 pagesUniversity of San Carlos of Guatemala Technical English Faculty of Engineering February 1th, 2021Davis EdwardNo ratings yet
- History Evolution and Development of Human Resource Management A Contemporary Perspective PDFDocument16 pagesHistory Evolution and Development of Human Resource Management A Contemporary Perspective PDFSamsul Hidayat0% (1)
- Membership Building:SWOT PDFDocument17 pagesMembership Building:SWOT PDFMax Gabriel Timo BarbosaNo ratings yet
- JaywalkingDocument3 pagesJaywalkingPamela ClaireNo ratings yet
- Correctness by ConstructionDocument3 pagesCorrectness by ConstructionAmnaNo ratings yet