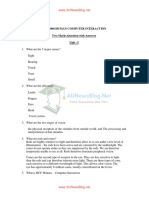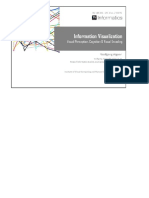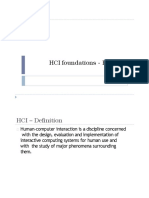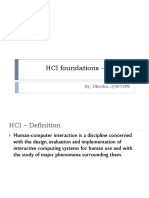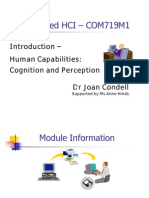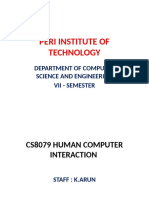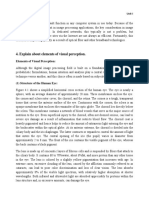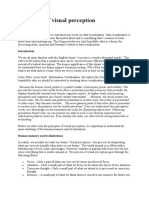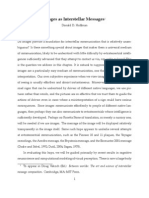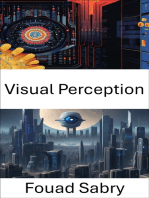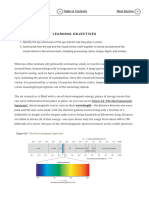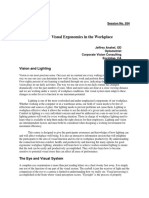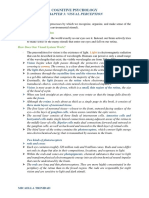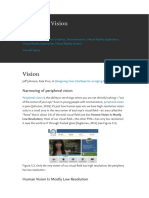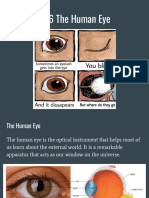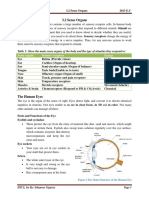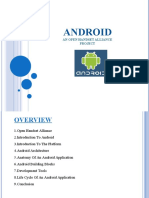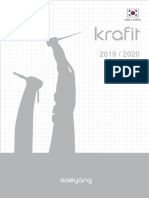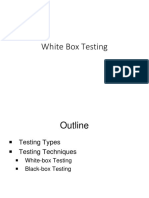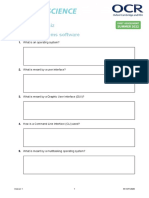Professional Documents
Culture Documents
Unit 1 - HCI
Uploaded by
SHAROS INTERNATIONALOriginal Description:
Original Title
Copyright
Available Formats
Share this document
Did you find this document useful?
Is this content inappropriate?
Report this DocumentCopyright:
Available Formats
Unit 1 - HCI
Uploaded by
SHAROS INTERNATIONALCopyright:
Available Formats
Sri Vidya College of Engineering and Technology Lecture Notes (unit 1)
Human Input-Output Channels – Part I
Learning Goals
As the aim of this lecture is to introduce you the study of Human Computer Interaction,
so that after studying this you will be able to:
• Understand role of input-output channels
• Describe human eye physiology and
• Discuss the visual perception
7.1 Input Output channels
A person’s interaction with the outside world occurs through information being received
and sent: input and output. In an interaction with a computer the user receives information
that is output by the computer, and responds by providing input to the computer – the
user’s output become the computer’s input and vice versa. Consequently the use of the
terms input and output may lead to confusion so we shall blur the distinction somewhat
and concentrate on the channels involved. This blurring is appropriate since, although a
particular channel may have a primary role as input or output in the interaction, it is more
than likely that it is also used in the other role. For example, sight may be used primarily
in receiving information from the computer, but it can also be used to provide information
to the computer, for example by fixating on a particular screen point when using an eye
gaze system.
Input in human is mainly though the senses and out put through the motor control of the
effectors. There are five major senses:
• Sight
• Hearing
• Touch
• Taste
• Smell
Of these first three are the most important to HCI. Taste and smell do not currently play a
significant role in HCI, and it is not clear whether they could be exploited at all in general
computer systems, although they could have a role to play in more specialized systems or
in augmented reality systems. However, vision hearing and touch are central.
Similarly there are a number of effectors:
• Limbs
• Fingers
• Eyes
• Head
• Vocal system.
In the interaction with computer, the fingers play the primary role, through typing or
mouse control, with some use of voice, and eye, head and body position. Imagine using a personal
computer with a mouse and a keyboard. The application you are using has a graphical interface, with
menus, icons and windows. In your interaction with this system you receive information primarily by
sight, from what appears on the screen.
However, you may also receive information by ear: for example, the computer may
‘beep’ at you if you make a mistake or to draw attention to something, or there may be a voice
commentary in a multimedia presentation. Touch plays a part too in that you will feel the keys
moving (also hearing the ‘click’) or the orientation of the mouse, which provides vital feedback
about what you have done. You yourself send information to the computer using your hands either by
hitting keys or moving the mouse.
CS6008- Human Computer Interaction prepared by P.Ramya, AP/CSE
Sri Vidya College of Engineering and Technology Lecture Notes (unit 1)
Sight and hearing do not play a direct role in sending information in this example, although
they may be used to receive information from a third source (e.g., a book or the words of another
person) which is then transmitted to the computer.
Vision
Human vision is a highly complex activity with range of physical and perceptual
limitations, yet it is the primary source of information for the average person. We can
roughly divide visual perception into two stages:
• the physical reception of the stimulus from outside world, and
• The processing and interpretation of that stimulus.
On the one hand the physical properties of the eye and the visual system mean that there
are certain things that cannot be seen by the human; on the other interpretative capabilities of visual
processing allow images to be constructed from incomplete information. We need to understand both
stages as both influence what can and can not be perceived visually by a human being, which is turn
directly affect the way that we design computer system. We will begin by looking at the eye as a
physical receptor, and then go onto consider the processing involved in basic vision.
The human eye
Vision begins with light. The eye is a mechanism for receiving light and transforming it into
electrical energy. Light is reflected from objects in the world and their image is focused upside down
on the back of the eye. The receptors in the eye transform it into electrical signals, which are passed
to brain. The eye has a number of important components as you can see in the figure. Let us take a
deeper look. The cornea and lens at the front of eye focus the light into a sharp image on the back of
the eye, the retina. The retina is light sensitive and contains two types of photoreceptor: rods and
cones.
Rods
Rods are highly sensitive to light and therefore allow us to see under a low level of
illumination. However, they are unable to resolve fine detail and are subject to light
saturation. This is the reason for the temporary blindness we get when moving from a
darkened room into sunlight: the rods have been active and are saturated by the sudden
light. The cones do not operate either as they are suppressed by the rods. We are therefore
temporarily unable to see at all. There are approximately 120 million rods per eye, which
are mainly situated towards the edges of the retina. Rods therefore dominate peripheral
vision.
Cones
Cones are the second type of receptor in the eye. They are less sensitive to light than the
rods and can therefore tolerate more light. There are three types of cone, each sensitive to
a different wavelength of light. This allows color vision. The eye has approximately 6
million cones, mainly concentrated on the fovea.
Fovea
Fovea is a small area of the retina on which images are fixated.
Blind spot
Blind spot is also situated at retina. Although the retina is mainly covered with
photoreceptors there is one blind spot where the optic nerve enter the eye. The blind spot
has no rods or cones, yet our visual system compensates for this so that in normal
circumstances we are unaware of it.
Nerve cells
The retina also has specialized nerve cells called ganglion cells. There are two ty
X-cells
CS6008- Human Computer Interaction prepared by P.Ramya, AP/CSE
Sri Vidya College of Engineering and Technology Lecture Notes (unit 1)
These are concentrated in the fovea and are responsible for the early detection of pattern.
Y-cells
These are more widely distributed in the retina and are responsible for the early detection
of movement. The distribution of these cells means that, while we may not be able to
detect changes in pattern in peripheral vision, we can perceive movement.
7.3 Visual perception
Understanding the basic construction of the eye goes some way to explaining the physical
mechanism of vision but visual perception is more than this. The information received by
the visual apparatus must be filtered and passed to processing elements which allow us to
recognize coherent scenes, disambiguate relative distances and differentiate color. Let us
see how we perceive size and depth, brightness and color, each of which is crucial to the
design of effective visual interfaces.
Perceiving size and depth
Imagine you are standing on a hilltop. Beside you on the summit you can see rocks, sheep
and a small tree. On the hillside is a farmhouse with outbuilding and farm vehicles.
Someone is on the track, walking toward the summit. Below in the valley is a small
market town.
Even in describing such a scene the notions of size and distance predominate. Our visual
system is easily able to interpret the images, which it receives to take account of these
things. We can identify similar objects regardless of the fact that they appear to us to be
vastly different sizes. In fact, we can use this information to judge distance.
So how does the eye perceive size, depth and relative distances? To understand this we
must consider how the image appears on the retina. As we mentioned, reflected light from
the object forms an upside-down image on the retina. The size of that image is specified
as visual angle. Figure illustrates how the visual angle is calculated. If were to draw a line from the
top of the object to a central point on the front of the eye
and a second line from the bottom of the object to the same point, the visual angle of the
object is the angle between these two lines. Visual angle is affected by both the size of the
object and its distance from the eye. Therefore if two objects are at the same distance, the
larger one will have the larger visual angle. Similarly, if two objects of the same size are
placed at different distances from the eye, the furthest one will have the smaller visual
angle, as shown in figure.
Visual angle indicates how much of the field of view is taken by the object. The visual
angle measurement is given in either degrees or minutes of arc, where 1 degree is
equivalent to 60 minutes of arc, and 1 minute of arc to 60 seconds of arc.
Visual acuity
So how does an object’s visual angle affect our perception of its size? First, if the visual
angle of an object is too small we will be unable to perceive it at all. Visual acuity is the
ability of a person to perceive fine detail. A number of measurements have been
established to test visual acuity, most of which are included in standard eye tests. For
example, a person with normal vision can detect a single line if it has a visual angle of 0.5
seconds of arc. Spaces between lines can be detected at 30 seconds to 1 minute of visual
arc. These represent the limits of human visual perception.
Law of size constancy
Assuming that we can perceive the object, does its visual angle affect our perception of its
size? Given that the visual angle of an object is reduced, as it gets further away, we might
expect that we would perceive the object as smaller. In fact, our perception of an object’s
size remains constant even if its visual angel changes. So a person’s height I perceived as
CS6008- Human Computer Interaction prepared by P.Ramya, AP/CSE
Sri Vidya College of Engineering and Technology Lecture Notes (unit 1)
constant even if they move further from you. This is the law of size constancy, and it
indicated that our perception of size relies on factors other than the visual angle.
One of these factors is our perception of depth. If we return to the hilltop scene there are a
number of cues, which can use to determine the relative positions and distances of the
objects, which we see. If objects overlap, the object that is partially covered is perceived
to be in the background, and therefore further away. Similarly, the size and height of the
object in our field of view provides a cue to its distance. A third cue is familiarity: if we
expect an object to be of a certain size then we can judge its distance accordingly.
Perceiving brightness
A second step of visual perception is the perception of brightness. Brightness is in fact a
subjective reaction to level of light. It is affected by luminance, which is the amount of
light emitted by an object. The luminance of an object is dependent on the amount of light
falling on the object’s surface and its reflective prosperities. Contrast is related to
luminance: it is a function of the luminance of an object and the luminance of its
background.
Although brightness is a subjective response, it can be described in terms of the amount
of luminance that gives a just noticeable difference in brightness. However, the visual
system itself also compensates for changes in brightness. In dim lighting, the rods predominate
vision. Since there are fewer rods on the fovea, object in low lighting can be
seen easily when fixated upon, and are more visible in peripheral vision. In normal
lighting, the cones take over.
Visual acuity increases with increased luminance. This may be an argument for using
high display luminance. However, as luminance increases, flicker also increases. The eye
will perceive a light switched on and off rapidly as constantly on. But if the speed of
switching is less than 50 Hz then the light is perceived to flicker. In high luminance
flicker can be perceived at over 50 Hz. Flicker is also more noticeable in peripheral
vision. This means that the larger the display, the more it will appear to flicker.
Perceiving color
A third factor that we need to consider is perception of color. Color is usually regarded as
being made up of three components:
• hue
• intensity
• saturation
Hue
Hue is determined by the spectral wavelength of the light. Blues have short wavelength,
greens medium and reds long. Approximately 150 different hues can be discriminated by
the average person.
Intensity
Intensity is the brightness of the color.
Saturation
Saturation is the amount of whiteness in the colors.
By varying these two, we can perceive in the region of 7 million different colors.
However, the number of colors that can be identified by an individual without training is
far fewer.
The eye perceives color because the cones are sensitive to light of different wavelengths.
There are three different types of cone, each sensitive to a different color (blue, green and
red). Color vision is best in the fovea, and worst at the periphery where rods predominate.
It should also be noted that only 3-4 % of the fovea is occupied by cones which are
CS6008- Human Computer Interaction prepared by P.Ramya, AP/CSE
Sri Vidya College of Engineering and Technology Lecture Notes (unit 1)
sensitive to blue light, making blue acuity lower.
Finally, we should remember that around 8% of males and 1% of females suffer from
color blindness, most commonly being unable to discriminate between red and green.
The capabilities and limitations of visual processing
In considering the way in which we perceive images we have already encountered some
of the capabilities and limitations of the human visual processing system. However, we
have concentrated largely on low-level perception. Visual processing involves the
transformation and interpretation of a complete image, from the light that is thrown onto
the retina. As we have already noted, our expectations affect the way an image is
perceived. For example, if we know that an object is a particular size, we will perceive it
as that size no matter how far it is from us.
Visual processing compensates for the movement of the image on the retina which occurs
as we around and as the object which we see moves. Although the retinal image is
moving, the image that we perceive is stable. Similarly, color and brightness of objects
are perceived as constant, in spite of changes in luminance.
This ability to interpret and exploit our expectations can be used to resolve ambiguity. For
example consider the image shown in figure ‘a’. What do you perceive? Now consider
figure ‘b’ and ‘c’. the context in which the object appears allow our expectations to
clearly disambiguate the interpretation of the object, as either a B or 13.
Figure a
However, it can also create optical illusions. Consider figure‘d’. Which line is longer?
A similar illusion is the Ponzo illusion as shown in figure
Another illusion created by our expectations compensating an image is the proofreading
illusion. Example is shown below
The way that objects are composed together will affect the way we perceive them, and we
do not perceive geometric shapes exactly as they are drawn. For example, we tend to
magnify horizontal lines and reduce vertical. So a square needs to be slightly increased in
height to appear square and line will appear thicker if horizontal rather than vertical.
Optical illusions also affect page symmetry. We tend to see the center of a page as being a
little above the actual center – so if a page is arranged symmetrically around the actual
center, we will see it as too low down. In graphic design this is known as the optical
center.
the Muller Lyer illusion
Concave
Convex
Figure d
The quick brown
fox jumps over the
lazy dog.
Learning Goals
As the aim of this lecture is to introduce you the study of Human Computer Interaction,
so that after studying this you will be able to:
• Understand role of color theory in design
• Discuss hearing perception
• Discuss haptic perception
• Understand movement
8.1 Color Theory
Color theory encompasses a multitude of definitions, concepts and design applications.
CS6008- Human Computer Interaction prepared by P.Ramya, AP/CSE
Sri Vidya College of Engineering and Technology Lecture Notes (unit 1)
All the information would fill several encyclopedias. As an introduction, here are a few
basic concepts.
The Color Wheel
A color circle, based on red, yellow and blue, is traditional in the field of art. Sir Isaac
Newton developed the first circular diagram of colors in 1666. Since then scientists and
artists have studied and designed numerous variations of this concept. Differences of
opinion about the validity of one format over another continue to provoke debate. In
reality, any color circle or color wheel, which presents a logically arranged sequence of
pure hues, has merit.
Primary Colors
In traditional color theory, these are the 3 pigment colors that cannot be mixed or formed
by any combination of other colors. All other colors are derived from these 3 hues
PRIMARY COLORS
Red, yellow and blue
Secondary Colors
These are the colors formed by mixing the primary colors.
SECONDARY COLORS
Green, orange and purple
Tertiary colors
These are the colors formed by mixing one primary and one secondary color.
TERTIARY COLORS
Yellow-orange, red-orange, red-purple, blue-purple, blue-green and yellow-green.
Color Harmony
Harmony can be defined as a pleasing arrangement of parts, whether it be music, poetry,
color, or even an ice cream sundae.
In visual experiences, harmony is something that is pleasing to the eye. It engages the
viewer and it creates an inner sense of order, a balance in the visual experience. When
something is not harmonious, it's either boring or chaotic. At one extreme is a visual
experience that is so bland that the viewer is not engaged. The human brain will reject
under-stimulating information. At the other extreme is a visual experience that is so
overdone, so chaotic that the viewer can't stand to look at it. The human brain rejects
what it cannot organize, what it cannot understand? The visual task requires that we
present a logical structure. Color harmony delivers visual interest and a sense of order.
In summary, extreme unity leads to under-stimulation, extreme complexity leads to overstimulation.
Harmony is a dynamic equilibrium.
Some Formulas for Color Harmony
There are many theories for harmony. The following illustrations and descriptions present
some basic formulas.
Analogous colors
Analogous colors are any three colors, which are side by side on a 12 part color wheel,
such as yellow-green, yellow, and yellow-orange. Usually one of the three colors
predominates.
A color scheme based on analogous colors
Complementary colors
Complementary colors are any two colors, which are directly opposite each other, such as
red and green and red-purple and yellow-green. In the illustration above, there are several
variations of yellow-green in the leaves and several variations of red-purple in the orchid.
These opposing colors create maximum contrast and maximum stability.
A color scheme based on complementary colors
Natural harmony
CS6008- Human Computer Interaction prepared by P.Ramya, AP/CSE
Sri Vidya College of Engineering and Technology Lecture Notes (unit 1)
Nature provides a perfect departure point for color harmony. In the illustration above, red
yellow and green create a harmonious design, regardless of whether this combination fits
into a technical formula for color harmony.
A color scheme based on nature
Color Context
How color behaves in relation to other colors and shapes is a complex area of color
theory. Compare the contrast effects of different color backgrounds for the same red
square.
Red appears more brilliant against a black background and somewhat duller against the
white background. In contrast with orange, the red appears lifeless; in contrast with bluegreen,
it exhibits brilliance. Notice that the red square appears larger on black than on
other background colors.
Different readings of the same color
As we age, the color of lens in eye changes. It becomes yellow and absorb shorter
wavelengths so the colors with shorter wavelength will not be visible as we aged. So, do
not use blue for text or small objects. As we age, the fluid between lens and retina absorbs
more light due to which eye perceive lower level of brightness. Therefore older people
need brighter colors.
Different wavelengths of light focused at different distances behind eye’s lens this require
constant refocusing which causes fatigue. So, be careful about color combinations. Pure
(saturated) colors require more focusing then less pure. Therefore do not use saturated
colors in User interface unless you really need something to stand out (danger sign).
Guidelines
• Opponent colors go well together (red & green) or (yellow & blue)
• Pick non-adjacent colors on the hue circle
• Size of detectable changes in color varies. For example, it is hard to detect
changes in reds, purples, & greens and easier to detect changes in yellows & bluegreens
• Older users need higher brightness levels to distinguish colors
• Hard to focus on edges created by color alone, therefore, use both brightness &
color differences
• Avoid red & green in the periphery due to lack of RG cones there, as yellows &
blues work in periphery
• Avoid pure blue for text, lines, & small shapes.
The Computer
Learning Goals
As the aim of this lecture is to introduce you the study of Human Computer Interaction,
so that after studying this you will be able to:
Describe the advantages and disadvantages of different input output devices keeping
in view different aspects of HCI
In previous lectures our topics of discussion were covering the human aspects. From now
we will pay some attention towards computers. We will study some computer aspects.
You may have studied many of them before in any other course, but that are also part of
our discussion, as at one side of our subject is human and at the other side computer lies.
Today will look at some input and output devices of computer. Let us fist look at input
devices.
13.1 Input devices
CS6008- Human Computer Interaction prepared by P.Ramya, AP/CSE
Sri Vidya College of Engineering and Technology Lecture Notes (unit 1)
Input is concerned with recording and entering data into computer system and issuing
instruction to the computer. In order to interact with computer systems effectively, users
must be able to communicate their interaction in such a way that the machine can
interpret them. Therefore, input devices can be defined as: a device that, together with
appropriate software, transforms information from the user into data that a computer
application can process.
One of the key aims in selecting an input device and deciding how it will be used to
control events in the system is to help users to carry out their work safely, effectively,
efficiently and, if possible, to also make it enjoyable. The choice of input device should
contribute as positively as possible to the usability of the system. In general, the most
appropriate input device will be the one that:
• Matches the physiology and psychological characteristics of users, their training
and their expertise. For example, older adults may be hampered by conditions
such as arthritis and may be unable to type; inexperienced users may be unfamiliar
with keyboard layout.
• Is appropriate for the tasks that are to be performed. For example, a drawing task
from a list requires an input device that allows continuous movement; selecting an
option from a list requires an input device that permits discrete movement.
• Is suitable for the intended work and environment. For example, speech input is
useful where there is no surface on which to put a keyboard but is unsuitable in
noisy condition; automatic scanning is suitable if there is a large amount of data to
be generated.
Frequently the demands of the input device are conflicting, and no single optimal device
can be identified: trade-offs usually have to be made between desirable and undesirable
features in any given situation. Furthermore, many systems will use two or more input
devices together, such as a keyboard and a mouse, so the devices must be complementary
and well coordinated. This means that not only must an input device be easy to use and
the form of input be straightforward, there must also be adequate and appropriate system
feedback to guide, reassure, inform and if necessary, correct user’s errors. This feedback
can take various forms. It can be a visual display screen: a piece of text appears, an icon
expands into a window, a cursor moves across the screen or a complete change of screen
presentation occurs. It can be auditory: an alarm warning, a spoken comment or some
other audible clue such as the sound of keys clicking when hit. It can be tactile: using a
joystick. In many cases feedback from input can be a combination of visual, auditory and
tactile responses. For example, when selecting an icon on a screen, the tactile feedback
from the mouse button or function keys will tell users that they instructed the system to
activate the icon. Simultaneously, visual feedback will show the icon changing shape on
the screen. This is coordinated with the sound of the button clicking or the feel of the key
resisting further pressure. Let us now discuss various types of devices in terms of their
common characteristics and the factors that need to be considered when selecting an input
device. We will discuss text entry devices first.
13.2 Text entry devices
There are many text entry devices as given below:
Keyboard
The most common method of entering information into the computer is through a
keyboard. Since you have probably used them a lot without perhaps thinking about the
related design issue, thinking about keyboards is a convenient starting point for
considering input design issue. Broadly defined, a keyboard is a group of on—off push
CS6008- Human Computer Interaction prepared by P.Ramya, AP/CSE
Sri Vidya College of Engineering and Technology Lecture Notes (unit 1)
button, which are used either in combination or separately. Such a device is a discrete
entry device. These devices involve sensing essentially one of two or more discrete
positions (for example, keys on keyboards, touch-sensitive switches and buttons), which
are either on or off, whereas others (for example, pens with digitizing tablets, moving
joysticks, roller balls and sliders) involve sensing in a continuous range. Devices in this
second category are therefore, known as continuous entry devices.
When considering the design of keyboards, both individual keys and grouping
arrangements need to be considered. The physical design of keys is obviously important.
For example, of keys are too small this may cause difficulty in locating and hitting chosen
keys accurately. Some calculators seeking extreme miniaturization and some modern
telephones suffer from this. Some keyboards use electro mechanical switches, while
others use sealed, flat membrane keyboards. When pressing a key on a membrane
keyboard, unless appropriate feedback is given on screen, or using sound it may be
difficult to tell which key , if any , has been presses. On the other hand, membrane
keyboards can typically withstand grease, dirt and liquids that would soon clog up typical
electromechanical switches. This can be an important consideration in environments such
as production floors, farm and public places.
Alterations in the arrangement of the keys can affect a user’s speed and accuracy. Various
studies have shown that typing involves a great deal of analyses of trained typists suggest
that typing is not a sequential act, with each key being sought out and pressed as the
letters occur in the works to be typed. Rather, the typist looks ahead, processes text in
chunks, and then types it in chunks. For alphabetic text these chunks are about two to
three world long for numerical material they are three to four characters long. The effect
is to increase the typing speed significantly.
QWERTY keyboard
Most people are quite familiar with the layout of the standard alphanumeric keyboard,
often called the qwerty keyboard, the name being derived from the first letters in the
upper most row from left to center. This design first became a commercial success when
used for typewriters in the USA in 1874, after many different prototypes had been tested.
The arrangement of keys was chosen in order to reduce the incidence of keys jamming in
the manual typewriters of the time rather than because of any optimal arrangement for
typing. For example, the letters ‘s’, ,t, and ‘h’ are far apart even though they are far apart
even though they are frequently used together.
Alphabetic keyboard
One of the most obvious layouts to be produced is the alphabetic keyboard, in which the
letters are arranged alphabetically across the keyboard. It might be expected that such a
layout would make it quicker for untrained typists to use, but this is not the case. Studies
have shown that this keyboard is not faster for properly trained typists, as we may expect,
since there is no inherent advantage to this layout. And even for novice or occasional
users, the alphabetic layout appears to make very little difference to the speed of typing.
These keyboards are used in some pocket electronic personal organizers, perhaps because
the layout looks simpler to use than the QWERTY one. Also, it dissuades people from
attempting to use their touch-typing skills on a very small keyboard and hence avoids
criticisms of difficulty of use.
Dvorak Keyboard
With the advent of electric and electronic keyboards and the elimination of levered
hammers such considerations are no longer necessary. Attempts at designing alternative
keyboards that are more efficient and quicker to use have produced, among others, the
CS6008- Human Computer Interaction prepared by P.Ramya, AP/CSE
Sri Vidya College of Engineering and Technology Lecture Notes (unit 1)
Dvorak and Alphabetic boards. The Dvorak board, first patented in 1932, was designed
using the following principles:
• Layout is arranged on the basis of frequency of usage of letters and the frequency
of letter pattern and sequences in the English language.
• All vowels and the most frequently used consonants are on the second or home
row, so that something likes 70% of common words are typed on this row alone.
• Faster operation is made possible by tapping with fingers on alternate hands
(particularly the index fingers) rather than by repetitive tapping with one finger
and having the majority of keying assigned to one hand, as in the QWERTY
keyboard, which favors left-handers. Since the probability of vowels and
consonants altering is very high, all vowels are typed with the left hand and
frequent home row consonants with the right.
The improvements made by such as ergonomic design are a significant reduction in finger
travel and consequent fatigue and a probable increase in accuracy. Dvorak also claimed
that this arrangement reduces the between –row movement by 90% and allows 35% of all
words normally used to be typed on the home row. Despite its significant benefits, the
dvorak layout, show in figure has never been commercially successful. The possible gain
in input speed has to be weighed against the cost of replacing existing keyboards and
retraining millions of people who have learned the QWERTY keyboard.
Chord keyboards
In chord keyboards several keys must be pressed at
once in order to enter a single character. This is a
bit like playing a flute, where several keys must be
pressed to produced with a small number of keys,
few keys are required, so chord keyboards can be
very small, and many can be operated with just one
hand. Training is required learn the finger
combination required to use a chord keyboard.
They can be very useful where space is very
limited, or where one hand is involved in some
other task. Training is required to learn the finger
combinations required to use a chord keyboard.
They can be very useful where space is very
limited, or where one hand is involved in some
other task. Chord keyboards are also used for mail
sorting and a form of keyboard is used for
recording transcripts of proceeding in law courts.
Some keyboards are even made of touch-sensitive buttons, which require a light touch
and practically no travel; they often appear as a sheet of plastic with the buttons printed
on them. Such keyboards are often found on shop till, though the keys are not QWERTY,
but specific to the task. Being fully sealed, they have the advantage of being easily
cleaned and resistant to dirty environment, but have little feel, and are not popular with
trained touch-typists. Feedback is important even at this level of human-computer
interaction! With the recent increase of repetitive strain injury (RSI) to users’ finger, and
the increased responsibilities of employers in these circumstances, it may be that such
aoe
“qjkxbmwvz
uidhtns
CS6008- Human Computer Interaction prepared by P.Ramya, AP/CSE
Sri Vidya College of Engineering and Technology Lecture Notes (unit 1)
1234567890
?,.pyfgcrl
designs will enjoy resurgence in the near future. The tendons that control the movement
of the fingers becoming inflamed owing to overuse cause RSI in fingers and making
repeated unnatural movement.
There are very verities of specially shaped keyboards to relieve the strain of typing or to
allow people to type with some injury or disability. These may slope the keys towards the
hands to improve the ergonomics position, be designed for single-handed use, or for no
hands at all. Some use bespoke key layouts to reduce strain of finger movements. The
keyboard illustrated is produced by PCD Maltron Ltd. for left-handed use.
Phone pad and T9 entry
With mobile phones being used for SMS text messaging and WAP, the phone keypad has
become an important form of text input. Unfortunately a phone only has digits 0-9, not a
full alphanumeric keyboard.
To overcome this for text input the numeric keys are usually pressed several times. Figure
shows a typical mapping of digits to letters. For example, the 3 keys have ‘def’ on it. If
you press the key once you get a ‘d’, if you press 3 twice you get an ‘e’, and if you press
it three times you get an ‘f’. The main number-to-letter mapping is standard, but
punctuation and accented letters differ between phones. Also there needs to be a way for
the phone to distinguish, say, the ‘dd’ from ‘e’. on some phones you need to pause far
short period between successive letters using the same key, for others you press an
additional key (e.g. ‘#’).
Most phones have at least two modes for the numeric buttons: one where the keys mean
the digits (for example when entering a phone number) and one where they mean letters
(for example when typing an SMS message). Some have additional modes to make
entering accented characters easier. Also a special mode or setting is needed for capital
letters although many phones use rules to reduce this, for example automatically
capitalizing the initial letter in a message and letters following full stops, question marks
and exclamation marks.
This is all very laborious but you can see experienced mobile users make use of highly
developed shorthand to reduce the number of keystrokes. If you watch a teenager or other
experienced txt-er, you will see they often develop great typing speed holding the phone
in one hand and using only their thumb. As these skills spread through society it may be
that future devices use this as a means of small format text input. For those who never
develop this physical dexterity some phones have tiny plug-in keyboards, or come with
foldout keyboards.
Another technical solution to the problem is the T9 algorithm. This uses a large dictionary
to disambiguate words by simply typing the relevant letters once. For example, ‘3926753’
becomes ‘example’ as there is only one word with letters that match (alternative like
‘ewbosld’ that also match is not real words). Where there are ambiguities such as ‘26’,
which could be an ‘am’ or an ‘an’, the phone gives a series of option to choose from.
Handwriting recognition
Handwriting is a common and familiar activity, and is therefore attractive as a method of
text entry. If we were able to write as we would when we use paper, but with the
computer taking this form of input and converting it to text, we can see that it is an
intuitive and simple way of interacting with the computer. However, there are a number
of disadvantages with hand writing recognition. Current technology is still fairly
inaccurate and so makes a significant number of mistakes in recognizing letters, though it
CS6008- Human Computer Interaction prepared by P.Ramya, AP/CSE
Sri Vidya College of Engineering and Technology Lecture Notes (unit 1)
has improved rapidly. Moreover, individual differences in handwriting are enormous, and
make te recognition process even more difficult. The most significant information in
handwriting is not in the letter shape itself but in the stroke information– the way in
which the letter is drawn. This means that devices which support handwriting recognition
must capture the stoke information, not just the final character shape. Because of this,
online recognitions far easier than reading handwritten text on paper. Further complications arise
because letters within words are shaped and often drawn very differently depending on the actual
vide enough information. More serious in many ways is the limitation on speed; it is difficult to write
at more than 25 words a minute, which is no more than half the speed of a decent typist.
The different nature of handwriting means that we may find it more useful in situation
where a keyboard-based approach would have its own problems. Such situation will
invariably result in completely new systems being designed around the handwriting
recognizer as the predominant mode of textural input, and these may bear very little
resemblance to the typical system. Pen-based systems that use handwriting recognition
are actively marked in the mobile computing market, especially for smaller pocket
organizers. Such machines are typically used for taking notes and jotting down and
sketching ideas, as well as acting as a diary, address book and organizer. Using
handwriting recognition has many advantages over using a keyboard. A pen-based system
can be small and yet still accurate and easy to use, whereas small keys become very
tiring, or even impossible, to use accurately. Also the pen-based approach does not have
to be altered when we move from jotting down text to sketching diagrams; pen-based
input is highly appropriate for this also.
Some organizer designs have dispensed with a keyboard completely. With such systems
one must consider all sorts of other ways to interact with the system that are not character
based. For example, we may decide to use gesture recognition, rather than commands, to
tell the system what to do, for example, drawing a line through a word in order to delete
it. The important point is that a different input device that was initially considered simply
as an alternative to the keyboard opens up a whole host of alternative designs and
different possibilities for interaction.
Speech recognition
Speech recognition is a promising are of text entry, but it has been promising for a
number of years and is still only used in very limited situations. However, speech input
suggests a number of advantages over other input methods:
• Since speech is a natural form of communication, training new users is much
easier than with other input devices.
• Since speech input does not require the use of hands or other limbs, it enables
operators to carry out other actions and to move around more freely.
• Speech input offers disabled people such as the blind and those with severs motor
impairment the opportunities to use new technology.
However, speech input suffers from a number of problems:
• Speech input has been applied only in very specialized and highly constrained
tasks.
• Speech recognizers have severe limitations whereas a human would have a little
problem distinguishing between similar sounding words or phrases; speech
recognition systems are likely to make mistakes.
• Speech recognizers are also subject to interference from background noise,
although the use of a telephone-style handset or a headset may overcome this.
• Even if the speech can be recognized, the natural form of language used by people
CS6008- Human Computer Interaction prepared by P.Ramya, AP/CSE
Sri Vidya College of Engineering and Technology Lecture Notes (unit 1)
is very difficult for a computer to interpret.
The development of speech input systems can be regarded as a continuum, with device
that have a limited vocabulary and recognize only single words at one end of the
spectrum and systems that attempt to understand natural speech at the other, Isolated
word recognition systems typically require pauses between words to be longer than in
natural speech and they also tend to be quite careful about how she speaks. Continuous
speech recognition systems are capable, up to a point, of problems and system
complexity. Although these systems still operate by recognizing a restricted number of
words, the advantage is that they allow much faster data entry and are more natural to use.
One way of reducing the possible confusion between words is to reduce the number of
people who use the system. This can overcome some of the problem caused by variations
in accent and intonation. Speaker-dependent systems require each user to train a system to
recognize her voice by repeating all the words in the desired vocabulary one or more
times. However, individual variability in voice can be a problem, particularly when a user
has a cold. It is not uncommon for such systems to confuse words like three and repeat.
Speaker-independent systems, as the name suggests, do not have this training
requirement; they attempt to accommodate a large range of speaking characteristics and
vocabulary. However, the problem of individual variability means that these types of
system are less reliable, or have a smaller vocabulary than speaker-dependent systems.
The perfect system would be one that would understand natural speech to such extent that
it could not only distinguish differences in speech presentation but also have the
intelligence to resolve any conflicts in meaning by interpreting speech in relation to the
context of the conversation, as a human being does. This is a deep unsolved problem in
Artificial Intelligence, and progress is likely to be slow.
13.3 Positioning, Pointing and Drawing
Pointing devices are input devices that can be used to specify a point or path in a one-,
two- or three- dimensional space and, like keyboards, their characteristics have to be
considering in relation to design needs.
Pointing devices are as follow:
• Mouse
• Touch pad
• Track ball
• Joystick
• Touch screen
• Eye gaze
Mouse
The mouse has become a major component of the majority of desktop computer systems
sold today, and is the little box with the tail connecting it to the machine in our basic
computer system picture. It is a small, palm-sized box housing a weighted ball- as the box
is moved on the tabletop; the ball is rolled by the table and so rotates inside the housing.
This rotation is detected by small rollers that are in contact with the ball, and these adjust
the values of potentiometers.
The mouse operates in a planar fashion, moving around the desktop, and is an indirect
input device, since a transformation is required to map from the horizontal nature of
desktop to the vertical alignment of the screen. Left-right motion is directly mapped,
whilst up-down on the screen is achieved by moving the mouse away-towards the user.
Foot mouse
Although most mice are hand operated, not all are there have been experiments with a
CS6008- Human Computer Interaction prepared by P.Ramya, AP/CSE
Sri Vidya College of Engineering and Technology Lecture Notes (unit 1)
device called the foot mouse. As the name implies, it is foot-operated device, although
more akin to an isometric joysticks than a mouse. The cursor is moved by foot pressure
on one side or the other of pad. This allows one to dedicate hands to the keyboard. A rare
device, the foot mouse has not found common acceptance.
Touch pad
Touchpad’s are touch-sensitive tablets
usually around 2-3 inches square. They
were first used extensively in Apple
PowerBooks portable computers but are
now used in many other notebook
computers and can be obtained
separately to replace the mouse on the
desktop. They are operated by stroking a finger over their surface, rather like using a
simulated trackball. The feel is very different from other input devices, but as with all
devices users quickly get used to the action and become proficient.
Because they are small it may require several strokes to move the cursor across the
screen. This can be improved by using acceleration settings in the software linking the
trackpad movement to the screen movement. Rather than having a fixed ratio of pad
distance to screen distance, this varies with the speed of movement. If the finger moves
slowly over the pad then the pad movements map to small distances on the screen. If the
finger is moving quickly the same distance on the touchpad moves the cursor a long
distance.
Trackball and thumbwheel
Trackball is really just an upside-down mouse. A weighted ball faces upwards and is
rotated inside a static housing, the motion being detected in the same way as for a
mechanical mouse, and the relative motion of the ball moves the cursor. It is a very
compact device, as it requires no additional space in which to operate. It is an indirect
device, and requires separate buttons for selection. It is fairly accurate, but is hard to draw
with, as long movements are difficult. Trackball now appear in a wide variety of sizes, the
most usual being about the same as golf ball, with a number of larger and smaller devices
available.
Thumbwheels are different in that they have two orthogonal dials to control the cursor
position. Such a device is very cheap, but slow, and it is difficult to manipulate the cursor
in any way other than horizontally or vertically. This limitation can sometimes be a useful
constraint in the right application.
Although two-axis thumbwheels are not heavily used in mainstream applications, single
thumbwheels are often included on a standard mouse in order to offer an alternative mean
to scroll documents. Normally scrolling requires you to grab the scroll bar with the mouse
cursor and drag it down. For large documents it is hard to be accurate and in addition the
mouse dragging is done holding a finger down which adds to hand strain. In contrast the
small scroll wheel allows comparatively intuitive and fast scrolling, simply rotating the
wheel to move the page.
Joystick and track point
The joystick is an indirect input device, taking up very little space. Consisting of a small
palm-sized box with a stick or shaped grip sticking up form it, the joystick is a simple
device with which movements of the stick cause a corresponding movement of the screen
cursor. There are two type of joystick: the absolute and the isometric.
In absolute joystick, movement is the important characteristic, since the position of the
CS6008- Human Computer Interaction prepared by P.Ramya, AP/CSE
Sri Vidya College of Engineering and Technology Lecture Notes (unit 1)
joystick in the base corresponds to the position of the cursor on the screen. In the
isometric joystick, the pressure on the stick corresponds to the velocity of the cursor, and
when released, the stick returns to its usual upright centered position.
Track point is a smaller device but with the same basic characteristics is used on many
laptop computers to control the cursor. Some older systems had a variant of this called the
key mouse, which was a single key. More commonly a small rubber nipple projects in the
center of keyboard and acts as a tiny isometric joystick. It is usually difficult for novice to
use, but this seems to be related to fine adjustment of the speed settings.
Touch screens
Touch displays allow the user to input information into the computer simply by touching
an appropriate part of the screen or a touch-sensitive pad near to the screen. In this way
the screen of the computer becomes a bi-directional instrument in that it both receives
information from a user and displays output from a system. Using appropriate software
different parts of a screen can represent different responses as different displays are
presented to a user. For example, a system giving directions to visitors at a large
exhibition may first present an overview of the exhibition layout in the form of general
map. A user may then be requested to touch the hall that he wishes to visit and the system
will present a list of exhibits. Having selected the exhibit of his choice by touching it, the
user may then be presented with a more detailed map of the chosen hall.
The advantages of touch screens are that they are easy to learn, require no extra
workplace, have no moving parts and are durable. They can provide a very direct
interaction. Ease of learning makes them ideal for domains in which use by a particular
user may occur only once or twice, and users cannot be expected to spend a time learning
to use the system.
They suffer from a number of disadvantages, however. Using the finger to point is not
always suitable, as it can leave greasy marks on screens and, being a fairly blunt
instrument, it is quite inaccurate. This means that the selection of small regions is very
difficult, as is accurate drawing. Moreover, lifting the arm to point a vertical screen is
very tiring, and also means that the screen has to be within about a meter of the user to
enable to be reached, which can make it too close for comfort.
Stylus and light pen
For more accurate positioning, systems with touch-sensitive surface often employ a
stylus. Instead of pointing at the screen directly, small pen-like plastic stick is used to
point and draw on the screen. This is particularly popular in PDAs, but they are also being
used in some laptop computers.
An old technology that is used in the same way is the light pen. The pen is connected to
the screen by a cable and, in operation, is held to the screen and detects a burst of light
from the screen phosphor during the display scan. The light pen can therefore address
individual pixels and so is much more accurate than the touch screen.
Eyegaze
Eyegaze systems allow you to control the computer by simply looking at it. Some
systems require you to wear special glasses or a small head-mounted box, others are built
into the screen or sit as a small box below the screen. A low-power laser is shone into the
eye and is reflected off the retinal. The reflection changes as the angle of the eye alters,
and by tracking the reflected beam the eyegaze system can determine the direction in
which the eye is looking. The system needs to be calibrated, typically by staring at a
series of dots on the screen, but thereafter can be used to move the screen cursor or for
other more specialized uses. Eyegaze is a very fast and accurate device, but the more
CS6008- Human Computer Interaction prepared by P.Ramya, AP/CSE
Sri Vidya College of Engineering and Technology Lecture Notes (unit 1)
accurate versions can be expensive. It is fine for selection but not for drawing since the
eye does not move in smooth lines. Also in real application it can be difficult to
distinguish deliberately gazing at some thing and accidentally glancing it.
Cursor keys
Cursor keys are available on most keyboards.
Four keys on the keyboard are used to control
the cursor, one each for up, down, left and
right. There is no standardized layout for the
keys. Some layouts are shown in figure but the
most common now is the inverted ‘T’.
Cursor keys used to be more heavily used in
character-based systems before windows and mice were the norm. However, when
logging into remote machines such as web servers, the interface is often a virtual
character-based terminal within a telnet window.
13.4 Display devices
Cathode ray tube
The cathode ray tube is the television-like computer screen still most common as we write
this, but rapidly being displaced by flat LCD screens. It works in a similar way to a
standard television screen. A stream of electrons is emitted from an electron gun, which is
then focused and directed by magnetic fields. As the beam hits the phosphor-coated
screen, the phosphor is excited by the electrons and glows. The electron beam is scanned
from left to right, and then flicked back to rescan the next line, from top to bottom.
Black and white screens are able to display grayscale by varying the intensity of the
electron beam; color is achieved using more complex means. Three electron guns are
used, one each to hit red, green and blue phosphors. Combining these colors can produce
many others, including white, when they are all fully on. These three phosphor dots are
focused to make a single point using a shadow mask, which is imprecise and gives color
screens a lower resolution than equivalent monochrome screens.
The CRT is a cheap display device and has fast enough response times for rapid
animation coupled with a high color capability. Note that animation does not necessarily
means little creatures and figures running about on the screen, but refers in a more general
sense to the use of motion in displays: moving the cursor, opening windows, indicating
processor-intensive calculations, or whatever. As screen resolution increased, however,
the price rises. Because of the electron gun and focusing components behind the screen,
CRTs are fairly bulky, though recent innovations have led to flatter displays in which the
electron gun is not placed so that it fires directly at the screen, but fires parallel to the
screen plane with the resulting beam bent through 90 degrees to his the screen.
Liquid Crystal Display
Liquid Crystal Displays are mostly used in personal organizer or laptop computers. It is a
light, flat plastic screen. These displays utilize liquid crystal technology and are smaller,
lighter and consume far less power than traditional CRTs. These are also commonly
referred to as flat-panel displays. They have no radiation problems associated with them,
and are matrix addressable, which means that individual pixels can be accessed without
the need for scanning.
This different technology can be used to replace the standard screen on a desktop
computer, and this is now common. However, the particular characteristics of
compactness, lightweight, and low power consumption have meant that these screens
have created a large niche in the computer market by monopolizing the notebook and
CS6008- Human Computer Interaction prepared by P.Ramya, AP/CSE
Sri Vidya College of Engineering and Technology Lecture Notes (unit 1)
portable computer systems side.
Digital paper
A new form of display that is still in its infancy is the various forms of digital papers.
These are thin flexible materials that can be written to electronically, just like a computer
screen, but which keep their contents even when removed from any electrical supply.
Physical controls and sensors
Sound output
Another mode of output that we should consider is that of auditory signals. Often
designed to be used in conjunction with screen displays, auditory outputs are poorly
understood: we do not yet know how to utilize sound in a sensible way to achieve
maximum effect and information transference. Sounds like beeps, bongs, clanks, whistles
and whirrs are all used for varying effect. As well as conveying system output, sounds
offer an important level of feedback in interactive systems. Keyboards can be set to emit a
click each time a key is pressed, and this appears to speed up interactive performance.
Telephone keypads often sound different tones when the keys are pressed; a noise
occurring signifies that the key has been successfully pressed, whilst the actual tone
provides some information about the particular key that was pressed.
13.5 Touch, feel and smell
Sense of touch and feel is also used for feedback; tactile feedback has its own importance
and is being used in many interactive devices. We usually feel textures when we move
our fingers over a surface. Technology for this is just beginning to become available.
13.6 Physical controls
A desktop computer has to serve many functions and do has generic keys and controls
that can be used for a variety of purpose. In contrast, these dedicated controls panes have
been designed for a particular device and for a single use. This is why they differ so
much.
Usually microwave a flat plastic control panel. The reason is this, the microwave is used
in the kitchen whilst cooking, with hands that may be greasy or have food on them. The
smooth controls have no gaps where food can accumulate and clog buttons, so it can
easily be kept clean an hygienic.
When using the washing machine you are handling dirty clothes, which may be grubby,
but not to the same extent, so the smooth easy-clean panel is less important. It has several
major settings and the large buttons act both as control and display.
13.7 Environment and bio sensing
Although we are not always conscious of them, there are many sensors in our
environment—controlling automatic doors, energy saving lights, etc. and devices
monitoring our behavior such as security tags in shops. The vision of ubiquitous
computing suggests that our world will be filled with such devices.
Interaction
Learning Goals
As the aim of this lecture is to introduce you the study of Human Computer Interaction,
so that after studying this you will be able to:
• Define interaction
• Discuss interaction styles keeping in view different aspects of HCI
In the previous lectures we have studied the detailed introduction of human side and
CS6008- Human Computer Interaction prepared by P.Ramya, AP/CSE
Sri Vidya College of Engineering and Technology Lecture Notes (unit 1)
computer side. These are two participant of our course Human Computer Interaction. As
the name of the course reveals that both of these complex entities are not in isolation
rather they come in contact with each other. Human communicate with computers.
There are a number of ways in which human can communicate with the system. If we
look at the beginning, batch input system was used, in which the user provides all the
information to the computer in form of batch. Now a day it is the age of virtual reality and
ubiquitous computing. Here user constantly interacts with computers in his surroundings.
Today there is richer interaction.
14.1 The terms of Interaction
Domain
A domain defines an area of expertise and knowledge in some real-world activity. Some
examples of domains are graphic design, authoring and process control in a factory. A
domain consists of concepts that highlight its important aspects. In a graphic design
domain, some of the important concepts are geometric shapes, a drawing surface and a
drawing utensil.
Task
Tasks are the operation to manipulate the concepts of a domain. A goal is the desired
output from a performed task. For example, one task within the graphic design domain is
the construction of a specific geometric shape with particular attributes on the drawing
surface.
Goal
A related goal would be to produce a solid red triangle centered on the canvas. So, goal is
ultimate result, which you want to achieve after performing some specific tasks.
14.2 Donald Norman’s Model
We have already studied Donald Norman’s Model of interaction. In which user chooses a
goal, formulate a plan of action, which is then executed at the computer interface. When
the plan, or part of the plan has been executed, the user observes the computer interface to
evaluate the result of the execution plan, and to determine further actions.
The two major parts, execution and evaluation, of interactive cycle are further subdivided
into seven stages, where each stage is an activity of the user. Seven stages of action are
shown in figure. To understand these we see an example, which was also used by
Norman.
Imagine you are sitting reading as evening falls. You decide you need more light; that is
you establish the goal to get lighter. Form there you form an intention to switch on the
desk lamp, and you specify the actions required to reach over and press the lamp switch.
If some one else is closer, the intention may be different-you may ask them to switch on
the light for you. Your goal is the same but the intention and actions are different. When
you have executed the action you perceive the result, either the light is on or it isn’t and
you interpret this, based on your knowledge of the world. For example, if the light does
not come on you may interpret this as indicating he bulb has blown or the lamp is not
plugged into the mains, you will formulate the new state according to the original goals –
is there is now enough light? It so, the cycle is completed. It not, you may formulate a
new intention to switch on the main ceiling light as well.
Gulf of execution and evaluation
Norman also describes the two gulfs, which represent the problems that are caused by
some interfaces to their users.
Gulf of execution
Gulf of execution is the difference between the user’s formulation of the actions to reach
CS6008- Human Computer Interaction prepared by P.Ramya, AP/CSE
Sri Vidya College of Engineering and Technology Lecture Notes (unit 1)
the goal and the actions allowed by the system. If the action allowed by the system
correspond to those intended by the user, the interaction will effective. The interface
should therefore aim to reduce this gulf of execution.
Gulf of evaluation
The gulf of evaluation is the distance between the physical presentation of the system
state and the expectation of the user. If the user can readily evaluate the presentation in
terms of his goal, the gulf of evaluation is small. The more effort that is required on the
part of the user to interpret the presentation, the less effective the interaction.
14.3 The interaction framework
The interaction framework breaks the system into four main components as shown in
figure. The nodes represent the four major components in an interactive system – the
System, the User, the Input and the Output. Each component has its own language. The
system and user are each described by means of a language that can express concepts
relevant in the domain of the application. The system’s language is referred as the core
language and the user’s language is referred as the task language. The core language
describes computational attributes of the domain relevant to the system state, whereas the
task language describes psychological attributes of the domain relevant to the user state.
There are also languages for both the input and output components. Input and output
together form the interface.
As the interface sits between the user and the system, there are four steps in the
interactive cycle, each corresponding to a translation from one component to another, as
shown by the labeled arcs in figure. The user begins the interactive cycle with the
formulation of a goal and a task o achieves that goal. The only way the user can
manipulate the machine is through the input, and so the task must be articulated within
the input language, the input language is translated into the core language as operations to
be performed by the system. The system then transforms itself as described by the
operations; the execution phase of the cycle is complete and the evaluation phase now
begins. The system is in a new state, which must now be communicated to the user. The
current values of system attributes are rendered as concepts or features of the output. It is
then up to the user to observe the output and assess the results of the interaction relative
to the original goal, ending the evaluation phase and, hence, the interactive cycle. There
are four main translations involved in the interaction: articulation, performance,
presentation and observation. The user’s formulation of the desired task to achieve some
goal needs to be articulated in the input language. The tasks are responses of the user and
they need to be translated to stimuli for the input. As pointed out above, this articulation
is judged in terms of the coverage from tasks to input and the relative ease with which the
translation can be accomplished. The task is phrased in terms of certain psychological
attributes that highlight the important features of the domain for the user. If these
psychological attributes map clearly onto the input language, then articulation of the task
will be made much simpler.
14.4 Frameworks and HCI
The ACM SIGCHI Curriculum Development Group presents a framework and uses it to
place different areas that relate to HCI. As you can see in the figure, the field of
ergonomics addresses issues on the user side of the interface, covering input and output,
as well as the user’s immediate context. Dialog design and interface styles can be placed
particularly along the input branch of the framework, addressing both articulation and
performance. However, dialog is most usually associated with the computer and so is
biased to that side of the framework. Presentation and screen design relates to the output
CS6008- Human Computer Interaction prepared by P.Ramya, AP/CSE
Sri Vidya College of Engineering and Technology Lecture Notes (unit 1)
branch of the framework. The entire framework can be placed within a social and
organizational context that also affects the interaction. Each of these areas has important
implications for the design of interactive systems and the performance of the user.
Let us first take a brief look.
Ergonomics
Ergonomics (or human factors) is traditionally the study of the physical characteristic of
the interaction: how the controls are designed, the physical environment in which the
interaction takes place and the layout and physical qualities of the screen. A primary
focus is on user performance and how the interface enhances or detracts from this. In
seeking to evaluate these aspects of the interaction, ergonomics will certainly also touch
upon human psychology and system constraints. It is a large and established field, which
is closely related to but distinct from HCI.
Physical aspects of Interface are as follow:
• Arrangement of controls and displays
• The physical environment
• Health issues
• Use of colors
Arrangement of controls and displays
We already have discussed in previous lectures the perceptual and cognitive issues that
affect the way we present information on a screen and provide control mechanisms to the
user. In addition to these cognitive aspects of design, physical aspects are also important.
The user should group sets of controls and parts of the display logically to allow rapid
access. This may not seem so important when we are considering a single user of a
spreadsheet on a PC, but it becomes vital we turn to safety-critical applications such as
plant control, aviation and air traffic control. In each of these contexts, users are under
pressure and are faced with a huge range of displays and controls. Here it is crucial that
the physical layout of these be appropriate. Indeed, returning to the less critical PC
application, inappropriate placement of controls and displays can lead to inefficiency and
frustration.
Industrial Interface
The interfaces to office systems have changed dramatically since the 1980s. However,
some care is needed in transferring the idioms of office-based systems into the industrial
domain. Office information is primarily textual and slow varying, whereas industrial
interfaces may require the rapid assimilation of multiple numeric displays; each of which
is varying in response to the environment. Furthermore, the environment conditions may
rule out certain interaction styles. Consequently, industrial interfaces raise some
additional design issues rarely encountered in the office.
Glass interfaces vs. dials and knobs
The traditional machine interface consists of dials and knobs directly wired or piped to
the equipment. Increasingly, some or all of the controls are replaced with a glass
interface, a computer screen through which the equipment is monitored and controlled.
Many of the issues are similar for the two kinds of interface, but glass interfaces do have
some special advantages and problems. For a complex system, a glass interface can be
both cheaper and more flexible, and it is easy to show the same information in multiple
forms.
Indirect manipulation
The phrase ‘direct manipulation,
dominates office system design as
CS6008- Human Computer Interaction prepared by P.Ramya, AP/CSE
Sri Vidya College of Engineering and Technology Lecture Notes (unit 1)
shown in figure (a). there are
arguments about its meaning and
appropriateness even there, but it is certainly dependent on the user being in primary
control of the changes in the interface. The autonomous nature of industrial processes
makes this an inappropriate model. In a direct manipulation system, the user interacts
with an artificial would inside the computer.
In contrast, an industrial interface is merely an intermediary between the operator and the
real world. One implication of this indirectness is that the interface must provide feedback
at two levels as shown in figure (b). at one level, the user must receive immediate
feedback, generated by the interface, that keystrokes and other actions have been
received. In addition, the user’s action will have some effect on the equipment controlled
by the interface and adequate monitoring must be provided for this.
The indirectness also causes problems with simple monitoring tasks. Delays due to
periodic sampling, slow communication and digital processing often mean that the data
displayed are somewhat out of date. If the operator is not aware of these delays, diagnoses
of system state may be wrong. These problems are compounded if the interface produces
summary information displays. If the data comprising such a display are of different
timeliness the result may be misleading.
The physical environment of the interaction
As well as addressing physical issues in the layout and arrangement of the machine
interface, ergonomics is concerned with the design of the work environment itself. Where
will the system be used? By whom will it be used? Will users be sitting, standing or
moving about? Again, this will depend largely on the domain and will be more critical in
System
Interfac Plan
Immediate Feedbac Instrument
specific control and operational setting s than in general computer use. However, the
physical environment in which the system is used may influence how
will it is accepted and even the health and safety f its users. It should therefore be
considered in all design.
Health issues
Perhaps we do not immediately think of computer use as a hazardous activity but we
should bear in mind possible consequences of our designs on the health and safety of
users. Leaving aside the obvious safety risks of poorly designed safety-critical systems.
There are a number of factors in that may affect the use of more general computers.
Again these are factors in the physical environment that directly affect the quality of the
interaction and the user’s performance:
Physical position
As we discussed earlier users should be able to reach all controls comfortably and see all
displays. Users should not be expected to stand for long periods and, if sitting, should be
provided with back support.
Temperature
Although most users can adapt to slight changes in temperature without adverse effect,
extremes of hot or cold will affect performance and, in excessive cases, health.
Lighting
The lighting level will again depend on the work environment. However, adequate
lighting should be provided to allow users to see the computer screen without discomfort
CS6008- Human Computer Interaction prepared by P.Ramya, AP/CSE
Sri Vidya College of Engineering and Technology Lecture Notes (unit 1)
or eyestrain. The light source should also be positioned to avoid glare affecting the
display.
Noise
Excessive noise can be harmful to health, causing the user pain, and in acute cases, loss of
hearing. Noise level should be maintained at a comfortable level in the work
environment.
Time
The time users spend using the system should also be controlled.
The use of color
Ergonomics has a close relationship to human psychology in that it is also concerned with
the perceptual limitations of humans. For example, the use of color in displays is an
ergonomics issue. The human visual system has some limitations with regard to color,
including the number of colors that are distinguishable and the relatively low blue acuity.
Color used in display should be as distinct as possible and the distinction should not be
affected by changes in contrast. The colors used should also correspond to common
conventions and user expectation. However, we should remember that color conventions
are culturally determined
14.5 Interaction styles
Interaction is communication between computer and human (user). For a successful
enjoyable communication interface style has its own importance.
There are a number of common interface styles including
• Command line interface
• Menus
• Natural language
Question/answer and query dialog
• Form fills and spreadsheets
• WIMP
• Point and click
• Three-dimensional interfaces.
Command line interface
Command line interface was the first interactive dialog style to be commonly used and, in
spite of the availability of menu-driven interface, it is still widely used. It provides a
means of expressing instructions to the computer directly, using some function keys,
single characters, abbreviations or whole-word commands.
Command line interface are powerful in that they offer direct access to system
functionality, and can be combined to apply a number of tools to the same data. They are
also flexible: the command often has a number of options or parameters that will vary its
behavior in some way, and it can be applied to many objects at once, making it useful for
repetitive tasks.
Menu
In the menu-driven interface, the set of options available to the user is displayed on the
screen and selected using the mouse, or numeric or alphabetic keys. Since the options are
visible they are less demanding of the user, relying on recognition rather than recall.
However, menu options still need to be meaningful and logically grouped to aid
recognition. Often menus are hierarchically ordered and the option required is not
available at the top layer of the hierarchy. The grouping and naming of menu options then
provides the only cue for the user to find the required option. Such systems either can be
purely text based, with the
CS6008- Human Computer Interaction prepared by P.Ramya, AP/CSE
Sri Vidya College of Engineering and Technology Lecture Notes (unit 1)
menu options being presented
as numbered choices, or may
have a graphical component
in which the menu appears
within a rectangular box and
choices are made, perhaps by
typing the initial letter of the
desired selection, or by
entering the associated
number, or by moving around
the menu with the arrow keys.
This is restricted form of a
full WIMP system.
Natural Language
Perhaps the most attractive means of communicating with computers, at least at first
glance, is by natural language. Users unable to remember a command or lost in a
hierarchy of menus, may long for the computer that is able to understand instructions
expressed in everyday words. Unfortunately, however, the ambiguity of natural language
makes it very difficult for a machine to understand.
Question/answer and query dialog
Question and answer dialog is a simple mechanism for providing input to an application
in a specific domain. The user is asked a series of questions and so is led through the
interaction step by step. These interfaces are easy to learn and use, but are limited in
functionality and power. As such, they are appropriate for restricted domains and for
novice or casual users.
Query languages, on the other hand, are used to construct queries to retrieve information
from a database. They use natural-language-style phrases, but in fact require specific
syntax, as well as knowledge of database structure. Queries usually require the user to
specify an attribute or attributes for which to search the database, as well as the attributes
of interest to be displayed. This is straightforward where there is a single attribute, but
becomes complex when multiple attributes are involved, particularly of the user is
interested in attribute A or attribute B, or attribute A and not attribute B, or where values
of attributes are to be compared. Most query language do not provide direct confirmation
of what was requested, so that the only validation the user has is the result of the search.
The effective use of query languages therefore requires some experience.
Form-fills and spreadsheets
Form-filling interfaces are used primarily for data entry but can be useful in data retrieval
applications. The user is presented with a display resembling a paper form, with slots to
fill in as shown in figure. Most form-filling interfaces allow easy movement around the
form and allow some fields to be left blank. They also require correction facilities, as
users may change their minds or make a mistake about the value that belongs in each
field.
Spreadsheets are sophisticated variation of form filling. The spreadsheet comprises a grid
of cells, each of which can contain a value or a formula. The formula can involve the
value of other cells. Now days MS Excel is used widely. In past VISICALC and Lotus
123 had been used.
CS6008- Human Computer Interaction prepared by P.Ramya, AP/CSE
Sri Vidya College of Engineering and Technology Lecture Notes (unit 1)
129
The WIMP Interfaces
Currently many common environments for interactive computing are examples of the
WIMP interface style, often simply called windowing systems. WIMP stands for
windows, icons, menus, and pointers, and is default interface style for the majority of
interactive computer systems in use today, especially in the PC and desktop workstation
arena.
Point and Click interface
In most multimedia systems and in web browsers, virtually all actions take only a single
click of the mouse button. You may point at a city on a map and when you click a
window opens, showing you tourist information about the city. You may point at a word
in some text and when you click you see a definition of the word. You may point at a
recognizable iconic button and when you click some action is performed.
Three-dimensional interfaces
There is an increasing use of three-dimensional effects in user interfaces. The most
obvious example is virtual reality, but VR is only part of a range of 3D techniques
available to the interface designer.
The simplest technique is where ordinary WIMP elements, buttons, scroll bars, etc,, are
given a 3D appearance using shading, giving the appearance of being sculpted out of
stone.
VISICALC
Interaction Paradigms
Learning Goals
As the aim of this lecture is to introduce you the study of Human Computer Interaction,
so that after studying this you will be able to:
• Describe WIMP interfaces in detail
• Discuss different interaction paradigms
We have briefly discussed about the WIMP interfaces in last lecture. Today we will
discuss WIMP interfaces in detail.
15.1 The WIMP Interfaces
In our last lecture we have already discussed the four key features of the WIMP interface
that give it its name – windows, icons, pointers and menus – and today we will discuss
these in greater detail. There are also many additional interaction objects and techniques
commonly used in WIMP interfaces, some designed for specific purposes and others
more general. Our discussion will cover the toolbars, menus, buttons, palettes and dialog
boxes. Together, these elements of the WIMP interfaces are called widgets, and they
comprise the toolkit for interaction between user and system.
Windows
Windows are areas of the screen that behave as if they were independent terminals in
their own right. A window can usually contain text or graphics, and can be moved or
resized. More than one window can be on a screen at once, allowing separate tasks to be
visible at the same time. Users can direct their attention to the different windows as they
switch from one thread of work to another.
If one window overlaps the other, the back window is partially obscured, and then
refreshed when exposed again. Overlapping windows can cause problems by obscuring
vital information, so windows may also be tiled, when they adjoin but do not overlap each
other. Alternatively, windows may be placed in a cascading fashion, where each new
CS6008- Human Computer Interaction prepared by P.Ramya, AP/CSE
Sri Vidya College of Engineering and Technology Lecture Notes (unit 1)
window is placed slightly to the left and below the previous window. In some systems
this layout policy is fixed, in others the user can select it.
Usually windows have various things associated with them that increase their usefulness.
Scrollbars are one such attachment, allowing the user to move the contents of the window
up and down, or from side to side. This makes the window behave as if it were a real
window onto a much larger world, where new information is brought into view by
manipulating the scrollbars.
There is usually a title bar attached to the top of a window, identifying it to the user, and
there may be special boxes in the corners of the window to aid resizing, closing, or
making as large as possible. Each of these can be seen in the figure.
In addition, some systems allow windows within windows. For example, in Microsoft
Office applications, such as Excel and Word, each application has its own window and
then within this each document has a window. It is often possible to have different layout
policies within the different application windows.
Icons
Windows can be closed and lost forever, or they can be shrunk to some much reduced
representation. A small picture is used to represent a closed window, and this
representation is known as an icon. By allowing icons, many windows can be available on
the screen at the same time, ready to be expanded to their full size by clicking on the icon.
Shrinking a window to its icon is known as iconifying the window. When a user
temporarily does not want to follow a particular thread of dialog, he can suspend that
dialog by iconifying the window containing the dialog. The icon saves space on the
screen and serves as a remainder to the user that he can subsequently resume the dialog
by opening up the window. Figure shows a few examples of icons used in a typical
windowing system (Microsoft).
Icons can also be used to represent other aspects of the system, such as a wastebasket for
throwing unwanted files into, or various disks, programs or functions, that are accessible
to the user. Icon can take many forms: they can be realistic representation of the objects
that they stand for, or they can be highly stylized. They can even be arbitrary symbols,
but these can be difficult for users to interpret.
Pointers
The Pointer is an important component of the WIMP interface, since the interaction style
required by WIMP relies very much on pointing and selecting things such as icons. The
mouse provides an input device capable of such tasks, although joysticks and trackballs
are other alternatives. The user is presented with a cursor on the screen that is controlled
by the input device.
The different shapes of cursor are often used to distinguish modes, for example the
normal pointer cursor maybe an arrow, but change to change to cross-hairs when drawing
a line. Cursors are also used to tell the user about system activity, for example a watch or
hourglass cursor may be displayed when the system s busy reading a file. Pointer cursors
are like icons, being small bitmap images, but in addition all cursors have a hot-spot, the
location to which they point.
Menus
The last main feature of the windowing system is the menu, an interaction technique that
is common across many non-windowing systems as well. A menu presents a choice of
operations or services that can be performed by the system at a given time. As we
discussed our ability to recall information is inferior to our ability to recognize it from
some visual cue. Menus provide information cues in the form of an ordered list of
CS6008- Human Computer Interaction prepared by P.Ramya, AP/CSE
Sri Vidya College of Engineering and Technology Lecture Notes (unit 1)
operations that can be scanned. This implies that the names used for the commands in the
menu should be meaningful and informative.
The pointing device is used to indicate the desired option. As the pointer moves to the
position of a menu item, the item is usually highlighted to indicate that it is the potential
candidate for selection. Selection usually requires some additional user action, such as
pressing a button on the mouse that controls the pointer cursor on the screen or pressing
some special key on the keyboard. Menus are inefficient when they have too many items,
and so cascading menus are utilized, in which item selection opens up another menu
adjacent to the item, allowing refinement of the selection. Several layers of cascading
menus can be used.
The main menu can be visible to the user all the time, as a menu bar and submenus can be
pulled down or across from it upon request. Menu bars are often placed at the top of the
screen or at the top of each window. Alternative includes menu bars along one side of the
screen, or even placed amongst the windows in the main ‘desktop’ area. Websites use a
variety of menu bar locations, including top, bottom and either side of the screen.
Alternatively, the main menu can be hidden and upon request it will pop up onto the
screen. These pop-up menus are often used to present context-sensitive options, for
example allowing one to examine properties of particular on-screen objects. In some
systems they are also used to access more global actions when the mouse is depressed
over the screen background.
Pull-down menus are dragged down from the title at the top of the screen, by moving the
mouse pointer into the title par area and pressing the button. Fall-down menus are similar,
except that the menu automatically appears when the mouse pointer enters the title bar,
without the user having to press the button. Some menus explicitly asked to go away. Pop
up menus appear when a particular region of the screen, may be designated by an icon, is
selected, but they only stay as long as the mouse button is depressed.
Another approach to menu selection is to arrange the options in a circular fashion. The
pointer appears in the center of the circle, and so there is the same distance to travel to
any of the selections. This has the advantages that it is easier to select items, since they
can each have a larger target area, and that the selection time for each item is the same,
since the pointer is equidistant from them all. However, these pie menus take up more
screen space and are therefore less common in interface.
The major problems with menus in general are deciding what items to include and how to
group those items. Including too many items makes menus too long or creates too many
of them, whereas grouping causes problems in that items that relate to the same topic
need to come under the same heading, yet many items could be grouped under more than
one heading. In pull-down menus the menu label should be chosen to reflect the function
of the menu items, and items grouped within menus by function. These groupings should
be consistent across applications so that the user can transfer learning to new applications.
Menu items should be ordered in the menu according to importance and frequency of use,
and appropriate functionalities should be kept apart to prevent accidental selection of the
wrong function, with potentially disastrous consequences.
Keyboard accelerators
Menus often offer keyboard accelerators, key combinations that have the same effect as
selecting the menu item. This allows more expert users, familiar with the system, to
manipulate things without moving off the keyboard, which is often faster. The
accelerators are often displayed alongside the menu item so that frequent use makes them
familiar.
CS6008- Human Computer Interaction prepared by P.Ramya, AP/CSE
Sri Vidya College of Engineering and Technology Lecture Notes (unit 1)
Buttons
Buttons are individual and isolated regions within display that can be selected by the user
to invoke specific operations. These regions are referred to as buttons because
they are purposely made to resemble the push buttons you would find on a control panel.
‘Pushing’ the button invokes a command, the meaning of which is usually indicated by a
textual label or a small icon.
Radio Buttons
Buttons can also be used to toggle between two states, displaying status information such
as whether the current font is italicized or not in a word processor or selecting options on
a web form. Such toggle buttons can be grouped together to allow a user to select one
feature form a set of mutually exclusive options, such as the size in points of the current
font. These are called radio buttons.
Check boxes
It a set of options is not mutually exclusive, such as font characteristics like bold, italic
and underlining, and then a set of toggle buttons can be used to indicate the on/off status
of the options. This type of collection of buttons is sometimes referred to as check boxes
Toolbars
Many systems have a collection of small buttons, each with icons, placed at the top or
side of the window and offering commonly used functions. The function of this toolbar is
similar to a menu bar, but as the icons are smaller than the equivalent text more functions
can be simultaneously displayed. Sometimes the content of the toolbar is fixed, but often
users can customize it, either changing which functions area made available, or choosing
which of several predefined toolbars is displayed
Palettes
In many application programs, instructions can either one of several modes. The defining
characteristic of modes is that the interpretation of actions, such as keystrokes or gestures
with the mouse, changes as the mode change. For example, using the standard UNIX text
editor vi, keystrokes can be interpreted either as operations to insert characters in the
document or as operations to perform file manipulation. Problems occur if the user is not
aware of the current mode. Palettes are a mechanism for making the set of possible modes
and the active mode visible to the user. A palette is usually a collection of icons that are
reminiscent of the purpose of the various modes. An example in a drawing package
would be a collection of icons to indicate the pixel color or pattern that is used to fill in
objects, much like an artist’s palette for paint.
Some systems allow the user to create palettes from menus or toolbars. In the case of
pull-down menus, the user may be able ‘tear off’ the menu, turning it into a palette
showing the menu items. In the case of toolbars, he may be able to drag the toolbar away
from its normal position and place it anywhere on the screen. Tear-off menus are usually
those that are heavily graphical anyway, for example line style of color selection in a
drawing package.
Dialog boxes
Dialog boxes are information windows used by the system to bring the user’s attention to
some important information, possibly an error or a warning used to prevent a possible
error. Alternatively, they are used to invoke a sub dialog between user and system for a
very specific task that will normally be embedded within some larger task. For example,
most interactive applications result in the user creating some file that will have to be
named and stored within the filing system. When the user or the file and indicate where it
is to be located within the filing system. When the save sub dialog is complete, the dialog
CS6008- Human Computer Interaction prepared by P.Ramya, AP/CSE
Sri Vidya College of Engineering and Technology Lecture Notes (unit 1)
box will disappear. Just as windows are used to separate the different threads of usersystem
dialog, so too are dialog boxes used to factor out auxiliary task threads from the
main task dialog.
15.2 Interaction Paradigms
We believe that we now build interactive systems that are more usable than those built in
the past. We also believe that there is considerable room for improvement in designing
more usable systems in the future. The great advances in computer technology have
increased the power of machines and enhanced the bandwidth of communication between
human and computer. The impact of the technology alone, however, is not sufficient to
enhance its usability. As our machines have become more powerful, they key to increased
usability has come from the creative and considered application of the technology to
accommodate and augment the power of the human. Paradigms for interaction have for
the most part been dependent upon technological advances and their creative application
to enhance interaction.
By interaction paradigm, it is meant a particular philosophy or way of thinking about
interaction design. It is intended to orient designers to the kinds of questions they need to
ask. For many years the prevailing paradigm in interaction design was to develop
application for the desktop – intended to be used by single user sitting in front of a CPU,
monitor, keyboard and mouse. A dominant part of this approach was to design software
applications that would run using a GUI or WIMP interface.
Recent trend has been to promote paradigms that move beyond the desktop. With the
advent of wireless, mobile, and handheld technologies, developers started designing
applications that could be used in a diversity of ways besides running only on an
individual’s desktop machine.
Time sharing
In the 1940s and 1950s, the significant advances in computing consisted of new hardware
technologies. Mechanical relays were replaced by vacuum electron tubes. Tubes were
replaced by transistors, and transistors by integrated chips, all of which meant that the
amount of sheer computing power was increasing by orders of magnitude. By the 1960s it
was becoming apparent that the explosion of growth in computing power would be
wasted if there were not an equivalent explosion of ideas about how to channel that
power. One of the leading advocates of research into human-centered applications of
computer technology was J.C.R Licklider, who became the director of the Information
Processing Techniques Office of the US Department of Defense’s Advanced Research
Agency (ARPA). It was Licklider’s goal to finance various research centers across the
United States in order to encourage new ideas about how best to apply the burgeoning
computing technology.
One of the major contributions to come out of this new emphasis in research was the
concept of time-sharing, in which a single computer could support multiple users.
Previously, the human was restricted to batch sessions, in which complete jobs were
submitted on punched cards or paper tape to an operator who would then run them
individually on the computer. Time-sharing systems of the 1960s made programming a
truly interactive venture and brought about a subculture of programmers known as
‘hackers’ – single-minded masters of detail who took pleasure in understanding
complexity. Though the purpose of the first interactive time-sharing systems was simply
to augment the programming capabilities of the early hackers, it marked a significant
stage in computer applications for human use.
Video display units
CS6008- Human Computer Interaction prepared by P.Ramya, AP/CSE
Sri Vidya College of Engineering and Technology Lecture Notes (unit 1)
As early as the mid-1950s researchers were experimenting with the possibility of
presenting and manipulating information from a computer in the form of images on a
video display unit (VDU). These display screens could provide a more suitable medium
than a paper printout for presenting vast quantities of strategic information for rapid
assimilation. It was not until 1962, however, when a young graduate student at the
Massachusetts Institute of Technology (MIT), Ivan Sutherland, astonished the established
computer science community with the Sketchpad program, that the capabilities of visual
images were realized.
Sketchpad demonstrated two important ideas. First, computers could be used for more
than just data processing. They could extend the user’s ability to abstract away from some
levels of detail, visualizing and manipulating different representations of the same
information. Those abstractions did not have to be limited to representations in terms of
bit sequences deep within the recesses of computer memory. Rather, the abstraction could
be make truly visual. To enhance human interaction, the information within the computer
was made more amenable to human consumption. The computer was made to speak a
more human language, instead of the human being forced to speak more like a computer.
Secondly, Sutherland’s efforts demonstrated how important the contribution of one
creative mind could be to the entire history of computing.
Programming toolkits
Dougles Engelbart’s ambition since the early 1950s was to use computer technology as a
means of complementing human problem-solving activity. Engelbart’s idea as a graduate
student at the University f California at Berkeley was to use the computer to teach
humans. This dream of naïve human users actually learning from a computer was a stark
contrast to the prevailing attitude of his contemporaries that computers were purposely
complex technology that only the intellectually privileged were capable of manipulating.
Personal computing
Programming toolkits provide a means for those with substantial computing skills to
increase their productivity greatly. But Engelbart’s vision was not exclusive to the
computer literate. The decade of the 1970s saw the emergence of computing power aimed
at the masses, computer literate or not. One of the first demonstrations that the powerful
tools of the hacker could be made accessible to the computer novice was a graphics
programming language for children called LOGO. The inventor, Seymen Papert, wanted
to develop a language that was easy for children to use. He and his colleagues from MIT
and elsewhere designed a computer-controlled mechanical turtle that dragged a pen along
a surface to trace its path. In the early 1970s Alan Kay view of the future of computing
was embodied in small, powerful machines, which were dedicated to single users, that is
personal computers. Together with the founding team of researchers at the Xerox Palo
Alto Research Center, Kay worked on incorporating a powerful and simple visually based
programming environment, Smalltalk, for the personal computing hardware that was just
becoming feasible. As technology progresses, it is now becoming more difficult to
distinguish between what constitutes a personal computer, or workstation, and what
constitutes a mainframe.
Window systems and the WIMP interface
With the advent and immense commercial success of personal computing, the emphasis
for increasing the usability of computing technology focused on addressing the single
user who engaged in a dialog with the computer in order to complete some work. Humans
are able to think about more than one thing at a time, and in accomplishing some piece of
work, they frequently interrupt their current train of thought to pursue some other related
CS6008- Human Computer Interaction prepared by P.Ramya, AP/CSE
Sri Vidya College of Engineering and Technology Lecture Notes (unit 1)
piece of work. A personal computer system which forces the user to progress in order
through all of the tasks needed to achieve some objective, from beginning to end without
any diversions, does not correspond to that standard working pattern. If the personal
computer is to be an effective dialog partner, to must be as flexible in its ability to change
the topic as the human is.
But the ability to address the needs of a different user task is not the only requirement.
Computer systems for the most part react to stimuli provided by the user, so they are quite
amenable to a wandering dialog initiated by the user. As the ser engages in more than one
plan of activity over a stretch of time, it becomes difficult for him to maintain the status
of the overlapping threads of activity.
Interaction based on windows, icons, menus, and pointers—the WIMP interface—is now
commonplace. These interaction devices first appeared in the commercial marketplace in
April 1981, when Xerox Corporation introduced the 8010 Star Information System.
The metaphor
Metaphor is used quite successfully to teach new concepts in terms of ones, which are
already understood. It is no surprise that this general teaching mechanism has been
successful in introducing computer novices to relatively foreign interaction techniques.
Metaphor is used to describe the functionality of many interaction widgets, such as
windows, menus, buttons and palettes. Tremendous commercial successes in computing
have arisen directly from a judicious choice of metaphor. The Xerox Alto and Star were
the first workstations based on the metaphor of the office desktop. The majority of the
management tasks on a standard workstation have to do with the file manipulation.
Linking the set of tasks associated with file manipulation to the filing tasks in a typical
office environment makes the actual computerized tasks easier to understand at first. The
success of the desktop metaphor is unquestionable. Another good example in the personal
computing domain is the widespread use of the spreadsheet for accounting and financial
modeling.
Very few will debate the value of a good metaphor for increasing the initial familiarity
between user and computer application. The danger of a metaphor is usually realized after
the initial honeymoon period. When word processors were first introduced, they relied
heavily on the typewriter metaphor. The keyboard of a computer closely resembles that of
a standard typewriter, so it seems like a good metaphor from any typewriter. For example,
the space key on a typewriter is passive, producing nothing on the piece of paper and just
moving the guide further along the current line. For a typewriter, a space is not a
character. However, for a word processor, the blank space is a character, which much be
inserted within a text just as any other character is inserted. So an experienced typist is
not going to be able to predict his experience with a preliminary understanding of a word
processor.
Another problem with a metaphor is the cultural bias that it portrays. With the growing
internationalization of software, it should not be assumed that a metaphor will apply
across national boundaries. A meaningless metaphor will only add another layer of
complexity between the user and the system.
Direct Manipulation
In the early 1980s as the price of fast and high-quality graphics hardware was steadily
decreasing, designers were beginning to see that their products were gaining popularity as
their visual content increased. As long as the user-system command line prompt
computing was going to stay within the minority population of the hackers who reveled in
the challenge of complexity. In a standard command line interface, the only way to get
CS6008- Human Computer Interaction prepared by P.Ramya, AP/CSE
Sri Vidya College of Engineering and Technology Lecture Notes (unit 1)
any feedback on the results of previous interaction is to know that you only have to ask
for it and to know how to ask for it. Rapid visual and audio feedback on a high-resolution
display screen or through a high-quality sound system makes it possible to provide
evaluative information for every executed user action.
Rapid feedback is just one feature of the interaction technique known as direct
manipulation. Ben Shneiderman is attributed with coining this phrase in 1982 to describe
the appeal of graphics-based interactive systems such as Sketchpad and the Xerox Alto
and Star. He highlights the following features of a direct manipulation interface.
• Visibility of the objects of interest
• Incremental action at the interface with rapid feedback on all actions
• Reversibility of all actions, so that users are encouraged to explore without severe
penalties
• Syntactic correctness of all actions, so that every user action is a legal operation
• Replacement of complex command language with actions to manipulate directly
the visible objects.
The first real commercial success which demonstrated the inherent usability of direct
manipulation interfaces for the general public was the Macintosh personal computer,
introduced by Apple Computer, Inc. in 1984 after the relatively unsuccessful marketing
attempt in the business community of the similar but more pricey Lisa computer. The
direct manipulation interface for the desktop metaphor requires that the documents and
folders are made visible to the user as icons, which represent the underlying files and
directories. An operation such as moving a file from one directory to another is mirrored
as an action on the visible document, which is picked and dragged along the desktop from
one folder to the next.
Language versus action
Whereas it is true that direct manipulation interface make some tasks easier to perform
correctly, it is equally true that some tasks are more difficult, if not impossible. Contrary
to popular wisdom, it is not generally true that action speak louder than words. The
image, projected for direct manipulation was of the interface as a replacement for the
underlying system as the world of interest to the user. Actions performed at the interface
replace any need to understand their meaning at any deeper, system level. Another image
is of the interface s the interlocutor or mediator between the user and the system. The user
gives the interface instructions and it is then the responsibility of the interface to see that
those instructions are carried out. The user-system communication is by means of indirect
language instead of direct actions.
We can attach two meaningful interpretations to this language paradigm. The first
requires that the user understands how the underlying system functions and the interface
as interlocutor need not perform much translation. In fact, this interpretation of the
language paradigm is similar to the kind of interaction, which existed before direct
manipulation interfaces were around. In a way, we have come full circle.
The second interpretation does not require the user to understand the underlying system’s
structure. The interface serve a more active role, as it must interpret between the intended
operation as requested by the user and the possible system operations that must be
invoked to satisfy that intent. Because it is more active, some people refer to the interface
as an agent in these circumstances. This kind of language paradigm can be seen in some
internal system database, but you would not know how that information is organized.
Whatever interpretation is attached to the language paradigm, it is clear that it has
advantages and disadvantages when compared with the action paradigm implied by direct
CS6008- Human Computer Interaction prepared by P.Ramya, AP/CSE
Sri Vidya College of Engineering and Technology Lecture Notes (unit 1)
manipulation interfaces. In the action paradigm, it is often much easier to perform simple
tasks without risk o certain classes or error. For example, recognizing and pointing to an
object reduces the difficulty of identification and the possibility of misidentification. On
the other hand, more complicated tasks are often rather tedious to perform in the action
paradigm, as they require repeated execution of the same procedure with only minor
modification. In the language paradigm, there is the possibility describing a generic
procedure once and then leaving it to be executed without further user intervention.
The action and language paradigms need not be completely separate. In the above
example two different paradigms are distinguished by saying that generic and repeatable
procedures can be described in the language paradigm and not in the action paradigm. An
interesting combination of the two occurs in programming by example when a user can
perform some routine tasks in the action paradigm and the system records this as a
generic procedure. In a sense, the system is interpreting the user’s actions as a language
script that it can then follow.
Hypertext
In 1945, Vannevar Bush, then the highest-ranking scientific administrator in the US war
effort, published an article entitled ‘As We May Think’ in The Atlantic Monthly. Bush
was in charge of over 6000 scientists who had greatly pushed back the frontiers of
scientific knowledge during the Second World War. He recognized that a major drawback
of these prolific research efforts was that it was becoming increasingly difficult to keep in
touch with the growing body of scientific knowledge in the literature. In his opinion, the
greatest advantages of this scientific revolution were to be gained by those individuals
who were able to keep abreast of an ever-increasing flow of information. To that end, he
described an innovative and futuristic information storage and retrieval apparatus – the
memex –, which was constructed with technology wholly existing in 1945 and aimed at
increasing the human capacity to store and retrieve, connected pieces of knowledge by
mimicking our ability to create random associative links.
An unsuccessful attempt to create a machine language equivalent of the memex on early
1960s computer hardware led Nelson on a lifelong quest to produce Xanadu, a potentially
revolutionary worldwide publishing and information retrieval system based on the idea of
interconnected, non-linear text and other media forms. A traditional paper is read from
beginning to end, in a linear fashion. But within that text, there are often ideas or
footnotes that urge the reader to digress into richer topic. The linear format for
information does not provide much support for this random and associated browsing task.
What Bush’s memex suggested was to preserve the non-linear browsing structure in the
actual documentation? Nelson coined the phrase hypertext in the mid 1960s to reflect this
non-linear text structure.
Multi-modality
The majority of interactive systems still uses the traditional keyboard and a pointing
device, such as a mouse, for input and is restricted to a color display screen with some
sound capabilities for output. Each of these input and output devices can be considered as
communication channels for the system and they correspond to certain human
communication channels. A multi-modal interactive system is a system that relies on the
use of multiple human communication channels. Each different channel for the user is
referred to as a modality of interaction. In this sense, all interactive systems can be
considered multi-model, for human have always used their visual and haptic channels in
manipulating a computer. In fact, we often use our audio channel to hear whether the
computer is actually running properly.
CS6008- Human Computer Interaction prepared by P.Ramya, AP/CSE
Sri Vidya College of Engineering and Technology Lecture Notes (unit 1)
However, genuine multi-modal systems rely to an extent on simultaneous use of multiple
communication channels for both input and output. Humans quite naturally process
information by simultaneous use of different channels.
Computer-supported cooperative work
Another development in computing in the 1960s was the establishment of the first
computer networks, which allowed communication between separate machines. Personal
computing was all about providing individuals with enough computing power so that they
were liberated from dumb terminals, which operated on time-sharing systems. It is
interesting to note that as computer networks become widespread, individuals retained
their powerful workstations but now wanted to reconnect themselves to the rest of the
workstations in their immediate working environment, and even throughout the world.
One result of this reconnection was the emergence of collaboration between individuals
via the computer – called computer – supported cooperative work, or CSCW.
The main distinction between CSCW systems and interactive systems designed for a
single user is that designer can no longer neglect the society within which any single user
operates. CSCW systems are built to allow interaction between humans via the computer
140
and so the needs of the many must be represented in the one product. A fine example of a
CSCW system is electronic mail – email – yet another metaphor by which individuals at
physically separate locations can communicate via electronic messages that work in a
similar way to conventional postal systems.
The World Wide Web
Probably the most significant recent development interactive computing is the World
Wide Web, often referred to as just the web, or WWW. The web is built on top of the
Internet, and offers an easy to use, predominantly graphical interface to information,
hiding the underlying complexities of transmission protocols, addresses and remote
access to data.
The Internet is simply a collection of computers, each linked by any sort of data
connections, whether it be slow telephone line and modem or high-bandwidth optical
connection. The computers of the Internet all communicate using common data
transmission protocols and addressing systems. This makes it possible for anyone to read
anything from anywhere, in theory, if it conforms to the protocol. The web builds on this
with its own layer of network protocol, a standard markup notation for laying out pages of
information and a global naming scheme. Web pages can contain text, color images,
movies, sound and, most important, hypertext links to other web pages. Hypermedia
documents can therefore be published by anyone who has access to a computer connected
to the Internet.
Ubiquitous computing
In the late 1980s, a group of researchers at Xerox PARC led by Mark Weiser, initiated a
research program with the goal of moving human-computer interaction away from the
desktop and out into our everyday lives. Weiser observed.
The most profound technologies are those that disappear. They weave themselves into the
fabric of everyday life until they are indistinguishable from it. These words have inspired
a new generation of researchers in the area of ubiquitous computing. Another popular
term for this emerging paradigm is pervasive computing, first coined by IBM. The
intention is to create a computing infrastructure that permeates our physical environment
CS6008- Human Computer Interaction prepared by P.Ramya, AP/CSE
Sri Vidya College of Engineering and Technology Lecture Notes (unit 1)
so much that we do not notice the computer may longer. A good analogy for the vision of
ubiquitous computing is the electric motor. When the electric motor was first introduced,
it was large, loud and very noticeable. Today, the average household contains so many
electric motors that we hardly ever notice them anymore. Their utility led to ubiquity and,
hence, invisibility.
Sensor-based and context-aware interaction
The yard-scale, foot-scale and inch-scale computers are all still clearly embodied devices
with which we interact, whether or not we consider them ‘computers’. There are an
increasing number of proposed and existing technologies that embed computation even
deeper, but unobtrusively, into day-to-day life. Weiser’s dream was computers anymore’,
and the term ubiquitous computing encompasses a wide range from mobile devices to
more pervasive environments.
CS6008- Human Computer Interaction prepared by P.Ramya, AP/CSE
You might also like
- Thermo King Doc Library BooklistDocument4 pagesThermo King Doc Library Booklistfelix3189100% (3)
- Human Factors PowerpointDocument259 pagesHuman Factors PowerpointAñkît AgãrwàlNo ratings yet
- Dr. David A. Sirois - We Left Off Yesterday Having Talked About Things That HappenedDocument18 pagesDr. David A. Sirois - We Left Off Yesterday Having Talked About Things That HappenedNYUCD17No ratings yet
- Cse Final Year Hci QbankDocument53 pagesCse Final Year Hci QbankCSE DEPARTMENT REGULATION 2017No ratings yet
- Human Input-Output Channels - Part I: Learning GoalsDocument8 pagesHuman Input-Output Channels - Part I: Learning GoalshhumasNo ratings yet
- Cs6008-Human Computer Interaction Two Marks Question With Answers Unit - IDocument10 pagesCs6008-Human Computer Interaction Two Marks Question With Answers Unit - IAnirban Datta Roy.No ratings yet
- Hci 2 Mark Question Bank Unit 1Document10 pagesHci 2 Mark Question Bank Unit 1Sathya MNo ratings yet
- Visual PerceptionDocument11 pagesVisual PerceptionJanina VienišėNo ratings yet
- McKinsey Accelerating Digital TransformationDocument29 pagesMcKinsey Accelerating Digital Transformationgppp86% (7)
- BS en Iso 10628 2 2012 PDFDocument58 pagesBS en Iso 10628 2 2012 PDFGiedrius Ratautas80% (5)
- Global Procurement Shared ServiceDocument4 pagesGlobal Procurement Shared ServiceBeroe Inc.100% (2)
- Zendesk WP Best Practices For Measuring Help Desk PerformanceDocument13 pagesZendesk WP Best Practices For Measuring Help Desk PerformanceMoe SulimanNo ratings yet
- DS PF4-71TDocument2 pagesDS PF4-71TIrwin JoseNo ratings yet
- Human Input Output ChannelsDocument4 pagesHuman Input Output Channelstjames445No ratings yet
- Human Computer Interaction: Chapter 2 Human in HCIDocument9 pagesHuman Computer Interaction: Chapter 2 Human in HCIMehari TemesgenNo ratings yet
- Input-Output ChannelsDocument4 pagesInput-Output ChannelsLona Jean AberillaNo ratings yet
- 02 Perception Cognition Encoding NotesDocument96 pages02 Perception Cognition Encoding NotesHatin1961No ratings yet
- Human Computer Interaction / 15UCS919: Applications of Multimodal Systems Multimodal Systems For Disabled PeopleDocument21 pagesHuman Computer Interaction / 15UCS919: Applications of Multimodal Systems Multimodal Systems For Disabled Peoplesubbu lakshmiNo ratings yet
- HCI Foundations - HumanDocument63 pagesHCI Foundations - HumanTarang GargNo ratings yet
- RPRTDocument33 pagesRPRTAnilJobyNo ratings yet
- Human SensesDocument6 pagesHuman Sensesvicky7No ratings yet
- Lecture 1 Part 1Document4 pagesLecture 1 Part 1ayokay ososamiNo ratings yet
- Visual Perception From Visual ScienceDocument21 pagesVisual Perception From Visual ScienceLetsplay GamesNo ratings yet
- Lesson 1 - Topic 2Document10 pagesLesson 1 - Topic 2Kervi Sanares BacuelNo ratings yet
- Biology IPDocument17 pagesBiology IPIshika RajputNo ratings yet
- What Is Digital Image?: Remember Digitization Implies That A Digital Image Is An Approximation of A RealDocument7 pagesWhat Is Digital Image?: Remember Digitization Implies That A Digital Image Is An Approximation of A RealBhagyesh ShahNo ratings yet
- 4.1 Dropbox Questions - Sensation & Perception-2Document4 pages4.1 Dropbox Questions - Sensation & Perception-2Fatmata Seray BarrieNo ratings yet
- Publication 3 27475 911Document7 pagesPublication 3 27475 911fatimaiftikhar720No ratings yet
- FALLSEM2020-21 CSE4015 ETH VL2020210104379 Reference Material I 15-Jul-2020 HCI Human NDocument63 pagesFALLSEM2020-21 CSE4015 ETH VL2020210104379 Reference Material I 15-Jul-2020 HCI Human Nmehul agarwalNo ratings yet
- 001-How We See ImagesDocument32 pages001-How We See ImagesGiri Ratna SinghNo ratings yet
- CommunicationDocument16 pagesCommunicationbitchass niggaNo ratings yet
- What Is HCI PDFDocument12 pagesWhat Is HCI PDFsuhrabseeratNo ratings yet
- AdvHCI Introd Week1aDocument66 pagesAdvHCI Introd Week1aVicci MacciNo ratings yet
- Peri Institute of Technology: Department of Computer Science and Engineering Vii - SemesterDocument103 pagesPeri Institute of Technology: Department of Computer Science and Engineering Vii - SemesterPerutha KundiNo ratings yet
- Peri Institute of Technology: Department of Computer Science and Engineering Vii - SemesterDocument49 pagesPeri Institute of Technology: Department of Computer Science and Engineering Vii - Semester4012Aniruddh.R.K.No ratings yet
- HCI Chap 2Document37 pagesHCI Chap 2alemneh bayehNo ratings yet
- Explain About Elements of Visual PerceptionDocument8 pagesExplain About Elements of Visual PerceptionYagneshNo ratings yet
- How Can Visual Illusions Inform Us About The Nature of Visual Perception?Document5 pagesHow Can Visual Illusions Inform Us About The Nature of Visual Perception?Ritu GavasaneNo ratings yet
- Visual Perception of Spatial SubjectsDocument8 pagesVisual Perception of Spatial SubjectsvrapciudorianNo ratings yet
- UNIT 6 Sensory System Vision AND Perception NOTESDocument12 pagesUNIT 6 Sensory System Vision AND Perception NOTESKristine Nicole FloresNo ratings yet
- Readings - 03 Principles of Visual PerceptionDocument6 pagesReadings - 03 Principles of Visual Perceptionshruti guptaNo ratings yet
- Images As Interstellar MessagesDocument25 pagesImages As Interstellar MessagesChloe SellersNo ratings yet
- Unit 1 HciDocument13 pagesUnit 1 HciPankaj KumawatNo ratings yet
- Digital AutismDocument4 pagesDigital AutismAndrewNo ratings yet
- Cs6008-Human Computer Interaction Two Marks Question With Answers Unit - IDocument10 pagesCs6008-Human Computer Interaction Two Marks Question With Answers Unit - IDr.P.L. Rajarajeswari CSE departmentNo ratings yet
- Visual Perception: Insights into Computational Visual ProcessingFrom EverandVisual Perception: Insights into Computational Visual ProcessingNo ratings yet
- Sensation and PerceptionDocument9 pagesSensation and PerceptionPrimo Ryan ZafeNo ratings yet
- SEC1606Document83 pagesSEC1606shellyNo ratings yet
- Sensing and Perceiving 4.2Document18 pagesSensing and Perceiving 4.2Dami TepedeNo ratings yet
- Sensation and PerceptionDocument14 pagesSensation and PerceptionStef FieNo ratings yet
- IT 110 Chapter 3Document49 pagesIT 110 Chapter 3Erick AvellanoNo ratings yet
- Year 10 Psychology - Topic A - Lesson 01 The Biology of The EyeDocument2 pagesYear 10 Psychology - Topic A - Lesson 01 The Biology of The EyejosephsparksNo ratings yet
- Iphone Icons and Age-Related Decline of The Visual Sensory SystemDocument11 pagesIphone Icons and Age-Related Decline of The Visual Sensory SystemArmen ChakmakjianNo ratings yet
- SightDocument26 pagesSightapi-703497157No ratings yet
- Visual Ergonomics in The Workplace: Vision and LightingDocument11 pagesVisual Ergonomics in The Workplace: Vision and LightingDiego A Echavarría ANo ratings yet
- Cognitive PsychologyDocument10 pagesCognitive PsychologyKuna 96No ratings yet
- Chapter 3: Visual Perception: Cognitive PsychologyDocument4 pagesChapter 3: Visual Perception: Cognitive PsychologyMicaella TrinidadNo ratings yet
- Ilovepdf MergedDocument297 pagesIlovepdf MergedHarshith Kumar ReddyNo ratings yet
- Peripheral Vision LinkDocument13 pagesPeripheral Vision LinkBeghin BoseNo ratings yet
- L11. 13.6 The Human EyeDocument29 pagesL11. 13.6 The Human Eyezhuhu2002No ratings yet
- Sec 8 BDocument3 pagesSec 8 BShiela Marie RodrigoNo ratings yet
- G-10 Biology, 3.2 Sense OrgansDocument10 pagesG-10 Biology, 3.2 Sense OrgansYohannes NigussieNo ratings yet
- Psychology Assignment (121813801012)Document7 pagesPsychology Assignment (121813801012)Rajiv BhatiaNo ratings yet
- Perception & ThinkingDocument27 pagesPerception & ThinkingAhmed JabbarNo ratings yet
- 4-Perception (Not Teaching)Document12 pages4-Perception (Not Teaching)lieungoc.sbs22No ratings yet
- Sensation and PerceptionDocument3 pagesSensation and PerceptionjdmacatuladNo ratings yet
- Unit V Case StudiesDocument37 pagesUnit V Case StudiesSHAROS INTERNATIONALNo ratings yet
- Unit 4 - HCIDocument48 pagesUnit 4 - HCISHAROS INTERNATIONALNo ratings yet
- Unit 3 - HCIDocument15 pagesUnit 3 - HCISHAROS INTERNATIONALNo ratings yet
- The Member Secretary, Tamil Nadu State Council For Science and Technology, DOTE Campus, Chennai - 600 025Document3 pagesThe Member Secretary, Tamil Nadu State Council For Science and Technology, DOTE Campus, Chennai - 600 025SHAROS INTERNATIONALNo ratings yet
- Apache Ranger AuditingDocument17 pagesApache Ranger Auditingmuslihuddin mokhtarNo ratings yet
- SONL 232-532 + 22232 K + H 3132: SONL Plummer Block Housings For Bearings On An Adapter SleeveDocument5 pagesSONL 232-532 + 22232 K + H 3132: SONL Plummer Block Housings For Bearings On An Adapter Sleevehardik033No ratings yet
- BMT SPSF Schedule1040Document1 pageBMT SPSF Schedule1040Michael LopesNo ratings yet
- Labs: Introductio N To Spring 5 and Spring Mvc/Rest (Eclipse/Tom Cat)Document34 pagesLabs: Introductio N To Spring 5 and Spring Mvc/Rest (Eclipse/Tom Cat)darwinvargas2011No ratings yet
- Upload-Corrigendum - Annexure ADocument28 pagesUpload-Corrigendum - Annexure ARuchir ChaturvediNo ratings yet
- Android: An Open Handset Alliance ProjectDocument28 pagesAndroid: An Open Handset Alliance Projectvishal176No ratings yet
- 2019 KrafitDocument40 pages2019 KrafitMosab BabikirNo ratings yet
- SC-S40670S BrochureN PDFDocument2 pagesSC-S40670S BrochureN PDFjohnNo ratings yet
- Bank Customer With Loan Database SampleDocument1 pageBank Customer With Loan Database SampleRajib KumarNo ratings yet
- Four Wheel Drive SystemsDocument2 pagesFour Wheel Drive Systemsolyga mgolNo ratings yet
- 9.white Box TestingDocument62 pages9.white Box TestingSandy CyrusNo ratings yet
- Dislipidemias: Josías Avila - Interno IV Cesfam Salvador BustosDocument47 pagesDislipidemias: Josías Avila - Interno IV Cesfam Salvador BustosJosías ÁvilaNo ratings yet
- Unit 3Document106 pagesUnit 3A Good YoutuberNo ratings yet
- 12 Computer Science SP 01Document12 pages12 Computer Science SP 01varaprasadpgtitjnvNo ratings yet
- Website Hosting Request For Proposal RFPDocument5 pagesWebsite Hosting Request For Proposal RFPGayanNo ratings yet
- Airbus A350 XWBDocument14 pagesAirbus A350 XWBstiveNo ratings yet
- Analisis Strategi Pemasaran PT. Vivo Communication Indonesia Area Garut Dengan Metode SWOT Dan Matriks BCGDocument13 pagesAnalisis Strategi Pemasaran PT. Vivo Communication Indonesia Area Garut Dengan Metode SWOT Dan Matriks BCGraihan nurizmanNo ratings yet
- Fusing Safety and Security On A Solid Foundation For ERTMSDocument15 pagesFusing Safety and Security On A Solid Foundation For ERTMSAnoop MishraNo ratings yet
- LEGRAND COMPLETE ALL PRODUCT PRICE LIST W PDFDocument143 pagesLEGRAND COMPLETE ALL PRODUCT PRICE LIST W PDFtechnofree33% (3)
- Lab 5Document8 pagesLab 5MilsonNo ratings yet
- Realtek WiFi RoakdkljfldajflsadmapDocument21 pagesRealtek WiFi RoakdkljfldajflsadmapOmar Reyes VeranoNo ratings yet
- Advanced Features of Excel Charts: How To Create Charts in Excel: Types & Examples What Is A Chart?Document5 pagesAdvanced Features of Excel Charts: How To Create Charts in Excel: Types & Examples What Is A Chart?Seema AnandNo ratings yet
- 1.5 Systems Software End of Topic QuizDocument12 pages1.5 Systems Software End of Topic QuizA popopNo ratings yet
- Building and Operations (3)Document2 pagesBuilding and Operations (3)Joven Dulay VallejosNo ratings yet