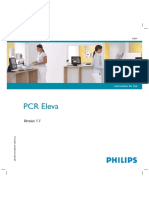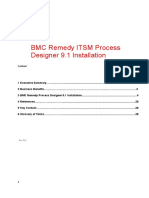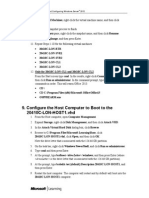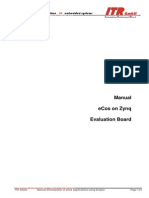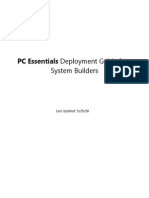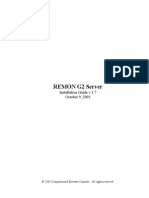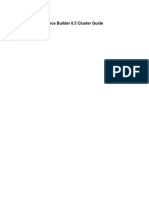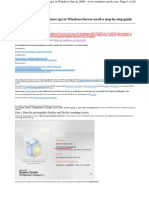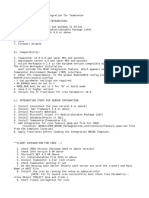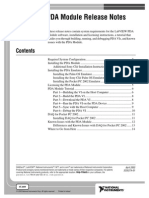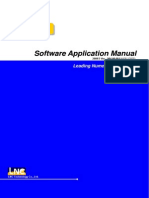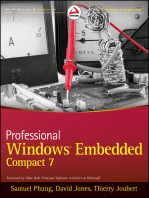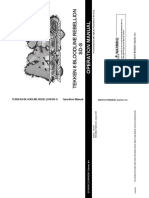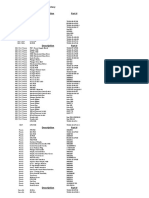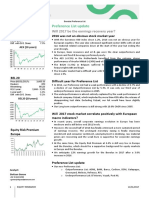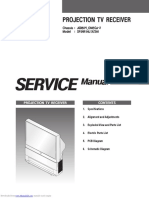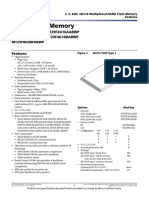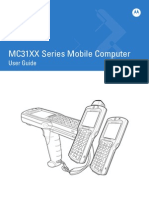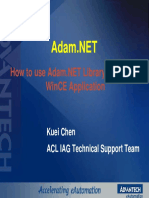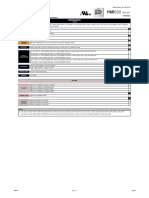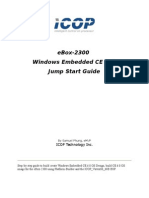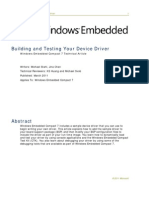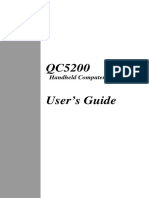Professional Documents
Culture Documents
RMI Alchemy™ Au1200™ Processor-Based System Windows CE 5.0 Build Guide
Uploaded by
Tony KututoOriginal Title
Copyright
Available Formats
Share this document
Did you find this document useful?
Is this content inappropriate?
Report this DocumentCopyright:
Available Formats
RMI Alchemy™ Au1200™ Processor-Based System Windows CE 5.0 Build Guide
Uploaded by
Tony KututoCopyright:
Available Formats
RMI Alchemy™ Au1200™
Processor-Based System
Windows® CE 5.0 Build Guide
1.0 Scope
The purpose of this document is to provide instructions on how to build a Windows® CE 5.0 image for an
RMI Alchemy™ Au1200™ processor-based system.
This is revision C of this document. The changes from revision B (dated September 2005) are:
• Reformatted document for clarity.
• Added sections:
— Section 2.3.1.2 "How to Rebuild Windows® CE Kernel" on page 3
— Section 2.3.1.3 "How to Rebuild a Driver" on page 3
— Section 2.4.1 "Load Windows® CE Bootloader" on page 4
— Section 2.5 "Adding the Media Components for the DBAu1200™ Development Board" on page 7
— Section 3.0 "Debugging with the RMI Alchemy™ BSP" on page 9
— Section 4.0 "Creating an Execute-in-Place (XIP) Image" on page 10
2.0 Building an Image
To boot and run Windows CE, the CE bootloader must be installed on the RMI Alchemy™ platform. The CE bootloader is
then utilized to load the CE image. Once the CE bootloader is located in Flash on the platform, it need not be re-installed
unless an update or change is made to the Common Language Infrastructure (CLI), also known as EBOOT.
In the examples below:
"C:>" indicates a command issued from a Windows command prompt.
">" indicates a command issued from the BSQUARE CLI bootloader prompt.
"YAMON>" indicates a command issued from the YAMON monitor prompt.
2.1 Steps to Create and Run the nk.bin Image
The four steps in this section are not covered in detail in this document. Refer to the application note titled How to Install,
Build, Run and Port the RMI Alchemy™ CE 5.0 BSPs on the CDROM included in the RDK.
1) Install the Windows CE Platform Builder 5.0. Be sure to include the option for MIPS II.
2) Install the latest updates for Windows CE 5.0.
— The updates can be found here:
http://www.microsoft.com/downloads/results.aspx?NextOrPrevClause=1%7c-
04%2f22%2f2005+19%3a09%3a01.783&OSID=&productID=&CategoryID=&freetext=Windows+CE+5.0+Platform
+Builder+Update&DisplayLang=en&DisplayEnglishAlso=&sortCriteria=date
3) Install the BSQUARE Board Support Package (BSP).
— The latest Alchemy processor BSPs are found on BSQUARE's web site at:
http://www.bsquare.com/products/bsp/amd_download.asp
or (for RMI Alchemy™ DBAu1200™ development board) at:
http://wwwd.amd.com/AMD/devkits.nsf/software/softwareBIOS.htm
— Download “RMI Alchemy™ Au1200™ Windows CE Source - 6.50 MB (Microsoft® Installer (MSI))”.
— Run the setup file to install the board support package.
34393C - September 2005 - Confidential 1
Application Note
34393C - September 2005 - Confidential
Note: The Au1200 BSP installation requires that Platform Builder be installed first. Leave the default path as
“c:\WinCE50” and click Install.
4) Setup TFTP transfer service.
— Obtain the Windows TFTP files and install them into the c:\tftpboot directory.
— Double click on tftpd32.exe and check that the base directory is set to c:\tftpboot and the IP address is in the server
interfaces. (If running under Windows XP Service Pack 2, be sure to select unblock if the firewall is on.)
2.2 Configuring the BSP
2.2.1 Configuring Windows® CE for the BSP
1) Select a New Platform from the File menu. Click next.
2) Name the platform (for example mydb1200). Click next.
3) Select the appropriate BSP. Click next.
4) Select Internet Appliance. Click next.
5) Add Windows Media Player. Click next.
6) Click next one more time and click finish.
7) Adding additional catalog items.
— DCOM is required for the direct show filters:
– Add Catalog->Core OS->Windows CE devices->Applications and Services Development->Component Services
(COM and DCOM)->Component Object Model->DCOM
– Right click on each component underneath DCOM and select Add to OS Design
— Overlay mixer is needed to render the video codecs to create overlay for the video:
– Core OS->Windows CE Devices->Graphics and Multimedia Technology->Media->Video Codecs and Renderers-
>Overlay Mixer
— DirectDraw is needed for use of overlays:
– Core OS->Windows CE Devices->Graphics and Multimedia Technology->Graphics->DirectDraw.
— NOP(stub) Keyboard/Mouse is needed if USB keyboard/mouse support is required:
– Device Drivers->Input Devices->Keyboard/Mouse-> NOP (Stub) Keyboard/Mouse English
8) Optional IDE Hard Disk Support
— Add Catalog->Third Party->BSPs->%select Alchemy board%->Storage Devices->Au1xxx IDE Controller
— Add Catalog->Core OS->Windows CE devices->File Systems and Data Store->Storage Manager->FAT File System
— Optional: Add Catalog->Core OS->Windows CE devices->File Systems and Data Store->Storage Manager->Storage
Manager Control Panel Applet
Note: Format the hard disk using a FAT file system (limited to 2 GB) partition and connect it to the development board as
a primary master.
2 RMI Alchemy™ Au1200™ Processor-Based System Windows® CE 5.0 Build Guide
Application Note
34393C - September 2005 - Confidential
2.3 Building the BSP
2.3.1 First Time Build
The build process takes a long time for the first build of a Windows CE configuration (up to 30 minutes). Subsequent builds
take considerably less time as major portions of the CE configuration are not being rebuilt. Within Platform Builder, choose:
Build OS->Build and Sysgen
2.3.1.1 Rebuilding Portions of the BSP
To rebuild the CLI, issue “build” to recompile changed files, and then “romimage” to create a new S-Record.
Open the Build OS->Open Release Directory:
C:>set WINCEREL=1
C:>cd %_TARGETPLATFORM%\EBOOT
C:>build –c
C:>cd %_FLATRELEASEDIR%
C:>romimage eboot.bib
C:>copy eboot.sre c:\tftpboot
Note that if <BSPname>\FILES\eboot.bib is changed, it must be copied to %_FLATRELEASEDIR%/TARGETPLAT-
FORM/RelDir/RELEASEDIR prior to invoking the “romimage’ command.
Note: Prebuilt bootloaders can be found on the software CD accompanying the development kit at: \Software\Soft-
ware\CE.NET\5.0
2.3.1.2 How to Rebuild Windows® CE Kernel
To rebuild the CE Kernel (due to changes in the HAL such as interrupt configurations or debugging aids):
C:>set WINCEREL=1
C:>cd %_TARGETPLATROOT%\KERNEL
C:>build -c
C:>makeimg
If errors are reported during the build command, then a new CE kernel is not copied into %_FLATRELEASEDIR% and so
makeimg should not be run. Otherwise, a new NK.bin with the new kernel is created in %_FLATRELEASEDIR% and can be
booted.
2.3.1.3 How to Rebuild a Driver
To rebuild a specific Windows CE driver:
C:>set WINCEREL=1
C:>cd %_TARGETPLATROOT%\DRIVERS\<driver name>
C:>build -c
C:>makeimg
If errors are reported during the build command, then the new driver is not copied into %_FLATRELEASEDIR% and so
“makeimg” should not be run. Otherwise, a new NK.bin with the new driver is created in %_FLATRELEASEDIR%.
RMI Alchemy™ Au1200™ Processor-Based System Windows® CE 5.0 Build Guide 3
Application Note
34393C - September 2005 - Confidential
2.4 Booting and Running the BSP
2.4.1 Load Windows® CE Bootloader
The first step is to install the Windows CE bootloader into Flash on the development board. Once the bootloader is located in
Flash, it need not be reinstalled unless the bootloader source is changed. The RMI Alchemy BSP provides a Windows CE
bootloader, BSQUARE’s CLI, that is used to boot Windows CE from a variety of sources. It is possible to use CLI in conjunc-
tion with Platform Builder to EBOOT over an Ethernet network, or to boot Windows CE from a storage card, or download Win-
dows CE over a serial port.
CLI is automatically built when the Windows CE image is built. The following steps outline how to load CLI onto the develop-
ment board.
1) Copy the CLI S-Record to the TFTP server directory.
— Within Platform Builder, choose: Build OS -> Open Release Directory
This opens a command line window inside the %_FLATRELEASEDIR% directory. The CLI S-Record is named
EBOOT.SRE, and must be copied to an appropriate directory for the TFTP server. For example:
C:> copy eboot.sre c:\tftpboot
The location is specific to the TFTP server configuration (see the RMI Alchemy™ DBAu1200™ Development Board Quick
Start Guide (PID #33345) for information on configuring an RMI Alchemy platform for TFTP downloads).
2) Load CLI into Flash on the development board.
By default, CLI is configured to load and run from 0xBFD00000. This address is 1 MB above the MIPS® reset exception
vector, 0xBFC00000, which allows the boot monitor (YAMON) and CLI to coexist, and significantly reduces the opportunity
of corrupting Flash and rendering the development board non-bootable.
— Start the TFTP program on the Windows machine.
— The following YAMON commands are then used to load CLI into Flash:
YAMON> erase bfd00000 100000
Confirm by hitting ‘Y’
YAMON> load /EBOOT.sre
3) Setup the MAC address for Windows CE. Note that this is a necessary step for downloading from Platform Builder.
— Erase the Flash area where the MAC address is to be stored (Flash must be erased before it can be re-programmed).
YAMON> erase bfe00000 10
— Program the MAC address(es) for CE.NET. The MAC address(es) assigned to an evaluation board are printed on a
label affixed to the Ethernet connector on the board. Follow these steps using the MAC address 00:50:C2:0C:20:34
as an example:
YAMON> fill a0100000 10 ff
YAMON> port -8 a0100000 00 (MAC address byte 0, MSB)
YAMON> port -8 a0100001 50 (MAC address byte 1)
YAMON> port -8 a0100002 C2 (MAC address byte 2)
YAMON> port -8 a0100003 0C (MAC address byte 3)
YAMON> port -8 a0100004 20 (MAC address byte 4)
YAMON> port -8 a0100005 34 (MAC address byte 5, LSB)
— Program the MAC addresses into Flash:
YAMON> copy a0100000 bfe00000 10
Note that the MAC address variable “ethaddr” in YAMON is not honored by the bootloader or Windows CE.
4 RMI Alchemy™ Au1200™ Processor-Based System Windows® CE 5.0 Build Guide
Application Note
34393C - September 2005 - Confidential
4) Boot CLI.
— To set the board to automatically start the bootloader every time it is booted (the quotes are required):
YAMON> set start “go bfd00000”
— Alternately, to manually boot CLI each time:
YAMON> go bfd00000
— Set the S6.8 switch to the ON position to boot from Platform Builder. Set the switch to the OFF position to boot from
compact flash.
5) Booting from Compact Flash.
To prepare the Compact Flash card for booting Windows CE:
— Insert the Compact Flash card into a PCMCIA slot.
— Allow it to format the newly detected removable drive. Choose the FAT file system.
— Copy the nk.bin file to the root of the Compact Flash card.
— Insert the Compact Flash card into the development board and be sure the jumper, S6.8, is set to OFF. Make sure the
CLI is running, which defaults to booting from the Compact Flash card. Boot up the board and if the start parameter is
not set, type in:
YAMON> go bfd00000
— Press enter. The following is an example of what is displayed:
Microsoft Windows CE Ethernet Bootloader Common Library Version 1.1 Built Jul 19
2005 11:28:16
Bsquare Loader (EBOOT)
Build Timestamp Mon May 3 15:12:22 2004
AMD Alchemy Au1xxx/Db1xxx
Au1xxx AA (PRId 03030200) @ 396MHZ
BootArgs are at A00FFC00, SIG = 544F4F42
Free Memory starts at 0x00059FFC
Change S5.8 to ON for EBOOT, OFF for CLI
Type "help" for command listing, or "help <cmd>" for specific help
HeapBase = 0x80019FFC, Size=262144
Setting up TOY completed
— Type in:
>atacard
The CLI bootloader then enables the PCMCIA socket and loads nk.bin from the Compact Flash card. When the image is
fully loaded, Windows CE should start up automatically.
Note: Make sure a monitor is hooked up to the board.
RMI Alchemy™ Au1200™ Processor-Based System Windows® CE 5.0 Build Guide 5
Application Note
34393C - September 2005 - Confidential
2.4.2 Booting via EBOOT
1) To download the nk.bin image directly from Platform Builder:
— On the menu bar, choose Target -> Connectivity Options.
— Select “Add Device” and give it a name (i.e., mydb1200) and click Add.
— Under Download, select Ethernet and click Settings.
2) Boot the board ensuring that S6.8 is set to ON and that the board auto starts and is sending BOOTME requests. The
console should look like this:
+EbootSendBootmeAndWaitForTftp
Sent BOOTME to 255.255.255.255
Sent BOOTME to 255.255.255.255
3) On the Platform Builder Settings menu, a device should appear in active devices (i.e., AlchemyBoard_XXXX).
— Select it and click OK.
— Under Transport, select Ethernet and click Settings.
— Verify that the device is listed in active devices, click OK.
— Select apply and close the window.
— Select Target -> Attach Device to begin downloading.
Platform Builder should pop up a download window. Once the download of the nk.bin image is complete, Windows CE
should boot up from the board.
Note: The bootserver parameter on the board must be set to the IP address of the machine that Platform Builder is
installed on.
2.4.3 Miscellaneous Notes
The S7 dial configures the resolution and display output for Windows CE, and supports the settings in Table 2-1.
Table 2-1. Supported Settings
Setting Type Resolution Frequency
0 QVGA 320x240 H:33.3 kHz V:110 Hz
1 VGA 640x480 H:30.3 kHz V:58 Hz
2 SVGA 800x600 H:46.1 kHz V:69 Hz
3 XVGA 1024x768 H:56.2 kHz V:70 Hz
4 XVGA 1280x1024 H:68.5 kHz V:65 Hz
5 Samsung 1024x768 TFT
6 Toshiba 640x480 TFT
7 Sharp 320x240 TFT
8 VGA 640x480 H:43.2 kHz V:85 Hz
9 VGA 1400x1050 H:65 kHz V:60 Hz
10 VGA 1400x1050 H:76.5 kHz V:70 Hz
6 RMI Alchemy™ Au1200™ Processor-Based System Windows® CE 5.0 Build Guide
Application Note
34393C - September 2005 - Confidential
2.5 Adding the Media Components for the DBAu1200™ Development Board
Verify that the DCOM modules are added to the Windows CE build.
1) Adding Project Files.
Media components for the RMI Alchemy™ DBAu1200™ development board are bundled with the “RMI Alchemy™
Au1200™ Windows CE Source - 6.50 MB (MSI)” download. They can be found at:
c:\WINCE500\PLATFORM\DB1200\src\drivers\MAE1200\ and
c:\WINCE500\PLATFORM\DB1200\src\drivers\MediaCodecs\
For a binary MSI file, both pbmxl projects must be included.
For a source MSI file, the MAE project and the five individual codec projects (mp2split.dll, maimpadec.dll, maimpvdec.dll,
amdmpadmo.dll, amdmpvdmo.dll) need to beincluded.
To add the media components, insert the project files into Platform Builder:
— Click in the Workspace window and select the “File View” tab.
— Right click on “Projects” and select “Insert Existing Project…”
— Navigate to the media component projects and click open.
Add Projects:
— /MAE1200/mae1200.pbpxml
— /MediaCodecs/amdmpadmo.pbpxml
— /MediaCodecs/amdmpvdmo.pbpxml
— /MediaCodecs/mp2split.pbpxml
— /MediaCodecs/maimpadec.pbpxml
— /MediaCodecs/maimpvdec.pbpxml
— /MediaCodecs/MediaCodecs.pbpxml
Once all projects are added, perform another sysgen step to build them and make an image including them.
2) Building the project files individually.
Each project can then be built independently when changes are made. Once changed, projects are built by right clicking on
them and choosing “build current project”.
Note: Checking the option “clean before building” is recommended for individual builds.
Once the build is complete, run Build OS->Make Run-Time Image to include the updated component into the nk.bin image.
3) Adding graphedt.exe to the image.
To use graphedt on Windows CE 5.0:
— Build OS->Open Release Directory
— Set WINCEREL=1
— graphedt uses Microsoft Foundation Classes (MFC), so set SYSGEN_MFC=1. To avoid an entire rebuild, run
"sysgen -p dcom mfc"
— sysgen -p directx graphedt
graphedt.exe should now be in _flatreleasedir.
— Add graphedt to \windows\release directory. In the ParameterView tab of your workspace, edit the DB1200->Project
Specific Files->project.bib and add the following line:
graphedt.exe $(_FLATRELEASEDIR)\graphedt.exeNK
Once complete, perform another sysgen or manually copy this file to your release directory and do a Build OS->Make Run-
time Image.
RMI Alchemy™ Au1200™ Processor-Based System Windows® CE 5.0 Build Guide 7
Application Note
34393C - September 2005 - Confidential
4) Using the media components.
Content can be played through Windows Media Player or graphedt.exe. To play through Windows Media Player, just open
a file. To play through graphedt, select File->Render Media File or manually insert filters and connect them up to receive
desired results. File->Render Media File is the graph Media Player uses when opening a file.
5) Using the dump filter.
The dump filter included in the image is the equivalent of a dummy renderer in that it does nothing but act as a renderer in
terms of graph connections. It can be inserted in place of render filters for debugging. Dumping to a file is turned off by
default in Windows CE. It can be enabled in dump.h by setting FILE_DUMP to 1. Also, check DUMP_FILE for the loca-
tion/name of the dump file.
6) Optional: Building a debug image.
To run in debug mode, remove the MAE driver from the image. Once in debug mode, go to Platform->Settings, and in the
dialog that pops up, select the last tab, “Image Settings”, and double click on MAE_1200. Select the check box to exclude
the MAE driver from the image. The MAE_1200 driver requires a significant amount of memory, and as a result, fails when
running in debug mode, since not enough memory is available.
• Optional: Adding Graphedt.exe to debug image
— Copy the graphedt.exe file from the Release directory to the Debug directory to include it in your image. This should
have been done in the Release steps.
8 RMI Alchemy™ Au1200™ Processor-Based System Windows® CE 5.0 Build Guide
Application Note
34393C - September 2005 - Confidential
3.0 Debugging with the RMI Alchemy™ BSP
The BSP supports Microsoft’s Kernel Independent Transport Layer (KITL). The two transports supported are via the inte-
grated UART and Ethernet MACs. The BSP, as provided, does not provide KITL support for an external serial or Ethernet con-
troller (though such support can be implemented). By designing new platform hardware to incorporate UART0 and MAC0 for
debugging purposes, the BSP can be utilized as is for rapidly debugging the new platform.
The default settings of the BSP are:
• CE bootloader utilizes UART0 as its console.
• CE bootloader utilizes MAC0 as the download Ethernet for EBOOT.
• CE kernel utilizes UART0 as its console for kernel messages.
• CE kernel utilizes MAC0 for KITL, when enabled.
Be aware that there are three drivers for the UART and MAC, one each for the CE bootloader, the CE kernel, and a CE driver.
The drivers are located here:
UART
EBOOT/EBOOT/serialio.c - CE booter console
KERNEL/HAL/debugio.c - CE kernel messages, e.g. RETAILMSG()
DRIVERS/SERIAL - CE driver
MAC
EBOOT/COMMON/LDREBOOT/auether.c - CE booter EBOOT download
KERNEL/KITL/macDrvr.c - CE kernel KITL transport
DRIVERS/ETHERNET - CE NDIS driver
Note: There are three distinct address space domains in the CE BSP:
• CE bootloader
• CE kernel
• CE drivers
This means that symbols (e.g., function names , variables, etc.) declared in one address space domain are not visible to
another address space domain. It is possible for the same symbol to appear in each address space domain, but each is
unique to the address space domain, meaning that its value is not shared across domains.
To enable KITL debugging (which will utilize MAC0 for the transport), the KITL option must be enabled in the kernel config-
uration. KITL is enabled by default when a new CE platform configuration is created, but the following demonstrates how to
enable (or disable) KITL manually.
RMI Alchemy™ Au1200™ Processor-Based System Windows® CE 5.0 Build Guide 9
Application Note
34393C - September 2005 - Confidential
4.0 Creating an Execute-in-Place (XIP) Image
The RMI Alchemy BSP can execute-in-place from Flash memory. Note that because Flash memory devices [typically] can
not both execute-in-place as well as contain a Flash file system, two separate Flash banks are necessary, one for the XIP
image and one for the Flash file system. This link may prove very useful when considering AMD/Spansion Flash solutions
for both XIP and Flash file systems:
http://spansionweb.amd.com/sales/reps/nvd/software/index.htm
or
http://www.amd.com/flash
-> Technical Resources
-> Drivers & Software or
http://www.datalight.com for their Flash FX product
Note: When using XIP, the static memory controller mem_stcfg[PM] must not be set for the chip select(s) for which XIP is
being used. In other words, mem_stcfg0[PM] must be 0. If mem_stcfg[PM] is set, XIP fails.
To create the XIP image, do the following.
1) Edit the file MYBOARD\FILES\config.bib to declare the address range of Flash. In this file, two edits are necessary,
one in the MEMORY section and the other in the CONFIG section. In the MEMORY section, the NK entry must contain
a Flash address and range appropriate for the Flash on the board. Table 4-1summarizes common configurations.
Table 4-1. Flash XIP Values
Flash Bank Size Start Address Size
16 MB 0x9F000000 0x00C00000 (12 MB)
32 MB 0x9E000000 0x01C00000 (28 MB)
64 MB 0x9C000000 0x03C00000 (60 MB)
128 MB 0x98000000 0x07C00000 (124 MB)
Three important notes:
• The start address is in the KSEG0 region, which enables the CE kernel to run cached.
• The size is 4 MB less than the actual Flash bank siz,e since the MIPS reset entry point causes a discontinuity. The ~4
MB of remaining Flash can be used for persistent registry.
• The memory type must be declared as RAMIMAGE.
With the CE kernel residing in Flash, all of the RAM is available to CE. The corresponding RAM entry should start at
0x80000000 (or as close to it as possible), and its size should reflect the RAM size. Again note that the RAM address is in
KSEG0 for cacheable accesses.
In the CONFIG section, the “romimage” tool must be instructed on how to create the image file suitable for programming
into Flash. The CONFIG section must contain the following entries:
ROMSTART=9C000000
ROMSIZE=3C00000
ROMWIDTH=32
ROMOFFSET=0
SRE=ON
10 RMI Alchemy™ Au1200™ Processor-Based System Windows® CE 5.0 Build Guide
Application Note
34393C - September 2005 - Confidential
The values for ROMSTART and ROMSIZE must reflect the same values utilized in the MEMORY section for the Flash
address and size. The SRE=ON option causes the file NK.sre to be created which can then be programmed using a part pro-
grammer, or YAMON.
Note: The FILES\config.bib file contains settings for both an XIP image and a non-XIP image. The environment variable,
IMGFLASH, is utilized to control which settings are used at NK.BIN build time. (See Platform Builder on-line help
for the “romimage” tool for details on the contents and options of the config.bib file.) Once the config.bib file has
been modified to describe the Flash memory, it should also be copied into %_FLATRELEASEDIR% to replace the
“makeimg”-cached version for the platform configuration already built.
2) Build and boot a normal (e.g., non-XIP) image just to make sure there are no other errors.
3) From within the Platform Builder command shell, execute the following to create the XIP image:
C:> set IMGFLASH=1
C:> makeimg
C:> copy nk.sre c:\tftpboot
When the above steps are complete, a file named NK.sre is created, which can be downloaded to the on-board Flash, start-
ing at the Flash start address provided in the config.bib file.
Below is an example utilizing the RMI Alchemy DBAu1550™ development board, which has 64 MB of Flash. The sample
steps apply to any RMI Alchemy reference platform, but the addresses change depending upon the amount of Flash on the
board (for example, the DBAU1500 has 32 MB of Flash).
YAMON> erase 9c000000 3c00000
This process takes several minutes to erase/blank the 60 MB of Flash that will contain the CE image. With the Flash
blanked, the CE image can now be programmed:
YAMON> load /nk.sre
This step also takes several minutes.
YAMON> go 9c000000
at which point the kernel boots:
Windows CE Kernel for MIPS Built on Jun 24 2004 at 18:24:50
+OEMInit
RMI Alchemy DBAU1550
...
RMI Alchemy™ Au1200™ Processor-Based System Windows® CE 5.0 Build Guide 11
© 2006 Raza Microelectronics, Inc. All rights reserved.
The contents of this document are provided in connection with Raza Microelec-
tronics, Inc. (“RMI”) products. RMI makes no representations or warranties with
respect to the accuracy or completeness of the contents of this publication and
reserves the right to make changes to specifications and product descriptions at
any time without notice. No license, whether express, implied, arising by estoppel
or otherwise, to any intellectual property rights is granted by this publication.
Except as set forth in RMI’s Standard Terms and Conditions of Sale, RMI assumes
no liability whatsoever, and disclaims any express or implied warranty, relating to
its products including, but not limited to, the implied warranty of merchantability, fit-
ness for a particular purpose, or infringement of any intellectual property right.
RMI’s products are not designed, intended, authorized or warranted for use as
components in systems intended for surgical implant into the body, or in other
applications intended to support or sustain life, or in any other application in which
the failure of RMI’s product could create a situation where personal injury, death, or
severe property or environmental damage may occur. RMI reserves the right to
discontinue or make changes to its products at any time without notice.
www.RazaMicro.com
TRADEMARKS
RMI is a registered trademark and RMI Alchemy, Au1200, DBAu1200, and DBAu1550 are trademarks of Raza Microelectronics, Inc.
Microsoft and Windows are registered trademarks of Microsoft Corporation in the United States and/or other jurisdictions.
MIPS is a registered trademark of MIPS Technologies, Inc.
Other product names used in this publication are for identification purposes only and may be trademarks of their respective companies.
18920 Forge Drive • Cupertino, CA 95014 USA • Phone (408) 434-5700
You might also like
- Philips PCR Eleva S Plus Service ManualDocument73 pagesPhilips PCR Eleva S Plus Service ManualTony Kututo100% (1)
- DosDocument39 pagesDosbotejues76No ratings yet
- Oec 7600 Service Manual Руководство По ОбслуживаниюDocument110 pagesOec 7600 Service Manual Руководство По ОбслуживаниюJuriyNo ratings yet
- Philips MicroDose-L30-full CalibrationDocument12 pagesPhilips MicroDose-L30-full CalibrationTony Kututo100% (1)
- ArcadisOrbic SystemSoftwareInstallationDocument56 pagesArcadisOrbic SystemSoftwareInstallationEduardo Saul MendozaNo ratings yet
- ArcadisOrbic SystemSoftwareInstallationDocument56 pagesArcadisOrbic SystemSoftwareInstallationEduardo Saul MendozaNo ratings yet
- Troubleshooting GuideDocument94 pagesTroubleshooting Guideelectricist100% (2)
- Aloka TrainingDocument225 pagesAloka Trainingyujuncheng12No ratings yet
- LAB 05 Implementing and Configuring Virtualization in Windows ServerDocument5 pagesLAB 05 Implementing and Configuring Virtualization in Windows ServerKadir KokcuNo ratings yet
- IBM API Connect Installation On WindowsDocument2 pagesIBM API Connect Installation On WindowsArunachalam SekarNo ratings yet
- MammomatInspiration System TroubleshootingDocument146 pagesMammomatInspiration System Troubleshootinglorisaszigi100% (2)
- RAC On VMwareDocument111 pagesRAC On VMwareMuhammad Qasim HussainNo ratings yet
- PHILIPS PCR Eleva v11 en 4512 987 12111 Rev AfDocument295 pagesPHILIPS PCR Eleva v11 en 4512 987 12111 Rev AfTony KututoNo ratings yet
- Contact Center Lab Guide V11 ConfigurationDocument42 pagesContact Center Lab Guide V11 Configurationsumit rustagi100% (1)
- 00-441165-02 Servicemanual FluorostarDocument268 pages00-441165-02 Servicemanual FluorostarTony Kututo100% (1)
- BMC Remedy ITSM Process Designer 9.1 Installation - ShailyGulatiDocument28 pagesBMC Remedy ITSM Process Designer 9.1 Installation - ShailyGulatiShaily GulatiNo ratings yet
- Building Windows CE Tiny Kernel ImageDocument11 pagesBuilding Windows CE Tiny Kernel ImageHuynh Xuan HaiNo ratings yet
- 20410csetupguide PDFDocument6 pages20410csetupguide PDFmgl111No ratings yet
- CE5.0 MCS9950 InstallationDocument14 pagesCE5.0 MCS9950 InstallationHaider AliNo ratings yet
- Compile RidesDocument3 pagesCompile RideslakshmiescribdNo ratings yet
- WinCE Development NoteDocument3 pagesWinCE Development Noteadmred_quimicosNo ratings yet
- 454 - 7 - PD Accepted - ASDocument27 pages454 - 7 - PD Accepted - ASdeep100% (1)
- Step by Step Installation of Oracle Apps R12Document13 pagesStep by Step Installation of Oracle Apps R12khiljisNo ratings yet
- OPNET 14.5 Installation For WindowsDocument4 pagesOPNET 14.5 Installation For Windowscgbfish100% (2)
- Configuration of VVS Development Environment On Oracle Forms / Reports 11gR2Document14 pagesConfiguration of VVS Development Environment On Oracle Forms / Reports 11gR2Madallin OpreaNo ratings yet
- Installation Guide for Windows XPDocument4 pagesInstallation Guide for Windows XPJarvis MNo ratings yet
- Quick Start ECos On Zynq ZC702 Evaluation BoardDocument21 pagesQuick Start ECos On Zynq ZC702 Evaluation BoardTimoMarxNo ratings yet
- PC Essentials Deployment GuideDocument12 pagesPC Essentials Deployment GuideTime CrisisNo ratings yet
- REMON G2 Server: Installation Guide v.1.7 October 9, 2003Document23 pagesREMON G2 Server: Installation Guide v.1.7 October 9, 2003Raul Montoya HernandezNo ratings yet
- Simio Installation NotesDocument4 pagesSimio Installation NotesvsukrishnaNo ratings yet
- Building A Windows 10 v1809 Reference Image Using Microsoft Deployment ToolkitDocument27 pagesBuilding A Windows 10 v1809 Reference Image Using Microsoft Deployment ToolkitMark BrownNo ratings yet
- Vpro Labs GuideDocument27 pagesVpro Labs GuiderodderixNo ratings yet
- Simio Installation NotesDocument4 pagesSimio Installation NotesMiguel Leonardo Jimenez OrtizNo ratings yet
- Install Uniplay-CG Media PlayerDocument3 pagesInstall Uniplay-CG Media PlayerthebillgadeNo ratings yet
- CUCM 11.5 To 12.5 Upgrade Guide (FLEX)Document10 pagesCUCM 11.5 To 12.5 Upgrade Guide (FLEX)Sid Ali Oulad SmaneNo ratings yet
- PRR - VxworksDocument250 pagesPRR - VxworksTapasKumarDashNo ratings yet
- Cable Usb Pic AxeDocument16 pagesCable Usb Pic AxeSandra CubasNo ratings yet
- How To Update Your ADK Branch LevelDocument30 pagesHow To Update Your ADK Branch LevelIsrael SouzaNo ratings yet
- Course Setup Guide - Official Comptia Content Network 2019 UpdateDocument16 pagesCourse Setup Guide - Official Comptia Content Network 2019 UpdateNguyen LeNo ratings yet
- Forms Experience Builder 85 Cluster GuideDocument37 pagesForms Experience Builder 85 Cluster GuideJohn DoesNo ratings yet
- SCCM Installation On Win2008Document20 pagesSCCM Installation On Win2008Jitendra Sabnis100% (1)
- Axe027 Picaxe Usb Cable: RevolutionDocument11 pagesAxe027 Picaxe Usb Cable: RevolutionHernani MendesNo ratings yet
- A. Application B. Operating System C. Software Updates D. GeneralDocument3 pagesA. Application B. Operating System C. Software Updates D. GeneralSUSHRUT MOHTURENo ratings yet
- People Soft Installation With PatchDocument109 pagesPeople Soft Installation With PatchVikas100% (5)
- BuildGuide 55006SystemCenter2012OperationsManagerDocument10 pagesBuildGuide 55006SystemCenter2012OperationsManagerAlexandreAntunesNo ratings yet
- Elx DD Nic 5.00.31.01-6 Windows 32-64Document4 pagesElx DD Nic 5.00.31.01-6 Windows 32-64kosekjmNo ratings yet
- Swinburne University of Technology Faculty of Science, Engineering and TechnologyDocument7 pagesSwinburne University of Technology Faculty of Science, Engineering and TechnologyHareem SarfrazNo ratings yet
- ARIES WES7 BSP Manual 7480740Document38 pagesARIES WES7 BSP Manual 7480740Thắng LêNo ratings yet
- CCBoot Manual - TroubleshootsDocument272 pagesCCBoot Manual - TroubleshootsHasnan IbrahimNo ratings yet
- Control-M/Enterprise Manager: Corrected ProblemsDocument9 pagesControl-M/Enterprise Manager: Corrected ProblemsSUNNY SINGHNo ratings yet
- SQL Server Installtion and OneSync Code Setup Guide (E)Document18 pagesSQL Server Installtion and OneSync Code Setup Guide (E)Dhanaraj GNo ratings yet
- Datastage InstDocument2 pagesDatastage Instirshad_skNo ratings yet
- Mission1-General ECE Troubleshooting - LG-JRDocument32 pagesMission1-General ECE Troubleshooting - LG-JRKleber RodriguesNo ratings yet
- CREO Integration1Document3 pagesCREO Integration1gunasekhar359No ratings yet
- Rx2660!1!91 Install ManualDocument12 pagesRx2660!1!91 Install Manualsurender78No ratings yet
- CIT2016 Creating Custom Automations in A SCCM Task SequenceDocument2 pagesCIT2016 Creating Custom Automations in A SCCM Task Sequencebalamurali_aNo ratings yet
- Labview Pda Module Release Notes: © 2003 National Instruments Corp. All Rights Reserved. Printed in IrelandDocument14 pagesLabview Pda Module Release Notes: © 2003 National Instruments Corp. All Rights Reserved. Printed in IrelandMaynor JarquinNo ratings yet
- Installation and Configuration of Virtualization Using KVMDocument10 pagesInstallation and Configuration of Virtualization Using KVM41 SWARALI PATILNo ratings yet
- Setup Guide PICAXE USB CableDocument16 pagesSetup Guide PICAXE USB CableCésar Martín FernandezNo ratings yet
- LNC-T510i Software Application Manual V04.00.001 (4408110055) ENGDocument324 pagesLNC-T510i Software Application Manual V04.00.001 (4408110055) ENGEduardo Gonzalez OleaNo ratings yet
- Kako Instalirati Omni OS Na VMWARE ESXIDocument14 pagesKako Instalirati Omni OS Na VMWARE ESXIZeljko PekicNo ratings yet
- Docslide - Us - Opnet 14 Installation GuideDocument2 pagesDocslide - Us - Opnet 14 Installation GuideVladimir OleynikovNo ratings yet
- Install IBM Tivoli Identity Manager 5.1Document82 pagesInstall IBM Tivoli Identity Manager 5.1Vivek R KoushikNo ratings yet
- White Paper: Trina Bunting Pseries Advanced Technical SupportDocument23 pagesWhite Paper: Trina Bunting Pseries Advanced Technical Supportdubravko_akmacicNo ratings yet
- Free Common Space v1.7 ReadmeDocument3 pagesFree Common Space v1.7 ReadmeFlavio AlonsoNo ratings yet
- Cisco APIC Installation and ACI Upgrade and Downgrade Guide - Ravi KDocument13 pagesCisco APIC Installation and ACI Upgrade and Downgrade Guide - Ravi Kravi kantNo ratings yet
- Evaluation of Some Android Emulators and Installation of Android OS on Virtualbox and VMwareFrom EverandEvaluation of Some Android Emulators and Installation of Android OS on Virtualbox and VMwareNo ratings yet
- IBM WebSphere Application Server Interview Questions You'll Most Likely Be Asked: Job Interview Questions SeriesFrom EverandIBM WebSphere Application Server Interview Questions You'll Most Likely Be Asked: Job Interview Questions SeriesNo ratings yet
- Eleva Workspot 1.x - TrainingDocument59 pagesEleva Workspot 1.x - TrainingTony KututoNo ratings yet
- TechnicalmanualDocument574 pagesTechnicalmanualTony Kututo100% (1)
- Tekken 6 Bloodline Rebellion SD-S Operation ManualDocument59 pagesTekken 6 Bloodline Rebellion SD-S Operation ManualTony KututoNo ratings yet
- CT Injector ManualDocument1 pageCT Injector ManualTony KututoNo ratings yet
- A Printable Version of Our Current Injector Parts InventoryDocument4 pagesA Printable Version of Our Current Injector Parts InventoryTony KututoNo ratings yet
- Power Supply LED Driver 715G5792P03000002M Philips TPM10.1E LADocument4 pagesPower Supply LED Driver 715G5792P03000002M Philips TPM10.1E LAAdailton SantosNo ratings yet
- 2017 01 10 - DEGROOF PETERCAM - Stefaan Genoe - Benelux Preference List Update PDFDocument48 pages2017 01 10 - DEGROOF PETERCAM - Stefaan Genoe - Benelux Preference List Update PDFTony KututoNo ratings yet
- Service: ManualDocument102 pagesService: ManualTony KututoNo ratings yet
- NAND Flash Memory: MT29F2G08AABWP/MT29F2G16AABWP MT29F4G08BABWP/MT29F4G16BABWP MT29F8G08FABWPDocument57 pagesNAND Flash Memory: MT29F2G08AABWP/MT29F2G16AABWP MT29F4G08BABWP/MT29F4G16BABWP MT29F8G08FABWPBhargavi RamNo ratings yet
- Service Manual: Downloaded From Manuals Search EngineDocument146 pagesService Manual: Downloaded From Manuals Search EngineHendovaAlAzharNo ratings yet
- 194-914-0010-EN2 - Configuration Manager Installation and User ManualDocument12 pages194-914-0010-EN2 - Configuration Manager Installation and User ManualTony KututoNo ratings yet
- 808 000 000 SDS Rel 3 - E 2009 06 15 - ENG DEU PDFDocument80 pages808 000 000 SDS Rel 3 - E 2009 06 15 - ENG DEU PDFSaleh El DalyNo ratings yet
- 808 000 000 SDS Rel 3 - E 2009 06 15 - ENG DEU PDFDocument80 pages808 000 000 SDS Rel 3 - E 2009 06 15 - ENG DEU PDFSaleh El DalyNo ratings yet
- Veterinary Digital Imaging System Service ManualDocument53 pagesVeterinary Digital Imaging System Service ManualTony KututoNo ratings yet
- Precautionsfor Use: T He Following Suggestions Should Be Adhered ToDocument38 pagesPrecautionsfor Use: T He Following Suggestions Should Be Adhered ToHelton CarvalhoNo ratings yet
- Service: ManualDocument102 pagesService: ManualTony KututoNo ratings yet
- Sopranos ManualDocument214 pagesSopranos ManualTony KututoNo ratings yet
- Dead Heat 42 ManualDocument106 pagesDead Heat 42 ManualTony KututoNo ratings yet
- Sepera CamexpertDocument80 pagesSepera CamexpertTony KututoNo ratings yet
- Cnmnb7se ManualDocument38 pagesCnmnb7se Manualeveli1na18497No ratings yet
- Advantech Diaganywhere: User ManualDocument46 pagesAdvantech Diaganywhere: User Manualbader eddine khezamiNo ratings yet
- User Manual MC3190Document186 pagesUser Manual MC3190sipke2012100% (1)
- DataWedge 3.0 AdvancedConfigurationGuideDocument94 pagesDataWedge 3.0 AdvancedConfigurationGuideMadeinTheBrasilNo ratings yet
- Manual BECKHOFF - cx5000 - HwenDocument84 pagesManual BECKHOFF - cx5000 - HwenMauricio MuñozNo ratings yet
- AdamNET FinallyDocument37 pagesAdamNET FinallyIbp CesarioNo ratings yet
- AUTOID6L W Product Introduction 2019 V2.2Document23 pagesAUTOID6L W Product Introduction 2019 V2.2Malm n FeelNo ratings yet
- JADE OverviewDocument21 pagesJADE Overviewammar9786No ratings yet
- HMI600Document2 pagesHMI600joromsalNo ratings yet
- Oracle Database Lite - SQLite Mobile Client GuideDocument42 pagesOracle Database Lite - SQLite Mobile Client Guidemuslim1234No ratings yet
- ES Unit 3 Part A SolsDocument3 pagesES Unit 3 Part A SolsShaik UbedNo ratings yet
- EBox2300 CE60 JumpStart Rev03Document56 pagesEBox2300 CE60 JumpStart Rev03E Moy LandaNo ratings yet
- Embedded Systems BasicsDocument26 pagesEmbedded Systems BasicsFarhan AnsariNo ratings yet
- Touchkit Touchscreen Controller User Manual: For Windows CeDocument27 pagesTouchkit Touchscreen Controller User Manual: For Windows CeMarcio RangelNo ratings yet
- Terra SyncDocument560 pagesTerra SyncGalo AguilarNo ratings yet
- DR Raj Kamal RTOSMobSystemDocument66 pagesDR Raj Kamal RTOSMobSystemShreelakshmi YRNo ratings yet
- Trex Communicator Comparison Matrix: Communicator Calibrator Do-It-YourselfDocument1 pageTrex Communicator Comparison Matrix: Communicator Calibrator Do-It-YourselfRamanathanNo ratings yet
- Mobile Computing by DR - RajkamalDocument3,612 pagesMobile Computing by DR - RajkamalManpreet Singh100% (2)
- Building and Testing Your Device DriverDocument22 pagesBuilding and Testing Your Device DriverAlephNullNo ratings yet
- Install Ulang RT1904Document10 pagesInstall Ulang RT1904ChandraNo ratings yet
- Ebox4300 CE60 JumpStart Rev3Document61 pagesEbox4300 CE60 JumpStart Rev3api-3849287100% (1)
- SDKCollection Overview 11Document19 pagesSDKCollection Overview 11Arun KumarNo ratings yet
- Software Engineer ResumeDocument5 pagesSoftware Engineer ResumesojanNo ratings yet
- QuickPanel User Guide GFK2284ADocument64 pagesQuickPanel User Guide GFK2284AJuan RodríguezNo ratings yet
- QC 5200 Diag ToolDocument89 pagesQC 5200 Diag Toolcomercial MACRESTNo ratings yet
- HTTP WWW - Winpcap.org Install Default - WinPcap - The Windows Packet Capture LibraryDocument3 pagesHTTP WWW - Winpcap.org Install Default - WinPcap - The Windows Packet Capture LibrarycahesNo ratings yet
- Windows CE Porting and Installation GuideDocument16 pagesWindows CE Porting and Installation GuideRafael FloresNo ratings yet
- CODESYS Visualization en PDFDocument12 pagesCODESYS Visualization en PDFAlex DincaNo ratings yet