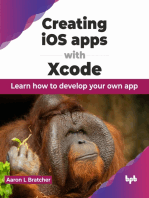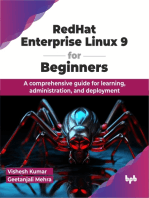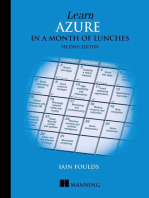Professional Documents
Culture Documents
Computer Repair: Build. Configure. Troubleshoot
Uploaded by
Greg AlvarezOriginal Title
Copyright
Available Formats
Share this document
Did you find this document useful?
Is this content inappropriate?
Report this DocumentCopyright:
Available Formats
Computer Repair: Build. Configure. Troubleshoot
Uploaded by
Greg AlvarezCopyright:
Available Formats
Computer Repair
Build. Configure. Troubleshoot.
Prepared by Angelo Almonte
COMMUNITY SERVICES | LOS ANGELES CITY COLLEGE
communityservices.lacitycollege.edu | almonta@lacitycollege.edu | 323.953.4000 ext. 2651
Core PC Components
To see how a PC works, let's start with the pieces that come together to make up the machine. The
following are the components common to PCs in the order they're typically assembled:
Case -- If you're using a laptop, the computer case includes keyboard and
screen. For desktop PCs, the case is typically some type of box with lights,
vents, and places for attaching cables. The size of the case can vary from
small tabletop units to tall towers. A larger case doesn't always imply a more
powerful computer; it's what's inside that counts. PC builders design or select
a case based on the type of motherboard that should fit inside.
Motherboard -- The primary
circuit board inside your PC is
its motherboard. All
components, inside and out,
connect through the
motherboard in some way. The
other components listed on this
page are removable and, thus,
replaceable without replacing the motherboard. Several
important components, though, are attached directly to the
motherboard. These include the complementary metal-oxide
semiconductor (CMOS), which stores some information, such
as the system clock, when the computer is powered down.
Motherboards come in different sizes and standards, the
most common as of this writing being ATX and MicroATX.
From there, motherboards vary by the type of removable components they're designed to handle
internally and what ports are available for attaching external devices.
Power supply -- Other than its CMOS, which is powered by a
replaceable CMOS battery on the motherboard, every component in
your PC relies on its power supply. The power supply connects to
some type of power source, whether that's a battery in the case of
mobile computers, or a power outlet in the case of desktop PCs. In a
desktop PC, you can see the power supply mounted inside the case
with a power cable connection on the outside and a handful of attached
cables inside. Some of these cables connect directly to the
motherboard while others connect to other components like drives
and fans.
Central processing unit (CPU) -- The CPU, often just called
the processor, is the component that contains the
microprocessor. That microprocessor is the heart of all the
PC's operations, and the performance of both hardware and
software rely on the processor's performance. Intel and AMD
are the largest CPU manufacturers for PCs, though you'll find
others on the market, too. The two common CPU architectures
are 32-bit and 64-bit, and you'll find that certain software relies
on this architecture distinction.
Computer Repair | LACC Community Services | communityservices.lacitycollege.edu | 323.953.4000 ext. 2651 2
Random-access memory (RAM) -- Even the fastest processor needs a
buffer to store information while it's being processed. The RAM is to the
CPU as a countertop is to a cook: It serves as the place where the
ingredients and tools you're working with wait until you need to pick up
and use them. Both a fast CPU and an ample amount of RAM are necessary
for a speedy PC. Each PC has a maximum amount of RAM it can handle, and
slots on the motherboard indicate the type of RAM the PC requires.
Drives -- A drive is a device
intended to store data when it's not
in use. A hard drive or solid state drive stores a PC's operating
system and software, which we'll look at more closely later. This
category also includes optical drives such as those used for reading
and writing CD, DVD and Blu-ray media. A drive connects to the
motherboard based on the type of drive controller technology it
uses, including the older IDE standard and the newer SATA
standard.
Cooling devices -- The more your
computer processes, the more heat it generates. The CPU and other
components can handle a certain amount of heat. However, if a PC isn't
cooled properly, it can overheat, causing costly damage to its
components and circuitry. Fans are the most common device used to cool
a PC. In addition, the CPU is covered by a metallic block called a heat
sink, which draws heat away from the CPU. Some serious computer users,
such as gamers, sometimes have more expensive heat management
solutions, like a water-cooled system, designed to deal with more intense
cooling demands.
Cables -- All the components we've mentioned so far are connected by
some combination of cables. These cables are designed to carry data, power or both. PCs should be
constructed so that the cables fold neatly within the case and do not block air flow throughout it.
A PC is typically much more than these core components. Next, we'll look at the ports and peripherals that
let you interact with the computer and how you can add even more components using expansion slots.
Ports, Peripherals and Expansion Slots
The core components we've looked at so far make up a PC's central processing power. A PC needs
additional components, though, for interacting with human users and other computers. The following are
the PC parts that make this happen:
Graphics components -- While some motherboards have on-board graphics, others
include what's called an expansion slot, where you can slide in a separate video
card. In both cases, the video components in a PC process some of the
complex graphics data going to the screen, taking some of the load off
your CPU. A motherboard accepts video cards based on a specific
interface, such as the older AGP standard or one of the newer
PCI standards.
Computer Repair | LACC Community Services | communityservices.lacitycollege.edu | 323.953.4000 ext. 2651 3
Ports -- The word port is
often used to describe a
place on the outside of
your PC where you can
plug in a cable. Describe a
port by its use, such as a
USB port or an Ethernet
port. (Note that the word
port is also used to
describe a software
connection when two
pieces of hardware try to
communicate.) Many ports
are affixed directly to the
motherboard. Some of the
ports you'll find on a PC
include the following:
1. USB ports
2. network ports, typically
Ethernet and FireWire
3. video ports, typically
some combination of VGA,
DVI, RCA/component, S-
Video and HDMI
4. audio ports, typically
some combination mini
analog audio jacks or RCA
5. legacy ports, or ports
that follow old standards
which are rarely used in
modern computers, such
as parallel printer ports
and PS2 ports for a
keyboard and mouse
Peripherals -- Any piece
of hardware that isn't
mounted inside a PC's case
is called a peripheral. This
includes your basic input
and output devices:
monitors, keyboards and
mice. It also includes printers, speakers, headphones, microphones, webcams and USB flash drives.
Anything you can plug in to a port on the PC is one of the PC's peripherals. The essential peripherals (such
as monitors) aren't necessary on laptops, which have them built in instead.
Expansion slots -- On occasion, you'll want to add components to a PC that don't have a designated slot
somewhere on the motherboard. That's why the motherboard will include a series of expansion slots. The
removable components designed to fit into expansion slots are called cards, probably because of their
flat, card-like structure. Using expansion slots, you can add extra video cards, network cards, printer
ports, TV receivers and many other custom additions. The card must match the expansion slot type,
whether it's the legacy ISA/EISA type or the more common PCI, PCI-X or PCI Express types.
Now that we've looked at the parts of a PC, let's press the power button and see what makes it boot.
Computer Repair | LACC Community Services | communityservices.lacitycollege.edu | 323.953.4000 ext. 2651 4
The Top 5 Most Common Computer Problems
If you have a PC, then you have most likely suffered from computer problems. Most people have accepted
that there PC will eventually crash due to a virus or some massive error. However this is a myth. Your PC is
built to last more than a decade. However you must keep well tuned for it to make its third birthday.
Nevertheless, most people would rather buy a shiny new PC rather than spend an hour trying to fix
computer problems on there 2 year lap top or desktop. After another two year after their purchase lack of
maintenance will cause their new PC to lose its performance speed. What’s next you guess, $3000
Windows Vista Ready PC. This is known as the consumer vicious cycle.
Why have does your computer have problems?
Well, the biggest problem that your computer has is its owner. More than 80% of computer problems stem
from neglecting to perform simple maintenance task such as cleaning your registry, emptying your cache
files and updating software regularly. You would be reading this article from a five year old machine
running on Windows 98 operating system. So, lets take a look at the top five computer problems and how
to avoid them.
1. Computer has performance has slowed.
This is the number one complaint from most users. There are several reason why this has occurred.
However, most can attributed to lack of maintenance. Fragmented data, corrupted registry, spyware, and
load of unnecessary programs and services running can all eat away at your PC speed and performance.
Manage your programs and cleaning your registry would easily award you a 30% gain in performance
speed.
2. Lockup, freezes, and blue screens of death.
This is a another common computer problem. However, this particular issue is a bit more serious;
therefore, it needs a few diagnostic steps. In most cases this problems are caused by spyware. To avoid
this problem update your anti-spyware program daily. Having the most up to date signatures will help you
avoid having a serious spyware problem. However, if you have concluded that your PC is spyware free.
You should update your hardware drivers. The computer cannot communicate with various hardware
components without an up to date driver. When it cannot find a driver, the CPU locks up. Also, increasing
your virtual memory can also help to avoid freezes. Virtual Memory will allow to you get more use out your
computer's RAM. Check the resource box for more info on the subject.
3. The computer spontaneously reboots or turn itself off.
This computer problem can be usually attributed to a hardware issue. Usually its the power supply is
dying or in most cases a dirty or defective cooling fan. The computer trying to cool itself by automatically
switching off. So, if you feel a bit of extra heat coming out the computer. Clean the fan and make sure it
running properly. If your fan is functional, check your power supply. Also, you will be surprised how many
people fail to make sure the cables are attached tightly. This be the cause of this particular computer
problem.
4. Strange noises and vibrations.
This is almost totally a hardware issue. You computer is made up of thousands of parts. Its not unheard of
that one of them can become unhinged. Overheating can cause expansion of wires and melt some
sensitive. High pitch noises such as squealing or whining sounds can be cause electronic components.
Whatever the reason, you conduct a small investigation. Remove the case and run the computer to
discover the origin of the computer problem. If its not a simple matter such as a loose wire or fan issue, it
may be time to call a computer tech.
Computer Repair | LACC Community Services | communityservices.lacitycollege.edu | 323.953.4000 ext. 2651 5
5. Your home page, default search engine, or web browser has changed itself.
This is also known as "high-jacking". Spyware has been installed on your computer via social networking
or from email link. This action has allowed spyware to install a java script into your web browser. The
spyware then sends a message to your browser to change your user settings. For example change your
home page to another web page.
As you have discovered from reading the article, the most common computer problems can be handle
quite easily by simple maintenance of your PC. Net time you are suffering from computer problems. Take
a few minutes to run some diagnostic test before rushing out to computer technical center claiming your
PC is broken. When all you need to do was just make sure it was plugged in.
For more answers to computer problems:
http://www.delete-computer-history.com/fix-computer-problems.html
For tips and tweaks to increase PC speed"
http://www.delete-computer-history.com/how-to-speed-up-pc.html Article Source:
http://EzineArticles.com/?expert=Gaelim_Holland
Top 10 Computer Problems
By Jonathan Langdon, eHow Contributor
Insufficient Memory
Processor-intensive programs also demand a lot of memory. Random access memory (RAM) aides the
central processing unit (CPU) by storing instructions linked to common operations. Without enough RAM,
software crashes and slowdowns can occur.
Adware
Mysterious pop-up messages and random banner ads that hamper computer performance are symptoms
of adware. The only purpose of adware is to violate computer screens with advertising. Adware is
annoying, but is generally easy to remove.
Slowdown
Computers are supposed to perform processes faster and better, which makes the occasional bout of
slowdown more pronounced. Video out of sync with audio, longer than normal load times and stuttering
mouse movement all indicate either a fragmented hard drive or an overtaxed CPU.
Weird Noises
Whirling fans are sometimes accompanied by other clicks and flutters that could signal either a pending
mechanical failure or that a part is loose. The problem is usually minor and can be fixed by shifting a wire's
path or by tightening screws.
Failing Power Supply
A computer that suddenly shuts off or has difficulty starting up could have a failing power supply. Without
sufficient power, a computer will not operate.
Computer Repair | LACC Community Services | communityservices.lacitycollege.edu | 323.953.4000 ext. 2651 6
Overheating
Computer components generate heat during operation. If the case lacks a sufficient cooling and ventilation
setup, the computer parts could burn themselves out. Under rare circumstances, when the electrical
system is damaged, the computer could become a fire hazard.
Bad Hard Drive Sectors
Over the course of a hard drive's life, parts of the hard drive begin to fail. Mechanical problems are
possible, but the hidden threats are bad sectors. Data stored in bad sectors can become corrupted and
can cause problems with data and settings throughout the computer.
Rootkits
A rootkit gives a remote user complete control over a victim computer. The computer bearing a rootkit
often becomes a tool to attack other computers, and at worst implicates the unwitting user in the crimes of
someone else.
Spyware
Spyware can monitor computer processes and log key strokes. Banking records, passwords and other
forms of private information are recorded and then exported, and this could result in identity theft.
Viruses
Viruses are computer programs designed to debilitate a computer and then use it as a carrier to spread
the virus to other computers. An infected computer is a danger to itself and every computer on its network.
No computer is truly immune to viruses.
Top 10 Most Common Computer Errors and Their Troubleshooting Tips
The most common top 10 computer issues and the tips to troubleshoot and fix those problems are as
follows:
1) The computer is unable to start up – If the computer does not turn on when you press the power button,
the following suggestions may help you to determine why the computer will not start up. First of all, check
if the computer is plugged in to an AC outlet properly. Plug another electrical device into the outlet to be
sure that the outlet is providing adequate power.
2) The computer screen is blank – If the screen is blank, the computer may not be set to display the image
on the computer screen. First, check if the monitor is plugged in to a power outlet and is connected to the
computer securely and make sure the monitor power button is on. If the power light is not on, it means that
the outlet is not delivering power to the monitor. Fixing the power outlet in such cases should help you.
3) Trouble with video card – If the power light of the computer and monitor is on and nothing comes up on
the screen when you start your computer then there must be something wrong with video card. You should
take your computer to a repair shop or change its video or the graphics card with a new one.
4) OS or some Software is functioning abnormally – If the Operating System (OS) or some other software is
unresponsive or responds abnormally, follow these tips. Restart your computer and run a virus scan. For
this purpose you should have a reliable antivirus software installed on the computer to fix this issue.
5) Windows do not boot properly – If windows do not boot properly then you should reinstall windows with
the windows recovery disk. Most of the times, this should help you get rid of the problem.
Computer Repair | LACC Community Services | communityservices.lacitycollege.edu | 323.953.4000 ext. 2651 7
6) The computer is on but not responding – If the computer is turned on but not responding to software or
keyboard commands, then it must be frozen or halted. Press and hold the power button for at least 5
seconds, it will be turn off. Now restart your computer. This should fix things up.
7) An external device is not working – If an external device does not function as expected, turn it on
according to Manufacturers instruction; be sure that all device connections are secure and receiving
electrical power and compatible with the operating system. And that the correct drivers are installed and
updated.
Five Best Windows Maintenance Tools
CCleaner
Any application called CCleaner where the first 'C' stands for Crap has to be good,
right? Okay, maybe not, but this one is, thoroughly cleaning out your web browser,
Recycle Bin and temporary files, registry, unnecessary third-party application trash,
and oh so much more. Running CCleaner on your system promises to free up space,
keep your computer running smoothly, and protect your privacy. It's also very fast
and very easy to use.
Revo Uninstaller
Revo Uninstaller is a feature-rich replacement for the Windows default Add or Remove
Programs feature (or Uninstall Programs in Vista). Why use Revo Uninstaller instead?
Because not only does it just uninstall a program—it also removes all traces of the
program from your system where the basic uninstaller may not. Revo also boasts a
Hunter Mode for uninstalling apps by dragging a cross-hair onto the app you want to
uninstall, whether it's the app's system tray icon or just a shortcut. It even helps manage
your startup applications.
Auslogics Disk Defrag
Auslogics Disk Defrag is a fast and effective disk defragmenter intended to
replace the Windows default. It's quick and easy to use, and Auslogics DD
provides a nicely formatted report of the latest defrag, including a
motivating "Defragmentation has increased this computer performance by
X%" message.
JkDefrag
JkDefrag is an open-source disk defragmenting tool. Unlike Auslogics DD, JkDefrag boasts command line
support to allow you to set up your disk defrags on a schedule. Perhaps even better, JkDefrag has an
installable screensaver that will automatically start defragging your hard drive whenever the screensaver
is launched—it even displays the defrag process. Out of the box JkDefrag isn't the most attractive
application you'll ever use, but when teamed with thepreviously mentioned JkDefrag GUI, it's just as
attractive and easy to use as any defragger you'll find.
Spybot - Search & Destroy
Even if you're using one of the best antivirus applications available, you may still
end up with some form of malware on your computer. Spybot-S&D will ensure that
it isn't there for long. Apart from removing spyware, adware, dialers, keyloggers,
and trojans, Spyware-S&D can also cover your usage tracks—like browsing or file
history—to give you enhanced privacy on your computer.
http://lifehacker.com/397792/five-best-windows-maintenance-tools
Computer Repair | LACC Community Services | communityservices.lacitycollege.edu | 323.953.4000 ext. 2651 8
Five Best Antivirus Applications
Computer viruses are increasingly sophisticated and pervasive. If you can't afford to run your computer
without some sort of antivirus software installed, check out these five popular options to protect your PC.
Earlier this week we asked you to share your favorite antivirus application; now we're back with the five
most popular apps to help you secure your PC and keep it running virus free.
Avast! (Windows/Linux, Basic: Free, Premium $39.95 per year)
Having just celebrated its 21st
birthday, Avast! is an old player in the antivirus market. Avast! has built up a solid following based on their
philosophy of offering dependable and effective antivirus protection for free to home users. In addition to
standard antivirus scanning, Avast! offers a variety of resident protection modules that cover different
aspects of your computer like instant messaging, email, P2P applications, and more.
Microsoft Security Essentials (Windows, Free)
Microsoft Security Essentials is the newest addition to
Microsoft's computer protection software. It replaces the Windows Live OneCare subscription service and
Windows Defender by providing more comprehensive coverage than either of the two originally
provided. Microsoft Security Essentials is free for all Windows users and provides protection against a
variety of threats including viruses, malware, adware, and spyware.
Avira (Windows, Basic: Free, Premium: $30 per year)
Avira is another antivirus app available for free,
although the free version of Avira doesn't offer as many bells and whistles as some of the other free
offerings in today's Hive. Nonetheless, you still get dependable antivirus scanning and protection from
malware and rootkits. In addition to the free antivirus software, Avira also offers a Linux Live CD recovery
disc loaded with Avira and other free system recovery tools to help you get back on your feet if fighting
the virus infection from within Windows just isn't cutting it.
ESET NOD32 Antivirus (Windows, $39.99 per year)
NOD32 has built a large based of users over the
years by having a low number of false positives and a high rate of early detection thanks to their
community-sourced ThreatSense detection system. As a fun bit of trivia, American users may know the
application as "NOD" and pronounce the acronym as an actual word, but the name is actually an acronym
that hails from the Eastern European origins of the application. From the Wikipedia entry on NOD32:
The acronym NOD stands for Nemocnica na Okraji Disk ("Hospital at the end of the disk"), a pun related to
the Czechoslovakian medical drama series Nemocnica na okraji mesta (Hospital at the End of the City).
AVG (Windows, Basic: Free, Premium: $34.99 per year)
The free offering from AVG is one of the
lightest, feature-wise, among the nominations in this Hive Five. That said, if you're looking for a basic
antivirus application that will scan your computer, keep an eye out for spyware, and keep you from visiting
malware and virus laden websites (via their LinkScanner protection), AVG is a solid free offering.
Common Troubleshooting Techniques & Strategies
http://www.directron.com/strategy.html
Here are five common-sense techniques and strategies to solve common computer hardware problems.
(1) Trial-and-error
Personal computers are highly modular by design. The most powerful trouble-shooting technique is to isolate the problem
to a specific component by trial-and-error. Swap compatible components and see if the system still works. Try different
peripherals on different machines and see if the same problem occurs. Make one change at a time.
Computer Repair | LACC Community Services | communityservices.lacitycollege.edu | 323.953.4000 ext. 2651 9
(2) "It's the cable, s-----."
More than 70% of all computer problems are related to cabling and connections. Ensure all cables are connected firmly.
IDE and floppy ribbon cables and power cables can often go loose. Ensure microprocessor, memory modules, and
adapters such as video card and sound card are inserted correctly and didn't "pop-up" during transportation.
(3) Don't be frustrated!
Don't be afraid of computer problems. It is often the best opportunity to learn. Trouble-shooting is part of the fun of owning
a computer. Imagine the satisfaction you could get by solving a problem yourself.
Of course the fun could ran out quickly once you are frustrated and have spent too much time on the same problem. If you
feel frustrated, it's time to leave it for a while and go back with some new ideas or call someone who can help. Rule of
thumb: You shouldn't spend more than three hours on the same problem at one time.
(4) Take notes!
Take notes of what you have done and all the error messages. You may need to use them later. For instance, when you
see an unusual blue screen with an error message, copy the entire message onto a piece of paper. In many situations,
that message may point to the right direction in getting the problem solved quickly.
(5) Take a look?
It's OK to open a computer case and take a look inside. There is only 5V and 12V DC voltage supplied to the components
outside the power supply. Those who have never seen the inside of a computer are often amazed by how simple it looks.
Of course, still always power down and unplug the power cord first.
Troubleshooting Tips for New Monitors
You are encouraged to make links to this article from your website and tell your friends
Here are some basic trouble shooting tips for new monitors:
1) The picture does not appear
Check to make sure the signal cable is firmly connected in the socket.
Check to see if the computer system's power is ON.
Check that the Brightness Control is at the appropriate position, not at the minimum.
2) The Screen is not synchronized
Check to make sure the signal cable is firmly connected in the socket.
Check that the output level matches the input level of your computer.
Make sure the signal timing of the computer system is within the specification of the monitor.
3) The position of the screen is not in the center
Adjust the H-Size, H-Phase or V-Size, V-Center controls.
Check if the signal timing of the computer system is within the specification of the monitor.
4) The screen is too bright or too dark
Check if the Brightness or contrast control is at the appropriate position, not at the maximum or minimum.
Check if the specified voltage is applied
Check if the signal timing of the computer system is within the specification of the monitor.
Especially, check the horizontal frequency.
5) The screen is shaking
Move all objects that emit a magnetic field, such as a motor or transformer, away from the monitor.
Check if the specified voltage is applied.
Check if the signal timing of the computer system is within the specification of the monitor.
Computer Repair | LACC Community Services | communityservices.lacitycollege.edu | 323.953.4000 ext. 2651 10
Troubleshooting Tips for a New Motherboard
More than 70% of all computer problems are related to cabling and connections. Ensure all cables
are connected and connected firmly. IDE and floppy ribbon cables and power cables can often go
loose. Ensure microprocessor, memory modules, and adapters such as video card are inserted
correctly and didn't "pop-up" due to vibration.
System has no power at all. Power light does not illuminate, fan inside the power supply does
not turn on, and indicator light on keyboard does not turn on.
PROBABLE CAUSE DIAGNOSIS SOLUTION
Power cable is unplugged. Visually inspect power cable. Make sure power cable is securely plugged in.
Defective power cable. Visual inspection, try another cable. Replace cable.
Power cable and wall socket are OK, but system is still
Power supply failure. Contact technical support
dead.
Use different socket, repair outlet, reset circuit breaker or
Faulty wall outlet;circuit breaker or fuse blown. Plug device into socket know to work and test.
replace fuse.
System inoperative. Keyboard lights are on, power indicator lights are lit, and hard drive is
spinning.
PROBABLE CAUSE DIAGNOSIS SOLUTION
Turn off computer. Take cover off system unit.
Expansion card is partially dislodged from expansion Using even pressure on both ends of the expansion
Check all expansion cards to ensure they are
slot on the motherboard. card, press down firmly on expansion card.
securely seated in slots.
Turn computer off. Make sure expansion card is secure in expansion
Defective expansion card.
Remove an expansion card. socket.
System does not boot from hard disk drive, can be booted from floppy disk drive.
PROBABLE CAUSE DIAGNOSIS SOLUTION
Check cable running form disk to disk controller on the
When attempting to run the FDISK utility described
Connector between hard drive and system board board. Make sure both ends are securely plugged in;
in the HARD DISK section of the manual you get a
unplugged. check the drive type in the Standard CMOS Setup (in
message, INVALID DRIVE SPECIFICATION.
your motherboard manual).
Format hard disk; if unable to do so, the hard disk
Damaged Hard Disk or Disk Controller. Contact Technical Support.
may be defective.
Error message reading "SECTOR NOT FOUND" or other error messages indication certain
data is not allowed to be retrieved.
PROBABLE CAUSE DIAGNOSIS SOLUTION
Back up any salvageable data. Then do a low level
format, partition, and high level format of the hard
Use a file by file backup instead of an image backup
A number of causes could be behind this. drive( see Hard Disk section of your manual for
to backup the Hard Disk.
instructions). Re-install all saved data when
completed.
After install an expansion card (network card, tape drive card, etc.) the system no longer
works properly.
PROBABLE CAUSE DIAGNOSIS SOLUTION
Change the interrupt or RAM address on the new
All or part of the system may be inoperable. The new expansion card. See the documentation that came
No power to monitor. card may work but a mouse or COM port may not with the new card in order to change pin settings.
work. many expansion devices come with proprietary
software that will assist you in doing this.
Screen message says "Invalid Configuration" or "CMOS Failure."
PROBABLE CAUSE DIAGNOSIS SOLUTION
Incorrect information entered into the configuration Check the configuration program. Replace any Review system's equipment. Make sure correct
(setup) program. incorrect information. information is in setup.
Computer Repair | LACC Community Services | communityservices.lacitycollege.edu | 323.953.4000 ext. 2651 11
Screen is blank.
PROBABLE CAUSE DIAGNOSIS SOLUTION
Check the power connectors to monitor and to system.
No power to monitor. Power connectors may be loose or not plugged in. Make sure monitor is connected to display card,
change I/O address on network card if applicable.
Monitor not connected to computer. See instructions above.
Network card I/O address conflict. See instructions above.
System does not boot from hard disk drive, can be booted from USB drive.
PROBABLE CAUSE DIAGNOSIS SOLUTION
Check cable running form disk to disk controller on the
When attempting to run the FDISK utility described
Connector between hard drive and system board board. Make sure both ends are securely plugged in;
in the HARD DISK section of the manual you get a
unplugged. check the drive type in the Standard CMOS Setup (in
message, INVALID DRIVE SPECIFICATION.
your
Problem
PROBABLE CAUSE DIAGNOSIS SOLUTION
Reboot computer. Re-install memory, make sure that
Memory problem, display card jumpers not set all memory modules are installed in correct sockets.
correctly. Check jumper and switch settings on display card.
See display card section for information of settings.
Use anti-virus programs (McAfee/PC-cillin, E-port, etc)
Computer virus.
to detect and clean viruses.
C: drive failure.
PROBABLE CAUSE DIAGNOSIS SOLUTION
Boot from drive A: using DOS system disk. Input
SETUP program does not have correct information.
correct information to SETUP program.
Hard Drive cable not connected properly. Check Hard drive cable.
Cannot boot system after installing second hard drive.
PROBABLE CAUSE DIAGNOSIS SOLUTION
Master/Slave jumpers not set correctly. Set master /Slave jumpers correctly.
Run SETUP program and select correct drive types.
Hard Drives not compatible / different manufacturers. Call drive manufactures for compatibility with other
drives.
Missing operating system on hard drive.
PROBABLE CAUSE DIAGNOSIS SOLUTION
CMOS setup has been changed. Run setup and select correct drive type.
Trouble Shooting Tips after Installing a New Hard Drive
1. Basic Troubleshooting Tips after Installing a New Hard Drive
Based on Seagate IDE hard drives.
If you have installed your drive and it does not function properly, perform the following basic checks:
Warning: Always turn off the computer before changing jumpers or unplugging cables and cards. Wear a ground strap or
use other antistatic precautions while working on your computer or handling your drive.
Verify compatibility. Verify that the host adapter and drive are appropriately matched to each other and to your
computer. Refer to the relevant documentation for details.
Check all cards. Verify that all cards are seated in their slots on the motherboard and secured with mounting screws.
Check all connectors and cables. Make sure all ribbon and power cables are securely connected. Ribbon cables are
easily damaged, especially at the connector. Try a new cable that you know is good. Make sure no connector pins are
bent. Verify that pin 1 on the interface cable is aligned with pin 1 on the drive and host adapter (see Figure 2 on page 6).
Verify jumper settings. Review the instructions in this guide and in your host adapter installation guide. Make sure all
appropriate jumpers are installed or removed as necessary.
Computer Repair | LACC Community Services | communityservices.lacitycollege.edu | 323.953.4000 ext. 2651 12
Check your power-supply specifications. Each time you add a new device to your computer, make sure your
cornputer's internal power supply can support the total power demand. If necessary, consult your dealer for a new power
supply.
Verify the drive-type settings in the system setup program. The drive-type settings in the system BIOS must not
exceed the physical specifications of your drive. Also, the settings must not exceed the limitations set by the operating
system and BIOS.
Check for viruses. Before you use someone else's diskette in your system for the first time, scan the diskette for
viruses.
Troubleshooting Tips for Cases and Power Supplies
The most important part of a computer case is its power supply. Unfortunately, it's also the part that has most
of the problems for a case. There are two situations when a new power supply may appear dead on arrival
(DOA) when they are actually working as described below:
Most cases and power supplies these days are made and tested in China and other Asian countries where
220V electricity is used. Desktop computer power supplies do not switch the power voltage automatically.
(Most notebook computers do!) If the factory forgets to turn the manual switch back to 110V for the North
American market after testing, the power supply would appear DEAD if you use on a 110V-outlet.
Therefore, always check the voltage setting on the back of a new power supply FIRST if it appears dead.
Do not expect an ATX power supply to work by simply plugging the power and turning on the switch. ATX
power supplies are soft-switched on and off by the motherboard and BIOS. Therefore, you must plug it to a
working motherboard with a working microprocessor, memory and video card to work. If your computer does
not turn on after you turn on the power switch, it may not necessarily mean a dead power supply. The problem
might be with the motherboard, microprocessor, memory or video card instead. You must examine all these
components to isolate the problem.
The most effective technique to tell if a power supply is causing any problem is to use a different one to see if
it solves the problem. If everything works with a different power supply, then the new power supply is most
likely the troublemaker. Alternatively, you can plug the new power supply to an existing, working computer to
see if it works there.
Computer cases are highly modular. If your computer case is still under warranty, you don't have to send the
entire case back if only one part of it is defective. For instance, send only the power supply back for exchange if
only power supply is dead. The same is true for the face panel and cover. This would save you quite a bit of
shipping and sometimes downtime.
More than 70% of all computer problems are related to cabling and connections. Ensure that you all the
power plugs are connected firmly, including power connections to your motherboard and all the drives.
Make sure the cooling fan inside the power supply is working all the time. Reach out to feel the fan behind
your case often. Clean the fan if necessary. If your case feels warmer than room temperature, check the power
supply fan first. Most power supply fans are difficult to replace. You are better off to replace the entire power
supply since the new one comes with a brand-new warranty.
Before ATX form factor became popular, the compatibility between a power supply and a specific
motherboard could be problematic. However, this problem nowadays does not happen very often any more.
The rest of a case is mostly mechanical. You should be able to find a way to get around most of the problems
if you are mechanically inclined.
Computer Repair | LACC Community Services | communityservices.lacitycollege.edu | 323.953.4000 ext. 2651 13
Stop (blue screen) error caused by a device or driver
http://wer.microsoft.com/responses/Response.aspx/10/en-us/5.1.2600.2.00010100.2.0
Stop (blue screen) error caused by a device or driver
You received this message because a hardware device, its driver, or related software has caused a
stop error, also called a blue screen error. This type of error means the computer has shut down
abruptly to protect itself from potential data corruption or loss. In this case, we were unable to detect
the specific device or driver that caused the problem.
The following troubleshooting steps might prevent the stop error from recurring. Try them in the
order given. If one step does not solve the problem, then move on to the next one.
Steps to solve this problem
Download and install the latest updates and device drivers for your computer
Scan your computer for viruses
Check your hard disk for errors
Steps to work around this problem
Warning
These steps are designed to address a particular problem but might do so by temporarily disabling or
removing some functionality on your computer.
Remove any new hardware or software to isolate the cause of the blue screen
Restore your computer to an earlier state
Computer Repair | LACC Community Services | communityservices.lacitycollege.edu | 323.953.4000 ext. 2651 14
You might also like
- PC Repair & Troubleshooting Course ManualDocument73 pagesPC Repair & Troubleshooting Course ManualJed Tedor86% (21)
- 1.1-1 Introduction To ComputerDocument37 pages1.1-1 Introduction To ComputerJessa EdulanNo ratings yet
- 5 Ways To Make A USB BootableDocument6 pages5 Ways To Make A USB Bootableconnect.rohit85No ratings yet
- Computer Hardware Servicing Basic Computer Troubleshooting GuideDocument4 pagesComputer Hardware Servicing Basic Computer Troubleshooting Guidejanray1988No ratings yet
- Hard DiskDocument3 pagesHard DiskBILAL ZAFARNo ratings yet
- Computer Hand ToolsDocument16 pagesComputer Hand ToolsYataki Lrak Ailalud89% (9)
- TEJ - TEC - CET - Computer Repair EmphasisDocument118 pagesTEJ - TEC - CET - Computer Repair Emphasislourdes estopaciaNo ratings yet
- Administare-Netwrok-and-Hardware Peripheral-DevicesDocument38 pagesAdministare-Netwrok-and-Hardware Peripheral-DevicesedrisNo ratings yet
- Motherboard Form FactorsDocument5 pagesMotherboard Form FactorsShe Real LeanNo ratings yet
- Css NC Ii National Assessment Reviewr - Part IDocument1 pageCss NC Ii National Assessment Reviewr - Part IEric Manrique TalamisanNo ratings yet
- Diskpart: Format A Hard Drive Using The Command PromptDocument7 pagesDiskpart: Format A Hard Drive Using The Command PromptNimish MadananNo ratings yet
- Lecture 02 Introduction To ComputingDocument16 pagesLecture 02 Introduction To ComputingHuzaifa QamashNo ratings yet
- Computer Repair and MaintenanceDocument24 pagesComputer Repair and MaintenanceWilma Arenas Montes100% (1)
- Computer LiteracyDocument23 pagesComputer LiteracyJason Aguilar Duero100% (1)
- MS Office 2007 - NotesDocument89 pagesMS Office 2007 - NotesmanuNo ratings yet
- PC Repair Course OutlineDocument3 pagesPC Repair Course OutlineBigi-ra Erik100% (1)
- Usage of Hand Tool CHSDocument33 pagesUsage of Hand Tool CHSLacus ClyneNo ratings yet
- Laptop ShemaDocument104 pagesLaptop ShemamustapmaNo ratings yet
- Perform Computer OperationsDocument29 pagesPerform Computer Operationsreynald manzanoNo ratings yet
- Basic ComputerDocument115 pagesBasic ComputerAnteneh WalleNo ratings yet
- MotherboardDocument30 pagesMotherboardJhan Rhoan Salazar100% (1)
- COM216 Week2Document8 pagesCOM216 Week2Suopriye Hart100% (1)
- Computer Maintenance & TroubleshootingDocument108 pagesComputer Maintenance & TroubleshootingAMITKURANJEKAR60% (10)
- List of Tools and Materials/Inventory (Written) :: 3. Assemble System Unit (Manual)Document23 pagesList of Tools and Materials/Inventory (Written) :: 3. Assemble System Unit (Manual)Greg AlvarezNo ratings yet
- Unit 1 Computer System (2) (1) - 1629266582Document61 pagesUnit 1 Computer System (2) (1) - 1629266582Nischal ChaudharyNo ratings yet
- Computer Hardware and Maintenance (9089)Document7 pagesComputer Hardware and Maintenance (9089)Suman Ghosh100% (1)
- PC Hardware Servicing CBCDocument61 pagesPC Hardware Servicing CBCamirvillas100% (1)
- How To Configure Peer To Peer Workgroup Network Step by Step GuideDocument62 pagesHow To Configure Peer To Peer Workgroup Network Step by Step GuiderezhabloNo ratings yet
- Lenovo L172 Service ManualDocument50 pagesLenovo L172 Service ManualNelson Kerber Hennemann FilhoNo ratings yet
- Computer - Hardware - Diagnosing & Fixing Motherboard FaultsDocument4 pagesComputer - Hardware - Diagnosing & Fixing Motherboard Faultsscribdraza786No ratings yet
- Computer CourseDocument20 pagesComputer CourseAnu RadhaNo ratings yet
- Computer Basics and Word Processing Workbook PDFDocument76 pagesComputer Basics and Word Processing Workbook PDFreach270% (1)
- Computer Hardware Repair and Maintenance-Revision QuestionsDocument16 pagesComputer Hardware Repair and Maintenance-Revision QuestionsMarvin WanyiriNo ratings yet
- Tesda Ncii CssDocument5 pagesTesda Ncii CssSteve MarataNo ratings yet
- Troubleshooting Computer ProblemsDocument1 pageTroubleshooting Computer ProblemsKali Delamagente100% (1)
- Computer HardwareDocument75 pagesComputer HardwareIfLah IToo100% (1)
- Install and Configure Peripheral Device Week 3Document12 pagesInstall and Configure Peripheral Device Week 3emerson rebibisNo ratings yet
- Computer HardwareDocument50 pagesComputer Hardwarevinayan k pNo ratings yet
- MotherboardDocument2 pagesMotherboardAimee Hernandez100% (1)
- Desktop Publishing (DTP) NotesDocument7 pagesDesktop Publishing (DTP) NotesMwangi CharlesNo ratings yet
- Disk ManagementDocument14 pagesDisk ManagementprasadNo ratings yet
- Computer Technician or Computer Repair TechnicianDocument2 pagesComputer Technician or Computer Repair Technicianapi-77605023No ratings yet
- Diagnose and Troubleshoot ModuleDocument63 pagesDiagnose and Troubleshoot ModuleRomz ATNo ratings yet
- CLONE HDD Beginners GuidesDocument11 pagesCLONE HDD Beginners GuidesAhmad Suffian IsmailNo ratings yet
- Computer SoftwareDocument12 pagesComputer SoftwareNaomi Nyambaso100% (1)
- PC Disassemble: Garrie V. Dela GraciaDocument13 pagesPC Disassemble: Garrie V. Dela GraciaJai AidamusNo ratings yet
- PC Troubleshooting Tips #2Document10 pagesPC Troubleshooting Tips #2Roger EmbalsadoNo ratings yet
- UC 6 - Perform Computer OperationsDocument104 pagesUC 6 - Perform Computer OperationsRow RowNo ratings yet
- BCS101 - Focp PDFDocument125 pagesBCS101 - Focp PDFsania2011No ratings yet
- Topic 3-Computer AssemblyDocument36 pagesTopic 3-Computer AssemblySherwin ReyesNo ratings yet
- Basic Computer TermsDocument12 pagesBasic Computer Termsfantasticbaby35No ratings yet
- How PCs WorkDocument9 pagesHow PCs WorkfabiobonadiaNo ratings yet
- Parts of MotherboardDocument5 pagesParts of MotherboardAnika Kane Barrios80% (5)
- Experiment No.4Document12 pagesExperiment No.4Kshitij DudheNo ratings yet
- Parts of System Unit & MotherboardDocument6 pagesParts of System Unit & MotherboardNonoy Enopena100% (2)
- Richard Anthony C. Rivera BSIT 2A (MT 7:00-8:30am)Document8 pagesRichard Anthony C. Rivera BSIT 2A (MT 7:00-8:30am)Richard Anthony RiveraNo ratings yet
- Homework 1: John Kerby C. Corral X-GarnetDocument13 pagesHomework 1: John Kerby C. Corral X-GarnetJohn Kerby CorralNo ratings yet
- MotherboardDocument3 pagesMotherboardІрина Миколаївна СопунNo ratings yet
- Q1 W2 Media Literacy Information Literacy and Technology LiteracyDocument5 pagesQ1 W2 Media Literacy Information Literacy and Technology LiteracyGreg Alvarez100% (1)
- Multiple-Intelligences ALVAREZDocument24 pagesMultiple-Intelligences ALVAREZGreg AlvarezNo ratings yet
- Q1 W1 Introduction To Media and Information LiteracyDocument6 pagesQ1 W1 Introduction To Media and Information LiteracyGreg AlvarezNo ratings yet
- System UnitDocument7 pagesSystem UnitGreg AlvarezNo ratings yet
- The Components of The System UnitDocument15 pagesThe Components of The System UnitGreg AlvarezNo ratings yet
- Career Pathways in Technology and Livelihood Education (Tle)Document15 pagesCareer Pathways in Technology and Livelihood Education (Tle)Greg AlvarezNo ratings yet
- Answers: Ad + BCDocument1 pageAnswers: Ad + BCGreg AlvarezNo ratings yet
- Math 10 Worksheets PDFDocument213 pagesMath 10 Worksheets PDFGreg AlvarezNo ratings yet
- Mathinvestigatoryproject2015 180131233159 PDFDocument21 pagesMathinvestigatoryproject2015 180131233159 PDFGreg AlvarezNo ratings yet
- Math 10 Worksheets PDFDocument213 pagesMath 10 Worksheets PDFGreg AlvarezNo ratings yet
- CBLM CSS Coc 1Document119 pagesCBLM CSS Coc 1Greg Alvarez0% (1)
- Grade 10 Area Related To Circles: Choose Correct Answer(s) From The Given ChoicesDocument3 pagesGrade 10 Area Related To Circles: Choose Correct Answer(s) From The Given ChoicesGreg AlvarezNo ratings yet
- 2.02 Remember The Rules of Online SafetyDocument7 pages2.02 Remember The Rules of Online SafetyGreg AlvarezNo ratings yet
- E-Safety & Becoming Digital Citizens': Parent Workshop 19 November 2014Document25 pagesE-Safety & Becoming Digital Citizens': Parent Workshop 19 November 2014Greg AlvarezNo ratings yet
- GRADES 1 To 12 Daily Lesson LOG DateDocument3 pagesGRADES 1 To 12 Daily Lesson LOG DateGreg Alvarez100% (1)
- Mathematics 8 Third Periodic Test Table of Specification: Guinayangan National High School Guinayangan, QuezonDocument1 pageMathematics 8 Third Periodic Test Table of Specification: Guinayangan National High School Guinayangan, QuezonGreg AlvarezNo ratings yet
- List of Tools and Materials/Inventory (Written) :: 3. Assemble System Unit (Manual)Document23 pagesList of Tools and Materials/Inventory (Written) :: 3. Assemble System Unit (Manual)Greg AlvarezNo ratings yet
- Nucleo-Xxxxrx Nucleo-Xxxxrx-P: FeaturesDocument6 pagesNucleo-Xxxxrx Nucleo-Xxxxrx-P: Featurescristian sanchezNo ratings yet
- Parts of The Microsoft ExcelDocument2 pagesParts of The Microsoft ExcelRojan V Min Kook0% (1)
- Digitization of Logistics Bussiness in India (Research Paper) 2023-1Document22 pagesDigitization of Logistics Bussiness in India (Research Paper) 2023-1Bharat ChoudharyNo ratings yet
- Documents - MX - Sap As Adapter en PDFDocument37 pagesDocuments - MX - Sap As Adapter en PDFKavitha RajanNo ratings yet
- Mpls Vs Ip Routing and Its Impact On Qos ParametersDocument2 pagesMpls Vs Ip Routing and Its Impact On Qos ParameterserpublicationNo ratings yet
- The Programmable Peripheral Interface DeviceDocument25 pagesThe Programmable Peripheral Interface Devicenskpatnaik100% (10)
- OpenText Brava! For Content Suite 16.6 - Brava! For CS Module Administration Guide English (CLBRVWOTCS160600-AGD-EN-03)Document98 pagesOpenText Brava! For Content Suite 16.6 - Brava! For CS Module Administration Guide English (CLBRVWOTCS160600-AGD-EN-03)arturo neriNo ratings yet
- Certified Kubernetes Administrator (CKA) Exam GuideDocument322 pagesCertified Kubernetes Administrator (CKA) Exam Guidebolin zhouNo ratings yet
- E-Designer For E1000-Series English GDocument322 pagesE-Designer For E1000-Series English GtomasNo ratings yet
- Role of Probability and Statistics in Electrical Engineering Field - Final DraftDocument8 pagesRole of Probability and Statistics in Electrical Engineering Field - Final DraftNgumbau MasilaNo ratings yet
- William Stallings Computer Organization and ArchitectureDocument40 pagesWilliam Stallings Computer Organization and Architectureifti_scriNo ratings yet
- Big Data - Pros & ConsDocument2 pagesBig Data - Pros & ConsSoham MukhopadhyayNo ratings yet
- Manual Scriptcase9 En-Us PDFDocument1,380 pagesManual Scriptcase9 En-Us PDFAlex AskinNo ratings yet
- RadmsDocument8 pagesRadmsKiran C NNo ratings yet
- Fmwhatsapp Apk V25.6 Download Latest Version (New) - Latest Mod ApkDocument1 pageFmwhatsapp Apk V25.6 Download Latest Version (New) - Latest Mod ApkswatiNo ratings yet
- Arduino Interesting Projects 3X3X3 LED CUBE, BLUETOOTH CONTROLLED TOY CAR, TONE GENERATOR, MOTOR CONTROL BY FLEX SENSOR ETCDocument102 pagesArduino Interesting Projects 3X3X3 LED CUBE, BLUETOOTH CONTROLLED TOY CAR, TONE GENERATOR, MOTOR CONTROL BY FLEX SENSOR ETCNauman Ali QureshiNo ratings yet
- Importance of ClusteringDocument5 pagesImportance of ClusteringSattyasai AllapathiNo ratings yet
- Raj Travels BOOKING WESITE POTALDocument3 pagesRaj Travels BOOKING WESITE POTALShivam SinghNo ratings yet
- Case Study Report - Implementing Browser Backward and Forward ButtonDocument6 pagesCase Study Report - Implementing Browser Backward and Forward ButtonAnushkaNo ratings yet
- Information Security and Data Protection 1697064018Document2 pagesInformation Security and Data Protection 1697064018N Sai AvinashNo ratings yet
- RFID Based Smart Library Racks: July 2021Document6 pagesRFID Based Smart Library Racks: July 2021amna shahbazNo ratings yet
- Informatica Banking ProjectDocument4 pagesInformatica Banking ProjectSagar WaniNo ratings yet
- Nitro WhitepaperDocument16 pagesNitro WhitepaperhelloNo ratings yet
- Aieee 2010 College Suggester/predictor Based On 2009 Forth Round of Counselling For Uttar PradeshDocument48 pagesAieee 2010 College Suggester/predictor Based On 2009 Forth Round of Counselling For Uttar Pradeshabhas9No ratings yet
- DSTV SettingDocument2 pagesDSTV SettingSulaiman AbdulwasiuNo ratings yet
- Online Crime Reporting: Project ProposalDocument11 pagesOnline Crime Reporting: Project ProposalMaida MaqboolNo ratings yet
- PDS CtrlNetworkHardware PDFDocument12 pagesPDS CtrlNetworkHardware PDFPabloCastroNo ratings yet
- Wipro Placement Paper 2 - Freshers ChoiceDocument7 pagesWipro Placement Paper 2 - Freshers ChoicefresherschoiceNo ratings yet
- SIRE Operator User Guide v3.15Document75 pagesSIRE Operator User Guide v3.15Huy Đình VũNo ratings yet
- Water Balance v2 User ManualDocument37 pagesWater Balance v2 User ManualMerymoon05No ratings yet
- Kali Linux - An Ethical Hacker's Cookbook - Second Edition: Practical recipes that combine strategies, attacks, and tools for advanced penetration testing, 2nd EditionFrom EverandKali Linux - An Ethical Hacker's Cookbook - Second Edition: Practical recipes that combine strategies, attacks, and tools for advanced penetration testing, 2nd EditionRating: 5 out of 5 stars5/5 (1)
- iPhone Unlocked for the Non-Tech Savvy: Color Images & Illustrated Instructions to Simplify the Smartphone Use for Beginners & Seniors [COLOR EDITION]From EverandiPhone Unlocked for the Non-Tech Savvy: Color Images & Illustrated Instructions to Simplify the Smartphone Use for Beginners & Seniors [COLOR EDITION]Rating: 5 out of 5 stars5/5 (3)
- iPhone 14 Guide for Seniors: Unlocking Seamless Simplicity for the Golden Generation with Step-by-Step ScreenshotsFrom EverandiPhone 14 Guide for Seniors: Unlocking Seamless Simplicity for the Golden Generation with Step-by-Step ScreenshotsRating: 5 out of 5 stars5/5 (3)
- Mastering Windows PowerShell ScriptingFrom EverandMastering Windows PowerShell ScriptingRating: 4 out of 5 stars4/5 (3)
- Linux For Beginners: The Comprehensive Guide To Learning Linux Operating System And Mastering Linux Command Line Like A ProFrom EverandLinux For Beginners: The Comprehensive Guide To Learning Linux Operating System And Mastering Linux Command Line Like A ProNo ratings yet
- Windows Server 2019 Administration Fundamentals - Second Edition: A beginner's guide to managing and administering Windows Server environments, 2nd EditionFrom EverandWindows Server 2019 Administration Fundamentals - Second Edition: A beginner's guide to managing and administering Windows Server environments, 2nd EditionRating: 5 out of 5 stars5/5 (1)
- RHCSA Red Hat Enterprise Linux 9: Training and Exam Preparation Guide (EX200), Third EditionFrom EverandRHCSA Red Hat Enterprise Linux 9: Training and Exam Preparation Guide (EX200), Third EditionNo ratings yet
- Linux: A Comprehensive Guide to Linux Operating System and Command LineFrom EverandLinux: A Comprehensive Guide to Linux Operating System and Command LineNo ratings yet
- Excel : The Ultimate Comprehensive Step-By-Step Guide to the Basics of Excel Programming: 1From EverandExcel : The Ultimate Comprehensive Step-By-Step Guide to the Basics of Excel Programming: 1Rating: 4.5 out of 5 stars4.5/5 (3)
- Mastering Swift 5 - Fifth Edition: Deep dive into the latest edition of the Swift programming language, 5th EditionFrom EverandMastering Swift 5 - Fifth Edition: Deep dive into the latest edition of the Swift programming language, 5th EditionNo ratings yet
- Creating iOS apps with Xcode: Learn how to develop your own app (English Edition)From EverandCreating iOS apps with Xcode: Learn how to develop your own app (English Edition)No ratings yet
- Linux for Beginners: Linux Command Line, Linux Programming and Linux Operating SystemFrom EverandLinux for Beginners: Linux Command Line, Linux Programming and Linux Operating SystemRating: 4.5 out of 5 stars4.5/5 (3)
- RedHat Enterprise Linux 9 for Beginners: A comprehensive guide for learning, administration, and deployment (English Edition)From EverandRedHat Enterprise Linux 9 for Beginners: A comprehensive guide for learning, administration, and deployment (English Edition)No ratings yet
- React.js for A Beginners Guide : From Basics to Advanced - A Comprehensive Guide to Effortless Web Development for Beginners, Intermediates, and ExpertsFrom EverandReact.js for A Beginners Guide : From Basics to Advanced - A Comprehensive Guide to Effortless Web Development for Beginners, Intermediates, and ExpertsNo ratings yet
- The Apple Watch Ultra 2 And Series 9 Update: Your Rich Book to the complete Mastery of Apple Watch Ultra 2 and Series 9 with WatchOS 10, Tips, Tricks, Features, and PicturesFrom EverandThe Apple Watch Ultra 2 And Series 9 Update: Your Rich Book to the complete Mastery of Apple Watch Ultra 2 and Series 9 with WatchOS 10, Tips, Tricks, Features, and PicturesNo ratings yet








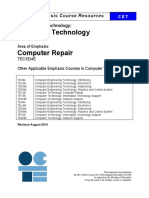
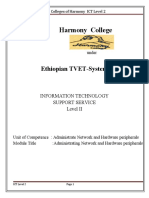


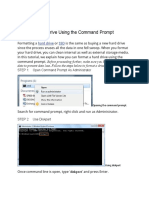

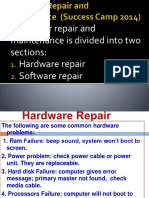





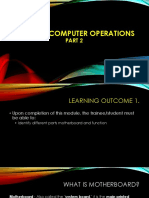


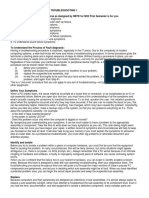
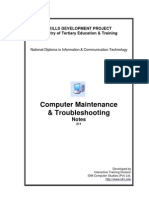


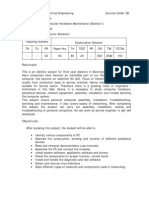

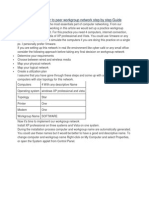
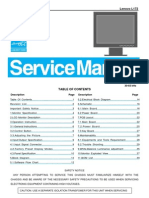





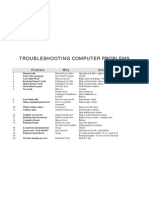

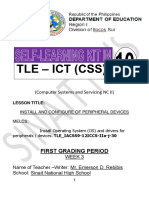



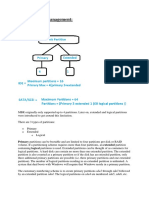

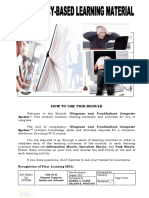


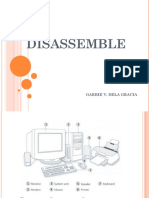











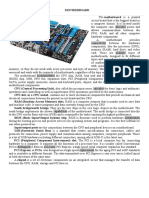
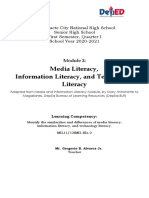
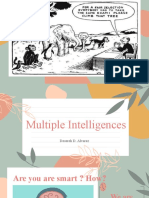
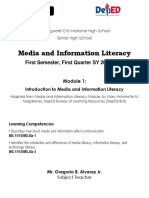



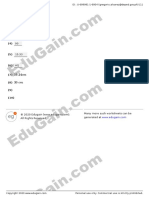

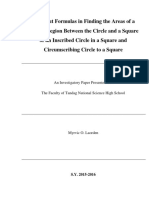


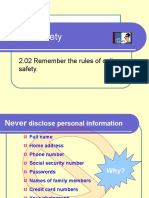



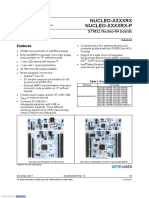


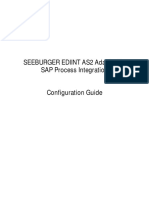













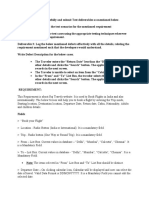





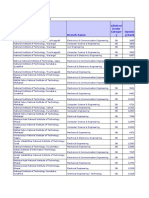





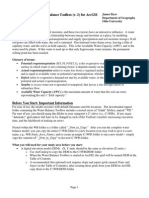

![iPhone Unlocked for the Non-Tech Savvy: Color Images & Illustrated Instructions to Simplify the Smartphone Use for Beginners & Seniors [COLOR EDITION]](https://imgv2-2-f.scribdassets.com/img/audiobook_square_badge/728318688/198x198/f3385cbfef/1715193157?v=1)