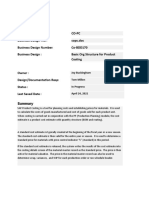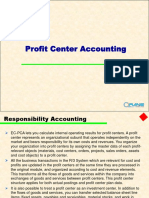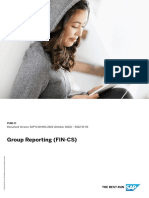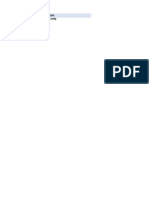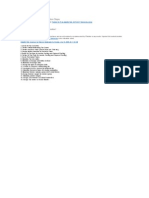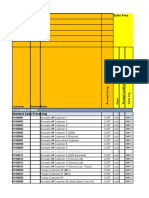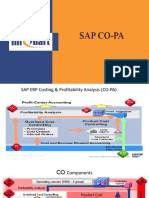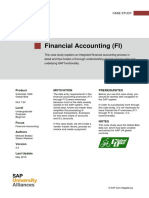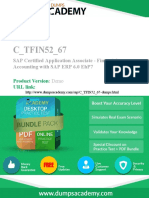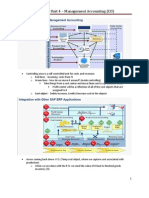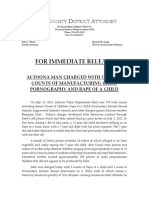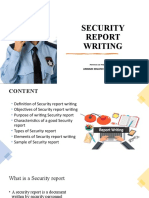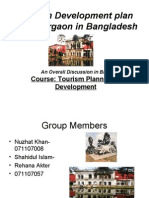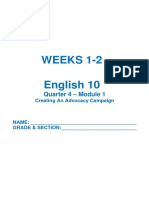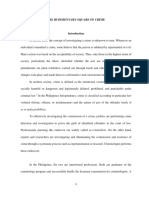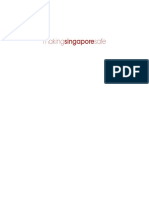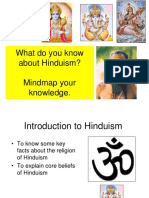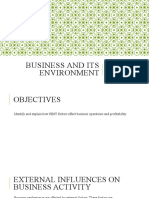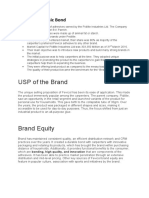Professional Documents
Culture Documents
Intro S4HANA Using Global Bike Case Study CO-CCA Fiori en v3.3
Uploaded by
Erwin MedinaCopyright
Available Formats
Share this document
Did you find this document useful?
Is this content inappropriate?
Report this DocumentCopyright:
Available Formats
Intro S4HANA Using Global Bike Case Study CO-CCA Fiori en v3.3
Uploaded by
Erwin MedinaCopyright:
Available Formats
CASE STUDY
Controlling
Cost Center Accounting (CO-CCA)
This case study explains an integrated cost center accounting process in
detail and thus fosters a thorough understanding of each process step and
underlying SAP functionality.
Product MOTIVATION PREREQUISITES
S/4HANA 1809 The data entry requirements in the Before you use this case study, you
Global Bike controlling exercises (CO 1 should be familiar with navigation in
thorough CO 3) were minimized the SAP system.
Fiori 2.0 because much of the data was
stored in the SAP system. This In order to successfully work through
Level stored data, known as master data, this case study, it is not necessary to
simplifies the processing of have finished the CO exercises (CO
Undergraduate
business transactions. 1 through CO 3). However, it is
Graduate
recommended.
Beginner
In this case study, costs of Global
Bike’s cafeteria are assessed and NOTES
Focus allocated to organizational units
This case study uses the Global Bike
Controlling that use its services.
data set, which has exclusively been
Cost Center Accounting
created for SAP UA global curricula.
In order to allocate costs, cost
Author centers will be created and output
Michael Boldau costs will be planned.
Stefan Weidner
Version
3.3
Last Update
May 2019
© SAP UCC Magdeburg
CASE STUDY
Process Overview
Learning Objective Understand and perform a cost center accounting Time 105 min
process.
Scenario In order to perform the cost center accounting you will take on
different roles within the Global Bike company, e.g. cost accountant or chief
accountant. You will be working in the Controlling (CO) department.
Employees involved Jermain Kumins (Production Data Administrator)
Jamie Shamblin (Cost Accountant)
Shuyuan Chen (Chief Accountant)
There are two ways to allocate overhead costs: assessment and distribution. Companies might use
one or both types.
In this case, you will use cost center accounting (CCA) to assess costs associated with the
cafeteria to two other cost centers (Maintenance, and Assembly) plus itself. Since we do not have
“actual” costs yet, the assessment will be based on “planned” costs. To assess costs associated
with the Cafeteria cost center, cost elements are created. You will then plan the primary costs and
statistical key figure (i.e. number of employees in each cost center) that will be used to assess the
costs. To make the assessment process simpler, you will create a Cost Center Group consisting of
these three cost centers that will receive the Cafeteria cost assessment. After reviewing your
planning, you will create and execute an assessment cycle and display its results.
© SAP UCC Magdeburg Page 2
CASE STUDY
Table of Contents
Process Overview .................................................................................................................. 2
Step 1: Create Cost Center .................................................................................................... 4
Step 2: Create Statistical Key Figure .................................................................................... 7
Step 3: Create Secondary Cost Elements .............................................................................. 9
Step 4: Create Activity Types ............................................................................................. 12
Step 5: Create Cost Center Group ....................................................................................... 14
Step 6: Plan the Number of Employees .............................................................................. 16
Step 7: Plan Activity Output ............................................................................................... 18
Step 8: Plan Primary Cost Inputs ........................................................................................ 20
Step 9: Plan Internal Activity Inputs ................................................................................... 23
Step 10: Review Planning ................................................................................................... 25
Step 11: Creating Assessment ............................................................................................. 27
Step 12: View Assessment Results ..................................................................................... 31
Step 13: Price Calculation of Activity Types ...................................................................... 33
Step 14: View Price Calculation Results............................................................................. 35
Learning Snacks .................................................................................................................. 37
CO-CCA Challenge............................................................................................................. 39
© SAP UCC Magdeburg Page 3
CASE STUDY
Step 1: Create Cost Center
Task Create three cost centers. Time 10 min
Short Description Use the SAP Fiori Launchpad to create cost center for
cafeteria, maintenance and assembly.
Name (Position) Jamie Shamblin (Cost Accountant)
A cost center represents an organizational unit within a controlling area and
specifies a uniquely definable instance where costs are incurred. This
definition can be based on functions, settlement specific, geography, or cost
responsibility.
To create a new cost center, use the app Manage Cost Centers.
Fiori App
Note If the system prompts you to enter the relevant controlling area, click at
NA00
your user-button . Follow the menu path Settings ► Default Values and
enter NA00 as your controlling area and click on
To create a new cost center choose the button in the right corner.
On the following screen enter NA00 as controlling area, CC-CA### (replace NA00
CC-CA###
### with your number, e.g. 012) as cost center number. The cost center 01/01 of current year
should be valid from 01/01 of the current fiscal year. Click to
confirm.
© SAP UCC Magdeburg Page 4
CASE STUDY
Enter Cafeteria ### as the cost center name and Cafeteria as description. Cafeteria ###
Cafeteria
Enter your name for the person responsible. Select cost center category Your name
Service cost center H and assign the cost center to hierarchy area Internal H
N1200
services N1200. In addition, choose business area Bikes via the F4-Help and BI00, USD
currency USD.
Compare your entries with the screen shown below.
Click to save your cost center. You can acknowledge the warning
message by pressing enter.
Repeat the above process to create cost center for maintenance. Use the
following data:
Cost Center: CC-MA### CC-MA###
Valid from: 01/01 of the current fiscal year 01/01 of current year
Name: Maintenance ### Maintenance ###
Production Maintenance
Description: Production Maintenance Department Department
Person responsible: Your name Your name
Cost center category: H H
Hierarchy area: N4300 N4300
Business area: BI00 BI00
Currency: USD USD
Click to save your cost center.
© SAP UCC Magdeburg Page 5
CASE STUDY
Repeat the above process to create cost center for assembly. Use the
following data.
Cost Center: CC-AS### CC-AS###
Valid from: 01/01 of the current fiscal year 01/01 of current year
Name: Assembly ### Assembly ###
Production Assembly
Description: Production Assembly Department Department
Person responsible: Your name Your name
Cost center category: F F
Hierarchy area: N4200 N4200
Business area: BI00 BI00
Currency: USD USD
Click to save your cost center.
Click on the home icon to return to the Fiori Launchpad overview.
© SAP UCC Magdeburg Page 6
CASE STUDY
Step 2: Create Statistical Key Figure
Task Create a new statistical key figure. Time 5 min
Short Description Create a new statistical key figure.
Name (Position) Jamie Shamblin (Cost Accountant)
Because the cafeteria costs are assessed for three cost centers (including itself),
the number of employees in the cost centers is the allocation base for cost
assessment. You have to create a statistical key figure for this purpose.
To create a new statistical key figure, use the app Manage Statistical Key
Figures.
Fiori App
If the following error occur, press .
Note A Controlling area is an organizational unit within a company, used to
represent a closed system for cost accounting purposes.
A controlling area may include single or multiple company codes that may
use different currencies. These company codes must use the same operative
chart of accounts. All internal allocations refer exclusively to objects in the
same controlling area.
Click on . If the systems choose the error again, press F5 to refresh
the browser.
In the pop up enter EMP### (replace ### with your number) as the EMP###
Number of employees
Statistical Key Figure ID, Number of employees as name, choose Number
© SAP UCC Magdeburg Page 7
CASE STUDY
of Persons (PRS) as the unit and 1 (Fixed values) as Statistical Key Figure PRS
1
Category.
Compare your screen with the screenshot above and choose .
Close the pop up by clicking on .
Click on the home icon to return to the Fiori Launchpad overview.
© SAP UCC Magdeburg Page 8
CASE STUDY
Step 3: Create Secondary Cost Elements
Task Create secondary cost elements. Time 5 min
Short Description Create secondary cost elements to assess the cost of the
cafeteria , assembly and maintenance.
Name (Position) Jamie Shamblin (Cost Accountant)
Internal cost flows and activity flows are always allocated in SAP ERP using
secondary cost elements. A cost element classifies the purpose-related,
valuated consumption of factors of production within a controlling area. In
contrast to primary cost elements, secondary cost elements do not have any
corresponding, cost-relevant G/L account.
Note Because of performance issues, SAP S/4HANA stores cost elements
together with G/L Accounts, but they are not G/L accounts. Following the
path to create secondary costs will take you to the Edit G/L Account
Centrally screen.
To create a new secondary cost element use the app Manage G/L Account
Master Data.
Fiori App
Click at . If you can’t see the Add icon click on More .
Enter 8000### as G/L Account, GL00 as Chart of Accounts. In the pull 8000###
GL00
down menu G/L Account Type and for Account Group choose Secondary Secondary Costs
Cost(s). SC
Note Secondary costs are costs incurred through in-house exchange of
services, for example Repair costs that the company carries out itself. The
opposite is primary costs, these are not self-produced, but sourced externally.
Type in the name Plan Asm. CC-CA### for Short Text and G/L Acct Long Plan Asm CC-CA###
Plan Asm CC-CA###
Text.
© SAP UCC Magdeburg Page 9
CASE STUDY
On the tab Company Code Data you can assign your new secondary cost
element with your company code. Therefore, click on .
Enter US00 for Company Code, USD for Account Currency and ZSEC for US00
USD
Field Status Group. ZSEC
Click on to add the secondary cost element.
Choose the tab Controlling Data. Enter in the field Cost Element Category
42
42 for Assessment.
Confirm your entries with .
Repeat the process above for the maintenance allocation cost element with
the following data:
G/L Account: 8100### 8100###
Chart of Accounts: GL00 GL00
© SAP UCC Magdeburg Page 10
CASE STUDY
Short Text ant G/L Acct
Long Test. Allocation CC-MA### Allocation CC-MA###
Account Type: Secondary Costs Secondary Costs
Account Group: SC SC
Company Code: US00 US00
USD
Account Currency: USD
ZSEC
Field status group ZSEC
43
Cost. Elem. Cat.: 43
Now, click .
Note You define the field status group since many G/L accounts require the
same fields for posting, it is recommend that you define the field status for a
group of G/L accounts.
Repeat the process for the assembly allocation cost element with the
following data:
G/L Account: 8200### 8200###
Chart of Accounts: GL00 GL00
Short Text ant G/L Acct
Allocation CC-AS###
Long Test. Allocation CC-AS###
Account Type: Secondary Costs Secondary Costs
Account Group: SC SC
Company Code: US00 US00
Account Currency: USD USD
Field status group ZSEC ZSEC
Cost. Elem. Cat.: 43 43
Now, click .
Click on the home icon to return to the Fiori Launchpad overview.
© SAP UCC Magdeburg Page 11
CASE STUDY
Step 4: Create Activity Types
Task Create activity types. Time 10 min
Short Description Create activity types to allocate cost for activities within
maintenance and assembly.
Name (Position) Jamie Shamblin (Cost Accountant)
Activity types are organizational units within the controlling area that
classify the activities performed by a cost center. As units of measure, they
are used to allocate internal activities.
To create a new activity type, use the app Manage Activity Type.
Fiori App
Enter M### (replace ### with your assigned number) as the activity type M###
01/01 of current year
number. It should be valid from 01/01 of the current fiscal year. Press
enter.
On the following screen, type in Maint. Hours ### as the name. The Maint. Hours ###
H, all cost center
Activity Unit is Hour (H). Use to choose for CCtr Categories all cost categories
center categories (*). Use the drop-down menu to choose the Atyp category Manual entry, manual
Manual entry, manual allocation and assign it to the allocation cost allocation
8100###
© SAP UCC Magdeburg Page 12
CASE STUDY
element you just created (8100###). Your screen should look similar to the
one depicted below. Now, Click .
Repeat the process above to create the activity for the assembly cost center.
Insert the following data and use the F4-Help if necessary:
Activity type: A### A###
01/01 of current year
Valid from: 01/01 of current fiscal year Assembly Hours ###
H
Name: Assembly Hours ###
*
Activity unit: H
Manual entry, manual
CCtr Categories: * allocation
ATyp category: Manual entry, manual allocation 8200###
Allocation cost elem: 8200###
Now, click to save your activity type.
Click on the home icon to return to the Fiori Launchpad overview.
© SAP UCC Magdeburg Page 13
CASE STUDY
Step 5: Create Cost Center Group
Task Create the cost center group. Time 10 min
Short Description Create a cost center group to assess the cafeteria cost.
Receivers of the cafeteria cost are the cafeteria, the maintenance and the
assembly cost center you created previously.
Name (Position) Jamie Shamblin (Cost Accountant)
Cost centers can be grouped together to form cost center groups. You can
use these groups to form cost center hierarchies that summarize the areas
for decision-making, responsibility, and control according to the company’s
specific needs.
To create a new cost center group, use the Manage Cost Center Groups.
Fiori App
If the following pop up appears press .
The group shall be named GROUP### (replace ### with your assigned GROUP###
number). Click .
© SAP UCC Magdeburg Page 14
CASE STUDY
Name the displayed hierarchy Cafeteria cost receivers and click Cafeteria cost receivers
In the left-hand column, enter the cost centers CC-CA###, CC-MA### and CC-CA###
CC-MA###
CC-AS### in that sequence and press Enter to confirm. The names of the CC-AS###
cost centers should then be displayed.
If you see instead, it means you have
misspelled one of the cost centers. Select the involved cost center, click
and then . Enter the correct cost center and press Enter.
Click on .
Click on the home icon to return to the Fiori Launchpad overview.
© SAP UCC Magdeburg Page 15
CASE STUDY
Step 6: Plan the Number of Employees
Task Plan the number of employees. Time 5 min
Short Description Plan the number of employees working in the
organizational units associated with the previously created cost centers.
Name (Position) Shuyuan Chen (Chief Accountant)
To plan the number of employees, use the app Change Statisitical Key
Figure Planning
Fiori App
The planning layout Statistical key figures: standard (1-301) appears. Choose
Plan/actual version
the Plan/actual version via the F4-Help and periods 1 to 12 in the current 1,12, current fiscal year
fiscal year. Enter cost center CC-AS### and for Stat. key figure EMP###. CC-AS###, EMP###
Make sure you leave all other fields blank.
Compare your entries with the screen shown below.
© SAP UCC Magdeburg Page 16
CASE STUDY
Choose Form-Based for Entry at the bottom of the screen. Then click Form-Based
or hit F5.
15
Enter 15 as the current plan value and click .
Repeat the process for cost center CC-MA### and enter 5 as current plan CC-MA###, 5
value. Repeat the process again for the cafeteria cost center and plan 5 CC-CA###, 5
employees.
Click on the home icon to return to the Fiori Launchpad overview.
Confirm any warnings for unsaved data.
© SAP UCC Magdeburg Page 17
CASE STUDY
Step 7: Plan Activity Output
Task Plan the activity output. Time 5 min
Short Description Plan the activity output of the maintenance and assembly.
Name (Position) Shuyuan Chen (Chief Accountant)
To plan the activity output, use the app Edit Prices for Activity Types – Cost
Centers.
Fiori App
NA00
If needed enter NA00 as Controlling Area and confirm with continue.
The layout Activity types with Prices: Standard (1-201) appears.
Fill the fields Version, Periods and Fiscal Year as in the previous step, if 0, 1,12, current year
they do not already contain the correct default values.
Enter CC-MA### as the cost center and M### as the activity type. Leave all CC-MA###, M###
other fields blank. Then click
© SAP UCC Magdeburg Page 18
CASE STUDY
1.800
Enter 1.800 hours as the plan activity. Click .
Repeat the process for the assembly cost center and activity type A### with CC-AS###, A###
6.000
a plan activity of 6.000 hours.
Click on the home icon to return to the Fiori Launchpad overview.
Confirm any warnings for unsaved data.
© SAP UCC Magdeburg Page 19
CASE STUDY
Step 8: Plan Primary Cost Inputs
Task Plan primary cost inputs. Time 10 min
Short Description Plan the primary cost inputs for the cafeteria, assembly
and maintenance.
Name (Position) Shuyuan Chen (Chief Accountant)
Primary costs are incurred in all three cost centers each fiscal year. These
costs are 60,000 for salaries and 90,000 for purchased services in the
cafeteria, maintenance salaries in the amount of 60,000, and assembly wages
in the amount of 150,000.
To plan the primary cost inputs, use the app Plan Primary Costs Inputs –
Depreciation/Interest.
Fiori App
Fill the fields Version, Periods and Fiscal Year as in the previous step, if 0, 1,12, current year
they do not already contain the correct default values.
Enter CC-CA### as the cost center and choose 700000 via the F4-Help as CC-CA###, 700000
cost element. Leave all other fields blank.
© SAP UCC Magdeburg Page 20
CASE STUDY
Click .
60.000,00
On the following screen, enter the plan fixed costs of 60.000,00 and .
Repeat the process for the cafeteria and cost element 741000 with planned 741000
90.000,00
fixed costs of 90.000,00.
On the Change Cost Element/Activity Input Planning: Initial Screen screen,
CC-MA###, 700000
change the cost center to maintenance and 700000 (Labor Expense) as cost 60.000,00
element. Enter the planned fixed costs of 60.000,00.
Enter cost center CC-AS###, activity type A### and cost element 700000 CC-AS###, A###,
700000
(Labor Expense ). Now that you have added the activity type, the primary
cost input can be planned activity specific – that is, with a fixed and variable
price. Then click .
The Plan variable cost field should now be ready for input. Enter 150.000,00 150.000,00
here and save.
© SAP UCC Magdeburg Page 21
CASE STUDY
Click on the home icon to return to the Fiori Launchpad overview.
© SAP UCC Magdeburg Page 22
CASE STUDY
Step 9: Plan Internal Activity Inputs
Task Plan internal activity inputs. Time 5 min
Short Description Plan the internal activity inputs.
Name (Position) Shuyuan Chen (Chief Accountant)
To plan the internal activity inputs, use again the app Plan Primary Costs Inputs
– Depreciation/Interest.
Fiori App
The Cost elements Acty.-Indep./Acty.-Dependent. layout appears. Because this
screen is only suitable for cost elements, not activity types, click to
go to the next layout, Activity Input Acty.-Indep./Acty.-Dep. (1-102).
Fill the fields Version, Periods and Fiscal Year as in the previous step, if they do 0, 1,12, current
year
not already contain the correct default values.
Enter CC-AS### as the cost center, CC-MA### as the sender cost center and CC-AS###, CC-
MA###
M### as the sender activity type. Leave all other fields blank. M###
© SAP UCC Magdeburg Page 23
CASE STUDY
600
Go to the overview screen by clicking on , and enter 600 hours
as plan fixed consumption. Save by pressing the button .
Click on the home icon to return to the Fiori Launchpad overview.
© SAP UCC Magdeburg Page 24
CASE STUDY
Step 10: Review Planning
Task Review the planned costs via the planning report. Time 5 min
Short Description Review the planned costs for the cafeteria, maintenance
and assembly.
Name (Position) Shuyuan Chen (Chief Accountant)
All cost centers have been charged with primary costs. In Addition, you can
also see the total inputs and internal allocation quantities in maintenance and
assembly.
To open the report, use the app Display Reports – Profitability Analysis.
Fiori App
If not already filled in, enter the assembly cost center current fiscal year, CC-AS###
Current year
1, 12, 0
period 1 to 12 and Version 0 as report parameters. Click on .
Your report should look similar to the one depicted above.
Go back to the previous screen and view the planning reports for the CC-CA###, CC-MA###
maintenance cost center and the assembly cost center as well.
© SAP UCC Magdeburg Page 25
CASE STUDY
Click on the home icon to return to the Fiori Launchpad overview.
© SAP UCC Magdeburg Page 26
CASE STUDY
Step 11: Creating Assessment
Task Create assessment for cafeteria costs. Time 15 min
Short Description Create assessment for cafeteria costs.
Name (Position) Shuyuan Chen (Chief Accountant)
To asses cafeteria cost, use the app Create Actual Assessment Cycle.
Fiori App
In the Execute Plan Assessment: Initial Screen, choose More ► Extras
C###, 01/01 of current
►Cycle ►Create. Enter cycle number C###, which is valid from 01/01 of year
the current fiscal year and click .
Type in Cycle CC-CA### as text, uncheck the iterative field and click Cycle CC-CA##,
iterative
.
Enter SEG### as segment name. On the Segment Header tab type in SEG###
8000###
8000### as the Assessment CElem.
© SAP UCC Magdeburg Page 27
CASE STUDY
On the Senders/Receivers tab enter CC-CA### as Sender Cost center (from) CC-CA###
GROUP###
and Cost center Group GROUP### as receiver. Compare with the screen
shown below.
On the Receiver Tracing Factor tab choose the value Plan Stat. Key Plan Stat. Key Figures
Figures in the Var. portion type field.
The following information popup indicates that new fields are displayed.
0
Close the popup by clicking . In the Selection Criteria section
(from) choose Plan/actual version via the F4-Help and statistical key figure EMP###
EMP###.
Click . You will receive the following message.
Click three times to go back, and confirm the subsequent confirmation
.
© SAP UCC Magdeburg Page 28
CASE STUDY
In the Execute Plan Assessment: Initial Screen enter 1 to 12 for Period, the 1, 12
Current year
current year, C### in the cycle field and choose Enter. In the Section C###
Processing Options uncheck Test Run. Test Run
Then click .
The system should notify you that processing was completed without errors.
The number of senders should be 1 and the number of receivers 3.
© SAP UCC Magdeburg Page 29
CASE STUDY
Click on and click on to exit the list.
Click on the home icon to return to the Fiori Launchpad overview.
© SAP UCC Magdeburg Page 30
CASE STUDY
Step 12: View Assessment Results
Task Review the results of the assessment. Time 10 min
Short Description Review the results of the assessment.
Name (Position) Shuyuan Chen (Chief Accountant)
To open the report, use the app Display Reports – Profitability Analysis.
Fiori App
On the Planning Report: Initial Screen, find your assembly cost center via CC-AS###
current year, 1,12
the F4-Help. If not already filled out, use the current year, period 1 to 12
0
and version 0 as report parameters. Click on and view the results
of the assessment.
Repeat the process above and view assessment results for the maintenance CC-MA###
CC-CA###
and cafeteria cost centers.
The maintenance and assembly cost centers should have been charged with a
cafeteria assessment of $30,000 and $90,000, and the cafeteria cost center
credited with $120,000. The amount of cafeteria costs that remain in the CC-
CA### cost center is $30,000.
You may have noticed that the activity inputs and activity allocations of cost
centers CC-AS### and CC-MA### are still valuated with zero, even though
all the quantity information has been entered. This is because no prices have
been planned yet for the involved activity types. You will do this in the next
step.
© SAP UCC Magdeburg Page 31
CASE STUDY
Click on the home icon to return to the Fiori Launchpad overview.
© SAP UCC Magdeburg Page 32
CASE STUDY
Step 13: Price Calculation of Activity Types
Task Calculate the prices of the activity types. Time 5 min
Short Description Calculate the prices of the activity types.
Name (Position) Shuyuan Chen (Chief Accountant)
To calculate prices of activity types use the app Price Calculation of Activity
Types.
Fiori App
On the following screen, choose the first radio button (Cost center group) GROUP###
0
and enter your cost center group GROUP###. Again, use the parameters 1
version 0, periods 1 to 12 and the current year. Uncheck the Test Run box 12
Current year
Test Run
and click .
Click on , to look at the calculation. If everything worked
correctly, the SAP system reports that the calculated prices have been posted
correctly.
© SAP UCC Magdeburg Page 33
CASE STUDY
Write down the prices the system calculated for your activity types:
Total price for CC-AS### and activity type A###:_______________
Total price for CC-MA### and activity type M###:_______________
Click on the home icon to return to the Fiori Launchpad overview.
© SAP UCC Magdeburg Page 34
CASE STUDY
Step 14: View Price Calculation Results
Task View the results of the price calculation. Time 5 min
Short Description View the results of the price calculation.
Name (Position) Shuyuan Chen (Chief Accountant)
To open the report, use the app Display Reports – Profitability Analysis.
Fiori App
On the Planning Report: Initial Screen, find your cafeteria cost center (CC- CC-CA###
current year, 1,12
CA###) via the F4-Help. If not already filled out, use the current year, period
1 to 12 and version 0 as report parameters. Click on and view the 0
results of the assessment.
Repeat the process above and view assessment results for the maintenance CC-MA###
CC-AS###
(CC-MA###) and assembly cost centers (CC-AS###). Your assembly cost
center report could look like the example below.
As you can see, the cafeteria costs and assessment of the maintenance cost
center amount to 120,000. Labor costs in the amount of 150,000 are also
© SAP UCC Magdeburg Page 35
CASE STUDY
incurred. If the total input is 6,000 hours, this results in a price of 45.00 for
one assembly hour.
Click on the home icon to return to the Fiori Launchpad overview.
© SAP UCC Magdeburg Page 36
CASE STUDY
Learning Snacks
In order to test and consolidate your knowledge use the app Learning Snack Fiori App
CO.
You see all the snacks for the individual case studies. Select the Snack CO
Learning Snack
English and answer all sixteen questions.
Hint If you do not see any Apps, you need to change the language on the
page Learning Snacks. Therefore click on the current language right next to
change language and choose English.
When you have answered all the questions you will receive a success
message and your placement.
© SAP UCC Magdeburg Page 37
CASE STUDY
© SAP UCC Magdeburg Page 38
CASE STUDY
CO-CCA Challenge
Learning Objective Understand and perform a cost center accounting Time 45 min
process.
Motivation After you have successfully worked through the Cost Center Accounting case study,
you should be able to solve the following task on your own.
Scenario You have already allocated the cafeteria costs to the cost centers. You have to allocate
the electricity costs to the cost centers assembly and maintenance now.
Both are situated in the same building with a total area of 3000 square meter. Therefore, they split
the electricity costs based on the amount of square meters used by them respectively. Use a ratio
of three (Assembly) to one (Maintenance) for your calculation.
Collect the accrued electricity costs of 60,000 USD on a suitable new cost center (e.g. CC-
EL###) within hierarchy area N1200. Use the cost element 741500 to do so. Afterwards allocate
the cost to the receiving cost centers.
Task Information Since this task is based on the Cost Center Accounting case study you can use
it as guidance. However, it is recommended that you solve it without any help in order to test
your acquired knowledge.
At the respective tasks choose a fitting cost element and be aware of the difference between a
distribution and an allocation when choosing a transaction.
© SAP UCC Magdeburg Page 39
You might also like
- SAP Financial Closing Cockpit: November 2015Document17 pagesSAP Financial Closing Cockpit: November 2015rahul_agrawal165No ratings yet
- Estate TaxDocument15 pagesEstate TaxDustin PascuaNo ratings yet
- MAR001-1 ExemplarDocument9 pagesMAR001-1 ExemplarAeman SohailNo ratings yet
- Controlling Case Study Product Costing (CO-PC)Document19 pagesControlling Case Study Product Costing (CO-PC)Katherin LizethNo ratings yet
- Intro - S4HANA - Using - Global - Bike - Case - Study - PP - Fiori - en - v3.3 (Step 10)Document5 pagesIntro - S4HANA - Using - Global - Bike - Case - Study - PP - Fiori - en - v3.3 (Step 10)Rodrigo Alonso Rios AlcantaraNo ratings yet
- Project Management (PS) : Curriculum: Introduction To S/4HANA Using Global BikeDocument36 pagesProject Management (PS) : Curriculum: Introduction To S/4HANA Using Global BikeJuliusCesnakauskasNo ratings yet
- Intro ERP Using GBI Case Study FI (A4) v1Document16 pagesIntro ERP Using GBI Case Study FI (A4) v1Mukul JainNo ratings yet
- Intro ERP Using GBI Notes WM en v3.0Document17 pagesIntro ERP Using GBI Notes WM en v3.0Deyson JackNo ratings yet
- Intro ERP Using GBI GBI Slides en v2.20Document15 pagesIntro ERP Using GBI GBI Slides en v2.20Jayashree ChatterjeeNo ratings yet
- Controlling Product Costing (CO-PC)Document21 pagesControlling Product Costing (CO-PC)Katherin LizethNo ratings yet
- Taller SAP Actividad 3Document67 pagesTaller SAP Actividad 3Daniel Ricardo Estupiñan Guzman100% (1)
- SAP Americas: Leading Provider of Enterprise Software SolutionsDocument247 pagesSAP Americas: Leading Provider of Enterprise Software SolutionsernestomacipNo ratings yet
- Global Bike StoryDocument11 pagesGlobal Bike StoryHân NguyễnNo ratings yet
- Intro ERP Using GBI Slides FI en v2.01Document25 pagesIntro ERP Using GBI Slides FI en v2.01shobhit1980inNo ratings yet
- Intro ERP Using GBI Case Study FI (Letter) en v2.40Document22 pagesIntro ERP Using GBI Case Study FI (Letter) en v2.40meddebyounesNo ratings yet
- BI-Integrated Planning Using BEx Query + Analysis For Office - Visual BI SolutionsDocument6 pagesBI-Integrated Planning Using BEx Query + Analysis For Office - Visual BI SolutionsDanial SabirNo ratings yet
- S4HANA Finance Capability & Frequently Asked Questions - Final PDFDocument28 pagesS4HANA Finance Capability & Frequently Asked Questions - Final PDFlakhbirNo ratings yet
- CO Manual CO-PA-04 Report PainterDocument55 pagesCO Manual CO-PA-04 Report PaintergirijadeviNo ratings yet
- BDD Product CostingDocument5 pagesBDD Product CostingPramod ShettyNo ratings yet
- Profit Center AccountingDocument11 pagesProfit Center AccountingManish bhasinNo ratings yet
- S4HANA 1909 Demo Guide LeaseIn Accounting PDFDocument81 pagesS4HANA 1909 Demo Guide LeaseIn Accounting PDFProSAP SA de CVNo ratings yet
- Group Reporting (FIN-CS) : Public Document Version: SAP S/4HANA 2022 (October 2022) - 2022-10-03Document636 pagesGroup Reporting (FIN-CS) : Public Document Version: SAP S/4HANA 2022 (October 2022) - 2022-10-03Aymen AddouiNo ratings yet
- Co Roles & Responsibilities: Role Role Description S.noDocument41 pagesCo Roles & Responsibilities: Role Role Description S.norsn_suryaNo ratings yet
- Design Document Co Profitabilty Analysis Author/ApproverDocument19 pagesDesign Document Co Profitabilty Analysis Author/ApproverAncuţa CatrinoiuNo ratings yet
- Planning and ConsolidationDocument6 pagesPlanning and Consolidationsivachandran_abapNo ratings yet
- SAP S4HANA SD GSTDocument50 pagesSAP S4HANA SD GSTvishwaraj hattireNo ratings yet
- Sap COPA TransactionsDocument9 pagesSap COPA TransactionskcshiongNo ratings yet
- WBS MPM KT Doc-1Document22 pagesWBS MPM KT Doc-1Himanshu KapoorNo ratings yet
- Edited - Material Ledger and Transfer Pricing - 2011!09!14-V2.0Document6 pagesEdited - Material Ledger and Transfer Pricing - 2011!09!14-V2.0paridasgNo ratings yet
- Numbers and Symbols Definitions for FinanceDocument24 pagesNumbers and Symbols Definitions for FinancekmatomboNo ratings yet
- SAP Withholding Tax Configuration StepsDocument1 pageSAP Withholding Tax Configuration StepsNic NgNo ratings yet
- Enterprise Asset Management (EAM) Case Study - Lecturer NotesDocument15 pagesEnterprise Asset Management (EAM) Case Study - Lecturer NotesmeddebyounesNo ratings yet
- First Steps in SAP FI Configuration - Ann CacciottoliDocument51 pagesFirst Steps in SAP FI Configuration - Ann CacciottoliJose GonzalezNo ratings yet
- Sap Fi-Ar - DunningDocument18 pagesSap Fi-Ar - DunningswayamNo ratings yet
- Act1cl en Col11Document197 pagesAct1cl en Col11Luis TeixeiraNo ratings yet
- Materi IS681 M12 M13 Fulfillment Configuration (Case Study)Document79 pagesMateri IS681 M12 M13 Fulfillment Configuration (Case Study)tanandreas subiantoNo ratings yet
- Split Valuation Setup in SAP ECCDocument9 pagesSplit Valuation Setup in SAP ECCtokyo-donNo ratings yet
- Sales Area: S / 4 HANA ContentDocument34 pagesSales Area: S / 4 HANA ContentEnrique Israel Flores ZúñigaNo ratings yet
- Withholding TaxDocument3 pagesWithholding TaxPrashant SinghNo ratings yet
- New GL Migration TipsDocument3 pagesNew GL Migration Tipsgirija_krNo ratings yet
- First Steps in Sap Production Processes PPDocument6 pagesFirst Steps in Sap Production Processes PPMichael Platt OlabodeNo ratings yet
- Plan Data From COPA To ECPCADocument3 pagesPlan Data From COPA To ECPCANaveen KumarNo ratings yet
- Lista de Libros y Manuales Sap PDFDocument3 pagesLista de Libros y Manuales Sap PDFberly cristobalNo ratings yet
- Sap Co PaDocument13 pagesSap Co PazenarbeNo ratings yet
- Financial Accounting (FI)Document25 pagesFinancial Accounting (FI)Tuệ Nguyễn Ngọc GiaNo ratings yet
- AAC - TFIN52 - 67 Imp Demp PDFDocument6 pagesAAC - TFIN52 - 67 Imp Demp PDFnamank005No ratings yet
- SAP FI-AA Configuration GuideDocument12 pagesSAP FI-AA Configuration Guidebhushan130100% (1)
- Step-by-Step Month End Closing GuideDocument32 pagesStep-by-Step Month End Closing GuidePatris SutrisnoNo ratings yet
- Sap Fico TipsDocument2 pagesSap Fico Tipsrandeep010189No ratings yet
- Controlling TheoryDocument19 pagesControlling TheorysrinivasNo ratings yet
- Key Questions Topic For Sap Terp10 CourseDocument4 pagesKey Questions Topic For Sap Terp10 CoursepbtgNo ratings yet
- Sap Ecc Vs Sap HanaDocument11 pagesSap Ecc Vs Sap HanaDiego Mauricio Flores HerbasNo ratings yet
- PP Config ManualDocument124 pagesPP Config ManualDaut PoloNo ratings yet
- SAP Business Workflow Introduction BIT600Document58 pagesSAP Business Workflow Introduction BIT600Antonio Di BellaNo ratings yet
- SAP Modules Integration Case Study CODocument13 pagesSAP Modules Integration Case Study COsmile1alwaysNo ratings yet
- What Is Special GL TransactionDocument4 pagesWhat Is Special GL TransactionRaj ShettyNo ratings yet
- Profit Center ProcessDocument21 pagesProfit Center Processjiljil1980No ratings yet
- TERP10 Unit4 Management Accounting CODocument34 pagesTERP10 Unit4 Management Accounting CONicole LadouceurNo ratings yet
- SAP Foreign Currency Revaluation: FAS 52 and GAAP RequirementsFrom EverandSAP Foreign Currency Revaluation: FAS 52 and GAAP RequirementsNo ratings yet
- Intro ERP Using GBI Case Study CO-CCA en v3.0Document23 pagesIntro ERP Using GBI Case Study CO-CCA en v3.0td_toth_danielNo ratings yet
- Intro_S4HANA_Using_Global_Bike_Case_Study_CO-CCA_en_v4.1Document36 pagesIntro_S4HANA_Using_Global_Bike_Case_Study_CO-CCA_en_v4.1jspm3912No ratings yet
- Journal of Marketing Strategies Customers' Attitude Green PackagingDocument28 pagesJournal of Marketing Strategies Customers' Attitude Green PackagingErwin MedinaNo ratings yet
- Reimagining Marketing: Marketing in The Next NormalDocument54 pagesReimagining Marketing: Marketing in The Next NormalErwin MedinaNo ratings yet
- Content Marketing Strategy and Its Impact On CustoDocument8 pagesContent Marketing Strategy and Its Impact On CustoErwin MedinaNo ratings yet
- 248430Document41 pages248430Tammy YahNo ratings yet
- VAT Output TaxesDocument7 pagesVAT Output TaxesJocelyn Verbo-AyubanNo ratings yet
- Donor's Tax Rates and ExemptionsDocument7 pagesDonor's Tax Rates and ExemptionsRanel Clark D. Tabios50% (2)
- Enterprise Asset Management Case StudyDocument27 pagesEnterprise Asset Management Case StudyAlgen Lyn MendozaNo ratings yet
- Controlling Product Costing (CO-PC)Document21 pagesControlling Product Costing (CO-PC)Katherin LizethNo ratings yet
- Jurisdiction definedDocument30 pagesJurisdiction definedJeong100% (1)
- Benjamin Dent Arrest Press ReleaseDocument2 pagesBenjamin Dent Arrest Press ReleaseRyan GraffiusNo ratings yet
- Soal Pas Xii SastraDocument9 pagesSoal Pas Xii SastraMaya SholihahNo ratings yet
- Security Report Writing v4Document24 pagesSecurity Report Writing v4ambani gaudenciaNo ratings yet
- Filtro Tambor RotatorioDocument4 pagesFiltro Tambor Rotatoriocquibajo100% (2)
- Drinking Poison KnowinglyDocument6 pagesDrinking Poison KnowinglySanjeev NambalateNo ratings yet
- Sunnah Salah of FajrDocument8 pagesSunnah Salah of FajrAbdullah100% (2)
- Presentation On SonargaonDocument13 pagesPresentation On SonargaonShahidul Islam0% (2)
- Quarter 4 English 10 Weeks 1-2Document14 pagesQuarter 4 English 10 Weeks 1-2Karla Lyca Sequijor EscalaNo ratings yet
- The Rudimentary Square of Crime: A New Theory of Crime CausationDocument14 pagesThe Rudimentary Square of Crime: A New Theory of Crime Causationgodyson dolfoNo ratings yet
- Causes in Uencing The Effectiveness of The Post Implementation ERP SystemDocument20 pagesCauses in Uencing The Effectiveness of The Post Implementation ERP SystemzeraNo ratings yet
- RRTK Historical ListsDocument52 pagesRRTK Historical ListsJMMPdos100% (3)
- Mendoza V CADocument2 pagesMendoza V CAranNo ratings yet
- Equestrian Results 2019Document2 pagesEquestrian Results 2019api-314213081No ratings yet
- Singapore Police ForceDocument105 pagesSingapore Police ForceMark John Meneses PanganNo ratings yet
- Cases in EvidenceDocument22 pagesCases in Evidencebloome9ceeNo ratings yet
- Nuclear Test CaseDocument1 pageNuclear Test CaseangelescrishanneNo ratings yet
- Essay USP B. Inggris 21-22 PDFDocument3 pagesEssay USP B. Inggris 21-22 PDFMelindaNo ratings yet
- 10 Basics of Ethical CommunicationDocument8 pages10 Basics of Ethical CommunicationsujzNo ratings yet
- Removal of Corporate PresidentDocument5 pagesRemoval of Corporate PresidentDennisSaycoNo ratings yet
- MyselfDocument33 pagesMyselfanupa bhattaraiNo ratings yet
- Introduction To HinduismDocument33 pagesIntroduction To HinduismDennis RaymundoNo ratings yet
- A Short Biographical Dictionary of English Literature 1000253406Document465 pagesA Short Biographical Dictionary of English Literature 1000253406Abdul Sami Abdul LatifNo ratings yet
- Vietnamese Rice Certificate DetailsDocument2 pagesVietnamese Rice Certificate DetailsNguyễn Thị Trà My100% (1)
- Financial Analysis of AUTOMOBILE COMPANIES (BMW & Daimler (Mercedes-Benz) )Document17 pagesFinancial Analysis of AUTOMOBILE COMPANIES (BMW & Daimler (Mercedes-Benz) )GUDDUNo ratings yet
- External Influences On Business Activity YR 13Document82 pagesExternal Influences On Business Activity YR 13David KariukiNo ratings yet
- Memorandum Order No. 2016-003 - PEZADocument19 pagesMemorandum Order No. 2016-003 - PEZAYee BeringuelaNo ratings yet
- Austen RP InfoDocument8 pagesAusten RP InfoPjotr GorkiNo ratings yet
- Case StudyDocument2 pagesCase StudyPragya BiswasNo ratings yet