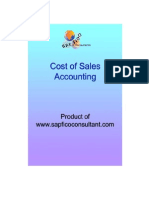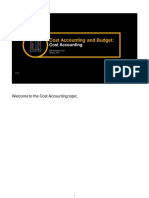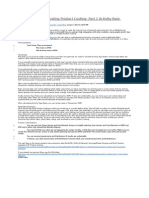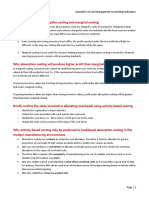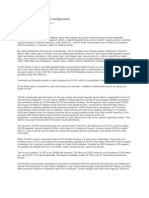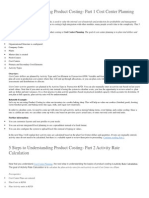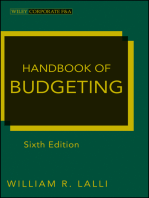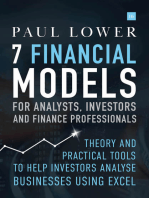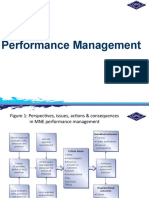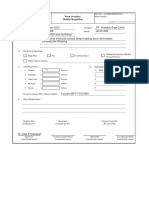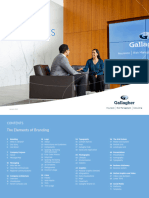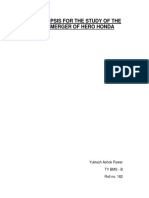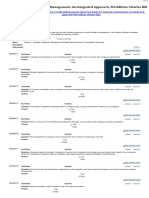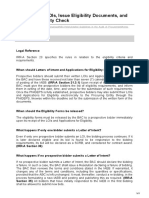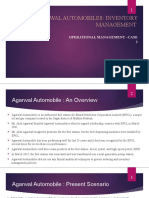Professional Documents
Culture Documents
Intro S4HANA Using Global Bike Case Study CO-CCA en v4.1
Uploaded by
jspm3912Original Title
Copyright
Available Formats
Share this document
Did you find this document useful?
Is this content inappropriate?
Report this DocumentCopyright:
Available Formats
Intro S4HANA Using Global Bike Case Study CO-CCA en v4.1
Uploaded by
jspm3912Copyright:
Available Formats
CASE STUDY
Controlling –
Cost Center Accounting (CO-CCA)
This case study explains an integrated cost center accounting process in
detail and thus fosters a thorough understanding of each process step and
underlying SAP functionality.
Product MOTIVATION PREREQUISITES
S/4HANA 2020 The data entry requirements in the Before you use this case study, you
Global Bike controlling exercises were should be familiar with navigation in
minimized because much of the the SAP system.
Fiori 3.0 data was stored in the SAP
system. This stored data, known In order to successfully work through
Level as master data, simplifies the this case study, it is not necessary to
processing of business have finished the CO exercises.
Undergraduate
transactions. However, it is recommended.
Graduate
Beginner
In this case study, costs of Global NOTES
Bike’s cafeteria are assessed and
Focus This case study uses the Global Bike
allocated to organizational units
data set, which has exclusively been
Controlling that use its services.
created for SAP UA global curricula.
Cost Center Accounting
In order to allocate costs, cost
Author centers will be created and output
Michael Boldau costs will be planned.
Stefan Weidner
Version
4.1
Last Update
June 2022
© SAP UCC Magdeburg
CASE STUDY
Process Overview
Learning Objective Understand and perform a cost center accounting Time 105 min
process.
Scenario During this case study, you will take on different roles within the
Global Bike company, e.g. cost accountant or chief accountant. You will be
working in the Controlling (CO) department.
Employees involved
Jamie Shamblin (Controller)
Shuyuan Chen (Head of Accounting)
There are two options to allocate overhead costs: assessment and distribution. Companies might
use one or both types.
In this case study, you will use cost center accounting (CO-CCA) to assess costs associated with
the cafeteria to two other cost centers (Maintenance and Assembly) plus itself. Since we do not
have “actual” costs yet, the assessment will be based on “planned” costs. To assess costs associated
with the cafeteria cost center, cost elements are created. You will then plan the primary costs and
statistical key figure (i.e. number of employees in each cost center) that will be used to assess the
costs. To make the assessment process simpler, you will create a cost center group consisting of
these three cost centers that will receive the cafeteria cost assessment. After reviewing your
planning, you will create and execute an assessment cycle and display its results.
© SAP UCC Magdeburg Page 2
CASE STUDY
Table of Contents
Process Overview .............................................................................................................. 2
Step 1: Create Cost Center................................................................................................. 4
Step 2: Create Statistical Key Figure ................................................................................. 7
Step 3: Create Secondary Cost Elements ........................................................................... 9
Step 4: Create Activity Types .......................................................................................... 12
Step 5: Create Cost Center Group .................................................................................... 15
Step 6: Plan Number of Employees ................................................................................. 17
Step 7: Plan Activity Output ............................................................................................ 19
Step 8: Plan Primary Cost Inputs ..................................................................................... 21
Step 9: Plan Internal Activity Inputs ................................................................................ 23
Step 10: Review Planning................................................................................................ 25
Step 11: Create Assessment ............................................................................................. 27
Step 12: View Assessment Results .................................................................................. 30
Step 13: Price Calculation of Activity Types ................................................................... 32
Step 14: View Price Calculation Results .......................................................................... 34
CO-CCA Challenge......................................................................................................... 36
© SAP UCC Magdeburg Page 3
CASE STUDY
Step 1: Create Cost Center
Task Create three cost centers. Time 10 min
Short Description Use the SAP Fiori launchpad to create cost center for
cafeteria, maintenance and assembly.
Name (Position) Jamie Shamblin (Controller)
A cost center represents an organizational unit within a controlling area and Cost center
specifies a uniquely definable instance where costs are incurred. This
definition can be based on functions, settlement-specific, geography, or cost
responsibility.
In SAP S/4HANA, a controlling area is an organizational unit within a Controlling area
company, used to represent a closed system for cost accounting. It may include
single or multiple company codes using different currencies. These company
codes must use the same operative chart of accounts. All internal allocations
refer exclusively to objects in the same controlling area.
To create a new cost center, in the Controlling area use the app Manage Cost Start
Centers.
In the upper right, choose the button .
On the following screen, a Controlling Area enter NA00 and as Cost Center NA00
CAFE1###
enter CAFE1### (replace ### with your number, e.g. 012). The cost center 01/01 of current year
should be valid from 01/01 of the current fiscal year.
In the field Name, enter Cafeteria ### and as Description type in Cafeteria. Cafeteria ###
Cafeteria
As the Person Responsible, enter your name. Select the cost center category your name
H (Service cost center). H
© SAP UCC Magdeburg Page 4
CASE STUDY
Assign your new cost center to Standard Hierarchy Node N1200 (Internal N1200
US00
Services). In addition, choose Company Code US00 (Global Bike Inc.), BI00
Business Area BI00 (Bikes) and Currency USD. USD
Compare your entries with the screen shown below.
In the lower-right corner, click to save your cost center.
In the top-left corner, click on to go back one screen. Repeat the process to
create a maintenance cost center. Use the following data:
Cost Center: MAIN1### MAIN1###
01/01 of current year
Valid from: 01/01 of the current fiscal year Maintenance ###
Production Maintenance
Name: Maintenance ### Department
your name
H
Description: Production Maintenance Department N4300
US00
BI00
© SAP UCC Magdeburg Page 5
CASE STUDY
Person responsible: Your name USD
Cost center category: H
Hierarchy area: N4300
Company Code: US00
Business area: BI00
Currency: USD
In the lower-right corner, click to save your cost center.
In the top-left corner, click on to go back one screen. Repeat the process to
create an assembly cost center. Use the following data.
Cost Center: ASSY1### ASSY1###
01/01 of current year
Valid from: 01/01 of the current fiscal year Assembly ###
Production Assembly
Name: Assembly ### Department
your name
F
Description: Production Assembly Department N4200
US00
Person responsible: Your name BI00
USD
Cost center category: F
Hierarchy area: N4200
Company Code: US00
Business area: BI00
Currency: USD
Click again to save your cost center.
Click on to return to the SAP Fiori launchpad.
© SAP UCC Magdeburg Page 6
CASE STUDY
Step 2: Create Statistical Key Figure
Task Create a new statistical key figure. Time 5 min
Short Description Create a statistical key figure for the number of
employees (per department).
Name (Position) Jamie Shamblin (Cost Accountant)
Because the cafeteria costs are assessed for three cost centers (including itself), Statistical key figure
the number of employees in the cost centers was chosen to be the allocation
base for cost assessment. You need to create a statistical key figure for that.
To create a new statistical key figure, in the Controlling area use the Manage Start
Statistical Key Figures app.
In the upper right, choose the button .
In the screen that opens, in the field Statistical Key Figure enter EMP### EMP###
Number of employees
(replace ### with your three-digit number), as Name Number of employees, PRS
as Quantity Unit choose PRS (Number of Persons) and as Category select 1 1
(Fixed values).
© SAP UCC Magdeburg Page 7
CASE STUDY
Compare your screen with the screenshot above and choose .
Click on to return to the SAP Fiori launchpad.
© SAP UCC Magdeburg Page 8
CASE STUDY
Step 3: Create Secondary Cost Elements
Task Create secondary cost elements. Time 5 min
Short Description Create secondary cost elements to later assess cafeteria,
assembly and maintenance costs.
Name (Position) Jamie Shamblin (Cost Accountant)
In SAP S/4HANA, cost elements classify an organization’s valuated Cost element
consumption of factors of production within a controlling area. The provide
information concerning the value flow and the value consumption within the
organization. A cost element corresponds to a cost-relevant item in the chart
of accounts.
In contrast to primary cost elements, secondary cost elements are G/L accounts Secondary cost
elements
of the G/L account type Secondary Costs. The represent costs resulting from
value flows within the organization such as internal activity cost allocation,
overhead allocation, and settlements transactions.
To create a new secondary cost element, in the Controlling area use the app Start
Manage G/L Account Master Data.
In the upper right, choose the button .
In the field G/L Account, enter 803###1 (again, replace ### with your three- 803###1
GL00
digit number) and as Chart of Accounts GL00. In the pull-down menu G/L Secondary Costs
Account Type, select Secondary Costs. For the Account Group, choose 08 08
(Secondary Costs).
Note Secondary costs are costs incurred through in-house exchange of
services, for example repair costs that the company carries out itself.
For both Short Text and G/L Acct Long Text, type in Plan Asm CAFE1###. Plan Asm CAFE1###
Plan Asm CAFE1###
© SAP UCC Magdeburg Page 9
CASE STUDY
On the Company Code Data tab, assign your new secondary cost element to
your company code. To do so, in the Company Code Assignment area click
on .
In the field New Company Code Assignment, type in or select US00 (Global US00
Bike Inc.).
On the CREATE/BANK/INTEREST tab, as Field Status Group enter ZSEC ZSEC
(Secondary Cost Elements).
In the bottom-right corner, click on to add the Company Code data to
your secondary cost element.
Note Your company code assignment sometimes does not show up right away.
Please check if the assignment is shown after saving your cost element.
Choose the Controlling Data tab and on the right click on .
In the second column (Cost Element Category), select 42 (Assessment). 42
Confirm your entries with .
In the top-left corner, click on to go back one screen. Repeat the process
for the maintenance allocation secondary cost element with the following data:
G/L Account: 803###2 803###2
GL00
Chart of Accounts: GL00 Secondary Costs
08
G/L Account Type: Secondary Costs Allocation MAIN1###
US00
Account Group: 08 USD
ZSEC
Short Text and G/L Acct Long Text: Allocation MAIN1### 43
Company Code: US00
Account Currency: USD
© SAP UCC Magdeburg Page 10
CASE STUDY
Field Status Group ZSEC
Cost. Elem. Cat.: 43
Check your entries and again and then click .
In the top-left corner, click on to go back one screen. Repeat the process
for the assembly allocation secondary cost element using the following data:
803###3
G/L Account: 803###3 GL00
Secondary Costs
Chart of Accounts: GL00 08
Allocation ASSY1###
G/L Account Type: Secondary Costs US00
USD
Account Group: 08 ZSEC
43
Short Text ant G/L Acct Long Text: Allocation ASSY1###
Company Code: US00
Account Currency: USD
Field Status Group ZSEC
Cost. Elem. Cat.: 43
Now, click .
Click on to return to the SAP Fiori launchpad.
© SAP UCC Magdeburg Page 11
CASE STUDY
Step 4: Create Activity Types
Task Create activity types. Time 10 min
Short Description Create activity types, which are used to allocate costs for
maintenance and assembly activities.
Name (Position) Jamie Shamblin (Cost Accountant)
Activity types are organizational units within the controlling area that classify Activity Type
the activities performed by a cost center. As units of measure, they are used to
allocate internal activities.
To create a new activity type, in the Controlling area use the Manage Activity Start
Type app.
In the upper right, choose the button .
If the Controlling Area field is not filled, enter or select NA00. NA00
As Activity Type, enter M### (replace ### with your assigned number). The M###
01/01 of current year
type should be valid from 01/01 of the current fiscal year. As Name, enter Maint. Hours ###
Maint. Hours ###. As Activity Unit, select H (Hour). In the Cost Center H
*
Catgories field, use the value help symbol to choose * (All Categories).
© SAP UCC Magdeburg Page 12
CASE STUDY
On the Allocation tab, in the Activity Type Category pull-down, choose 1 1
803###2
(Manual entry, manual allocation) and assign it to your new maintenance
allocation cost element (803###2). Ensure that the Price Indicator field is left
blank. Compare to the following screenshot.
In the lower-right corner, click to save your activity type.
In the top-left corner, click on to go back one screen. Repeat the process to
create the activity type for the assembly cost center. Use the following data.
Activity Type: A### A###
01/01 of current year
Valid From: 01/01 of current fiscal year Assembly Hours ###
H
Name: Assembly Hours ### *
1
803###3
Activity Unit: H
Cost Center Categories: *
Activity Type Category: 1
© SAP UCC Magdeburg Page 13
CASE STUDY
Allocation Cost Element: 803###3
Now, click to save your activity type.
Click on to return to the SAP Fiori launchpad.
© SAP UCC Magdeburg Page 14
CASE STUDY
Step 5: Create Cost Center Group
Task Create a cost center group. Time 10 min
Short Description Create a cost center group comprising of all receiver cost
centers of cafeteria costs. These are the cafeteria as well as the maintenance
and the assembly cost center you created before.
Name (Position) Jamie Shamblin (Cost Accountant)
Cost centers can be grouped together to form cost center groups. You can use Cost center group
these groups to form cost center hierarchies that summarize the areas for
decision-making, responsibility, and control according to specific company
needs.
To create a new cost center group, in the Controlling area use the app Manage Start
Cost Center Groups.
A new web browser tab opens. In the upper left, click on .
Yet another web browser tab opens. If the Controlling Area field is not filled, NA00
GROUP1###
enter NA00. The new Cost Center Group is named GROUP1### (replace ###
with your assigned number). Compare your entries with the screenshot below
and click .
In the Name column of your GROUP1### line item, enter Cafeteria cost Cafeteria cost receivers
receivers.
© SAP UCC Magdeburg Page 15
CASE STUDY
Then, click on and select Add Cost Center.
In the Search: Cost Centers popup, in the field Cost Center Name enter *###. *###
Replace ### with your three-digit number and do not forget the * right before
your ID, so for example *015 if your number is 015. Then, click .
The system should display the three cost centers you created earlier.
Check all three and choose .
Your three cost centers should now have been added to your cost center group
GROUP1###.
In the upper-left corner, click the button .
Click on to return to the SAP Fiori launchpad.
© SAP UCC Magdeburg Page 16
CASE STUDY
Step 6: Plan Number of Employees
Task Plan statistical key figure values. Time 5 min
Short Description Plan the number of employees working in the
organizational units associated with the previously created cost centers.
Name (Position) Shuyuan Chen (Head of Accounting)
To plan statistical key figure values, in the Controlling area use the Change Start
Statistical Key Figure Planning app.
A new web browser tab opens with the standard layout (1-301) for statistical
key figure planning.
Enter Version 0, From Period 1 and To Period 12. As Fiscal Year, enter the 0
1
current year. In the field Cost Center, enter ASSY1### an as Stat. key figure, 12
type in EMP###. current year
ASSY1###
Compare your entries with the screen shown below. EMP###
At the bottom of the screen in the Entry area, choose Form-Based. Then, click Form-Based
© SAP UCC Magdeburg Page 17
CASE STUDY
15
In the Current Plan Value column, enter 15 and click .
The system displays a success message.
Repeat the same process for cost center MAIN1### and enter 5 as current plan MAIN1###
5
value.
Finally, repeat the process once again for cost center CAFE1### and plan 5 CAFE1###
5
employees.
Click on to return to the SAP Fiori launchpad.
Confirm any browser warning messages for unsaved data with .
© SAP UCC Magdeburg Page 18
CASE STUDY
Step 7: Plan Activity Output
Task Plan activity output. Time 5 min
Short Description Plan the activity output of the maintenance and assembly.
Name (Position) Shuyuan Chen (Head of Accounting)
To plan activity output, in the Controlling area use the Edit Prices for Activity Start
Types – Cost Centers app.
NA00
If asked, enter NA00 as Controlling Area and confirm with Continue.
The layout Activity types with Prices: Standard (1-201) appears.
Fill the fields Version, Periods and Fiscal Year with the same values as in the 0
1
previous step, if they are not already populated. 12
current year
As Cost Center, enter MAIN1### and as Activity Type M###. Leave all other MAIN1###
M###
fields blank. Then, click .
© SAP UCC Magdeburg Page 19
CASE STUDY
1800
In the Plan Activity column, enter 1800 hours. Click .
Repeat the process for Cost Center ASSY1### and Activity Type A### with a ASSY1###
A###
Plan Activity of 6000 hours. 6000
Click on to return to the SAP Fiori launchpad.
Confirm any browser warning messages for unsaved data with .
© SAP UCC Magdeburg Page 20
CASE STUDY
Step 8: Plan Primary Cost Inputs
Task Plan primary cost inputs. Time 10 min
Short Description Plan the primary cost inputs for the cafeteria, assembly
and maintenance.
Name (Position) Shuyuan Chen (Head of Accounting)
Primary costs are incurred in all three cost centers each fiscal year. These costs Scenario
are 60,000 for salaries and 90,000 for purchased services in the cafeteria,
maintenance salaries in the amount of 60,000, and assembly wages in the
amount of 150,000.
To plan the primary cost inputs, in the Controlling area use the Plan Primary Start
Costs Inputs – Depreciation/Interest app.
The layout Cost Elements Acty-Indep./Acty-Dependent (1-101) appears.
Fill the fields Version, Periods and Fiscal Year with the same values as in the 0
1
previous step, if they are not already populated. 12
current year
As Cost Center, enter CAFE1### and choose Cost Element 6991000 (Cost of CAFE1###
6991000
labor) using the value help symbol . Leave all other fields blank!
© SAP UCC Magdeburg Page 21
CASE STUDY
Click .
60000
On the following screen, enter Plan Fixed Costs of 60000 and click .
Repeat the process for Cost Center CAFE1### and Cost Element 5900000 CAFE1###
5900000
(Purchased Services) with Plan Fixed Costs of 90000. 90000
On the Change Cost Element/Activity Input Planning: Initial Screen screen,
MAIN1###
change Cost Center to MAIN1### and Cost Element to 6991000 (Cost of 6991000
labor). Enter Plan Fixed Costs of 60000. 60000
Finally, change Cost Center to ASSY1###, enter Activity Type A### and Cost ASSY1###, A###,
6991000
Element 6991000 (Cost of Labor). Now that you have added an activity type,
the primary cost input can be planned activity-dependent – that is, with a fixed
and variable price. Then, click .
The Plan Variable Cost field should now be ready for input. Enter 150000 and 150000
save with .
Click on to return to the SAP Fiori launchpad.
Confirm any browser warning messages for unsaved data with .
© SAP UCC Magdeburg Page 22
CASE STUDY
Step 9: Plan Internal Activity Inputs
Task Plan internal activity inputs. Time 5 min
Short Description Plan the internal activity inputs between the maintenance and
the assembly cost centers.
Name (Position) Shuyuan Chen (Head of Accounting)
To plan internal activity inputs, in the Controlling area use the Plan Primary Costs Start
Inputs – Depreciation/Interest app again.
The layout Cost Elements Acty-Indep./Acty-Dependent (1-101) appears. Because
this screen is only suitable for cost elements, not for activity types, click (Next
Layout) to go to the next layout, Activity Input Acty.-Indep./Acty.-Dep. (1-102).
Fill the fields Version, Periods and Fiscal Year with the same values as in the 0
1
previous step, if they are not already populated. 12
current year
As Cost Center, enter ASSY1###, as Sender Cost Center enter MAIN1### and ASSY1###,
MAIN1###
as Sender Activity Type M###. Leave all other fields blank! M###
© SAP UCC Magdeburg Page 23
CASE STUDY
600
Go to the overview screen by clicking on , and then as Plan fixed
consumption enter 600 hours. Save by clicking .
Click on to return to the SAP Fiori launchpad.
Confirm any browser warning messages for unsaved data with .
© SAP UCC Magdeburg Page 24
CASE STUDY
Step 10: Review Planning
Task Review planned costs. Time 5 min
Short Description Review the planned costs for the cafeteria, maintenance
and assembly using the planning report.
Name (Position) Shuyuan Chen (Head of Accounting)
All cost centers have been charged with primary costs. In addition, you can Scenario
see total inputs and internal allocation values in maintenance and assembly.
To open the report, in the Controlling area use the app Display Reports – Start
Profitability Analysis.
If not already filled in, as Report Parameters enter Cost Center ASSY1###, ASSY1###
current year
the current fiscal year, Period 1 to 12 and Version 0. Click on . 1
12
0
Your report should look similar to the one shown above.
In the bottom-right corner, click and review the planning reports for
Cost Centers MAIN1### and CAFE1### as well.
© SAP UCC Magdeburg Page 25
CASE STUDY
MAIN1###
CAFE1###
Click on to return to the SAP Fiori launchpad.
© SAP UCC Magdeburg Page 26
CASE STUDY
Step 11: Create Assessment
Task Create an assessment. Time 15 min
Short Description Create assessment for cafeteria costs.
Name (Position) Shuyuan Chen (Head of Accounting)
To assess cafeteria costs, in the Controlling area use the app Create Actual Start
Assessment Cycle.
In the Execute Plan Assessment: Initial Screen, choose More ► Extras C1###
01/01 of current year
►Cycle ►Create. In the Cycle field, enter C1### and as Start Date select
01/01 of the current fiscal year. Then, click .
As Text, type in Cycle CAFE1### and uncheck the Iterative field. Then, click Cycle CAFE1##
Iterative
.
As Segment Name enter SEG### and as description Segment ###. On the SEG###
Segment ###
Segment Header tab, as Assessment CElem type in 803###1. 803###1
On the Senders/Receivers tab, as Sender Cost Center in the From column CAFE1###
GROUP1###
enter CAFE1### and as Receiver Cost Center in the Group column enter
GROUP1###. Compare with the screen shown below.
© SAP UCC Magdeburg Page 27
CASE STUDY
On the Receiver Tracing Factor tab, in the Var. portion type pull-down menu Plan Stat. Key Figures
choose the value Plan Stat. Key Figures.
An information popup indicates that new fields are displayed. Close the popup 0
EMP###
by clicking (Continue). In the Selection Criteria section, in the From
column choose 0 (Plan/Act - Version) and enter Stat. key fig. EMP###.
Click . You will receive the following message.
In the top-left corner of the screen, click three times to go back, and confirm
the subsequent confirmation .
On the Execute Plan Assessment: Initial Screen, for Period enter 1 To 12 and 1, 12
current year
as Fiscal Year the current year. In the Cycle field, enter C1### and choose C1###
Enter. In the Section Processing Options uncheck Test Run. Test Run
© SAP UCC Magdeburg Page 28
CASE STUDY
Then, click .
The system should notify you that processing was completed without errors.
The number of Senders should be 1 and the Number of Receivers 3.
In the top-left corner, click and then select to exit the list.
Click on to return to the SAP Fiori launchpad.
Confirm any browser warning messages for unsaved data with .
© SAP UCC Magdeburg Page 29
CASE STUDY
Step 12: View Assessment Results
Task Review assessment results. Time 10 min
Short Description Review the results of the assessment using the planning
report.
Name (Position) Shuyuan Chen (Head of Accounting)
To open the report, in the Controlling area use the app Display Reports – Start
Profitability Analysis.
On the Planning Report: Initial Screen, as Cost Center select ASSY1###. If ASSY1###
current year
not already populated, in the Fiscal Year field enter the current year, type in 1
Period 1 To 12 and Version 0. Click on and view the results of the 12
0
assessment.
In the top-left corner, click and then repeat the process above to review the MAIN1###
CAFE1###
assessment results for the maintenance and cafeteria cost centers.
The maintenance and assembly cost centers were charged with a cafeteria
assessment of 30,000 and 90,000, and the cafeteria cost center credited with
120,000. The amount of cafeteria costs remaining in the CAFE1### cost
center is 30,000.
© SAP UCC Magdeburg Page 30
CASE STUDY
You may have noticed that the activity inputs and activity allocations of cost
centers ASSY1### and MAIN1### are still valuated with zero, even though
all the quantity information has been entered. This is because no prices have
been planned yet for the involved activity types. You will do this in the next
step.
Click on to return to the SAP Fiori launchpad.
Confirm any browser warning messages for unsaved data with .
© SAP UCC Magdeburg Page 31
CASE STUDY
Step 13: Price Calculation of Activity Types
Task Calculate prices of activity types. Time 5 min
Short Description Calculate the prices of your activity types.
Name (Position) Shuyuan Chen (Head of Accounting)
To calculate prices of activity types, in the Controlling area use the app Price Start
Calculation of Activity Types.
On the following screen, choose the first radio button (Cost center group) and GROUP1###
0
enter your cost center group GROUP1###. Again, use the parameters Version 1
0, Period 1 To 12 and the current year. Uncheck the Test Run box and click 12
current year
Test Run
.
Click on (Continue) to look at the calculation. If everything worked
correctly, the SAP system reports that the processing was completed without
errors.
© SAP UCC Magdeburg Page 32
CASE STUDY
Write down the prices the system calculated for your activity types:
Total price for ASSY1### and activity type A###:_______________
Total price for MAIN1### and activity type M###:_______________
Click on to return to the SAP Fiori launchpad.
Confirm the popup with .
© SAP UCC Magdeburg Page 33
CASE STUDY
Step 14: View Price Calculation Results
Task View results of a price calculation. Time 5 min
Short Description View the results of your price calculation using the
planning report.
Name (Position) Shuyuan Chen (Head of Accounting)
To open the report, in the Controlling area use the app Display Reports – Start
Profitability Analysis.
On the Planning Report: Initial Screen, as Cost Center select CAFE1###. If CAFE1###
current year
not already populated, in the Fiscal Year field enter the current year, type in 1
Period 1 To 12 and Version 0. Click on and review the results. 12
0
In the top-left corner, click and then repeat the process above to review the MAIN1###
ASSY1###
results for the maintenance and assembly cost centers. Your assembly cost
center report should look like the example below.
As you can see, the cafeteria costs and assessment of the maintenance cost
center amount to 120,000. Labor costs in the amount of 150,000 are also
incurred. If the total input is 6,000 hours, this results in a price of 45.00 for
one assembly hour.
© SAP UCC Magdeburg Page 34
CASE STUDY
Click on to return to the SAP Fiori launchpad.
Confirm any browser warning messages for unsaved data with .
© SAP UCC Magdeburg Page 35
CASE STUDY
CO-CCA Challenge
Learning Objective Understand and perform a cost center accounting Time 45 min
process.
Motivation After you have successfully worked through the Cost Center Accounting (CO-CCA)
case study, you should be able to solve the following task on your own.
Scenario You have already allocated the cafeteria costs to receiving cost centers. Now, you need
to allocate the electricity costs to the cost centers assembly and maintenance.
Both are situated in the same building with a total space of 3000 square meters. Thus, electricity
costs are split based on the space assigned to each cost center. Use a ratio of four (Assembly) to
one (Maintenance) for your calculation.
Collect accrued electricity costs in the amount of 45,000 USD on a suitable new cost center (e.g.
ENER1###) within hierarchy area N4000. Use cost element 7510000 to do so. Afterwards allocate
these costs to the receiving cost centers.
Notes Since this task is based on the Cost Center Accounting (CO-CCA) case study you can use it
as guidance. However, it is recommended that you solve it without any help in order to test your
acquired knowledge.
Please note the difference between an assessment and a distribution.
Plan Assessment Plan Distribution
Allocation of primary and secondary costs Allocation of primary costs
Allocation using an assessment cost element Separate allocation with original primary cost
(after combining all original primary cost element
elements)
© SAP UCC Magdeburg Page 36
You might also like
- Intro S4HANA Using Global Bike Case Study CO-CCA Fiori en v3.3Document39 pagesIntro S4HANA Using Global Bike Case Study CO-CCA Fiori en v3.3Erwin MedinaNo ratings yet
- Intro ERP Using GBI Case Study CO-CCA en v3.0Document23 pagesIntro ERP Using GBI Case Study CO-CCA en v3.0td_toth_danielNo ratings yet
- Cost of Sales AccountingDocument147 pagesCost of Sales AccountingClaudio Cafarelli50% (2)
- Expense Analysis and Splitting in Manufacturing Cost Centers - SAP BlogsDocument31 pagesExpense Analysis and Splitting in Manufacturing Cost Centers - SAP BlogsAbdullahTufailNo ratings yet
- Report PainterDocument92 pagesReport Painterhuzaifahunaid100% (1)
- Co-Cca ReportingDocument20 pagesCo-Cca Reportingsudershan9No ratings yet
- Cost Accounting and BudgetDocument16 pagesCost Accounting and BudgetCeclie DelfinoNo ratings yet
- Answers: 高顿财经ACCA acca.gaodun.cnDocument12 pagesAnswers: 高顿财经ACCA acca.gaodun.cnIskandar BudionoNo ratings yet
- Co Blue PrintDocument52 pagesCo Blue PrintBewqetu SewMehone100% (1)
- Sap CS 2Document48 pagesSap CS 2Mobeen HafeezNo ratings yet
- Task 2Document32 pagesTask 2Alisher ShokhanovNo ratings yet
- 5 Steps To Understanding Product Costing Part 2Document1 page5 Steps To Understanding Product Costing Part 2Srinivas YerriboinaNo ratings yet
- Cost Accounting Project: Submitted By: Palka Jamwal Year Section A Roll No.-784Document12 pagesCost Accounting Project: Submitted By: Palka Jamwal Year Section A Roll No.-784Ekta AnejaNo ratings yet
- Controlling Case Study Product Costing (CO-PC)Document19 pagesControlling Case Study Product Costing (CO-PC)Katherin LizethNo ratings yet
- Help DocumentDocument3 pagesHelp DocumentRajenderNo ratings yet
- Sappress 1736 Controlling With Sap ErpDocument38 pagesSappress 1736 Controlling With Sap ErpAnonymous wCKj1L36No ratings yet
- CO 1: Review Cost Center Standard HierarchyDocument11 pagesCO 1: Review Cost Center Standard HierarchyKatherin LizethNo ratings yet
- Rel - My SAP CO Material FullDocument284 pagesRel - My SAP CO Material FullJyotiraditya BanerjeeNo ratings yet
- Pca Q&aDocument2 pagesPca Q&aFurqanNo ratings yet
- Product Costing SampleDocument17 pagesProduct Costing SamplePetualang JagadNo ratings yet
- F5 - Revision Answers Dec 2010Document32 pagesF5 - Revision Answers Dec 2010Vagabond Princess Rj67% (3)
- How To Create Primary Cost Elements in SAPDocument7 pagesHow To Create Primary Cost Elements in SAPPriyadharsshiniNo ratings yet
- ACCA F5 Part A Specialist Cost and Management Accounting TechniquesDocument5 pagesACCA F5 Part A Specialist Cost and Management Accounting TechniquesNguyen Dac ThichNo ratings yet
- New Features in Management Accounting 2016-10-06Document36 pagesNew Features in Management Accounting 2016-10-06faisal_SAPNo ratings yet
- 4GQ S4CLD2308 BPD en deDocument24 pages4GQ S4CLD2308 BPD en dePhoo PyaeNo ratings yet
- And Management AccountingDocument8 pagesAnd Management AccountingJhon EdNo ratings yet
- Sap Co Material FullDocument284 pagesSap Co Material FullS VenkatakrishnanNo ratings yet
- Product Costing, Part of The Controlling Module, Is Used To Value TheDocument9 pagesProduct Costing, Part of The Controlling Module, Is Used To Value TheSunil GNo ratings yet
- S - ALR - 87099918 Cost Planning - DepreciationDocument4 pagesS - ALR - 87099918 Cost Planning - DepreciationZakir Chowdhury100% (1)
- Part - 2 Product Costing - Activity Rate Calculation: Cost Center in A PlantDocument3 pagesPart - 2 Product Costing - Activity Rate Calculation: Cost Center in A PlantAvengers endgameNo ratings yet
- J54 S4HANA2022 BPD en Overhead Cost AccountingDocument51 pagesJ54 S4HANA2022 BPD en Overhead Cost AccountingMickael QUESNOTNo ratings yet
- How To Create Controlling Area in SAP CO - SAP Training TutorialsDocument6 pagesHow To Create Controlling Area in SAP CO - SAP Training TutorialsJOHN BHARKLAY TIMANo ratings yet
- SAP Profitability Analysis ConfigurationDocument3 pagesSAP Profitability Analysis Configurationgurjitsingh823No ratings yet
- BudgetingDocument62 pagesBudgetingkalamabikoko01No ratings yet
- Running Header: Managerial Accounting SummaryDocument10 pagesRunning Header: Managerial Accounting Summaryroshan giriNo ratings yet
- AB-B - Rizky Fadillah Salam - Assignment Week 4 5Document13 pagesAB-B - Rizky Fadillah Salam - Assignment Week 4 5Reta AzkaNo ratings yet
- 5 Steps To Understanding Product CostingDocument8 pages5 Steps To Understanding Product CostingAmarnath RaveendranathNo ratings yet
- SAP Cost AllocationDocument14 pagesSAP Cost Allocation5starsNo ratings yet
- Execute Plan Cost Splitting.Document8 pagesExecute Plan Cost Splitting.Zakir ChowdhuryNo ratings yet
- FNSACC507 Provide Management Accounting InformationDocument13 pagesFNSACC507 Provide Management Accounting InformationSyed Bilal AliNo ratings yet
- SAP CO-PA (Profitability Analysis) - SAP BlogsDocument32 pagesSAP CO-PA (Profitability Analysis) - SAP BlogsAdauto PolizeliNo ratings yet
- CAF608833F3F75B7Document47 pagesCAF608833F3F75B7BrahimNo ratings yet
- Intro ERP Using GBI Notes CO-PC en v3.0Document16 pagesIntro ERP Using GBI Notes CO-PC en v3.0AgenttZeeroOutsider100% (1)
- 5 VDocument5 pages5 VAmit SinghNo ratings yet
- 5 Steps To Understanding Product Costing PDFDocument10 pages5 Steps To Understanding Product Costing PDFCristianGrey92% (12)
- Case Study - MBA ExamDocument5 pagesCase Study - MBA ExamJai LaniNo ratings yet
- Cost Determination and Display of Actual Costs: PDF Download From SAP Help Portal: Created On December 17, 2013Document4 pagesCost Determination and Display of Actual Costs: PDF Download From SAP Help Portal: Created On December 17, 2013ravan_shindeNo ratings yet
- F5-Abc-1 AccaDocument4 pagesF5-Abc-1 AccaAmna HussainNo ratings yet
- An Integrated Activity-Based Costing and Economic Value Added System As An Engineering Management Tool For ManufacturersDocument8 pagesAn Integrated Activity-Based Costing and Economic Value Added System As An Engineering Management Tool For ManufacturersTasha OksariaNo ratings yet
- Sap SapDocument313 pagesSap SapVenu Undavilli75% (4)
- SAPDocument313 pagesSAPG Gopala Krishna Gudladona100% (1)
- Benefits Realisation Management: The Benefit Manager's Desktop Step-by-Step GuideFrom EverandBenefits Realisation Management: The Benefit Manager's Desktop Step-by-Step GuideNo ratings yet
- Management Accounting Strategy Study Resource for CIMA Students: CIMA Study ResourcesFrom EverandManagement Accounting Strategy Study Resource for CIMA Students: CIMA Study ResourcesNo ratings yet
- The MSP’s Guide to the Ultimate Client Experience: Optimizing service efficiency, account management productivity, and client engagement with a modern digital-first approach.From EverandThe MSP’s Guide to the Ultimate Client Experience: Optimizing service efficiency, account management productivity, and client engagement with a modern digital-first approach.No ratings yet
- Handbook of BudgetingFrom EverandHandbook of BudgetingWilliam R. LalliNo ratings yet
- 7 Financial Models for Analysts, Investors and Finance Professionals: Theory and practical tools to help investors analyse businesses using ExcelFrom Everand7 Financial Models for Analysts, Investors and Finance Professionals: Theory and practical tools to help investors analyse businesses using ExcelNo ratings yet
- Implementing Integrated Business Planning: A Guide Exemplified With Process Context and SAP IBP Use CasesFrom EverandImplementing Integrated Business Planning: A Guide Exemplified With Process Context and SAP IBP Use CasesNo ratings yet
- The Balanced Scorecard: Turn your data into a roadmap to successFrom EverandThe Balanced Scorecard: Turn your data into a roadmap to successRating: 3.5 out of 5 stars3.5/5 (4)
- Multinational Performance Management IHRM 10Document12 pagesMultinational Performance Management IHRM 10JaanuNo ratings yet
- BSBPMG430 - Assessment 2Document28 pagesBSBPMG430 - Assessment 2gagandeep kaurNo ratings yet
- Case Study Presented by Donald CrossDocument13 pagesCase Study Presented by Donald CrossUmeshNo ratings yet
- Five Aspects of Feasibility AnalysisDocument24 pagesFive Aspects of Feasibility AnalysisLovelyn Bunda-Palomo100% (2)
- Holiday PermitDocument1 pageHoliday PermitToha Hilpan HamimNo ratings yet
- Summary of All Transactions by DateDocument15 pagesSummary of All Transactions by DateMwesigwa DaniNo ratings yet
- Gallagherbrandguidelines 01-2022Document72 pagesGallagherbrandguidelines 01-2022Amol TiwariNo ratings yet
- Golden Circle Presentation-CorporateDocument14 pagesGolden Circle Presentation-CorporateThanossoedibjoNo ratings yet
- Indus Motors Co. Lean Implementation Methodology .. Shrife Abdul MoneamDocument10 pagesIndus Motors Co. Lean Implementation Methodology .. Shrife Abdul MoneamSyra RehmanNo ratings yet
- Talent Acquisition Assistant Manager - Sheila Pradesia SantosoDocument2 pagesTalent Acquisition Assistant Manager - Sheila Pradesia SantosoDyah FanniNo ratings yet
- Hero Honda Demerger SynopsisDocument4 pagesHero Honda Demerger SynopsisSumit KalelkarNo ratings yet
- Evolution of AuditingDocument11 pagesEvolution of Auditingdancabug67% (3)
- Notice Inviting TenderDocument27 pagesNotice Inviting Tenderelangbam nilakantaNo ratings yet
- Test Bank For Strategic Management An Integrated Approach 9th Edition Charles HillDocument11 pagesTest Bank For Strategic Management An Integrated Approach 9th Edition Charles HillCathy Booe100% (17)
- SGRM Project.12Document38 pagesSGRM Project.12md musabNo ratings yet
- Venture Design Anne Marie Knott 1Document570 pagesVenture Design Anne Marie Knott 1François AlmNo ratings yet
- (MC 2022-083) Form 2 - Region XIDocument39 pages(MC 2022-083) Form 2 - Region XIDilg LuponNo ratings yet
- Special Cases of LPP: Chapter 6, Part A: Distribution and Network ModelsDocument39 pagesSpecial Cases of LPP: Chapter 6, Part A: Distribution and Network ModelsdsdfsdfsNo ratings yet
- Solution Manual of Chapter 4 Managerial Accounting 15th Edition Ray H Garrison Eric W Noreen and Peter C BrewerDocument51 pagesSolution Manual of Chapter 4 Managerial Accounting 15th Edition Ray H Garrison Eric W Noreen and Peter C BrewerCoco Zaide100% (2)
- Students Satisfaction On The Services Provided by The School Canteens in Catanduanes State UniversityDocument31 pagesStudents Satisfaction On The Services Provided by The School Canteens in Catanduanes State UniversityAnthony HeartNo ratings yet
- Penggunaan Sistem Pembayaran E-Money Berbasis Server Untuk Mendukung Gerakan Cashless Society Pada Generasi MilenialDocument8 pagesPenggunaan Sistem Pembayaran E-Money Berbasis Server Untuk Mendukung Gerakan Cashless Society Pada Generasi MilenialSyahrakansa PutraNo ratings yet
- Supply Chain Management at H&MDocument7 pagesSupply Chain Management at H&MYasha voraNo ratings yet
- Modern Business AnalysisDocument7 pagesModern Business AnalysisTANNU BBA LLBNo ratings yet
- Coa - Gov.ph-Step 2 Accept LOIs Issue Eligibility Documents and Conduct Eligibility CheckDocument2 pagesCoa - Gov.ph-Step 2 Accept LOIs Issue Eligibility Documents and Conduct Eligibility CheckPalanas A. VinceNo ratings yet
- GO ShortDocument9 pagesGO Shortnoam josefNo ratings yet
- Chapter 7 InventoriesDocument5 pagesChapter 7 InventoriesJoyce Mae D. FloresNo ratings yet
- Loctite Case SolutionDocument10 pagesLoctite Case SolutionLavina DNo ratings yet
- Agarwal Automobiles: Inventory ManagementDocument10 pagesAgarwal Automobiles: Inventory ManagementAmit Sen50% (2)
- Satair Case StudyDocument2 pagesSatair Case StudyWadzanai MuteroNo ratings yet
- JD Country ManagerDocument2 pagesJD Country ManagerThuyen NguyenNo ratings yet