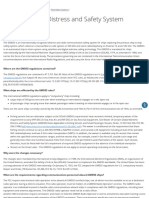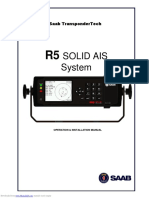Professional Documents
Culture Documents
Eglobe2 Familiarisation Handbook QM - CW - EG2 - HB - 01 v1.0
Eglobe2 Familiarisation Handbook QM - CW - EG2 - HB - 01 v1.0
Uploaded by
Mehdi Moghimi0 ratings0% found this document useful (0 votes)
333 views34 pagesOriginal Title
eGlobe2 Familiarisation Handbook QM_CW_EG2_HB_01 v1.0
Copyright
© © All Rights Reserved
Available Formats
PDF or read online from Scribd
Share this document
Did you find this document useful?
Is this content inappropriate?
Report this DocumentCopyright:
© All Rights Reserved
Available Formats
Download as PDF or read online from Scribd
0 ratings0% found this document useful (0 votes)
333 views34 pagesEglobe2 Familiarisation Handbook QM - CW - EG2 - HB - 01 v1.0
Eglobe2 Familiarisation Handbook QM - CW - EG2 - HB - 01 v1.0
Uploaded by
Mehdi MoghimiCopyright:
© All Rights Reserved
Available Formats
Download as PDF or read online from Scribd
You are on page 1of 34
eGlobe G2
Familiarisation Handbook
Version 1.0
QM_CW_EG2_HB_01
November 2014
eGlobe 2 Familiarisation Handbook
ChartWorld international
Table of Contents
How to start eGlobe 2.
Navigating in eGlobe 2...
Brightness Control .
Display Overview...
Hot Keys /Shortcut Buttons.
Chart Display.....
Pick..
Ruler control (ERBL)...
split-screen .
Alerts...
Centre on Ship's position...
Scaling...
Chart Display Palette...
Selection of Sensor Source (Position, Heading and Speed)
Antigrounding / Watchdog features...
Route Planning,
Route Checking...
Route Monitoring...
Manual Position Fixing...
Bearing LOPS...
z
Distance LOPS...
Chart Loader Mode ..
Chart inventory...
S-Mode
Profiles
Settings
Tool Management..
Info Labels.
#e BR RRR
Chartworld International
Globe 2 Familiarisation Handbook — OM _CW_EG?_H8_01vi0 Pagel
eGlobe 2 Familiarisation Handbook
How to start eGlobe 2
1. Power ON
ON/OFF
Press “ON” button and make sure that “POWER LED” indicator is
ON/OFF
“Note: HOD LED-indicator will be lit on HD24T21 MMC Panel after the system is “Power On”
Wait until the start screen [Integrator] is displayed
Tea Repo Ded CCC
4
ew chats cg reenaeee
Coe
| ise bed ee Le |) \csiamlbsseetiaa
m Cee ae
ete nt
Fig. 1-Start-up screen [Integrator]
Start eGlobe 2 ECDIS by either tapping or clicking on the button.
Chartworld International
Globe 2 Familiarisation Handbook — OM _CW_EG?_H8_01vi0 Page2
eGlobe 2 Familiarisation Handbook
Navigating in eGlobe 2
There are 2 ways of interacting with the software:-
1- Keyboard / Mouse interface
Rotating the trackball moves the cursor on the display. All trackball device supplied by
Chartworld have three(3) buttons.
With the cursor positioned on the chart:
- Left Click: Performs the selected action, e.g. Pick report on chart object or AIS target
activation.
- Left Click and hold: Move the chart to desired position. (Drag and drop)
- Right Click: Opens the context menu to work with current cursor po:
bookmark position,
ion, e.g. add a
- Centre Click: Opens the Pick report at the current cursor position.
2 Touchscreen
eGlobe 2 may be delivered with a touch screen.
Following standard gestures ar
dustry common and also apply to eGlobe 2
Touchscreen Trackball equivalent Functions
Tap Mouse left click Performs selected function
Tap and Hold Mouse right click Calls up Context menu
‘Tap and Drag Mouse left click andhold | Moves the chart
All functions that require precise positioning such as ERBL measurements are supported by
special transparent widgets that allows precise positioning of finger on screens.
The example below depicts the ERBL cursor in use:
1 - Measuring point of ERBL
2 - Transparent widget for adjustment by finger
Fig, 2: Transparent Widget
Chartworld International
Globe 2 Familiarisation Handbook — OM _CW_EG?_H8_01vi0 Page3
eGlobe 2 Familiarisation Handbook
Text or numerical input can be done by the on-screen virtual keyboard. The keyboard that
will appear may differ depending on the type of entry required.
Fig. 3: Virtual Position Pad Virtual Keyboard
Brightness Control
Brightness control is performed via “ BRILLIANCE” buttons on the HD24T21 MMC Panel
Ox®
BRILLIANCE
- For units that have been factory ECDIS calibrated the text “ECDIS”
constantly as long as the unit i
when the Brightness/Brilliance is adjusted either above or below ECDIS factory calibration
point. To be able to stay within ECDIS calibrated range, please assure that both the “+” and
“are not illuminated and that “ECDIS” text remains illuminated green during operation.
Note that by touching these symbols no action will be performed or has been assigned.
+
ECDIS ECDIS ECDIS
luminate in green
illuminate in red
powered, The “+” and “.” symbols wil
Chartworld International
Globe 2 Familiarisation Handbook — OM _CW_EG?_H8_01vi0 Pagea
eGlobe 2 Familiarisation Handbook
Display Overview
Sailing Mode Display:
INFOBAR
Ghartworld Intemational
Globe 2 Famiasiston Handbook QM CW.EG2_HB.01vL.0 Page S
eGlobe 2 Familiarisation Handbook
Hot Keys / Shortcut Buttons
- Togele between the different Chart View / Function modes.
1. $-Mode
Chart view with integrated information panel.
2. Sailing Mode
Chart view during voyage, all navigational features available in this mode.
RETIReR Mee w “P2med route con be activated inthis mode.
bo 4 3.Planning Mode
emulate p ler ey £2 Planning and eating ofroutes/voyages and to manage User Charts
and Overlays.
For handling permits and updates to installed charts. Displays chart
ChartLoader [ima
4. Chart Loader
- BASE + No Targets
On the screen (bottom left hand corner):
- Togeles between BASE + No Targets and OTHER information (STD+)
Qhartworld Intemational.
Globe 2 Familiarisation Handbook~ QM_CW.EG2_HB.01 vio Page 6
eGlobe 2 Familiarisation Handbook
1. BASE +No Targets (RRGACRO ee ee eae ee tne)
Displays the Chart Base with only
the sea and land contours.
Fig, 5: BASE
2. Standard (STD)
Displays additional information:
- Drying line
- Fixed and floating aids to
navigation
- Boundaries of fairways, channels,
ete
- Visual and radar conspicuous
features
~ Chart scale boundaries
- Indication of cautionary notes
Fig, 6:57
3. Others (stD+)
- Depth contours labels,
- Spot Soundings
~ Natural and Man made features
- Dangers in unsafe water and
pipelines
~ Special areas
Qhartworld Intemational.
Globe 2 Familiarisation Handbook~ QM_CW.EG2_HB.01 vio Page 7
eGlobe 2 Familiarisation Handbook
On the Keyboard: SI - show / Hide vessel targets (AIS / ARPA) on the chart
On the Screen : - Calls up contacts management settis
~ Toggle AIS / Radar targets.
- Radar target labels / trails settings
- AIS target labels / activation settings
- AIS / Radar targets alerts / warnings
settings
- Route Rendezvous settings
Fig, 8: Traffic Settings
Chartworld International
Globe 2 Familiarisation Handbook — OM _CW_EG?_H8_01vi0 Pages
eGlobe 2 Familiarisation Handbook
Pick
Pick
on the Keyboard: Jon the Screen:
- Chart
req
ick. Used in conjunction with a tap / click on the position in the Chart
more information.
isplay that you
n and relevant information will be
- An orange circle will appear at the tap / click po:
displayed in the popup dialog box as shown below:
mo
Pere Petoul
c gee sag
eeoncl
Fig 9: Pick Report
lO tab contains information regarding Temporary / Preliminary corrections (T & Ps) if any.
Legend tab contains information regarding the ENC chart that is displayed on screen.
Chartworld international
Globe 2 Familiarisation Handbook — OM _CW_EG?_H8_01vi0 Page
eGlobe 2 Familiarisation Handbook
1 (ERBL)
BL
Co Calls up the Ruler (ERBL) function,
To the left isthe ERBL that will appear on the
Chart Display. By default, the ERBL will be
positioned onto Ship's position.
Ruler cont
On the Screen:
ERBL will also display the range and true
bearing from the centre of the ERBL.
ERBL can also be locked in position by calling
up the Context Menu. (Tap and hold / Right
mouse click)
Up to 3 ERBL (1 active + 2 locked) could be
displayed.
Fig, 10: €RBL
- To return the ERBL to Ship's position. - Toggle CPA / TCPA information on / off.
To toggle True / Relative bearing §- To lock ERBL at current position.
*Note: Locked ERBLs cannot be adjusted, and must be deleted. To delete, call up the Context menu on
the locked ERBL and remove it.
- Connects the ERBL to own ship.
- the ERBL moves with the own ship; distance and bearing remain constant
- distance and bearing are changed
- Display the EBL (without VRM).
- Display the VRM (without EBL).
-Lock ERBL (Purple)
~ Lock ERBL (Red)
Fig, 11: ERBL Context Menu
Chartworld international
Globe 2 Familiarisation Handbook — OM _CW_EG?_H8_01vi0 Page 10,
On the keyboard: - Togele Split Screen View on / off in S-Mode or Sailing Mode
fonts an
EE Calls up the following menu:-
- Option of turning on/off Split Screen.
See iE
- Option of North Up or Head Up.
TCC wa P °
aT - Option of Relative Motion / True Motion
Chartworld International
‘Globe 2 Familiaristion Handbook — aM_CW_EG2 + Page 11,
eGlobe 2 Famil
Alerts
On the Keyboard:
Calls up the Alert Window as shown:-
esac ha cae Laiall
EU Se eo] Cee ae eo)
feu) At)
Fig, 13: Alert Window
Clicking on “ALARM” button will expand the list of alerts currently occurring.
[Alarms and Warnings
2 SoS) eens as ol
ST at Ca
Senco CNRS Ce ss ck 1 ae EAT]
Frc ne ilo mete scl 80s): LE
eeu ea a) amen
Fig, 14: Expanded Alert Window
ing on the button with the alert description will acknowledge the alarm,
Reece hci
FA RecN ean elma
esse iS
Safety contour crossing 03:14:00 Ackn rR
Safety contour crossing 03:14:00 Ackn ER
fm Koro) Rou)
Fig, 15: Alert Window with alarms acknowledged
Chartworld International
‘Globe 2 Familiarisation Handbook — OM_CW_EG2_t
Page 12
eGlobe 2 Familiarisation Handbook
On the keyboard: Zammmg\ / On the Screen:
Reset chart to the ship position or the last user defined Frame.
Scaling
On the keyboard: -Zoom Out chart !- Zoom in Chart
onthe screen: NUp/TM/STD
leat button to zoom in a button to zoom out
toni | button will reveal a dropdown list of scales for selection.
0.25 NM
0.5 NM
0.75 NM
NM
6NM
12NM
24NM
The optimal range scale will be highlighted in Green.
d area of the chart.
Allows user to draw a box to zoom in on speci
Chartworld International
Globe 2 Familiarisation Handbook — OM _CW_EG?_H8_01vi0
Page 13
eGlobe 2 Familiarisation Handbook
Chart Display Palette
On the Keyboard: - Toggle between Chart Display palettes
On theScreen : - Selects display palette
Chartworld International
Globe 2 Familiarisation Handbook — OM _CW_EG?_H8_01vi0 Page 14
eGlobe 2 Familiarisation Handbook
Selection of Sensor Source (Po:
Heading and Speed)
imax Pt
fich Handover Che
Fig, 16 Navigation Own Ship tab
button.
Set Main Position / Secondary Position
source for the ECDIS.
EPFS 1/2 — Electronic Position Fixing System
(usually a GPS receiver)
DR (Dead Reckoning) - From available and
valid heading and Speed Log data.
ER (Echo Reference) — Position calculated
from 1 to4 stationary ARPA geographical
targets .
Heading can be selected from either Gyro 1
or Gyro 2 (if both are connected.)
Speed LOG can be selected either from the
Ship's Log or Radar (ARPA)
‘Own ship symbol
8
symbol—
Speed Vector size — Adjusts the length of Ship's vector (Estimated position after defined time)
‘Own track — Adjusts the length of Ship's trail (up to 72 hours)
Footprints — Defines timestamp intervals.
Chartworld International
Globe 2 Familiarisation Handbook — OM _CW_EG?_H8_01vi0
Page 15
eGlobe 2 Familiarisation Handbook
Predictor — Helps to assess ship movement based on available Rate of Turn (ROT}data with other
dynamic ship parameters received from EPFS and Gyro.
‘This function can display up to 7 predicted positions ahead of the
current Ship position based on the parameters tabulated.
In the exampleto the left, predicted positions are displayed in light
blue outlines at a interval of 60 seconds.
Fig, 17 Predictor
Chartworld International
Globe 2 Familiarisation Handbook — OM _CW_EG?_H8_01vi0 Page 16
eGlobe 2 Familiarisation Handbook
Antigroundin;
NAV
To adjust Safety Parameters, click on the MMMMABMMAAMIEN button. Click the ‘Antigrounding’ tab
org
Ce
cc
arenas
To byAlarm
eRe cD
Pca
Fig, 18. Navigation Antiground / Watchdog
‘Show sector on Chart:
If activated, will show the sector defined ahead of ship symbol.
TT ASS
‘Chartworld international
‘Max Draft, UKC, Safety Vertical Clearance
Defines the values against which the ECDIS
will check for dangers in the around the
Ship based on the Chart information.
‘Shallow/Safety/Deep contour , Safety
Depth
‘Amends Chart Display to show contour
levels defined by these settings; adjusts
depth related safety alarms parameters.
Watchdog Settings
Defines the look-ahead distance and look-
‘aside angle,
Stbd side / Portside:Defines the breadth of
watchdog sector, between 1° and 25° on
both side,
Time: Look-ahead distance is defined in
‘minutes, to a max of 15. (For example, with
12 $06 of 10 knots, ECDIS will monitor
2.5nm ahead).
‘Turn OFF is SOG <: Watchdog can be
switched off to avoid unnecessary alarms
when berthing at slow speed. (Oto 3 knots)
Globe 2 Familiarisation Handbook — OM _CW_EG?_H8_01vi0
Page17
eGlobe 2 Famil
Route Planning
Fig 19. Planning Mode
rer
Click on Ee and key in the name of the new route.
Click on a. start adding of waypoints. Waypoints can be added either by:
1. Tapping / clicking on the chart display
Chartworld International
‘Globe 2 Familiaristion Handbook — aM_CW_EG2 + Page 18
eGlobe 2 Familiarisation Handbook
The finger widget attached to each waypoint can be re-adjusted at any time in any order to make
‘adjustments to any waypoints.
or by,
2. Keying in the latitude and longitude under the “Position” column.
‘ot Trl Fe oC ra
Creed
Evia N
Peeled ioctl
Name | Peston CL Reis
DORs ers
AO aE Sron L720 F 7 amet)
Fig, 21 Keying in latitude and longitude
To remove waypoints, you can call up the context menu on a waypoint and select “Remove Waypoint”.
Once the route is completed, oa Lola, confirm the changes made.
The ECDIS is ableto detect any dangers that is along the planned route. Click on
the checking of planned route.
to perform
‘A Check Route window will appear.
The route will be reflected as “Not Checked’
re By default, the safety values will be the same asthe
og values defined in Antigrounding settings.
mandi ‘ Click on “Check Route” to perform route checking.
Globe 2 Familiarisation Handbook — OM _CW_EG?_H8_01vi0 Page 19
eGlobe 2 Familiarisation Handbook
Fig, 2 Check Route dialog window
Detected dangerous objects / areas will be flashing in red. The Check Route window will also update the
Check Status as “Dangers” and the Check Date,
Fig, 23 Dangers picked up by Check Route
Itis possible to change the location of the waypoints by moving the widget and / or changing the safety
parameters for route checking, Once this is done, the amended route can be checked again.
Chartworld International
Globe 2 Familiarisation Handbook — OM _CW_EG?_H8_01vi0 Page 20
eGlobe 2 Familiarisation Handbook
Globe 2 Familiarisation Handbook — OM _CW_EG?_H8_01vi0
ca
oa et =
eens
Fig.24 Safe route
Once the planned route satisfy the safety parameters and clear of dangers, the Check Route window will
update the Check Status as “Safe” and the Check Date.
Route Monitoring
In $-mode or Sailing mode, click on the| button. Click the ‘Route’ tab.
Load Route - Calls up saved routes
Chartworld International
Unload Route - Removes monitored route
eGlobe 2 Familiarisation Handbook
Teo tie
Grenro reer
All Alarm parameters can be defined whether
an Alarm (sound) or a Warning (indication)
shall be triggered.
Fig. 25 Navigation Settings - Route
Waypoint Approach — Defines the time before the next waypoint, an alarm would sound.
WOL Approach — Defines the time before the the next predefined Wheel Over Line position, an alarm
‘would sound,
Waypoint passed — Defines whether an alarm will be sounded after a waypoint has been passed.
Off Schedule — Defines whether to get a reminder once the current ETA deviates from the planned ETA
by a defined amount of time.
Chartworld International
Globe 2 Familiarisation Handbook — OM _CW_EG?_H8_01vi0 Page 22
eGlobe 2 Familiarisation Handbook
Fig, 26 Example of an activated monitored route
Manual Position Fixing
To start manual position fixing (LOP entry), call up the Context Menu (Right Click / Tap and Hold) on own
Ship, Select “Plot LOP”.
Option of using ARPA data or manual key-in for
osition fixing
Time taken will be taken care of by the ECDS.
Input Bearing value if using Bearing LOP.
Input Distance value if using Distance LOP.
4 Source should be set to Visual if using
Bearing/Distance LOP.
Radar is automatically set when using ARPA LOPs.
Fig, 27 LOP Entry dialog window
Click “Plot” to confirm the values.
Chartworld International
Globe 2 Familiarisation Handbook — OM _CW_EG?_H8_01vi0 Page 23,
eGlobe 2 Familiarisation Handbook
Bearing LOPs
‘An orange line with the defined Bearing and a touch widget will appear on the chart screen. This touch
‘widget allows adjustment of the bearing LOP to be placed onto the desired fixing object on the Chart
Display.
Touch Widget
®
Fig, 28 Sifting @ Bearing LOP
Distance LOPs
‘An orange circle with the defined distance and a touch widget will appear on the chart screen. This
touch widget allows adjustment of the distance LOP to be placed onto fixing object on the Chart Display.
Fig, 29 Shfting a Distance LOP
Chartworld International
Globe 2 Familiarisation Handbook — OM _CW_EG?_H8_01vi0 Page 24
eGlobe 2 Familiarisation Handbook
Once the LOP is placed at the desired fixing object and no further movement is detected within 5
seconds then the LOP is fixed with Time Stamp.
The ECDIS will plot a fix by default when there is 3(in any combination: All bearing LOPs / All distance
LOPS or Combination LOPs) LOPS available and they are not older than 5 mins.
Fig, 30 Example of 3 bearing LOPs with a FX caleulated by the ECDIS
‘The number of LOPs and the time elapsed settings can be adjusted by calling up the Context menu on
own ship and selecting “Calculate FIX"
Calculate FIX
Teena
rao
eee
LOPs a
aU)
LOPs
PCr ae 16a lal em Om BAS
Fig, 31 Caleulate FIX dialog window
Chartworld International
Globe 2 Familiarisation Handbook — OM _CW_EG?_H8_01vi0 Page
eGlobe 2 Familiarisation Handbook
Chi
This mode is to facilitate permit loading or chart data loading/updating,
Fig, 32 ChartLoader Mode
To load Permits and Chart Data by removable media (e.g, USB memory stick , DVD), connect the media
with the data to the ECDIS. Wait a few moments for the system getting the drive recognized. A filepath
then has to be defined in the “Settings” Tab.
eo een eee eer
fa uu eng aD)
cree
So
eae Se ce eed
Fig, 33 ChartLoader settings
Click the “Browse” button to define the filepath containing the relevant permits and Chart Data.
Chartworld International
Globe 2 Familiarisation Handbook — OM _CW_EG?_H8_01vi0 Page 26
eGlobe 2 Familiarisation Handbook
Click on “Chart Loading” tab and click’ ito initate scanning of the connected media and/or
predefined filepath, The ECDIS will scan the media and present the result upon completion.
Fig, 34 Results of scanning removeable media for Chart/Permit data
Click “OK” to continue installing the items detected.
The system will display the
progress bar plus related
messages during the data import.
Number of errors is displayed too.
Click on “Last Report” to see
detailed data about the data
import process.
iished
Fig. 35 Chartloader Process window
Thestatusnccator AER wit show the interim ests ofthe instalation Should there be
errors the indicator will change to yellow. Critical errors will change the indicator to red.
Click on “Apply Changes” to finalise all updates made by the data import into the existing Chart
Inventory of the ECDIS.
Click on “Revert” to remove all updates made by the data import and not make any changes to existing
Chart Inventory of the ECDIS.
Chartworld International
Globe 2 Familiarisation Handbook — OM _CW_EG?_H8_01vi0 Page 27
eGlobe 2 Familiarisation Handbook
Chart Inventory
Click on the “Chart Inventory” tab to review all ENC chart data information on the ECDIS.
as ed
Fig 36 Chart Inventory window
Chart view with integrated sensor and route information panel vertically positioned on the left side of
the screen. It has functions similar to Sailing Mode.
Fig, 37 5-Mode disploy
Chartworld International
Globe 2 Familiarisation Handbook — OM _CW_EG?_H8_01vi0 Page 28
eGlobe 2 Familiarisation Handbook
Profiles
Use of an ECDIS requires situation specific settings to optimize interface and functionality.
Profiles page allows users to save scenario based settings in different profiles. This will facilitate quick
access to settings optimized to match different scenarios such as berthing.
Different users could save their preferred Chart layout, preferred buttons to be displayed in the Taskbar,
preferred alarm / warnings settings, timestamp intervals, among other settings available, and recall it in
the Profiles page by just clicking / tapping on the name of the saved profile. The profile selected will
have “(Active)” displayed next to name in the list.
Fig. 38 Profiles Page
New profiles can be created by modifying the settings and clicking on “Save as Profile”.
Chartworld International
Globe 2 Familiarisation Handbook — OM _CW_EG?_H8_01vi0 Page 29
eGlobe 2 Familiarisation Handbook
Settings
‘This page controls the how the ECDIS display information in the various modes (S-Mode, Sailing, Planning) and display information such as
Software Version; System Compliance; License Information.
Brat
rai
a
ce
rv
Sommer ck
eee
cE
oT a
etd
JserParmt SBE{FODOTOFAG
Fig 39 System Settings page
Globe 2 Familiarisation Handbook~ QM_CW.EG2_HB O1v1.0
Page 30
eGlobe 2 Familiarisation Handbook
Tool Management
Controls the display of buttons in the Taskbar (bottom of the screen in S-Mode / Sailing Mode / Planning Mode)
Fig, 40 System Settings - Too! Management
Info Labels
Controls the display of information labels on the Chart Display in Sailing Mode.
info Labels Examples of the labels:
‘Course over ground eee Heading
(Crowe Track Distance Current postion
een
fon
Fiala oy rer esl ‘AS target information| Route Mentoring
Fig, 41 Systems Settings ~ Info Labels
Chartworld International
Globe 2 Familirisation Handbook — aM _CW_EG?_H8_oivi0
Page 31.
eGlobe 2 Familiarisation Handbook
‘These information labels can be adjusted to any position on the Chart Display.
They can be joined together:
Fig, 42 Information Labels joined together
‘The size of individual label can also be adjusted, as well as the option to close the label which are no
longer required.
Before adjustment
‘Tap, Hold and Drag this corner to
adjust the label
After adjustment
Tap to cose label
Fig, 3 Adjusting Information Labels
While this familiarization handbook serves as a quick start guide to using the eGlobe G2 system, itis
highly recommended to attend familiarization / type specific training conducted by qualified Chartworld
trainers and to read the eGlobe G2 manual for a more in-depth understanding of the ECDIS system.
hartworld Intemational
Globe 2 Familiarisation Handbook~ QM_CW.EG2_HB.01 vio Page 32
eGlobe 2 Familiarisation Handbook
Personal Notes:
Chartworld International
Globe 2 Familiarisation Handbook — OM _CW_EG?_H8_01vi0 Page 33,
You might also like
- The Subtle Art of Not Giving a F*ck: A Counterintuitive Approach to Living a Good LifeFrom EverandThe Subtle Art of Not Giving a F*ck: A Counterintuitive Approach to Living a Good LifeRating: 4 out of 5 stars4/5 (5813)
- The Gifts of Imperfection: Let Go of Who You Think You're Supposed to Be and Embrace Who You AreFrom EverandThe Gifts of Imperfection: Let Go of Who You Think You're Supposed to Be and Embrace Who You AreRating: 4 out of 5 stars4/5 (1092)
- Never Split the Difference: Negotiating As If Your Life Depended On ItFrom EverandNever Split the Difference: Negotiating As If Your Life Depended On ItRating: 4.5 out of 5 stars4.5/5 (844)
- Grit: The Power of Passion and PerseveranceFrom EverandGrit: The Power of Passion and PerseveranceRating: 4 out of 5 stars4/5 (590)
- Hidden Figures: The American Dream and the Untold Story of the Black Women Mathematicians Who Helped Win the Space RaceFrom EverandHidden Figures: The American Dream and the Untold Story of the Black Women Mathematicians Who Helped Win the Space RaceRating: 4 out of 5 stars4/5 (897)
- Shoe Dog: A Memoir by the Creator of NikeFrom EverandShoe Dog: A Memoir by the Creator of NikeRating: 4.5 out of 5 stars4.5/5 (540)
- The Hard Thing About Hard Things: Building a Business When There Are No Easy AnswersFrom EverandThe Hard Thing About Hard Things: Building a Business When There Are No Easy AnswersRating: 4.5 out of 5 stars4.5/5 (348)
- Elon Musk: Tesla, SpaceX, and the Quest for a Fantastic FutureFrom EverandElon Musk: Tesla, SpaceX, and the Quest for a Fantastic FutureRating: 4.5 out of 5 stars4.5/5 (474)
- Her Body and Other Parties: StoriesFrom EverandHer Body and Other Parties: StoriesRating: 4 out of 5 stars4/5 (822)
- The Emperor of All Maladies: A Biography of CancerFrom EverandThe Emperor of All Maladies: A Biography of CancerRating: 4.5 out of 5 stars4.5/5 (271)
- The Sympathizer: A Novel (Pulitzer Prize for Fiction)From EverandThe Sympathizer: A Novel (Pulitzer Prize for Fiction)Rating: 4.5 out of 5 stars4.5/5 (122)
- The Little Book of Hygge: Danish Secrets to Happy LivingFrom EverandThe Little Book of Hygge: Danish Secrets to Happy LivingRating: 3.5 out of 5 stars3.5/5 (401)
- The World Is Flat 3.0: A Brief History of the Twenty-first CenturyFrom EverandThe World Is Flat 3.0: A Brief History of the Twenty-first CenturyRating: 3.5 out of 5 stars3.5/5 (2259)
- The Yellow House: A Memoir (2019 National Book Award Winner)From EverandThe Yellow House: A Memoir (2019 National Book Award Winner)Rating: 4 out of 5 stars4/5 (98)
- Devil in the Grove: Thurgood Marshall, the Groveland Boys, and the Dawn of a New AmericaFrom EverandDevil in the Grove: Thurgood Marshall, the Groveland Boys, and the Dawn of a New AmericaRating: 4.5 out of 5 stars4.5/5 (266)
- A Heartbreaking Work Of Staggering Genius: A Memoir Based on a True StoryFrom EverandA Heartbreaking Work Of Staggering Genius: A Memoir Based on a True StoryRating: 3.5 out of 5 stars3.5/5 (231)
- Team of Rivals: The Political Genius of Abraham LincolnFrom EverandTeam of Rivals: The Political Genius of Abraham LincolnRating: 4.5 out of 5 stars4.5/5 (234)
- Walker 7070 SpeedlogDocument74 pagesWalker 7070 SpeedlogMehdi Moghimi100% (9)
- On Fire: The (Burning) Case for a Green New DealFrom EverandOn Fire: The (Burning) Case for a Green New DealRating: 4 out of 5 stars4/5 (74)
- The Unwinding: An Inner History of the New AmericaFrom EverandThe Unwinding: An Inner History of the New AmericaRating: 4 out of 5 stars4/5 (45)
- SkyWave DMR-800L DatasheetDocument2 pagesSkyWave DMR-800L DatasheetMehdi MoghimiNo ratings yet
- How To Run Communication Tool Update On EGlobe G2 QM - CW - SO - G2 - 08Document5 pagesHow To Run Communication Tool Update On EGlobe G2 QM - CW - SO - G2 - 08Mehdi MoghimiNo ratings yet
- Everything You Need To Know About NMEA 0183Document17 pagesEverything You Need To Know About NMEA 0183Mehdi MoghimiNo ratings yet
- Countering Real-Time Stream PoisoningDocument7 pagesCountering Real-Time Stream PoisoningMehdi MoghimiNo ratings yet
- Global Maritime Distress and Safety System (GMDSS) - Federal Communications CommissionDocument5 pagesGlobal Maritime Distress and Safety System (GMDSS) - Federal Communications CommissionMehdi MoghimiNo ratings yet
- Ed-02 Operators Manual For Gyro-CompassDocument59 pagesEd-02 Operators Manual For Gyro-CompassMehdi MoghimiNo ratings yet
- F-1-Main Air Compressor and Test RecordDocument15 pagesF-1-Main Air Compressor and Test RecordMehdi Moghimi100% (1)
- A-1, D6021251-List of Finished Drawing (Machinery Part)Document19 pagesA-1, D6021251-List of Finished Drawing (Machinery Part)Mehdi MoghimiNo ratings yet
- P EngDocument11 pagesP EngMehdi MoghimiNo ratings yet
- Comparison FBB Vs Certus IRIDIUM Maritime - 01 19 Mackay LTR v01 MRDocument1 pageComparison FBB Vs Certus IRIDIUM Maritime - 01 19 Mackay LTR v01 MRMehdi MoghimiNo ratings yet
- Installation and Operation Manual: Nera SSASDocument32 pagesInstallation and Operation Manual: Nera SSASMehdi MoghimiNo ratings yet
- Survey Check List: Gmdss Radio InstallationDocument8 pagesSurvey Check List: Gmdss Radio InstallationMehdi MoghimiNo ratings yet
- 1N4B 1-To-4 NMEA Splitter/buffer, Manual. 1 Description: Doc. No 9268g1.doc Page 1Document4 pages1N4B 1-To-4 NMEA Splitter/buffer, Manual. 1 Description: Doc. No 9268g1.doc Page 1Mehdi MoghimiNo ratings yet
- SAAB r5 - Supreme - AisDocument87 pagesSAAB r5 - Supreme - AisMehdi MoghimiNo ratings yet