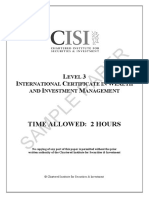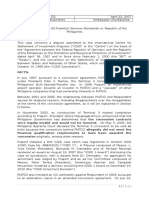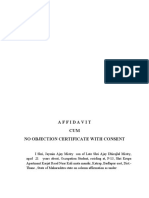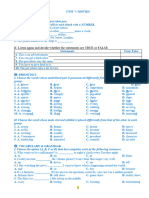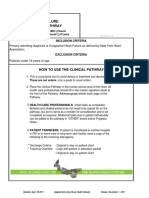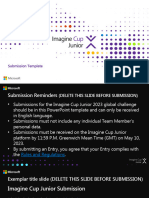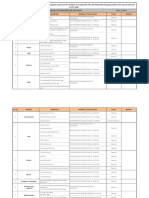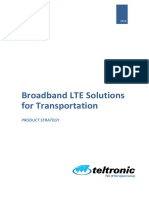Professional Documents
Culture Documents
Worksheet Rockpaperscissors
Worksheet Rockpaperscissors
Uploaded by
muskan gargCopyright
Available Formats
Share this document
Did you find this document useful?
Is this content inappropriate?
Report this DocumentCopyright:
Available Formats
Worksheet Rockpaperscissors
Worksheet Rockpaperscissors
Uploaded by
muskan gargCopyright:
Available Formats
Rock, paper, scissors
In this project you will make Rock, Paper, Scissors in Scratch.
To have your move, you’ll take a photo of your hand.
But first, you’ll need to train the computer to look at your photos and
recognise the different hand shapes of rock, paper, and scissors.
This project worksheet is licensed under a Creative Commons Attribution Non-Commercial Share-Alike License
http://creativecommons.org/licenses/by-nc-sa/4.0/
Page 1 of 11 Last updated: 11 February 2021
This activity will include you taking pictures of your hand & uploading them.
If you’re not happy with that, ask your teacher or group leader for a different activity.
1. Go to https://machinelearningforkids.co.uk/ in a web browser
2. Click on “Get started”
3. Click on “Log In” and type in your username and password
If you don’t have a username, ask your teacher or group leader to create
one for you.
If you can’t remember your username or password, ask your teacher or
group leader to reset it for you.
4. Click on “Projects” on the top menu bar
5. Click the “+ Add a new project” button.
6. Name your project “rock paper scissors” and set it to learn how to
recognise “images”.
7. Click the “Create” button
Page 2 of 11 Last updated: 11 February 2021
8. You should see “rock paper scissors” in the projects list. Click on it.
9. Click on “Train”
10. Click “+ Add new label” and create a bucket called “rock”.
Page 3 of 11 Last updated: 11 February 2021
11. Click “webcam”
A Preview window shows the current view from your webcam.
You will need to click “Approve” or “Allow” if your web browser asks
permission to use your webcam.
12. Make your hand into a “rock” shape (fist) in front of the webcam
13. When you’re ready, click “ADD” to take a picture
If you’re doing this with a partner, it might be easier for one of you to click
on “ADD” while the other makes hand-shapes.
14. Click “webcam” again
Page 4 of 11 Last updated: 11 February 2021
15. Repeat until you’ve got 10 examples of a “rock” shape (fist).
Try to get a variety of positions, angles and sizes.
The more variation the computer has to learn from, the better.
16. Click “+ Add new label” and create one called “paper”
17. Click the “webcam” button in the “paper” bucket
18. Click “ADD” for a photo of your hand in a “paper” shape (flat hand)
Page 5 of 11 Last updated: 11 February 2021
19. Repeat until you have 10 photos of your hand in a “paper” shape
Try to get a variety of positions, angles and sizes.
The more variation the computer has to learn from, the better.
20. Click “+ Add new label” and create one called “scissors”
21. Use the “webcam” button in the “scissors” bucket to take 10 photos
of your hand in a “scissors” shape (two fingers).
22. Click the “< Back to project” link.
Page 6 of 11 Last updated: 11 February 2021
23. Click the “Learn & Test” button.
24. Click the “Train new machine learning model” button.
25. Wait for the training to complete. This might take a few minutes.
While waiting, try the multi-choice quiz at the bottom of the page.
26. Click “< Back to project”
What have you done so far?
You’ve started to train a computer to recognise pictures as being rock,
paper or scissors. You are doing it by collecting example photos. These
examples are being used to train a machine learning “model”.
This is called “supervised learning” because of the way you are
supervising the computer’s training.
The computer will learn from patterns in the colours and shapes from
each of the photos you’ve given it. These will be used to be able to
recognise new photos.
Page 7 of 11 Last updated: 11 February 2021
Tips
More examples!
The more examples you give it, the better the computer
should get at recognising whether a photo of your hand is
rock, paper or scissors.
Try and be even
Try and come up with roughly the same number of examples
for each shape.
If you have a lot of examples for one type, and not the other,
the computer might learn that type is more likely, so you’ll
affect the way that it learns to recognise photos.
Mix things up with your examples
Try to come up with lots of different types of examples.
For example, you could include examples of your hand coming
from the left side of the photo as well as examples of your
hand coming from the right side.
Some could look small (with your hand further away) and
some could be larger (with your hand very close).
Page 8 of 11 Last updated: 11 February 2021
27. Click the “Make” button
28. Click “Scratch 3”
29. Click “Open in Scratch”
30. Click on “Project templates”
31. Click on the “Rock Paper Scissors” project template.
Page 9 of 11 Last updated: 11 February 2021
32. Click on the “you” sprite.
33. Update the green-flag-clicked script by adding your project blocks
34. Update the new-move script
Add the “recognise image” and “costume image” blocks
Page 10 of 11 Last updated: 11 February 2021
35. Test your project
Click the Green Flag, then click press the “P” button to take a photo.
The computer will choose a random picture.
It will try to recognise your hand shape, and then display who won.
36. If the computer is not very good at recognising your hand shapes, go
back to step 21, and add more examples for the computer to learn from.
You’ll need to repeat step 24 and train a new machine learning model
after you’ve added more examples.
What have you done?
You’ve made a simple rock-paper-scissors game in Scratch.
The game uses a webcam to take pictures of your hand, and uses machine
learning to understand the meaning of the photo.
This is “image recognition” – teaching a computer to recognise images.
For a more advanced way of making a project like this, try the “Hand
Gestures” worksheet next.
Page 11 of 11 Last updated: 11 February 2021
You might also like
- The Subtle Art of Not Giving a F*ck: A Counterintuitive Approach to Living a Good LifeFrom EverandThe Subtle Art of Not Giving a F*ck: A Counterintuitive Approach to Living a Good LifeRating: 4 out of 5 stars4/5 (5814)
- The Gifts of Imperfection: Let Go of Who You Think You're Supposed to Be and Embrace Who You AreFrom EverandThe Gifts of Imperfection: Let Go of Who You Think You're Supposed to Be and Embrace Who You AreRating: 4 out of 5 stars4/5 (1092)
- Never Split the Difference: Negotiating As If Your Life Depended On ItFrom EverandNever Split the Difference: Negotiating As If Your Life Depended On ItRating: 4.5 out of 5 stars4.5/5 (844)
- Grit: The Power of Passion and PerseveranceFrom EverandGrit: The Power of Passion and PerseveranceRating: 4 out of 5 stars4/5 (590)
- Hidden Figures: The American Dream and the Untold Story of the Black Women Mathematicians Who Helped Win the Space RaceFrom EverandHidden Figures: The American Dream and the Untold Story of the Black Women Mathematicians Who Helped Win the Space RaceRating: 4 out of 5 stars4/5 (897)
- Shoe Dog: A Memoir by the Creator of NikeFrom EverandShoe Dog: A Memoir by the Creator of NikeRating: 4.5 out of 5 stars4.5/5 (540)
- ICWIM Sample QuestionsDocument31 pagesICWIM Sample QuestionsSenthil Kumar K100% (7)
- The Hard Thing About Hard Things: Building a Business When There Are No Easy AnswersFrom EverandThe Hard Thing About Hard Things: Building a Business When There Are No Easy AnswersRating: 4.5 out of 5 stars4.5/5 (348)
- Elon Musk: Tesla, SpaceX, and the Quest for a Fantastic FutureFrom EverandElon Musk: Tesla, SpaceX, and the Quest for a Fantastic FutureRating: 4.5 out of 5 stars4.5/5 (474)
- Her Body and Other Parties: StoriesFrom EverandHer Body and Other Parties: StoriesRating: 4 out of 5 stars4/5 (822)
- The Emperor of All Maladies: A Biography of CancerFrom EverandThe Emperor of All Maladies: A Biography of CancerRating: 4.5 out of 5 stars4.5/5 (271)
- The Sympathizer: A Novel (Pulitzer Prize for Fiction)From EverandThe Sympathizer: A Novel (Pulitzer Prize for Fiction)Rating: 4.5 out of 5 stars4.5/5 (122)
- The Little Book of Hygge: Danish Secrets to Happy LivingFrom EverandThe Little Book of Hygge: Danish Secrets to Happy LivingRating: 3.5 out of 5 stars3.5/5 (401)
- The World Is Flat 3.0: A Brief History of the Twenty-first CenturyFrom EverandThe World Is Flat 3.0: A Brief History of the Twenty-first CenturyRating: 3.5 out of 5 stars3.5/5 (2259)
- Devil in the Grove: Thurgood Marshall, the Groveland Boys, and the Dawn of a New AmericaFrom EverandDevil in the Grove: Thurgood Marshall, the Groveland Boys, and the Dawn of a New AmericaRating: 4.5 out of 5 stars4.5/5 (266)
- The Yellow House: A Memoir (2019 National Book Award Winner)From EverandThe Yellow House: A Memoir (2019 National Book Award Winner)Rating: 4 out of 5 stars4/5 (98)
- A Heartbreaking Work Of Staggering Genius: A Memoir Based on a True StoryFrom EverandA Heartbreaking Work Of Staggering Genius: A Memoir Based on a True StoryRating: 3.5 out of 5 stars3.5/5 (231)
- Team of Rivals: The Political Genius of Abraham LincolnFrom EverandTeam of Rivals: The Political Genius of Abraham LincolnRating: 4.5 out of 5 stars4.5/5 (234)
- 717023-Dantes Guide To Hell - Monster ManualDocument124 pages717023-Dantes Guide To Hell - Monster Manualtaylor valery Grenier100% (3)
- On Fire: The (Burning) Case for a Green New DealFrom EverandOn Fire: The (Burning) Case for a Green New DealRating: 4 out of 5 stars4/5 (74)
- The Unwinding: An Inner History of the New AmericaFrom EverandThe Unwinding: An Inner History of the New AmericaRating: 4 out of 5 stars4/5 (45)
- Fraport DigestDocument13 pagesFraport DigestAr VeeNo ratings yet
- Materi Bahasa Inggris XI WritingDocument2 pagesMateri Bahasa Inggris XI Writingarya sutaNo ratings yet
- (FM) AssignmentDocument7 pages(FM) Assignmentnuraini putriNo ratings yet
- IBC PPT (Objectives and Grounds)Document3 pagesIBC PPT (Objectives and Grounds)Ameya Gawhane100% (1)
- Affidavit Noc For Property Tax JayminDocument3 pagesAffidavit Noc For Property Tax JayminAshwini korNo ratings yet
- Experimental Research Karlang and Gabi As Paper BagDocument12 pagesExperimental Research Karlang and Gabi As Paper BagEdralyn LuadNo ratings yet
- 2019 Rules On Evidence Dean Ma. Soledad Deriquito-MawisDocument124 pages2019 Rules On Evidence Dean Ma. Soledad Deriquito-MawisBenjamin Jr VidalNo ratings yet
- Unit 7Document4 pagesUnit 7Võ Việt NamNo ratings yet
- KubnaDocument5 pagesKubnawejnrooneyNo ratings yet
- Setup and ConfigDocument2 pagesSetup and Configpradeep kumarNo ratings yet
- M Ch-23 Three Dimensional GeometryDocument6 pagesM Ch-23 Three Dimensional GeometryBossNo ratings yet
- BEN 2208 - Business Plan Preparation 2Document122 pagesBEN 2208 - Business Plan Preparation 2Christia Mae AtamosaNo ratings yet
- PJ - SMM - Nestle Cafe (Final)Document19 pagesPJ - SMM - Nestle Cafe (Final)Hooria KhanNo ratings yet
- Mildred Pierce Film NoirDocument30 pagesMildred Pierce Film NoirArnav ShethNo ratings yet
- Basketball Team Sport: Nba Jersey Sando Men'S Jersey Basketball Teens Size 150.00Document2 pagesBasketball Team Sport: Nba Jersey Sando Men'S Jersey Basketball Teens Size 150.00Bernadeth BaiganNo ratings yet
- Assignment 1Document17 pagesAssignment 1muhamed21bcs2No ratings yet
- 3 1 Public Switched Telephone Network & Public Land Mobile NetworksDocument55 pages3 1 Public Switched Telephone Network & Public Land Mobile NetworksBereketeab ZinabuNo ratings yet
- Globalization PPT 2Document24 pagesGlobalization PPT 2roshan27No ratings yet
- Heart Failure Pathway PDFDocument7 pagesHeart Failure Pathway PDFdjizhieeNo ratings yet
- 13imagecompression 120321055027 Phpapp02Document54 pages13imagecompression 120321055027 Phpapp02Tripathi VinaNo ratings yet
- Notre Dame of Masiag, Inc.: TopicsDocument4 pagesNotre Dame of Masiag, Inc.: TopicsKeneth Rose FagtananNo ratings yet
- Imagine Cup Junior 2023 Submission Template PowerPointDocument15 pagesImagine Cup Junior 2023 Submission Template PowerPointbradley2002yapNo ratings yet
- Curriculum VitaeDocument3 pagesCurriculum VitaeNiculescu Lucian GabrielNo ratings yet
- Itp For Gasket - r1Document7 pagesItp For Gasket - r1Hamid Taghipour ArmakiNo ratings yet
- Source Approval-October-2023Document4 pagesSource Approval-October-2023Prasad BoniNo ratings yet
- Communication Based Train Control SystemDocument25 pagesCommunication Based Train Control SystemArthiNo ratings yet
- Ausf 0009Document34 pagesAusf 0009api-230722647No ratings yet
- HRD-QOHSER-002 Application FormDocument7 pagesHRD-QOHSER-002 Application FormMajestik ggNo ratings yet