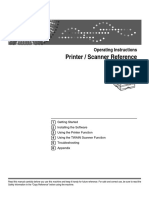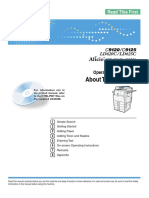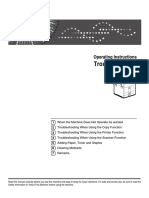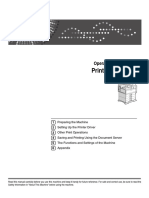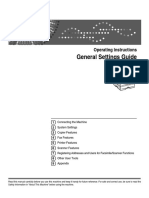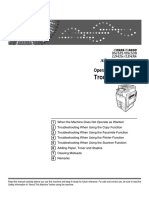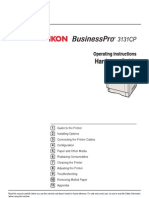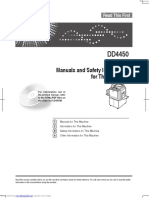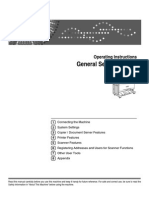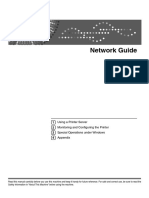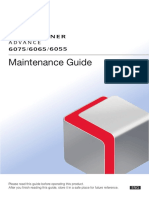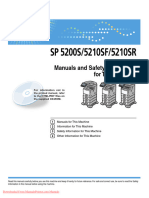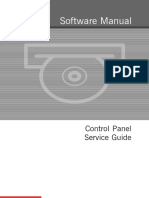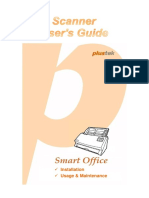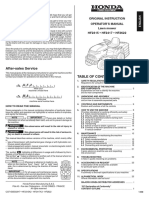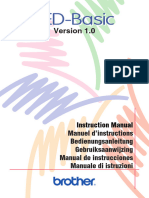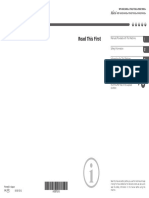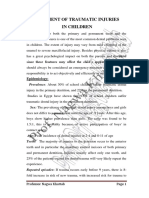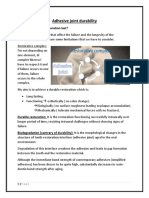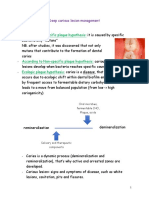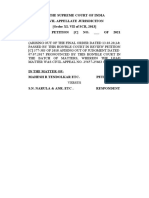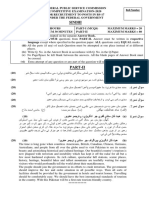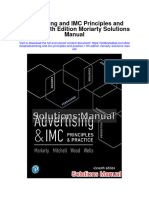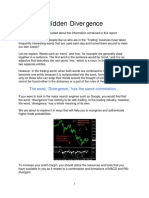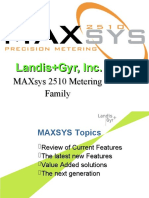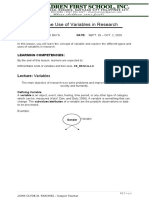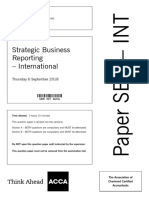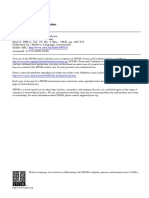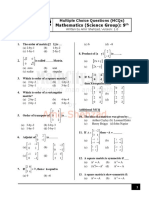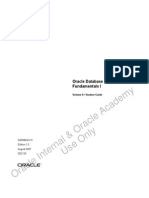Professional Documents
Culture Documents
Ricoh Aficio SP 4310N
Uploaded by
Nasser HashimOriginal Title
Copyright
Available Formats
Share this document
Did you find this document useful?
Is this content inappropriate?
Report this DocumentCopyright:
Available Formats
Ricoh Aficio SP 4310N
Uploaded by
Nasser HashimCopyright:
Available Formats
Operating Instructions
Hardware Guide
1 Guide to the Printer
2 Setting Up the Printer
3 Installing Options
4 Connecting the Printer
5 Configuration
6 Loading Paper
7 Maintaining the Printer
8 Adjusting the Printer
9 Troubleshooting
10 Removing Misfed Paper
11 Appendix
Read this manual carefully before you use this machine and keep it handy for future reference. For safe and correct use, be sure to read "Safety
Information" before using the machine.
This manual downloaded from http://www.manualowl.com
Introduction
This manual contains detailed instructions and notes on the operation and use of this machine. For your safety and
benefit, read this manual carefully before using the machine. Keep this manual in a handy place for quick reference.
Do not copy or print any item for which reproduction is prohibited by law.
Copying or printing the following items is generally prohibited by local law:
bank notes, revenue stamps, bonds, stock certificates, bank drafts, checks, passports, driver's licenses.
The preceding list is meant as a guide only and is not inclusive. We assume no responsibility for its completeness or
accuracy. If you have any questions concerning the legality of copying or printing certain items, consult with your
legal advisor.
Important
Contents of this manual are subject to change without prior notice.
In no event will the company be liable for direct, indirect, special, incidental, or consequential damages as a result
of handling or operating the machine.
For good print quality, the manufacturer recommends that you use genuine toner from the manufacturer.
The manufacturer shall not be responsible for any damage or expense that might result from the use of parts
other than genuine parts from the manufacturer with your office products.
Some illustrations in this manual might be slightly different from the machine.
Certain options might not be available in some countries. For details, please contact your local dealer.
This manual downloaded from http://www.manualowl.com
TABLE OF CONTENTS
How to Read This Manual.................................................................................................................................6
Symbols...........................................................................................................................................................6
Model-Specific Information...............................................................................................................................7
Positions of WARNING and CAUTION Labels...............................................................................................8
Power Switch Symbols...................................................................................................................................9
Manuals for This Printer...................................................................................................................................10
List of Options...................................................................................................................................................12
Operating Instructions......................................................................................................................................13
Reading the HTML Manuals on the CD-ROMs.........................................................................................13
Reading the HTML Manuals That You Install on the Computer...............................................................13
1. Guide to the Printer
Exterior: Front View..........................................................................................................................................15
Exterior: Rear View...........................................................................................................................................17
Interior...............................................................................................................................................................19
Control Panel....................................................................................................................................................21
Display Panel....................................................................................................................................................23
Entering Characters..........................................................................................................................................24
How to Enter Characters.............................................................................................................................25
2. Setting Up the Printer
Printer Setup Procedure...................................................................................................................................29
Place to Install...................................................................................................................................................30
Unpacking........................................................................................................................................................34
Turning the Printer's Power On and Off..........................................................................................................40
Turning on the Power...................................................................................................................................40
Turning off the Power...................................................................................................................................42
Saving Energy..............................................................................................................................................43
Selecting the Display Language......................................................................................................................44
Test Printing.......................................................................................................................................................45
3. Installing Options
Available Options............................................................................................................................................47
Order of Option Installation........................................................................................................................47
Where to Install Options.............................................................................................................................48
Caution When Re-installing the Controller Board.....................................................................................49
This manual downloaded from http://www.manualowl.com
Attaching the Paper Feed Unit........................................................................................................................51
Attaching the Envelope Feeder.......................................................................................................................54
Installing the Memory Expansion Units..........................................................................................................56
Installing the Hard Disk................................................................................................................................56
Installing the SDRAM Module....................................................................................................................60
Installing the Interface Units.............................................................................................................................64
Installing the Gigabit Ethernet Board.........................................................................................................64
Installing the Wireless LAN Interface Board..............................................................................................66
Installing the IEEE 1284 Interface Board...................................................................................................68
Installing the SD Memory Card Options........................................................................................................71
Attaching the Duplex Unit................................................................................................................................74
4. Connecting the Printer
Ethernet Cable Connection.............................................................................................................................77
Reading the LED Lamps...............................................................................................................................80
USB Cable Connection....................................................................................................................................81
Parallel Cable Connection..............................................................................................................................83
5. Configuration
Ethernet Configuration.....................................................................................................................................85
Specifying an IP Address (No DHCP)........................................................................................................86
Receiving an IP Address Automatically (DHCP)........................................................................................88
Configuring Network Settings When Using NetWare.............................................................................89
Setting the Ethernet Speed..........................................................................................................................91
Wireless LAN Configuration...........................................................................................................................94
Setting the SSID............................................................................................................................................96
Confirming Wireless Network Connectivity...............................................................................................97
Cautions When Using a Wireless LAN......................................................................................................97
Setting Security Method of Wireless LAN......................................................................................................99
Setting a WEP Key.......................................................................................................................................99
Setting WPA...............................................................................................................................................100
Configuring IEEE 802.1X..............................................................................................................................104
Installing a Site Certificate........................................................................................................................104
Installing Device Certificate......................................................................................................................104
Setting Items of IEEE 802.1X for Ethernet................................................................................................105
This manual downloaded from http://www.manualowl.com
Setting Items of IEEE 802.1X for Wireless LAN......................................................................................107
6. Loading Paper
Supported Paper for Each Tray....................................................................................................................111
Symbols......................................................................................................................................................111
Standard Paper Feed Tray.......................................................................................................................111
Optional Paper Feed Tray........................................................................................................................112
Bypass Tray................................................................................................................................................113
Envelope Feeder........................................................................................................................................113
Duplex Unit................................................................................................................................................114
Supported Paper Types.................................................................................................................................115
Plain Paper.................................................................................................................................................115
Thick Paper.................................................................................................................................................115
Letterhead..................................................................................................................................................116
Label Paper................................................................................................................................................116
Special Paper............................................................................................................................................116
Preprinted Paper........................................................................................................................................117
Color Paper................................................................................................................................................117
Recycled Paper..........................................................................................................................................117
OHP transparencies..................................................................................................................................117
Envelopes...................................................................................................................................................118
Storing Paper.............................................................................................................................................120
Non-Recommended Paper Types................................................................................................................121
Print Area........................................................................................................................................................122
Loading Paper in Trays..................................................................................................................................124
Loading Paper into a Standard or Optional Paper Feed Tray..............................................................124
Loading Paper onto Bypass Tray.............................................................................................................133
Loading Envelopes........................................................................................................................................140
Loading Envelopes into the Bypass Tray.................................................................................................140
Loading Envelopes into the Envelope Feeder Unit.................................................................................146
Printing on Fixed-Orientation Paper.............................................................................................................151
Registering Unique Names to Paper Types.................................................................................................153
Registering Names to Paper Types..........................................................................................................153
Setting User Paper Types to Trays............................................................................................................153
This manual downloaded from http://www.manualowl.com
Printing Using Registered Paper Types....................................................................................................154
7. Maintaining the Printer
Replacing the Print Cartridge........................................................................................................................155
Replacing the Maintenance Kit....................................................................................................................161
Before Replacing.......................................................................................................................................161
Replacing the Friction Pad........................................................................................................................162
Replacing the Transfer Roller....................................................................................................................164
Replacing the Paper Feed Roller..............................................................................................................168
Replacing the Fusing Unit.........................................................................................................................171
Cautions When Cleaning..............................................................................................................................177
Cleaning the Friction Pad and the Paper Feed Roller.................................................................................178
Cleaning the Registration Roller...................................................................................................................182
8. Adjusting the Printer
Adjusting the Image Density.........................................................................................................................185
Adjusting Printing Position.............................................................................................................................187
Reducing Paper Curl......................................................................................................................................190
9. Troubleshooting
Error and Status Messages Appear on the Control Panel..........................................................................191
Status Messages (in alphabetical order).................................................................................................191
Alert Messages (in alphabetical order)...................................................................................................192
Panel Tones....................................................................................................................................................197
Printer Does Not Print....................................................................................................................................198
Checking the Port Connection..................................................................................................................199
Other Printing Problems.................................................................................................................................201
When You Cannot Print Properly.............................................................................................................201
Paper Misfeeds Occur Frequently...........................................................................................................203
The printed image is different from the image on the computer............................................................205
When Printer is Not Functioning Properly...............................................................................................206
Additional Troubleshooting...........................................................................................................................208
10. Removing Misfed Paper
When Paper is Jammed.................................................................................................................................211
Paper Misfeed Message (A).........................................................................................................................213
Removing Misfed Tray 1...........................................................................................................................213
This manual downloaded from http://www.manualowl.com
Removing Misfed Bypass Tray.................................................................................................................215
Paper Misfeed Message (B).........................................................................................................................218
Paper Misfeed Message (C).........................................................................................................................220
Paper Misfeed Message (Y1)(Y2)...............................................................................................................225
Paper Misfeed Message (Z).........................................................................................................................227
Removing Misfed Paper Inside the Cover...............................................................................................227
Removing Misfed Paper Inside the Duplex Unit......................................................................................229
11. Appendix
Moving and Transporting the Printer............................................................................................................231
Moving the Printer in a Short Distance....................................................................................................231
Consumables..................................................................................................................................................233
Print Cartridge............................................................................................................................................233
Maintenance Kit........................................................................................................................................233
Specifications.................................................................................................................................................235
Mainframe.................................................................................................................................................235
Options.......................................................................................................................................................237
Trademarks.....................................................................................................................................................241
INDEX...........................................................................................................................................................243
This manual downloaded from http://www.manualowl.com
How to Read This Manual
Symbols
This manual uses the following symbols:
Indicates points to pay attention to when using the machine, and explanations of likely causes of paper
misfeeds, damage to originals, or loss of data. Be sure to read these explanations.
Indicates supplementary explanations of the machine's functions, and instructions on resolving user errors.
This symbol is located at the end of sections. It indicates where you can find further relevant information.
[]
Indicates the names of keys on the machine's display or control panels.
(mainly Europe and Asia)
(mainly North America)
Differences in the functions of Region A and Region B models are indicated by two symbols. Read the
information indicated by the symbol that corresponds to the region of the model you are using. For details
about which symbol corresponds to the model you are using, see p.7 "Model-Specific Information".
This manual downloaded from http://www.manualowl.com
Model-Specific Information
This section explains how you can identify the region your machine belongs to.
There is a label on the front cover of the printer, and it is located in the position shown below. The label
contains details that identify the region your machine belongs to. Read the label.
CEE070
The following information is region-specific. Read the information under the symbol that corresponds to the
region of your machine.
(mainly Europe and Asia)
If the label contains the following, your machine is a region A model:
• CODE XXXX -22, -27
• 220-240V
(mainly North America)
If the label contains the following, your machine is a region B model:
• CODE XXXX -11, -17
• 120V
• Dimensions in this manual are given in two units of measure: metric and inch. If your machine is a
Region A model, refer to the metric units. If your machine is a Region B model, refer to the inch units.
This manual downloaded from http://www.manualowl.com
Positions of WARNING and CAUTION Labels
This machine has labels for WARNING and CAUTION at the positions shown below. For safety,
please follow the instructions and handle the machine as indicated.
1 2 3 4 5
CEE060
CEE129
Do not incinerate toner or toner containers. Toner dust may cause flashback when exposed to open flames.
CEE130
The inside of this printer becomes very hot. Do not touch parts with this label (indicates a hot surface).
Touching these parts may result in burns.
CEE131
The printer weights about 17.5 kg (38.6 lb.). When moving the printer, detach the optional paper feed
and duplex units first, and then use the inset grips on both sides to lift the printer. Otherwise the printer could
break or cause injury if dropped.
This manual downloaded from http://www.manualowl.com
CEE132
The inside of this printer becomes very hot. Do not touch parts with this label (indicates a hot surface).
Touching these parts may result in burns.
Power Switch Symbols
The meanings of the symbols for the switches on this machine are as follows:
• : POWER ON
• : POWER OFF
This manual downloaded from http://www.manualowl.com
Manuals for This Printer
Read this manual carefully before you use this printer.
Refer to the manuals that are relevant to what you want to do with the printer.
• Media differ according to manual.
• The printed and electronic versions of a manual have the same contents.
• Adobe® Acrobat® Reader® /Adobe Reader® must be installed in order to view the manuals as PDF
files.
• A Web browser must be installed in order to view the html manuals.
Safety Information
Contains information about safe usage of this printer.
To avoid injury and prevent damage to the printer, be sure to read this.
Quick Installation Guide
Contains procedures for removing the printer from its box, and connecting it to a computer.
Hardware Guide (This manual)
Contains information about paper; names and functions of the parts of this printer; and procedures
such as installing options, replacing consumables, responding to error messages, and resolving jams.
Driver Installation Guide
Contains procedures for installing the printer driver. This manual is included on the driver CD-ROM.
Software Guide
Contains information about using this printer, its software, and its security functions.
Security Guide
This manual is for administrators of the printer. It explains security functions that you can use to prevent
unauthorized use of the printer, data tampering, or information leakage. Be sure to read this manual
when setting the enhanced security functions, or user and administrator authentication.
VM Card Extended Feature Settings Web Reference
Contains information about setting up the extended features settings using Web Image Monitor.
UNIX Supplement
Contains information about the usage of commands to operate this printer.
To obtain the "UNIX Supplement", visit our Web site or consult an authorized dealer.
This manual includes explanations of functions and settings that might not be available on this printer.
This manual is provided in English only.
10
This manual downloaded from http://www.manualowl.com
• In this manual, "Enhanced Locked Print NX" is abbreviated as "ELP-NX".
• Manuals provided are specific to printer types.
11
This manual downloaded from http://www.manualowl.com
List of Options
This section provides a list of options for this printer, and how they are referred to as in this manual.
Option List Referred to as
Paper Feed Unit TK1030 Paper feed unit
Duplex Unit AD 1000 Duplex Unit
Envelope Feeder Type 400 Envelope feeder
Hard Disk Drive Type 4310 Hard disk
Memory Unit Type G 128MB SDRAM module
Memory Unit Type G 256 MB SDRAM module
Gigabit Ethernet board
Gigabit Ethernet Board Type A
Gigabit Ethernet board
Gigabit Ethernet Board Type C
Wireless LAN interface unit
IEEE 802.11a/g Interface Unit Type L
Wireless LAN interface unit
IEEE 802.11a/g Interface Unit Type M
IEEE 1284 Interface Board Type A IEEE 1284 interface board
SD card for NetWare printing Type G NetWare card
VM CARD Type O VM card
IPDS Unit Type 4310 IPDS card
• For details about the specifications of each option, see p.235 "Specifications".
12
This manual downloaded from http://www.manualowl.com
Operating Instructions
This section explains how to use HTML format manuals.
Reading the HTML Manuals on the CD-ROMs
1. Insert the CD-ROM into the CD-ROM drive of your computer.
2. Select a language and a product, and then click [OK].
3. Click [Read HTML manuals].
4. Click the title of manual you want to read.
• The browsers we recommend are Internet Explorer 6 or later, Firefox 3.5 or later, and Safari 4.0 or
later.
• Non-recommended browsers can display the simplified manual only.
• If you are using an earlier or non-recommended browser and the simplified version of the
documentation does not appear automatically, open index.htm, which can be found in the following
folder on the CD-ROM: MANUAL_HTML\LANG\(language)\(manual)\unv
• Depending on your computer's operating environments, you can select the HTML manual from the
following two versions:
• Standard version
• Simplified version
• If you want to read the HTML manuals on a Macintosh, insert the CD-ROM into the CD-ROM drive,
and then click [Read HTML manuals].
• If JavaScript is disabled or unavailable in your browser, you will not be able to search or use certain
buttons in the HTML documentation.
Reading the HTML Manuals That You Install on the Computer
For easy access, we recommend you install the manuals on your computer.
1. Insert the CD-ROM into the CD-ROM drive of your computer.
2. Select a language and a product, and then click [OK].
3. Click [Install manuals].
4. Install the HTML manuals following the on-screen instructions.
5. When the installation is complete, click [Finish].
6. Click [Exit].
13
This manual downloaded from http://www.manualowl.com
7. Open the HTML manuals that you installed.
When opening the manuals from an icon, double-click the manual icon on the desktop. When opening
the manuals from the [Start] menu, point to [All Programs], and then [Product Name].
8. Click the title of the manual you want to read.
• You need administrator permissions to install the manuals. Log in as an Administrators group member.
• The system requirements for installing the manuals are as follows:
• Operating system: Windows XP/Vista/7, Windows Server 2003/2003 R2/2008/2008 R2
• Minimum display resolution: 800 × 600 pixels
• If you cannot install a manual, copy the "MANUAL_HTML" folder to your computer's hard drive, and
then run "Setup.exe".
• To delete an installed manual, on the [Start] menu, click [All Programs], then [Product Name], and
then uninstall the data.
• Depending on the settings made during installation, menu folder names may differ.
14
This manual downloaded from http://www.manualowl.com
1. Guide to the Printer
This chapter explains the names and functions of the printer's components.
1
Exterior: Front View
CEE001
1. Standard Paper Feed Tray (Tray 1)
Up to 500 sheets of plain paper can be loaded.
2. Paper Size Dial
Adjust this dial according to the size and feed direction of the paper loaded in the paper tray.
3. Bypass Tray Extension
Pull this out when loading a sheet that is longer than B5 on the Bypass Tray.
4. Bypass Tray
Up to 100 sheets of plain paper can be loaded.
See p.111 "Supported Paper for Each Tray" and p.111 "Loading Paper".
15
This manual downloaded from http://www.manualowl.com
1. Guide to the Printer
5. Control Panel
Contains keys for printer control and a display that shows the printer status.
6. Tray Extension
1 Pull this out if the paper you are loading is longer than B5.
7. Standard Tray
Prints are delivered here printed side facing down.
8. Paper Exit Cover
Open this cover to remove jammed paper.
9. Vents
To prevent overheating, heat from internal components is released through these vents. Malfunctions and failure
can result if these vents are blocked or obstructed.
10. Front Cover Release Button
Press this to open the front cover.
11. Power Switch
Press this to turn the printer's power on and off.
12. Friction Pad
This ensures only one sheet of paper is fed in at a time. If multi-sheet feeds occur, clean the friction pad carefully.
If the message "Replacmnt Requrd:Maint. Kit" is displayed, replace the friction pad with a new one.
16
This manual downloaded from http://www.manualowl.com
Exterior: Rear View
Exterior: Rear View
CEE003
1. Controller Board
Slide this out to install options such as the SDRAM module or printer hard disk. Plug cables such as a USB cable
and Ethernet cable into their connectors.
2. Rear Cover
Remove this to replace the fusing unit.
3. Power Connector
Connect the power cord to the printer here. Insert the other end of the cable into a nearby wall outlet.
4. Paper Tray Cover
Keeps paper in the tray free of dust.
5. Intake Vent
Prevents the printer's internal components overheating by letting in cool air through this vent.
Do not block or obstruct the ventilator areas. Doing so can result in malfunctions caused by build up of heat inside
the printer.
6. SD Card Slots
Remove the cover and install SD cards here.
7. Optional Interface Board Slot
Insert an optional Wireless LAN interface unit, Gigabit Ethernet board, or 1284 interface board in this slot.
8. Ethernet Port
Use a network interface cable to connect the printer to the network.
9. USB Port B
Use a USB cable to connect the printer to a computer.
17
This manual downloaded from http://www.manualowl.com
1. Guide to the Printer
10. USB Port A
Use a USB cable to connect the optional USB devices such as the authentication card reader.
18
This manual downloaded from http://www.manualowl.com
Interior
Interior
Front view
1
CEE004
1. Print Cartridge
Contains toner and the photo conductor unit.
When "Replace Print Cartridge." appears on the display, replace this unit.
See p.155 "Replacing the Print Cartridge".
2. Registration Roller
Feeds in sheets of paper for printing. Be sure to clean this roller if it becomes dirty.
See p.182 "Cleaning the Registration Roller".
3. Guide Board
Open this to remove jammed paper.
4. Front Cover
Open this to access the printer's interior.
5. Transfer Roller Cover
Open this to replace the transfer roller.
6. Transfer Roller
When "Replacmnt Requrd:Maint. Kit" appears on the display, replace this roller.
19
This manual downloaded from http://www.manualowl.com
1. Guide to the Printer
Rear view
CEE100
1. Envelope lever
Use this lever if envelopes become wrinkled during printing. Raising or lowering the envelope lever
according to the thickness of the paper you are printing on can improve print quality.
2. Fusing Unit
Fuses print images onto paper.
When "Replacmnt Requrd:Maint. Kit" appears on the display, replace this unit.
3. Fusing Unit Lock Levers
Lift these levers to replace the fusing unit.
20
This manual downloaded from http://www.manualowl.com
Control Panel
Control Panel
CEE121
1. Display
Displays current printer status and error messages.
Entering energy saver mode turns off the back light. For details about energy saver mode, see Software Guide.
2. Selection Keys
Correspond to the function items at the bottom line on the display.
Example: When this manual instructs you to press [Option], press the selection key on the left below the initial
screen.
3. [Switch Functions] Key
Press this key to switch between the operation screen of the printer function and the function screens of the
extended features currently in use.
4. [Menu] Key
Press this key to configure and check the current printer settings.
21
This manual downloaded from http://www.manualowl.com
1. Guide to the Printer
5. [Job Reset] Key
When the printer is online, press this key to cancel an ongoing print job.
6. [Suspend/Resume] Key
1 Press this to suspend the print job currently being processed. The indicator remains lit as long as the job is
suspended.
To resume the job, press this key again. Resumption of a suspended job will occur automatically when the time
specified in [Auto Reset Timer] elapses (default: 60 seconds).
For details about the [Auto Reset Timer] setting, see "Making Printer Settings Using the Control Panel", Software
Guide.
7. Power Indicator
Lights up when the printer is ready to receive data from a computer. Flashes when the printer is warming up or
receiving data. It is unlit when the power is off or while the printer is in energy saver mode.
8. Alert Indicator
Lights up or flashes when a printer error occurs.
Steady red: printing is not possible.
Flashing yellow: the printer will soon require maintenance or a replacement consumable such as a print cartridge.
Printing is possible, but print quality cannot be ensured.
Follow the instructions that appear on the display.
9. Data In Indicator
Flashes when the printer is receiving data from a computer. The data in indicator is lit if there is data to be printed.
10. Light Sensor
The sensor that detects the ambient light level when the ECO Night Sensor function is enabled.
11. Number Keys
Use these to enter characters or numbers.
12. [OK] Key
Use this key to confirm settings, or setting values, or move to the next menu level.
13. [Escape] Key
Press this key to cancel an operation or return to the previous display.
14. Scroll Keys
Press these keys to move the cursor in each direction.
When the [ ] [ ] [ ] [ ] keys appear in this manual, press the scroll key of the same direction.
22
This manual downloaded from http://www.manualowl.com
Display Panel
Display Panel
The items are highlighted when selected.
1
• Do not touch the display panel.
The following screen appears when you turn on the printer.
CEC235
1. Operational Status or Messages
Displays the printer status or the messages.
2. [Option]
Press to display the following items:
• Form Feed
• Error Log
3. [Prt.Jobs]
Press to display print jobs sent from a computer.
4. [Supplies]
Press to display the information of supplies for the printer.
• [Prt.Jobs] is displayed only when the hard disk is installed in the printer.
• By default, the remaining amount of toner is displayed. To not display the remaining amount of toner,
press the [Menu] key, and then select [Maintenance] on the display. Select [General Settings], then
[Display Supply Info], and then select [Off].
• Adjust the brightness if the screen is dark. To adjust the display contrast, press the [Menu] key, and
then select [Maintenance] on the display. Select [General Settings] and then [Display Contrast].
23
This manual downloaded from http://www.manualowl.com
1. Guide to the Printer
Entering Characters
When you enter a character, it will be displayed at the position indicated by the cursor. If a character is
1 already displayed at the cursor position, the entered character will be displayed before that.
CEE122
1. Selection Keys
Correspond to the function items on the bottom line of the display.
Example: When this manual instructs you to press [ab/AB/12], press the selection key on the left below the text
input screen.
Press the left selection key to switch the input mode between lowercase, uppercase, and numeric characters.
Press the right selection key to display a list of the symbols that you can enter.
2. Scroll Keys
Press to move the cursor in each direction.
When the [ ] [ ] [ ] [ ] keys appear in this manual, press the scroll key showing the same direction.
3. [Escape] Key
Clears the entered text and numbers, and returns the display to its previous state.
4. [OK] Key
Confirms the entered text and numbers, and displays the next menu.
5. Number Keys
To enter text using the number keys, select text input mode by pressing [ab/AB/12].
24
This manual downloaded from http://www.manualowl.com
Entering Characters
When you press a number key repeatedly, the character changes in the order indicated above the key you are
pressing.
6. [Clear] Key
Deletes the character at the cursor position. You can delete a character at the far right side of a line even if the
cursor is placed to the right of the character. 1
How to Enter Characters
Use the following procedure to enter text in the text input screen. ("User#2" is the text entered in this
example.)
1. Press [ab/AB/12] to change the input mode to uppercase.
2. Press the [8 TUV] two more times, and then press the [ ] key. A letter "U" is entered.
3. Press [ab/AB/12] two more times to change the input mode to lowercase.
4. Press the [7 PQRS] key four times, and then press the [ ] key. A letter "s" is entered.
25
This manual downloaded from http://www.manualowl.com
1. Guide to the Printer
5. Press the [3 DEF] two more times, and then press the [ ] key. A letter "e" is entered.
1
6. Press the [7 PQRS] key three times, and then press the [ ] key. A letter "r" is entered.
7. Press [Symbols] to display a list of the symbols you can enter.
8. Use the scroll keys to select "#", and then press the [OK] key.
The list of symbols disappears and a "#" symbol is entered.
9. Press [ab/AB/12] two more times to change the input mode to numeric.
26
This manual downloaded from http://www.manualowl.com
Entering Characters
10. Press the [2 ABC] key. A number "2" is entered.
1
11. Press the [OK] key to proceed to the next menu.
27
This manual downloaded from http://www.manualowl.com
1. Guide to the Printer
28
This manual downloaded from http://www.manualowl.com
2. Setting Up the Printer
This chapter explains how to set up and configure the printer for operation.
Printer Setup Procedure
Use the following procedure to set up the printer. 2
1. Select a suitable location for your printer.
For details, see p.30 "Place to Install".
2. Take the printer out of its box, and then remove the protective materials and adhesive tape.
For details, see p.34 "Unpacking".
3. Load paper in the standard paper feed tray.
For details, see p.124 "Loading Paper in Trays".
4. Turn the printer power on.
For details, see p.40 "Turning the Printer's Power On and Off".
5. Select the language used on the display.
For details, see p.44 "Selecting the Display Language".
6. Print a test page.
For details, see p.45 "Test Printing".
7. Connect the printer to your network.
For details, see p.77 "Connecting the Printer".
8. Configure the printer's network settings.
For details, see p.85 "Configuration".
9. Install the printer driver.
For details, see Driver Installation Guide.
29
This manual downloaded from http://www.manualowl.com
2. Setting Up the Printer
Place to Install
The printer's location should be carefully chosen because environmental conditions greatly affect its
performance.
2 • Do not use any frequencies other than those that match the specifications shown. Doing so could
result in fire or electric shock.
• Do not use any power sources other than those that match the specifications shown in “Safety
Information”. Doing so could result in fire or electric shock.
• Do not use multi-socket adaptors. Doing so could result in fire or electric shock.
• Do not use extension cords. Doing so could result in fire or electric shock.
• Do not use power cords that are damaged, broken, or modified. Also, do not use power cords
that have been trapped under heavy objects, pulled hard, or bent severely. Doing so could result
in fire or electric shock.
• Touching the prongs of the power cable's plug with anything metallic constitutes a fire and electric
shock hazard.
• The supplied power cord is for use with this machine only. Do not use it with other appliances.
Doing so could result in fire, electric shock, or injury.
• It is dangerous to handle the power cord plug with wet hands. Doing so could result in electric
shock.
30
This manual downloaded from http://www.manualowl.com
Place to Install
• If the power cord is damaged and its inner wires are exposed or broken, contact your service
representative for a replacement. Use of damaged power cords could result in fire or electric shock.
• Be sure to locate the machine as close as possible to a wall outlet. This will allow easy disconnection
of the power cord in the event of an emergency.
2
• Do not use flammable sprays or solvents in the vicinity of this machine. Doing so could result in fire
or electric shock.
• Keep the machine away from humidity and dust. Otherwise a fire or an electric shock might occur.
• Do not place the machine on an unstable or tilted surface. If it topples over, an injury might occur.
• Make sure the room where you are using the machine is well ventilated and spacious. Good
ventilation is especially important when the machine is used heavily.
• Keep the machine away from salt -bearing air and corrosive gases. Also, do not install the machine
in places where chemical reactions are likely (laboratories, etc.), as doing so will cause the
machine to malfunction.
• Be sure to disconnect the plug from the wall outlet and clean the prongs and the area around the
prongs at least once a year. Allowing dust to build up on the plug constitutes a fire hazard.
• Machine sound levels exceeding [Sound Power Level (Black and White)] > 63 dB (A) are not
suitable for desk work environments, so place the machine in another room.
31
This manual downloaded from http://www.manualowl.com
2. Setting Up the Printer
• When new, electrical devices containing volatile materials will normally release emissions into
the air of their vicinity. For this reason, for the first few days after installation of a new device,
strong ventilation inside the room where it is placed is necessary.
Space Required for Installation
2 The recommended (or minimum) space requirements are as follows:
CEE094
Optimum Environmental Conditions
Permissible and recommended temperature and humidity ranges are as follows:
CBK019
• White area: Permissible Range
• Blue area: Recommended Range
• The printer must be level within 5 mm, 0.2" from both front to rear and left to right.
32
This manual downloaded from http://www.manualowl.com
Place to Install
• When you use this printer for a long time in a confined space without good ventilation, you may detect
an odd smell. To keep the workplace comfortable, we recommend you keep it well ventilated.
Ventilation
When you use this machine in a confined space without good ventilation for a long time or print large
quantities, you might detect an odd smell.
This might cause the output paper to also have an odd smell.
When you detect an odd smell, regularly ventilate in order to keep the workplace comfortable.
2
• Set up the machine so that it does not directly ventilate towards people.
• Ventilation should be more than 30 m3/hr/person.
New machine smell
When a machine is new, it might have a unique smell. This smell will subside in about one week.
When you detect an odd smell, sufficiently ventilate and circulate the air in the room.
Environments to Avoid
Do not use the printer in the following environments:
• Areas exposed to direct sunlight or strong light
• Dusty areas
• Areas with corrosive gases
• Areas that are excessively cold, hot, or humid
• Areas directly exposed to currents of hot, cold, or room-temperature air from air conditioners
• Areas directly exposed to radiant heat from heaters
• Locations near air conditioners, heaters, or humidifiers
• Locations near other electronic equipment
• Locations subject to frequent strong vibration
Power Source
Connect the power cord to a power source of the following specification:
(mainly Europe and Asia)
220 - 240 V, 50/ 60 Hz, 4.3 A or more
(mainly North America)
120 V, 60 Hz, 8 A or more
33
This manual downloaded from http://www.manualowl.com
2. Setting Up the Printer
Unpacking
To protect it from shock and vibration during transit, this printer comes packaged in cushioning foam and
secured with tape. Remove these protective materials after bringing the machine to where it will be installed.
2 • Keep the polythene materials (bags, etc.) supplied with this machine away from babies and small
children at all times. Suffocation can result if polythene materials are brought into contact with the
mouth or nose.
• Do not incinerate toner (new or used) or toner containers. Doing so risks burns. Toner will ignite
on contact with naked flame.
• Do not crush or squeeze toner containers. Doing so can cause toner spillage, possibly resulting in
dirtying of skin, clothing, and floor, and accidental ingestion.
• Store toner (new or used), toner containers, and components that have been in contact with toner
out of reach of children.
• If toner or used toner is inhaled, gargle with plenty of water and move into a fresh air environment.
Consult a doctor if necessary.
• If toner or used toner gets into your eyes, flush immediately with large amounts of water. Consult
a doctor if necessary.
• If toner or used toner is swallowed, dilute by drinking a large amount of water. Consult a doctor
if necessary.
• When lifting the machine, use the inset grips on both sides. The printer could break or cause an
injury if dropped.
34
This manual downloaded from http://www.manualowl.com
Unpacking
• Removed tape is dirty. Be careful not to let it touch your hands or clothes.
• Do not grip on the tray area when lifting the printer.
• Do not allow paper clips, staples, or other small metallic objects to fall inside the printer.
• Keep the uncovered print cartridge away from direct sunlight.
• When you use this printer for the first time, use the print cartridge packaged with the printer. 2
• Be sure to remove the tape completely before installing the print cartridge. Otherwise, the printer might
be damaged.
• If you pull out the strips when the print cartridge is slant or standing on its side, the cartridge might
cause trouble with the printer.
• Be sure to pull the tape horizontally. Pulling it upward or downward may cause the toner to scatter.
• After pulling the tape out of the cartridge, toner scatters easily. Do not shake the cartridge.
• Print cartridge (consumables) are not covered by warranty. However, if there is problem, contact the
store where they were purchased.
1. Remove the plastic bag.
2. Lift the printer by using the inset grips on both sides of the printer.
Leave the tape holding the paper feed tray and cover in place while moving the printer. Lower the
machine slowly and carefully to prevent trapping your hands.
CEE039
When moving the printer, do not hold on the following parts as doing so could cause a malfunction:
• The handle onto the standard paper feed tray.
• The underside of the bypass tray.
35
This manual downloaded from http://www.manualowl.com
2. Setting Up the Printer
3. Remove the adhesive tape.
CEE112
Do not remove the tape shown in the illustration.
CEE113
4. Open the front cover by pushing the front cover release button.
CEE019
36
This manual downloaded from http://www.manualowl.com
Unpacking
5. Remove the packing material inserted between the print cartridge and the printer.
CEC114
6. Lift the front side of the print cartridge, and then pull it out of the printer.
CEE021
• Do not hold the print cartridge upside down or stand it vertically.
• Do not place the print cartridge on an unstable or tilted surface.
CEE118
37
This manual downloaded from http://www.manualowl.com
2. Setting Up the Printer
7. Place the print cartridge on a flat surface. Remove the tape as shown in the illustration.
CEE072
8. Pull out the tape from inside the unit horizontally while holding the cartridge with one hand
as shown in the illustration.
CEE115
9. Hold the grips of the print cartridge, and then insert it into the printer until it stops.
CEE009
38
This manual downloaded from http://www.manualowl.com
Unpacking
10. Push down the print cartridge to secure it in the appropriate position.
CEE007
11. Close the front cover.
CEE005
• Do not close the front cover with force. If you cannot close the cover easily, pull out the print
cartridge from the printer and insert it again. After that, close the front cover again.
• Dispose of removed fixing material and tape in the same manner as ordinary plastic waste.
39
This manual downloaded from http://www.manualowl.com
2. Setting Up the Printer
Turning the Printer's Power On and Off
• It is dangerous to handle the power cord plug with wet hands. Doing so could result in electric
shock.
2
• Do not turn off the power switch before following the shutdown procedure shown here. Doing so can
result in damage to the hard disk or memory, leading to malfunction.
• Do not physically disturb the printer while printing is in progress. Doing so may damage the printer.
Turning on the Power
• Make sure the power cord is plugged securely into the wall outlet.
• Turn the power switch off when plugging and unplugging the power plug.
• Do not turn off the power switch until initializing is completed. Doing so results in malfunction.
1. Make sure the power switch is set to " Off".
CEE101
40
This manual downloaded from http://www.manualowl.com
Turning the Printer's Power On and Off
2. Plug in the power cable, and securely insert the plug of the power cord into the wall socket.
1
2
2
CEE079
3. Turn the power switch to " On".
The power indicator on the control panel lights up.
CEE015
• Wait until "Ready" appears on the display panel.
• The printer may make a noise while initializing. This noise does not indicate a malfunction.
41
This manual downloaded from http://www.manualowl.com
2. Setting Up the Printer
Turning off the Power
1. Press the [Menu] key.
CEE128
2. Press the [ ] or [ ] key to select [Shutdown], and then press the [OK] key.
3. Press [Yes].
4. Wait until a screen prompting you to turn off the main power appears, and then turn the
power switch to " Off".
CEE016
• Even if you follow the shutdown procedure, the printer might not shutdown in the following cases:
• If it is communicating with external devices.
42
This manual downloaded from http://www.manualowl.com
Turning the Printer's Power On and Off
• If the hard disk is active.
• If the printer's cover is opened.
Saving Energy
This printer has energy saving functions to reduce electrical power consumption. While in Auto Off mode,
the printer uses less electricity than usual. The following are descriptions of this printer's three energy saving
2
functions:
Auto Off
The printer will automatically go into Auto Off mode when a certain period of time elapses following
the last operation or print.
Auto Off Scheduler
The printer goes into Auto Off mode based on the user-specified timing such as time and day of the
week.
ECO Night Sensor
The printer will automatically go into Auto Off mode if it detects a low ambient brightness around it
such as at night.
• When the printer is in Auto Off mode, almost no electrical power is used, but it takes longer for the
printer to start printing. For details about the printer's power consumption while in Auto Off mode, see
p.235 "Specifications".
• "Energy Saver Mode" appears on the control panel while the printer is in Auto Off mode. Auto Off
mode is released when you operate the control panel of the printer, or a print job is received.
• The printer does not go into Auto Off mode if it detects a paper jam or an error, or a cover is open.
• When more than one power saving function is enabled simultaneously, the one whose activation
requirement is met the earliest will be activated.
• The settings can be configured in [System] that appears by pressing the [Menu] key on the control
panel. For details, see "System Menu", Software Guide.
• The default value for each setting item is as follows:
Configurable Items Default
Auto Off On (1 minute)
Auto Off Scheduler Inactive
ECO Night Sensor Inactive
43
This manual downloaded from http://www.manualowl.com
2. Setting Up the Printer
Selecting the Display Language
1. Press the [Menu] key.
CEE128
2. Press the [ ] or [ ] key to select [Language], and then press the [OK] key.
3. Press the [ ] or [ ] key to select the preferred language, and then press the [OK] key.
4. Press the [Menu] key to return to the initial screen.
• The default setting is English.
44
This manual downloaded from http://www.manualowl.com
Test Printing
Test Printing
Print a test print in order to verify that the printer is working normally. Test printing checks printer performance
only; it does not test the connection to the computer.
1. Press the [Menu] key.
CEE128
2. Press the [ ] or [ ] key to select [List/Test Print], and then press the [OK] key.
3. Press the [ ] or [ ] key to select [Config. Page], and then press the [OK] key.
4. Press the [Menu] key to return to the initial screen.
• If printing is not normal, check to see if an error message appears on the display. If there is an error
message, see p.191 "Troubleshooting".
45
This manual downloaded from http://www.manualowl.com
2. Setting Up the Printer
46
This manual downloaded from http://www.manualowl.com
3. Installing Options
This chapter explains how to install various options for this printer.
Available Options
By installing options, you can improve printer performance and expand the available features.
• Before installing or removing options, always disconnect the power cord plugs from the wall outlet 3
and allow time for the main unit to fully cool. Failing to take these precautions could result in burns.
Order of Option Installation
When installing multiple options, the following order is recommended:
1. Attach the paper feed unit.
Attach the paper feed unit to the bottom of the printer.
You can attach up to two paper feed unit. Up to 1,600 sheets of paper can be loaded in total.
2. Attach the envelope feeder.
Replace the paper tray for the optional feeder with the envelope feeder.
3. Install the SDRAM module.
Install the expansion memory in the controller board slot.
There are two types of SDRAM module, 128 MB and 256 MB.
4. Install the hard disk.
5. Install the optional interface board.
Install the optional Gigabit Ethernet board, Wireless LAN interface unit, or IEEE 1284 interface board
in the slot.
6. Insert SD card options.
If you want to use three or more SD cards simultaneously, consult your service representative.
Insert these units into the SD card slot.
If you want to use two or more SD cards that can be inserted in the same slot, contact your sales and
service representative.
7. Attach the duplex unit.
Attach the duplex unit to the rear of the printer.
47
This manual downloaded from http://www.manualowl.com
3. Installing Options
Where to Install Options
External options
CEE098
1. Paper feed unit (Tray 2 or Tray 3)
Loads up to 500 sheets of paper. Up to two paper feed unit can be installed on the printer.
Installed tray unit is identified as "Tray 2" and "Tray 3".
See p.51 "Attaching the Paper Feed Unit".
2. Envelope feeder
Loads up to 60 sheets of envelopes. Up to two envelope feeder unit can be installed on the printer.
Installed envelope feeder unit is identified as "Tray 2" and "Tray 3".
See p.54 "Attaching the Envelope Feeder".
3. Duplex unit
You can print on both sides of paper.
Remove the rear cover of the printer to attach the duplex unit.
See p.74 "Attaching the Duplex Unit".
• The envelope feeder is a tray that slides into the optional paper feed unit. Without the optional
paper feed unit, the envelope feeder cannot be used.
48
This manual downloaded from http://www.manualowl.com
Available Options
Internal options
CEE104
1. SDRAM module
For details about this option, see p.60 "Installing the SDRAM Module".
2. SD card options
For details about installing these options, see p.71 "Installing the SD Memory Card Options".
3. Optional interface boards
• Wireless LAN interface unit
• Gigabit Ethernet board
• IEEE 1284 interface board
For details about installing these options, see p.64 "Installing the Interface Units".
4. Hard disk
For details about this option, see p.56 "Installing the Hard Disk".
• For details about the specifications of each option, see p.235 "Specifications".
Caution When Re-installing the Controller Board
This section describes how to handle the controller board when installing options.
If you slide out the controller board to install units, carefully read the instructions about re-installing the
controller board.
• The following may occur if the controller board is not properly installed:
49
This manual downloaded from http://www.manualowl.com
3. Installing Options
• All control panel indicators light up.
• No control panel indicators light up.
• An error message appears on the display.
Push the bottom center area of the board to re-install the controller board in the printer.
CEE059
50
This manual downloaded from http://www.manualowl.com
Attaching the Paper Feed Unit
Attaching the Paper Feed Unit
• If the machine topples, or if a cover or other part gets broken, you must turn the power switch to
off and disconnect the power cord plug from the wall outlet. Then contact your service
representative and report the problem. Do not use the machine. Doing so could result in fire or
electric shock.
3
• The printer weights approximately 17.5 kg (38.6 lb.). When moving the printer, use the inset grips
on both sides, and lift slowly. The printer will break or cause injury if dropped.
• Unplug the power cord from the wall outlet before you move the machine. While moving the
machine, take care that the power cord is not damaged under the machine. Failing to take these
precautions could result in fire or electric shock.
• Do not place the machine on an unstable or tilted surface. If it topples over, an injury might occur.
• Lifting the paper feed unit carelessly or dropping it may cause injury.
• Do not grip on the tray area when lifting the printer.
• When four paper feed units are installed, they are detected as "Tray 2" and "Tray 3", starting from
the upper unit.
• Tray 1 is required to print using the optional paper feed unit. Without Tray 1, paper jams will occur.
• Do not grip on the tray area when lifting the printer.
51
This manual downloaded from http://www.manualowl.com
3. Installing Options
1. Check the package contains the following:
3 BMU107S
2. Turn off the printer's power switch, and then unplug the printer's power cord from the wall
outlet.
3. Remove the adhesive tape from the optional paper feed unit.
4. Lift the printer using the inset grips on both sides of the printer.
CEE039
5. There are three upright pins on the optional paper feed unit. Align them with the holes on
the underside of the printer, and then carefully lower the printer.
CEE080
6. After installing the option, print the configuration page to confirm the installation.
• When moving the printer, remove the paper feed unit.
52
This manual downloaded from http://www.manualowl.com
Attaching the Paper Feed Unit
• After finishing the installation, you can check whether the paper feed unit is properly installed by
printing the configuration page from the [List/Test Print] menu. If the paper feed unit is properly
installed, "Tray 2" and "Tray 3" will appear for "Attached Equipment" on the configuration page.
• If the paper feed unit is not installed properly, reinstall it following this procedure. If you cannot install
it properly even after attempting reinstallation, contact your sales or service representative.
• If the print area is not centered correctly, adjust the printing position for the optional paper feed unit.
For details, see Adjusting Tray Registration.
• For details about printing the configuration page, see p.45 "Test Printing".
• For details about loading paper onto the paper tray, see p.124 "Loading Paper in Trays". 3
• After a new paper feed unit has been installed, the driver settings might need to be reconfigured. For
details, see "Making Option Settings for the Printer", Driver Installation Guide.
• To attach two paper feed units at the same time, first stack them one upon the other, and then attach
them as a single unit.
53
This manual downloaded from http://www.manualowl.com
3. Installing Options
Attaching the Envelope Feeder
• Pull out only one paper tray at a time. Having multiple paper trays fully extended could cause the
printer to fall over.
• The printer can accommodate two optional paper feed units. The envelope feeder can be used with
"Tray 2" and "Tray 3". The main unit's feed tray (Tray 1) cannot be used for this purpose.
This section describes the procedure to install the envelope feeder unit using Tray 2 as an example.
3 1. Check the package contains the following:
CEE034
2. Pull out the optional paper tray (Tray 2) from the optional paper feed unit until it stops. Then
lift the front slightly and pull it out completely.
CEE075
54
This manual downloaded from http://www.manualowl.com
Attaching the Envelope Feeder
3. Lift the front of the envelope feeder, and slide it carefully into the paper feed until it stops.
3
CEE073
• This unit is a tray that slides into the optional paper feed unit. Without the optional paper feed unit,
this envelope feeder cannot be used.
• Keep the removed paper tray with paper in a cool dark place.
• For details about loading paper onto the envelope feeder, see p.124 "Loading Paper in Trays".
55
This manual downloaded from http://www.manualowl.com
3. Installing Options
Installing the Memory Expansion Units
• Do not touch the inside of the controller board compartment. Doing so may cause a machine
malfunction or a burn.
Installing the Hard Disk
3
• Before touching the hard disk, touch something metal to discharge any static electricity. Static electricity
can damage the hard disk.
• Do not subject the hard disk to physical shocks.
1. Check the package contains the following:
CEC015
1. Hard disk
2. Screws
2. Turn off the power to the printer, and then unplug the power cable and interface cable.
3. Remove the two screws holding the controller board in place.
CEE137
The removed screws are required to fasten the controller board.
56
This manual downloaded from http://www.manualowl.com
Installing the Memory Expansion Units
4. Pull out the handle of the controller board.
CEE078
3
5. Pull the handle, and then slide the controller board out.
CEE110
6. Place the controller board on a flat surface.
The hard disk is installed in the slot shown in the illustration below.
CEE139
7. Insert the protrusion on the front end of the hard disk board into the notch on the back panel
of the controller board.
Be sure to set the hard disk board parallel with the controller board.
57
This manual downloaded from http://www.manualowl.com
3. Installing Options
3 CEE105
8. Fit the hard disk on the connector of the controller board carefully until it stops.
CEE140
9. Tighten the two screws by turning them clockwise with a coin, and then secure the hard disk
board by tightening the third screw from the under side of the controller board.
CEE141
10. To install other options on the controller board, follow the installation procedure shown in
the documentation provided with the option.
11. Match the controller board to the top and bottom rail using the " " mark, and then slide it
into the printer slowly until it stops.
The printer may malfunction if the controller board is not properly installed.
58
This manual downloaded from http://www.manualowl.com
Installing the Memory Expansion Units
CEE059
12. Push the handle of the controller board until it clicks.
3
CEE106
13. Fasten the controller board to the printer with the two screws.
CEE138
First install the optional hard disk, and then install the SD card provided with the hard disk. For details
about the installation procedure, see p.71 "Installing the SD Memory Card Options".
• After finishing installation, you can check whether the hard disk is properly installed: Print the
configuration page from the [List/Test Print] menu. If it is installed properly, you will see "Hard Disk"
will appear for "Device Connection" on the configuration page.
• If the Hard disk is not properly installed, repeat this procedure. If you cannot install it properly even
after reinstallation, contact your sales or service representative.
59
This manual downloaded from http://www.manualowl.com
3. Installing Options
• For details on printing the configuration page, see p.45 "Test Printing".
Installing the SDRAM Module
• Before touching the SDRAM module, ground yourself by touching something metal to discharge any
static electricity. Static electricity can damage the SDRAM module.
• Do not subject the SDRAM module to physical shocks.
3 • The printer comes equipped with 256 MB of memory. This can be expanded to a maximum of 512
MB.
1. Turn off the power of the printer, and then unplug the power cable and interface cable.
2. Remove the two screws holding the controller board in place.
CEE137
The removed screws are required to fasten the controller board.
3. Pull out the handle of the controller board.
CEE078
60
This manual downloaded from http://www.manualowl.com
Installing the Memory Expansion Units
4. Pull the handle, and then slide the controller board out.
CEE110
3
5. Place the controller board on a flat surface.
The SDRAM module is installed in the slot shown in the illustration below.
CEE142
6. To install the recommended memory, align the notch of the recommended memory with the
protruding part of the vacant slot, and then carefully insert the module at an angle.
CEC013
61
This manual downloaded from http://www.manualowl.com
3. Installing Options
7. Keeping the module at an angle, press it down until it clicks into place.
3
CEC014
8. Match the controller board to the top and bottom rail using the " " mark, and then slide it
into the printer slowly until it stops.
The printer may malfunction if the controller board is not properly installed.
CEE059
9. Push the handle of the controller board until it clicks.
CEE106
62
This manual downloaded from http://www.manualowl.com
Installing the Memory Expansion Units
10. Fasten the controller board to the printer with the two screws.
3
CEE138
• After finishing the installation, you can check the SDRAM module is properly installed: Print the
configuration page from the [List/Test Print] menu. If it is installed properly, the memory capacity will
appear under "Total Memory" on the configuration page.
• The table below shows the total SDRAM module capacities.
Standard Extended Total
256 MB 128 MB 384 MB
256 MB 256 MB 512 MB
• If the SDRAM module is not properly installed, repeat this procedure. If you cannot install it properly
even after reinstallation, contact your sales or service representative.
• Install the controller board carefully to prevent any malfunction.
• For details on printing the configuration page, see p.45 "Test Printing".
63
This manual downloaded from http://www.manualowl.com
3. Installing Options
Installing the Interface Units
Installing the Gigabit Ethernet Board
• The printer's Ethernet and USB ports are not available when the Gigabit Ethernet board is installed in
to the printer. Use the Ethernet and USB ports on the Gigabit Ethernet board.
3 • Before beginning work, ground yourself by touching something metal to discharge any static
electricity. Static electricity can damage the Gigabit Ethernet board.
• Do not subject the Gigabit Ethernet board to physical shocks.
1. Check the contents of the package.
CEC233
1. Gigabit Ethernet Board
2. Protective caps (one each for the Ethernet port and the USB port)
3. Ferrite core
Design of the ferrite core varies according to printer model.
2. Turn off the power, and then unplug the power cord.
64
This manual downloaded from http://www.manualowl.com
Installing the Interface Units
3. Disconnect the cables from the Ethernet port and the USB port of the printer, and cover each
port with its protective cap.
3
CEE143
4. Remove the two screws and remove the cover of the slot in which the Gigabit Ethernet board
is installed.
CEE144
5. Fully insert the Gigabit Ethernet board.
CEE146
6. Tighten the two screws to secure the Gigabit Ethernet board.
Check the Gigabit Ethernet board is connected firmly to the interface board slot.
65
This manual downloaded from http://www.manualowl.com
3. Installing Options
3 CEE145
Connect the cable to the Gigabit Ethernet board. For details see p.77 "Ethernet Cable
Connection" or p.81 "USB Cable Connection".
• Confirm that the Gigabit Ethernet board was correctly installed by printing the configuration page. If
it is correctly installed, "Gigabit Ethernet" will appear for "Device Connection" on the configuration
page.
• If the board was not installed properly, repeat the procedure from step 4. If it cannot be installed
correctly even after reattempting installation, contact your sales or service representative.
• For details about printing the configuration page, see p.45 "Test Printing".
• Before using the Gigabit Ethernet board, you must configure settings from the printer control panel.
For details, see p.85 "Ethernet Configuration".
Installing the Wireless LAN Interface Board
• Before beginning work, ground yourself by touching something metal to discharge any static
electricity. Static electricity can damage the unit.
• Do not subject the unit to physical shocks.
66
This manual downloaded from http://www.manualowl.com
Installing the Interface Units
1. Check the contents of the package.
3
BFL301S
2. Turn off the power, and then unplug the power cord.
3. Remove the two screws and remove the cover of the slot in which the Wireless LAN interface
board is installed.
CEE147
4. Fully insert the Wireless LAN interface board.
CEE148
5. Tighten the two screws to secure the interface board.
Check the Wireless LAN interface board is connected firmly to the interface board slot.
67
This manual downloaded from http://www.manualowl.com
3. Installing Options
3 CEE149
• Confirm that the interface board was correctly installed by printing the configuration page. If it is
correctly installed, "Wireless LAN" will appear for "Device Connection" on the configuration page.
• If the board was not installed properly, repeat the procedure from step 3. If it cannot be installed
correctly even after reattempting installation, contact your sales or service representative.
• For details about printing the configuration page, see p.45 "Test Printing".
• Before using the Wireless LAN interface board, you must configure settings from the printer control
panel. For details, see p.94 "Wireless LAN Configuration".
Installing the IEEE 1284 Interface Board
• Before beginning work, ground yourself by touching something metal to discharge any static
electricity. Static electricity can damage the IEEE 1284 interface board.
• Do not subject the IEEE 1284 interface board to physical shocks.
• For connection to the IEEE 1284 interface board, use a half pitch 36-pin interface cable.
1. Check the contents of the package.
BFL302S
2. Turn off the power, and then unplug the power cord.
68
This manual downloaded from http://www.manualowl.com
Installing the Interface Units
3. Remove the two screws and remove the cover of the slot in which the 1284 interface board
is installed.
3
CEE147
4. Fully insert the IEEE 1284 interface board.
CEE150
5. Tighten the two screws to secure the interface board.
Check the IEEE 1284 interface board is connected firmly to the interface board slot.
CEE151
• Confirm that the IEEE 1284 interface board was correctly installed by printing the configuration page.
If it is correctly installed, "Parallel Interface" will appear for "Device Connection" on the configuration
page.
69
This manual downloaded from http://www.manualowl.com
3. Installing Options
• If the board was not installed properly, repeat the procedure from step 3. If it cannot be installed
correctly even after reattempting installation, contact your sales or service representative.
• For details about printing the configuration page, see p.45 "Test Printing".
70
This manual downloaded from http://www.manualowl.com
Installing the SD Memory Card Options
Installing the SD Memory Card Options
• Keep SD memory cards out of reach of children. If a child swallows an SD memory card, consult
a doctor immediately.
• Do not subject the card to physical shocks.
• To use the following functions, the optional 256 MB SDRAM module must be installed.
3
• VM card
• ELP-NX card
• The optional SDRAM module must be installed to use the IPDS card.
1. Check the contents of the package.
BFL308S
2. Turn off the power, and then unplug the power cord.
3. Remove the one screw, and then carefully remove the cover of the SD card slot.
CEE135
71
This manual downloaded from http://www.manualowl.com
3. Installing Options
4. Carefully push in the SD card (notched corner downward and leading), it clicks into place.
3
CEE152
If you insert only one SD card, use the upper slot. If you insert two SD cards simultaneously, use both
slots. If you insert the optional VM card, use only the lower slot.
The SD card supplied with the optional hard disk can be used in either of the two slots.
If you want to use three or more SD cards simultaneously, consult your service representative.
5. Reattach the cover over the SD card. Fasten the one screw to secure the cover.
CEE077
If ELP-NX card is inserted in the printer, the installation automatically starts when the printer is turned
on. After the installation is completed, restart the printer.
• Do not touch the card while the printer is in use. It may come loose, even if pushed only slightly. The
slot cover must be reattached.
• You can confirm that the SD card was installed correctly by checking the control panel menu.
Depending on the SD card, certain menu items appear on the display.
• SD card supplied with the optional hard disk: Make sure [Machine Data Encryption] appears
in [Security Options]. Depending on settings, [Machine Data Encryption] might not appear. For
details about how to confirm this setting, consult your administrator.
• IPDS card: Make sure [IPDS Menu] appears under [Print Settings].
• NetWare card: Make sure [NetWare] appears in [Effective Protocol] under [Network].
72
This manual downloaded from http://www.manualowl.com
Installing the SD Memory Card Options
• ELP-NX card: Press the [Switch Functions] key, and then confirm the name of ELP-NX appears in
[JavaTM/X].
• If the card is not installed properly, repeat the procedure from the beginning. If it cannot be installed
correctly even after reattempting installation, contact your sales or service representative.
• For details about printing the configuration page, see p.45 "Test Printing".
73
This manual downloaded from http://www.manualowl.com
3. Installing Options
Attaching the Duplex Unit
• If you attach the duplex unit and the paper feed unit, the paper feed unit must be attached prior to
attaching the duplex unit.
• Check the printer nameplate to confirm the model code.
1. Check the contents of the box for the following items:
CEE092
2. Turn off power to the printer, and then unplug the power cable.
3. Remove the adhesive tape and paper.
CEE093
CEE081
74
This manual downloaded from http://www.manualowl.com
Attaching the Duplex Unit
4. Open the rear cover.
3
CEE040
5. Lower the rear cover until it is horizontal, and then pull it away.
CEE041
Proceed to step 7 if the paper tray cover is not installed.
6. Pull the bottom of the paper tray cover ( ) up slightly, and then remove the paper tray
cover ( ), in the order shown in the illustration.
2
1
CEE043
75
This manual downloaded from http://www.manualowl.com
3. Installing Options
7. Push in the duplex unit along the rails at the back of the printer.
3
CEE057
8. Push the duplex unit securely into the printer.
CEE050
• After finishing installation, you can check whether the duplex unit is properly installed by printing the
configuration page from the [List/Test Print] menu. If it is installed properly, you will see "Duplex Unit"
as " Attached Equipment " on the configuration page.
• If the duplex unit is not installed properly, repeat the procedure from the start. If you cannot install it
properly even after reinstallation, contact your sales or service representative.
• If the printing position is not correct, adjust the registration of the trays. For more information about
adjusting the registration of the trays, see p.187 "Adjusting Printing Position".
• When the duplex unit is installed, the rear cover is no longer required. However, we recommend you
keep the cover for future use.
• For details on printing the configuration page, see p.45 "Test Printing".
76
This manual downloaded from http://www.manualowl.com
4. Connecting the Printer
This chapter explains how to connect network and USB cables.
Ethernet Cable Connection
Prepare a hub and other network devices, and connect the Ethernet cable to the printer.
Connect 10BASE-T or 100BASE-TX cable to the printer's Ethernet port. For 1000BASE-T, the optional
Gigabit Ethernet board is required.
(mainly Europe and Asia)
4
• A network interface cable with a ferrite core must be used for RF interference suppression.
• An Ethernet cable is not supplied with this printer. Select your cable according to the network
environment.
• The printer's Ethernet and USB ports are not available when the Gigabit Ethernet board is attached
to the printer.
• (mainly North America)
• For users in the United States of America: When using the optional Gigabit Ethernet board,
properly shield twisted pair cable (STP cable) must be used for connections to host computer
(and/or peripheral) in order to meet FCC emission limits.
Connecting to the standard Ethernet port
1. Attach the supplied ferrite core at the printer end of the Ethernet cable.
(mainly Europe and Asia)
CEE153
(mainly North America)
Do not attach the ferrite core.
77
This manual downloaded from http://www.manualowl.com
4. Connecting the Printer
2. Connect the Ethernet cable to the Ethernet port.
(mainly Europe and Asia)
4 CEE103
(mainly North America)
CEE173
3. Connect the other end of the cable to the network, such as a hub.
Connecting to the Ethernet port of the Gigabit Ethernet board
1. Attach the ferrite core at the Gigabit Ethernet cable.
(mainly Europe and Asia)
Attach one ferrite core at the printer end of the Ethernet cable, and attach the other ferrite core about
10 cm (4.00 inches) ( ) from this core making a loop as shown.
CEE154
78
This manual downloaded from http://www.manualowl.com
Ethernet Cable Connection
(mainly North America)
Do not attach the ferrite core. Use the shield twisted pair cable (STP cable) instead.
2. Connect the Ethernet cable to the Gigabit Ethernet board.
(mainly Europe and Asia)
4
CEE155
(mainly North America)
CEE174
3. Connect the other end of the cable to the network, for example using a hub.
• For details about configuring the network environment, see p.85 "Ethernet Configuration".
• For details about installing the Gigabit Ethernet board, see p.64 "Installing the Interface Units".
79
This manual downloaded from http://www.manualowl.com
4. Connecting the Printer
Reading the LED Lamps
Standard Ethernet port
CBK090
1. Yellow indicator
4 If the printer is connected to a 100BASE-TX Ethernet, the yellow indicator will be lit. This indicator will be
unlit if the printer is connected to a 10BASE-T Ethernet.
2. Green indicator
If the printer is connected to a 10BASE-T Ethernet or 100BASE-TX Ethernet, the green indicator will be lit.
Optional Gigabit Ethernet board
CBK091
1. Green indicator
If the printer is connected to a 10BASE-T Ethernet, the green indicator will be lit. This indicator will be unlit
if the printer is connected to a 100BASE-TX Ethernet.
2. Yellow indicator
If the printer is connected to a 100BASE-TX Ethernet, the yellow indicator will be lit. This indicator will be
unlit if the printer is connected to a 10BASE-T Ethernet.
3. Green and yellow indicators
If the printer is connected to a 1000BASE-T Ethernet, both indicators will be lit.
80
This manual downloaded from http://www.manualowl.com
USB Cable Connection
USB Cable Connection
• For users outside the United States of America: properly shielded and grounded cables and
connectors must be used for connections to a host computer (and/or peripheral) in order to meet
emission limits.
• For users in the United States of America: properly shielded and grounded cables and connectors
must be used for connections to a host computer (and/or peripheral) in order to meet FCC emission
limits. 4
• USB connection is possible under Windows XP/Vista/7, Windows Server 2003/2003
R2/2008/2008 R2, and Mac OS X 10.3.3 or later.
• A USB cable is not supplied with this printer. Select your cable according to the computer.
1. Connect the USB cable to the printer.
• Connecting the USB cable to the standard USB port B
Connect the smaller connector of the USB cable to the standard USB port B on the left side of
the printer.
CEE102
• Connecting the USB cable to the Gigabit Ethernet board USB port
Connect the smaller connector of the USB cable to the USB port of the Gigabit Ethernet board.
81
This manual downloaded from http://www.manualowl.com
4. Connecting the Printer
CEE156
2. Connect the opposite end's flat connector to the desired device such as your computer's USB
interface, or a USB hub.
4 The printer is now connected to the computer. The Plug and Play screen appears on the computer
display. For details, see "Installing the Printer Driver Using USB", Driver Installation Guide.
82
This manual downloaded from http://www.manualowl.com
Parallel Cable Connection
Parallel Cable Connection
The type of cable required varies depending on the computer you are using. Make sure to use the interface
cable compliant with your computer.
• For users outside the United States of America: properly shielded and grounded cables and
connectors must be used for connections to a host computer (and/or peripheral) in order to meet
emission limits.
• For users in the United States of America: properly shielded and grounded cables and connectors 4
must be used for connections to a host computer (and/or peripheral) in order to meet FCC emission
limits.
• The printer's parallel connection is a standard bidirectional interface that requires an IEEE 1284-
compliant half pitch 36-pin parallel cable and host computer parallel port.
• Use shielded interface cable. Unshielded cables create electromagnetic interference.
1. Turn off the printer and computer.
2. Connect the interface cable to the IEEE 1284 interface board.
CEE157
3. Connect the other end of the interface cable to your computer, and then secure the cable.
The printer is now connected to the computer. Install the printer driver. For details, see "Installing the
Printer Driver Using Parallel Cable", Driver Installation Guide.
• For details about installing the 1284 interface board, see p.64 "Installing the Interface Units".
83
This manual downloaded from http://www.manualowl.com
4. Connecting the Printer
84
This manual downloaded from http://www.manualowl.com
5. Configuration
This chapter explains supported network connections, and settings for the IP addresses and the Wireless
LAN security.
Ethernet Configuration
• Configure the printer for the network using the control panel.
• The following table shows the control panel settings and their default values. These items appear in
the [Network] under [Host Interface] menu.
Setting Name Default
• Auto-Obtain (DHCP): On 5
• IPv4 Address: 11.22.33.44
Machine IPv4 Address
• Subnet Mask: 0.0.0.0
• Gateway Address: 0.0.0.0
IPv6 Stateless Setting Active
IPsec Inactive
NW Frame Type Auto Select
• IPv4: Active
• IPv6: Inactive
Effective Protocol
• NetWare: Inactive
• SMB: Active
Ethernet Speed Auto Select
IEEE802.1X Auth.(Ethernet) Inactive
Restr.IEEE802.1X Auth.Def. -
LAN Type Ethernet
Permit SSL/TLS Comm. Ciphertext Priority
• If DHCP is in use on your network, the IP address, subnet mask, and gateway address are all set
automatically.
85
This manual downloaded from http://www.manualowl.com
5. Configuration
• If the printer is already placed on a TCP/IP-capable environment, you can also use a Web browser
to configure the IP address-related settings.
• Configure these setting as necessary. See Software Guide for details.
Specifying an IP Address (No DHCP)
Follow this procedure to assign a specific IP address to the printer. This is only necessary when you will use
the printer on a network without DHCP, or want to prevent the printer's IP address from changing.
Before beginning, make sure that you know the IP address, subnet mask and gateway address that the
printer will use.
1. Press the [Menu] key.
CEE128
2. Press the [ ] or [ ] key to select [Host Interface], and then press the [OK] key.
3. Press the [ ] or [ ] key to select [Network], and then press the [OK] key.
4. Press the [ ] or [ ] key to select [Effective Protocol], and then press the [OK] key.
86
This manual downloaded from http://www.manualowl.com
Ethernet Configuration
5. Press the [ ] or [ ] key to select the appropriate network protocol, and then press the [OK]
key.
6. Press the [ ] or [ ] key to select [Active] or [Inactive], and then press the [OK] key.
Set other protocols you need to set in the same way.
• Select [Inactive] for unused protocols. 5
• Enable IPv4 to use the pure IPv4 environment of NetWare5/5.1, NetWare 6/6.5.
7. Press the [Escape] key until the screen returns to the [Network] menu.
8. If you use IPv4, assign the IPv4 address to the printer. Press the [ ] or [ ] key to select
[Machine IPv4 Address], and then press the [OK] key.
To get the IP address for the printer, consult your network administrator.
9. To specify the IP Address, press [IP Add.].
If you use IPv4, also assign the subnet mask and gateway address. To assign these, press [Subnet M]
or [Gateway].
10. Enter the address, and then press the [OK] key.
Change the IP address from "11.22.33.44" to an IP address supported by your network.
87
This manual downloaded from http://www.manualowl.com
5. Configuration
11. Use the same method to assign the subnet mask and gateway address.
12. Press the [ ] or [ ] key to select [Specify], and then press the [OK] key.
13. Press the [Menu] key to return to the initial screen.
14. Print a configuration page to confirm the settings.
5
• For details about printing the configuration page, see p.45 "Test Printing".
Receiving an IP Address Automatically (DHCP)
Follow this procedure to set the printer to receive an IP address automatically using DHCP. The DHCP
feature is active by default, so this procedure is only required if you have changed the default settings.
• When [Auto-Obtain (DHCP)] is selected, you cannot configure the IP address, subnet mask, or
gateway address.
• Consult your network administrator for information about configuring network settings.
1. Press the [Menu] key.
CEE128
88
This manual downloaded from http://www.manualowl.com
Ethernet Configuration
2. Press the [ ] or [ ] key to select [Host Interface], and then press the [OK] key.
3. Press the [ ] or [ ] key to select [Network], and then press the [OK] key.
4. Press the [ ] or [ ] key to select [Machine IPv4 Address], and then press the [OK] key.
5. Press the [ ] or [ ] key to select [Auto-Obtain (DHCP)], and then press the [OK] key.
To check the detected addresses, press the followings:
• [IP Add.]: IP address
• [Subnet M]: Subnet Mask
• [Gateway]: Default Gateway
6. Press the [Menu] key to return to the initial screen.
7. Print a configuration page to confirm the settings.
• For details about printing the configuration page, see p.45 "Test Printing".
Configuring Network Settings When Using NetWare
To use NetWare, select the appropriate NetWare frame type from the following.
• Auto Select
89
This manual downloaded from http://www.manualowl.com
5. Configuration
• Ethernet II
• Ethernet 802.2
• Ethernet 802.3
• Ethernet SNAP
• Usually, you can use the default (Auto Select). When you first select [Auto Select], the frame type
detected by the printer is adopted. However, if your network can use more than two frame types, the
printer may fail to select the correct frame type with [Auto Select] selected. In this case, select the
preferred frame type.
1. Press the [Menu] key.
CEE128
2. Press the [ ] or [ ] key to select [Host Interface], and then press the [OK] key.
3. Press the [ ] or [ ] key to select [Network], and then press the [OK] key.
4. Press the [ ] or [ ] key to select [NW Frame Type], and then press the [OK] key.
90
This manual downloaded from http://www.manualowl.com
Ethernet Configuration
5. Press the [ ] or [ ] key to select the frame type to use, and then press the [OK] key.
6. Press the [Menu] key to return to the initial screen.
7. Print a configuration page to confirm the settings.
• For details about printing the configuration page, see p.45 "Test Printing".
Setting the Ethernet Speed
You can set the speed that the printer will use for Ethernet communications. In most cases, this should be 5
left on the default setting, [Auto Select]. This setting allows two interfaces to automatically determine the
optimum speed when they are connected.
Printer
Router/HUB [10Mbps Half [10Mbps Full [100Mbps [100Mbps Full
[Auto Select]
Duplex] Duplex] Half Duplex] Duplex]
10 Mbps half
- - -
duplex
10 Mbps full
- - - -
duplex
100 Mbps half
- - -
duplex
100 Mbps full
- - - -
duplex
auto-
negotiation
- -
(auto
selection)
• Connection cannot be established if the selected Ethernet speed does not match your network's
transmission speed.
91
This manual downloaded from http://www.manualowl.com
5. Configuration
• The use of this feature is recommended. To use it, select [Auto Select].
1. Press the [Menu] key.
CEE128
2. Press the [ ] or [ ] key to select [Host Interface], and then press the [OK] key.
3. Press the [ ] or [ ] key to select [Network], and then press the [OK] key.
4. Press the [ ] or [ ] key to select [Ethernet Speed], and then press the [OK] key.
5. Press the [ ] or [ ] key to select the Ethernet speed, and then press the [OK] key.
6. Press the [Menu] key to return to the initial screen.
7. Print a configuration page to confirm the settings.
92
This manual downloaded from http://www.manualowl.com
Ethernet Configuration
• For details about printing the configuration page, see p.45 "Test Printing".
93
This manual downloaded from http://www.manualowl.com
5. Configuration
Wireless LAN Configuration
• Ethernet and Wireless LAN cannot be used at the same time.
• To use Wireless LAN, set as follows using the control panel: press the [Menu] key, select [Host
Interface], [Network], [LAN Type], and then select [Wireless LAN]. In addition, you must set the IP
address, subnet mask, gateway address, DHCP, Frame Type (NW), and active protocol as explained
in p.85 "Ethernet Configuration".
• The following table shows the control panel settings and their defaults. These items appear in the
[Wireless LAN] under [Host Interface] menu.
Setting Name Default
Communication Mode Infrastructure Mode
5 SSID Setting blank
Ad-hoc Channel 11
Security Method Off
Wireless LAN Signal -
Restore Defaults -
1. Press the [Menu] key.
CEE128
2. Press the [ ] or [ ] key to select [Host Interface], and then press the [OK] key.
94
This manual downloaded from http://www.manualowl.com
Wireless LAN Configuration
3. Press the [ ] or [ ] key to select [Wireless LAN], and then press the [OK] key.
4. Press the [ ] or [ ] key to select [Communication Mode], and then press the [OK] key.
5. Press the [ ] or [ ] key to select the transmission mode of Wireless LAN, and then press
the [OK] key.
5
The transmission mode of the Wireless LAN can also be set using Web Image Monitor.
6. If [802.11 Ad-hoc Mode] is selected for [Communication Mode], confirm the channel to use
for transmission.
7. Press the [ ] or [ ] key to select [Ad-hoc Channel], and then press the [OK] key.
8. Press the scroll keys to select the Ad-hoc channel, and then press the [OK] key.
Select an Ad-hoc channel according to the IEEE 802.11 standard you are using.
• When using IEEE 802.11 b/g:
• (mainly Europe and Asia)
Channels 1 to 13
• (mainly North America)
95
This manual downloaded from http://www.manualowl.com
5. Configuration
Channels 1 to 11
• When using IEEE 802.11 a:
Channels 36,40,44,48
9. Press the [Menu] key to return to the initial screen.
10. Print a configuration page to confirm the settings.
• For details, see Web Image Monitor Help, and "Using Web Image Monitor", Software Guide.
• For details about printing the configuration page, see p.45 "Test Printing".
Setting the SSID
When [Communication Mode] is set to [Infrastructure Mode] or [802.11 Ad-hoc Mode], you must specify
5 the Service Set Identifier (SSID) of the wireless access point that the printer will connect to for network
access.
Ask your network administrator for the SSID to use.
1. In the [Wireless LAN] menu, press the [ ] or [ ] key to select [SSID Setting], and then press
the [OK] key.
If an SSID has been set, you can check the current SSID setting.
2. Press [SSID], and then press [Enter].
3. Enter the characters, and then press the [OK] key.
You can switch among lower /upper cases and numeric characters by pressing [ab/AB/12].
The characters that can be used are ASCII 0 × 20-0 × 7e (32 bytes).
96
This manual downloaded from http://www.manualowl.com
Wireless LAN Configuration
4. Press the [Menu] key to return to the initial screen.
5. Print a configuration page to confirm the settings.
• The SSID can also be set using a Web browser. For details, see Web Image Monitor Help.
• For details about printing the configuration page, see p.45 "Test Printing".
Confirming Wireless Network Connectivity
After you have installed the Wireless LAN interface unit, use the following procedure to check for Wireless
LAN connectivity.
Make sure the LED on the Wireless LAN interface unit is lit.
5
1
CEE158
1. If the Wireless LAN unit is receiving power, the upper indicator will be lit green.
2. If the printer is connected to an operational network and is communicating normally, the lower
indicator will be lit orange.
Cautions When Using a Wireless LAN
A Wireless LAN uses radio waves instead of cables to send and receive data. Because radio waves usually
pass through walls and other obstructions, the following problems may arise if you do not configure wireless
security settings.
Information leakage
Information such as IDs, passwords, credit card numbers, and e-mail content may be seen by an
unauthorized 3rd party.
Unauthorized network access
• Damage to or alteration of data and/or system configurations by viruses or other malware.
• Impersonation of legitimate network users, resulting in data theft.
• Theft of sensitive or confidential data.
97
This manual downloaded from http://www.manualowl.com
5. Configuration
To minimize the possibility of these threats, it is recommended that you check the available features of this
printer, wireless access points, and other equipment that uses the Wireless LAN, and configure security
settings for the Wireless LAN.
98
This manual downloaded from http://www.manualowl.com
Setting Security Method of Wireless LAN
Setting Security Method of Wireless LAN
Setting a WEP Key
If the wireless network uses WEP to encrypt transmitted data, the corresponding WEP key must be set to
the printer to allow communications with other network devices.
Ask your network administrator for the WEP key to use.
1. Press the [Menu] key.
CEE128
2. Press the [ ] or [ ] key to select [Host Interface], and then press the [OK] key.
3. Press the [ ] or [ ] key to select [Wireless LAN], and then press the [OK] key.
4. Press the [ ] or [ ] key to select [Security Method], and then press the [OK] key.
99
This manual downloaded from http://www.manualowl.com
5. Configuration
5. Press the [ ] or [ ] key to select [WEP], and then press [Details].
When activating the WEP setting, you will need to enter the WEP key.
6. Enter the characters, and then press the [OK] key.
5 • When entering a character, pressing the [OK] key will mask it with an asterisk for security reasons.
• When using 64-bit WEP, up to 10 hexadecimal characters or five ASCII characters can be
entered. When using 128-bit WEP, up to 26 hexadecimal characters or 13 ASCII characters
can be used.
• Up to 10 or 26 hexadecimal characters and 5 or 13 ASCII characters can be entered.
• For ASCII character strings, uppercase and lowercase letters are differentiated, so be sure to
enter characters in the required case.
7. Press the [ ] or [ ] key to select [WEP], and then press the [OK] key.
8. Press the [Menu] key to return to the initial screen.
9. Print a configuration page to confirm the settings.
• The WEP key can also be set using a Web browser. For details, see Web Image Monitor Help.
• For details about printing the configuration page, see p.45 "Test Printing".
Setting WPA
In the case of using WPA on a network, activate the WPA setting to be used for communication along with
WPA. Consult your network administrator for information about making authentication settings.
• For setting WPA, installing the optional Hard disk is required.
100
This manual downloaded from http://www.manualowl.com
Setting Security Method of Wireless LAN
1. Press the [Menu] key.
CEE128
2. Press the [ ] or [ ] key to select [Host Interface], and then press the [OK] key.
5
3. Press the [ ] or [ ] key to select [Wireless LAN], and then press the [OK] key.
4. Press the [ ] or [ ] key to select [Security Method], and then press the [OK] key.
5. Press the [ ] or [ ] key to select [WPA], and then press [Details].
101
This manual downloaded from http://www.manualowl.com
5. Configuration
6. Press the [ ] or [ ] key to select [Encryption Method], and then press the [OK] key.
7. Press the [ ] or [ ] key to select encryption method, and then press the [OK] key.
Consult your network administrator for information about making encryption settings.
Encryption settings are as follows:
5 • [TKIP]
Uses the same algorithm as RC4, but further reduces vulnerability using methods such as key
mixing.
• [CCMP(AES)]
Increases security using AES (Advanced Encryption Standard).
The display returns to the [WPA] menu.
8. Press the [ ] or [ ] key to select [Authentication Method], and then press the [OK] key.
9. Press the [ ] or [ ] key to select authentication settings, and then press the [OK] key.
Authentication settings are as follows:
• [WPA-PSK]
Performs authentication using an encryption key (a Pre-Shared Key) that is shared by the access
point and client.
• [WPA]
102
This manual downloaded from http://www.manualowl.com
Setting Security Method of Wireless LAN
WPA uses CA certificates and a RADIUS server to provide secure wireless communication.
• [WPA2-PSK]
As with WPA-PSK, authenticate using the encryption key (a Pre-Shared Key) shared by the access
point and client. Enter Pre-Shared Key using between 8 and 63 ASCII characters.
• [WPA2]
WPA2 is an expanded version of WPA that fully supports IEEE 802.11i.
Wait for two seconds, the display returns to the [WPA] menu.
10. If [WPA] or [WPA2] is selected in step 9, a confirmation message appears. Press [OK].
Wait for two seconds. The display returns to the [WPA] menu, proceed to step 15.
11. If [WPA-PSK] or [WPA2-PSK] is selected in step 9, enter the Pre-Shared Key, and then press
the [OK] key.
• When entering a character, pressing the [OK] key will mask it with an asterisk for security reasons.
• Enter the Pre-Shared Key using between 8 and 63 ASCII characters.
• Uppercase and lowercase letters are differentiated, so be sure to enter characters in the required
case.
• Wait for two seconds. The display returns to the [Authentication Method] menu.
12. Press the [Escape] key.
13. Press [Exit].
14. Press the [ ] or [ ] key to select [WPA], and then press the [OK] key.
15. Press the [Menu] key to return to the initial screen.
16. Print a configuration page to confirm the settings.
• For details about printing the configuration page, see p.45 "Test Printing".
103
This manual downloaded from http://www.manualowl.com
5. Configuration
Configuring IEEE 802.1X
IEEE 802.1X can be configured using Web Image Monitor's administrator mode. You can select four types
of EAP authentication method: EAP-TLS, LEAP, EAP-TTLS and PEAP. Note that each EAP authentication
method has different configuration settings and authentication procedures.
Types and requirements of certificates are as follows:
EAP Types Requiring a "Site Certificate"
EAP-TLS, EAP-TTLS, PEAP (Necessary except LEAP)
EAP Types Requiring a "Site Certificate" and a "Device Certificate"
EAP-TLS, PEAP (Phase 2 is for TLS only)
If a certificate is required, configure all settings after installing the certificate.
5 Installing a Site Certificate
Access the authentication server and obtain the CA certificate.
Methods of obtaining certificates differ according to the operating system you are using.
1. Log in to Web Image Monitor as an administrator.
2. In the menu area, click [Configuration].
3. Under "Security", click [Site Certificate].
4. Click [Browse] on the "Site Certificate to Import" window, and then select the CA certificate
you obtained.
5. Click [Import].
6. Check that the imported certificate's [Status] shows "Trustworthy".
If [Site Certificate Check] shows [Active], and the [Status] of the certificate shows [Untrustworthy],
communication might not be possible.
7. Click [OK].
8. Click [Logout].
9. Quit the Web Image Monitor.
Installing Device Certificate
1. Log in to Web Image Monitor as an administrator.
2. In the menu area, click [Configuration].
3. Under "Security", click [Device Certificate].
4. Click [Certificate 2] on the "Device Certificate" window, and then click [Request].
104
This manual downloaded from http://www.manualowl.com
Configuring IEEE 802.1X
5. Enter appropriate "Common Name" and "Country Code" on "Certificate Information" page,
and then click [OK].
6. "Updating..." appears. Wait for about 2 minutes, and then click [OK].
7. Click [Details], shown in the "Device Certificate" window as the memo pad icon for
"Requesting".
8. Select all, and then copy the entire "Text for Requested Certificate" text that is displayed in
the "Certificate Status" window.
9. Access the certificate authority server, and then obtain the CA signified certificate using the
text copied into "Text for Requested Certificate" windows.
Obtaining the certificate differs depending on the environment you want to use.
10. Click [Certificate 2] on "Device Certificate" window, and then click [Install].
11. Using a text editor, open the CA signified certificate downloaded in step 9, and then copy
over all the text.
12. In the [Enter Certificate Request] window, paste all the text copied into the CA signified 5
certificate.
13. Click [OK].
14. "Updating..." appears. Wait for about one or two minutes, and then click [OK].
15. Check that the "Device Certificate" shows "Installed".
16. Click [Certificate 2] on "Certification", and then click [OK].
17. Click [Logout].
18. Quit Web Image Monitor.
• If you request two certificates simultaneously, the certificate authority might not display either
certificate. Click [Cancel Request] to cancel the request.
• You can select [Certificate 1-4] in the "Device Certificate" window. Note that if you select [Certificate
1] in the "Device Certificate" window, you must select "Certificate 1" in the "IEEE 802.1X" drop down
menu in the "Certification" window.
• Click [Cancel Request] to cancel the request for the server certificate.
• If "Not found" appears after clicking [OK] in steps 6 and 14, wait one or two minutes, and then click
[Refresh].
Setting Items of IEEE 802.1X for Ethernet
1. Log in to Web Image Monitor as an administrator.
2. In the menu area, click [Configuration].
3. Under "Security", click [IEEE 802.1X].
105
This manual downloaded from http://www.manualowl.com
5. Configuration
4. In "User Name", enter the user name set in the RADIUS server.
5. Enter the domain name in "Domain Name".
6. Select "EAP Type". Configurations differ according to the EAP Type.
EAP-TLS
• Make the following settings according to the operating system you are using:
• Select [On] or [Off] in "Authenticate Server Certificate".
• Select [On] or [Off] in "Trust Intermediate Certificate Authority".
• Enter the host name of the RADIUS server on "Server ID".
• Select [On] or [Off] in "Permit Sub-domain".
LEAP
• Click [Change] in "Password", and then enter the password set in the RADIUS server.
EAP-TTLS
5 • Click [Change] in "Password", and then enter the password set in the RADIUS server.
• Click [Change] in "Phase 2 User Name", and then enter the user name set in the RADIUS server.
• Select [CHAP], [MSCHAP], [MSCHAPv2], [PAP], or [MD5] in "Phase 2 Method".
Certain methods might not be available, depending on the RADIUS server you want to use.
• Make the following settings according to the operating system you are using:
• Select [On] or [Off] in "Authenticate Server Certificate".
• Select [On] or [Off] in "Trust Intermediate Certificate Authority".
• Enter the host name of the RADIUS server in "Server ID".
• Select [On] or [Off] in "Permit Sub-domain".
PEAP
• Click [Change] in "Password", and then enter the password set in the RADIUS server.
If [TLS] is selected for "Phase 2 Method", you do not need to specify a password.
• Click [Change] on "Phase 2 User Name", and then enter the user name set in the RADIUS server.
• Select [MSCHAPv2] or [TLS] in "Phase 2 Method".
When you select [TLS], you must install "IEEE 802.1X Client Certificate".
• Make the following settings according to the operating system you are using:
• Select [On] or [Off] in "Authenticate Server Certificate".
• Select [On] or [Off] in "Trust Intermediate Certificate Authority".
• Enter the host name of the RADIUS server on "Server ID".
• Select [On] or [Off] in "Permit Sub-domain".
7. Click [OK].
106
This manual downloaded from http://www.manualowl.com
Configuring IEEE 802.1X
8. "Updating..." appears. Wait for about one or two minutes, and then click [OK].
9. Under "Interface", click [Interface Settings].
10. Select [Active] in "Ethernet Security".
11. Click [OK].
12. "Updating..." appears. Wait for about one or two minutes, and then click [OK].
13. Click [Logout].
14. Quit the Web Image Monitor.
• If there is a problem with settings, you might not be able to communicate with the printer. To identify
the problem, print a network summary.
• If you cannot identify the problem, reset the printer interface to normal, and then repeat the procedure
from the beginning.
5
Setting Items of IEEE 802.1X for Wireless LAN
1. Log in to Web Image Monitor as an administrator.
2. In the menu area, click [Configuration].
3. Under "Security", click [IEEE 802.1X].
4. In "User Name", enter the user name set in the RADIUS server.
5. Enter the domain name in "Domain Name".
6. Select "EAP Type". Configurations differ according to the EAP Type.
EAP-TLS
• Make the following settings according to the operating system you are using:
• Select [On] or [Off] in "Authenticate Server Certificate".
• Select [On] or [Off] in "Trust Intermediate Certificate Authority".
• Enter the host name of the RADIUS server on "Server ID".
• Select [On] or [Off] in "Permit Sub-domain".
LEAP
• Click Change in "Password", and then enter the password set in the RADIUS server.
EAP-TTLS
• Click [Change] in "Password", and then enter the password set in the RADIUS server.
• Click [Change] in "Phase 2 User Name", and then enter the user name set in the RADIUS server.
• Select [CHAP], [MSCHAP], [MSCHAPv2], [PAP], or [MD5] in "Phase 2 Method".
Certain methods might not be available, depending on the RADIUS server you want to use.
107
This manual downloaded from http://www.manualowl.com
5. Configuration
• Make the following settings according to the operating system you are using:
• Select [On] or [Off] in "Authenticate Server Certificate".
• Select [On] or [Off] in "Trust Intermediate Certificate Authority".
• Enter the host name of the RADIUS server in "Server ID".
• Select [On] or [Off] in "Permit Sub-domain".
PEAP
• Click [Change] in "Password", and then enter the password set in the RADIUS server.
If [TLS] is selected for "Phase 2 Method", you do not need to specify a password.
• Click [Change] on "Phase 2 User Name", and then enter the user name set in the RADIUS server.
• Select [MSCHAPv2] or [TLS] in "Phase 2 Method".
When you select [TLS], you must install "IEEE 802.1X Client Certificate".
• Make the following settings according to the operating system you are using:
5 • Select [On] or [Off] in "Authenticate Server Certificate".
• Select [On] or [Off] in "Trust Intermediate Certificate Authority".
• Enter the host name of the RADIUS server on "Server ID".
• Select [On] or [Off] in "Permit Sub-domain".
7. Click [OK].
8. "Updating..." appears. Wait for about one or two minutes, and then click [OK].
9. Under "Interface", click [Wireless LAN Settings].
10. Select [Wireless LAN] in "LAN Type".
11. Select [Infrastructure Mode] in "Communication Mode".
12. Enter the alphanumeric characters (a-z, A-Z, or 0-9) in [SSID] according to the access point
you want to use.
13. Select [WPA] in "Security Method".
14. Select [TKIP] or [CCMP (AES)] in "WPA Encryption Method" according to the access point
you want to use.
15. Select [WPA] or [WPA2] in "WPA Authentication Method".
16. Click [OK].
17. "Updating..." appears. Wait for about one or two minutes, and then click [OK].
18. Click [Logout].
19. Quit the Web Image Monitor.
• If there is a problem with settings, you might not be able to communicate with the printer. To identify
the problem, print a network summary.
108
This manual downloaded from http://www.manualowl.com
Configuring IEEE 802.1X
• If you cannot identify the problem, reset the printer interface to normal, and then repeat the procedure
from the beginning.
109
This manual downloaded from http://www.manualowl.com
5. Configuration
110
This manual downloaded from http://www.manualowl.com
6. Loading Paper
This chapter explains the paper sizes and types supported by this printer, and how to load paper into the
paper trays.
Supported Paper for Each Tray
The tables in this section provide details of the sizes, types, feed directions, and maximum number of sheets
of paper that can be loaded in each of the printer's trays.
Symbols
In this manual On the display
A4
Short-edge feed direction (Feed direction)
81/2 " × 11 "
A5
6
Long-edge feed direction (Feed direction)
81/2 "× 5 1/2 "
• Be careful of the paper feed direction. The direction is determined for each paper size.
Standard Paper Feed Tray
Plain Paper, Thick Paper, Letterhead, Label Paper, Special Paper,
Paper types
Preprinted Paper, Color Paper, Recycled Paper
The following sizes can be selected using the paper size dial:
Selectable paper sizes on the
paper size dial A4 , B5 JIS , A5 , 81/2 × 14(Legal) , 81/2 × 11(Letter) ,
51/2 × 81/2 (Half Letter)
The following sizes are supported but not specified on the paper size
dial. You should set the paper size dial to " ", and select the paper
Selectable paper sizes on the size with the control panel, see p.128 " Specifying standard size
control panel paper for a standard or optional paper feed tray".
A5 , 81/2 × 13(Foolscap) , 81/4 × 13(Folio) ,8 × 13(F/GL) ,
51/2 × 81/2(Half Letter) , 16K , Custom Size
111
This manual downloaded from http://www.manualowl.com
6. Loading Paper
The following custom sizes are supported, but they must be selected
using the control panel. For details about custom size paper settings,
see p.130 " Specifying custom size paper for a standard or optional
Custom paper size paper feed tray".
• Approximately 139.7 - 216 mm (5.50 - 8.50 inches) in width
• Approximately 139.7 - 356 mm (5.50 - 14.01 inches) in length
Paper weight 60 to 162 g/m2 (16 to 43 lb.)
500 sheets (80 g/m2, 20 lb.)
Paper capacity Do not load the paper so that the top of the stack exceeds the limit
mark inside the tray.
Optional Paper Feed Tray
Plain Paper, Thick Paper, Letterhead, Label Paper, Special Paper,
6 Paper types
Preprinted Paper, Color Paper, Recycled Paper
The following sizes can be selected using the paper size dial:
Selectable paper sizes on the
paper size dial A4 , B5 JIS , A5 , 81/2 × 14(Legal) , 81/2 × 11(Letter) ,
51/2 × 81/2 (Half Letter)
The following sizes are supported but not specified on the paper size
dial. You should set the paper size dial to " ", and select the paper
Selectable paper sizes on the size with the control panel, See p.128 " Specifying standard size
control panel paper for a standard or optional paper feed tray".
81/2 × 13(Foolscap) , 81/4 × 13(Folio) , 8 × 13(F/GL) , 71/4 ×
101/2(Executive) , 16K , Custom Size
The following custom sizes are supported, but they must be selected
using the control panel. For details about custom size paper settings,
see p.130 " Specifying custom size paper for a standard or optional
Custom paper size paper feed tray".
• Approximately 139.7 - 216 mm (5.50 - 8.50 inches) in width
• Approximately 160 - 356 mm (6.30 - 14.01 inches) in length
Paper weight 60 to 162 g/m2 (16 to 43 lb.)
500 sheets (80 g/m2, 20 lb.)
Paper capacity Do not load the paper so that the top of the stack exceeds the limit
mark inside the tray.
112
This manual downloaded from http://www.manualowl.com
Supported Paper for Each Tray
Bypass Tray
Plain Paper, Thick Paper, Letterhead, Label Paper, Special Paper,
Paper types Preprinted Paper, Color Paper, Recycled Paper, OHP (Transparency),
Envelope
The following sizes are supported, but they must be selected using the
control panel. For details about paper size settings, see p.135
"Specifying standard size paper for the bypass tray".
Paper sizes requiring manual A4 , A5 , A6 , B5 JIS , B6 , 8 1/2 " × 14 " (Legal) , 8 1/2 "
settings × 13 " (Foolscap) , 8 1/2 " × 11 " (Letter) , 8 1/4 " × 13 " (Folio)
, 8 " × 13 " (F/GL) , 7 1/4 " × 10 1/2 " (Executive) , 5 1/2 " × 8
1/ " (Half Letter) , 4 1/8 " × 9 1/2 " (Com 10) , 3 7/8 " × 7 1/2
2
" (Monarch) , C5 Env. , C6 Env. , DL Env. ,16K , Custom Size
The following custom sizes are supported, but they must be selected
using the control panel. For details about custom size paper settings,
see p.136 "Specifying custom size paper for the bypass tray".
Custom paper size
• Approximately 64 - 216 mm (2.52 - 8.50 inches) in width
6
• Approximately 139.7 - 432 mm (5.50 - 17.00 inches) in length
Paper weight 60 to 162 g/m2 (16 to 43 lb.)
100 sheets (80 g/m2, 20 lb.)
Paper capacity Do not load the paper so that the top of the stack exceeds the paper
guides on the bypass tray.
Envelope Feeder
Paper types Envelope
The following sizes are supported, but they must be selected using the
control panel. For details about paper size settings, see p.146
Paper sizes requiring manual "Loading Envelopes into the Envelope Feeder Unit".
settings
4 1/8 " × 9 1/2 " (Com 10) , 3 7/8 " × 7 1/2 " (Monarch) , C5 Env.
, C6 Env. , DL Env.
Paper weight 60 to 130 g/m2 (16 to 35 lb.)
113
This manual downloaded from http://www.manualowl.com
6. Loading Paper
60 sheets (80 g/m2, 20 lb.)
Paper capacity Do not load the paper so that the top of the stack exceeds the limit
mark inside the tray.
Duplex Unit
Paper types Plain Paper, Letterhead, Recycled Paper
A4 , A5 , B5 JIS , 8 1/2 " × 14 " (Legal) , 8 1/2 " × 13
Paper sizes " (Foolscap) , 8 1/2 " × 11 " (Letter) , 8 1/4 " × 13 " (Folio) , 8 " ×
13 " (F/GL) , 5 1/2 " × 8 1/2 " (Half Letter) , 16K
Paper weight 60 to 130 g/m2 (16 to 35 lb.)
114
This manual downloaded from http://www.manualowl.com
Supported Paper Types
Supported Paper Types
The tables in this section provide details of the paper types supported by this printer. Use these tables when
specifying a tray's paper settings and take note of the information under "Note".
Plain Paper
Paper weight 60 to 130 g/m2 (16 to 35 lb.)
Paper type setting using the The [Menu] key > [Paper Input] > [Paper Type: (tray name)] > [No
control panel Display (Plain Paper)] > the [OK] key
Paper type setting using the
[Plain & Recycled] or [Plain (60 to 130 g/m2)]
printer driver
Supported input tray Any input tray can be used.
Duplex printing Supported
6
• Tray 1: 500
• Tray 2 (Paper feed unit): 500
Note
• Tray 3 (Paper feed unit): 500
• Bypass Tray: 100
Thick Paper
Paper weight 131 to 162 g/m2 (35 to 43 lb.)
Paper type setting using the The [Menu] key > [Paper Input] > [Paper Type: (tray name)] > [Thick
control panel Paper] > the [OK] key
Paper type setting using the
[Thick (131 to 162 g/m2)]
printer driver
Supported input tray Any input tray can be used.
Duplex printing Not supported
Note Printing is slightly slower than when using plain paper.
115
This manual downloaded from http://www.manualowl.com
6. Loading Paper
Letterhead
Paper type setting using the The [Menu] key > [Paper Input] > [Paper Type: (tray name)] >
control panel [Letterhead] > the [OK] key
Paper type setting using the
[Letterhead]
printer driver
Supported input tray Any input tray can be used.
Duplex printing Supported
Label Paper
Paper type setting using the The [Menu] key > [Paper Input] > [Paper Type: (tray name)] > [Label
control panel Paper] > the [OK] key
6 Paper type setting using the
[Labels]
printer driver
Supported input tray Any input tray can be used.
Duplex printing Not supported
Special Paper
Paper type setting using the The [Menu] key > [Paper Input] > [Paper Type: (tray name)] > [Special
control panel Paper] > the [OK] key
Paper type setting using the
[Special]
printer driver
Supported input tray Any input tray can be used.
Duplex printing Not supported
When you cannot print successfully with other paper type settings, set
Note
special paper.
116
This manual downloaded from http://www.manualowl.com
Supported Paper Types
Preprinted Paper
Paper type setting using the The [Menu] key > [Paper Input] > [Paper Type: (tray name)] >
control panel [Preprinted Paper] > the [OK] key
Paper type setting using the
[Preprinted]
printer driver
Supported input tray Any input tray can be used.
Duplex printing Not supported
Color Paper
Paper type setting using the The [Menu] key > [Paper Input] > [Paper Type: (tray name)] > [Color
control panel Paper] > the [OK] key
Paper type setting using the
[Color] 6
printer driver
Supported input tray Any input tray can be used.
Duplex printing Not supported
Recycled Paper
Paper type setting using the The [Menu] key > [Paper Input] > [Paper Type: (tray name)] >
control panel [Recycled Paper] > the [OK] key
Paper type setting using the
[Recycled] or [Plain & Recycled]
printer driver
Supported input tray Any input tray can be used.
Duplex printing Supported
OHP transparencies
Paper type setting using the The [Menu] key > [Paper Input] > [Paper Type: Bypass Tray] > [OHP
control panel (Transparency)] > the [OK] key
117
This manual downloaded from http://www.manualowl.com
6. Loading Paper
Paper type setting using the
[Transparency]
printer driver
Supported input tray This paper type can be printed only from the bypass tray.
Duplex printing Not supported
Envelopes
Paper type setting using the The [Menu] key > [Paper Input] > [Paper Type: Tray2] or [Paper Type:
control panel Tray3], or [Paper Type: Bypass Tray] > [Envelope] > the [OK] key
Paper type setting using the
[Envelope]
printer driver
This paper type can be printed only from the tray 2 and tray 3, and
bypass tray.
Supported input tray
6 To print on envelopes from Tray 2 or Tray 3, use the envelope feeder
unit.
Duplex printing Not supported
118
This manual downloaded from http://www.manualowl.com
Supported Paper Types
• Check there is no air in the envelopes before loading.
• Load only one size and type of envelope at a time.
• Some kinds of envelope might cause misfeeds, wrinkles or print
poorly.
• Print quality on envelopes may be uneven if parts of an envelope
have differing thicknesses. Print one or two envelopes to check
print quality.
• In a hot and humid environment, the envelope might be output
creased or improper printing quality.
• The number of envelopes that can be printed in one minute is
approximately half that of Plain Paper 1.
• Paper can be loaded only up to the lower of the two paper limit
Note marks of the bypass tray.
• If printed envelopes come out badly creased, load the
envelopes in the opposite direction. Also, configure the printer
driver to rotate the print object 180 degrees.
• Environmental factors can degrade the print quality on both
6
recommend and non-recommended envelopes.
• Up to 60 envelopes can be loaded on the envelope feeder unit.
• After printing, envelopes sometimes have creases along their
long edges and toner smear on their unprinted sides. Their print
images might also be blurred. When printing large, black-solid
areas, striping can occur as a result of the envelopes
overlapping. If this occurs, use the envelope lever to resolve this
problem. For more information about the envelope lever, see
p.140 "Loading Envelopes".
• Load envelopes with the print side down in the envelope feeder.
• Load envelopes with flaps closed to the left side of the tray. Also, configure the printer driver to rotate
the print object 180 degrees.
119
This manual downloaded from http://www.manualowl.com
6. Loading Paper
CEE033
• Load envelopes with the print side facing up on the bypass tray.
• Load envelopes with flaps closed to the left side of the tray. Also, configure the printer driver to rotate
the print object 180 degrees.
• To correctly specify the length of an envelope whose flap opens along its short edge, be sure to include
the open flap when measuring.
ASH125S
Storing Paper
Take care when storing paper. Improperly stored paper might result in poor print quality, paper misfeeds,
or printer damage. Recommendations are as follows:
• Avoid storing paper in humid areas.
• Avoid exposing paper to direct sunlight.
• Store on a flat surface.
• Keep paper in its original package until time to use it.
120
This manual downloaded from http://www.manualowl.com
Non-Recommended Paper Types
Non-Recommended Paper Types
• Do not use the following types of paper:
• Ink-jet printer paper
• GelJet special paper
• Bent, folded, or creased paper
• Curled or twisted paper
• Wet paper
• Paper that is dry enough to emit static electricity
• Paper that has already been printed onto, except a preprinted letterhead paper.
Malfunctions are especially likely when using paper printed on by other than a laser printer
(e.g.monochrome and color copiers, ink-jet printers, etc.)
• Surface-processed paper (excluding specified paper)
• Special paper, such as thermal paper and carbon paper 6
• Paper whose weight is heavier or lighter than the limitation
• Perforated paper
• Adhesive label paper on which glue or base paper is exposed
• Paper with clips or staples
• Dirty or damaged paper
• Even if paper is adequate for the printer, poorly stored paper can cause paper misfeeds, print quality
degradation, or malfunctions.
121
This manual downloaded from http://www.manualowl.com
6. Loading Paper
Print Area
Be sure to set the print margins correctly by the application.
The following diagram shows the print area for this printer.
Paper
4 4
6 3
CEC244
Print area
Feed direction
Approx. 4.2 mm (0.20 inches)
Approx. 4.2 mm (0.20 inches)
• The print area may vary depending on the paper size, printer language and printer driver settings.
122
This manual downloaded from http://www.manualowl.com
Print Area
Envelope
3 3
CEC245
Print area
Feed direction
6
Approx. 10 mm (0.40 inches)
Approx. 15 mm (0.60 inches)
• The print area may vary depending on the paper size, printer language and printer driver settings.
123
This manual downloaded from http://www.manualowl.com
6. Loading Paper
Loading Paper in Trays
Loading Paper into a Standard or Optional Paper Feed Tray
• Do not put your hands inside the printer when the input tray is removed. Some internal parts
become hot and are a burn hazard.
• Do not pull out the paper tray forcefully. If you do, the tray might fall and cause an injury.
• Take care to avoid cutting your hands when loading paper.
6 • Confirm that the setting of the paper size dial matches the paper size and feed direction of the paper
in the tray, otherwise the printer might be damaged, or printing problems might occur.
• If you want to use the paper size and feed direction that are not indicated on the paper size dial, set
the dial to " ". In this case, you should set the paper size using the control panel.
• Make sure paper is not stacked higher than the upper limit mark inside the paper feed tray. Excessive
stacking can cause paper jams.
• Do not mix different types of paper in the same paper tray.
• Specify the paper size using the control panel or paper size dial, and paper type using the control
panel, according to the loaded paper. When printing a document, specify the same paper size and
type in the printer driver as the settings specified on the printer.
• For details about the supported paper sizes and types, see p.111 "Supported Paper for Each Tray".
• Do not move the side paper guides and end paper guide forcefully. Doing so can damage the tray.
• Curled paper may jam, straighten curled paper before loading.
• When loading paper, take care not to touch the surface of the paper.
124
This manual downloaded from http://www.manualowl.com
Loading Paper in Trays
1. Lift the paper tray slightly, and then pull it out until it stops. Adjust the paper size dial to
match the size and feed direction of paper in the paper tray.
CEE013
2. Lift the front side of the tray, and then pull it out of the printer.
CEE011
Place the tray on a flat surface.
3. If you load paper larger than A4 , you should extend the tray as follows:
1. Slide the catches inwards to unlock the tray.
CEE029
2. Slide the tray until it stops.
125
This manual downloaded from http://www.manualowl.com
6. Loading Paper
CEE028
3. Return the catches to their original positions.
6
CEE030
4. Pinch the clip on the side paper guide and slide it to match the standard size.
CEE096
126
This manual downloaded from http://www.manualowl.com
Loading Paper in Trays
5. Pinch the end guide and slide it inward to match the standard size.
CEE097
6. Fan the paper before loading paper in the tray.
CBK254
7. Load the new paper stack print side down.
Make sure paper is not stacked higher than the upper limit (upper line) marked inside the tray.
CEE116
Slide the guides inward, until they are flush against the paper's sides.
8. Adjust the paper guides to close any gaps.
Do not move paper loaded in the tray more than a few millimeters.
Moving the loaded paper excessively can cause damage to paper edges on the openings of the
tray's lifting plate, resulting in sheets being folded or becoming jammed.
127
This manual downloaded from http://www.manualowl.com
6. Loading Paper
9. If you extended the tray in Step 3, pull the bottom of the paper tray cover ( ) up slowly,
and then remove the paper tray cover ( ),as shown in the illustration.
2
1
CEE042
10. Hold the tray with both hands, slide it along the rails of the printer body, and then push it
straight in.
CEE012
To avoid paper jams, make sure the tray is securely inserted.
• You cannot load paper smaller than A4 , if the tray is extended. In this case, return the tray to its
standard length.
Specifying standard size paper for a standard or optional paper feed tray
• If you want to use the paper size and feed direction that are not indicated on the paper size dial, set
the dial to " ". In this case, you should set the paper size using the control panel. Follow the procedure
described below to set the paper size.
128
This manual downloaded from http://www.manualowl.com
Loading Paper in Trays
1. Press the [Menu] key.
CEE128
2. Press the [ ] or [ ] key to select [Paper Input], and then press the [OK] key.
3. Press the [ ] or [ ] key to select [Paper Size: (tray name)], and then press the [OK] key. 6
4. Select the paper size you want to set using the scroll keys, and then press the [OK] key.
5. Press the [Menu] key to return to the initial screen.
• For details about the available paper size, see p.111 "Supported Paper for Each Tray".
• After specifying the paper size, specify a paper type using the control panel and printer driver. For
details on specifying a paper type using the control panel, see p.131 "Specifying a paper type for
standard or optional paper feed tray".
• For details about the printer driver, see the printer driver Help.
129
This manual downloaded from http://www.manualowl.com
6. Loading Paper
Specifying custom size paper for a standard or optional paper feed tray
• If you want to use the paper size and feed direction that are not indicated on the paper size dial, set
the dial to " ". In this case, you should set the paper size using the control panel. Follow the procedure
described below to set the paper size.
• The printer cannot print from applications that do not support custom size paper.
1. Press the [Menu] key.
6 CEE128
2. Press the [ ] or [ ] key to select [Paper Input], and then press the [OK] key.
3. Press the [ ] or [ ] key to select [Paper Size: (tray name)], and then press the [OK] key.
In the illustration below, [Paper Size:Tray 1] is selected for Tray 1.
4. Select [Custom Size] using the scroll keys, and then press the [OK] key.
5. Enter the horizontal value, and then press the [OK] key.
(mainly Europe and Asia)
130
This manual downloaded from http://www.manualowl.com
Loading Paper in Trays
(mainly North America)
6. Enter the vertical value, and then press the [OK] key.
(mainly Europe and Asia)
6
(mainly North America)
7. Press the [Menu] key to return to the initial screen.
• For details about the available paper size, see p.111 "Supported Paper for Each Tray".
• After specifying the paper size, specify a paper type using the control panel and printer driver. For
details on specifying a paper type using the control panel, see p.131 "Specifying a paper type for
standard or optional paper feed tray".
• For details about the printer driver, see the printer driver Help.
Specifying a paper type for standard or optional paper feed tray
You can improve printer performance by selecting the optimum paper type for the tray.
131
This manual downloaded from http://www.manualowl.com
6. Loading Paper
1. Press the [Menu] key.
CEE128
2. Press the [ ] or [ ] key to select [Paper Input], and then press the [OK] key.
6 3. Press the [ ] or [ ] key to select [Paper Type: (tray name)], and then press the [OK] key.
In the illustration below, [Paper Type:Tray 1] is selected for Tray 1.
4. Press the [ ] or [ ] key to select the paper type that is loaded, and then press the [OK]
key.
About two seconds later, the display returns to the Paper Input screen.
5. Press the [Menu] key to return to the initial screen.
• If the printing result is badly smudged, change the setting on the printer's control panel. For details,
see p.111 "Supported Paper for Each Tray".
132
This manual downloaded from http://www.manualowl.com
Loading Paper in Trays
Loading Paper onto Bypass Tray
• Shuffle paper before loading the stack onto the tray, so multiple sheets are not fed in together.
• Set the size and direction of the loaded paper on the control panel or in the printer driver. Make sure
the settings do not conflict. Otherwise, the paper may jam or the print quality may be affected.
• Load paper with the print side up.
• Specify the paper size and type using the control panel. This printer does not automatically detect the
size of paper loaded in a bypass tray. Make sure the paper size and type is selected using the control
panel.
• During printing, do not open or close the printer covers or bypass tray, or pull out or push in the paper
tray.
1. Press the mark in the center of the Bypass Tray.
CEE002
CEE006
If you load B5 or longer size paper, pull out the bypass tray extension.
133
This manual downloaded from http://www.manualowl.com
6. Loading Paper
CEE024
2. Slide the paper guide both sides outward, and then load paper print side up, until it stops.
6 1
CEE025
3. Adjust the paper guide both sides to fit the paper width.
CEE076
• When loading paper on the bypass tray, make sure the stack does not exceed the limit mark on the
inner side of the paper guides. For details about the thicknesses of different paper types, see p.115
"Supported Paper Types".
134
This manual downloaded from http://www.manualowl.com
Loading Paper in Trays
Specifying standard size paper for the bypass tray
• The standard size paper selected using the printer driver overrides that selected using the control
panel, so do not make settings using the control panel if you have already made settings using the
printer driver.
• When [Machine Setting(s)] is selected for [Tray Setting Priority] under [Machine Modes] in [Print
Settings], any settings made using the printer's control panel have priority over any settings made
using the printer driver.
• For details about the printer driver, see the printer driver Help.
1. Press the [Menu] key.
CEE128
2. Press the [ ] or [ ] key to select [Paper Input], and then press the [OK] key.
3. Press the [ ] or [ ] key to select [Paper Size:Bypass Tray], and then press the [OK] key.
4. Select the paper size you want to set using the scroll keys, and then press the [OK] key.
5. Press the [Menu] key to return to the initial screen.
135
This manual downloaded from http://www.manualowl.com
6. Loading Paper
• After specifying the paper size, specify a paper type using the control panel or printer driver. For
details on specifying a paper type using the control panel, see p.138 "Specifying a paper type for
the bypass tray".
• The number of pages that can be loaded on the bypass tray differs depending on paper type.
• For details about the printer driver, see the printer driver Help.
Specifying custom size paper for the bypass tray
• The custom size paper selected using the printer driver overrides that selected using the control panel,
so do not make settings using the control panel if you have already made settings using the printer
driver.
• When [Machine Setting(s)] is selected for [Tray Setting Priority] under [Machine Modes] in [Print
Settings], any settings made using the printer's control panel have priority over any settings made
using the printer driver.
6 • You cannot print on custom size paper with an application that does not support the custom size
setting.
• For details about the printer driver, see the printer driver Help.
1. Press the [Menu] key.
CEE128
2. Press the [ ] or [ ] key to select [Paper Input], and then press the [OK] key.
136
This manual downloaded from http://www.manualowl.com
Loading Paper in Trays
3. Press the [ ] or [ ] key to select [Paper Size:Bypass Tray], and then press the [OK] key.
4. Select [Custom Size] using the scroll keys, and then press the [OK] key.
5. Enter the horizontal value, and then press the [OK] key.
(mainly Europe and Asia)
6
(mainly North America)
6. Enter the vertical value, and then press the [OK] key.
(mainly Europe and Asia)
(mainly North America)
7. Press the [Menu] key to return to the initial screen.
137
This manual downloaded from http://www.manualowl.com
6. Loading Paper
• After specifying the paper size, specify a paper type using the control panel or printer driver. For
details on specifying a paper type using the control panel, see p.138 "Specifying a paper type for
the bypass tray".
• For details about the printer driver, see the printer driver Help.
Specifying a paper type for the bypass tray
• After loading paper on the tray, specify the paper type using the control panel or printer driver.
• The paper type selected using the printer driver overrides that selected using the control panel, so do
not make settings using the control panel if you have already made settings using the printer driver.
• When [Machine Setting(s)] is selected for [Tray Setting Priority] under [Machine Modes] in [Print
Settings], any settings made using the printer's control panel have priority over any settings made
using the printer driver.
6 • For details about the printer driver, see the printer driver Help.
1. Press the [Menu] key.
CEE128
2. Press the [ ] or [ ] key to select [Paper Input], and then press the [OK] key.
3. Press the [ ] or [ ] key to select [Paper Type:Bypass Tray] and then press the [OK] key.
138
This manual downloaded from http://www.manualowl.com
Loading Paper in Trays
4. Press the [ ] or [ ] key to select the paper type you want to use, and then press the [OK]
key.
5. Press the [Menu] key to return to the initial screen.
• If the printing result is badly smudged, change the setting on the printer's control panel. For details,
see p.111 "Supported Paper for Each Tray".
139
This manual downloaded from http://www.manualowl.com
6. Loading Paper
Loading Envelopes
• The inside of the machine could be very hot. Do not touch the parts with a label indicating the
"hot surface". Otherwise, an injury might occur.
• Some of this machine's internal components get very hot. For this reason, take care when removing
misfed paper. Not doing so could result in burns.
• Check there is no air in the envelopes before loading.
• Load only one size and type of envelope at a time.
• Before loading envelopes, flatten their leading edges (the edge going into the printer) by running a
pencil or ruler across them.
6 • Some kinds of envelope might cause misfeeds, wrinkles or print poorly.
• Print quality on envelopes may be uneven if parts of an envelope have differing thicknesses. Print one
or two envelopes to check print quality.
• In a hot and humid environment, the envelope might be output creased or improper printing quality.
Loading Envelopes into the Bypass Tray
1. Open the rear cover.
CEE040
140
This manual downloaded from http://www.manualowl.com
Loading Envelopes
2. If the optional duplex unit is attached, push down the lever on the right side of the duplex
unit ( ), and then pull it out until it stops ( ).
CEE056
3. Push the under board levers ( ) and then pull the duplex unit out of the printer ( ).
6
2
CEE083
4. Use the envelope lever.
Raising the envelope lever reduces roller pressure.
CEE058
141
This manual downloaded from http://www.manualowl.com
6. Loading Paper
5. Close the rear cover.
CEE045
6. If the optional duplex unit was removed, re-install it in the printer by pushing it along the
rails on the inside of the printer.
CEE057
7. Securely push the duplex unit into the printer.
CEE050
142
This manual downloaded from http://www.manualowl.com
Loading Envelopes
8. Press the mark in the center of the Bypass Tray.
CEE002
6
CEE006
9. Fan envelopes, and then align their edges before loading.
CBK239
When fanning envelopes, make sure the envelope flaps are not stuck together. If they are stuck
together, separate them.
Before loading envelopes, flatten them out so that their curl does not exceed that shown in the
illustration below.
143
This manual downloaded from http://www.manualowl.com
6. Loading Paper
CBK240
If the curl is severe, flatten out the envelopes using your fingers, as shown in the illustration below.
6
CBK241
If envelopes are severely curled after printing, flatten them by bending them back against the curl.
10. Set the envelope in the bypass tray with the printing side facing up.
CEE160
When loading envelopes, be sure to load envelopes in the tray with their closed flaps facing the left
side of the tray.
144
This manual downloaded from http://www.manualowl.com
Loading Envelopes
11. Adjust the paper guide both sides to fit the envelope width.
CEE161
• Keep the envelope lever lowered when printing normally.
CEE162
• Confirm that the top of the stack is not higher than the limit mark on the side guides.
• Do not push the stack of envelopes with too much force.
• Confirm that the edges of envelopes fit under the side guides.
Specifying envelope size for the bypass tray
• The envelope size selected using the printer driver overrides that selected using the control panel, so
do not make settings using the control panel if you have already made settings using the printer driver.
• When [Machine Setting(s)] is selected for [Tray Setting Priority] under [Machine Modes] in [Print
Settings], any settings made using the printer's control panel have priority over any settings made
using the printer driver.
• For details about the printer driver, see the printer driver Help.
145
This manual downloaded from http://www.manualowl.com
6. Loading Paper
1. Press the [Menu] key.
CEE128
2. Press the [ ] or [ ] key to select [Paper Input], and then press the [OK] key.
6 3. Press the [ ] or [ ] key to select [Paper Size:Bypass Tray], and then press the [OK] key.
4. Select the envelope type using the scroll keys, and then press the [OK] key.
5. Press the [Menu] key.
• After specifying the paper size, specify a paper type such as [Envelope] using the control panel or
printer driver. For details on specifying a paper type using the control panel, see p.138 "Specifying
a paper type for the bypass tray".
• For details about the printer driver, see the printer driver Help.
Loading Envelopes into the Envelope Feeder Unit
The following explanation uses the example of installing the envelope feeder unit in "Tray 2".
146
This manual downloaded from http://www.manualowl.com
Loading Envelopes
• Even if the envelope feeder is not installed, you can select envelope sizes for Tray 2 using the control
panel. However, you cannot load envelopes until the envelope feeder unit is installed.
• With the envelope feeder unit, you can load up to 60 envelopes at the same time.
• Confirm that the envelope flaps are securely folded down, and that there is no air inside the envelopes.
• Do not slide the paper tray in with force. If you do the front and side guides might move.
• Select " " on the paper size dial.
• Using the control panel, specify the paper size according to the size of the envelope. When printing,
match the paper size setting in the printer driver to the size selected on the printer.
• For details about the printer driver, see the printer driver Help.
1. Pull the optional paper feed unit (Tray 2) out until it stops. Then, lift it slightly, and then slide
it out.
CEE075
2. Prepare the envelope feeder unit.
3. Pinch the side guides, and then slide them outward until they stop. Pinch the rear guide, and
then slide it toward the back.
CEE036
147
This manual downloaded from http://www.manualowl.com
6. Loading Paper
4. Push the bottom plate down until it locks into place.
CEE035
5. Load envelopes into the envelope feeder unit, with the print side down and the flap on the
left as shown in the illustration.
CEE163
6. Pinch the side guides, and then slide them along the edge of the envelope stack.
CEE037
148
This manual downloaded from http://www.manualowl.com
Loading Envelopes
7. Pinch the rear guide, and then slide it along the edge of the envelope stack.
CEE038
8. Lift the front of the tray, and then slide it carefully into the printer until it stops.
CEE073
Specifying envelope size for the envelope feeder unit
1. Press the [Menu] key.
CEE128
149
This manual downloaded from http://www.manualowl.com
6. Loading Paper
2. Press the [ ] or [ ] key to select [Paper Input], and then press the [OK] key.
3. Press the [ ] or [ ] key to select [Paper Size: (tray name)], and then press the [OK] key.
4. Select the paper size you want to set using the scroll keys, and then press the [OK] key.
6
5. Press the [Menu] key to return to the initial screen.
• For details about the available paper size, see p.111 "Supported Paper for Each Tray".
150
This manual downloaded from http://www.manualowl.com
Printing on Fixed-Orientation Paper
Printing on Fixed-Orientation Paper
This section explains how to print on paper whose orientation and printing side are unchangeable
(letterhead paper, for example).
When loading paper with a fixed orientation, such as letterhead or letter paper, misprints may occur.
The following table shows the printout result according to the combination of paper feed direction and
letterhead settings in the control panel and PCL printer driver.
Paper trays 1-3 Bypass Tray
Paper Orientation Letterhead Setting Letterhead Setting Letterhead Setting Letterhead Setting
[On] [Off] [On] [Off]
1-sided print
2-sided print
6
1-sided print
2-sided print
To make sure documents are printed correctly, follow the procedure to configure the print settings.
151
This manual downloaded from http://www.manualowl.com
6. Loading Paper
1. Press the [Menu] key.
CEE128
2. Press the [ ] or [ ] key to select [Print Settings], and then press the [OK] key.
6 3. Press the [ ] or [ ] key to select [Machine Modes], and then press the [OK] key.
4. Press the [ ] or [ ] key to select [Letterhead Setting], and then press the [OK] key.
5. Select one of the following settings, and then press the [OK] key.
On (Always) The printer always prints on paper that has a fixed orientation
The printer will print on paper that has a fixed orientation only if [Letterhead] or
Auto Detect
[Preprinted] is specified as the paper type in the printer driver's settings.
The printer will print on paper in a fixed orientation, regardless of the specified
Off
paper type or the printer driver's settings.
6. Press the [Menu] key to return to the initial screen.
152
This manual downloaded from http://www.manualowl.com
Registering Unique Names to Paper Types
Registering Unique Names to Paper Types
You can register a unique name to a paper type using Web Image Monitor. The name you register should
reflect the paper's type or usage, as this will make recognizing the paper type easier.
• This function can be used when the printer is operating in a network, and bidirectional communication
is enabled.
• This function cannot be used with the printer driver's [Manage Preset List...] function.
• The printer's logs do not record names of user paper types.
Registering Names to Paper Types
• The printer driver might not display the paper type name correctly if it is registered using an
unsupported language.
• The control panel might not display the paper type name correctly if it is registered using non-
6
alphanumeric characters (i.e., other than a-z, A-Z, or 0-9).
1. Log in to Web Image Monitor as an administrator.
2. Click [Configuration].
3. Click [User Paper Type] in the [Device Settings] area, and then change the settings as
necessary.
The screen for selecting [User Paper Type] appears.
4. Enter a descriptive name for easier recognition in Paper Name.
5. Select a suitable paper type from the Paper Type list.
6. Click [OK].
7. Click [Logout].
8. Quit the Web Image Monitor.
• You can register up to eight user paper types.
Setting User Paper Types to Trays
Before printing, set the paper registered on the user paper type to the paper tray, and then set the paper
type already registered. Paper types can be set either from Web Image Monitor or from the printer's control
panel.
153
This manual downloaded from http://www.manualowl.com
6. Loading Paper
1. Log in to Web Image Monitor as an administrator.
2. Click [Configuration].
3. Click [Paper] in the [Device Settings] area.
4. Set the paper tray you want to use as a user paper type, and then select the registered paper
type.
5. Click [OK].
6. Click [Logout].
7. Quit the Web Image Monitor.
Printing Using Registered Paper Types
1. Select your application's print command.
2. On the tab in the properties dialog box that appears, select a registered paper type under
[Paper Type:].
3. Execute the print command.
6 The preregistered settings are applied and print is performed.
• For details about printer driver settings, see the printer driver Help.
154
This manual downloaded from http://www.manualowl.com
7. Maintaining the Printer
This chapter explains how to replace consumables, and clean the printer.
Replacing the Print Cartridge
• Do not incinerate toner (new or used) or toner containers. Doing so risks burns. Toner will ignite
on contact with naked flame.
• Keep the polythene materials (bags, gloves, etc.) supplied with this machine away from babies
and small children at all times. Suffocation can result if polythene materials are brought into contact
with the mouth or nose.
• Store toner (new or used), toner containers, and components that have been in contact with toner
out of reach of children.
7
• If toner or used toner is inhaled, gargle with plenty of water and move into a fresh air environment.
Consult a doctor if necessary.
• If toner or used toner gets into your eyes, flush immediately with large amounts of water. Consult
a doctor if necessary.
• If toner or used toner is swallowed, dilute by drinking a large amount of water. Consult a doctor
if necessary.
• When removing jammed paper or replacing toner, avoid getting toner (new or used) on your
clothing. If toner comes into contact with your clothing, wash the stained area with cold water. Hot
water will set the toner into the fabric and make removing the stain impossible.
155
This manual downloaded from http://www.manualowl.com
7. Maintaining the Printer
• When removing jammed paper or replacing toner, avoid getting toner (new or used) on your skin.
If toner comes into contact with your skin, wash the affected area thoroughly with soap and water.
• Actual printable numbers vary depending on image volume and density, number of pages printed at
a time, paper type and size, and environmental conditions such as temperature and humidity. Toner
quality degrades over time. Early replacement of the print cartridge might be necessary. Therefore,
we recommend you always keep a new print cartridge ready.
• The print cartridge might need to be replaced even if there is toner remaining in it. This is due to
depletion or wear of other components.
• Do not allow paper clips, staples, or other small metallic objects to fall inside the printer.
• Do not expose the print cartridge without its cover to direct sunlight for a long time.
• When removing print cartridge, be careful not to drop it.
• Store print cartridges in a cool dark place.
• If print cartridge are not changed when necessary, printing will become impossible. We recommend
7 keeping a stock of print cartridge.
• Print cartridge (consumables) are not covered by warranty. However, if there is problem, contact the
store where they were purchased.
Replace the print cartridge if the following message appears on the display:
"Replace print cartridge."
• This message appears when the toner has run out.
"Replace print cartridge. /Print Cartridge replacement is required.(Out of toner)"
Replace print cartridge.
Print Cartridge
replacement is required.
(Out of toner)
CEE107
• This message appears when the waste toner bottle is full.
"Replace print cartridge. /Print Cartridge replacement is required.(Waste Toner Bottle full)"
156
This manual downloaded from http://www.manualowl.com
Replacing the Print Cartridge
Replace print cartridge.
Print Cartridge
replacement is required.
(Waste Toner Bottle full)
CEE108
When the following message appears on the display, the print cartridge should be replaced soon. Prepare
a new print cartridge.
"Replace print cartrdg soon."
Replace print cartrdg soon.
Toner is almost empty.
Contact your local vendor.
CEE109
Replace print cartrdg soon.
Component at end of life.
Replace if blurred/streaked
CEE133 7
The print cartridge must be replaced when the life of the photoconductor unit is ending.
When the printer detects this condition, it will display the following message on the control panel.
"Prepare Replacement"
Prepare Replacement
Check print cartridge
replacement(s).
CEE134
157
This manual downloaded from http://www.manualowl.com
7. Maintaining the Printer
1. Open the front cover by pushing the front cover release button.
CEE008
2. Lift the front side of the print cartridge, and then pull it out of the printer.
7
CEE017
3. Be sure to put the print cartridge on a stable, flat surface.
4. Wipe around the metallic registration roller by turning with a soft damp cloth.
CEC040
5. Take the new print cartridge from the box.
158
This manual downloaded from http://www.manualowl.com
Replacing the Print Cartridge
6. Place the print cartridge on a flat surface. Pull out the tape from inside the unit horizontally
while holding the cartridge with one hand as shown in the illustration.
CEE115
7. Hold the grips of the print cartridge, and then insert it into the printer until it stops.
7
CEE009
8. Push down the print cartridge to secure it in the appropriate position.
CEE007
159
This manual downloaded from http://www.manualowl.com
7. Maintaining the Printer
9. Close the front cover.
CEE005
10. Wait while the toner loads.
To avoid malfunction, do not turn off the power until "Ready" appears on the display.
• Do not shake or shock the print cartridge after pulling out the toner seal to avoid soiling paper surfaces,
toner spillage, or printer failure.
• Comply with the print cartridge recycling program, whereby used print cartridges are collected for
processing. For details, ask your sales or service representative.
7 • Do not close the front cover with excessive force. If you cannot close the cover easily, pull out the print
cartridge from the printer and reinsert it again. After that, close the front cover again.
160
This manual downloaded from http://www.manualowl.com
Replacing the Maintenance Kit
Replacing the Maintenance Kit
• The inside of the machine could be very hot. Do not touch the parts with a label indicating the “hot
surface”. Otherwise, an injury might occur.
• Grip the plug, not the cord, when pulling the plug from the socket. Pulling the cord causes wear
and tear that can result in fire or electric shock.
• Wait at least one hour after power off before replacing parts. Not allowing the printer to cool
may result in burns.
When to replace the Maintenance Kit.
The maintenance kit contains parts for maintaining the printer.
Replace the maintenance kit if the following message appears on the display:
"Replacmnt Requrd:Maint. Kit"
Replacmnt Requrd:Maint. Kit
Maintenance Kit Replacmnt
is required. Press Menu
key to check Supplies. 7
CEE120
When the following message appears on the display, the maintenance kit contains parts should be
replaced soon. Prepare a new maintenance kit.
"Repl Requrd Soon:Maint. Kit"
Repl Requrd Soon:Maint. Kit
A new kit is required.
CEE119
Before Replacing
Replace all the parts included in the Maintenance Kit at the same time. To replace them, follow the
procedure below:
1. Turn off the power, and then unplug the power cable.
161
This manual downloaded from http://www.manualowl.com
7. Maintaining the Printer
2. Check the box contains the following items:
CEE111
1. Friction Pad × 3
See p.164 "Replacing the Transfer Roller".
2. Transfer Roller (with gloves)
See p.162 "Replacing the Friction Pad".
3. Paper Feed Roller × 3
See p.168 "Replacing the Paper Feed Roller".
4. Fusing Unit
See p.171 "Replacing the Fusing Unit".
7 Replacing the Friction Pad
Replace all the friction pads in the tray. The following procedure shows how to replace the tray's friction
pad (Tray 1) and the other are for the paper feed unit(s) (Tray 2, 3).
1. Pull out the paper tray until it stops.
CEE010
162
This manual downloaded from http://www.manualowl.com
Replacing the Maintenance Kit
2. Lift the front side of the tray, and then pull it out of the printer.
CEE011
3. Remove paper from the paper tray. Place the tray upside down on a flat surface.
7
CEE027
4. Use a sharp-pointed item like a ball point pen, to release the two catches that lock the friction
pad.
CEE082
The friction pad may fall off when the catches are released. Place your hand over the friction pad
while releasing the catches.
163
This manual downloaded from http://www.manualowl.com
7. Maintaining the Printer
5. Return the paper tray to its original position, and then remove the friction pad from the tray.
CEE164
6. Insert the new friction pad in the paper tray.
Attach the central projection of the new friction pad to the spring, and then align the projections on
both sides of the friction pad with the holes in the paper tray. Then push the friction pad as shown in
the illustration until it clicks.
CEE165
After pushing in the friction pad, press on it several times to check it is properly installed. If it jumps
back into position due to the force of the spring, it is properly installed.
7. Push the friction pad until it locks securely.
8. Repeat the replacement procedure for any optional paper feed units that are installed.
• The friction pad spring may come off. Be careful not to lose the friction pad spring.
• The catches that lock the friction pad are located at the very back.
Replacing the Transfer Roller
• Do not insert the roller on the back of the socket. Doing so can damage the printer.
164
This manual downloaded from http://www.manualowl.com
Replacing the Maintenance Kit
• Insert the metallic part of the roller on the socket. If you insert the sponge part of the roller, the roller
might be damaged.
1. Open the front cover by pushing the front cover release button.
CEE008
2. Pull the print cartridge out of the printer by holding the grips of the cartridge.
CEE017
3. To avoid dirtying your hands with toner from the transfer roller, wear the gloves included
in the Maintenance Kit.
4. Hold the lock levers, and then pull them.
CEE064
165
This manual downloaded from http://www.manualowl.com
7. Maintaining the Printer
5. Hold the green parts of the roller on both sides, and remove the roller from the printer, as
shown in the illustration.
CEE066
6. Insert the new transfer roller on the socket with the gear of the roller positioned to the left.
7
CEE067
7. Push down the lock levers on both ends of the printer as shown in the illustration, until they
click into place.
CEE065
8. Take the gloves off.
166
This manual downloaded from http://www.manualowl.com
Replacing the Maintenance Kit
9. Hold the grips of the print cartridge, and then insert it into the printer until it stops.
CEE009
10. Push down the print cartridge to secure it in the appropriate position.
7
CEE007
11. Close the front cover.
CEE005
• Be sure to place the used cartridge on a level surface.
• When the transfer roller is set, the transfer roller cover will return to its original position automatically.
167
This manual downloaded from http://www.manualowl.com
7. Maintaining the Printer
Replacing the Paper Feed Roller
Replace all feed rollers the feed rollers for the printer and the optional paper feed unit(s). The following
procedure shows how to replace the paper feed rollers for the printer and the optional paper feed units.
• When lifting the machine, use the inset grips on both sides. Otherwise the printer could break or
cause injury if dropped.
• When lifting the paper feed unit, hold the bottom of it, and then lift it slowly. Lifting it carelessly or
dropping it may cause an injury.
• Always move the printer horizontally. Turning the printer sideways or tilting it backward or forward
while moving will result in toner leakage.
• Do not put the printer on an unstable or sloping surface.
• Be sure to move the printer horizontally. Moving the printer up and down may cause toner to scatter.
1. Lift the paper tray slightly, and then pull it out until it stops.
CEE010
2. Lift the front side of the tray, and then pull it out of the printer.
CEE011
168
This manual downloaded from http://www.manualowl.com
Replacing the Maintenance Kit
3. If the optional duplex unit is attached, push down the lever on the right side of the duplex
unit ( ), and then pull it out until it stops ( ).
CEE056
4. Push the under board levers ( ), and then pull the duplex unit out of the printer ( ).
2
7
CEE083
5. Move the printer to the edge of a sturdy and stable table or desk.
CEE022
169
This manual downloaded from http://www.manualowl.com
7. Maintaining the Printer
6. Slide the green lock lever to the left ( ), and then remove the paper feed roller ( ).
1 2
CEE026
7. While sliding the green lock lever is slid to the left ( ),install the new roller ( ). Then, return
the green lock lever to its original position ( ).
3
2
7 1
CEC037
Confirm the green lock lever secures the roller correctly by checking that sure the new roller rotates
smoothly.
8. If the printer is equipped with the optional paper feed unit(s), follow the same procedure to
replace its paper feed roller.
If you installed two paper feed units, also replace both their paper feed rollers.
9. Place paper in the removed paper trays. Lift the front of the tray, and then slide it carefully
into the printer until it stops.
CEE012
170
This manual downloaded from http://www.manualowl.com
Replacing the Maintenance Kit
10. If the optional duplex unit was removed, re-install it in the printer by pushing it along the
rails on the inside of the printer.
CEE057
11. Push the duplex unit securely into the printer.
7
CEE050
• If the printer is equipped with the optional paper feed unit, do not move the printer and the unit together,
because they are not securely attached.
Replacing the Fusing Unit
• The fusing unit becomes very hot. When installing a new fusing unit, turn off the printer and wait
at least an hour before replacing the old fusing unit. Not allowing the unit to cool may result in
burns.
171
This manual downloaded from http://www.manualowl.com
7. Maintaining the Printer
1. Open the rear cover.
CEE040
2. Lower the rear cover until it is horizontal, and then pull it away.
7
CEE041
3. If the optional duplex unit is attached, push down the lever on the right side of the duplex
unit ( ), and then pull it out until it stops ( ).
CEE056
172
This manual downloaded from http://www.manualowl.com
Replacing the Maintenance Kit
4. Push the under board levers ( ), and then pull the duplex unit out of the printer ( ).
CEE083
5. Lift the lock levers of the fusing unit as shown in the illustration.
7
CEE046
6. Pull the fusing unit out.
CEE048
173
This manual downloaded from http://www.manualowl.com
7. Maintaining the Printer
7. Pull out the pins on both sides of the new fusing unit.
CEE061
8. Push the new fusing unit into the printer.
7
CEE049
9. Push the lock levers of the fusing unit down until they click.
CEE047
174
This manual downloaded from http://www.manualowl.com
Replacing the Maintenance Kit
10. Position the rear cover horizontally and align it with the grooves in the printer's interior.
CEE044
11. Close the rear cover.
7
CEE045
12. If the optional duplex unit was removed, re-install it in the printer by pushing it along the
rails on the inside of the printer.
CEE057
175
This manual downloaded from http://www.manualowl.com
7. Maintaining the Printer
13. Securely push the duplex unit into the printer.
CEE050
14. Print a configuration page to confirm that the printer works properly.
• For details on printing the configuration page, see p.45 "Test Printing".
176
This manual downloaded from http://www.manualowl.com
Cautions When Cleaning
Cautions When Cleaning
• Do not remove any covers or screws other than those explicitly mentioned in this manual. Inside
this machine are high voltage components that are an electric shock hazard and laser components
that could cause blindness. Contact your sales or service representative if any of the machine's
internal components require maintenance, adjustment, or repair.
• Do not attempt to disassemble or modify this machine. Doing so risks burns and electric shock.
Note again that exposure to the laser components inside this machine risks blindness.
• The inside of the machine could be very hot. Do not touch the parts with a label indicating the
"hot surface". Otherwise, an injury might occur.
• Be sure to disconnect the plug from the wall outlet and clean the prongs and the area around the
prongs at least once a year. Allowing dust to build up on the plug constitutes a fire hazard.
7
• If the machine's interior is not cleaned regularly, dust will accumulate. Fire and breakdown can
result from heavy accumulation of dust inside this machine. Contact your sales or service
representative for details about and charges for cleaning the machine's interior.
Clean the printer periodically to maintain fine printing.
Dry wipe the exterior with a soft cloth. If dry wiping is not enough, wipe with a soft, wet cloth that is wrung
out well. If you still cannot remove the stain or dirt, apply a neutral detergent, and then wipe over with a
well-wrung wet cloth, dry wipe, and then let it dry.
• To avoid deformation, discoloration, or cracking, do not use volatile chemicals, such as benzine and
thinner, or spray insecticide on the printer.
• If there is dust or grime inside the printer, wipe with a clean, dry cloth.
• You must disconnect the plug from the wall outlet at least once a year. Clean away any dust and
grime from the plug and outlet before reconnecting. Accumulated dust and grime pose a fire hazard.
• Do not allow paper clips, staples, or other small metallic objects to fall inside the printer.
177
This manual downloaded from http://www.manualowl.com
7. Maintaining the Printer
Cleaning the Friction Pad and the Paper Feed
Roller
If the friction pad or paper feed roller is dirty, a multi-feed or misfeed might occur.
In this case, clean the friction pad and paper feed roller as follows:
• When moving the machine, hold the inset grips at both sides, and then lift the printer slowly. Lifting
it carelessly or dropping it may cause an injury.
• When performing maintenance on the machine, always disconnect the power cord from the wall
outlet.
• When disconnecting the power cord from the wall outlet, always pull the plug, not the cord. Pulling
the cord can damage the power cord. Use of damaged power cords could result in fire or electric
shock.
7
• Do not pull out the paper tray forcefully. If you do, the tray might fall and cause an injury.
• Do not put your hands inside the printer when the input tray is removed. Some internal parts
become hot and are a burn hazard.
• Do not use chemical cleaners or organic solvents such as thinners or benzine.
1. Turn off the power switch.
2. Pull out the plug from the socket. Remove all the cables from the printer.
178
This manual downloaded from http://www.manualowl.com
Cleaning the Friction Pad and the Paper Feed Roller
3. Lift the paper tray slightly, and then pull it out until it stops.
CEE010
4. Lift the front side of the tray, and then pull it out of the printer.
7
CEE011
Place the tray on a flat surface. When there is paper in the tray, remove paper.
5. Wipe the friction pad with a damp cloth.
CEE166
179
This manual downloaded from http://www.manualowl.com
7. Maintaining the Printer
6. Move the printer to the edge of a stable table or desk.
CEE022
Do not put the printer on an unstable or tilted surface.
7. Slide the green lock lever to the left ( ), so that the paper feed roller can be released ( ).
7
1 2
CEE026
8. Wipe the rubber part of the roller with a soft damp cloth. Then, wipe it with a dry cloth to
remove the water.
9. While sliding the green lock lever to the left ( ), set the paper feed roller to its original
position ( ). After that, return the green lock lever to its original position ( ).
3
2
CEC037
Check the green lock lever secures the roller correctly by making sure the new roller rotates smoothly.
180
This manual downloaded from http://www.manualowl.com
Cleaning the Friction Pad and the Paper Feed Roller
10. Slide Tray 1 along the rails, and push it carefully all the way into the printer.
CEE012
Do not slide the paper tray in with force. If you do, the front and side guides might move.
11. Insert the plug of the power cord into the wall socket securely. Connect all the interface
cables that were removed.
12. Turn the power switch on.
• If misfeeds or multi-feeds of paper occur after cleaning the friction pad and paper feed roller, contact
your sales or service representative.
• If the optional paper feed unit is installed, clean its friction pad and paper feed roller in the same way
as those of the main paper feed unit.
7
181
This manual downloaded from http://www.manualowl.com
7. Maintaining the Printer
Cleaning the Registration Roller
If the registration roller is dirty, a misfeed might occur. In this case, clean the roller as follows:
• Be sure to turn off the power switch and wait for about 15 minutes before cleaning the Registration
roller. Not waiting for the printer to cool down can result in a burn.
• The inside of the machine could be very hot. Do not touch the parts with a label indicating the "hot
surface". Otherwise, an injury might occur.
Clean the registration roller if dots (caused by specks of paper stuck to the roller) appear on printed OHP
transparencies.
• Do not hold the print cartridge upside down or stand it vertically.
• Do not place the print cartridge on an unstable or tilted surface.
• Do not use chemical cleaners or organic solvents such as thinners or benzine.
7 1. Turn off the power, and then unplug the power cable.
2. Open the front cover by pushing the front cover release button.
CEE008
182
This manual downloaded from http://www.manualowl.com
Cleaning the Registration Roller
3. Lift the front side of the print cartridge, and then pull it out of the printer.
CEE017
4. Wipe around the metallic registration roller by turning with a soft damp cloth.
7
CEC040
5. Hold the grips of the print cartridge, and then insert it into the printer until it stops.
CEE009
183
This manual downloaded from http://www.manualowl.com
7. Maintaining the Printer
6. Push down the print cartridge to secure it in the appropriate position.
CEE007
7. Close the front cover.
7
CEE005
• Carefully close the front cover. If you cannot close the cover easily, pull the print cartridge out of the
printer and insert it again. After that, close the front cover again.
184
This manual downloaded from http://www.manualowl.com
8. Adjusting the Printer
This chapter explains how to adjust the image density and print position.
Adjusting the Image Density
• Maximized settings may produce smudged printouts.
• Image Density settings should be made from the application or the printer driver whenever possible.
1. Press the [Menu] key.
CEE128
2. Press the [ ] or [ ] key to select [Maintenance], and then press the [OK] key.
8
3. Press the [ ] or [ ] key to select [Quality Maintenance], and then press the [OK] key.
4. Press the [ ] or [ ] key to select [Image Density Adjustment], and then press the [OK] key.
185
This manual downloaded from http://www.manualowl.com
8. Adjusting the Printer
5. Press the [ ] or [ ] key to specify the image density, and then press the [OK] key.
You can specify the image density in the range from -6 to +3.
6. Press the [Menu] key.
• To maintain a darker image under high volume printing conditions, Selecting 3 from the control panel
is highly recommended.
• You can adjust the image density in seven steps from -6 to +3. Increasing the value makes the printouts
darker and decreasing the value makes the printouts lighter.
186
This manual downloaded from http://www.manualowl.com
Adjusting Printing Position
Adjusting Printing Position
You can adjust the printing position for each tray. "Horizontal" means perpendicular to the feed direction.
"Vertical" means it's parallel to the paper feed direction. Normally you do not need to update the printing
position. However, updating is useful in some cases when the optional paper feed unit is installed.
1. Press the [Menu] key.
CEE128
2. Press the [ ] or [ ] key to select [Maintenance], and then press the [OK] key.
3. Press the [ ] or [ ] key to select [Quality Maintenance], and then press the [OK] key.
8
4. Press the [ ] or [ ] key to select [Registration], and then press the [OK] key.
187
This manual downloaded from http://www.manualowl.com
8. Adjusting the Printer
5. Press the [ ] or [ ] key to select [Print Test Sheet], and then press the [OK] key.
6. Press the [ ] or [ ] key to select the tray you want to adjust, and then press the [OK] key.
7. Confirm the position of the image on the test sheet, and then adjust the registration value.
8
Use this sheet to confirm the current print position.
8. Press the [Escape] key until the screen returns to the [Registration] menu.
9. Press the [ ] or [ ] key to select [Adjustment], and then press the [OK] key.
10. Press the [ ] or [ ] key to select the parameter you want to adjust, and then press the [OK]
key.
188
This manual downloaded from http://www.manualowl.com
Adjusting Printing Position
11. Enter the value (mm), and then press the [OK] key.
Increase the value to shift the print area in the direction indicated by the " " symbol in the diagram
below. Decrease the value to shift the print area in the direction indicated by the " " symbol.
8
CEC241
: Print Area
: Paper Feed Direction
Pressing the [ ] or [ ] key adjusts the value up or down in 0.1 mm increments.
12. Press the [OK] key to return to the [Registration] menu.
13. Print the test sheet to confirm the adjustment result.
14. Press the [Menu] key to return to the initial screen.
189
This manual downloaded from http://www.manualowl.com
8. Adjusting the Printer
Reducing Paper Curl
1. Push the [Menu] key.
CEE128
2. Press the [ ] or [ ] key to select [Maintenance], and then press the [OK] key.
3. Press the [ ] or [ ] key to select [Quality Maintenance], and then press the [OK] key.
4. Press the [ ] or [ ] key to select [Curl Prevention], and then press the [OK] key.
5. Press the [ ] or [ ] key to select [On] or [Off], and then press the [OK] key.
About two seconds later, the display returns to the [Maintenance] menu.
6. Press the [Menu] key.
190
This manual downloaded from http://www.manualowl.com
9. Troubleshooting
This chapter provides solutions to common problems and it also explains how to correct unwanted print
results.
Error and Status Messages Appear on the
Control Panel
This section explains what the messages that appear on the control panel mean and what to do when a
particular message appears.
Status Messages (in alphabetical order)
@Remote Certif. updating...
The printer is updating the @Remote certificate.
Energy Saver Mode
The printer is in Energy Saver mode. Press any key to recover to the normal mode.
Hex Dump Mode
In Hex Dump mode, the printer receives data in hexadecimal format. Turn off the printer after printing, and
then turn back on.
Job Suspended
All jobs are suspended. Turn off the printer, and turn it on again to recover. 9
Offline
The printer is offline and cannot print.
Please wait...
This message may appear for a few seconds. It means the printer is initializing, replenishing toner, or
executing maintenance operations. Wait a while.
Printing...
The printer is printing. Wait a while.
Printing Suspended
Printing is suspended. To resume printing, press the [Suspend/Resume] key.
Ready
This is the default ready message. The printer is ready for use. No action is required.
191
This manual downloaded from http://www.manualowl.com
9. Troubleshooting
Resetting Job...
The printer is resetting the print job. Wait a while.
Setting change...
The printer is applying the changes made to its settings. Wait a while.
Waiting for print data...
The printer is waiting for the next data to print. Wait a while.
Alert Messages (in alphabetical order)
(A) Remove misfeed in Trays. Opn & cls Frt. Cov.
Remove the jammed paper in the source tray, and then load the paper again. To reset the error, open the
front cover and then close it. For details, see p.213 "Paper Misfeed Message (A)".
(B) Open Paper Exit Cover and remove misfeed.
Open the paper exit cover and remove jammed paper. For details, see p.218 "Paper Misfeed Message
(B)".
(C) Open Rear Cover and remove misfeed.
Open the rear cover and remove the jammed paper inside the fusing unit. For details, see p.220 "Paper
Misfeed Message (C)".
(Y1) Remove misfeed in Tray 2. Opn & cls Frt. Cov.
Remove the jammed paper in the source tray, and then load the paper again. For details, see p.225
9 "Paper Misfeed Message (Y1)(Y2)".
(Y2) Remove misfeed in Tray 3. Opn & cls Frt. Cov.
Remove the jammed paper in the source tray, and then load the paper again. For details, see p.225
"Paper Misfeed Message (Y1)(Y2)".
(Z) Remove paper from the Duplex Unit.
Detach the duplex unit and remove the jammed paper inside the duplex unit. For details, see p.227 "Paper
Misfeed Message (Z)".
@Remote Cert. update failed
Updating the @Remote certificate failed. Contact your sales or service representative.
Cannot connect=>Comm.Serv. Check proxy user/password.
The proxy user name or password is incorrect. Check the proxy server settings, and change the user name
and/or password if they are incorrect.
192
This manual downloaded from http://www.manualowl.com
Error and Status Messages Appear on the Control Panel
Cannot connect with DHCP server.(101/201)
Cannot obtain IP address from DHCP server. Consult your network administrator.
Cannot connect with NetWare print server. (107/207)
Connection with NetWare print server is unavailable.
Cannot connect with NetWare server.(106/206)
Connection with NetWare server is unavailable. Consult your network administrator.
Cannot print.
Check the file you want to print is a supported file type. Check for misfeeds and ask your network
administrator for help.
Check network settings.(103/203)
The IP address setting is incorrect. Check the IP address, subnet mask, and gateway address. For details,
see p.85 "Ethernet Configuration".
Classification Code Error
A classification code is not specified for the print job. Enter a classification code using the printer properties
and print the document again.
For details, see "Registering Classification Codes", Software Guide.
Connect failed:WirelessCard Turn power off, check card.
Check there is a Wireless LAN board installed.
Check that it is a supported board. If it is, check it is installed correctly.
Install the correct board properly. For details, see p.64 "Installing the Interface Units".
Cover Open. Please close the indicated cover.
9
Close the cover indicated on the control panel.
Duplex mode is in off position for (tray name)
The duplex mode for the indicated tray is off; you can only use one-sided printing. Press [Change] to change
the tray's settings, press [JobReset] to reset the job, or press [Form Feed] to force printing.
Ethernet Board Error
An error on the Ethernet board is detected. Pull out and then re-install the controller board. If the problem
persists, contact your sales or service representative.
Exceeded max. print size. Press [FormFeed] or [JobReset].
The specified paper size exceeds the maximum size supported by this printer. Press [Form Feed] to force
printing or [JobReset] to cancel printing.
193
This manual downloaded from http://www.manualowl.com
9. Troubleshooting
Exceeded max. print size. Press [JobReset].
The specified paper size exceeds the maximum size supported by this printer. Press [JobReset] to cancel
printing.
Prepare Replacement/ Check print cartridge replacement(s).
The printer cartridge is approaching the end of its life time. Prepare a new print cartridge.
Failed to connect to server for Remote Diagnostics.
The printer cannot communicate with Remote Communication Gate. Check the connection to the Remote
Server Gate.
Independent-supply toner
Independent-supply toner is set. Use toner recommended for this printer.
IPDS font error. Turn power switch off then on. Select Reset IPDS Fonts in Maintenance.
IPDS font error has occurred. Perform the shutdown procedure, and then turn off the power of the printer.
Turn on the power again, and then execute [Reset IPDS Fonts].
IPv6 Address already exists Link-local Address(109/209)
The same IPv6 address already exists. Consult your network administrator.
IPv6 Address already exists Stateless Address(109/209)
The same IPv6 address already exists. Consult your network administrator.
IPv6 Address already exists Manual Config. Address(109/209)
The same IPv6 address already exists. Consult your network administrator.
9 Load paper in (tray name) or [Cancel] to FormFeed.
There is no paper in the specified tray. Load the specified paper in the tray, press [JobReset] to reset the
job.
Option RAM Error
The printer cannot detect an optional SDRAM module. It may be incorrectly installed.
Check if it is installed properly.
For details about installing the unit, see p.56 "Installing the Memory Expansion Units".
Output tray is full.
The output trays are full. Remove the paper.
Parallel I/F Error
The printer's self diagnostic test failed due to a loopback error. Replace the IEEE 1284 board that caused
the error. For details, see p.64 "Installing the Interface Units".
194
This manual downloaded from http://www.manualowl.com
Error and Status Messages Appear on the Control Panel
Prepare Replacement Check print cartridge replacement(s).
The toner has run out, or the photo conductor unit has reached the end of its service life. Prepare a new
print cartridge.
Printer Font Error.
There are problems with the printer's font file.
Contact your sales or service representative.
Problem with Hard Disk Please call service.
The printer cannot detect a hard disk. It may be incorrectly installed.
Check if it is installed properly or contact your sales or service representative.
For details about installing the unit, see p.56 "Installing the Memory Expansion Units".
Problem:Wireless card Please call service.
The printer cannot detect a Wireless LAN board. It may be incorrectly installed.
Check if it is installed properly or contact your sales or service representative.
For details about installing the unit, see p.64 "Installing the Interface Units".
Repl Requrd Soon:Maint. Kit
You will need to replace the maintenance kit soon. Contact your sales or service representative to obtain
a new maintenance kit. For details, see p.161 "Replacing the Maintenance Kit".
Replace print cartridge. /Print Cartridge replacement is required.(Out of toner)
The toner has run out. Replace the print cartridge. For details, see p.155 "Replacing the Print Cartridge".
Replace print cartridge. /Print Cartridge replacement is required.(Waste Toner Bottle full)
The waste toner bottle is full. Replace the print cartridge. For details, see p.155 "Replacing the Print
9
Cartridge".
Replacmnt Requrd:Maint. Kit /Maintenance Kit Replacmnt is required. Press Menu key to check
Supplies.
You need to replace the Maintenance Kit. Contact your sales or service representative to obtain a new
unit. For details, see p.161 "Replacing the Maintenance Kit".
Replace print cartrdg soon./ Component at end of life. Replace if blurred/streaked
Some parts inside the print cartridge have reached their end of life. Contact your sales or service
representative to obtain a new print cartridge.
Replace print cartrdg soon./ Toner is almost empty. Contact your local vendor.
The toner is almost depleted. Contact your sales or service representative to obtain a new print cartridge.
195
This manual downloaded from http://www.manualowl.com
9. Troubleshooting
SD Card authenticatn.failed Error recurs, call service.
Authentication from the SD card failed. Turn the power off, and then back on. If the error recurs, contact
your sales or service representative.
Set the Fusing Unit correctly.
The fusing unit may not be installed correctly. Turn the printer off and re-install the fusing unit.
If the message is still displayed after re-installation, contact your sales or service representative.
For details, see p.161 "Replacing the Maintenance Kit" for fusing unit installation.
Set the Print Cartridge correctly.
The print cartridge may not be installed correctly. Turn the printer off and re-install the print cartridge.
If this message is still displayed after re-installation, contact your sales or service representative.
For details, see the procedure for removing the Fusing unit in p.218 "Paper Misfeed Message (B)" or
p.220 "Paper Misfeed Message (C)" or the unit replacement procedure manual provided with the Fusing
unit.
Supply order has failed.
The automatic supply order failed. The message indicates the supplies that the printer tried to order.
This NetBIOS name is already in use.(108/208)
The NetBIOS name specified for the printer is already in use by another device on the network. Consult
your network administrator.
The same IPv4 Address already exists.(102/202)
The IPv4 address specified for the printer is already in use by another device on the network. Consult your
9 network administrator.
The selected job has already been printed or deleted.
This message might appear if you print or delete a job from Web Image Monitor. Press Exit on the message
screen.
USB has a problem. Please call service.
The printer has detected a USB board failure. Turn the power off, and then on again. If the problem persists,
contact your sales or service representative.
Values set for IPv6/Gateway addresses are invalid.(110/210)
The IPv6 address or gateway address is invalid. Check the network settings.
WPA Auth. incomplete.(211)
WPA authentication could not complete. Consult your network administrator.
• Confirm error details by printing the Error Log. For details, see p.45 "Test Printing".
196
This manual downloaded from http://www.manualowl.com
Panel Tones
Panel Tones
The following table explains the meaning of the various tone patterns that the printer emits to alerts users
about its condition.
Tone pattern Meaning Cause
After cooling or being switched
Two long beeps. Printer ready. on, the printer has fully warmed
up and is ready for use.
A valid control panel or screen
key was pressed. Single short
Single short beep. Panel/screen input accepted.
beeps are produced only when
valid keys are pressed.
Single long beep. Job completed. A Printer job has finished.
The screen is changing back to
the initial screen after the printer
Four long beeps. Printer initialized.
came out of the energy-saving
mode or was reset.
Printer requires user attention.
Five short beeps repeated five
Printer alert. Paper may have jammed or print
times.
cartridge may need replenishing.
9
• Users cannot mute the printer's tone alerts. When the printer beeps to alert users of a paper jam or
toner request, if the printer's covers are opened and closed repeatedly within a short space of time,
the tone alert might continue, even after normal status has resumed.
197
This manual downloaded from http://www.manualowl.com
9. Troubleshooting
Printer Does Not Print
Is the power on?
Confirm that the cable is securely plugged into both the power outlet and the printer.
Turn on the power.
Does the Alert indicator stay red?
If so, check the error message on the display and take the required action.
For details, see p.191 "Error and Status Messages Appear on the Control Panel".
Is paper loaded?
Load paper into the paper tray or onto the bypass tray.
For details, see p.111 "Supported Paper for Each Tray".
Can you print a configuration page?
If you cannot print a configuration page, it probably indicates a printer malfunction. Contact your sales or
service representative.
For details, see p.45 "Test Printing".
Is the interface cable connected securely to the printer and the computer?
Connect the interface cable securely. If it has a fastener, fasten it securely as well.
Are you using the correct interface cable?
The type of interface cable you should use depends on the computer you use. Be sure to use the correct
one.
9 If the cable is damaged or worn, replace it with a new one.
For details, see p.235 "Specifications".
Is the Data In indicator blinking or lit after starting a print job?
If not blinking or lit, the data is not being sent to the printer.
• If the printer is connected to the computer using the interface cable
Check the port connection setting is correct. For details about checking the port connection, see
p.199 "Checking the Port Connection".
• Network Connection
Consult your network administrator.
How is the signal strength when using the Wireless LAN?
• 802.11 Ad hoc Mode
Either move to a location where the signal is good, or remove obstructions.
198
This manual downloaded from http://www.manualowl.com
Printer Does Not Print
• Infrastructure Mode
Check the signal status in the [Wireless LAN] menu on the control panel. If the signal is poor, either
move to a location where it is good, or remove obstructions.
Checking the Port Connection
When the Data in indicator does not flash or light up, check the port connection as shown below to confirm
the setting.
• For a parallel port connection, the port must be set to LPT 1 or LPT 2.
• For a USB port connection, the port must be set to USB00(n)*.
*(n) varies depending on the number of printers connected.
Windows
Windows XP Professional or Windows Server 2003/2003 R2
1. Click the [Start] button, and then click [Printers and Faxes].
2. Click the icon of the printer. On the [File] menu, click [Properties].
3. Click the [Ports] tab.
4. In the [Print to the following port(s)] list, confirm the correct port is selected.
Windows XP Home Edition
1. Click the [Start] button, and then click [Control Panel].
2. Click [Printers and Other Hardware]. 9
3. Click [Printers and Faxes].
4. Click the icon of the printer. On the [File] menu, click [Properties].
5. Click the [Ports] tab.
6. In the [Print to the following port(s)] list, confirm the correct port is selected.
Windows Vista or Windows Server 2008
1. Click the [Start] button, and then click [Control Panel].
2. Click [Printer].
3. Click the icon of the printer. On the [File] menu, click [Properties].
4. Click the [Ports] tab.
5. In the [Print to the following port(s)] list, confirm the correct port is selected.
199
This manual downloaded from http://www.manualowl.com
9. Troubleshooting
Windows 7 or Windows Server 2008 R2
1. Click the [Start] button, and then click [Devices and Printers].
2. Right-click the printer icon you want to check, and then click [Printer Properties].
3. Click the [Ports] tab.
4. In the [Print to the following port(s)] list, confirm the correct port is selected.
Mac OS X
When the printer is connected to Mac OS X and the Ready indicator does not flash or light up, try the
following procedures to check the port connection.
• Use [About This Mac] to check the USB information.
• Use the printer browser to check if the printer is displayed.
Using [About This Mac]
1. Click Apple Menu, and then select [About This Mac].
2. Click [More Info].
3. Under [Contents], for [Hardware], Select [USB].
Using the printer browser
1. Start [Printer Setup Utility] or [Printer Center] utility.
Under Mac OS X 10.5 or 10.6, start System Preferences and click [Print & Fax].
2. Click [Add] or [+] button.
9 The printer browser starts.
Confirm the printer is displayed on the browser.
200
This manual downloaded from http://www.manualowl.com
Other Printing Problems
Other Printing Problems
When You Cannot Print Properly
Toner smears appear on the print side of the page.
• The paper setting may not be correct. For example, you are using thick paper but the setting for thick
paper might not be set.
• Check the paper settings.
• Check the printer driver's paper settings. See the printer driver Help.
• Check that the paper is not curled or bent. Envelopes can easily become curled. For details, see
p.115 "Supported Paper Types".
Photo images are coarse.
• Some applications lower the resolution for making prints.
Raise the resolution in the settings of the application.
Fine dot patterns do not print.
• Change the [Dithering:] setting in the PostScript® 3 TM printer driver's dialog box.
For details, see the printer driver Help.
Solid lines are printed as broken lines.
• Change the [Dithering:] setting in the PostScript 3 printer driver's dialog box.
For details, see the printer driver Help.
The whole printout is blurred.
9
• The paper is damp, probably due to improper storage. Use dry paper that has been stored properly.
For details, see p.115 "Supported Paper Types".
• Toner is almost depleted. When the "Replace print cartridge." message appears on the display,
replace the print cartridge. For details, see p.155 "Replacing the Print Cartridge".
• Condensation may have collected. If rapid change in temperature or humidity occurs, use this printer
only after it has acclimatized.
White streaks or color streaks appear.
• Toner is almost depleted. When the "Replace print cartridge." message appears on the display,
replace the print cartridge. For details, see p.155 "Replacing the Print Cartridge".
201
This manual downloaded from http://www.manualowl.com
9. Troubleshooting
Images are not printed in the right position.
CEC225
• Adjust the printing position.
Adjust the printing position for each tray by specifying the adjustment values for [Registration] in
[Quality Maintenance] under [Maintenance] using the control panel. For details, see p.187 "Adjusting
Printing Position".
• Adjust the end guide and both side paper guides to match the paper size. See p.124 "Loading Paper
in Trays".
Images are printed at an angle.
CEC223
9 • Adjust the end guide and both side paper guides to match the paper size. See p.124 "Loading Paper
in Trays".
White lines appear.
Toner is almost depleted. When the "Replace print cartridge." message appears on the display, replace
the print cartridge. For details, see p.155 "Replacing the Print Cartridge".
CEC224
202
This manual downloaded from http://www.manualowl.com
Other Printing Problems
The backs of printed sheets are blemished.
• When removing a jammed sheet, the inside of the printer may have become dirtied. Print several
sheets until they come out clean.
• If document size is larger than paper size, e.g. A4 document on B5 paper, the back of the next printed
sheet may be dirtied.
If rubbed with your finger, it smears out.
• The setting of the paper may not be correct. For example, although thick paper is used, the setting for
thick paper may not be set.
• Check the paper settings of this printer.
For details, see p.115 "Supported Paper Types".
• Check the paper settings of the printer driver.
For details, see the printer driver Help.
• The fusing unit is deteriorated or damaged. Replace the unit.
For details, see p.161 "Replacing the Maintenance Kit".
When printing on OHP transparencies, black or white dots are obvious.
The registration roller is dirty. Clean the registration roller. Contact your sales/service representatives.
Image quality varies when printing on thick paper or on OHP transparencies. Switch to Thick Paper mode.
For details, see "Making Printer Settings Using the Control Panel", Software Guide.
When printing on plain paper, white dots are obvious.
• The registration roller or the paper tray is dirty. Clean the registration roller or the paper tray.
For details, see p.182 "Cleaning the Registration Roller".
9
Paper Misfeeds Occur Frequently
Paper jams occur frequently.
• Number of paper set in the tray exceeds the limit. Confirm that the top of the stack is not higher than
the limit mark inside the tray.
For details, see p.111 "Supported Paper for Each Tray".
• There may be a gap between the front guide and the paper, or between the side guides and the
paper in the paper tray. Make sure there are no gaps.
For details, see p.111 "Supported Paper for Each Tray".
• Paper is either too thick or too thin.
For details, see p.115 "Supported Paper Types".
• Paper is bent or wrinkled. Use paper that have no bents or wrinkles.
203
This manual downloaded from http://www.manualowl.com
9. Troubleshooting
For details, see p.115 "Supported Paper Types".
• Paper has already been printed on.
For details, see p.115 "Supported Paper Types".
• Paper is damp. Use paper that has been stored properly.
For details, see p.115 "Supported Paper Types".
• When loading paper, separate paper from each other.
• The friction pad or paper feed roller or registration roller may be dirty. Clean the pertinent section as
necessary. See p.178 "Cleaning the Friction Pad and the Paper Feed Roller" and p.182 "Cleaning
the Registration Roller".
• The paper setting may not be correct. For example, although you are using thick paper, the setting
for thick paper may not be set.
Check the printer driver's paper settings. See the printer driver Help.
Multiple pages are fed at once.
• There may be a gap between the end guide and the paper, or between the paper guides on both
sides and the paper in the paper tray. Be sure to close any gaps by repositioning the guides. See
p.124 "Loading Paper in Trays".
• Paper is either too thick or too thin.
For details, see p.115 "Supported Paper Types".
• Paper has already been printed on.
For details, see p.115 "Supported Paper Types".
• Number of paper set in the tray exceeds the limit. Confirm that the top of the stack is not higher than
the limit mark inside the tray.
9 For details, see p.111 "Supported Paper for Each Tray".
• Paper is static. Use paper that has been stored properly.
For details, see p.115 "Supported Paper Types".
• When loading paper, separate paper from each other.
• The friction pad or paper feed roller may be dirty. Clean the pertinent section as necessary. See
p.178 "Cleaning the Friction Pad and the Paper Feed Roller".
• Check that paper has not been added while there is still some left in the tray.
Only add paper when there is none left in the tray.
Paper gets wrinkles.
• Paper is damp. Use paper that has been stored properly.
For details, see p.115 "Supported Paper Types".
• Paper is either too thick or too thin.
204
This manual downloaded from http://www.manualowl.com
Other Printing Problems
For details, see p.115 "Supported Paper Types".
• There may be a gap between the front guide and the paper, or between the side guides and the
paper in the paper tray. Make sure there are no gaps.
For details, see p.111 "Supported Paper for Each Tray".
• The fusing unit is deteriorated or damaged. Replace the unit.
For details, see p.161 "Replacing the Maintenance Kit".
The printed image is different from the image on the computer
A printed image is different from the image on the computer's display.
• When you use some functions, such as enlargement or reduction, the layout of the image might be
different from that displayed on the computer display.
Images are cut off, or excess pages are printed.
• If you are using paper smaller than the paper size selected in the application, use the same size paper
as that selected in the application. If you cannot load paper of the correct size, use the reduction
function to reduce the image, and then print.
For details, see the printer driver Help.
PDF Direct Print is not executed (PDF file is not printed).
• You must install an optional hard disk drive or set the value of [RAM Disk] in the System Menu to 2
MB or higher.
For details about [RAM Disk], see "System Menu", Software Guide.
• After adding a SDRAM module and setting the value of [RAM Disk] in the System Menu to 8 MB,
value of [RAM Disk] returns to 0 MB if the SDRAM module is removed. If this happens, reset the value
9
of [RAM Disk] to 2MB or higher.
For details about [RAM Disk], see "System Menu", Software Guide.
• When printing a PDF with a password set, set the password of the PDF file using the [Change PDF
Password] menu in [PDF Menu] or Web Image Monitor. For details about [Change PDF Password],
see "Print Settings Menu", Software Guide.
For details about Web Image Monitor, see Web Image Monitor Help.
• PDF files not allowed to be printed by the PDF file security setting cannot be printed.
• Highly compressed PDFs cannot be printed using PDF Direct Print.
Open the relevant application and print the PDF file using the printer driver.
Set the file format to standard PDF.
As a result of printing using PDF Direct Printing, characters are missing or misshapen.
• Before printing, embed the font in the PDF file to be printed.
205
This manual downloaded from http://www.manualowl.com
9. Troubleshooting
The paper size appears on the control panel and printing is not performed with PDF Direct
Print.
• When using PDF Direct Print, printout requires paper set within the PDF file. When a message indicating
a paper size appears, either place the indicated size in the paper tray, or perform Form Feed.
Also, if [Sub Paper Size] in the [System] Menu is set to [Auto], printing is performed assuming letter
size and A4 size to be the same size. For example, When a PDF file set to A4 size paper is printed
using PDF Direct Print and letter size paper is loaded in the paper tray, the file will be printed out. This
applies similarly to the opposite case.
When Printer is Not Functioning Properly
Paper is not fed from the selected tray.
• When you are using a Windows operating system, the printer driver settings override those set using
the control panel. Set the desired input tray using the printer driver.
For details, see the printer driver Help.
Prints do not stack properly.
• Paper is damp. Use paper that has been stored properly. See p.115 "Supported Paper Types".
• Pull out the extender.
It takes too much time to turn on the printer.
• If the printer is turned off while it is still accessing the hard disk (for example: during file deletion), the
printer will require more time to power-up the next time it is turned on. To avoid this time delay, do
not turn the power off while it is in operation.
9 It takes too much time to resume printing.
• The data is so large or complex that it takes time to process it. If the data in indicator is blinking, the
data is being processed. Just wait until it resumes.
• The printer was in the Energy Saver mode. To resume from the Energy Saver mode, the printer has to
warm up, and this takes time until printing starts. To disable the Energy Saver mode, select [Off] for
[Auto Off On/Off] in the [System], [Auto Off] menu.
It takes too much time to complete the print job.
• Photographs and other data intensive pages take a long time for the printer to process, so simply wait
when printing such data.
Changing the settings with printer driver may help to speed up printing.
For details, see the printer driver Help.
• The data is so large or complex that it takes time to process it. If the data in indicator is blinking, the
data is being processed. Just wait until it resumes.
• If "Waiting for print data..." appears on the display, the printer is now warming up. Wait for a while.
206
This manual downloaded from http://www.manualowl.com
Other Printing Problems
Attached options are not detected in the printer properties.
• The computer and printer are not in two-way communication. You must configure attached options in
the printer properties.
For details, see the printer driver Help.
If the problem cannot be solved, contact your sales or service representative.
When doing aggregate prints or bound prints.
• Check that the paper size and direction set in the printer driver are the same as those set in the
application.
If the settings are not the same, change the settings of the printer driver.
An empty tray is selected by Auto Tray Select, and the document does not print out due to out
of paper error.
• If a paper tray is opened and closed while the printer is in Energy Saver mode, the printer will initialize
the tray upon recovery, but the tray will not be selectable by Auto Tray Select.
To print from a paper tray that you have opened and closed while the printer was in Energy Saver
mode, you must manually specify the tray as the source paper tray before printing. When the printer
recovers from Energy Saver mode and completes initialization, it will then print the document from
the tray you have specified.
207
This manual downloaded from http://www.manualowl.com
9. Troubleshooting
Additional Troubleshooting
Strange noise is heard.
• If a supply was recently replaced or an option attached in the area the strange noise is coming from,
check the supply or option is properly attached. If the strange noise persists, contact your sales or
service representative.
No e-mail is received when an Alert occurs, and after resolving an Alert.
• Confirm [Auto E-mail Notify] is active in the [System] Menu on the Control Panel. See "System Menu",
Software Guide.
• Access the printer through a Web browser, log in as an Administrator on Web Image Monitor, and
then confirm the following settings in [Auto E-mail Notification]:
• Device E-mail Address
• Groups to Notify
• Select Groups/Items to Notify
For details about the settings, see Web Image Monitor Help.
• Access the printer through the Web browser, log in as an Administrator on the Web Image
Monitor, and then confirm the settings of the SMTP server in [E-mail]. For details about the settings,
see Web Image Monitor Help.
• When the power is turned off before the e-mail is transmitted, the e-mail will not be received.
• Check the e-mail address set for the destination. Confirm the printer's operation history using Web
Image Monitor's System Log menu in [Network]. If the e-mail was sent but not received, it is possible
the destination was incorrect. Also check the information concerning error mail from the e-mail server.
9 The setting for [Auto E-mail Notify] on the System Menu was changed from [Off] to [On], but
e-mail is not arriving.
• After changing the setting, turn the printer's power off and then back on again.
Error notification e-mail was received, but no error-solved e-mail is received.
• Check e-mail is set for sending using Web Image Monitor's [Auto E-mail Notification] at the time the
error was fixed. You must click the [Edit] button of [Detailed Settings of Each Item] in [Auto E-mail
Notification], and set [Notify when error:] to [Occurs & Fixed] on the displayed screen.
For details about the settings, see Web Image Monitor Help.
Alert Resolving is set for sending e-mail, but no Alert-resolved e-mail is sent.
• If the power of the printer is turned off after an alert occurs, and the alert is resolved during the time
the power is off, no Alert-resolved e-mail is sent.
208
This manual downloaded from http://www.manualowl.com
Additional Troubleshooting
Alert Occurrence and Alert Resolving are set for sending e-mail, but while no Alert Occurrence
mail is received, Alert-resolved e-mail is received.
• Alert-notification e-mail is not sent if the problem is resolved before sending. However, an Alert-
resolved e-mail is sent.
Alert-notification level was changed, and e-mail stopped arriving.
• If an Alert-notification e-mail, set with the earlier notification level, arrives, later e-mail will not be sent,
even if the notification level is changed after.
When no date information is included in sent e-mail, the mail server has a malfunction.
• Configure the setting for obtaining time information from the SNTP server. Refer to Web Image
Monitor's Help to the settings.
• If the printer is still not operating satisfactorily, contact your sales or service representative. Consult
with the store where the printer was purchased for information about the location of sales or service
representatives.
209
This manual downloaded from http://www.manualowl.com
9. Troubleshooting
210
This manual downloaded from http://www.manualowl.com
10. Removing Misfed Paper
This chapter explains how to remove misfed paper.
When Paper is Jammed
An error message appears if a paper misfeed occurs. The error message gives the location of the misfeed.
Check the location and remove the paper.
• The inside of the machine could be very hot. Do not touch the parts with a label indicating the
"hot surface". Otherwise, an injury might occur.
• Some of this machine's internal components get very hot. For this reason, take care when removing
misfed paper. Not doing so could result in burns.
• When removing jammed paper or replacing toner, avoid getting toner (new or used) on your
clothing. If toner comes into contact with your clothing, wash the stained area with cold water. Hot
water will set the toner into the fabric and make removing the stain impossible.
• When removing jammed paper or replacing toner, avoid getting toner (new or used) on your skin.
If toner comes into contact with your skin, wash the affected area thoroughly with soap and water.
• Forcefully removing misfed paper may cause paper to tear and leave scraps of paper in the printer. 10
This might cause a misfeed and damage the printer.
• When paper is misfed a number of times, the following are possible causes.
• The control panel settings do not match the size or orientation of the loaded paper.
• The paper feed roller is dirty.
• For details about cleaning the paper feed roller, see p.178 "Cleaning the Friction Pad and the Paper
Feed Roller".
• Misfed paper may be covered with toner. Be careful not to get toner on your hands or clothes.
• Toner on prints made after removing misfed paper may be loose (inadequately fused). Make a few
test prints until smudges no longer appear.
211
This manual downloaded from http://www.manualowl.com
10. Removing Misfed Paper
• Paper jams can cause pages to be lost. Check your print job for missing pages and reprint any pages
that did not print out.
• If paper is still misfed after you have checked the above-mentioned causes, contact your sales or
service representative.
10
212
This manual downloaded from http://www.manualowl.com
Paper Misfeed Message (A)
Paper Misfeed Message (A)
The " (A) Remove misfeed in Trays. Opn & cls Frt. Cov." error message appears when a paper misfeed
occurs in the standard paper feed tray or paper feed section.
Removing Misfed Tray 1
• Forcefully removing misfed paper may cause paper to tear and leave scraps of paper in the printer.
This might cause a misfeed and damage the printer.
1. Pull out the paper tray until it stops, and then remove misfed paper.
CEE014
2. Carefully slide the paper tray into the printer until it stops.
10
CEE074
213
This manual downloaded from http://www.manualowl.com
10. Removing Misfed Paper
3. Open the front cover by pushing the front cover release button.
CEE008
4. Lift the front side of the print cartridge, and then pull it out of the printer.
CEE017
5. Pull out the misfed paper by holding both sides of paper. Be careful not to get toner dust on
your hands or clothes.
10
1
CEE167
214
This manual downloaded from http://www.manualowl.com
Paper Misfeed Message (A)
6. Hold the grips of the print cartridge, and then insert it into the printer until it stops.
CEE009
7. Push down the print cartridge to secure it in the appropriate position.
CEE007
8. Close the front cover.
10
CEE005
Removing Misfed Bypass Tray
• Remove the paper from the bypass tray before opening the front cover.
• Forcefully removing misfed paper may cause paper to tear and leave scraps of paper in the printer.
This might cause a misfeed and damage the printer.
215
This manual downloaded from http://www.manualowl.com
10. Removing Misfed Paper
1. Remove the misfed paper.
CEE087
2. Close the bypass tray.
CEE088
3. Open the front cover by pushing the front cover release button, and then close it to reset the
misfeed condition.
10
CEE008
216
This manual downloaded from http://www.manualowl.com
Paper Misfeed Message (A)
CEE005
10
217
This manual downloaded from http://www.manualowl.com
10. Removing Misfed Paper
Paper Misfeed Message (B)
The " (B)Open Paper Exit Cover and remove misfeed." error message appears if a paper jam occurs in
the paper exit section.
• Forcefully removing misfed paper may cause paper to tear and leave scraps of paper in the printer.
This might cause a misfeed and damage the printer.
• Be sure to put the print cartridge on a stable, flat surface.
• Do not hold the print cartridge upside down or stand it vertically.
1. Open the paper exit cover.
CEE084
2. Remove the misfed paper.
10
CEE086
218
This manual downloaded from http://www.manualowl.com
Paper Misfeed Message (B)
3. Close the paper exit cover until it clicks.
CEE085
• Once all misfed paper is removed, the error message will disappear and printing will continue.
10
219
This manual downloaded from http://www.manualowl.com
10. Removing Misfed Paper
Paper Misfeed Message (C)
The " (C)Open Rear Cover and remove misfeed." error message appears when a paper misfeed occurs
in the paper feed section.
• Forcefully removing misfed paper may cause paper to tear and leave scraps of paper in the printer.
This might cause a misfeed and damage the printer.
• Do not touch the metal part of the fusing unit. It becomes very hot. Touching it could result in a burn.
1. Open the rear cover.
CEE040
2. Lower the rear cover until it is horizontal, and then pull it away.
10
CEE041
220
This manual downloaded from http://www.manualowl.com
Paper Misfeed Message (C)
3. If the optional duplex unit is attached, push down the lever on the right side of the duplex
unit ( ), and then pull it out until it stops ( ).
CEE056
4. Push the under board levers ( ) and then pull the duplex unit out of the printer ( ).
CEE083
5. Lift the lock levers of the fusing unit as shown in the illustration.
10
CEE046
221
This manual downloaded from http://www.manualowl.com
10. Removing Misfed Paper
6. Pull the fusing unit out.
CEE048
7. Hold the tab, and then remove the misfed paper.
CEE091
8. Push the fusing unit until it stops.
10
CEE049
222
This manual downloaded from http://www.manualowl.com
Paper Misfeed Message (C)
9. Push the lock levers of the fusing unit down until they click.
CEE047
Proceed to step 12 if the optional duplex unit is installed.
10. Position the rear cover horizontally and align it with the grooves in the printer's interior.
CEE044
11. Close the rear cover.
10
CEE045
223
This manual downloaded from http://www.manualowl.com
10. Removing Misfed Paper
12. If the optional duplex unit was removed, re-install it in the printer by pushing it along the
rails on the inside of the printer.
CEE057
13. Securely push the duplex unit into the printer.
CEE050
10
224
This manual downloaded from http://www.manualowl.com
Paper Misfeed Message (Y1)(Y2)
Paper Misfeed Message (Y1)(Y2)
When a paper jam has occurred in one of the optional paper trays, " (Y1) (Y2) Remove misfeed in (Tray
name). Opn & cls Frt. Cov." message appears. The optional paper trays to which this message applies to
are as follow:
• (Y1): Tray 2
• (Y2): Tray 3
This section explains how to remove the jammed paper using tray 2 as an example. The same procedure
can be used for the other optional trays.
• Forcefully removing misfed paper may cause paper to tear and leave scraps of paper in the printer.
This might cause a misfeed and damage the printer.
1. Pull out the paper tray until it stops, and then remove misfed paper.
CEE168
If paper jams occur in multiple trays, a message indicating multiple trays such as "(Y2)" appears.
Open all the trays indicated on the control panel, and then remove the jammed paper.
10
CEE170
225
This manual downloaded from http://www.manualowl.com
10. Removing Misfed Paper
CEE169
2. Carefully slide the paper tray into the printer until it stops.
CEE171
10
226
This manual downloaded from http://www.manualowl.com
Paper Misfeed Message (Z)
Paper Misfeed Message (Z)
The " (Z)Remove paper from the Duplex Unit." error message appears when a paper misfeed occurs
inside the duplex section.
• Forcefully removing misfed paper may cause paper to tear and leave scraps of paper in the duplex
unit. This might cause a misfeed and damage the printer.
Removing Misfed Paper Inside the Cover
1. Open the rear cover of the duplex unit.
CEE051
2. Remove the misfed paper.
10
CEE053
227
This manual downloaded from http://www.manualowl.com
10. Removing Misfed Paper
3. Close the rear cover of the duplex unit.
CEE052
4. Lift the lever ( ), open the cover of the duplex unit ( ).
CEE054
5. Remove the misfed paper.
10
CEE062
228
This manual downloaded from http://www.manualowl.com
Paper Misfeed Message (Z)
6. Close the cover of the duplex unit.
CEE055
Removing Misfed Paper Inside the Duplex Unit
• When A5 paper misfeeds, you might not be able to remove it by pulling the duplex unit out. In this
case, pull the paper tray out and remove the paper.
1. Push down the lever on the right side of the duplex unit ( ), and then pull it out until it stops
( ).
10
CEE056
2. Lift the guide board inside the duplex unit, and remove the misfed paper.
CEE063
229
This manual downloaded from http://www.manualowl.com
10. Removing Misfed Paper
3. Push in the duplex unit along the rails in the back of the printer.
CEE050
• If the error message appears again, the misfed paper might be left in the printer. Confirm that any
torn paper scraps are not in the inside of the printer. For more information, see p.213 "Paper Misfeed
Message (A)" or p.218 "Paper Misfeed Message (B)".
10
230
This manual downloaded from http://www.manualowl.com
11. Appendix
This section explains maintenance and operation procedures for this printer. It also describes the
specifications of the printer and its options.
Moving and Transporting the Printer
• If the machine topples, or if a cover or other part gets broken, you must turn the power switch to
off and disconnect the power cord plug from the wall outlet. Then contact your service
representative and report the problem. Do not use the machine. Doing so could result in fire or
electric shock.
• The printer weighs approximately 17.5 kg (38.6 lb.). When moving the printer, use the inset grips
on both sides, and lift slowly in pairs. The printer will break or cause injury if dropped.
• When disconnecting the power cord from the wall outlet, always pull the plug, not the cord. Pulling
the cord can damage the power cord. Use of damaged power cords could result in fire or electric
shock.
• Unplug the power cord from the wall outlet before you move the machine. While moving the
machine, take care that the power cord is not damaged under the machine. Failing to take these
precautions could result in fire or electric shock.
• Be sure to disconnect all cables from the printer before transporting it.
• The printer is a piece of precision machinery. Take care to avoid damage during transportation.
11
• If optional paper feed units are attached, remove them from the printer and move them separately.
Moving the Printer in a Short Distance
1. Be sure to check the following points:
• The power switch is turned off.
• The power cord is unplugged from the wall outlet.
231
This manual downloaded from http://www.manualowl.com
11. Appendix
• The interface cable is unplugged from the printer.
2. If any external options are attached, remove them.
See the relevant sections in this manual and reverse the steps to remove options.
3. Lift the printer by using the inset grips on both side of the printer, and then move it
horizontally to the place where you want to install it.
CEE039
4. If you removed options, reattach them.
For details, see the relevant sections in this manual.
• Be sure to move the printer horizontally. To prevent toner from scattering, move the printer slowly.
11
232
This manual downloaded from http://www.manualowl.com
Consumables
Consumables
• Our products are engineered to meet the highest standards of quality and functionality. When
purchasing expendable supplies, we recommend using only those specified by an authorized dealer.
Print Cartridge
Print cartridge Average printable number of pages
Black 15,000 pages
• The printable number of pages is based on pages that are compliant with ISO/IEC 19752 with the
image density set as the factory default. ISO/IEC 19752 is an international standard for measurement
of printable pages, set by the International Organization for Standardization.
• If print cartridges are not changed when necessary, printing will become impossible. We recommend
keeping a stock of cartridges or purchasing them soon.
• The actual number of printable pages varies depending on the image volume and density, number
of pages to be printed at a time, paper type and paper size used, and environmental conditions such
as temperature and humidity.
• Print cartridges may need to be changed sooner than indicated above due to deterioration over the
period of use.
• Print cartridges (consumables) are not covered by warranty. However, if there is problem, contact
the store where they were purchased.
• When you first use this printer, use the print cartridges packaged with the printer.
• Numbers of pages that can be printed using the print cartridges supplied with this printer are as follows:
Name Average printable number of pages 11
Print Cartridge 6,000 pages
Maintenance Kit
Maintenance Kit SP 4100
Name Average printable number of pages
Paper Feed Roller × 3 90,000 pages
233
This manual downloaded from http://www.manualowl.com
11. Appendix
Name Average printable number of pages
Fusing Unit 90,000 pages
Transfer Roller 90,000 pages
Friction Pad × 3 90,000 pages
• The actual number of printable pages varies depending on the image volume and density, number
of pages to be printed at a time, paper type and paper size used, and environmental conditions such
as temperature and humidity.
• The maintenance kit (consumables) are not covered by warranty. However, if there is problem, contact
the store where they were purchased.
11
234
This manual downloaded from http://www.manualowl.com
Specifications
Specifications
• The supplied power cord is for use with this machine only. Do not use it with other appliances.
Doing so could result in fire, electric shock, or injury.
Mainframe
Configuration:
Desktop
Print Process:
Laser beam scanning & Electrophotographic printing
First Print Speed:
6.9 sec or less (A4 or 81/2 " × 11 " (Letter) )
Note that if the printer has not been used for some time, there may be a short delay before the first
page starts printing.
Printing Speed:
Maximum 36 pages per minute (A4 ), 37 pages per minute (81/2 " × 11 " (Letter) )
Resolution:
300 × 300 dpi
600 × 600 dpi
1200 × 600 dpi
Paper Size:
For details, see p.111 "Supported Paper for Each Tray".
Paper Weight:
For details, see p.111 "Supported Paper for Each Tray". 11
Media Type:
For details, see p.115 "Supported Paper Types".
Paper Output Capacity:
Standard 250 sheets (80 g/m2, 20 lb.)
Paper Input Capacity
For details, see p.111 "Supported Paper for Each Tray".
235
This manual downloaded from http://www.manualowl.com
11. Appendix
Power Source:
• (mainly Europe and Asia)
220-240 V, 50/ 60 Hz, 4.3 A or less
• (mainly North America)
120 V, 60 Hz, 8 A or less
Power Consumption:
• (mainly Europe and Asia)
Printing 990 W or less
Auto Off mode (sleep mode) 3.9 W or less
• (mainly North America)
Printing 960 W or less
Auto Off mode (sleep mode) 3.9 W or less
Warm-up Time:
Less than 19 seconds *1
*1 23 °C, 71.6 °F (When no error is occurred.)
Dimensions (W × D × H):
Printer only (tray not extended): 388 × 450 × 345 mm (15.80 × 13.80 × 17.20 inches)
Weight:
Approximately 17.5 kg (38.6 lb.) *1
*1 The print cartridge included.
Noise Emission: *1
• Sound Power Level
• Main unit only
11 Stand-by Less than 42.0 dB (A)
Printing Less than 67.0 dB (A)
• Sound Pressure Level *2
• Main unit only
Stand-by Less than 36 dB (A)
Printing Less than 61 dB (A)
*1 The preceding measurements made in accordance with ISO 7779 are actual values.
236
This manual downloaded from http://www.manualowl.com
Specifications
*2 Measured at the position of a bystander.
Memory:
Standard 256 MB, up to 512 MB (with the optional SDRAM module)
Hard disk:
80 GB (Optional)
Interfaces:
Standard:
• Ethernet (10BASE-T/100BASE-TX)
• USB 2.0
To use USB 2.0, a USB computer port and cable that support USB 2.0 are required.
• USB Host
Optional:
• IEEE 802.11a/b/g (Wireless LAN)
• Parallel (Bidirectional IEEE 1284)
• Gigabit Ethernet (1000BASE-T)
Printer Language:
PCL5e/PCL6, PostScript 3/PDF
Fonts:
PCL 5e/PCL 6:
45 fonts, 13 International fonts
PostScript 3, PDF:
136 fonts
Network:
Topology: The physical or logical layout of the nodes (devices) in a network. (10BASE-T/100BASE-
TX/1000BASE-T)
Protocol: TCP/IP, IPX/SPX 11
Options
Paper Feed Unit TK1030
Paper Size:
For details, see p.111 "Supported Paper for Each Tray".
237
This manual downloaded from http://www.manualowl.com
11. Appendix
Dimensions (W × D × H):
388 × 486 × 135 mm (15.30 × 19.10 × 5.40 inches)
Paper weight:
60 - 160 g/m2 (14 - 34 lb.)
Weight:
Less than 4 kg (8.8 lb.)
Envelope Feeder Type 400
Paper Size:
For details, see p.111 "Supported Paper for Each Tray".
Dimensions (W × D × H):
359.4 × 427 × 101 mm (14.15 × 16.80 × 3.98 inches)
Paper weight:
72 - 90 g/m2 (19 - 24 lb.)
Weight:
Less than 1.6 kg (3.6 lb.)
Duplex Unit AD1000
Paper Size:
For details, see p.111 "Supported Paper for Each Tray".
Dimensions (W × D × H):
305.5 ×336.6 ×216.4 mm (12.00 × 13.30 × 8.50 inches)
Paper weight:
60 - 105 g/m2 (16 - 28 lb.)
11 Weight:
Less than 5 kg (11.1 lb.)
Hard Disk Drive Type 4310
Storage Capacity (Formatted):
80 GB
Specifications:
• Spooling print data to collate
238
This manual downloaded from http://www.manualowl.com
Specifications
• Spooling Sample Print/Locked Print/Hold Print/Stored Print data
• Storing log data
• Storage capacity is subject to change without prior notice.
• The optional hard disk is provided with an SD card to enhance the security features. By using the
provided SD card, the following security features to prevent data leaks become available: overwriting
data on the optional hard disk, and encrypting the address book data, authentication information,
and the data for stored prints.
Memory Unit Type G 128MB/256 MB
Module Type:
DIMM (Dual-in-line Memory Module)
Memory Type:
DDR-SDRAM (Double Data Rate Synchronous Dynamic RAM)
Number of Pins:
200 pins
Gigabit Ethernet Board Type A/C
Interface Connector:
Ethernet (10BASE-T, 100BASE-TX, 1000BASE-T)
USB 2.0
To use USB 2.0, a USB computer port and cable that support USB 2.0 are required.
Data Transmission Speed: Ethernet: 10 Mbps, 100 Mbps, 1000 Mbps
USB: 480 Mbps (High speed: USB 2.0), 12Mbps (Full speed)
Protocol:
TCP/IP, IPX/SPX, AppleTalk 11
Maximum Length of Cable Between Devices:
Ethernet: 100 m
USB: 5 m
IEEE 802.11a/g Interface Unit Type M (mainly Europe and Asia)
Transmission Specification:
Based on IEEE 802.11a/b/g (Wireless LAN)
239
This manual downloaded from http://www.manualowl.com
11. Appendix
Data Transfer Speed:
Auto select from the following speed:
1 Mbps, 2 Mbps, 5.5 Mbps, 6 Mbps, 9 Mbps, 11 Mbps, 12 Mbps, 18 Mbps, 24 Mbps, 36 Mbps,
48 Mbps, 54 Mbps
Frequency Range:
2412 to 2472 Mhz (1 to 13 Channels)
5180 to 5240 Mhz (36, 40, 44 and 48 Channels)
The channel in use might differ depending on the country.
The following channels are available : 2412 - 2462 Mhz (1-11 Channels)
Transmission Mode:
• Ad hoc
• infrastructure mode
IEEE 802.11a/g Interface Unit Type L (mainly North America)
Transmission Specification:
Based on IEEE 802.11a/b/g (Wireless LAN)
Data Transfer Speed:
Auto select from the following speed:
1 Mbps, 2 Mbps, 5.5 Mbps, 6 Mbps, 9 Mbps, 11 Mbps, 12 Mbps, 18 Mbps, 24 Mbps, 36 Mbps,
48 Mbps, 54 Mbps
Frequency Range:
2412 to 2472 Mhz (1 to 13 Channels)
5180 to 5240 Mhz (36, 40, 44 and 48 Channels)
Transmission Mode:
• Ad hoc
11 • infrastructure mode
IEEE 1284 Interface Board Type A
Transmission Specification:
IEEE 1284
Required Cable:
Standard IEEE 1284-compliant Micro Centronics 36-pin cable
240
This manual downloaded from http://www.manualowl.com
Trademarks
Trademarks
Adobe, Acrobat, Acrobat Reader, PostScript, and Reader are either registered trademarks or trademarks
of Adobe Systems Incorporated in the United States and/or other countries.
Apple, Macintosh, Mac OS, and Safari are trademarks of Apple Inc., registered in the U.S. and other
countries.
Firefox® is a registered trademark of the Mozilla Foundation.
IPDS is a trademark of Ricoh Co., Ltd.
IPS is a trademark or registered trademark of Zoran Corporation and/or its subsidiaries in the United States
or other countries.
Microsoft®, Windows®, Windows Server®, Windows Vista®, and Internet Explorer® are registered
trademarks of Microsoft Corporation in the United States and/or other countries.
Monotype is a registered trademark of Monotype Imaging, Inc.
PCL® is a registered trademark of Hewlett-Packard Company.
UNIX® is a registered trademark of The Open Group.
Other product names used herein are for identification purposes only and might be trademarks of their
respective companies. We disclaim any and all rights to those marks.
The proper names of the Windows operating systems are as follows:
• The product names of Windows XP are as follows:
Microsoft® Windows® XP Professional Edition
Microsoft® Windows® XP Home Edition
• The product names of Windows Vista are as follows:
Microsoft® Windows Vista® Ultimate
Microsoft® Windows Vista® Business
Microsoft® Windows Vista® Home Premium
Microsoft® Windows Vista® Home Basic
Microsoft® Windows Vista® Enterprise 11
• The product names of Windows 7 are as follows:
Microsoft® Windows® 7 Home Premium
Microsoft® Windows® 7 Professional
Microsoft® Windows® 7 Ultimate
Microsoft® Windows® 7 Enterprise
• The product names of Windows Server 2003 are as follows:
Microsoft® Windows Server® 2003 Standard Edition
241
This manual downloaded from http://www.manualowl.com
11. Appendix
Microsoft® Windows Server® 2003 Enterprise Edition
• The product names of Windows Server 2003 R2 are as follows:
Microsoft® Windows Server® 2003 R2 Standard Edition
Microsoft® Windows Server® 2003 R2 Enterprise Edition
• The product names of Windows Server 2008 are as follows:
Microsoft® Windows Server® 2008 Standard
Microsoft® Windows Server® 2008 Enterprise
Microsoft® Windows Server® 2008 Standard without Hyper-VTM
Microsoft® Windows Server® 2008 Enterprise without Hyper-VTM
• The product names of Windows Server 2008 R2 are as follows:
Microsoft® Windows Server® 2008 R2 Standard
Microsoft® Windows Server® 2008 R2 Enterprise
11
242
This manual downloaded from http://www.manualowl.com
INDEX
A F
Additional troubleshooting.................................208 Friction pad........................................162, 178, 233
Alert indicator........................................................22 Fusing unit...................................................171, 233
Alert messages....................................................192 G
Auto off...................................................................43
Auto off scheduler.................................................43 Gigabit Ethernet board.........................................64
Available options..................................................47 H
B Hard disk................................................................56
Bypass tray.......................113, 133, 135, 136, 138 How to enter character.........................................25
HTML manuals.......................................................13
C
I
CAUTION label.......................................................8
Cautions when cleaning.....................................177 IEEE 1284 interface board............................68, 83
CD-ROM................................................................13 IEEE 802.1X........................................................104
Checking the port connection............................199 Image density......................................................185
Cleaning the registration roller..........................182 Installing options.............................................47, 48
Clear key................................................................25 Installing the memory expansion units.................56
Color paper.........................................................117 Interface units.........................................................64
Consumables.......................................................233 Interior....................................................................19
Control panel.........................................................21 J
Custom size paper......................................130, 136
Job reset key..........................................................22
D
L
Data in indicator....................................................22
Label paper.........................................................116
Device certificate.................................................104
LED lamps...............................................................80
DHCP......................................................................88
Letterhead............................................................116
Display...................................................................21
Light sensor.............................................................22
Display language..................................................44
List of options.........................................................12
Display panel.........................................................23
Loading envelopes..............................................140
Duplex unit....................................................74, 114
Loading envelopes into the envelope feeder..........
E ..............................................................................146
Loading paper.....................................................124
ECO night sensor...................................................43
Entering characters................................................ 24 M
Envelope feeder...................................54, 113, 146 Maintenance kit..........................................161, 233
Envelopes.............................................................118 Manuals...........................................................10, 13
Error message......................................................191 Menu key...............................................................21
Escape key......................................................22, 24 Model-specific information.....................................7
Ethernet..........................................................85, 105 Moving and transporting....................................231
Ethernet cable connection....................................77 Moving the printer a short distance...................231
Ethernet configuration...........................................85
N
Ethernet speed.......................................................91
Exterior.............................................................15, 17 NetWare................................................................89
243
This manual downloaded from http://www.manualowl.com
Network...........................................................85, 94 R
Network setting.....................................................89
Recycled paper...................................................117
No DHCP...............................................................86
Reducing paper curl............................................190
Non-recommended paper types.......................121
Registration roller................................................182
Number keys...................................................22, 24
Removing misfed bypass tray.............................215
O Removing misfed tray 1......................................213
OHP transparencies............................................117 Removing the packaging materials...................... 34
OK key.............................................................22, 24 Replace................................................................161
Operating instructions...........................................13 Replacing the maintenance kit..........164, 168, 171
Operational status or messages...........................23 Replacing the Maintenance Kit..........................162
Option....................................................................23 S
Optional paper feed tray..........................112, 124
Saving energy........................................................43
Order of option installation..................................47
Scroll keys........................................................22, 24
Other printing problems.....................................201
SD card..................................................................71
P SDRAM module.....................................................60
Panel tone............................................................197 Security...................................................................99
Paper feed roller................................168, 178, 233 Selection keys..................................................21, 24
Paper feed unit..............................................51, 124 Shutdown.........................................................40, 42
Paper misfeed.............................................211, 218 Site certificate......................................................104
Paper misfeed message (A)................................213 Special paper......................................................116
Paper misfeed message (C)...............................220 Specifications......................................................235
Paper misfeed message (Y1).............................225 SSID........................................................................96
Paper misfeed message (Y2).............................225 Standard paper feed tray..........................111, 124
Paper misfeed message (Z)................................227 Status message....................................................191
Paper size....................................................128, 135 Storing paper......................................................120
Paper type...................................................131, 138 Supplies..................................................................23
Parallel cable connection.....................................83 Supported paper........................................111, 115
Place to install........................................................30 Suspend/resume key............................................22
Plain paper..........................................................115 Switch functions key..............................................21
Power indicator.....................................................22 Symbols....................................................................6
Power off..........................................................40, 42 T
Power on................................................................40
Test printing............................................................45
Power switch symbols..............................................9
Thick paper..........................................................115
Preprinted paper.................................................117
Toner....................................................................155
Print area..............................................................122
Trademarks..........................................................241
Print cartridge..............................................155, 233
Transfer roller..............................................164, 233
Print test sheet......................................................187
Troubleshooting...................................................191
Printer does not print...........................................198
Printer set up procedure........................................29 U
Printing on fixed-orientation paper....................151 USB cable connection...........................................81
Printing position...................................................187 User paper type..........................................153, 154
Prt.jobs....................................................................23
244
This manual downloaded from http://www.manualowl.com
W
WARNING label.....................................................8
WEP key.................................................................99
Wireless LAN...................................94, 97, 99, 107
Wireless LAN configuration.................................94
Wireless LAN connectivity....................................97
Wireless LAN interface unit..................................66
WPA.....................................................................100
WPA2...................................................................100
245
This manual downloaded from http://www.manualowl.com
MEMO
246
This manual downloaded from http://www.manualowl.com
MEMO
247
This manual downloaded from http://www.manualowl.com
MEMO
248 EN GB EN US M0808528
This manual downloaded from http://www.manualowl.com
© 2010
This manual downloaded from http://www.manualowl.com
Operating Instructions Hardware Guide
EN US M080-8528
This manual downloaded from http://www.manualowl.com
You might also like
- Practical Process Control for Engineers and TechniciansFrom EverandPractical Process Control for Engineers and TechniciansRating: 5 out of 5 stars5/5 (3)
- Aficio SP c320dn PDFDocument260 pagesAficio SP c320dn PDFmorganco1No ratings yet
- Printer / Scanner Reference: Operating InstructionsDocument56 pagesPrinter / Scanner Reference: Operating InstructionsEstuardo VasquezNo ratings yet
- About This Machine: Operating InstructionsDocument172 pagesAbout This Machine: Operating InstructionsJairo PerezNo ratings yet
- Hardware Guide: Operating InstructionsDocument252 pagesHardware Guide: Operating InstructionsCORP SunNo ratings yet
- Printer NewDocument154 pagesPrinter NewKevin DrakeNo ratings yet
- Aficio MP 171fDocument100 pagesAficio MP 171fshafiq0909No ratings yet
- Printer/Scanner Unit Type 2000: Operating InstructionsDocument106 pagesPrinter/Scanner Unit Type 2000: Operating InstructionsAhmed OsmanNo ratings yet
- 2400WD User TroubleshootingDocument92 pages2400WD User TroubleshootingCaroline DanielNo ratings yet
- Aficio SP 4310nDocument224 pagesAficio SP 4310nnewid idNo ratings yet
- Printer Operation MP3500Document156 pagesPrinter Operation MP3500Ulmanu ValentinNo ratings yet
- Troubleshooting: Operating InstructionsDocument142 pagesTroubleshooting: Operating InstructionsN ANo ratings yet
- Troubleshooting: Operating InstructionsDocument118 pagesTroubleshooting: Operating InstructionsSadi TuysuzNo ratings yet
- Operating Instructions - Printer Reference (2007)Document156 pagesOperating Instructions - Printer Reference (2007)rugaNo ratings yet
- Aficio RPCS MP 2000Document108 pagesAficio RPCS MP 2000Jose William Rojas ForeroNo ratings yet
- B2467857 General Setting Guide MP 7500Document270 pagesB2467857 General Setting Guide MP 7500MarioNo ratings yet
- General Settings Guide: Operating InstructionsDocument300 pagesGeneral Settings Guide: Operating InstructionsMahmoud RabiehNo ratings yet
- LD430c TroubleshootingDocument136 pagesLD430c TroubleshootingGilberto IbarraNo ratings yet
- bc35 GenDocument298 pagesbc35 GenJesus Mack GonzalezNo ratings yet
- IKONBiz Pro 3131 CPDocument212 pagesIKONBiz Pro 3131 CPJeff MorrisNo ratings yet
- Manual Ricoh C242SFDocument456 pagesManual Ricoh C242SFLILIANE SANTOS AzevedoNo ratings yet
- Manual de Usuario SPC 820dn RicohDocument696 pagesManual de Usuario SPC 820dn RicohJaimeAndrésFerrerNo ratings yet
- Ricoh Aficio MP4000 MP5000 Troubleshooting Manual PDFDocument148 pagesRicoh Aficio MP4000 MP5000 Troubleshooting Manual PDFMagedNo ratings yet
- Priport DD 4450Document25 pagesPriport DD 4450Epen CupenNo ratings yet
- Aficio SP 3410dnDocument110 pagesAficio SP 3410dnAbo Elmagd Abo ElsoudNo ratings yet
- General Set in GSG Aid B 2867800Document212 pagesGeneral Set in GSG Aid B 2867800Anonymous yJX25kNo ratings yet
- FS-1120D FS-1320D: Operation GuideDocument112 pagesFS-1120D FS-1320D: Operation GuideALİ RIZA YILDIZNo ratings yet
- User Guide: Operating InstructionsDocument456 pagesUser Guide: Operating InstructionsΓιάννης ΜελετήςNo ratings yet
- Ricoh 20000000-B8437900Document122 pagesRicoh 20000000-B8437900konerumdNo ratings yet
- iRADV 6075 6065 6055 MNT en Uv R 3Document126 pagesiRADV 6075 6065 6055 MNT en Uv R 3Phet CopywayNo ratings yet
- Manuals and Safety Information For This MachineDocument36 pagesManuals and Safety Information For This MachineJuan David Gamboa HerreraNo ratings yet
- B8417507 Print Referenci MP 7500Document158 pagesB8417507 Print Referenci MP 7500MarioNo ratings yet
- Troubleshooting Aficio MP 2510Document114 pagesTroubleshooting Aficio MP 2510tareas_p276115No ratings yet
- Maximailer HD User ManualDocument70 pagesMaximailer HD User ManualfliddiyNo ratings yet
- Printer CopiadoDocument152 pagesPrinter CopiadoJuan Burboa QuezadaNo ratings yet
- UsersGuide - RISO SF5350EIIAG - SF5x30EIIAG - ENGDocument136 pagesUsersGuide - RISO SF5350EIIAG - SF5x30EIIAG - ENGAbas AbdikadirNo ratings yet
- ECOSYS P2135dn - ... Ev.01 - (ENG) PDFDocument221 pagesECOSYS P2135dn - ... Ev.01 - (ENG) PDFSoraphong NaknoppakoonNo ratings yet
- Manual SW PBO 85 PDFDocument38 pagesManual SW PBO 85 PDFWilson ValladaresNo ratings yet
- Brother MFC 7840W Quick Setup GuideDocument52 pagesBrother MFC 7840W Quick Setup GuideDaniel FussNo ratings yet
- Installation Usage & MaintenanceDocument48 pagesInstallation Usage & MaintenanceTofan Aly SandyNo ratings yet
- Copy Reference: Operating InstructionsDocument136 pagesCopy Reference: Operating InstructionscherazerNo ratings yet
- Aficio MP c5502 PDFDocument830 pagesAficio MP c5502 PDFTanesan WyotNo ratings yet
- mpc3000 ManualDocument162 pagesmpc3000 Manualwanderley martins de limaNo ratings yet
- Canon ImageRUNNER 5000 User GuideDocument523 pagesCanon ImageRUNNER 5000 User GuideAanMvillaNo ratings yet
- SmartOfficePS3060U GB V1.3Document48 pagesSmartOfficePS3060U GB V1.3Bonaventure KounouhoNo ratings yet
- c3 SCNDocument128 pagesc3 SCNMahmoud RabiehNo ratings yet
- Honda 2417 V-TWINDocument160 pagesHonda 2417 V-TWINBart PaumenNo ratings yet
- Brother PED Basic 1.0 Sewing Machine Instruction ManualDocument19 pagesBrother PED Basic 1.0 Sewing Machine Instruction ManualiliiexpugnansNo ratings yet
- Printer Driver Packager NX - Operation GuideDocument76 pagesPrinter Driver Packager NX - Operation GuideEdison AvilaNo ratings yet
- KYOCERA fs1030d UputeDocument66 pagesKYOCERA fs1030d UputevitkosoftNo ratings yet
- 3242طباعه تصويريهDocument144 pages3242طباعه تصويريهredaNo ratings yet
- User Manual LUCERNE IIDocument30 pagesUser Manual LUCERNE IIاحمد عفيفNo ratings yet
- Ir2200 RG ENG PDFDocument362 pagesIr2200 RG ENG PDFAnonymous tGbOp5RNo ratings yet
- Ir2200 3300 PDFDocument362 pagesIr2200 3300 PDFAnonymous tGbOp5RNo ratings yet
- Aficio SP 3400sf PDFDocument362 pagesAficio SP 3400sf PDFBenhur VilledaNo ratings yet
- Read This First - D2027010Document32 pagesRead This First - D2027010Zain HasanNo ratings yet
- Printer/Scanner Unit Type 2027Document78 pagesPrinter/Scanner Unit Type 2027Aivars LīpenītsNo ratings yet
- Ib 1500904 EngmDocument42 pagesIb 1500904 EngmKING Rooster PlayNo ratings yet
- Manual FlowDDE PDFDocument20 pagesManual FlowDDE PDFwansi mateosNo ratings yet
- MP 7502 Operations ManualDocument1,208 pagesMP 7502 Operations ManualfarshadexpertpcNo ratings yet
- Vital Pulp Therapy and Regeneration: Prof. Abeer ElgendyDocument22 pagesVital Pulp Therapy and Regeneration: Prof. Abeer ElgendyNasser HashimNo ratings yet
- Vital Pulp Therapy and Regeneration: Prof. Abeer ElgendyDocument22 pagesVital Pulp Therapy and Regeneration: Prof. Abeer ElgendyNasser HashimNo ratings yet
- Vital Pulp Therapy and Regeneration: Prof. Abeer ElgendyDocument22 pagesVital Pulp Therapy and Regeneration: Prof. Abeer ElgendyNasser HashimNo ratings yet
- Vital Pulp Therapy and Regeneration: Prof. Abeer ElgendyDocument22 pagesVital Pulp Therapy and Regeneration: Prof. Abeer ElgendyNasser HashimNo ratings yet
- Case Selection EndoDocument21 pagesCase Selection EndoNasser HashimNo ratings yet
- Operative Chapter 12 Intermediary Liners and BasesDocument14 pagesOperative Chapter 12 Intermediary Liners and BasesNasser HashimNo ratings yet
- Fatal Complications (Presentation) 2020-2021Document51 pagesFatal Complications (Presentation) 2020-2021Nasser HashimNo ratings yet
- Case File For Comprhensive InternsDocument19 pagesCase File For Comprhensive InternsNasser HashimNo ratings yet
- Vital Pulp Therapy and Regeneration: Prof. Abeer ElgendyDocument22 pagesVital Pulp Therapy and Regeneration: Prof. Abeer ElgendyNasser HashimNo ratings yet
- Operative Chapter 12 Intermediary Liners and BasesDocument14 pagesOperative Chapter 12 Intermediary Liners and BasesNasser HashimNo ratings yet
- Oper TiveDocument10 pagesOper TiveNasser HashimNo ratings yet
- OpertiveDocument12 pagesOpertiveNasser HashimNo ratings yet
- OpertiveDocument12 pagesOpertiveNasser HashimNo ratings yet
- Vital Pulp Therapy and Regeneration: Prof. Abeer ElgendyDocument22 pagesVital Pulp Therapy and Regeneration: Prof. Abeer ElgendyNasser HashimNo ratings yet
- Fatal Complications (Presentation) 2020-2021Document51 pagesFatal Complications (Presentation) 2020-2021Nasser HashimNo ratings yet
- Complications of Extraction 2Document6 pagesComplications of Extraction 2Nasser HashimNo ratings yet
- Fatal Complications (Presentation) 2020-2021Document51 pagesFatal Complications (Presentation) 2020-2021Nasser HashimNo ratings yet
- ch.5 (Restoration Failure)Document12 pagesch.5 (Restoration Failure)Nasser HashimNo ratings yet
- New Doc 2017-05-03Document17 pagesNew Doc 2017-05-03Nasser HashimNo ratings yet
- Laser in Operative Dentistry OverviewDocument8 pagesLaser in Operative Dentistry OverviewNasser HashimNo ratings yet
- Laser in Operative Dentistry OverviewDocument8 pagesLaser in Operative Dentistry OverviewNasser HashimNo ratings yet
- New Doc 2017-05-03Document17 pagesNew Doc 2017-05-03Nasser HashimNo ratings yet
- ch.1 (Minimum Intervention Dentistry)Document18 pagesch.1 (Minimum Intervention Dentistry)Nasser HashimNo ratings yet
- Handout Management of Traumatic InjuriesDocument32 pagesHandout Management of Traumatic InjuriesNasser HashimNo ratings yet
- 'Adhesive Joint Duarability Operative'Document28 pages'Adhesive Joint Duarability Operative'Nasser HashimNo ratings yet
- Management of Deep Carious LesionsDocument19 pagesManagement of Deep Carious LesionsNasser HashimNo ratings yet
- Esthetic Smile Rehab Treatment PlanDocument3 pagesEsthetic Smile Rehab Treatment PlanNasser HashimNo ratings yet
- Ar6020 6023 6026 6031 - SMDocument149 pagesAr6020 6023 6026 6031 - SMdaro_olo71% (7)
- Error 3100Document1 pageError 3100Nasser HashimNo ratings yet
- Curative Petition Draft TutorialDocument4 pagesCurative Petition Draft TutorialBhavya SinghNo ratings yet
- Handout-Wisdom QuestionsDocument1 pageHandout-Wisdom Questionsapi-369459770No ratings yet
- EM Complete NotesDocument191 pagesEM Complete NoteswsbwaqhpwpvcwuhajkNo ratings yet
- Automotive Plastic Product Design Interview QuestionsDocument13 pagesAutomotive Plastic Product Design Interview QuestionsAbhijith Alolickal100% (2)
- Sindhi 2020Document1 pageSindhi 2020Engr Javed AkhtarNo ratings yet
- Faculty of Health and Medical Sciences: Academic Terms and Fee Schedule For 2022Document3 pagesFaculty of Health and Medical Sciences: Academic Terms and Fee Schedule For 2022Sadwi MulatsihNo ratings yet
- Advertising and Imc Principles and Practice 11th Edition Moriarty Solutions ManualDocument28 pagesAdvertising and Imc Principles and Practice 11th Edition Moriarty Solutions Manualcemeteryliana.9afku100% (19)
- ADL Report "Attacking" Press TVDocument20 pagesADL Report "Attacking" Press TVGordon DuffNo ratings yet
- Katherine Keesling - The Votive Statues of The Athenian Acropolis - (2003, Camb)Document302 pagesKatherine Keesling - The Votive Statues of The Athenian Acropolis - (2003, Camb)vadimkoponevmail.ru100% (2)
- Oscillator Types and CharacteristicsDocument4 pagesOscillator Types and Characteristicspriyadarshini212007No ratings yet
- Hidden Divergence Reveals Profitable Trading PatternsDocument12 pagesHidden Divergence Reveals Profitable Trading PatternsSubrata PaulNo ratings yet
- MAXsys 2510 Meterin FamilyDocument52 pagesMAXsys 2510 Meterin FamilyAbel NinaNo ratings yet
- Pricelist PT SCB Maret 2023Document11 pagesPricelist PT SCB Maret 2023PT RUKUN CAHAYA ABADINo ratings yet
- Use of VariablesDocument5 pagesUse of VariablesJohn Clyde RanchezNo ratings yet
- Slide 2 National Patient SafeDocument34 pagesSlide 2 National Patient Safeapi-3697326No ratings yet
- THE HOUSE ON ZAPOTE STREET - Lyka PalerDocument11 pagesTHE HOUSE ON ZAPOTE STREET - Lyka PalerDivine Lyka Ordiz PalerNo ratings yet
- KETTLITZ-Pertac/GR: - Technical LeafletDocument1 pageKETTLITZ-Pertac/GR: - Technical LeafletFatehNo ratings yet
- 35th Bar Council of India Moot Court MemorialDocument17 pages35th Bar Council of India Moot Court MemorialHarshit Mangal100% (3)
- Advanced Engineering Mathematics 10th EditionDocument7 pagesAdvanced Engineering Mathematics 10th EditionsamuelNo ratings yet
- B.sc. Microbiology 1Document114 pagesB.sc. Microbiology 1nasitha princeNo ratings yet
- Integrating JasperReports To PHPDocument10 pagesIntegrating JasperReports To PHPrupinder_3061463No ratings yet
- Everyman A Structural Analysis Thomas F. Van LaanDocument12 pagesEveryman A Structural Analysis Thomas F. Van LaanRodrigoCarrilloLopezNo ratings yet
- Lighting Design: Azhar Ayyub - Akshay Chaudhary - Shahbaz AfzalDocument27 pagesLighting Design: Azhar Ayyub - Akshay Chaudhary - Shahbaz Afzalshahbaz AfzalNo ratings yet
- 9th Science Mcqs PTB PDFDocument25 pages9th Science Mcqs PTB PDFUmar JuttNo ratings yet
- ANCHETAAADocument79 pagesANCHETAAAGUILAY, KEVIN MARK F.No ratings yet
- B IngDocument2 pagesB IngsyfnanyNo ratings yet
- Hatch-Slack PathwayDocument10 pagesHatch-Slack Pathwaychurail khanNo ratings yet
- Manual - Nokia - AirScale - System Module - Presentation NokiaDocument29 pagesManual - Nokia - AirScale - System Module - Presentation NokiaAndres Obando100% (1)
- 11g SQL Fundamentals I Student Guide - Vol IIDocument283 pages11g SQL Fundamentals I Student Guide - Vol IIIjazKhanNo ratings yet
- Late 18th and Early 19thDocument82 pagesLate 18th and Early 19thGrace CordelinNo ratings yet