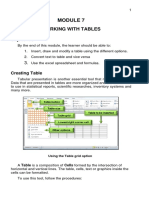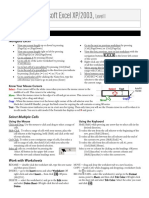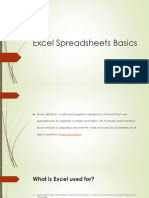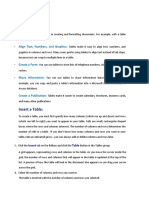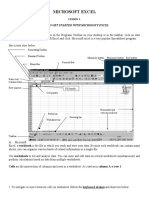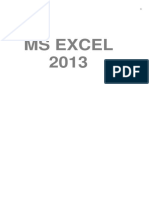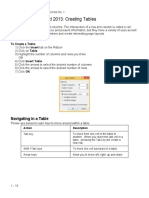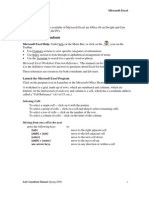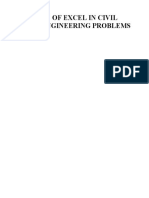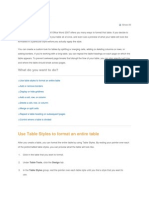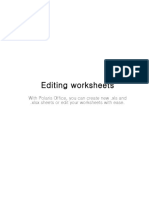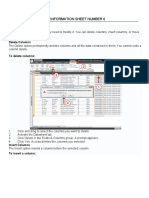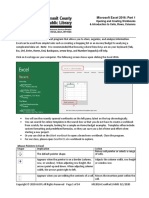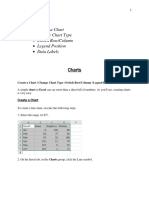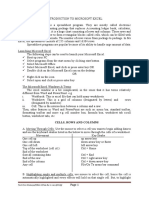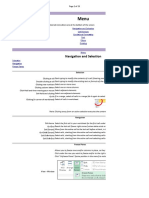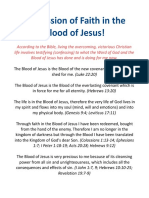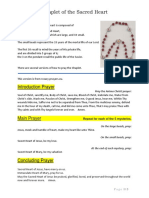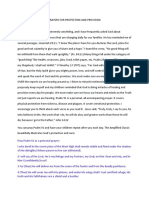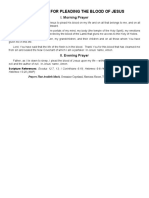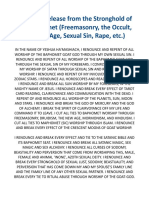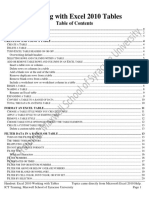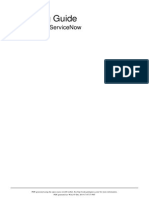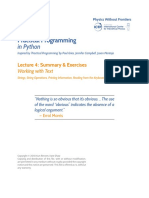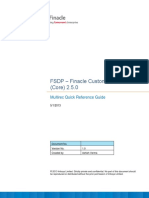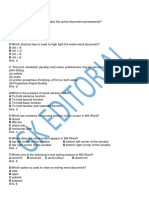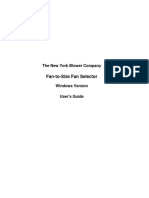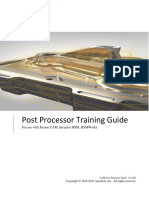Professional Documents
Culture Documents
Word 2013 Intermediate Quick Reference
Word 2013 Intermediate Quick Reference
Uploaded by
mazzagra0 ratings0% found this document useful (0 votes)
11 views3 pagesWord 2013 Intermediate Quick Reference
Copyright
© © All Rights Reserved
Available Formats
PDF, TXT or read online from Scribd
Share this document
Did you find this document useful?
Is this content inappropriate?
Report this DocumentWord 2013 Intermediate Quick Reference
Copyright:
© All Rights Reserved
Available Formats
Download as PDF, TXT or read online from Scribd
0 ratings0% found this document useful (0 votes)
11 views3 pagesWord 2013 Intermediate Quick Reference
Word 2013 Intermediate Quick Reference
Uploaded by
mazzagraWord 2013 Intermediate Quick Reference
Copyright:
© All Rights Reserved
Available Formats
Download as PDF, TXT or read online from Scribd
You are on page 1of 3
Microsoft®
Word 2013 Intermediate
Free Cheat Sheets
Quick Reference Guide Visit ref.customguide.com
Elements of a Table Navigating a Table
Navigating a Table
Next cell .......................... Tab
Previous cell .................... Shift + Tab
Table Selector Next row .........................
Column Previous row ...................
Header Row First cell in a row.............. Alt + Home
Last cell in a row.............. Alt + End
First cell in a column ........ Alt + Page Up
Last cell in a column ........ Alt + Page Down
Selected Cell Selecting Cells
Select a Single Cell: Click in the lower-left
Row corner of a cell, when the cursor changes
to an arrow ; or triple-click a cell; or click
the Table Tools Layout tab, click Select ,
and choose Select Cell.
Resize Handle
Select a Row: Click to the left of the table
row (just outside the table itself); or click
the Table Tools Layout tab, click
Select , and choose Select Row.
Select a Column: Click above a column,
Tables when the cursor changes to an arrow ; or
click the Table Tools Layout tab, click
Select , and choose Select Column.
Insert a Table: Click the Insert tab, click the Table Split Cells: Select a cell, click the Table Tools
Select an Entire Table: Click the table
button, and select the number of rows and Layout tab, click the Split Cells button, enter
selector button in the upper-left corner
columns that you want. the number of rows and columns, and click OK.
of a table; or click the Table Tools Layout
Add a Row or Column: Click in a cell next to where Distribute Rows and Columns: Click within the tab, click Select , and choose Select
you want to add a row or column. Click the Table table, click the Table Tools Layout tab, click the Table.
Tools Layout tab, then click Insert Above , Distribute Rows button to distribute the rows
Insert Below , Insert Left , or Insert Right evenly, or click the Distribute Columns Table Style Options
, depending on where you want the row or button to distribute the columns evenly.
column to be added. Configure Table Style Options: With the
Apply a Table Style: Click inside the table, click text cursor within the table, click the Table
Delete a Row or Column: Click in a cell in the row the Table Tools Design tab, and select a style Tools Design tab, then check the check
or column you want to delete, click the Table Tools from the Table Styles gallery. boxes in the Table Style Options group to
Layout tab, click the Delete button, then select toggle certain table elements.
Delete Row or Delete Column. Apply Text Alignment: Select the cell(s), click the The appearance of these elements will
Table Tools Layout tab, and select an option vary, based on the current Table Style.
Convert a Table to Text: Select the table, click the from the Alignment group.
Table Tools Layout tab, click the Convert to Text • Header Row: Applies special formatting
button, choose how to separate the cells, and Add a Border to a Table: Select a table, click the to the first row of a table.
click OK. Table Tools Design tab, click the Border Styles • Total Row: Applies special formatting to
button list arrow, select a border style, click the the final row of a table.
Manually Resize a Table Row or Column: Click and Borders button list arrow, and select a border
• Banded Rows: Alternates the shading
drag the cell border. option.
for the body rows between two different
Automatically Resize a Table Row or Column: Add Cell Shading: Select the cell(s), click the colors.
Click within the table, click the Table Tools Layout Shading button list arrow, and select a color. • First Column: Applies special
tab, click the AutoFit button, and select an formatting to the first column in a table.
option. Split a Table: Click in the row where the second
• Last Column: Applies a special
table will start, click the Table Tools Layout tab,
formatting to the last column in a table.
Merge Cells: Select multiple cells that share a and click the Split Table button.
border, click the Table Tools Layout tab, and click • Banded Columns: Alternates the
the Merge Cells button. shading for body columns between two
different colors.
© 2021 CustomGuide, Inc.
Click the topic links for free lessons!
Contact Us: sales@customguide.com
Graphics Graphics Long Documents
Insert a Picture: Place the text cursor where you Position an Object on the Page: Select an Use Outline View: Click the View tab and click
want to insert a picture, click the Insert tab, object, click the Format tab, click the Position the Outline button.
click the Pictures button, select a picture, button, and select a position.
and click Insert. Demote Items: While in Outline view, click the
Wrap Text Around an Object: Select an object, item you want to demote and click the Demote
Remove a Picture’s Background: Select a click the Format tab, click the Wrap Text button (or the Demote to Body Text
picture, click the Format tab, and click the button, and select a text wrapping style. button).
Remove Background button. Areas that will
be removed are highlighted. Click the Mark Move an Object Up or Down One Layer: Select Promote Items: While in Outline view, click the
Areas to Keep button to draw over any area an object, click the Format tab, and click the item you want to promote and click the
accidentally highlighted, and click the Mark Bring Forward button to move the object Promote button (or the Promote to
Areas to Remove button to draw over any forward one layer, or click the Send Backward Heading 1 button).
area that needs to be removed. Click the Keep button to send the object backward one
Changes button. layer. Navigate Long Documents: Click the View tab,
check the Navigation Pane check box, and
Insert a Text Box: Click the Insert tab, click the Move an Object to the Front or Back: Select use the Pages tab to browse by page, or use the
Text Box button, and select a style of text an object and click the Format tab. Click the Headings tab to navigate by headings.
box. Bring Forward button list arrow and select
Bring to Front to bring the object to the front- Add a Bookmark: Select the text you want to
Insert a Shape: Click the Insert tab, click the most layer. Or, click the Send Backward bookmark, click the Insert tab, click the
Shapes button, select a shape, then click to button list arrow and select Send to Back to Bookmark button in the Links group, give
place a shape (or click and drag to place the move the object to the back-most layer. the bookmark a name, and click Add.
shape at a certain size).
Group Objects: Select multiple objects, click the Insert a Section Break: Place the cursor where
Format a Shape: Select a shape, then click the Format tab, click the Group Objects button, you want the section to start, click the Layout
Format tab and use the options in the Shape and select Group. tab, click the Breaks button, and select a
Styles group to customize the appearance of type of section break.
the shape. Ungroup Objects: Select a group, click the
Format tab, click the Group Objects button, Insert a Hyperlink: Select the text you want to
• Click the Shape Fill button and select a and select Ungroup. use as a link, click the Insert tab, click the
color to change the shape’s fill color. Hyperlink button, choose what type of link to
Align Objects: Select multiple objects, click the create, choose where to link to, and click OK.
• Click the Shape Outline button and Format tab, click the Align button, and
select a color and weight for the shape’s select an alignment option. Create Footnotes and Endnotes: Click the text
outline, as well as dash and arrow styles. that you want the footnote / endnote to refer to,
• Click the Shape Effects button and Distribute Objects: Select multiple objects, click click the References tab, click the Insert
select a shape effect, such as shadow, the Format tab, click the Align button, and Footnote (or Insert Endnote ) button, and
glow, or bevel. select Distribute Horizontally or Distribute type your footnote / endnote.
Vertically.
• Select a shape style preset from the Shape Insert a Table of Contents: Place the text cursor
Styles gallery. Click the gallery’s More where you want to insert a table of contents,
button to expand the gallery to see more
Styles, Themes, and Templates
click the References tab, click the Table of
presets. Contents button, and select a table of
Apply a Style: Place the text cursor in a
paragraph and select a style from the Styles contents style.
Insert WordArt: Click the Insert tab, click the
Insert WordArt button, and select a style of gallery on the Home tab. Click the gallery’s
Insert an Index Entry: Select the text you want
WordArt. More button to see additional styles.
the index entry to refer to, click the References
Display the Styles Pane: Click the dialog box tab, and click the Mark Entry button. Set any
Insert a Chart: Click the Insert tab, click the index entry options you want, then click Mark
Add a Chart button, select a chart category launcher in the Styles group on the Home
tab. (or, click Mark All to mark all instances of the
on the left, select a chart type, and click OK. text). Click Close.
Edit the chart data in the window that opens.
Create a Style: Select some text that’s
formatted the way you want the style to appear, Insert an Index: Place the text cursor where you
Resize an Object: Select an object, then click want to insert an index, click the References
and drag the sizing handles on the sides and then click the Styles gallery’s More button
and select Create a Style (or, click the New tab, click the Insert Index button. Set up the
corners until it’s the size you want. index’s options, then click OK.
Style button in the Styles pane). Give the new
Move an Object: Select an object, then click style a name and click OK.
Create a Citation: Click the References tab,
and drag it to a new location. click the Insert Citation list arrow, and
Apply a Theme: Click the Design tab, click the
Themes button, and select a theme. select Add New Source. Enter the source’s
Rotate an Object: Select an object, then click
information, then click OK.
and drag the rotate handle to the left or right.
Or, select an object, click the Format tab, click Use a Document Template: Click the File tab,
click New, search for a template in the search Insert a Citation: Click the References tab,
the Rotate Objects button, and select a click the Insert Citation button, and select a
rotation option. field or select a recommended template, select
a template, and click Create. citation.
Flip an Object: Select an object, click the Insert a Bibliography: Click the References tab,
Format tab, click the Rotate Objects button Create a Document Template: Click the File
tab, click Save As, select a location, give the click the Bibliography button, then select a
and select Flip Vertical or Flip Horizontal. bibliography style.
file a name, click the Save As Type list arrow,
Delete an Object: Select an object, then press select Word Template, and click Save.
the Delete key.
© 2021 CustomGuide, Inc.
Click the topic links for free lessons!
Contact Us: sales@customguide.com
Get More Free Quick References!
Visit ref.customguide.com to download.
Microsoft Google OS Soft Skills
Access Gmail macOS Business Writing
Excel Google Classroom Windows 10 Email Etiquette
Office 365 Google Docs Manage Meetings
OneNote Google Drive Productivity Presentations
Outlook Google Meet Computer Basics Security Basics
PowerPoint Google Sheets Salesforce SMART Goals
Teams Google Slides Zoom
Word Google Workspace + more, including Spanish versions
Loved by Learners, Trusted by Trainers
Please consider our other training products!
Interactive eLearning Customizable Courseware
Get hands-on training with bite-sized tutorials that Why write training materials when we’ve done it
recreate the experience of using actual software. for you? Training manuals with unlimited printing
SCORM-compatible lessons. rights!
Over 3,000 Organizations Rely on CustomGuide
“ The toughest part [in training] is creating the material, which CustomGuide has
done for us. Employees have found the courses easy to follow and, most
importantly, they were able to use what they learned immediately.
Contact Us! sales@customguide.com 612.871.5004
You might also like
- Cyndy Trimm Healing PrayerDocument5 pagesCyndy Trimm Healing Prayermazzagra100% (3)
- PV EliteDocument558 pagesPV EliteJavier Orna100% (1)
- Word 2016 Intermediate Quick ReferenceDocument3 pagesWord 2016 Intermediate Quick ReferencemazzagraNo ratings yet
- Word 2019 Intermediate Quick ReferenceDocument3 pagesWord 2019 Intermediate Quick ReferencemazzagraNo ratings yet
- Microsoft Excel XP/2003,: Level 100Document10 pagesMicrosoft Excel XP/2003,: Level 100nishaXDNo ratings yet
- OmsimDocument22 pagesOmsimTanya SierraNo ratings yet
- Microsoft Excel XP/2003,: Level IDocument8 pagesMicrosoft Excel XP/2003,: Level IvishwassinghagraNo ratings yet
- Excel BasicsDocument37 pagesExcel Basics12110159No ratings yet
- MS Word Chapter 5Document13 pagesMS Word Chapter 5Shahwaiz Bin Imran BajwaNo ratings yet
- Modifying A Table: Tasks Pane OptionsDocument15 pagesModifying A Table: Tasks Pane OptionsNeuer FamilyNo ratings yet
- Modify A Table Format A Table Convert Text To A TableDocument17 pagesModify A Table Format A Table Convert Text To A TablePilar Angelie Palmares VillarinNo ratings yet
- Notes For Microsoft ExcelDocument40 pagesNotes For Microsoft ExcelAnurag PandeyNo ratings yet
- MSExcel Hand-OutsDocument14 pagesMSExcel Hand-OutsSamson Ochea CenasNo ratings yet
- Inserarea Unui TabelDocument6 pagesInserarea Unui Tabelmili_ccNo ratings yet
- 1 Spreadsheet Basics 2Document27 pages1 Spreadsheet Basics 2api-247871582No ratings yet
- Working Smart in ExcelDocument11 pagesWorking Smart in ExcelekogenNo ratings yet
- Ms Excel 2013: G.D. de Leon 1Document13 pagesMs Excel 2013: G.D. de Leon 1Jussa Leilady AlberbaNo ratings yet
- Handout On ExcelDocument21 pagesHandout On Excelelom marycynthiaNo ratings yet
- LBS DCA (S) OpenOffice - Org Calc NotesDocument50 pagesLBS DCA (S) OpenOffice - Org Calc NotesNIJEESH RAJ N100% (2)
- Msword Troublesome TablesDocument4 pagesMsword Troublesome TablesAlia NoorNo ratings yet
- MANUAL WORD AVANZADO ListoDocument110 pagesMANUAL WORD AVANZADO Listojose arayaNo ratings yet
- Microsoft ExcelDocument157 pagesMicrosoft Excelron8deleon8No ratings yet
- Spreadsheet Notes For SHSDocument25 pagesSpreadsheet Notes For SHSSamuel Teyemensah Kubi33% (6)
- El Raquis LumbarDocument6 pagesEl Raquis LumbarRenzoNo ratings yet
- Introduction to Excel - Course notesDocument37 pagesIntroduction to Excel - Course notesOmaima HijaziNo ratings yet
- Business Correspondence - Excel ReportDocument53 pagesBusiness Correspondence - Excel ReportRozel VenzonNo ratings yet
- Excel TutorialDocument8 pagesExcel TutorialPavel ZephyrusNo ratings yet
- The Works in Worksheets: Lesson 7Document20 pagesThe Works in Worksheets: Lesson 7Michael Angelo GarciaNo ratings yet
- MS Word Exercise 1Document3 pagesMS Word Exercise 1Lorenzo, Jean Reyel S.100% (1)
- Microsoft Excel: References and HandoutsDocument6 pagesMicrosoft Excel: References and HandoutsAzuchukwuene Chikeluba DominicNo ratings yet
- Excel Basic Lesson PlanDocument24 pagesExcel Basic Lesson PlanharpreetNo ratings yet
- Excel Quick Tips: Keyboard Shortcuts Basic TasksDocument4 pagesExcel Quick Tips: Keyboard Shortcuts Basic TaskssureshNo ratings yet
- Hand Outs Creating A New WorksheetDocument2 pagesHand Outs Creating A New WorksheetkreamerNo ratings yet
- Vensim TutorialDocument28 pagesVensim Tutorialherbow_9No ratings yet
- Excel ReferenceDocument1 pageExcel ReferenceKalaisejiane AthmalingameNo ratings yet
- Use of Excel in Civil Engineering ProblemsDocument12 pagesUse of Excel in Civil Engineering ProblemsManish ShashikantNo ratings yet
- Insert Tab Table Insert Table: Click HereDocument4 pagesInsert Tab Table Insert Table: Click HeremydownlowdsNo ratings yet
- Module Insert TableDocument4 pagesModule Insert TableRAFAEL ANTHONIO NANDA SOELISTINo ratings yet
- Excel Cheat SheetDocument2 pagesExcel Cheat Sheetmpl123No ratings yet
- Format A Table: Use Table Styles To Format An Entire TableDocument7 pagesFormat A Table: Use Table Styles To Format An Entire TablerayascribdNo ratings yet
- Polaris Office 4.0 SampleDocument5 pagesPolaris Office 4.0 SampleAkash FarooqiNo ratings yet
- Chapter 4 - ExcelDocument68 pagesChapter 4 - ExcelHaitham yousifNo ratings yet
- ComputerDocument63 pagesComputerRaul Jr MarquezNo ratings yet
- Editing Worksheets: With Polaris Office, You Can Create New .Xls and .XLSX Sheets or Edit Your Worksheets With EaseDocument10 pagesEditing Worksheets: With Polaris Office, You Can Create New .Xls and .XLSX Sheets or Edit Your Worksheets With Easeaffandi3339No ratings yet
- Unit 3 Worksheet Operations & Rows & Columns OperationsDocument21 pagesUnit 3 Worksheet Operations & Rows & Columns OperationsKomal NandanNo ratings yet
- CAT100 Microsoft Excel Tutorial: 1. Spreadsheet BasicsDocument28 pagesCAT100 Microsoft Excel Tutorial: 1. Spreadsheet Basicsகோகுல்நாத் ஸ்ரீ கிNo ratings yet
- Modify A Table: Information Sheet Number 6Document28 pagesModify A Table: Information Sheet Number 6Vincent MadridNo ratings yet
- Esc, CTRL, Enter, Home, End, Backspace, Arrow Keys, and Number Keypads) Will HelpDocument14 pagesEsc, CTRL, Enter, Home, End, Backspace, Arrow Keys, and Number Keypads) Will HelpAbu Talib NaqviNo ratings yet
- Pivot TablesDocument16 pagesPivot TablesHaseeb Ullah KhanNo ratings yet
- Excel 2003: Quick Reference CardDocument2 pagesExcel 2003: Quick Reference Cardprs75No ratings yet
- Excel Chapter - 3Document6 pagesExcel Chapter - 3Shahwaiz Bin Imran BajwaNo ratings yet
- Charts Create A Chart Change Chart Type Switch Row/Column Legend Position Data LabelsDocument6 pagesCharts Create A Chart Change Chart Type Switch Row/Column Legend Position Data LabelsOmprakash SharmaNo ratings yet
- Introduction To Microsoft ExcelDocument4 pagesIntroduction To Microsoft Exceligwe nnabuikeNo ratings yet
- Ex T&TDocument25 pagesEx T&TJayson PintoNo ratings yet
- Advanced Excel - Excel 2016 DashboardsDocument18 pagesAdvanced Excel - Excel 2016 DashboardsMuhammad AsifNo ratings yet
- Easy ExcelDocument29 pagesEasy ExcelHaseeb Ullah KhanNo ratings yet
- ExcelDocument25 pagesExceljamenaddaeNo ratings yet
- Office Libre 14Document10 pagesOffice Libre 14Neuer FamilyNo ratings yet
- SocialCalc ManualDocument26 pagesSocialCalc ManualPedro Reynolds-CuéllarNo ratings yet
- Protection PrayerDocument2 pagesProtection PrayerRajan Xaxa100% (1)
- Chaplet of Tears-NewDocument2 pagesChaplet of Tears-NewmazzagraNo ratings yet
- Adipose Tissue Branched-Chain Amino AcidDocument19 pagesAdipose Tissue Branched-Chain Amino AcidmazzagraNo ratings yet
- Confession of The Blood of JesusDocument4 pagesConfession of The Blood of JesusmazzagraNo ratings yet
- Tarot Cards - 22 Major Arcana Cards (Complete Guide)Document21 pagesTarot Cards - 22 Major Arcana Cards (Complete Guide)mazzagraNo ratings yet
- Chaplet of The Sacred HeartDocument3 pagesChaplet of The Sacred HeartmazzagraNo ratings yet
- Chaplet of The Precious BloodDocument2 pagesChaplet of The Precious BloodmazzagraNo ratings yet
- Warfare Prayers2Document3 pagesWarfare Prayers2mazzagraNo ratings yet
- Courts of Heaven PetitionDocument4 pagesCourts of Heaven Petitionmazzagra100% (2)
- Plead The BloodDocument2 pagesPlead The BloodmazzagraNo ratings yet
- PrayersDocument26 pagesPrayersmazzagra100% (2)
- Renunciations of Evil AssociationsDocument6 pagesRenunciations of Evil Associationsmazzagra100% (3)
- Accessing Outer Courts of HeavenDocument24 pagesAccessing Outer Courts of Heavenmazzagra100% (3)
- Pray This at Night For Night Terrors and Sexual Attacks DreamsDocument3 pagesPray This at Night For Night Terrors and Sexual Attacks DreamsmazzagraNo ratings yet
- Prayer To Cast Out The Python SpiritDocument7 pagesPrayer To Cast Out The Python SpiritmazzagraNo ratings yet
- Prayers Against Sexual Demons of Baal Peor To Detach From Your Sexual PartnersDocument9 pagesPrayers Against Sexual Demons of Baal Peor To Detach From Your Sexual Partnersmazzagra100% (2)
- Prayers For Protection and ProvisionDocument6 pagesPrayers For Protection and ProvisionmazzagraNo ratings yet
- Prayer For Pleading The Blood of JesusDocument1 pagePrayer For Pleading The Blood of JesusmazzagraNo ratings yet
- Prayer Renouncing PrideDocument5 pagesPrayer Renouncing Pridemazzagra100% (1)
- Prayer Points To Destroy JezebelDocument2 pagesPrayer Points To Destroy JezebelmazzagraNo ratings yet
- Prayer of Release From The Stronghold of The Baphomet Freemasonry The Occult The New Age Sexual Sin Rape Etc.Document6 pagesPrayer of Release From The Stronghold of The Baphomet Freemasonry The Occult The New Age Sexual Sin Rape Etc.mazzagra100% (2)
- Microsoft Word 200 Mcqs For Sts Test Set-3Document28 pagesMicrosoft Word 200 Mcqs For Sts Test Set-3shahid khambroNo ratings yet
- FM DerivationDocument2 pagesFM DerivationPrasad PunupuNo ratings yet
- 1-Visual Basic User Interface HelpDocument121 pages1-Visual Basic User Interface HelpEl-shaimaa ShabaanNo ratings yet
- MS Excel MCQ QuestionsDocument31 pagesMS Excel MCQ QuestionsTushar VasuNo ratings yet
- Working With Excel 2010 TablesDocument25 pagesWorking With Excel 2010 TablesVICTOR MBEBENo ratings yet
- Scripting Guide ServiceNowDocument140 pagesScripting Guide ServiceNowAlex Aeron63% (8)
- CP1252 (Windows 1252 Encoding) InfoDocument7 pagesCP1252 (Windows 1252 Encoding) InfoDulce LopezNo ratings yet
- GO16 - WD - VOL1 - GRADER - CAP2 - HW - Summer Sports Expo 1.2: Project DescriptionDocument3 pagesGO16 - WD - VOL1 - GRADER - CAP2 - HW - Summer Sports Expo 1.2: Project DescriptionpiyushffrtNo ratings yet
- History of The InternetDocument46 pagesHistory of The InternetDinamling FrolineNo ratings yet
- Ws 4Document450 pagesWs 4Ananda ChamalNo ratings yet
- Las Week 4module 2 EmtechDocument15 pagesLas Week 4module 2 EmtechDYLANNo ratings yet
- Manual Road DesignDocument32 pagesManual Road DesignJhone Cisneros100% (1)
- Code Editor ConfigDocument14 pagesCode Editor ConfigActive88No ratings yet
- Justinmind Prototyper TutorialsDocument50 pagesJustinmind Prototyper Tutorialsnadia_22am5230100% (1)
- Word 2007Document67 pagesWord 2007Dedi Susanto100% (1)
- Ms Word TrainingDocument10 pagesMs Word TrainingbonhoungNo ratings yet
- Python 04 ExercisesDocument5 pagesPython 04 ExercisesSamuel SCNo ratings yet
- MOAC Projects 1 1Document42 pagesMOAC Projects 1 1David BolesNo ratings yet
- FCIDE (Core) Multirec Quick ReferenceDocument22 pagesFCIDE (Core) Multirec Quick Referencehasi_muthuNo ratings yet
- MS Word MCQ Question AnswerDocument22 pagesMS Word MCQ Question Answerbicky dasNo ratings yet
- Fan SizeDocument32 pagesFan SizeAdriano SantosNo ratings yet
- Atari BASIC Learning by UsingDocument84 pagesAtari BASIC Learning by Usingglia100% (1)
- SPRT Printer - SP-RMDIIID-DIVD User-'S Manual - 1.01Document61 pagesSPRT Printer - SP-RMDIIID-DIVD User-'S Manual - 1.01muoi dinhNo ratings yet
- F360 Post Processor Training GuideDocument219 pagesF360 Post Processor Training GuideDracoRodriguezNo ratings yet
- Orca Share Media1547014527584Document35 pagesOrca Share Media1547014527584Althea Dela Pena100% (1)
- M420 User Manual August 09Document72 pagesM420 User Manual August 09project listNo ratings yet
- MapInfo - Tutorial (Lab 2)Document11 pagesMapInfo - Tutorial (Lab 2)trxopti9No ratings yet
- Excel Training - BasicDocument58 pagesExcel Training - BasicTimes RideNo ratings yet
- Fast Maint Web ManualDocument158 pagesFast Maint Web ManualCarlosBertossiFerrariNo ratings yet