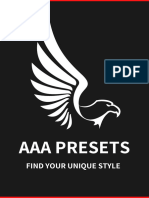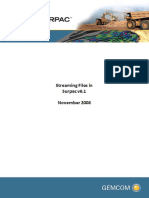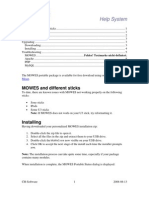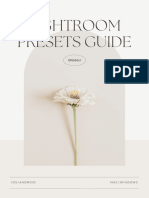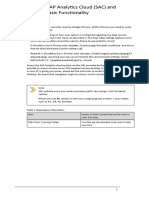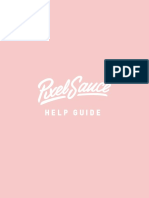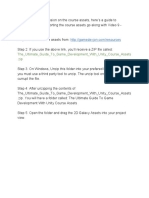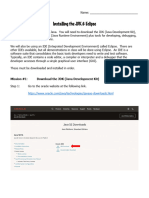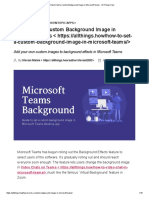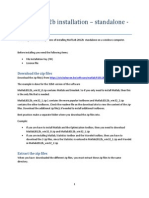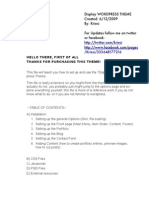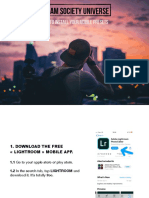Professional Documents
Culture Documents
How To Upload A Custom Background in Microsoft Teams
Uploaded by
TestnajaOriginal Title
Copyright
Available Formats
Share this document
Did you find this document useful?
Is this content inappropriate?
Report this DocumentCopyright:
Available Formats
How To Upload A Custom Background in Microsoft Teams
Uploaded by
TestnajaCopyright:
Available Formats
How to upload a custom background in Microsoft
Teams
Adapted from: https://www.msn.com/en-us/news/technology/how-to-use-custom-backgrounds-on-microsoft-
teams/ar-BB14FEDR
While there are some backgrounds available within Microsoft Teams that are built right in, you
may way to upload your own images. You can do this by places images in the uploads folder for
Microsoft Teams. You will only need to do this process once to initially uploads the photos you
wish to choose from as your background.
1. Open the File Explorer (for most this will be the file folder icon on your bottom
taskbar).
2. Click This PC.
3. Select Windows (C:).
4. Open the Users folder.
5. Select your user profile (this will be your name).
6. Click the View tab at the top of File Explorer.
7. Check the Hidden items checkbox.
8. Open the AppData folder. Note: this won't appear if you haven't checked to see
hidden items.
9. Open the Roaming folder
10. Open the Microsoft folder. Do not go to the Microsoft Teams folder by mistake.
11. Open the Teams folder within the Microsoft folder.
12. Open the Backgrounds folder.
13. Open the Uploads folder.
14. Place the image you want within the uploads folder either by copying and pasting the
images or choosing the file folder in which they are located on your computer.
15. Right-click on the Uploads folder and select Pin to Quick access (optional).
1. To save yourself time when uploading more images, you can pin the Uploads
folder to Quick Access. That way, it will always appear on the side of your File
Explorer.
How to set a custom background in Microsoft
Teams
Whether you're setting a background from an image you've uploaded or one of the images that's
built into Microsoft Teams, the process is the same.
1. Within a video call, select the More actions button (three dots).
2. Select Show background effects.
3. Scroll down and select the image you've uploaded.
4. Select Preview to preview how your background will look (optional).
5. Select Apply or Apply and turn on video if your webcam is currently off.
You might also like
- Installation Guide + FAQDocument4 pagesInstallation Guide + FAQCristian BNo ratings yet
- How To Install Lightroom PresetsDocument6 pagesHow To Install Lightroom PresetsValeska DíazNo ratings yet
- Your Guide For Using With Lightroom: Ios, Android, Mac, Windows Guide Inside! + Free Editing Tips!Document19 pagesYour Guide For Using With Lightroom: Ios, Android, Mac, Windows Guide Inside! + Free Editing Tips!Vinicius GasparotoNo ratings yet
- Preset Installation On AdobeDocument2 pagesPreset Installation On AdobeFarruki KaruniaNo ratings yet
- En Installation GuideDocument6 pagesEn Installation GuideDorka SzalaiNo ratings yet
- Etsy Shop User GuideDocument11 pagesEtsy Shop User GuideMarcelNo ratings yet
- Installing Lightroom Preset - User ManualDocument20 pagesInstalling Lightroom Preset - User ManualZaborraNo ratings yet
- PhotoSerge Presets Quickstart ReadMeDocument1 pagePhotoSerge Presets Quickstart ReadMeFoxman2kNo ratings yet
- Directions To Download An1d Install MODTAG SoftwareDocument3 pagesDirections To Download An1d Install MODTAG SoftwareGerman Cruz RNo ratings yet
- Surpac Stream FilesDocument19 pagesSurpac Stream FilesJessper Evan AmpagueyNo ratings yet
- Instrucciones de Instalación TK 8 (Panel de Tony Kuyper)Document8 pagesInstrucciones de Instalación TK 8 (Panel de Tony Kuyper)Alfonso EscobarNo ratings yet
- VisualStudio - InstallationGuideDocument14 pagesVisualStudio - InstallationGuideMahmood IfteeNo ratings yet
- Transcend Elite Users Manual WIN enDocument31 pagesTranscend Elite Users Manual WIN enlsabhirampesitNo ratings yet
- The MATLAB Online Desktop: Functional DifferencesDocument4 pagesThe MATLAB Online Desktop: Functional DifferencesMarilene LobatoNo ratings yet
- MSDNAA Access Guide: Downloading & Installing MSDNAA SoftwareDocument10 pagesMSDNAA Access Guide: Downloading & Installing MSDNAA Softwareyctea91_cw4664No ratings yet
- How To Use This Manual: in The ToolbarDocument15 pagesHow To Use This Manual: in The ToolbarJose M. ParedesNo ratings yet
- How To Install Lightroom PresetsMDocument9 pagesHow To Install Lightroom PresetsMDaiana CarvalhoNo ratings yet
- MoWeS Portable HelpDocument12 pagesMoWeS Portable HelpHiroshy Rojas SalcedoNo ratings yet
- Fireworks Tutorial: PrerequisitesDocument16 pagesFireworks Tutorial: PrerequisitesSteven KisakaNo ratings yet
- Blough - Revised HHW TutorialDocument53 pagesBlough - Revised HHW Tutorialshivam49026No ratings yet
- Transcend Elite Users Manual WIN enDocument27 pagesTranscend Elite Users Manual WIN enKiran NadigNo ratings yet
- Onedrive How ToDocument16 pagesOnedrive How Tohocus focusNo ratings yet
- Written Guide+TipsDocument16 pagesWritten Guide+TipsZam DatumanongNo ratings yet
- 1 - Log Into SAP Analytics CloudDocument8 pages1 - Log Into SAP Analytics CloudyourfrustratedemployeeNo ratings yet
- Help GuideDocument4 pagesHelp GuideAminullahNo ratings yet
- Review Questions 6Document3 pagesReview Questions 6Conner CraneNo ratings yet
- How To Download Course AssetsDocument1 pageHow To Download Course AssetsJoshvin Matthew DomingoNo ratings yet
- Pinclone ActivationGuideDocument4 pagesPinclone ActivationGuideyi xieNo ratings yet
- Instructions On Copying The Demo: CampusDocument8 pagesInstructions On Copying The Demo: CampusChaulina AllenaNo ratings yet
- Support-ShortpointDocument18 pagesSupport-ShortpointkurashNo ratings yet
- Camera Raw Cs3Document2 pagesCamera Raw Cs3huseinalhabsyiNo ratings yet
- Using Your Camera's Software: To Open Photos From A Camera That Uses WIA SupportDocument4 pagesUsing Your Camera's Software: To Open Photos From A Camera That Uses WIA Supportjeppoo1No ratings yet
- Manual Zoho WorkdriveDocument11 pagesManual Zoho Workdrivemvillaltab2223No ratings yet
- Windows 7 Deployment Image Using Audit Mode and Sysprep With An UnattendDocument6 pagesWindows 7 Deployment Image Using Audit Mode and Sysprep With An UnattendTololiNo ratings yet
- Readme Alphorn PDFDocument7 pagesReadme Alphorn PDFBenk Nurhidayat SusiloNo ratings yet
- Win IsuuesDocument24 pagesWin IsuuesTarun YadavNo ratings yet
- Lab #1 - Working With WindowsDocument7 pagesLab #1 - Working With Windowsdemo testNo ratings yet
- Oba Picture Upload TutorialDocument4 pagesOba Picture Upload TutorialScarlett AragonNo ratings yet
- Transcend Elite Users Manual WIN enDocument27 pagesTranscend Elite Users Manual WIN enViswanath SundaramNo ratings yet
- Dropbox User Manual: Access Workshop MaterialsDocument4 pagesDropbox User Manual: Access Workshop MaterialsMads LarsenNo ratings yet
- Camel Audio FAQs PDFDocument14 pagesCamel Audio FAQs PDFfreimannNo ratings yet
- Quick Start Guide - Computer Troubleshooting BasicsDocument2 pagesQuick Start Guide - Computer Troubleshooting BasicskhajaimadNo ratings yet
- Quick Start Guide: Step 1: Download From DropboxDocument6 pagesQuick Start Guide: Step 1: Download From DropboxAgoun zakiaNo ratings yet
- Installing JDK and EclipseDocument7 pagesInstalling JDK and Eclipsetreehouse52906No ratings yet
- Acuson Sc2000 Volume Imaging Ultrasound System Creating A Teaching File-01164218Document2 pagesAcuson Sc2000 Volume Imaging Ultrasound System Creating A Teaching File-01164218Nuno Freitas BastosNo ratings yet
- Installation Guide - Android:Iphone:Mac:WindowsDocument9 pagesInstallation Guide - Android:Iphone:Mac:Windowsana sofiaNo ratings yet
- Joomla V 1 5 Template Installation Troubleshooting ManualDocument4 pagesJoomla V 1 5 Template Installation Troubleshooting ManualClaryzon LouelNo ratings yet
- 1 - How To Add A Custom Background Image in Microsoft Teams - All Things HowDocument16 pages1 - How To Add A Custom Background Image in Microsoft Teams - All Things HowErick MontenegroNo ratings yet
- 1 - How To Add A Custom Background Image in Microsoft Teams - All Things HowDocument16 pages1 - How To Add A Custom Background Image in Microsoft Teams - All Things HowErick MontenegroNo ratings yet
- Common Windows Errors and Their SolutionDocument6 pagesCommon Windows Errors and Their SolutionMozibar RahmanNo ratings yet
- Hands-On Lab: Silverlight 4 - Multi-Touch and Drop TargetsDocument25 pagesHands-On Lab: Silverlight 4 - Multi-Touch and Drop TargetsTran HungNo ratings yet
- MATLAB 2012b Install StandAlone WinDocument9 pagesMATLAB 2012b Install StandAlone WinPushan Kumar DattaNo ratings yet
- Package and Deployment: Developer System Applications Client System C:/My SoftwareDocument8 pagesPackage and Deployment: Developer System Applications Client System C:/My SoftwareFenil DesaiNo ratings yet
- MCSE Managing Desktop SettingsDocument52 pagesMCSE Managing Desktop SettingsnagarajNo ratings yet
- Protege Know Tator InstructionsDocument7 pagesProtege Know Tator Instructionsilkom12No ratings yet
- kriesi/333648177216: Display Wordpress Theme Created: 6/12/2009 By: Kriesi For Updates Follow Me On Twitter or FacebookDocument23 pageskriesi/333648177216: Display Wordpress Theme Created: 6/12/2009 By: Kriesi For Updates Follow Me On Twitter or FacebookOnrushing JesterNo ratings yet
- How To Install - MobileDocument11 pagesHow To Install - Mobilestefan dzalevNo ratings yet