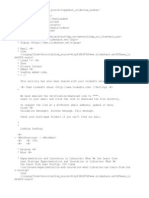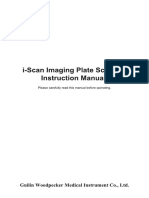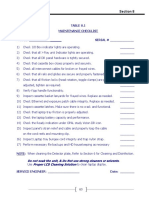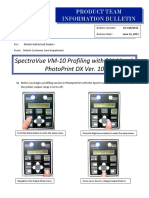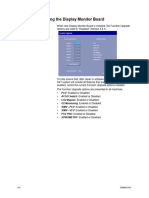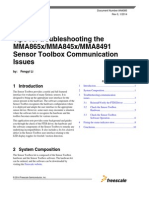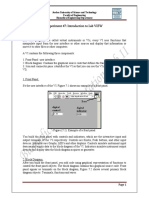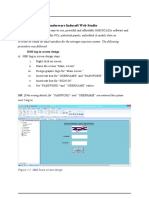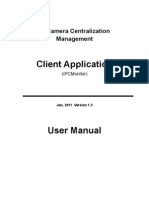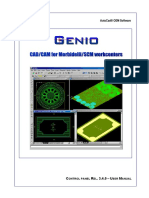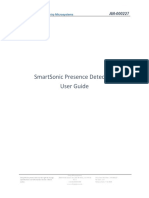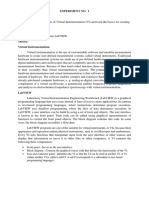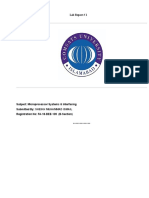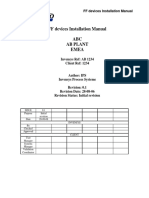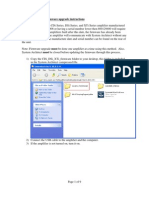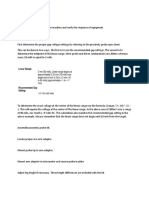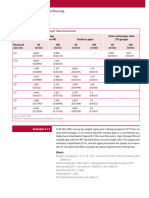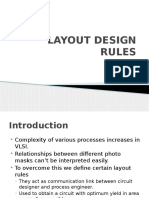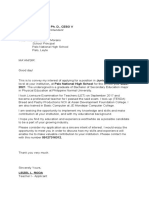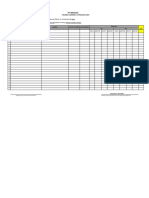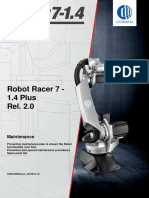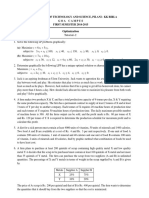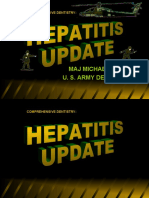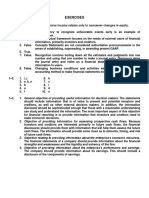Professional Documents
Culture Documents
Agate Technology: Custom Sensor Setup Guide
Agate Technology: Custom Sensor Setup Guide
Uploaded by
tam nguyenOriginal Description:
Original Title
Copyright
Available Formats
Share this document
Did you find this document useful?
Is this content inappropriate?
Report this DocumentCopyright:
Available Formats
Agate Technology: Custom Sensor Setup Guide
Agate Technology: Custom Sensor Setup Guide
Uploaded by
tam nguyenCopyright:
Available Formats
AGATE TECHNOLOGY
Custom Sensor Setup Guide
A guide to designing, saving, importing,
and deleting custom sensors.
AGATE TECHNOLOGY | Custom Sensor Setup Guide
I. Designing a Sensor
a. Open Sensor Setup application.
Figure 1. Default custom sensor software setup screen.
b. Enter in sensor information in Sensor Information, Test Reference, and Test Points:
i. Category refers to the Sensor Type. Entries are case sensitive (i.e. CHARGE and Charge will
appear as two separate categories).
ii. Manufacturer refers to the manufacturer of the sensor. Entries are case sensitive (i.e. DYTRAN
and Dytran will appear as two separate manufacturers).
iii. Part Number refers to the designated part number for the sensor.
iv. If an entry has the Category, Manufacturer, and Part Number identical to a sensor already in
the database, the most recent entry will overwrite the identical sensor.
v. Test points may be deleted by selecting the empty cell in the left column, which highlights the
values in that row (Figure 2A). Pressing the delete button on the keyboard will delete this row
of values.
AGATE TECHNOLOGY | Custom Sensor Setup Guide
vi. Test points may be added by entering values into the blank row at the bottom (Figure 2B).
vii. Fields marked with a red asterisk (*) must be filled in (Figure 3).
Figure 2A. Deleting row of test points. Figure 2B. Adding row of test points.
Figure 3. Example of a custom sensor setup.
AGATE TECHNOLOGY | Custom Sensor Setup Guide
II. Saving a Sensor
a. When finished with a custom sensor setup, select File -> Save As
b. Save the file on a computer, as well as to a USB stick.
i. Save as type: setup files (*.json, *.jsn)
ii. Name file so that it can be distinguished from other custom sensor setups (Figure 4).
Figure 4. Example of a custom sensor setup file saved to computer.
III. Uploading a Sensor
a. Begin with an Agate calibration unit that is turned off.
b. Take USB stick with saved custom sensor setups and insert it into the USB port on the calibration
unit.
c. Turn on the calibration unit, then select “Test” on the main screen (Figure 5).
Figure 5. “Test” appears in the upper right quadrant of the main screen.
d. “Import Avail” will appear in the bottom left corner of the screen, indicating that an import is
available from the USB stick. Tap “Import Avail” to import custom sensors (Figure 6).
Figure 6. “Import Avail” appears in the bottom left corner.
AGATE TECHNOLOGY | Custom Sensor Setup Guide
e. Once import is finished, the screen will indicate that the import is done (Figure 7). To view
sensors, first select a category type.
Figure 7. “Import Done” appears in the bottom left corner.
f. Then select the desired manufacturer from the list (Figure 8).
Figure 8. After selecting the CHARGE category option, the following manufacturers
are displayed.
g. Sensors belonging to the category and manufacturer selected will appear. A sensor can then be
selected for testing (Figure 9).
Figure 9. After selecting the Endevco manufacturer option, the custom sensor
imports are displayed.
AGATE TECHNOLOGY | Custom Sensor Setup Guide
IV. Deleting a Sensor
a. To delete a sensor in the database, select the box that is to the left of its part number and then
tap the “DELETE” button in the bottom left corner (Figure 10).
Figure 10. Tap the box next to the shaker that will be deleted. A check mark will
appear in selected boxes. Pressing “DELETE” will erase all sensors that were
selected to be deleted.
b. The sensor willDebe deleted from the database (Figure 11).
Figure 11. Endevco 2215 was deleted from the unit and will no longer appear
unless re-imported.
AGATE TECHNOLOGY | Custom Sensor Setup Guide
You might also like
- 4 OsainDocument118 pages4 Osainjedeuaci0% (4)
- Piping & Instrumentation Diagrams Fundamentals Catia - 001Document30 pagesPiping & Instrumentation Diagrams Fundamentals Catia - 001rvsingh70No ratings yet
- Frontmatter PDFDocument6 pagesFrontmatter PDFJhanine Mae Cabanada Ortilano0% (1)
- Exploring Arduino: Tools and Techniques for Engineering WizardryFrom EverandExploring Arduino: Tools and Techniques for Engineering WizardryRating: 4.5 out of 5 stars4.5/5 (5)
- 1.laboratory Cs3000 Eng FinalDocument142 pages1.laboratory Cs3000 Eng FinalTrí NguyễnNo ratings yet
- File 1 Proteus Tutorial For Digital Circuit Design PDFDocument8 pagesFile 1 Proteus Tutorial For Digital Circuit Design PDFmesraeNo ratings yet
- Introduction To ProteusDocument8 pagesIntroduction To ProteusateeqshaheenNo ratings yet
- Start Autodesk Robot Structural Analysis ProfessionalDocument15 pagesStart Autodesk Robot Structural Analysis ProfessionalreyNo ratings yet
- Grade 12 - MIL - Q1 - Week6 FinalDocument20 pagesGrade 12 - MIL - Q1 - Week6 FinalMark Anthony GarciaNo ratings yet
- User Manual 5190259Document30 pagesUser Manual 5190259gabriela trujilloNo ratings yet
- PM ChecklistDocument8 pagesPM ChecklistQUYẾTNo ratings yet
- Mutoh PhotoPrintDX10 SpectoVue ProfilingDocument12 pagesMutoh PhotoPrintDX10 SpectoVue ProfilingДенис ЛобачевскийNo ratings yet
- Software InstallationDocument5 pagesSoftware InstallationJefford Klein GogoNo ratings yet
- Module 06 Part Description EditorDocument21 pagesModule 06 Part Description EditorTai Shu WornNo ratings yet
- Tips For Troubleshooting The MMA865x/MMA845x/MMA8491 Sensor Toolbox Communication IssuesDocument11 pagesTips For Troubleshooting The MMA865x/MMA845x/MMA8491 Sensor Toolbox Communication IssuesyuvarajnarayanasamyNo ratings yet
- Summit Acquisition Tool - User Manual - MASWDocument12 pagesSummit Acquisition Tool - User Manual - MASWAdil CureshiNo ratings yet
- CEM Systems Support Guide - Activation of A Broadcast Zone From A Third Party SystemDocument8 pagesCEM Systems Support Guide - Activation of A Broadcast Zone From A Third Party SystemTahir AzimiNo ratings yet
- A2 Installation Manual PDFDocument27 pagesA2 Installation Manual PDFEko SuwarsonoNo ratings yet
- RFK5000 - Install GuideDocument70 pagesRFK5000 - Install GuideJonathan HolodniakNo ratings yet
- PPC-31x0 - EN - Android6 - 1.01Document50 pagesPPC-31x0 - EN - Android6 - 1.01anisyariskiNo ratings yet
- Experiment #7: Introduction To Lab VIEWDocument20 pagesExperiment #7: Introduction To Lab VIEWNayla GreigeNo ratings yet
- FilterDocument19 pagesFiltersathi420No ratings yet
- Equator Training Course Workbook BASIC RP 3 Ver 3Document115 pagesEquator Training Course Workbook BASIC RP 3 Ver 3JuanNo ratings yet
- Content Beyond AdcDocument31 pagesContent Beyond AdcSu KoshNo ratings yet
- 2019-CPE-27 M.usama Saghar CA Lab5Document7 pages2019-CPE-27 M.usama Saghar CA Lab5Usama SagharNo ratings yet
- User Manual (v7.X) : Tool For Visualization and Analysis of Two and Three - Dimensional Data SetsDocument18 pagesUser Manual (v7.X) : Tool For Visualization and Analysis of Two and Three - Dimensional Data SetsehabNo ratings yet
- Solar Edge Site Mapping GuideDocument11 pagesSolar Edge Site Mapping GuideamoittashaNo ratings yet
- HMI Design Using Wonderware Indusoft Web StudioDocument4 pagesHMI Design Using Wonderware Indusoft Web StudioasprillaNo ratings yet
- Manual Book SW-U801Document22 pagesManual Book SW-U801SersanassNo ratings yet
- Fix For Lenovo USB-C Dock USB Port FailureDocument2 pagesFix For Lenovo USB-C Dock USB Port FailureJessy SGNo ratings yet
- Compass With Tilt Correction: ObjectiveDocument22 pagesCompass With Tilt Correction: Objectivekamal waniNo ratings yet
- Software Manual Software Manual: 2921 S La Cienega Blvd. Suite A 2921 S La Cienega Blvd. Suite ADocument57 pagesSoftware Manual Software Manual: 2921 S La Cienega Blvd. Suite A 2921 S La Cienega Blvd. Suite AThanh TranNo ratings yet
- RigakuMiniFlex Standard Operating Procedures 2016 07 21 PDFDocument6 pagesRigakuMiniFlex Standard Operating Procedures 2016 07 21 PDF123hohoa123No ratings yet
- Dignostic Tools User Manual For YCM (BCR)Document17 pagesDignostic Tools User Manual For YCM (BCR)papagunzNo ratings yet
- Evaluates: MAX11300 MAX11300 Evaluation Kit: General Description Quick StartDocument32 pagesEvaluates: MAX11300 MAX11300 Evaluation Kit: General Description Quick StartradioscribdNo ratings yet
- Atmel Programming Cheat SheetDocument2 pagesAtmel Programming Cheat Sheetgulzar ahmedNo ratings yet
- Equipment SW Loader - User Manual-InG - 1.0Document19 pagesEquipment SW Loader - User Manual-InG - 1.0Anonymous OQ9UN5kNo ratings yet
- Get Started With LabVIEWDocument16 pagesGet Started With LabVIEWniggy.fan100% (5)
- Dpi Quick Start en PrintDocument4 pagesDpi Quick Start en PrintCalandrasReyCalandrasreyNo ratings yet
- Release Notes: NITON Analyzers Release Notes For Small Spot Quick Reference GuideDocument4 pagesRelease Notes: NITON Analyzers Release Notes For Small Spot Quick Reference GuideagooNo ratings yet
- Tracker Software Instructions: Cience OF EnsingDocument19 pagesTracker Software Instructions: Cience OF EnsingOscar GarciaNo ratings yet
- Inteo ManualDocument30 pagesInteo ManualHigor FernandesNo ratings yet
- CM3151 en Accelerometers As Assets in SKF @ptitude AnalystDocument8 pagesCM3151 en Accelerometers As Assets in SKF @ptitude AnalystLuisSilvaNo ratings yet
- PT Css 10 Second-QuarterDocument7 pagesPT Css 10 Second-QuarterALVIN PAJONo ratings yet
- ACE Reports-Nested - FiltersDocument3 pagesACE Reports-Nested - FiltersCarlos CruzNo ratings yet
- IPCMonitor User ManualDocument13 pagesIPCMonitor User Manualdansmith98No ratings yet
- Genio340Eng PDFDocument264 pagesGenio340Eng PDFJEANNo ratings yet
- Introduction To ICC AVR: Setting Up A New Project: NEX Robotics Fire Bird III - ICCAVR ManualDocument12 pagesIntroduction To ICC AVR: Setting Up A New Project: NEX Robotics Fire Bird III - ICCAVR ManualChester Noel Brenes AguirreNo ratings yet
- Getting Started With Color Icontrol English VersionDocument11 pagesGetting Started With Color Icontrol English VersionAlaaNo ratings yet
- An-000227 SmartSonic Presence Detection User Guide - v1.0Document15 pagesAn-000227 SmartSonic Presence Detection User Guide - v1.0MOHAMED ALI OTHMANNo ratings yet
- Lab 01Document15 pagesLab 01daniyal2k23100% (1)
- CMS Quick Guide: AAW International Pty LTDDocument13 pagesCMS Quick Guide: AAW International Pty LTDROBERT RAMIREZNo ratings yet
- MI LabView Manual-1Document4 pagesMI LabView Manual-1Sharmila KrishnaswamyNo ratings yet
- Lab Report # 1: Sheikh Muhammad IsmailDocument22 pagesLab Report # 1: Sheikh Muhammad IsmailRajabackforgameNo ratings yet
- FF Temperature Mux Configuration & Commssioning Procedure1 IaccDocument60 pagesFF Temperature Mux Configuration & Commssioning Procedure1 IaccBERNARDO OVALLESNo ratings yet
- Quickguide ProteusDocument7 pagesQuickguide ProteusdavidemirraNo ratings yet
- User Manual V1.0 - EN - 20230325Document27 pagesUser Manual V1.0 - EN - 20230325Manoel AgostinhoNo ratings yet
- CDi DSi XTi Firmware InstructionsDocument9 pagesCDi DSi XTi Firmware Instructionscheco66666No ratings yet
- Lithium Iron Battery Data SheetDocument4 pagesLithium Iron Battery Data Sheettam nguyenNo ratings yet
- Dynamic Test: To Perform This TestDocument2 pagesDynamic Test: To Perform This Testtam nguyenNo ratings yet
- PDF Certificate Setup InstructionsDocument4 pagesPDF Certificate Setup Instructionstam nguyenNo ratings yet
- Agate Technology At-2040 Operator Manual: Portable Transducer Test SetDocument24 pagesAgate Technology At-2040 Operator Manual: Portable Transducer Test Settam nguyenNo ratings yet
- SDS - Thinner 17Document14 pagesSDS - Thinner 17shahoorhussainNo ratings yet
- Chart and TableDocument7 pagesChart and Tablenpthaonhi12No ratings yet
- 2008 UptonDocument10 pages2008 UptonjjsNo ratings yet
- July Summer School Sydney-3Document30 pagesJuly Summer School Sydney-3Randomly RandomNo ratings yet
- IOT BrochureDocument2 pagesIOT Brochuresven_groupNo ratings yet
- Layout Design RulesDocument21 pagesLayout Design RulesHaripriya RadhakrishnanNo ratings yet
- Txistu FingeringDocument1 pageTxistu FingeringXiangkun LiuNo ratings yet
- Installation Work Instructions For Mechanical SealDocument2 pagesInstallation Work Instructions For Mechanical SealAnees Ud DinNo ratings yet
- Summative Test Earth and Life Science Module 1: NAME: - GRADE & SECTIONDocument8 pagesSummative Test Earth and Life Science Module 1: NAME: - GRADE & SECTIONMira Lei MarigmenNo ratings yet
- 2 Fluid ManagementDocument8 pages2 Fluid ManagementT RonaskyNo ratings yet
- Magnetic Particle Level IIDocument3 pagesMagnetic Particle Level IIaravindanNo ratings yet
- Tle Reporting Group4Document27 pagesTle Reporting Group4Coca LeeNo ratings yet
- Schools Division Superintendent: Manuel P. Albano Ph. D., Ceso VDocument4 pagesSchools Division Superintendent: Manuel P. Albano Ph. D., Ceso VLeizel Leonido RodaNo ratings yet
- ATTENDANCEDocument9 pagesATTENDANCEHaydeehh BaldinoNo ratings yet
- LB RC RACER Man Plus enDocument174 pagesLB RC RACER Man Plus encabecavilNo ratings yet
- Tutorial 2 PDFDocument2 pagesTutorial 2 PDFAnimesh Choudhary100% (1)
- Consumer Behaviour - Uniti NotesDocument3 pagesConsumer Behaviour - Uniti NotesRathina BalajiNo ratings yet
- Introduction To OPC - National InstrumentsDocument3 pagesIntroduction To OPC - National InstrumentskarthikNo ratings yet
- Maj Michael Hemker U. S. Army Dental Corps: Comprehensive DentistryDocument101 pagesMaj Michael Hemker U. S. Army Dental Corps: Comprehensive DentistryVincent ReyesNo ratings yet
- AC 6 - Basic Electrical Engineering: Course Sem/AY Module No. Lesson Title Week Duration Date Description of The LessonDocument13 pagesAC 6 - Basic Electrical Engineering: Course Sem/AY Module No. Lesson Title Week Duration Date Description of The LessonFerdinand Marcelo AbantoNo ratings yet
- 5'S Check ListDocument6 pages5'S Check ListRAJESH SNo ratings yet
- Royal Conservatoire The Hague Study Guide 2020/21Document69 pagesRoyal Conservatoire The Hague Study Guide 2020/21filipeNo ratings yet
- Ans To Exercises Stice Chap 1 and Hall Chap 1234 5 11 All ProblemsDocument188 pagesAns To Exercises Stice Chap 1 and Hall Chap 1234 5 11 All ProblemsLouise GazaNo ratings yet
- Core Java Oops Concepts Inheritance, Abstraction, Encapsulation, Polymorphism PPT PDF - Java Faqs Material PDF DownloadsDocument3 pagesCore Java Oops Concepts Inheritance, Abstraction, Encapsulation, Polymorphism PPT PDF - Java Faqs Material PDF DownloadsAmar Lal BhartiNo ratings yet
- ScriptDocument6 pagesScriptSamuel ParkNo ratings yet
- 0625 w18 QP 22Document16 pages0625 w18 QP 22Dairin DindaNo ratings yet
- Elang Mahkota Teknologi: Flash NoteDocument4 pagesElang Mahkota Teknologi: Flash Noteroy95121No ratings yet