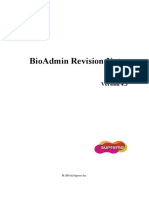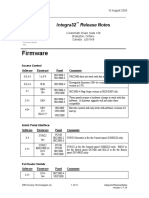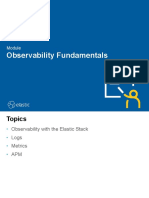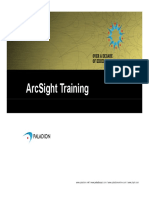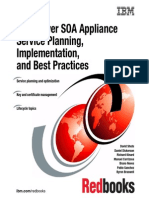Professional Documents
Culture Documents
GET lOG FILES Using The Getlogs - SH Script
GET lOG FILES Using The Getlogs - SH Script
Uploaded by
Esmirna GrullonOriginal Title
Copyright
Available Formats
Share this document
Did you find this document useful?
Is this content inappropriate?
Report this DocumentCopyright:
Available Formats
GET lOG FILES Using The Getlogs - SH Script
GET lOG FILES Using The Getlogs - SH Script
Uploaded by
Esmirna GrullonCopyright:
Available Formats
Use of “getlogs.sh” script to gather Selenia system error logs.
12/23/2005
Using the “getlogs.sh” script to gather system logs
Error logs are required from the Brick, Array, and AWS whenever there are issues with system
errors or image quality problems. The “getlogs.sh” UNIX script is used to automatically collect
the various error logs from the system. These error logs are then sent to Hologic for review.
Procedure to use the “getlogs.sh” script.
1. Telnet to the Selenia AWS or use the AWS directly to run the “getlogs.sh” script.
Network connection options:
Telnet: On your Windows based laptop computer, select “Start” from the bottom tool bar,
then open “run”. Type “telnet xxx.xxx.xxx.xxx” where xxx.xxx.xxx.xxx is the IP address of
the Selenia AWS. Logon with user: dr password: linx. Then type “getlogs.sh”
Direct connection: A network switch or crossover cable are easier means to access the AWS.
Once the network connection is made, use the same procedure as above to telnet into the
AWS.
AWS terminal command line: Open a terminal window on the AWS desktop. Type “cd
/opt/users/dr” then <return>. This brings you to the “dr” folder where the “getlogs.sh” script is
located. Type “getlogs.sh” then <return>.
2. The “getlogs.sh” script runs and collects error log information from various locations in the
system. The process is done when the following is displayed:
Brick# exit
============================================
============================================
============================================
Logfiles are now in /tmp/logs
============================================
3. Transfer the error logs (located in the “/tmp/logs” folder on the AWS) to a CD or FTP the files
to the Hologic FTP server.
FTP procedure
Open the “FTP WS_FTP LE” (or equivalent) program on your laptop computer. Enter the
following ftp server information in the “General” tab: Select “New”
Profile name: Hologic FTP Server
Host name/Address: 66.203.89.163
Host type: Automatic detect
User ID: XXXXXX <Note: Request current User ID/Password>
Password: XXXXXX Select “Save Pwd”
Account: N/A
Comment: N/A
Select “Apply”.
Then select “Ok” to access the ftp server.
Todd Buckley -- getlogs.sh document 12/23/2005
Use of “getlogs.sh” script to gather Selenia system error logs. 12/23/2005
The application opens with two windows, the left side (Remote System) is your laptop
computer C drive, the right window (Remote Site) is the ftp server.
When the server window (right side) opens, the “Service” folder is shown. Double click on
this folder to access sub-server folders. Navigate to the site folder of interest. You may need to
make (MkDir) a folder for the site. Select “MkDir” and name the folder. Open this empty
folder.
To transfer the error logs, open the folder in the left window (Local System) which contains
the error logs. Then select the right direction arrow in between the two windows to transfer the
contents of the laptop error log folder to the remote ftp server folder. Once error logs have
transferred, select “Close” then “Exit” to exit the ftp program.
Follow up with an Email to seleniasupport@hologic.com to direct the support group to the
location of the error logs as well as a description of the problem.
Todd Buckley -- getlogs.sh document 12/23/2005
You might also like
- The Subtle Art of Not Giving a F*ck: A Counterintuitive Approach to Living a Good LifeFrom EverandThe Subtle Art of Not Giving a F*ck: A Counterintuitive Approach to Living a Good LifeRating: 4 out of 5 stars4/5 (5807)
- The Gifts of Imperfection: Let Go of Who You Think You're Supposed to Be and Embrace Who You AreFrom EverandThe Gifts of Imperfection: Let Go of Who You Think You're Supposed to Be and Embrace Who You AreRating: 4 out of 5 stars4/5 (1091)
- Never Split the Difference: Negotiating As If Your Life Depended On ItFrom EverandNever Split the Difference: Negotiating As If Your Life Depended On ItRating: 4.5 out of 5 stars4.5/5 (842)
- Grit: The Power of Passion and PerseveranceFrom EverandGrit: The Power of Passion and PerseveranceRating: 4 out of 5 stars4/5 (590)
- Hidden Figures: The American Dream and the Untold Story of the Black Women Mathematicians Who Helped Win the Space RaceFrom EverandHidden Figures: The American Dream and the Untold Story of the Black Women Mathematicians Who Helped Win the Space RaceRating: 4 out of 5 stars4/5 (897)
- Shoe Dog: A Memoir by the Creator of NikeFrom EverandShoe Dog: A Memoir by the Creator of NikeRating: 4.5 out of 5 stars4.5/5 (537)
- The Hard Thing About Hard Things: Building a Business When There Are No Easy AnswersFrom EverandThe Hard Thing About Hard Things: Building a Business When There Are No Easy AnswersRating: 4.5 out of 5 stars4.5/5 (345)
- Elon Musk: Tesla, SpaceX, and the Quest for a Fantastic FutureFrom EverandElon Musk: Tesla, SpaceX, and the Quest for a Fantastic FutureRating: 4.5 out of 5 stars4.5/5 (474)
- Her Body and Other Parties: StoriesFrom EverandHer Body and Other Parties: StoriesRating: 4 out of 5 stars4/5 (821)
- The Emperor of All Maladies: A Biography of CancerFrom EverandThe Emperor of All Maladies: A Biography of CancerRating: 4.5 out of 5 stars4.5/5 (271)
- The Sympathizer: A Novel (Pulitzer Prize for Fiction)From EverandThe Sympathizer: A Novel (Pulitzer Prize for Fiction)Rating: 4.5 out of 5 stars4.5/5 (122)
- The Little Book of Hygge: Danish Secrets to Happy LivingFrom EverandThe Little Book of Hygge: Danish Secrets to Happy LivingRating: 3.5 out of 5 stars3.5/5 (401)
- The World Is Flat 3.0: A Brief History of the Twenty-first CenturyFrom EverandThe World Is Flat 3.0: A Brief History of the Twenty-first CenturyRating: 3.5 out of 5 stars3.5/5 (2259)
- The Yellow House: A Memoir (2019 National Book Award Winner)From EverandThe Yellow House: A Memoir (2019 National Book Award Winner)Rating: 4 out of 5 stars4/5 (98)
- Devil in the Grove: Thurgood Marshall, the Groveland Boys, and the Dawn of a New AmericaFrom EverandDevil in the Grove: Thurgood Marshall, the Groveland Boys, and the Dawn of a New AmericaRating: 4.5 out of 5 stars4.5/5 (266)
- Team of Rivals: The Political Genius of Abraham LincolnFrom EverandTeam of Rivals: The Political Genius of Abraham LincolnRating: 4.5 out of 5 stars4.5/5 (234)
- A Heartbreaking Work Of Staggering Genius: A Memoir Based on a True StoryFrom EverandA Heartbreaking Work Of Staggering Genius: A Memoir Based on a True StoryRating: 3.5 out of 5 stars3.5/5 (231)
- On Fire: The (Burning) Case for a Green New DealFrom EverandOn Fire: The (Burning) Case for a Green New DealRating: 4 out of 5 stars4/5 (74)
- QCATDocument6 pagesQCATSunil Joseph Chunkapura75% (4)
- The Unwinding: An Inner History of the New AmericaFrom EverandThe Unwinding: An Inner History of the New AmericaRating: 4 out of 5 stars4/5 (45)
- Flexcube Implementation MethodologyDocument61 pagesFlexcube Implementation Methodologygimbrinel100% (2)
- Mapinfo Pro v2019 User GuideDocument1,409 pagesMapinfo Pro v2019 User GuideBijoy BanerjeeNo ratings yet
- Troubleshooting GuideDocument708 pagesTroubleshooting GuideanonNo ratings yet
- Bioadmin Revision Notes: © 2008 by Suprema IncDocument12 pagesBioadmin Revision Notes: © 2008 by Suprema IncleninNo ratings yet
- Agilent Audit Trail Software 914942 PDFDocument85 pagesAgilent Audit Trail Software 914942 PDFMorcos LokaNo ratings yet
- Actualtests.1Z0-133.79.Qa: 1Z0-133 Oracle Weblogic Server 12C: Administration IDocument28 pagesActualtests.1Z0-133.79.Qa: 1Z0-133 Oracle Weblogic Server 12C: Administration IAddiNo ratings yet
- Netnumen Function & InterfaceDocument41 pagesNetnumen Function & InterfaceMuluken MulatNo ratings yet
- Cic Integration With Sap CRM: Pureconnect®Document58 pagesCic Integration With Sap CRM: Pureconnect®yuritzyNo ratings yet
- VMS-3000 User ManualDocument110 pagesVMS-3000 User ManualLeisber CastroNo ratings yet
- SiebelSysDiag PDFDocument184 pagesSiebelSysDiag PDFBhaskar KumarNo ratings yet
- SQL Server DBA Interview Questions and AnswersDocument10 pagesSQL Server DBA Interview Questions and AnswersAnwar HayatNo ratings yet
- Configuration Guide: Smartconnector For Microsoft SQL Server Multiple Instance Audit DBDocument37 pagesConfiguration Guide: Smartconnector For Microsoft SQL Server Multiple Instance Audit DBjakpykeNo ratings yet
- 2.1-2.9 Batch RobustnessDocument32 pages2.1-2.9 Batch RobustnessElson Tan100% (1)
- Linux Basics - Linux Guide To Learn Linux C - Steven LandyDocument81 pagesLinux Basics - Linux Guide To Learn Linux C - Steven LandyAndre RodriguesNo ratings yet
- Integra32 Release Notes (r4.1)Document12 pagesIntegra32 Release Notes (r4.1)Yeison NavarreteNo ratings yet
- En FR Current Dep BookDocument312 pagesEn FR Current Dep BookVanioRamosNo ratings yet
- Bridge Master User ManualDocument73 pagesBridge Master User ManualRizky MuhammadNo ratings yet
- Ibm Datapower Gateway V7.6 Solution Implementation Sample TestDocument4 pagesIbm Datapower Gateway V7.6 Solution Implementation Sample TestAnudeep PolamarasettyNo ratings yet
- As e Config UnixDocument134 pagesAs e Config UnixAnonymous YDmrNZehNTNo ratings yet
- ArcSight L3Document11 pagesArcSight L3upgrade100% (1)
- Observability FundamentalsDocument81 pagesObservability Fundamentalsiamramece100% (1)
- Paladion ArcSight Training1Document92 pagesPaladion ArcSight Training1Krishna Gollapalli100% (2)
- IBM Security Qradar DSM Configuration Guide AddendumDocument194 pagesIBM Security Qradar DSM Configuration Guide AddendumTaaaanNo ratings yet
- TNM-Malawi-Wireless - CSFB Fast Return To LTE Taking Too LongDocument25 pagesTNM-Malawi-Wireless - CSFB Fast Return To LTE Taking Too LongJoseph F ChikuseNo ratings yet
- DataPower ServicePlanning Implementation BestPracticesDocument160 pagesDataPower ServicePlanning Implementation BestPracticesDaniel Bharathy DinakaranNo ratings yet
- AG-Flow Management MessageDocument111 pagesAG-Flow Management MessageDionisius BramedyaNo ratings yet
- CA ARCserve Backup r16x AdministratorDocument13 pagesCA ARCserve Backup r16x AdministratorHarsh WadiaNo ratings yet
- 03 OGG 122 Performance Tuning and MonitoringDocument34 pages03 OGG 122 Performance Tuning and MonitoringtonNo ratings yet
- Using The Write Accelerator From TMSDocument18 pagesUsing The Write Accelerator From TMSAmila KumanayakeNo ratings yet