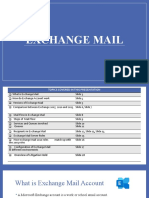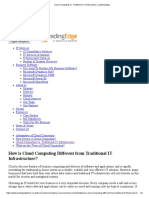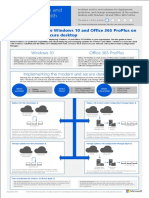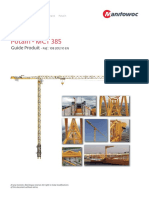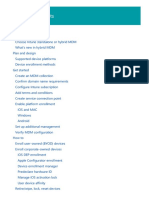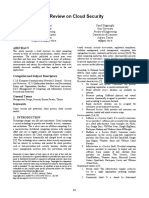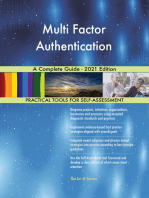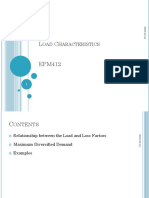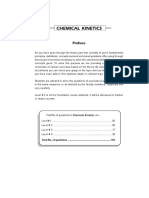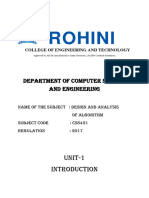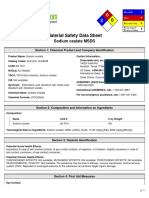Professional Documents
Culture Documents
Mobile Device Managment at Microsoft TCS W10
Mobile Device Managment at Microsoft TCS W10
Uploaded by
Julio Espirito SantoCopyright
Available Formats
Share this document
Did you find this document useful?
Is this content inappropriate?
Report this DocumentCopyright:
Available Formats
Mobile Device Managment at Microsoft TCS W10
Mobile Device Managment at Microsoft TCS W10
Uploaded by
Julio Espirito SantoCopyright:
Available Formats
Mobile device management
Page 1 | Mobile device management at Microsoft
at Microsoft
IT Showcase Technical Case Study
Situation
As the use of personal devices in the
workplace expands, IT is challenged with
managing a data environment where devices
contain a mix of work-related and personal
data. In addition, it must grant the right level
of access per device, user, and user activity,
and handle the use of multiple accounts and
identities on a device. Although employees
will take some steps to remain secure and
compliant, they also expect an experience
that is easy, consistent, and satisfying.
Therefore, what IT needs is a way to embrace
consumerization without increasing risk,
cost, or complexity.
Solution
CSE approaches mobile device management
as just one of a set of issues that are related to
a mobile workforce. The first step is to make
IT cloud-based and enable a mobile
workforce. To address these, it is using the
Enterprise Mobility Suite including solutions
in Microsoft Intune and other Microsoft
Azure services.
Benefits
Low-cost, scalable solution
Central location for users to access IT
services
Simplified administration via a single
console
Compliance and increased security
Flexibility to meet user needs
Products and technologies
Microsoft Intune
Microsoft Enterprise Mobility Suite
Active Directory Domain Services
Microsoft Azure Active Directory
Microsoft System Center Configuration
Manager 2012
Microsoft System Center Configuration
Manager 1511
Page 2 | Mobile device management at Microsoft
Bring your own device is no longer just a trend—it is arguably the dominant
workplace culture. More employees are using personal devices for work, creating a
unique set of challenges for IT teams that must balance user convenience and data
security. Core Services Engineering (CSE, formerly Microsoft IT) uses Enterprise
Mobility Suite and other services to manage identity, devices, and applications. Now,
simplified and integrated IT solutions enable employees to be productive on any
device.
Situation
In a bring your own device (BYOD) work environment, users expect to be able to work from any location at any time,
on the device of their choice. Moreover, users now typically have several identities, meaning that they use their devices
in both work-related and non-work-related contexts. For example, they might bring a personal tablet to a business
meeting and expect to access files on a team’s Microsoft SharePoint site, or they might present a Microsoft PowerPoint
presentation over Microsoft Skype for Business. They’re likely to check both work and personal email accounts on
their phone, and may use their phone camera to take photos of whiteboard sessions to help them remember what a work
group collaborated on during a meeting. On both types of device, they’re likely to have a mix of apps, some for
personal use and some for work.
But as the traditional boundaries between work and personal life blur the use of these devices, it’s critical that devices
be managed in a way that is acceptable to the entire business. Data policies, such as encryption, password length,
password complexity, and password duration, must provide corporate data security on all devices while maintaining the
privacy of workers’ personal information.
IT must be able to identify, with certainty, who a user is and if a device should have access to corporate resources.
Current trends suggest that workers change jobs and companies several times over the course of a career, so IT needs a
way to account for this flux of people and devices. What should IT do if a device is lost or an employee leaves the
company? What is the best way to ensure that corporate resources are wiped from a personal device that should no
longer have access to them?
In short, the situation for IT is about managing data, managing access to that data, and handling the use of multiple
accounts and identities on a device.
IT Showcase Technical Case Study
Page 3 | Mobile device management at Microsoft
Solution
CSE has been involved in mobile device management (MDM) for several years and is evolving strategies and best
practices to ensure the proper balance between convenience and security as BYOD becomes the norm in organizations of
all sizes.
CSE approaches MDM a bit differently today than it did in the past. Even as recently as 2013, the focus was much more
on providing access to applications. Now, however, the focus is on access as defined by certificate and profile
provisioning. In the future, the focus will be on conditional access that is based on the state of the device as interpreted
through the MDM system and Microsoft Azure Active Directory.
The Microsoft Intune and Microsoft Azure teams are working together to provide solutions so that CSE can address a
range of related issues: identity and access management, mobile device and app management, and information protection.
The first step is to make CSE cloud-based and enable a mobile workforce.
Identity and access management
For employees who use multiple devices for work, a key convenience—a requirement, even—is to have single sign-on
(SSO) and a common identity, so that they can get their work done on whatever device suits them at the moment. A
common identity enables application access management, regardless of whether those applications are on the device or in
the cloud. This ensures that the user can have a consistent experience across devices and remain as productive as
possible.
CSE is delivering identity and access management by providing that SSO experience, using federation to manage access
to external resources, and consistently managing identities across on-premises and cloud-based identity domains. This
helps CSE address the matter of managing access.
The following are some specific features:
CSE provides users with a common identity across on-premises and cloud-based services through Microsoft
Windows Server Active Directory and by connecting to Azure Active Directory.
CSE uses Active Directory Federation Services (AD FS) to connect with Azure for a consistent, cloud-based
identity.
Through their accounts in Azure Active Directory, users have a common identity across Azure, Microsoft
Office 365, and third-party applications.
Developers can build applications that use the common identity model, integrating applications either with
Active Directory Domain Services for on-premises applications or with Azure for cloud-based applications.
Azure Active Directory syncs with on-premises Active Directory Domain Services through Azure AD Connect. Azure
Active Directory enables self-service password changes and resets, and self-service group management for internal users.
It also supports multifactor authentication, so that internal users don’t have to carry around their smart cards.
Multifactor authentication provides an additional layer of security in case a device falls into the wrong hands or is used
improperly. When a user attempts to log on or perform an action that is subject to multifactor authentication, the
application or service confirms the user’s identity by sending a text, making a phone call, or using a mobile app.
Typically, this additional authentication factor is a numeric code, such as a personal identification number (PIN), and
may only be intended for a single use. The user must respond (usually within a limited period, such as 10 minutes) before
the application or service allows him or her to proceed.
Page 4 | Mobile device management at Microsoft
Credential caching enables enterprises to determine how long credentials can be cached on a device. This allows the
enterprises to customize the user experience when users access applications and resources on devices. For example,
enterprises can specify how long credentials pass through during logon or device registration, so that users do not have to
enter their credentials so many times.
Mobile device management
Users prefer a consistent experience when they access and work with their line-of-business (LOB) apps, no matter what
device they use, how often they use it, and what platform it runs. Device enrollment should be simple, and the process for
finding and working with apps and other internal resources should be familiar. In addition, policies should help users feel
secure that their personal data is protected on devices that they also use for work, and it should be possible to remove
devices that users no longer want included in a managed environment.
Device enrollment
Users can enroll a device relatively quickly in Intune. Notably, the process is opt-in rather than opt-out. This sets a
friendlier tone for the experience, because it doesn’t feel like a mandate. Users recognize the value of being able to use
personal devices for work, and voluntarily enroll them.
Similarly, when users no longer want to use a device for work, they can easily remove it by using the Intune console (the
web portal for information workers). For example, if a device has been lost or stolen, the user can either remove it for
himself or herself, or request that CSE do so. When a device is removed, corporate assets are automatically removed
from it. Devices can be completely wiped or just selectively wiped. See the “Device retirement/wiping” section later in
this document.
Intune provides a single administrative console that it can use to manage all enrolled devices. One administrative
advantage of this solution is the ability to create reports, such as security and audit reports.
Provisioning of the Company Portal
For users who connect to corporate resources on mobile devices, CSE now relies on its Company Portal to provide a kind
of “one-stop shopping” experience for installing and using the Microsoft Windows or LOB apps that they need.
Currently, users on iOS or Android platforms install the Company Portal from a separate site. For users on Windows or
Windows Phone platforms, the Intune service pushes the Company Portal out to the device.
The Company Portal includes approximately 350 apps—and the number is growing at a rate of 10 to 15 new apps per
month. Provisioning also includes updates of existing apps—as many as 35 to 40 are updated per month. Each month,
there are approximately 30,000 application installations, and availability of the service has been more than 99 percent.
One goal that CSE has for the Company Portal is to create apps that package streams of content and functionality for
specific roles and use cases. For example, for users in field sales and marketing, the GearUp app provides a quick
reference to every product that Microsoft sells, including value propositions and competitive differentiation. For users
who do a lot of business travel, an app is available to instantly track expenses while they are on the go, helping users
complete expense reports more quickly for improved compliance.
Policies across mobile devices
Whether they are related to encryption, passwords, security, email management, or another fundamental issue, policies
are the cornerstones of MDM in an organization. In Intune, users see a dialog box that informs them about policies. They
can then select to allow apps and services from CSE, or they can cancel device enrollment.
IT Showcase Technical Case Study
Page 5 | Mobile device management at Microsoft
Although users do not always fully appreciate this fact, policies are a form of protection for them too. Their own personal
data on the devices that they use for work is more secure when other users and devices in the same environment are
managed by policies. For more information about compliance settings for mobile devices, see the “Policy and security
configuration” section.
Mobile application management
From an application standpoint, user and device provisioning is an important piece of the mobility landscape in
organizations. For example, after app deployment, the app owner can use tools such as Operations Manager in Microsoft
System Center to discover issues such as application dependencies, monitor application components, and isolate the
cause of issues that are found during monitoring. They can even triage and remediate in Microsoft Visual Studio to fix
any issues in the code. From an IT perspective, apps must be managed securely within the overall MDM service. LOB
apps should be signed and should be accessed only by managed users.
Information protection
CSE has several goals for information protection, such as keeping corporate data secure, managing data rather than the
user, and providing access to data on any trusted device. Techniques for achieving these goals include encryption and
policies, as mentioned earlier.
Additionally, Intune enables access to company resources through certificate profiles. When certificate profiles are used
to configure managed devices with the certificates that they need, device users can connect to on-premises company
resources by using connections such as Wi-Fi or a virtual private network (VPN). When CSE deploys certificate profiles,
it provisions devices with a trusted root certificate for the company’s public key infrastructure (PKI) and configures them
to request device-specific certificates.
CSE will be offering conditional access features to help improve the precision of access and protection. For example,
users who require just read-only access to a file or resource will be restricted from editing, printing, or forwarding it. One
of the most significant scenarios for conditional access is email provisioning, but other scenarios include certificate
provisioning and profile provisioning. Taken together, these techniques help address data management.
Deployment
Although CSE is evolving its approach to MDM, it’s important to consider, from a tactical perspective, how exactly it
performs MDM. The information in this section describes, in detail, a deployment solution for a hybrid environment that
includes both System Center Configuration Manager and Intune. Although smaller organizations might need only Intune
(a stand-alone rather than hybrid environment), most medium to large organizations, including Microsoft, already have
Configuration Manager and use it in combination with Intune.
Architecture
MDM consists of a series of components that work in concert:
Configuration Manager provides the central administration console for administering both on-premises and
cloud-based devices.
The Intune subscription establishes the connection between Configuration Manager and Intune. It specifies the
configuration settings for the Intune service, such as which users can enroll their devices and which mobile device
platforms should be managed.
Microsoft Intune Connector site system role, which is a Configuration Manager site role, acts as a gateway
between Intune and on-premises Configuration Manager, sending settings and software deployment information to
Intune, and retrieving status and inventory messages from mobile devices.
IT Showcase Technical Case Study
Page 6 | Mobile device management at Microsoft
Figure 1. CSE MDM infrastructure
The following sections describe the various activities that are involved in the CSE MDM deployment.
Deployment process
CSE took a five-step approach to deploying MDM in its existing Configuration Manager environment.
Step 1: Build a Configuration Manager 1511 or SP1 environment
CSE added a Configuration Manager 1511 primary site that is specifically for MDM to the corporate domain hierarchy.
Server hardware consisted of the following:
A primary site server that uses a virtual machine with 12 gigabytes (GB) of RAM and four core processors
A Microsoft SQL Server with 64 GB of RAM and six core processors
A separate site for MDM is not required. Because MDM can scale to large volumes of devices, most small and medium
organizations will not need a separate site and can incorporate MDM into their existing site hierarchy.
Step 2: Provision users
CSE performed user discovery for the entire Microsoft corporate Active Directory forest by using the existing production
Configuration Manager environment. This process took a few hours because of the large user base in Microsoft, but it
ensured that all users were added to a user collection before MDM was enabled.
Organizations must consider the extent of their BYOD environment to determine if they need to perform a full user
discovery, or whether the users who are allowed to enroll their mobile devices should be added manually to
Configuration Manager.
Step 3: Provision Intune services
IT Showcase Technical Case Study
Page 7 | Mobile device management at Microsoft
CSE worked with the Azure Active Directory team to provision Intune services for the Microsoft IT organizational user
(tenant) account and set up the MDM services Admin (the account that is used for authentication when the Intune
subscription is created in Configuration Manager). Microsoft IT also worked with the Active Directory team to configure
Azure AD Connect and Active Directory Federation Services Windows Server 2012 R2. Azure AD Connect ensured that
all users were synchronized into the cloud, and AD FS enabled users to use SSO to access all cloud services.
Microsoft had an existing tenant account because it already used Microsoft Office 365 and other cloud services; it also
had Azure AD Connect and AD FS in place to synchronize data into the cloud. Companies that do not have these services
in place will need to complete these tasks:
Sign up for an Intune organizational (tenant) account.
Deploy and configure Azure AD Connect to synchronize on-premises Active Directory users with the Azure
AD Connect, creating the user ID that is used for cloud-based applications.
Deploy AD FS to allow for a single identity for each user across both on-premises and cloud-based
applications.
Step 4: Set up DNS redirection
Most companies will benefit from creating a Domain Name System (DNS) alias (CNAME record type) to redirect
enterprise enrollment to <yourcompany>.com to allow for server auto discovery. This means that users will not need to
know the actual server name when they enroll their device.
Step 5: Acquire device-specific certificates
Each device platform has different requirements for loading applications. CSE worked with the Microsoft App team to
acquire the certificates that are required for the supported mobile devices.
MDM configuration
Enabling MDM requires creating an Intune subscription and defining an Intune Connector role in Configuration
Manager. MDM is now equipped to work with any device platform, including iOS, Android, and Windows Phone. To set
up and configure MDM, CSE completed these steps:
1. Create a new Intune subscription. In the Subscription Wizard, CSE selected Allow the Configuration Manager
console to manage this subscription. This enabled Configuration Manager to become the authoritative source for
managing all mobile devices, providing a single administration console for on-premises systems, cloud-connected
devices, and application life cycle management.
2. Define a user collection. CSE created a custom user collection for all Microsoft employees, based on the users who
were discovered during user discovery for the entire Microsoft corporate Active Directory forest. This ensured that
members of this collection were licensed for enrollment in MDM.
3. Configure the platform, certificates, and keys. For each platform, CSE applied the required certificates.
4. Assign a connector role. CSE added the Intune Connector site server role to the Central Administration Site (CAS)
server. The Intune Connector server role communicates directly with Intune and provides the communication
gateway between Configuration Manager and Intune for all incoming and outgoing communication.
IT Showcase Technical Case Study
Page 8 | Mobile device management at Microsoft
Cloud User Sync monitoring
After MDM is configured, a Configuration Manager component named Cloud User Sync provides communication
between Configuration Manager and Intune. It monitors the collection of users for additions, synchronizes changes with
Intune to license users, and enables users to enroll their devices.
CSE makes the following recommendations for Cloud User Sync monitoring:
Use delta user discovery and incremental updates. When delta discovery is enabled in AD User Discovery
settings, and incremental updates are selected in the collection settings, updates are synchronized more often. This
ensures that licensing new users and removing licenses for disabled users occur quickly.
Use default Cloud User Sync settings. Cloud User Sync synchronizes changes, such as when new users who
have been added to the collection are licensed and enabled for enrollment or when the Intune license is revoked for
users who have been removed from the collection. By default, synchronization occurs every five minutes and is a
minimal burden on the Configuration Manager hierarchy and network.
Monitor the following Intune Connector log files:
Dmpdownloader.log to monitor policy changes that are downloaded from Intune to Configuration
Manager
Dmpuploader.log to monitor policy changes that are uploaded to Intune from Configuration
Manager
Cloudusersync.log to monitor user licensing in Intune
Use the CloudUserID field in the User_Disc table in Configuration Manager to identify whether users are
licensed:
Null indicates that a user is not licensed to enroll devices.
All zero GUID indicates that a user was previously licensed but is no longer a member of the user
licensing collection.
Non-zero GUID indicates that a user is licensed to enroll devices.
Users do not have to be licensed separately for each device. When a user is licensed, he or she is licensed for up to 20
devices.
Device enrollment
In addition to configuring the MDM architecture, CSE had to plan the user experience as part of its deployment. It
wanted to ensure that the process for enrolling devices had these characteristics:
It provides a good user experience, where users can enroll their devices, gain access to the Company Portal, and
install LOB applications with minimal user intervention.
It enables users to become productive quickly with LOB apps by providing a seamless SSO installation. AD FS
enables Microsoft users to use the same credentials (their corporate user ID, email account, and network password),
regardless of device.
When a user enrolls a device, CSE collects general information about the device, such as the manufacturer and any LOB
apps that are installed from the Company Portal (but not from the Microsoft Store). The Company Portal is a required app
for every newly enrolled device.
IT Showcase Technical Case Study
Page 9 | Mobile device management at Microsoft
Troubleshooting enrollment
CSE experienced enrollment failures because some users had a non-standard User Principle Name (UPN). The
enrollment process is based on a user’s UPN, but the UPN of some Microsoft users deviated from the standard
naming convention and also differed from their user alias. To resolve this issue, CSE created a DNS redirection.
Because there are no client logs for enrollment troubleshooting, CSE needed to take a systematic approach to
troubleshooting.
CSE recommends that the following issues be verified when troubleshooting general device enrollment issues:
The Admin has configured MDM.
The Admin has enabled enrollment for specific device types.
The Admin has provisioned the user for mobile device enrollment.
The user is not trying to enroll several devices at the same time and has not enrolled more than 20
mobile devices in the system.
For Windows Phone 8.1 devices, the code signing certificate is configured properly.
For iOS devices, the Apple Push Notification Service certificate is configured and hasn’t expired, and
the device is running iOS v5.0 or later.
Enrollment lessons learned
CSE learned lessons from a few issues that occurred during the enrollment process, particularly regarding user education
requirements:
Users were concerned about the type of information that CSE could see and collect about their personal
devices. CSE needed to reassure users that it collects only general information about the device itself (such as the
manufacturer) and any LOB apps that are installed from the Company Portal—and that it collects no personal
information, such as phone numbers, personal apps, or apps that are installed from the Microsoft Store.
Users were sometimes confused about differences in the enrollment process for the various mobile devices
platforms (for example, one platform might have additional screens for adding management profiles on the device).
To address this issue, CSE documented the enrollment process for each device and made this documentation
available through the company support website, ITWeb.
Policy and security configuration
To help ensure that corporate security was maintained while also providing a good end-user experience, CSE had to
coordinate with the following Microsoft teams:
The Microsoft Security team, to define the policies that would enforce Microsoft corporate compliance settings
on mobile devices, such as password policy and encryption settings.
The Exchange team, to align policy settings between Exchange ActiveSync (EAS) and MDM.
CSE took advantage of default compliance rules for mobile devices that are built into Configuration Manager.
It created new configuration items (CIs) for mobile devices (different CIs for each device type, to make
troubleshooting easier) and added built-in compliance rules whose values are based on CSE security requirements
(see Table 1). It then created a configuration baseline for those CIs and targeted the configuration baseline to the
collection of mobile devices.
Table 1. CSE compliance settings for mobile devices
Corporate policy Windows Phone Android iOS
Minimum password length 6 6 6
Password expiration 70 days Not set Not set
Allow simple password Not set Not set False
IT Showcase Technical Case Study
Page 10 | Mobile device management at Microsoft
Number of failed logon
attempts before device is 5 5 5
wiped
File encryption on mobile
True True Not set
device
Idle time before mobile
15 minutes 5 minutes 15 minutes
device is locked
CSE makes the following recommendations for configuring mobile device policies:
Align policies, such as password/PIN policies, across EAS and MDM to ensure the best end-user experience.
Although the most restrictive policy will apply, different user experiences have the potential to increase support
calls.
If a policy does not apply to a particular device platform, the policy will report which platforms do not support
it. Use common policies to simplify administration. For example, set the same password requirements across all
mobile device platforms so that multiple CIs and different device collections are not required to support various
password policies.
Create custom device collections when policies cannot be aligned across platforms. The Configuration
Manager console shows enrolled devices by device type. Use the Agent Edition attribute to create custom device
collections and then target policy baselines to each collection.
In both CIs and configuration baselines, to enforce compliance settings on the device, enable Remediate
noncompliant settings. Otherwise, reports will reflect the current compliance state of enrolled devices but will not
enforce compliance rules/settings on those devices.
Device retirement/wiping
Like other organizations, Microsoft needs a way to enforce security if users leave the company or lose a device. To help
secure a lost device or retire a device from active use, CSE issues a wipe command to the device.
There are two types of wipe commands:
A full wipe restores the device to its factory defaults. This removes all company and user data and settings. A
full wipe can be performed on Windows Phone, iOS, and Android devices.
A selective wipe removes only company data. The specific data that a selective wipe removes and the effect on
data that remains on the device vary by device platform.
To limit which administrators can wipe or retire a device, CSE used role-based access control (RBAC) in Configuration
Manager to restrict the view in the console for some administrators. After an MDM pilot has been conducted in a test
hierarchy, it is important to retire all devices from the Configuration Manager console before the move to a production
hierarchy.
Reporting
Configuration Manager includes many ready-to-use, built-in reports for MDM, including reports for apps, hardware
inventory, and settings management, so it is not necessary to create custom reports. It is also not necessary to create
separate reports for desktop device and mobile device management: the same report can be used to report on both types
of environment.
CSE used built-in Configuration Manager reports to report on its MDM environment. In particular, two built-in reports
provided CSE with insight into the application installation status and policy compliance status for MDM:
Security policy compliance report (Home > ConfigMgr_<sitecode> > Compliance and Settings Management
> Summary compliance by configuration baseline)
Application compliance report (Home > ConfigMgr_<sitecode> > Software Distribution – Application
Monitoring > Application compliance)
IT Showcase Technical Case Study
Page 11 | Mobile device management at Microsoft
CSE also used Configuration Manager console monitoring to easily view and drill down to the asset level for the status of
app deployment and security policy compliance.
Although custom reports were not needed because of the built-in reporting capabilities of Configuration Manager, CSE
did create a custom Unified Device Management (UDM) dashboard for Microsoft executive management by using
Microsoft SQL Server 2012 Reporting Services. This dashboard provides executive management with visibility into
enrollment count trends through graphs, and also has a look and feel that are similar to other CSE dashboards.
Results
By creating a solution that streamlined the administration and deployment of devices and applications, CSE was able to
increase the scope of its centrally managed devices by 10 percent at initial implementation, without having to add
resources or administrative overhead. CSE expects this number to continue to increase at a rapid pace and sees potential
for centrally managing more than 100,000 mobile devices.
Benefits
The benefits of mobile device management include:
Low-cost, scalable solution. Intune integrates into the existing Configuration Manager environment without
requiring new infrastructure, hardware, or network complexity in the CSE environment. It provides enterprise-level
scalability, extending the reach of Configuration Manager to support management across device platforms.
Simplified administration. The Configuration Manager console unifies device management, providing CSE
administrators with a single console for administration, application management, and reporting across multiple
device types.
Empowered users. MDM provides a consistent end-user experience across device platforms. Microsoft users
can enroll their personal devices, install internal business applications, and manage their mobile devices through the
Company Portal, allowing them to be more productive from almost anywhere on almost any device.
Maintained compliance. Compliance policies are maintained across multiple device platforms to meet
Microsoft compliance and security requirements while providing a good end-user experience for Microsoft users.
Security risks for lost, stolen, or retired devices are reduced, because CSE administrators can remove corporate data
and applications from a device through Configuration Manager. Microsoft users can also remove data and
applications for themselves, through the Company Portal.
Best practices
CSE recommends the following best practices for implementing MDM:
Plan the deployment. Proper planning before deployment will increase deployment efficiency.
Review the Configuration Manager hierarchy to determine how best to integrate MDM. Remember, MDM
does not require a separate site in the Configuration Manager hierarchy.
Understand which platforms the organization will support. This will help determine what types of certificates
are required for app deployment.
Acquire and deploy certificates and sideloading keys before user enrollment is enabled. Coordinate with other
teams to streamline the app certification process.
Identify and license specific users by using user discovery in Configuration Manager, and then add users to a
custom collection that will synchronize these user accounts with Intune.
Enable AD FS to allow users to use the same user name and password to access corporate resources.
Work with the security and Exchange teams to align passwords and policies across device platforms to ensure a
good user experience without compromising corporate security.
Promote collaboration among all teams involved. Several different teams in the organization might need to be
involved—including security, compliance, application developers, services, and infrastructure providers. It is
important to ensure that all stakeholders can provide input at an early stage and that they can work together to ensure
a smooth deployment.
Develop a detailed communication and readiness plan. A well-developed support plan and documentation for
user and helpdesk readiness can reduce support costs.
IT Showcase Technical Case Study
Page 12 | Mobile device management at Microsoft
Train help desk technicians before deployment. Have training and support content ready for modern device
support, especially for any differences in the user experience across device platforms.
Educate users. Provide users with documentation about the enrollment steps for each supported device platform
to reduce support calls. Set expectations for any delays between enrollment and when Company Portal apps are
available for installation. To reduce user concerns, make sure that users understand what is being inventoried on
their devices. Create frequently asked questions (FAQs) for common questions, and document any known issues.
Plan the enrollment process. To ensure a good user experience and reduce support costs, consider how the
Company Portal and LOB apps will be deployed.
Use categories to organize applications on the Company Portal and make them easier to find.
Use security groups to limit what apps users can see, based on their role in the company.
Determine which apps to publish on the Company Portal, based on business needs. Determine how long apps
will be maintained on the Company Portal before they are retired.
Evaluate which apps might change often, and consider using a deep link instead of deploying the full app.
Use the Windows Phone emulator in the Windows Phone software development kit (SDK) to test the Windows
Phone enrollment experience.
Resources
Manage Mobile Devices with Configuration Manager and Microsoft Intune
https://technet.microsoft.com/library/jj884158.aspx
Microsoft Intune overview
http://www.microsoft.com/en-us/server-cloud/products/microsoft-intune/Overview.aspx
Documentation Library for System Center 2012 Configuration Manager
https://technet.microsoft.com/library/gg682041.aspx
System Center Technical Documentation
https://technet.microsoft.com/library/hh546785.aspx
Directory synchronization roadmap
https://technet.microsoft.com/library/hh967642.aspx
Related case studies
How Microsoft IT Deployed System Center 2012 Configuration Manager
https://www.microsoft.com/itshowcase/Article/Content/126
Microsoft IT Discusses Deployment of Unified Device Management
http://channel9.msdn.com/Blogs/Microsoft-IT-Showcase/Microsoft-IT-Discusses-Deployment-of-Unified-Device-
Management
Building Reusable APIs in a Mobile First, Cloud First Business Environment
https://www.microsoft.com/itshowcase/Article/Content/493
Transforming IT into an Innovation Engine
https://www.microsoft.com/itshowcase/Article/Content/373
IT Showcase Technical Case Study
Page 13 | Mobile device management at Microsoft
For more information
For more information about Microsoft products or services in the United States, call the Microsoft Sales Information
Center at (800) 426-9400. In Canada, call the Microsoft Canada Order Centre at (800) 933-4750. Outside the 50 United
States and Canada, please contact your local Microsoft subsidiary. To access information via the web, go to:
http://www.microsoft.com
© 2016 Microsoft Corporation. All rights reserved. Microsoft and Windows are either registered trademarks or trademarks of Microsoft
Corporation in the United States and/or other countries. The names of actual companies and products mentioned herein may be the
trademarks of their respective owners. This document is for informational purposes only. MICROSOFT MAKES NO WARRANTIES,
EXPRESS OR IMPLIED, IN THIS SUMMARY.
IT Showcase Technical Case Study
You might also like
- IAM - OKTA Without User Onboarding ProcessDocument11 pagesIAM - OKTA Without User Onboarding ProcessNapster KingNo ratings yet
- Managing Windows 10 Devices With Microsoft IntuneDocument5 pagesManaging Windows 10 Devices With Microsoft IntuneAmardeep KumarNo ratings yet
- EXCHANGE MailDocument19 pagesEXCHANGE MailAkanksha PandeNo ratings yet
- Wood Plastic CompositesDocument12 pagesWood Plastic CompositesMadhusudhan SrinivasNo ratings yet
- The Evolution of The Byzantine Liturgy - Juan MateosDocument29 pagesThe Evolution of The Byzantine Liturgy - Juan MateosȘtefan NuicăNo ratings yet
- MD 101Document301 pagesMD 101Evandro MendonçaNo ratings yet
- Anatomy and Physiology Chapter 1 Practice TestDocument13 pagesAnatomy and Physiology Chapter 1 Practice TestDani AnyikaNo ratings yet
- AWS ArchitectureDocument24 pagesAWS Architecturefno investmentsNo ratings yet
- PM - 157 - Project Logistic and Infrastructure TemplateDocument4 pagesPM - 157 - Project Logistic and Infrastructure TemplateJarlei GoncalvesNo ratings yet
- Cloud Computing vs. Traditional IT Infrastructure - Leading EdgeDocument4 pagesCloud Computing vs. Traditional IT Infrastructure - Leading Edgenitin goswamiNo ratings yet
- IT Project Planning Guide For Intel (R) AMTDocument36 pagesIT Project Planning Guide For Intel (R) AMTYimmyQuispeYujraNo ratings yet
- Microsoft Azure Business Continuity Solutio PDFDocument2 pagesMicrosoft Azure Business Continuity Solutio PDFgerardo arceNo ratings yet
- Deploy A Modern and Secure Desktop With Microsoft: Windows 10 Office 365 ProplusDocument5 pagesDeploy A Modern and Secure Desktop With Microsoft: Windows 10 Office 365 ProplusakdreamscapeNo ratings yet
- Migration Document - SharePoint 2010 On-Premise Server To SharePoint OnlineDocument2 pagesMigration Document - SharePoint 2010 On-Premise Server To SharePoint OnlineSurjith JithuNo ratings yet
- Enterprise Mobility ManagementDocument12 pagesEnterprise Mobility ManagementSharath ChandraNo ratings yet
- Electricity From WalkingDocument8 pagesElectricity From WalkingSanthosh100% (6)
- Science Investigatory Project: Group#3 Banana Peel As Shoe PolishDocument11 pagesScience Investigatory Project: Group#3 Banana Peel As Shoe PolishGMae Lim100% (4)
- Mobile Security Whitepaper 2021Document9 pagesMobile Security Whitepaper 2021Gregory ZwirnNo ratings yet
- MCT385 PDFDocument21 pagesMCT385 PDFOleksandr YakubetsNo ratings yet
- Data Center TransformationsDocument11 pagesData Center TransformationsnicolepetrescuNo ratings yet
- Azure ADDocument10 pagesAzure ADrachel gomezNo ratings yet
- Step-By-Step App Deployment Via Microsoft IntuneDocument8 pagesStep-By-Step App Deployment Via Microsoft IntuneadminakNo ratings yet
- Cloud SLADocument2 pagesCloud SLAtushpakNo ratings yet
- 05 O365 SMB JS V2 SharePointDocument54 pages05 O365 SMB JS V2 SharePointcvigaNo ratings yet
- Hybrid MulticloudDocument17 pagesHybrid MulticloudnavinipohNo ratings yet
- Modern Work Plan Comparison - EnterpriseDocument9 pagesModern Work Plan Comparison - EnterpriseTS. NOR FAIZ BIN MUHAMMAD NOORNo ratings yet
- Intune Device Enrollment - Android Admin GuideDocument6 pagesIntune Device Enrollment - Android Admin GuideSebastian BravoNo ratings yet
- Managing Cloud Security & Risk ExposureDocument4 pagesManaging Cloud Security & Risk ExposureCisco ITNo ratings yet
- Scope of Work For ISMS Implementation in Accordance With ISO 27001:2013Document13 pagesScope of Work For ISMS Implementation in Accordance With ISO 27001:2013saurabh tripathiNo ratings yet
- Motadata ITOpsDocument33 pagesMotadata ITOpsAnush BhardwajNo ratings yet
- State Data Center Migration Project Charter: DraftDocument19 pagesState Data Center Migration Project Charter: Draftakram_alqadasiitNo ratings yet
- Microsoft General - EBCM - Business Continuity and Disaster Recovery Plan Validation Report (2022 Apr-June)Document8 pagesMicrosoft General - EBCM - Business Continuity and Disaster Recovery Plan Validation Report (2022 Apr-June)Sammy DomínguezNo ratings yet
- 9 Hybrid IntegrationDocument4 pages9 Hybrid IntegrationAdrian MunteanuNo ratings yet
- Data Centre DCOMDocument17 pagesData Centre DCOMMarco Tulio Holguín TapiaNo ratings yet
- Endpoint DLP OverviewDocument25 pagesEndpoint DLP Overviewavinashsharma.inNo ratings yet
- Intune Privacy and Data Protection OverviewDocument13 pagesIntune Privacy and Data Protection OverviewFelicianoNo ratings yet
- Transforming Device Lifecycle Management With Device As A ServiceDocument1 pageTransforming Device Lifecycle Management With Device As A ServiceNishant BansalNo ratings yet
- CloudCheckr Aws EconomicsDocument33 pagesCloudCheckr Aws EconomicsSaravanaRaajaaNo ratings yet
- Measuring Efficiency of Cloud Computing-1-1Document7 pagesMeasuring Efficiency of Cloud Computing-1-1rajasekarkalaNo ratings yet
- MDM Mar2017Document239 pagesMDM Mar2017Alekhya ChintalaNo ratings yet
- Requirements For Azure Information Protection - AIP - Microsoft DocsDocument5 pagesRequirements For Azure Information Protection - AIP - Microsoft DocssjmpakNo ratings yet
- G DATA Reference Guide Business Solutions 14 1Document176 pagesG DATA Reference Guide Business Solutions 14 1juniorNo ratings yet
- Microsoft Azure PresentationDocument32 pagesMicrosoft Azure PresentationManik DhirNo ratings yet
- ACM - A Review On Cloud SecurityDocument5 pagesACM - A Review On Cloud SecuritytueurNo ratings yet
- Forrester 2013 Mobile Workforce Adoption Trends Feb2013Document11 pagesForrester 2013 Mobile Workforce Adoption Trends Feb2013sumu26No ratings yet
- Conversational Azure Backup Best Practices PDFDocument28 pagesConversational Azure Backup Best Practices PDFCoordinacion TIC ExtrusionesNo ratings yet
- iOS - Enroll To Intune in iOS DeviceDocument34 pagesiOS - Enroll To Intune in iOS DevicePablo Raúl CeserNo ratings yet
- Achieving Secure, Scalable and Fine-Grained Data Access Control in Cloud ComputingDocument47 pagesAchieving Secure, Scalable and Fine-Grained Data Access Control in Cloud Computingpssumi2No ratings yet
- City and County of Honolulu Reopening Framework and Matrix - 9/22/2020Document9 pagesCity and County of Honolulu Reopening Framework and Matrix - 9/22/2020Honolulu Star-Advertiser50% (6)
- Hybrid Cloud Approach For Secure Authorized DeduplicationDocument4 pagesHybrid Cloud Approach For Secure Authorized Deduplicationletter2lalNo ratings yet
- CISCO Fog Computing OverviewDocument6 pagesCISCO Fog Computing Overviewwaqasayub94No ratings yet
- Camunda Process-Orchestration-Handbook EN 2022Document19 pagesCamunda Process-Orchestration-Handbook EN 2022pixie363No ratings yet
- Incident Management Help Topics For PrintingDocument92 pagesIncident Management Help Topics For PrintingLaredNo ratings yet
- Gartner The Impact of Cloud Computing On Vendors in BankingDocument2 pagesGartner The Impact of Cloud Computing On Vendors in BankingTarun AgarwalNo ratings yet
- Chapter IV Google Cloud IoT CoreDocument2 pagesChapter IV Google Cloud IoT CoreAyoub BENSAKHRIANo ratings yet
- Microsoft Internal Network Active Directory DesignDocument35 pagesMicrosoft Internal Network Active Directory DesignTatiana Brito Dos SantosNo ratings yet
- Operational Readiness Checklist For The Hybrid Cloud USLtrDocument8 pagesOperational Readiness Checklist For The Hybrid Cloud USLtrTheltonNo ratings yet
- Physical and Logical Structure of Active DirectoryDocument2 pagesPhysical and Logical Structure of Active Directoryummireddynaveen100% (1)
- Forrester SWOT The Evolution of IT Service ProvidersDocument17 pagesForrester SWOT The Evolution of IT Service ProvidersMeroveeus100% (1)
- Infrastructure And Operations Automation A Complete Guide - 2020 EditionFrom EverandInfrastructure And Operations Automation A Complete Guide - 2020 EditionNo ratings yet
- Multi Factor Authentication A Complete Guide - 2021 EditionFrom EverandMulti Factor Authentication A Complete Guide - 2021 EditionNo ratings yet
- 2 EEE - EPM412 Load CCs 2Document30 pages2 EEE - EPM412 Load CCs 2Mohamed CHINANo ratings yet
- Rationalizati ON: Prefinal Practical ExamDocument22 pagesRationalizati ON: Prefinal Practical ExamOsannah Irish InsongNo ratings yet
- Peristaltic Pumps: Spectra Field-Pro Athena AlexisDocument4 pagesPeristaltic Pumps: Spectra Field-Pro Athena Alexisحساب 1No ratings yet
- Case Study-Canine ParvoDocument7 pagesCase Study-Canine Parvoapi-437365077No ratings yet
- University Assignment Report CT7098Document16 pagesUniversity Assignment Report CT7098Shakeel ShahidNo ratings yet
- The Days of Creation in The Thought of Nasir KhusrawDocument10 pagesThe Days of Creation in The Thought of Nasir KhusrawShahid.Khan1982No ratings yet
- Petitioners vs. vs. Respondents Amadeo D. Seno Roderico C. VillaroyaDocument16 pagesPetitioners vs. vs. Respondents Amadeo D. Seno Roderico C. VillaroyaJAMNo ratings yet
- Chemical Kinetics AssignmentDocument15 pagesChemical Kinetics AssignmentVanshdip RawatNo ratings yet
- Judicial Affidavit For Mock TrialDocument3 pagesJudicial Affidavit For Mock TrialBannuar Kappia SagunNo ratings yet
- Karishma Project Front PageDocument5 pagesKarishma Project Front PageRohan GargNo ratings yet
- PanaTerm A3 A4 E Series PDFDocument78 pagesPanaTerm A3 A4 E Series PDFDũng DungNo ratings yet
- Censure Theory of Punishment.Document23 pagesCensure Theory of Punishment.nisthachoudharyNo ratings yet
- The Edge - Financial Daily PDFDocument33 pagesThe Edge - Financial Daily PDFQuatly QasyahNo ratings yet
- Manual Efis 5.0Document448 pagesManual Efis 5.0AndresLopezMllanNo ratings yet
- Clinical Understanding of The Sign "Blue Sclera" in Some CasesDocument4 pagesClinical Understanding of The Sign "Blue Sclera" in Some CasesDr. Bikash BiswasNo ratings yet
- Automatic Bottle Filling SystemDocument3 pagesAutomatic Bottle Filling Systemvidyadhar GNo ratings yet
- Comscore Digital Travel Landscape in APAC 2019 WhitepaperDocument11 pagesComscore Digital Travel Landscape in APAC 2019 WhitepaperTung NgoNo ratings yet
- Grade 7 3rd Term English Question 2078Document8 pagesGrade 7 3rd Term English Question 2078Deependra SilwalNo ratings yet
- Ann. Anim. Sci., Vol. 16, No. 2 (2016) 507-519 DOI: 10.1515/aoas-2015-0087Document13 pagesAnn. Anim. Sci., Vol. 16, No. 2 (2016) 507-519 DOI: 10.1515/aoas-2015-0087Cristian José CardozoNo ratings yet
- Daa Unit-1Document44 pagesDaa Unit-1passion jobNo ratings yet
- Msds PDFDocument5 pagesMsds PDFkleaxeyaNo ratings yet
- 500kVA Dyn5Document1 page500kVA Dyn5edwardNo ratings yet
- Lesson 1Document35 pagesLesson 1Irish GandolaNo ratings yet