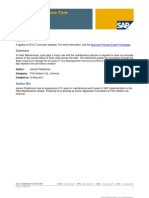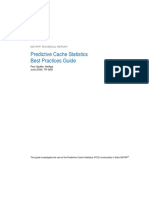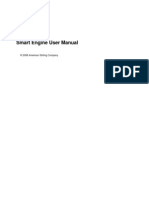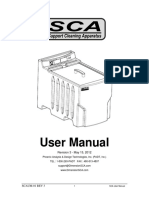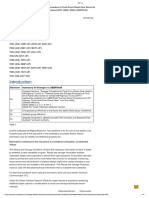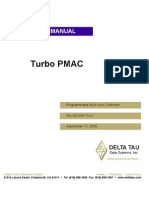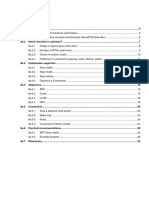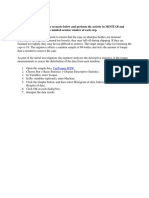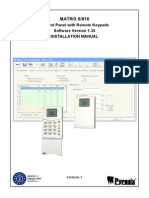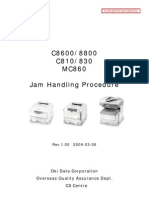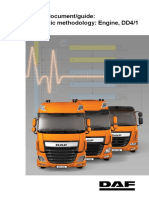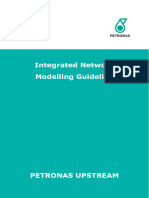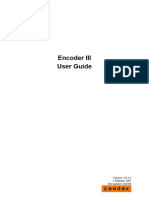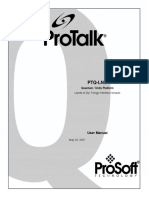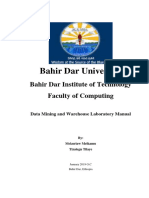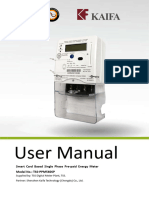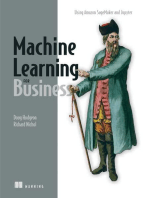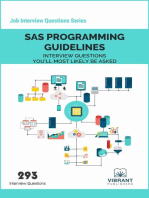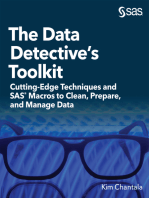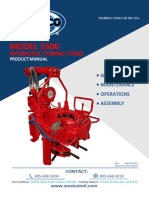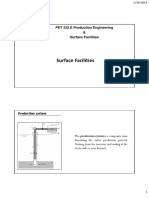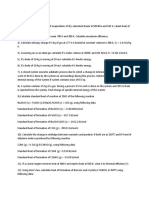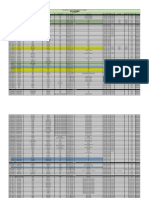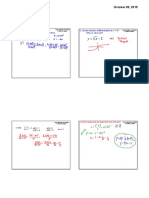Professional Documents
Culture Documents
Using The SmartTrack Battery System (Rev B)
Using The SmartTrack Battery System (Rev B)
Uploaded by
000Original Description:
Original Title
Copyright
Available Formats
Share this document
Did you find this document useful?
Is this content inappropriate?
Report this DocumentCopyright:
Available Formats
Using The SmartTrack Battery System (Rev B)
Using The SmartTrack Battery System (Rev B)
Uploaded by
000Copyright:
Available Formats
#1 Thevenaz Industrial Trail
Sylvan Lake, Alberta
Canada T4S 2J6
Phone: (403) 887-2443
Fax: (403) 887-4050
www.sparteksystems.com
Using the SmartTrack Battery System
Contents
Introduction ........................................................................................................................................................2
Synchronizing a SmartTrack Battery Pack with the Battery Tracking Database ................................................3
Determining SmartTrack Battery Pack Usability ................................................................................................5
Updating the SmartTrack Battery Pack after a Job ............................................................................................8
Manually Adding a SmartTrack Battery Pack Usage Record ........................................................................... 11
Frequently Asked Questions............................................................................................................................ 13
Can I delete records in the SmartTrack battery pack? ................................................................................ 13
What is the Battery Tracking Database? ..................................................................................................... 13
When would I want to add a usage record manually? ................................................................................ 13
What do I do when I only have the old SS1009 interface box? ................................................................... 13
What happens when the SmartTrack battery pack memory is full? ........................................................... 14
May 17, 2017 Doc# 10028288 (Rev B) Page 1
Introduction
When the Battery function is selected from the main switchboard, SparGauge checks to see if a SS1009-SB
interface box is present. If it is, an extra tab named SmartTrack is added to the Battery Manager window as
shown below. To read the detail usage history of a battery pack, select the battery pack and then press Show
Pack Usage Data. Detailed battery pack usage history will be listed.
Equipment Required:
SS1009-SB1 - Interface Box - USB – SmartTrack (P/N 10027515)
SparGauge software version 2.0.0 (or newer)
SmartTrack Battery Pack
1
Note that the SS1009-SA interface box does not work with SmartTrack battery packs.
May 17, 2017 Doc# 10028288 (Rev B) Page 2
Synchronizing a SmartTrack Battery Pack with the Battery Tracking Database
1. If necessary, start SparGauge software and connect the SS1009-SB interface box to the computer.
2. Click the Battery icon to open Battery Manager window.
3. Select the SmartTrack tab.
4. Attach a SmartTrack battery pack to the interface box.
May 17, 2017 Doc# 10028288 (Rev B) Page 3
5. Press [Read] to load the Battery Usage History. The example shown below is a new battery pack with no
usage data.
6. Verify that the Battery Information items and capacity (line #0) match the battery pack label.
7. Press [Synchronize] to add the SmartTrack battery pack to the Battery Tracking Database; and
synchronize the data in the Battery Tracking Database and SmartTrack battery pack memory.
8. Press [Close].
May 17, 2017 Doc# 10028288 (Rev B) Page 4
Determining SmartTrack Battery Pack Usability
1. If necessary, start SparGauge software and connect the SS1009-SB interface box.
2. Click the Battery icon to open the Battery Manager window.
3. Select the SmartTrack tab.
4. Attach a SmartTrack battery pack to the interface box.
5. Press [Read] to load the Battery Usage History.
6. Press [Synchronize] to add the SmartTrack battery pack to the Battery Tracking Database; and
synchronize the data in the Battery Tracking Database and SmartTrack battery pack memory.
7. Press [Close].
8. Click the Program Gauge icon to open the Program Gauge window.
9. Ensure that the Expected Well Temperature matches the expected well conditions and update the
Gauge Program according to job requirements.
May 17, 2017 Doc# 10028288 (Rev B) Page 5
10. Press [Test Battery ≫]. SparGauge will automatically check to see if a SmartTrack battery pack is
connected and if found will test it to verify it will run the program. If the SmartTrack battery pack is not
connected then select Serial No. and verify that the SmartTrack battery pack is Good For Program () or
not (). Note that the Battery Status and Available Power are based on the Battery Tracking Database
and not the battery pack memory, which is why synchronization (step 6 above) is required before
programming a gauge.
SmartTrack battery pack is good to run the program.
SmartTrack battery pack is not good to run the program.
11. If the SmartTrack battery pack is good for the program, press [Send To Gauge] to program the gauge.
May 17, 2017 Doc# 10028288 (Rev B) Page 6
12. Press [OK] to close the message box.
13. The Program Verification Sheet is shown and provides the estimated run time based on the current
available power of the SmartTrack battery pack. Note that this not the available memory capacity of the
tool.
May 17, 2017 Doc# 10028288 (Rev B) Page 7
Updating the SmartTrack Battery Pack after a Job
1. If necessary, start SparGauge software and connect the SS1009-SB interface box.
2. Attach both the gauge and SmartTrack battery pack used on the job to the interface box.
3. Click the Retrieve Data icon to open the Samples To Retrieve window.
4. Set the data range and press [OK].
5. Enter the appropriate file name and folder for the data file and press [Save].
6. Set the Survey Start Time and press [OK].
May 17, 2017 Doc# 10028288 (Rev B) Page 8
7. Wait for the process to complete and then press [Yes] to record the battery usage data for the job in the
SmartTrack battery pack memory.
8. If there are no errors, then the plot window is displayed and the update is complete. Otherwise,
continue from step 9.
9. If SparGauge cannot communicate with the SmartTrack battery pack, then the following message will
appear. Reconnect the SmartTrack battery pack and press [Retry]. If it still fails, then press [Cancel] and
select or add a pack, then press [OK] to add the usage into the Battery Tracking Database.
10. If the SmartTrack battery pack memory is full (38 records), you will be prompted to confirm adding the
new battery usage record. Note that the Date field contains the job finish time, which is calculated
based on the date you gave earlier for the Survey Start Time. Press [OK] to add the new usage record to
the SmartTrack battery pack memory (see the Frequently Asked Questions section for details on full
memory additions).
May 17, 2017 Doc# 10028288 (Rev B) Page 9
11. After synchronization the data plot will show as per usual. Close the data plot window.
12. Click the Battery icon to open the Battery Manager window.
13. Select the SmartTrack tab and press [Read] to load the Battery Usage History. Note that the Battery
Tracking Database on the computer is synchronized automatically.
14. Press [Close].
May 17, 2017 Doc# 10028288 (Rev B) Page 10
Manually Adding a SmartTrack Battery Pack Usage Record
1. If necessary, start SparGauge software and connect the SS1009-SB interface box to the computer.
2. Click the Battery icon to open Battery Manager window and select the SmartTrack tab.
3. Attach a SmartTrack battery pack to the interface box and press [Read] to load the Battery Usage
History.
May 17, 2017 Doc# 10028288 (Rev B) Page 11
4. Press [Add] to add a new battery usage record. Edit the New Battery Usage Record fields accordingly
and then press [OK] to add the new usage record to the SmartTrack battery pack.
Decrease the Remaining (Ah) by setting the Power Usage field to a positive value.
Increase the Remaining (Ah) by setting the Power Usage field to a negative value.
Set the Remaining (Ah) directly by setting the Remaining field to the correct capacity.
5. Press [Synchronize] to update the Battery Tracking Database. Note that manually adding a record
requires synchronization to update the Battery Tracking Database.
6. Press [Close].
May 17, 2017 Doc# 10028288 (Rev B) Page 12
Frequently Asked Questions
Can I delete records in the SmartTrack battery pack?
No, but you can add an adjusting usage record.
See the note in step 4 in Manually Adding a SmartTrack Battery Pack Usage Record on page 11 for options.
What is the Battery Tracking Database?
The Battery Tracking Database is contained on individual computers running SparGauge. This database is
unique to each computer and contains information required by SparGauge. This information is used when
programming a gauge, to test if a SmartTrack battery pack has the required capacity to run a Gauge Program.
Therefore it is very important to keep the Battery Tracking Database synchronized with the SmartTrack battery
pack usage.
See the
Synchronizing a SmartTrack Battery Pack with the Battery Tracking Database section on page 3.
When would I want to add a usage record manually?
There may be times when you need to adjust the remaining capacity (Ah) of a SmartTrack battery pack.
Some of the reasons may be:
Downloading gauge data more than once (i.e. updating the pack twice with same information).
A SmartTrack battery pack is used for something other than a down-hole survey, such as a bench test.
The inability to communicate with the gauge in the field (i.e. gauge downloaded in the shop and the
SmartTrack battery pack is not present).
Inadvertently adding a usage from another battery pack by accident.
See the Manually Adding a SmartTrack Battery Pack Usage Record section on page 11 .
What do I do when I only have the old SS1009 interface box?
1. You can still update the SparGauge Battery Tracking Database using the old interface box. Retrieve data
as per usual, and when the download is complete a prompt will appear asking if you want to record
battery usage. Press [Yes] to continue.
May 17, 2017 Doc# 10028288 (Rev B) Page 13
2. The old interface box cannot communicate with the SmartTrack battery pack, so the following message
will appear. Press [OK] to continue.
3. Select or add the appropriate pack, then press [OK] to add the usage into the Battery Tracking
Database.
4. Later, when you have access to the SmartTrack SS1009-SB interface box, follow the
5. Synchronizing a SmartTrack Battery Pack with the Battery Tracking Database section on page 3.
What happens when the SmartTrack battery pack memory is full?
A SmartTrack battery pack can track 38 usage records; however, it can be used for more than 38 jobs. When the
memory is full, the SmartTrack system utilizes the First In – First Out methodology. A new record is added by
dropping the oldest record to add the new record (see Figure 1 and Figure 2, record #2 has been dropped to
make room for record #40). Record #0 always remains to indicate the initial capacity of the pack before it was
used.
Figure 1 – Before adding a new usage record when the memory is full.
May 17, 2017 Doc# 10028288 (Rev B) Page 14
Figure 2 – After adding a new usage record when the memory is full.
May 17, 2017 Doc# 10028288 (Rev B) Page 15
You might also like
- RFD900 Balloon Telemetry Senior Capstone Final Project ReportDocument77 pagesRFD900 Balloon Telemetry Senior Capstone Final Project Reportnebp.educationNo ratings yet
- OM CP QuickStartGuideDocument49 pagesOM CP QuickStartGuiderenavillotaNo ratings yet
- Tempus - ThingsboardDocument190 pagesTempus - ThingsboardMatalus Master100% (1)
- Fleet Maintenance-Tyre ManagementDocument17 pagesFleet Maintenance-Tyre ManagementNeulers0% (1)
- Unit 4 Fourier Transforms Lecture Notes PDFDocument30 pagesUnit 4 Fourier Transforms Lecture Notes PDFpoojaabanindran100% (1)
- PolaroidDocument6 pagesPolaroidRaj ChauhanNo ratings yet
- Pocketmaxx™ Ecm Update: Study GuideDocument9 pagesPocketmaxx™ Ecm Update: Study GuideHung NguyenNo ratings yet
- MadgeTech Software ManualDocument152 pagesMadgeTech Software ManualHector AzocarNo ratings yet
- 1x1 qs-STAT ENG BDocument28 pages1x1 qs-STAT ENG BHiếu TrầnNo ratings yet
- Predictive Cache Statistics Best Practices Guide: Netapp Technical ReportDocument20 pagesPredictive Cache Statistics Best Practices Guide: Netapp Technical ReportSaravana KumarNo ratings yet
- Acc 72PDocument71 pagesAcc 72Ptarraro6568No ratings yet
- Smart Engine User Manual: © 2008 American Stirling CompanyDocument21 pagesSmart Engine User Manual: © 2008 American Stirling CompanyGanjanGNo ratings yet
- 1MV S4HANA2023 Set-Up EN XXDocument14 pages1MV S4HANA2023 Set-Up EN XXOriol CasesNo ratings yet
- Slua556 Quick StartDocument51 pagesSlua556 Quick StartAlexNo ratings yet
- 04008333C-DataLog Terminal x2Document39 pages04008333C-DataLog Terminal x2marcoaschmalzNo ratings yet
- Mate3 Usb Card: Owner's ManualDocument24 pagesMate3 Usb Card: Owner's ManualJeffry Merino PeraltaNo ratings yet
- User Manual: Revision 3 - May 15, 2012Document29 pagesUser Manual: Revision 3 - May 15, 2012Ivan Dario Parra GuzmanNo ratings yet
- IA82527 Data SheetDocument58 pagesIA82527 Data SheetSergio ReyesNo ratings yet
- Sebf 8185Document16 pagesSebf 8185Mariorosales MendezNo ratings yet
- Turbo Pmac User ManualDocument440 pagesTurbo Pmac User ManualCasey FordyceNo ratings yet
- REM610settool opmanENbDocument32 pagesREM610settool opmanENbBalraj PadmashaliNo ratings yet
- Manual Tankmaster Winsetup Inventory Management Software For Tank Gauging Systems en 80868Document122 pagesManual Tankmaster Winsetup Inventory Management Software For Tank Gauging Systems en 80868wdcjr1214No ratings yet
- QlikStart MM Purchasing GuideDocument7 pagesQlikStart MM Purchasing GuideAfrizal Samsul HidayatNo ratings yet
- Track Stick User GuideDocument53 pagesTrack Stick User GuideDramane BonkoungouNo ratings yet
- C8a UK - windPRO4.0 Layout OPTIMIZATIONDocument24 pagesC8a UK - windPRO4.0 Layout OPTIMIZATIONHugoNo ratings yet
- 27 - Tech - Manual - Iss02 Rev01Document22 pages27 - Tech - Manual - Iss02 Rev01Damir RadeticNo ratings yet
- Department of Veterans Affairs: Open Source Electronic Health Record ServicesDocument43 pagesDepartment of Veterans Affairs: Open Source Electronic Health Record ServicesjjomierNo ratings yet
- Manual Isagraf 256 e CRDocument539 pagesManual Isagraf 256 e CRgalvangrrNo ratings yet
- Activity 2Document1 pageActivity 2J0% (1)
- RINS546-7 Matrix 6 816 Installation UKDocument40 pagesRINS546-7 Matrix 6 816 Installation UKPop Felician AximNo ratings yet
- Sma Sunny Boy 5.0 Us 41 Inverter Installation Manual 20191003221741.2931735 1Document234 pagesSma Sunny Boy 5.0 Us 41 Inverter Installation Manual 20191003221741.2931735 1Ramon CuevasNo ratings yet
- CT071 3 5 3 DdacDocument38 pagesCT071 3 5 3 DdacAlexNo ratings yet
- Oki mc860 Jam Removal ProcedureDocument46 pagesOki mc860 Jam Removal ProcedureEmiliano RiccoNo ratings yet
- Code - Aster: Procedure CALC - TABLEDocument13 pagesCode - Aster: Procedure CALC - TABLEStefano MilaniNo ratings yet
- 302 Aim Marelli SRAE SRT 100 EngDocument15 pages302 Aim Marelli SRAE SRT 100 EngjjhernanNo ratings yet
- Acc 73Document57 pagesAcc 73tarraro6568No ratings yet
- DapCheck Manual PDFDocument16 pagesDapCheck Manual PDFDavid MartínezNo ratings yet
- XE Control: Operator ManualDocument150 pagesXE Control: Operator ManualJulio César MirandaNo ratings yet
- MPCAS UserGuide 1.1Document42 pagesMPCAS UserGuide 1.1Suraj JPNo ratings yet
- 1 Software Reference Propdf Pewin32 Pro Software Reference Manual Getting StartedDocument83 pages1 Software Reference Propdf Pewin32 Pro Software Reference Manual Getting StartedAlvaro GarciaNo ratings yet
- Lebm0025 00Document30 pagesLebm0025 00Lai QuocNo ratings yet
- DD4-1 Dignostico Motor DW63239101 - DD4 - 1Document116 pagesDD4-1 Dignostico Motor DW63239101 - DD4 - 1Fredy Roa100% (2)
- Astm D2887Document20 pagesAstm D2887ammarNo ratings yet
- Chapter 26 - Battery Sizing and Discharge Analysis PDFDocument45 pagesChapter 26 - Battery Sizing and Discharge Analysis PDFAmirNo ratings yet
- AMS TREX Device Communicator Ams en Us 171738Document210 pagesAMS TREX Device Communicator Ams en Us 171738Oscar MorenoNo ratings yet
- Integrated Network Model - Upcor Coe Na Na Na l2 55662 I Rev 0Document65 pagesIntegrated Network Model - Upcor Coe Na Na Na l2 55662 I Rev 0Ivan BuenaVibraNo ratings yet
- Pmac NC Pro2Document174 pagesPmac NC Pro2ramjoceNo ratings yet
- Encoder 3Document110 pagesEncoder 3Jekonia JakobNo ratings yet
- PTQ LNG App Ref GuideDocument103 pagesPTQ LNG App Ref Guideteddy fuentesNo ratings yet
- SBxx-1SP-US-40-IA-xx-16 Instruct ManDocument224 pagesSBxx-1SP-US-40-IA-xx-16 Instruct ManSmellyDog360No ratings yet
- Data Mining Lab-Weka EditedDocument55 pagesData Mining Lab-Weka EditedAmareNo ratings yet
- TSS 1p Smartcard Meter ManualDocument32 pagesTSS 1p Smartcard Meter ManualShuvro HasanNo ratings yet
- 0808825a - MIDAS ECM Operating ManualDocument17 pages0808825a - MIDAS ECM Operating ManualmarcoaschmalzNo ratings yet
- FPGA DS 02071 3 3 MachXO Family Data SheetDocument93 pagesFPGA DS 02071 3 3 MachXO Family Data SheetLuiz DominguesNo ratings yet
- How To Setup or Configure Packing StationsDocument2 pagesHow To Setup or Configure Packing StationsVicente LoyolaNo ratings yet
- Spma001a ADCDocument59 pagesSpma001a ADCHelder NascimentoNo ratings yet
- Maintenance and Parts Manual: Compact Rough Terrain Series Models 6826RT & 6832RTDocument264 pagesMaintenance and Parts Manual: Compact Rough Terrain Series Models 6826RT & 6832RTFranco MaderaNo ratings yet
- Machine Learning for Business: Using Amazon SageMaker and JupyterFrom EverandMachine Learning for Business: Using Amazon SageMaker and JupyterRating: 5 out of 5 stars5/5 (1)
- SAS Programming Guidelines Interview Questions You'll Most Likely Be AskedFrom EverandSAS Programming Guidelines Interview Questions You'll Most Likely Be AskedNo ratings yet
- The Data Detective's Toolkit: Cutting-Edge Techniques and SAS Macros to Clean, Prepare, and Manage DataFrom EverandThe Data Detective's Toolkit: Cutting-Edge Techniques and SAS Macros to Clean, Prepare, and Manage DataNo ratings yet
- Westco Model5500 Tubing TongDocument51 pagesWestco Model5500 Tubing Tong000No ratings yet
- SRP PUMP ASSEMBLY Parts and Accessories CatalogueDocument52 pagesSRP PUMP ASSEMBLY Parts and Accessories Catalogue000No ratings yet
- An Introduction To Production EngineeringDocument4 pagesAn Introduction To Production Engineering000No ratings yet
- PET 332 E Production Engineering & Surface FacilitiesDocument13 pagesPET 332 E Production Engineering & Surface Facilities000No ratings yet
- Single Phase Flow in PipesDocument24 pagesSingle Phase Flow in Pipes000No ratings yet
- Reservoir Inflow Performance: PET-332 E Production Engineering & Surface FacilitiesDocument35 pagesReservoir Inflow Performance: PET-332 E Production Engineering & Surface Facilities000No ratings yet
- Multiphase Flow in PipesDocument23 pagesMultiphase Flow in Pipes000No ratings yet
- Reservoir Inflow Performance: PET-332 E Production Engineering & Surface FacilitiesDocument36 pagesReservoir Inflow Performance: PET-332 E Production Engineering & Surface Facilities000No ratings yet
- Artificial LiftDocument38 pagesArtificial Lift000No ratings yet
- Prayer For Research SubjectDocument18 pagesPrayer For Research SubjectKaila StefanieNo ratings yet
- Powder Behaviour and The Nature of PowdersDocument6 pagesPowder Behaviour and The Nature of PowderspneuconNo ratings yet
- Material Library Users GuideDocument68 pagesMaterial Library Users GuideJavier Andres Munoz ChavesNo ratings yet
- Cet SumsDocument6 pagesCet SumsPradeep SutharNo ratings yet
- Underground Scanning Best Practice: Case StudyDocument2 pagesUnderground Scanning Best Practice: Case StudyJuliocross017No ratings yet
- List of ActivitiesDocument15 pagesList of Activitieskaustubhkushagra9No ratings yet
- 1.2 Project OverviewDocument105 pages1.2 Project OverviewwefewfNo ratings yet
- Q2-Solving Problems Involving Conversion of Units of MeasurementDocument7 pagesQ2-Solving Problems Involving Conversion of Units of MeasurementLea CardinezNo ratings yet
- 6.3 Venn Diagrams and Categorical Syllogisms: Comment: in A Deductively Valid Argument, The Content of The Conclusion IsDocument9 pages6.3 Venn Diagrams and Categorical Syllogisms: Comment: in A Deductively Valid Argument, The Content of The Conclusion IsRoseAnnPletadoNo ratings yet
- Area Out of Service JNT - J&T Area Restriction Maret 06Document8 pagesArea Out of Service JNT - J&T Area Restriction Maret 06Alpha CygniNo ratings yet
- Module 03 Part 1 Reinforced Concrete Design For Beams USD FlexureDocument44 pagesModule 03 Part 1 Reinforced Concrete Design For Beams USD FlexureSteph BruanNo ratings yet
- Exercises On Quantum Mechanics II (TM2) : Problem Set 1, Discussed October 24 - October 28, 2022Document2 pagesExercises On Quantum Mechanics II (TM2) : Problem Set 1, Discussed October 24 - October 28, 2022hasangavidelNo ratings yet
- Basics On File: Aiub. Spring 2018Document15 pagesBasics On File: Aiub. Spring 2018ANIK DeyNo ratings yet
- Sams Teach Yourself ADO - NET in 21 Days - Dan Fox PDFDocument650 pagesSams Teach Yourself ADO - NET in 21 Days - Dan Fox PDFBrian100% (1)
- Addressing High-Voltage Design Challenges With Reliable and Affordable Isolation TechnologiesDocument13 pagesAddressing High-Voltage Design Challenges With Reliable and Affordable Isolation TechnologiesYeeYeeNo ratings yet
- 3 Gamma Ray Spectroscopy Using Nai TLDocument20 pages3 Gamma Ray Spectroscopy Using Nai TLMaw MawNo ratings yet
- Ni-Cd TSG ENG 0316 PDFDocument16 pagesNi-Cd TSG ENG 0316 PDFAlejandro UshiñaNo ratings yet
- 5 Design and Operation of HeadboxesDocument43 pages5 Design and Operation of HeadboxesSukallan Dhar89% (9)
- Quantum Physics Berkeley Physics Course Eyvind WichmanDocument444 pagesQuantum Physics Berkeley Physics Course Eyvind WichmanVeerareddy Vippala100% (3)
- Harshika - Java ArchitectureDocument9 pagesHarshika - Java ArchitecturePavithra PrakashNo ratings yet
- 19 - Lab1Document5 pages19 - Lab1Nazir Ullah Khan YousafxaiNo ratings yet
- Denon DCD 710 PDFDocument76 pagesDenon DCD 710 PDFzombo8No ratings yet
- 3.1-3.3 Review SolutionsDocument5 pages3.1-3.3 Review SolutionsAlexis SmithNo ratings yet
- NSBA Practical GuideDocument55 pagesNSBA Practical Guidetali_bergerNo ratings yet
- Pneumonia Detection Proposing A Hybrid Deep Convolutional Neural Network Based On Two Parallel Visual Geometry Group Architectures and Machine Learning ClassifiersDocument19 pagesPneumonia Detection Proposing A Hybrid Deep Convolutional Neural Network Based On Two Parallel Visual Geometry Group Architectures and Machine Learning ClassifiersBasavaraj NNo ratings yet
- Evolution of Digital Camera: Sreeram A VDocument14 pagesEvolution of Digital Camera: Sreeram A VSreeram Anand IrugintiNo ratings yet
- t30 Series PDFDocument35 pagest30 Series PDFcesar romeroNo ratings yet
- QW 483Document2 pagesQW 483delta lab sangliNo ratings yet