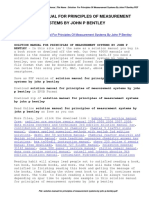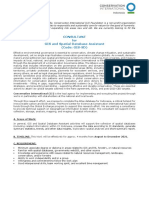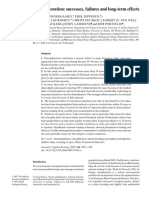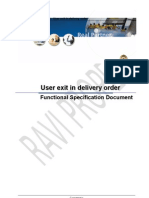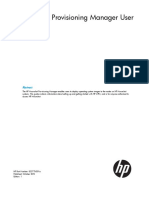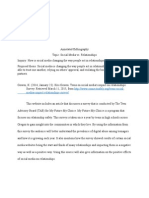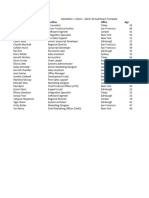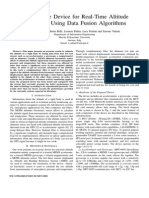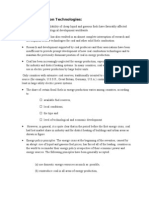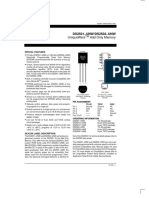Professional Documents
Culture Documents
Take Your Web Maps Offline: With Arcgis Field Maps
Uploaded by
urbanadamOriginal Title
Copyright
Available Formats
Share this document
Did you find this document useful?
Is this content inappropriate?
Report this DocumentCopyright:
Available Formats
Take Your Web Maps Offline: With Arcgis Field Maps
Uploaded by
urbanadamCopyright:
Available Formats
December 2020
Take Your Web
Maps Offline
with ArcGIS Field Maps
Essential tasks and best practices for taking your web
maps offline and into the field with ArcGIS Field Maps.
Task checklist
TASK COMPLETE
1. Introduction
2. Prepare data
3. Copy a basemap (optional)
4. Create map areas as part of the map
5. Download map areas
6. Sync data
7. Update offline map areas
8. FAQ
Copyright © 2020 Esri. All rights reserved. 2
1. Introduction
With ArcGIS Field Maps, you can take your web maps offline and with you wherever
you go. It could be in a wildlife preserve, 50 yards off the coast, or in a section of town
notorious for spotty cell service. If your mobile workers don’t have an internet
connection, or if you don’t want them using cellular data, Field Maps has you
covered.
Once your maps are configured for offline use, your mobile workers can collect data
and explore assets whether or not they have an internet connection. Any work they
do offline can be synced to the office once they are back in a connected environment.
You can prepare web maps for offline workflows using the Field Maps web app,
ArcGIS Online, or ArcGIS Enterprise. If you need to take local data, or data not
supported by web maps, offline, see this note.
Main processes
There are three main processes involved with taking web maps offline:
Make map areas in the office—Package areas of your web map for download in the
Field Maps web app, ArcGIS Online, or ArcGIS Enterprise. You can customize the
extent of your map area, and package it with all of the assets and attachments within
that extent. It becomes available to download on the mobile worker’s device—ready
for offline use.
Workflow for making a map area in the office
Copyright © 2020 Esri. All rights reserved. 3
Make map areas on a mobile device—When mobile workers come across unexpected
work, or a unique area not already defined, they can make a map area on their
device. After they define its extent, the map area is packaged and automatically
downloaded with all of its assets and attachments—ready for offline use.
Workflow for making a map area on a mobile device
Sync data—When mobile workers are back in a connected environment, they can
send and receive data updates between their devices and the office.
Workflow for syncing data changes between the office and mobile devices
Note: This guide teaches you how to take web maps offline. If you need to do any of
the following, create and share a mobile map package (MMPK) for offline use instead:
• Copy maps directly to a mobile device
• Include local data that you don’t want to publish online
• Include data or advanced symbology not supported in web maps
For more information, see Create an MMPK for download.
Copyright © 2020 Esri. All rights reserved. 4
2. Prepare data
Before you begin creating an offline map, make sure your data meets the following
requirements for offline use:
• Data must be available online
• Data must include a basemap
• Data used in a map enabled for editing must include at least one editable
layer
• Layers must be enabled for offline use
Data must be available online
Because the offline map you will be creating is derived from a web map, your data
must be available online and not just locally (on your desktop). One way to make your
data available online is by publishing it as a hosted feature layer on either ArcGIS
Online or ArcGIS Enterprise.
• See Publish hosted feature layers in ArcGIS Online
• See Publish hosted feature layers in ArcGIS Enterprise
Data must include a basemap
Choose a basemap that includes the reference data your mobile workers need. You
can select a basemap in ArcGIS Online or ArcGIS Enterprise. The basemap you
choose will also be the basemap that is taken offline with your map by default.
Additionally, you can copy your own basemap to the mobile worker’s device (see
Copy a basemap).
• See Choose basemap in ArcGIS Online
• See Choose basemap in ArcGIS Enterprise
Data must include an editable layer
Maps enabled for editing require editable data. The mobile worker will need to edit
and collect data while using the map.
See Data requirements for maps enabled for editing
Copyright © 2020 Esri. All rights reserved. 5
Layers must be enabled for offline use
Web maps and their layers must be enabled for offline use. You can enable this
setting on the item page for the web map or layer in either ArcGIS Online or ArcGIS
Enterprise. You can use the Field Maps web app to check if layers are enabled for
offline use and to enable sync.
• See Enable the layers and map for offline use in ArcGIS Online
• See Enable the layers and map for offline use in ArcGIS Enterprise
• See Configure the map in the Field Maps web app
Copyright © 2020 Esri. All rights reserved. 6
3. Copy a basemap (optional)
You can copy a basemap directly to the mobile worker's device and reuse it across
multiple maps. This has a few advantages over downloading the basemap:
• It’s faster than downloading the same basemap
• It allows you to prepare basemaps for much larger areas
• Basemaps copied to the device are available to all mobile workers, saving
space on shared devices
If you want the copied basemap to be the default used when downloading a map, the
map must reference it and it must be copied to the mobile worker's device. This
avoids downloading the basemap along with the rest of the data.
• See Create a basemap to copy directly onto devices
Copyright © 2020 Esri. All rights reserved. 7
4. Create map areas as part of the map
Creating map areas ahead of time is the best way to take web maps offline. Creating
map areas allows you to prepackage one or more areas of a map. A map area
includes all data and attachments within the packaged area. Mobile workers can
download map areas without having to configure the extent or level of detail of the
map they’ll be working with.
It’s good practice to create map areas when you have multiple users performing work
in the same areas. Create a map area for any place where mobile workers won’t have
a reliable internet connection.
Map areas created in the Field Maps web app, ArcGIS Online, or ArcGIS Enterprise
can be accessed in the Field Maps mobile app. Mobile workers can then work with
map areas offline the same way they work with a web map.
• See Configure the map in the Field Maps web app
• See Create, edit, and manage map areas in ArcGIS Online
• See Create, edit, and manage map areas in ArcGIS Enterprise
Copyright © 2020 Esri. All rights reserved. 8
5. Download map areas
Now that you have configured your map for offline use, mobile workers can either
download map areas you defined, or they can define and download map areas in
Field Maps.
Download an existing map area
If you already created map areas in the Field Maps web app, ArcGIS Online, or
ArcGIS Enterprise, they are available for download in the Field Maps mobile app.
Search for the web map that contains the map areas you created and select the map
area to download. Once the map area is downloaded, it is ready for offline use.
• See Download defined offline areas
Define and download a map area in the app
You can’t always plan everything ahead of time for your mobile workers. If they need
to do offline work in an unexpected or unique area, they can define and download a
map area on their mobile device. Once the map area is defined, it is automatically
packaged, downloaded, and ready to use offline.
• See Define and download a map area
Copyright © 2020 Esri. All rights reserved. 9
6. Sync Data
Sync refers to updating changes in data between the office and the mobile worker.
Once the mobile worker is back in a connected environment, they can send and
receive data updates to and from the office and other mobile workers.
Rather than downloading the entire map again, sync only downloads the changes
made since the previous version. This makes syncing data between the office and
mobile devices a relatively quick process.
If mobile workers are using read-only maps, they can only receive data updates when
using the app—they can’t send them. They can take notes on the map while offline
and share their markup once back in a connected environment. To learn more, see
Share markup.
Sync data changes made on a mobile device
When a mobile worker is back in a connected environment, they can tap the sync
button to send their data collection updates. By default, automatic sync is enabled.
This means the device automatically syncs when it detects a data connection.
Any synced data updates the map in the office as well as the map on other mobile
devices. Sync also updates the mobile device with any data changes made by other
mobile workers, or the office, during their time offline. To learn how to sync updates,
see Sync your work.
Sync data changes made in the office
Data changes made to map areas in the office can be synced with a mobile worker’s
device. You can manually update the map areas once your changes are made, or you
can schedule updates. Once a map area is updated in the office, an update is
available for sync or download on mobile devices.
To learn how to update map areas in the office, see Create, edit, and manage map
areas in ArcGIS Online or Create, edit, and manage map areas in ArcGIS Enterprise.
Copyright © 2020 Esri. All rights reserved. 10
7. Update offline map areas
While you can use Sync to update your map area with the latest data changes,
updating other parts of the map requires a different process. To make changes to the
map’s symbology, add or remove layers, update the form used for data collection, or
change anything other than what is included in synced data updates, you will need to
do one or both of the following:
• Re-create a map area made in ArcGIS Online or ArcGIS Enterprise. The mobile
worker will need to remove the old map area from their device and download
the new one.
• Remove, re-create, and download the map area the mobile worker made on
their device.
See Update an offline area for more information.
Copyright © 2020 Esri. All rights reserved. 11
8. FAQ
Is it better to make map areas in the office or on a mobile device?
That depends. It’s typically best practice to make map areas ahead of time, in the
office. This way mobile workers won’t have to wait for their map area to package
when getting ready for work. A map area made in the office is also shared with your
entire organization.
A mobile worker should only be making a map area on their device when they come
across unexpected work or work that is unique to them. That map area will only be
available on the device it was created on.
Can I copy a map directly to a mobile device for offline use?
Absolutely. To copy a map to a mobile device, create a mobile map package (MMPK).
See Create an MMPK for download.
Can I use location tracking offline?
Yes. Location tracks will be stored on your device while working offline. Once you are
back in a connected environment, the tracks will upload to your location tracking
service.
What offline capabilities are included with the Field Maps web app?
The Field Maps web app allows you to enable maps for offline use, configure offline
settings, and create map areas for use in the Field Maps mobile app. See Configure
the map.
Copyright © 2020 Esri. All rights reserved. 12
You might also like
- A Heartbreaking Work Of Staggering Genius: A Memoir Based on a True StoryFrom EverandA Heartbreaking Work Of Staggering Genius: A Memoir Based on a True StoryRating: 3.5 out of 5 stars3.5/5 (231)
- The Sympathizer: A Novel (Pulitzer Prize for Fiction)From EverandThe Sympathizer: A Novel (Pulitzer Prize for Fiction)Rating: 4.5 out of 5 stars4.5/5 (121)
- Grit: The Power of Passion and PerseveranceFrom EverandGrit: The Power of Passion and PerseveranceRating: 4 out of 5 stars4/5 (588)
- Never Split the Difference: Negotiating As If Your Life Depended On ItFrom EverandNever Split the Difference: Negotiating As If Your Life Depended On ItRating: 4.5 out of 5 stars4.5/5 (838)
- The Little Book of Hygge: Danish Secrets to Happy LivingFrom EverandThe Little Book of Hygge: Danish Secrets to Happy LivingRating: 3.5 out of 5 stars3.5/5 (400)
- Devil in the Grove: Thurgood Marshall, the Groveland Boys, and the Dawn of a New AmericaFrom EverandDevil in the Grove: Thurgood Marshall, the Groveland Boys, and the Dawn of a New AmericaRating: 4.5 out of 5 stars4.5/5 (266)
- The Subtle Art of Not Giving a F*ck: A Counterintuitive Approach to Living a Good LifeFrom EverandThe Subtle Art of Not Giving a F*ck: A Counterintuitive Approach to Living a Good LifeRating: 4 out of 5 stars4/5 (5795)
- Her Body and Other Parties: StoriesFrom EverandHer Body and Other Parties: StoriesRating: 4 out of 5 stars4/5 (821)
- The Gifts of Imperfection: Let Go of Who You Think You're Supposed to Be and Embrace Who You AreFrom EverandThe Gifts of Imperfection: Let Go of Who You Think You're Supposed to Be and Embrace Who You AreRating: 4 out of 5 stars4/5 (1090)
- The World Is Flat 3.0: A Brief History of the Twenty-first CenturyFrom EverandThe World Is Flat 3.0: A Brief History of the Twenty-first CenturyRating: 3.5 out of 5 stars3.5/5 (2259)
- The Hard Thing About Hard Things: Building a Business When There Are No Easy AnswersFrom EverandThe Hard Thing About Hard Things: Building a Business When There Are No Easy AnswersRating: 4.5 out of 5 stars4.5/5 (345)
- Shoe Dog: A Memoir by the Creator of NikeFrom EverandShoe Dog: A Memoir by the Creator of NikeRating: 4.5 out of 5 stars4.5/5 (537)
- The Emperor of All Maladies: A Biography of CancerFrom EverandThe Emperor of All Maladies: A Biography of CancerRating: 4.5 out of 5 stars4.5/5 (271)
- Team of Rivals: The Political Genius of Abraham LincolnFrom EverandTeam of Rivals: The Political Genius of Abraham LincolnRating: 4.5 out of 5 stars4.5/5 (234)
- Hidden Figures: The American Dream and the Untold Story of the Black Women Mathematicians Who Helped Win the Space RaceFrom EverandHidden Figures: The American Dream and the Untold Story of the Black Women Mathematicians Who Helped Win the Space RaceRating: 4 out of 5 stars4/5 (895)
- Elon Musk: Tesla, SpaceX, and the Quest for a Fantastic FutureFrom EverandElon Musk: Tesla, SpaceX, and the Quest for a Fantastic FutureRating: 4.5 out of 5 stars4.5/5 (474)
- On Fire: The (Burning) Case for a Green New DealFrom EverandOn Fire: The (Burning) Case for a Green New DealRating: 4 out of 5 stars4/5 (74)
- The Yellow House: A Memoir (2019 National Book Award Winner)From EverandThe Yellow House: A Memoir (2019 National Book Award Winner)Rating: 4 out of 5 stars4/5 (98)
- The Unwinding: An Inner History of the New AmericaFrom EverandThe Unwinding: An Inner History of the New AmericaRating: 4 out of 5 stars4/5 (45)
- Jbase Locking MecanismeDocument33 pagesJbase Locking MecanismeMamat AdoumaNo ratings yet
- BS en 00054-1-2021Document26 pagesBS en 00054-1-2021Mike DluNo ratings yet
- Solution Manual For Principles of Measurement Systems by John P BentleyDocument2 pagesSolution Manual For Principles of Measurement Systems by John P BentleySrikanth Revelly60% (15)
- Stilo Servo Electric PDFDocument7 pagesStilo Servo Electric PDFManu Alex100% (1)
- Job Advert - GIS and Spatial Database Assistant - Closing 9 Aug 21Document2 pagesJob Advert - GIS and Spatial Database Assistant - Closing 9 Aug 21urbanadamNo ratings yet
- Martin - 2007 - Blackwell Publishing LTD Lake Restoration Successes, Failures and Long-Term EffectsDocument11 pagesMartin - 2007 - Blackwell Publishing LTD Lake Restoration Successes, Failures and Long-Term EffectsurbanadamNo ratings yet
- Understand credits-ArcGIS Online Help - DocumentationDocument7 pagesUnderstand credits-ArcGIS Online Help - DocumentationurbanadamNo ratings yet
- Study On The Risk and Impacts of Land Subsidence in JakartaDocument7 pagesStudy On The Risk and Impacts of Land Subsidence in JakartaurbanadamNo ratings yet
- Scan APIDocument183 pagesScan APIChitradeep Dutta RoyNo ratings yet
- Book 5: Magnetcode For 2-Axis Robot ArmDocument41 pagesBook 5: Magnetcode For 2-Axis Robot ArmHusna AdilaNo ratings yet
- X4029960-301 - Bus Riser+UTX - R01Document15 pagesX4029960-301 - Bus Riser+UTX - R01MUH ILHAM MARZUKINo ratings yet
- DEXIS Digital X-Ray System Requirements and Elan PSeries PCMCIA PC Card Readers FAQ and InformationDocument1 pageDEXIS Digital X-Ray System Requirements and Elan PSeries PCMCIA PC Card Readers FAQ and InformationSynchrotech100% (1)
- Unit01-Getting Started With .NET Framework 4.0Document40 pagesUnit01-Getting Started With .NET Framework 4.0mgsumaNo ratings yet
- FsDocument8 pagesFskrishnacfp232No ratings yet
- HP Moonshot Provisiong Manager User GuideDocument44 pagesHP Moonshot Provisiong Manager User GuideBalasubramanian ReguramanNo ratings yet
- University of Delaware ELEG 812 Wireless Digital CommunicationsDocument3 pagesUniversity of Delaware ELEG 812 Wireless Digital CommunicationssamirkedisNo ratings yet
- Annotated BibliographyDocument5 pagesAnnotated Bibliographyapi-284997804100% (1)
- Mba Time Table Updated On 1st Nov 2021Document4 pagesMba Time Table Updated On 1st Nov 2021KNRavi KiranNo ratings yet
- Solution To Optimal Power Flow by PSODocument5 pagesSolution To Optimal Power Flow by PSOgallantprakashNo ratings yet
- Assignment 2dbmsDocument13 pagesAssignment 2dbmsTXACORPNo ratings yet
- Datatables Velzon - Admin Dashboard TemplateDocument2 pagesDatatables Velzon - Admin Dashboard Templateganeshvittanala33No ratings yet
- ANSYS Simulation of MRI Device For ComplianceDocument45 pagesANSYS Simulation of MRI Device For Compliancej_c_garcia_dNo ratings yet
- Accurate Real Time Altitude Estimation PDFDocument5 pagesAccurate Real Time Altitude Estimation PDFMartin Manullang100% (1)
- Coal Combustion TechnologiesDocument31 pagesCoal Combustion TechnologiesFawad MushtaqNo ratings yet
- Cyinder Track CalculatorDocument3 pagesCyinder Track CalculatorSpockCritical CriticalNo ratings yet
- Department of Education: Project All Numerates Grade 6 Table of SpecificationsDocument3 pagesDepartment of Education: Project All Numerates Grade 6 Table of Specificationsian bondocNo ratings yet
- 2501unw PDFDocument1 page2501unw PDFzokiNo ratings yet
- SEC08-20 Rehabilitation TechnologyDocument2 pagesSEC08-20 Rehabilitation TechnologyJuliana Orjuela Garcia100% (1)
- Model Based System Identification For Hydraulic Deep Drawing PressesDocument11 pagesModel Based System Identification For Hydraulic Deep Drawing PressesjordanNo ratings yet
- Desain Layout Mobil Toko Laundry SepatuDocument7 pagesDesain Layout Mobil Toko Laundry SepatuKlinikrifdaNo ratings yet
- Sony wx-850bt 900bt 900btm Ver.1.1Document62 pagesSony wx-850bt 900bt 900btm Ver.1.1Zsolt CsalótzkyNo ratings yet
- Market Basket AnalysisDocument15 pagesMarket Basket AnalysisAkanksha KadamNo ratings yet
- PDFFile5b28be307e8aa7 44566241Document99 pagesPDFFile5b28be307e8aa7 44566241anchal kumarNo ratings yet