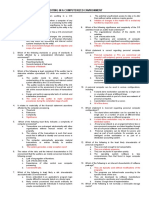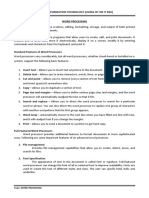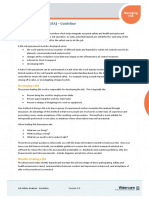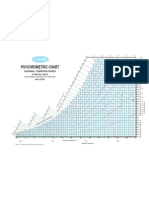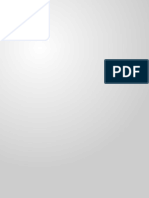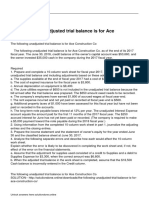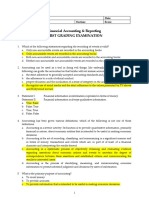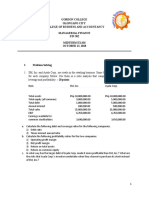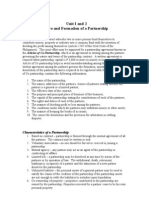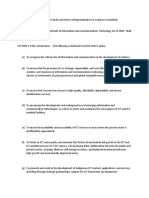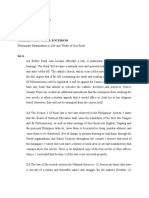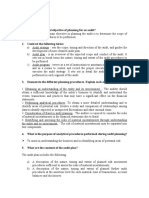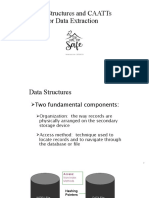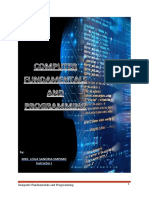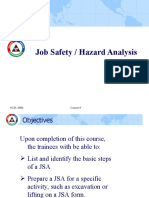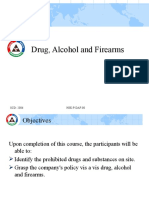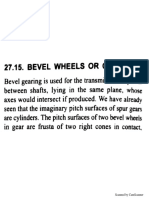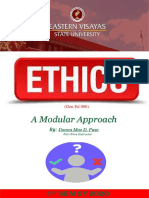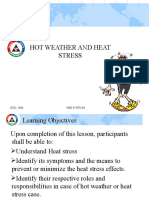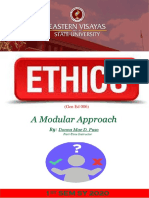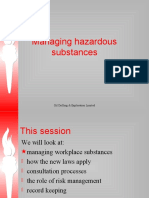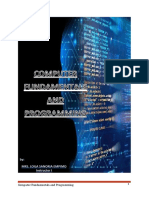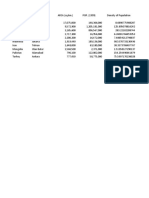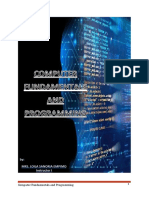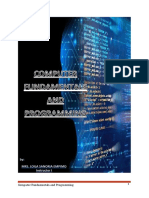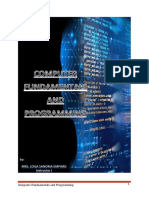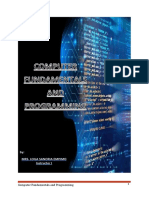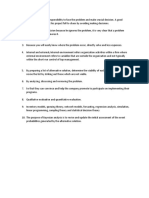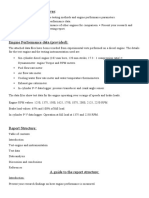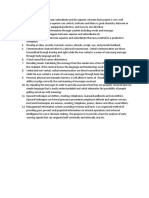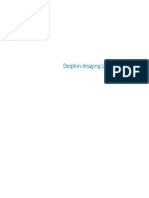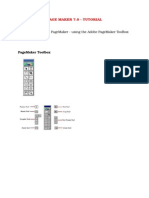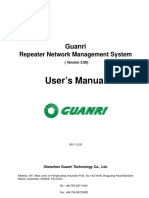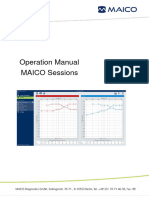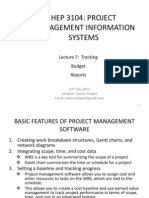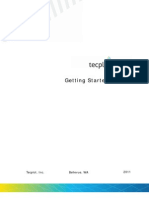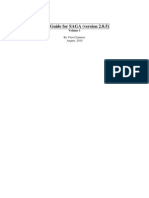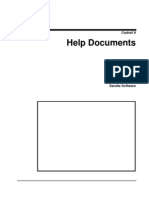Professional Documents
Culture Documents
Module 2 - Comp 312 - Computer Fundamentals and Programming
Uploaded by
diosdada mendozaCopyright
Available Formats
Share this document
Did you find this document useful?
Is this content inappropriate?
Report this DocumentCopyright:
Available Formats
Module 2 - Comp 312 - Computer Fundamentals and Programming
Uploaded by
diosdada mendozaCopyright:
Available Formats
-
Computer Fundamentals and Programming 1
Module
COMPUTER FUNDAMENTALS AND
2 PROGRAMMING
OVERVIEW:
Students are now becoming more conscious of the advantages of using computers in
creating documents. The ease and speed of doing reports on computers have also increased
the productivity of employees in the workplace. Before the advent of computers,
typewriters were the most important tools of writers. But a manual typewriter is
cumbersome to use. When a mistake is done, the writer has to retype the entire page.
However, many people have yet to learn how to use computers in creating documents
because they think that learning is difficult.
With our technology becoming more advanced, there will come a time when people
would do away with anything other than electronic gadgets and equipment to aid man’s
work. Thus, it is important for you to learn how to use the proper tools to aid you in the
course of your learning.
In this chapter, you will learn word processing as a tool in all your documenting
needs. The focus of the discussion will be on what and how word processing works as a
productivity tool. We will also learn about MS Word, the most popular word processing
program in the market today.
Computer Fundamentals and Programming 2
Topic Learning Outcomes
At the end of the lesson, you will be able to:
define word processing
acquire basic knowledge on the kinds of word processing
software
get acquainted with the word processing environment
start the MS Word program
learn about the screen layout, menus and sub-menus and the
keyboard and mouse basics
create, save and open files and documents
encode text
learn about the Page Setup
close files
use the Help menu
know the edit commands such as Cut, Copy and Paste, Undo and
Redo; and learn the Spell and Grammar checkers
know the format commands such as Font, Lines, Paragraphs and
Pages, Bullets and Numbering, Borders and Shading, and Column
and Text Box
print files by getting acquainted with page and printer Setup,
preview and printing options
Pre-activity (Get Set)
1. What is word processing?
2. What is the computer application that enables the user to create documents?
3. What area that is used for typing text or numbers?
4. In the main keyboard, it allows you to type letters in uppercase except numbers
or symbols.
5. What is used to improve the appearance of your documents?
6. What other than numbering is used to create ordered/unordered list in a
document?
7. It is usually used to frame a part of text.
8. It frames the whole document page by page.
9. This command is used to change the case of text.
10. What menu gives you selections on how the MS Word program would display,
save, track changes, check you document and etc.
Computer Fundamentals and Programming 3
Self-Assessment (Are you ready?)
Below is a list of knowledge that maybe you have encountered in your previous
computer subjects. Check the appropriate box corresponding to your agreement to
the statement using the scale given below.
5-advanced 4-Proficient 3-approaching proficiency 2-developing 1-beginning
Statements 5 4 3 2 1
I can utilize the following file functions:
a. open
b. close
c. save
d. save as
e. page setup
f. print
I can utilize the following formatting functions:
a. variable top
b. variable bottom
c. variable left
d. right margins
e. font sizes and styles
f. line spacing
g. word wrap
h. bullets and outline features
i. justification
j. spell check
k. thesaurus
I can create tables
I can utilize the following report functions:
a. page numbering
b. page number suppress
c. widow/orphan protection
d. enumerated items
e. bibliography (references)
f. works cited
g. title pages
h. table of contents
Computer Fundamentals and Programming 4
Read and Learn Module
2
Lesson 1 Application Software: Word Processing
1.1 What is Word Processing?
Word Processing is using a computer to create, edit, format, store and print
documents using a word processor. This computer application tool enables the user to
create documents, display it on the computer screen, save it on a disk and print it using a
printer attached to the computer hardware. Modification on the saved document can be
done through editing and formatting commands using the keyboard and the mouse.
The major advantage of word processing over a manual typewriter or paper and pen
is that you don’t have to retype the entire document if you make a mistake. You may delete
the character, word, line or paragraph that you would like to erase. You may also replace,
interchange or move text anywhere within your document.
1.2 Word Processing Software
There are many kinds of word processing software in the market today. They vary
according to their functionality, feature and cost. The earliest form of word processor is
WordStar, which runs in the DOS environment. Word Perfect then took the lead in the word
processing software industry until the release of the Windows Operating System, which
included the Microsoft Office productivity tools with it, particularly MS Word. Sun
Microsystems came up with a cheaper alternative to MS Office and had the software
available for free downloads. However, it was MS Word which became more popular and
widely-used.
The following are the basic features of word processors, which also function as text
editors:
1. Insert text allows you to insert text anywhere in the document.
2. Delete text allows you to erase characters, words, lines or pages as easily as you
can cross them out on paper.
3. Cut and paste allows you to remove (cut) a section of text from one place in a
document and insert (paste) it somewhere else.
Computer Fundamentals and Programming 5
4. Copy allows you to duplicate a section of text.
5. Page size and margins allows you to define various page sizes and margins, and
the word processor will automatically readjust the text so that it fits.
6. Search and replace allows you to direct the word processor to search for a
particular word or phrase. You can also direct the word processor to replace one
group of characters with another everywhere that the first group appears.
7. Word Wrap allows the word processor to automatically move to the next line
when you have filled one line with text and readjust text if you change the
margins.
8. Print allows you to send a document to a printer to get a hardcopy.
Aside from the basic capabilities of word processors, most of them support
additional features that enable users to manipulate and format documents in more stylish
ways. These more advanced word processors which are sometimes called full-featured
word processors usually have the following features:
1. File Management. Many word processors contain file management capabilities
that allow you to create, delete, move and search for files.
2. Font Specifications. Allows you to change fonts within a document. For example,
you can specify bold, italics and underlines. Most word processors also let you
change the font size and even the typeface.
3. Footnotes and cross-references. Automates the numbering and placement of
footnotes and enables you to easily cross-reference other sections of the
document.
4. Graphics. Allows you to embed illustrations and graphs into a document. Some
word processors let you create the illustrations within the word processor;
others let you insert an illustration produced by a different program.
5. Headers, footers and page numbering. Allows you to specify customized headers
and footers that the word processor will put at the top and bottom of every
page. The word processor automatically keeps track of page numbers so that the
correct number appears on each page.
6. Layout. Allows you to specify different margins within a single document and to
specify various methods for indenting paragraphs.
7. Macros. A macro is a character or word that represents a series of keystrokes.
The keystrokes can represent texts or commands. The ability to define macros
Computer Fundamentals and Programming 6
allows you to save yourself a lot of time by replacing common combinations of
keystrokes.
8. Merge. Allows you to merge text from one file into another file. This is
particularly useful for generating many files that have the same format but
different data. Generating mailing labels is the classic example of using merge.
9. Spell Checker. A utility that allows you to check the spelling of words. It will
highlight any word that it does not recognize.
10. Tables of contents and indexes. Allows you to automatically create a table of
contents and index based on special codes that you insert in the document.
11. Thesaurus. A built-in thesaurus that allows you to search synonyms without
leaving the word processor.
12. Windows. Allows you to edit two or more documents at the same time. Each
document appears in a separate window. This is particularly valuable when
working on a large project that consists of several different files.
13. WYSIWYG (what you see is what you get). With WYISWYG, the document
appears in the display screen exactly as it will look when printed.
1.3 Word Processing Environment
Working with a word processor is just like directly typing text and numbers into a
paper on a typewriter. The difference is that you do not need to retype the entire selection
if you wish to change a part of your document. The page on the screen electronically
represents the paper you are going to write on, complete with the margins, ruler, the line of
text you are typing on and many other capabilities. However, the screen just shoes the
Setup of your document as you manipulate it. The actual processes take place inside the
CPU.
1.4 MS Word: A Brief Tutorial
MS Word is an easy-to-use word processing program which has become widely used.
We will now learn how to use this tool for our word processing needs.
1.4.1 Starting MS Word
Starting and closing programs usually follows the same procedures for all programs
installed in your computer.
Computer Fundamentals and Programming 7
To open MS Word from the desktop shortcuts
1. Move the mouse pointer over the MS Word shortcut on your desktop screen.
2. Double click the icon then wait for the program to load.
To open MS Word from the Start Menu using the mouse
1. Move the mouse pointer over the Start icon on the taskbar.
2. Click the left button of the mouse. A menu will appear.
3. Point to Programs. A menu containing all the programs in your computer will appear.
Depending on the Windows version that you are using, newer versions contain the
office application tools in a specific submenu (e.g., Microsoft Office tools).
4. Move the mouse pointer over to MS Word.
5. Click the left button of the mouse.
To open MS Word using the keyboard
1. Press in the keyboard. The Start menu will appear on your desktop screen.
2. Go to Programs using the arrow up in the navigation keys.
3. Press the right arrow of the navigation keys to display the sub-menu containing all
the programs.
4. Press the arrow down key until you get to MS Word.
5. Press Enter.
When you open MS Word, a new document window will appear with a blinking cursor
on a blank page. You may now start working.
Computer Fundamentals and Programming 8
1.4.2 MS Word Screen Layout Familiarization
You are now ready to start working on a document, but it is wise to be familiarized
first with the MS Word screen. Basically, the MS Word screen has the following parts as
shown in the figure below.
Title bar Menu bar Ruler Button bar
Insertion point Text area Status bar Scroll bar
Figure 1.1 MS Word Screen
Different menus and commands under Windows
Here is a description of these different menus and commands:
Title bar – located at the topmost of your computer screen or the application window. It has
the Windows command controls, namely: (a) Control Menu at the far left side
symbolized by the application icon like for MS Word, (b) Minimize and Restore
buttons which resizes the window of the document that you are working on, and
(c) the Close button that closes the window of the document that you are working
on. The Title bar also displays the filename of the document that you are working
Computer Fundamentals and Programming 9
on and the title of the application window that is running. In cases when you have
not yet saved your file, document 1 is temporarily assigned until you save it with
your chosen filename. If you have created previous documents, the filename for a
particular unsaved document is displayed.
Menu bar – located directly below the title bar. Various menus provide access to different
available commands. Updated versions of Microsoft Office tolls only allow you to
view a shortcut of the recently-used pull down menus. You may, therefore, expand
a short menu by clicking the arrow pointing down.
File – creates new documents, opens, prints, closes, saves documents and exits an
application window. It also includes other miscellaneous commands like page
Setup, properties and others not mentioned. It also displays the four previous
documents of files that you have worked on.
Edit – this can undo and redo the last action that you have made. Also includes Cut, Copy,
Paste, Select All, Find, Replace and Go to commands.
View – presents various options to view your current application window, including normal
layout, print layout, and web layout and activates or deactivates the rules and the
various toolbars.
Insert – adds symbols, pictures, objects, page numbers, date, time and other features
available into your document.
Format – designs, setup and arranges fonts, paragraphs, borders and shading, bullets and
numbering, character case and suggest formatting styles.
Tools – contains commands pertaining to correct use of language and grammar, customizing
toolbars, activating and deactivating various commands in the options menu.
Table – contains commands in inserting tables into your documents and customizing the
tables.
Window – includes commands in arranging various document windows like Split, Arrange
and New Window. It also shows all the document windows that are open.
Help – contains the commands that provide assistance in the use of MS Word.
To access a command in the menu bar using the mouse
You may open the various menus to know what commands each menu contains. The
following are the steps in opening the various menus using the mouse:
1. Move the mouse pointer over the Menu name that you want to open. Let us say, you
want to access the Page Setup command.
Computer Fundamentals and Programming 10
2. Click the left button of the mouse once. A pull down menu drops down displaying
various submenus to choose from.
3. Move the mouse pointer over the Page Setup command or any other command that
you would like to execute. The Page Setup command will then be highlighted.
4. Click the left button of the mouse once to confirm the action. The Page Setup dialog
box is then displayed your screen. A dialog box contains either command buttons or
dropdown list boxes that you can choose from before you can continue working on
your document. This always opens when you choose a command containing ellipsis
(Dyson, Peter).
You may cancel this action midway and continue working on your document by
positioning the mouse pointer anywhere in your text area and clicking the left button
once.
Dialog Box
To access a command using the keyboard
You may open the various menus in the Menu bar by pressing Alt + the underlined
letter of the menu name. The following are the steps to open the Page Setup command
using the keyboard.
1. Press Alt together with F (the underlined letter in the File Menu) where the Page
Setup command is located. A Pull Down menu drops down displaying various
submenus to choose from.
2. Got to the Page Setup command using the navigator keys.
3. Press Enter. The Page Setup dialog box is then displayed on your screen.
Computer Fundamentals and Programming 11
If you wish to cancel the action of accessing a command and continue working when
a pull down menu is open, you may press Esc in your keyboard to cancel each action
you performed in accessing a command.
Button or Tool Bar – this is the horizontal bar directly below the Menu bar containing
various buttons or icons as shortcuts to different commands which ley you do common
tasks quickly using the mouse.
To hide or display a toolbar using the mouse
The Toolbars command is in the View Menu.
1. Move the mouse pointer over View.
2. Click the left button of the mouse once.
3. Position the mouse over the Toolbars command. This action displays the Pull Down
list of toolbars that may be activated or deactivated.
4. Move the mouse pointer over the toolbar that you want to activate or deactivate.
5. Click the left button of the mouse once.
To hide or display a toolbar using the keyboard
1. Press Alt + V the underlined letter in the View menu.
2. Go to the Toolbars command by using the arrow down navigation keys.
3. Press the arrow right navigation keys to display the list of toolbars to activate or
deactivate.
4. Go to the toolbar that you choose by using the arrow up or arrow down navigation
keys.
5. Press Enter. This action activates or deactivates the toolbar.
You may activate or deactivate more than one toolbar by performing the same
process each time you activate or deactivate any toolbar.
Ruler – If it is being displayed, the ruler is located horizontally directly below the menu bar
and the toolbars and vertically on the far left side of the screen. It covers only the whole
length of the page whatever size it may be. The ruler lets you set tabs, indentions or margins
directly into the ruler itself by clicking and/or dragging the mouse on any point of the ruler
that you want to set a tab, margin or indention. It also serves as a guide to writers as to the
alignment, spacing, columns and format of your paragraphs.
Computer Fundamentals and Programming 12
To activate or deactivate the ruler using the mouse
The ruler command is located in the View menu.
1. Move the mouse pointer over View.
2. Click the left button of the mouse once.
3. Move the mouse pointe over Ruler.
4. Click the left button of the mouse once. This action activates or deactivates the ruler.
To activate or deactivate the ruler using the keyboard
1. Open the View menu by pressing Alt + V (the underlined letter in the View menu).
2. Go to the Ruler command by using the arrow down in the navigation keys.
3. Press Enter. This action activates or deactivates the ruler.
Scroll Bar – is the vertical line at the right that is parallel to the vertical ruler on the left. The
scroll bar is used to scroll within the pages of the document with more than one page or
scroll within the page if there is only one page. You may also press Page Up or Page Down in
your keyboard to scroll. You will notice that the Scroll bar also moves either up or down as
you Press Page Up or Page Down. The mouse may also be used in scrolling among pages.
1. Position the mouse pointer over the Scroll bar.
2. Click and hold the left button of the mouse.
3. Drag the mouse either up or down to scroll across different pages.
4. Release the mouse button when you are in your desired page.
Newer versions of mouse have scroll capabilities either horizontal or vertical on the
mouse itself.
Text Area – is the area used for typing text or numbers. It is the largest area in your screen,
the size of which depends on the number of toolbars that you have displayed in the screen.
Many toolbars take up so much typing space, thus it is unwise to display unnecessary
toolbars. The typing area or region is like a blank piece of paper that is inserted in the
typewriter for typing. It is in this area where you type, edit, modify or format your text. The
margins of you page are preset once you start MS Word. However, you may change the
Setup of your page as you like with the use of various commands intended for this purpose.
The blinking vertical line is a cursor or the insertion point. You may move the cursor
Computer Fundamentals and Programming 13
anywhere within your document by either using the mouse or the navigational keys in your
keyboard.
Status bar – this is located at the bottom of your MS Word screen, which is parallel to the
horizontal ruler. As to its name, the Status bar displays the status of your document by
indicating various points. These indicators include the current page, section, current page
over the total number of pages, the distance from the top of the paper to the current line of
type, the number of lines currently typed and the column number. The Status bay may also
indicate whether some of the features of the documents are activated like the insert key,
extended selection, track changes and other keys.
1.4.3 Keyboard Familiarization
In MS Word, it is very important that you are proficient in the use of the keyboard
because you will be using this device most of the time. As you have learned, a keyboard is
an input device made up of a group of keys that performs functions. You should be familiar
with these functions so you can work in MS Word with ease. Most importantly, you should
be able to master the basic of keyboarding skills. Some students are not very keen on
learning the proper keystrokes. What they do not realize is that this very necessary skill is
the foundation for speed and accuracy. It would be very wasteful for you to rent a computer
in a computer center and stay for an hour only to finish a short doubled-spaced page
because you type very slowly or inaccurately.
Figure 1.2 The Keyboard
Keyboard
The following are the basic keys of a keyboard:
Function Keys – provide easy and fast access to come commands depending on the
software or application tool that you are using. For example, pressing F7 will enable the
spell checker, or F10 will activate the Menu bar.
Numeric Keys – this pad can be used in two ways depending on whether the Num Lock light
is on or off as indicated in the status lights. The numpad is locked when the status light is off
and keys can be used when it is on. If the status light is off, it means that the numeric keys
can be used for other commands like scrolling, deleting or enabling shortcuts.
Navigation Keys – consist of keys with arrows pointing up, down and sideways. These keys
are used to navigate within your document or your screen depending on the software that
you are using.
Computer Fundamentals and Programming 14
- moves the insertion point up one line
- moves the insertion point down one line
- Moves the insertion point one character to the left
- moves the insertion point one character to the right
Additional Keys – some keys duplicate the function of the navigation keys like scrolling
among the pages of your document or insert or delete. The topmost keys aligned with the
function keys have their specific functions.
Print Screen – can be used to print the current screen display when pressed with
the Shift key.
Scroll Lock – these keys cause lines of text to move when the cursor keys are used.
Main Keyboard – consists of the common keys that are used to enter text and numbers like
in the typewriter. It includes the different function keys described below.
Esc – most often allows you to “escape” or return to the previous screen of the
program that you are currently working on.
Tab – allows you to set tab stops just like in a typewriter.
Caps Lock – when previously pressed, allows you to type letters in uppercase
except, of course, numbers or symbols. The Caps Lock status light turns on when
the key is pressed.
Shift – allows you to type letters in uppercase or use upper symbols shown in some
keys when pressed with the letter or symbol to be used.
Ctrl (control key) – may execute commands when pressed in combination with
some keys as specified in the software that you are using.
Alt (alternative key) – may also initiate commands when pressed with other keys.
Backspace – used to delete one character to the left of the cursor or the insertion
point.
Enter – moves the cursor to the beginning of the next line or may also add line
space in between lines of text or paragraphs.
Computer Fundamentals and Programming 15
The following placement of fingers in the keyboard should be followed at all times.
LEFT FINGERS RIGHT FINGERS
4 3 1 1 1 2 3 4
little ring index index finger index finger middle ring little
finger finger finger finger finger finger
! @ # $ % ^ & * ( )
1 2 3 4 5 6 7 8 9 0
Q W E R T Y U I O P
A S D F G H J K L :
;
Z X C V B N M < > ?
, . /
Other keys beyond the ones shown above should be pressed using the finger
nearest to the key. The Numeric keys, Navigation keys or Arrow keys and other keys on the
right are pressed by the right hand finger.
1.4.4 Basic Mouse Functions
Another important tool in word processing is the mouse. Aside from being an all-
purpose browsing and accessing tool, the mouse can also be used to display shortcuts to
common tasks that you may need.
Clicking the right button of the mouse displays a lot of shortcuts to commands
depending on where you place the mouse pointer before you right click. To right click the
mouse on a misspelled word would display alternative words to be misspelled word. To
right click the mouse anywhere within the blank spaces of the document would display
common edit and format commands.
Left Button Right Button
Figure 1.3 The Mouse
Computer Fundamentals and Programming 16
Lesson 2 Creating, Saving and Opening Files
To start using MS Word, you should have a document ready to be encoded or you
may directly compose your document directly into the computer. You can start working on a
new document anytime in the MS Word window screen. If there is no ready page displayed
in the screen, you may create a new document following the steps below:
Procedure Mouse Keyboard
No.
1 Point to File menu, left click and select Press Ctrl N or
New or Point to the button in the Press Alt, F, N
standard toolbar directly below the menu
bar and left click.
The new document window appears. You may now start working in your new
document.
2.1 Working with Text
The blinking line in your screen, called the cursor or the insertion point, points to
where the text you type will appear. When you create a new document, the cursor is usually
at the top left most part of the document.
2.1.1 Entering Text
Depending on where you want to start the first line of text, you may press the Tab
key to position your cursor exactly where you want or to indent the first line of your
paragraph. To type a new paragraph, press Enter. However, you do not need to press Enter
at the end of each line, text automatically moves to the next line if the current line you are
typing is filled, which is called word wrapping.
2.2 Moving and Positioning the Insertion Point
You may move the cursor or the insertion point anywhere in the document by either
positioning the mouse pointer over where you want to place the cursor and clicking the left
button of the mouse or pressing the Arrow keys to move the cursor anywhere in the
document.
If you have created a long document, your computer screen only displays the part of
your document that fits the screen. To view other areas of the text, you must move through
the document.
Computer Fundamentals and Programming 17
To view previous or next page
Procedure Mouse Keyboard
No.
1 To view the previous page, move your Press the Page Up key.
mouse pointer over in the vertical scroll
bar and press the left button.
2 To view the next page, move your mouse Press the Page Down key.
pointer over in the vertical scroll bar and
press the left button.
To scroll up or down one line
Procedure Mouse Keyboard
No.
1 To scroll down one line, position the Press the Up arrow key.
mouse pointer over in the vertical scroll
bar and press the left button to move up
one line.
2 To scroll down one line, position the Press the Down arrow key.
mouse pointer over in the vertical scroll
bar and press the left button to move
down one line.
2.2.1 Selecting text
There are times when you want to select some text that you have written for
deleting, formatting or editing. Selecting text is sometimes called highlighting.
Selecting or highlighting text
Procedure Mouse Keyboard
No.
1 Position mouse pointer before the first Position the cursor before
letter of the word or group of words that the first letter of the text
you are to highlight. that you want to highlight by
moving it using the arrow
keys.
2 Click the left button of the mouse and Press and hold the shift key
hold. with the arrow key. (The
arrow key direction would
depend on the location of
the text that you want to
highlight.)
Computer Fundamentals and Programming 18
3 Drag the mouse up to the last character of Press the arrow key while
the text that you want to highlight. still holding the shift key
until the last character of the
text that you want to
highlight.
4 Release the left button of the mouse. Release the keys.
Selecting or highlighting all text
Procedure Mouse Keyboard
No.
1 Move the mouse point over the Edit menu. Press Ctrl + A
2 Go to Select All
3 Click the left button of the mouse
You may also opt to use the mouse in another way to highlight all text. Position the
mouse pointer at the beginning of the paragraph. Click the left button of the mouse and
hold while dragging down until the end of the text in your document. Release the left
button.
2.2.2 Deleting text
There are many ways to delete the text that you have typed. You may either press
the backspace key if you are to delete previously written text to the left; or the delete key if
the text that you are to erase is to the right. Another way is to highlight the text that you
want to delete and press the delete key.
2.2.3 Replacing text
Replacing text is when you want to replace over previously written text. You can do
this by deleting previous text and typing new text or highlighting the text to replace and
typing over new text.
2.2.4 Inserting blank line
Sometimes, you might need to start you next paragraph two lines after your last line,
which leaves a blank line in between two lines of text.
2.3 Page Setup
Page setup indicates the paper size, margins, paper orientation and many others. To
access the Page setup dialog box, follow the instructions in accessing a command in the
menu bar previously described.
Computer Fundamentals and Programming 19
You may change the setting according to your preference by clicking on the
command that you want to execute. Arrows pointing up are used to increase the value of
the number indicated by a certain field, while arrows pointing down decrease the number.
You may switch from one command to another in the dialog box.
Lastly, click OK to confirm your adjustments or Cancel to continue working in your
document.
Figure 2.1 The Page Setup Dialog Box
2.4 Saving Documents
It is necessary to save your work in a disk because the computer’s memory is
temporary and when the power is turned off, the contents of the memory are erased. You
must assign a filename to your document while you are still working on it. Previously,
naming a file has many limitations like the length of the characters. Now, you may name
your document in any way you want but it is best to choose a name that best describes the
contents of the file.
To save a new, unnamed document
Procedure Mouse Keyboard
No.
1 Point your mouse pointe to the File menu Ctrl + S or Open the File
or point it to the in the standard menu by pressing Alt + F
toolbar
2 Click the left button of the mouse once Go to Save by pressing the
Down arrow key
3 Click the left button of the mouse Press Enter and the Save
dialog box appears
Computer Fundamentals and Programming 20
4 Select the drive where you want to save Select the drive where you
your file in the Save In field by pointing want to save your file in the
your mouse over the arrow pointing down Save In field by pressing Alt +
and clicking the left button once 1 or the underlined letter in
the Save field. Press the
arrow keys to move up or
down the selection. Go to
you selected directory and
press Enter
5 Select the directory or the subdirectory to Press Tab until you come to
save your file in the selection of the different
sub-directories, choose your
directory by using the arrow
keys. Press Enter
6 Assign a name in the filename field by Assign a filename in the
pointing your mouse in the filename field Filename Field by pressing
and clicking the left button Alt + n
7 Type in your filename and click OK when Type your filename and
you are done press Alt + S when you are
done
To save an existing document
Always remember that even though MS Word automatically saves your document as
you work, it is important for you to save your changes while you are working to ensure that
changes are properly saved particularly during power surges.
Procedure Mouse Keyboard
No.
1 Point your mouse over in the standard Press Ctrl + S
toolbar
2 Click the left button
To save a copy of the document
If you want, you can save a copy of your document with the same filename or on a
different filename in a different directory.
Procedure Mouse Keyboard
No.
1 Point your mouse pointer over the file Press F12
menu and left click
2 Select Save As. The dialog box appears Follow the procedures in
saving a document indicating
the drive that you want to
have a copy of your file
Computer Fundamentals and Programming 21
3 Follow the procedures in saving a
document indicating the drive that you
want to have copy of your file
2.5 Closing Files
You may want to close your document when you are done. To do so, you must first
be sure to save your file. If you have not previously saved your file, a dialog box asking you
to save your file pops up when you close your document. You may opt to save it or not, just
follow the instructions in the dialog box.
To close a document
Procedure Mouse Keyboard
No.
1 Position the mouse pointer over in the Press Alt + F4
top right side of your MS Word screen
2 Click the left button of your mouse to close Go to the close command by
the file pressing the down arrow key
3 You may also open the file menu, choose Press Enter
close and click the left button of the
mouse
To exit MS Word
Follow the steps below if you are done working with your file and you want to exit
MS Word.
Procedure Mouse Keyboard
No.
1 Position the mouse pointer over in the Press Alt + F4
top right side of your MS Word screen
2 You may also open the file menu, choose You may choose to close
close and click the left button of the your file through File menu.
mouse Open file by pressing Alt + F4
3 Point and click the arrow pointing down Go to Exit by using the Arrow
from the pull down menu to extend it down keys
4 Select Exit and left click your mouse Select Exit and press Enter
Computer Fundamentals and Programming 22
2.6 Opening Files
You may open your file/s when you want to work again so you can make changes in
your file after you have closed it.
Procedure Mouse Keyboard
No.
1 Start MS Word. Instead of working on the Press Ctrl + O or open the
blank document, you should open your file file menu by pressing Alt + F
by clicking the Standard toolbox. The and selecting Open by
Open dialog box appears pressing the arrow down
keys. Press Enter. The Open
dialog box appears
2 Select the directory and subdirectory Select the directory and
where you saved your document by subdirectory where you
clicking in the Look In field saved your document by
opening the Look In field. Do
this by pressing Alt + I
3 Double click your document if you have Go to your document by
located it or you may also left click it once selecting it using arrow keys.
and click OK Then press Enter or Alt + O
Note: You do not need to start MS Word again if the program window is still displayed on
your screen. Just open your file through the File menu with your mouse or keyboard.
2.7 Using Help
There are times when you might forget how to execute a command and you do not
have a ready reference or your reference does not include how to execute certain
commands that you need. In this case, the MS Word Help feature becomes very handy.
Procedure Mouse Keyboard
No.
1 Position your mouse pointer over Help and Press F1 or Alt + H. The
click the mouse button Office Assistant will then be
activated
2 Select the Help tool that you want to Type the information that
access and left click you would like to know.
Press Enter
3 Browse over the Help tool that you choose Various selections will be
by following the instructions until you presented to you. Follow the
come to the information you need instructions until you come
to the information you need
Computer Fundamentals and Programming 23
Figure 2.2 The MS Word Help
Lesson 3 Editing Commands
Editing commands are used to transfer text to anywhere within the document to
other documents or to other Microsoft Office applications. Featured here are only the
commands that are commonly used.
3.1 Cut, Copy and Paste/Undo and Redo
Cut is used to remove either unwanted text from the document or to transfer text or
pictures from one part of the document to another.
Procedure Mouse Keyboard
No.
1 Highlight the text or position the mouse Highlight the text that you
pointer over the picture that you want to want to cut. Pictures,
cut or copy however, could not be cut
alone, they could be cut
together with its text
2 Click the right button of your mouse and Press Ctrl + X for cut or Ctrl +
select Cut or Copy. C for copy
3 Click the left button of your mouse
Copy is used to duplicate text or pictures and place it in another part of the
document.
Paste is used to insert or add a part of text or picture that was previously cut or
copied.
The Undo key is used to reverse the last task that you just did. If you return to the
previous position or setting of your document, you cannot undo any action which did not
Computer Fundamentals and Programming 24
change the document. Undo can be used to reverse typing or deleting or formatting. Undo
can be done by clicking in the Standard toolbar using your mouse or by pressing Ctrl +
Z using your keyboard.
Redo key, on the other hand, is used to repeat the last action that you did. For
example, you chose to delete a text, then you decided that you want it back so you undo
your action, but, then again you realized that you really need to delete the text so you redo
your last action which was to delete. Redo can be done by clicking in the Standard
toolbar using your mouse or pressing Ctrl + Y using your keyboard.
3.2 Viewing Documents
You may view your document in any way you want by accessing the various view
types. Try each type of view and choose one that best suits your needs. The type of view
that you will choose will be the default view of MS Word each time you start the program.
You can also zoom in and out of the displayed page by accessing the zoom command in the
View menu.
To access the view commands
Procedure Mouse Keyboard
No.
1 Position the mouse pointer over the View Press Alt + V to Open the
menu View menu
2 Click the left button of your mouse and Go to your selected view by
select the view that you like pressing the arrow keys
3 Click the left button of your mouse Press Enter
3.3 Inserting Page Numbers, Symbols and Pictures
You may add symbols and pictures to your document to enhance it or you may add
page numbers.
Procedure Mouse Keyboard
No.
1 Position the mouse pointer over the Insert Press Alt + I to open the
menu, click the left button and select the Insert menu, press arrow
sub-menu to open, whether Page Number, keys to go to a particular
Symbol or Picture. The dialog box of a sub-menu to open whether
particular command appears Page number, Symbol or
Picture. Press Enter. The
dialog box of a particular
command appears
Computer Fundamentals and Programming 25
2 You may also open the file menu, choose Press the arrow keys to
close and click the left button of the select your setting and then
mouse press the tab key to browse
over different fields in the
box
3 Point and click the arrow pointing down Press Enter when you have
from the Pull down menu to extend it finished
For example, to add a picture to your document, click Finish and then select picture.
You will be given a set of choices:
Clip Art – to insert a picture from the Word Library
From File – to insert a particular from your own file
Autoshapes – to insert a particular shape in your document
You may click Clip Art and a number of images appear on the screen. Right-click on
the image you want, then choose Inset. The image is now on the document you are working
on.
Lesson 4 Formatting Commands
Formatting commands are used to improve the appearances of your document/s.
Below are formatting commands that you may frequently use. You may access these
commands by opening the Format menu or by activating the Formatting toolbar in the View
menu to create shortcuts that may be placed below the standard toolbar.
4.1 Fonts
The Font menu covers a variety of font style preferences and settings like the font
color, style, size and many others. Formal documents commonly use fonts that are less
stylish and stick to a more or less uniform font size while documents that require styles like
invitations cards or flyers may contain varied styles.
Figure 4.1 The Font Style Dialog Box
Computer Fundamentals and Programming 26
4.2 Line and Paragraph Formats
Settings under Line and Paragraph formats include the paragraph alignment,
indention, spacing, tabs and a preview so you can first view the effect of your document
settings before you finally execute the command.
To format your lines and paragraph
1. Go to Format
2. Select paragraph and click. The Paragraph dialog box will appear (see figure below).
3. Choose the options and settings you want.
Figure 4.2 The Paragraph Formatting Dialog Box
You can easily switch to and from Line and Page Breaks to Indents and Spacing by
clicking on the appropriate field using your mouse.
4.3 Bullets and Numbering
There are times when you want to list down certain text to either highlight or
enumerate tasks, steps or concepts. You may uniformly set bullets before each item or
number them according to its order. In this case, there are many bullet and number styles to
choose from.
To format bullets and numbering
1. Go to Format
2. Select Bullets and Numbering. The Bullets and Numbering dialog box will appear.
3. You may choose the settings/options you want.
Computer Fundamentals and Programming 27
Figure 4.3 The Bullets and Numbering Dialog Box
4.4 Bullets and Numbering
To add more style and character to your document, you may go for a variety of
borders and/or shading. MS Word offers built-in designs that you may choose from. Borders
are usually used to frame a part of text while page borders frame the whole document page
by page. Shading refers to a shade background of the text that you would like to highlight.
To choose borders and shadings
1. Go to Format
2. Select Borders and Shadings. The Borders and Shadings dialog box will appear.
A single sentence can be given lines
Figure 4.4 The Borders and Shading Dialog Box
4.5 Columns and Textbox
You may also divide your page into columns if you need to do so or you may
insert Text boxes or Quote pullouts, Sidebars or Special text. Text boxes may be enclosed in
a box or may also be without boxed lines. The columns command may be accessed by
Computer Fundamentals and Programming 28
opening the Format menu. Text boxes, in contrast, can be accessed all the time by activating
the Drawing toolbar.
Figure 4.5 Sample of a Page Divided Into Columns
4.6 Change Case
This command is used to change the case of text; the dialog box includes five
choices of formulas for the change case command.
To change the cases of your text
1. Go to Format
2. Select Change Case. The Change Case dialog box will appear (see figure below).
3. You may select from the files options.
Figure 4.6 Text Cases and the Change Case Dialog Box
Computer Fundamentals and Programming 29
To access all the format commands
Procedure Mouse Keyboard
No.
1 Position the mouse pointer over the Press Alt + O to Open the
Format menu, click the left button and Format menu, press the
select the sub-menu to open whether arrow keys to go to a
Font, Paragraphs or others. The dialog box particular sub-menu to open
of a particular command appears. whether Font, Paragraphs or
others. Press Enter. The
dialog box of a particular
command appears.
2 Browse over the dialog box of the Press the arrow keys to
command to look for and select your style select your settings and then
preferences by clicking on various fields. press the tab key to browse
over different fields in the
dialog box
3 Click OK to activate your settings Press Enter when you have
finished
Lesson 5 Some Common Tools
There are some tools in MS Word that are often used to assist you in checking your
document like Spelling and Grammar, Envelopes and Mailings, Customizing command
toolbars, Option menu and so on. To access submenus and various tools commands, follow
the procedure in accessing a command in the menu bar. Shown here is the preview of the
Tools menu.
Figure 5.1 The Tools Menu
Computer Fundamentals and Programming 30
5.1 Spelling and Grammar
When you open MS Word the first time, it is most likely that the Spelling and
Grammar Checker of the program is activated. You can confirm this when some words in
your document shows wavy underlines of greens and reds. These underlines though do not
show in your printed document. A green underline indicates that the program cannot
recognize the sentence that you have typed and thus labels it accordingly.
Figure 5.2 The Grammar Checker
Figure 5.3 The Spelling Checker
A red underline indicates a wrong spelling. However, there are certain terms that
the MS Word program could not recognize, particularly words that are not in its vocabulary.
Certainly non-English words would be underlined in red unless you include them in the
program’s dictionary or you set the Language in the Tools menu.
Computer Fundamentals and Programming 31
5.2 Envelopes and Labels
This command is located in the Tools menu under the Letters and Mailing sub-menu.
This feature allows you to write labels in your letter envelopes. You may either set a default
return address or not.
Figure 5.4 The Envelopes and Labels Dialog Box
5.3 Customize
This command allows you to activate and arrange the toolbars that you prefer to
be displayed and used on your screen.
To access this command
1. Go to Tools menu.
2. Select Customize. The Customize dialog box will appear (see figure below).
3. You may choose which Toolbars will be shown and how they will look on screen.
Figure 5.5 The Customize Dialog Box
Computer Fundamentals and Programming 32
5.4 Customize
The Options menu gives you selections on how the MS Word program would
display, save, track changes, check your documents and so forth. Some of the commands in
the Options menu may be activated or deactivated depending on your choice.
To go to options
1. Go to Tools.
2. Select Options. The Options dialog box will appear (see figure below).
3. You may make changes to the different option available.
Figure 5.6 The Options Dialog Box
Lesson 6 Inserting Tables
Tables may be inserted or added to your document. You may choose the styles of
different tables in the template or you may create your own style. Auto formats of the
tables may be accessed in the Tables menu. You also opt to draw the table yourself. In this
case, you may activate the Draw table toolbar by opening the Table menu. Basically, it is
important that you plan first the format of your table because the orientation of the page
(portrait or landscape) would depend on the total number of rows and columns that you
would like to have.
To insert a table
1. Go to Table.
2. Select Insert, then Table. The Insert Table dialog box will appear (see figure below).
3. You may choose the number of rows and columns, and the column width. Click OK.
The table will now appear on your screen.
Computer Fundamentals and Programming 33
Figure 6.1 The Table Dialog Box
6.1 Using MS Word Templates
MS Word offers various document templates to aid you in presenting your ideas
better. There are resumé and letter wizards that lets you just change the entries of the
different fields and headings to personalize your document.
Figure 6.2 The MS Word Templates
To access the different MS Word templates
1. Create a new document.
2. For older versions of MS Word, a dialog box appears showing the general templates.
For XP and higher, a dialog box appears beside your program window showing
various choices for the new document.
3. Browse over these templates using your mouse. Read and follow the instructions in
the dialog boxes on your screen.
4. Click OK when you are done.
The different templates are presented and each template has instructions on how to
write or type over the different fields of the template.
Computer Fundamentals and Programming 34
6.2 Printing Files
You might wish to keep a hard copy of your file or need to submit your document.
Thus, you need to print your file in a paper size you specified in the page setup. You may use
any kind of paper as long as the size, texture and thickness are compatible with your printer.
6.2.1 Page and Printer Setup
The page is setup in your document through the Page Setup dialog box in the File
menu. The MS Word program supports different kinds of printer models but you need to
install your printer’s program in the computer’s memory for you to be able to use it. A
printer is easy to set up as long as you have a complete set including cables, wires and
installers. It is important for you to read carefully the setup instructions.
6.2.2 Page and Printer Setup
Preview allows you to view your document before printing. In certain cases,
documents look different on your screen and in paper like some areas of your documents is
not printer particularly if your margin is too close to the edge of your paper. This feature lets
you make adjustments to your document and save you additional cost for wrong printing.
Figure 6.3 The Print Preview
Computer Fundamentals and Programming 35
6.2.3 Printing Your Document
To print a document
To print a document, do the following:
1. Open your document.
2. Click File, then select Print. The Print dialog box will appear.
3. Choose the page range and number of copies. Then click OK. Your document will
now be printed.
There are other commands in the printing menu that could help you decide on
the manner or style of printing that you may wish to have. For instance, you may print your
document in draft mode, grayscale or full color.
Figure 6.4 The Print Dialog Box
Computer Fundamentals and Programming 36
Try this . . .
Identify and describe the following concepts:
1. Thesaurus 16. Word processing
2. Edit menu 17. Spell checker
3. Insert point 18. highlighting
4. Word Perfect 19. wordstar
5. WYSIWYG 20. Numeric keys
6. Cut and paste 21. Page down keys
7. Borders and shadings 22. MS Word
8. Undo and redo 23. Office Assistant
9. Clip Art 24. Preview
10. Menu bar 25. Title bar
11. Font menu 26. Word wrap
12. Scroll bar 27. Formatting commands
13. Page setup dialog box 28. Tools menu
14. Text area 29. Text box
15. Options menu 30. typewriter
You connect . . .
. . . with the class
Submission of activity to Moodle/Google classroom
Active participation in an open discussion using Google Meet/Facebook
Messenger
. . . with the world
Albano, Gisela May A., Atole, Ronnel R., Ariola, Rose Joy Y. (2003).
Introduction to Information Technology. Philippines: Trinitas Publishing, Inc.
www.google.com
Computer Fundamentals and Programming 37
Do this . . .
Main Task
Instructions:
1. You are given one week for the preparation of your video presentation.
2. Create a tutorial video discussing the following:
Application Software: Word Processing
What are the advantages of using a Word processor over a manual
typewriter?
Identify at least three features of advanced word processors and
explain each.
Give a brief account of the development of word processors.
Why should the user be familiar with the keyboard and mouse in
using MS Word or any word processor?
Identify at least two common tools in MS Word and explain how they
help the users.
3. The duration of your video should not exceed 8 minutes.
4. You can use any video editor application (Power Director, Video Maker, etc.)
5. Upload/attach your tutorial video presentation to Google Classroom.
Computer Fundamentals and Programming 38
Do this . . .
Main Task
Do the following:
1. a. Start MS Word
b. Open a new file.
c. Type the first three paragraphs of this chapter.
d. Save your file and name it WordPro.
e. Exit MS Word.
2. a. Start MS Word
b. Open a new file.
c. Type the last paragraph of this chapter.
d. Save your file and name it Last Pro.
e. Exit MS Word.
3. a. Start MS Word
b. Open your file named WordPro.
c. Italize the last words in each sentence.
d. Boldface the first word in each sentence.
e. Save your file.
4. a. Start another file.
b. Insert a picture of your choice from ClipArt.
c. Write a label under the ClipArt you insert.
d. Save your file and name it Graphic.
e. Close all files and exit MS Word.
5. a. Start MS Word
b. Open a new file.
c. Create the following table.
STATE STATE CAPITAL STATE NICKNAME
Alaska Juneau The last Frontier
Arkansas Little Rock Bear
California Sacramento Grizzly Bear
Colorado Denver Centennial Rover
Kentucky Frankfort Blue Grass
d. Save your work and name it Table.
6. Make your own one-page resumé or curriculum vitae using MS Word.
Note: Upload/attach your main task to Google Classroom.
Computer Fundamentals and Programming 39
How you are rated . . .
Criteria Excellent Good Fair Poor
(4) (3) (2) (1)
Content Contents effectively Contents Contents Contents
(30%) communicated: In communicated communicated less communicated
depth knowledge of effectively: effectively. Limited ineffectively. Little
topic is shown. The Knowledge of topic knowledge of the or no knowledge of
message is clear, is shown. Essential topic is shown. The the topic is shown.
strong, and complete. information is message is vague. The message is
communicated. unclear.
Originality Topics used are Topics are Topics look like a Topics look virtually
(20%) unique and unlike any somewhat unique repackaged version the same as ones
topic we did in class or but has components of a topic done in done in class
found in the module. that look like ones class or found in the including one on the
discussed in class module. module.
Understanding Video demonstrates Video demonstrates Video demonstrates Video demonstrates
(20%) that creator that creator that creator either a lack of
understand and can understand and can understand the understanding or an
explain the concept explain the content content but cannot inability to explain
thoroughly. adequately. explain it that well. the content.
Video and Video and audio are The video and audio The video is Video and audio are
Audio clear, organized with are clear and unorganized or inconsistent. There
(20%) appropriate organized. Ideas are inconsistent (too is poor video quality
background. Ideas are communicated with loud/too and voice projection,
communicated with proper voice soft/garbled) and making it difficult to
proper voice projection, insufficiently communicate ideas.
projection, adequate adequate communicates the
preparation and preparation, and main idea. Ideas are
delivered with delivery. communicated with
enthusiasm. weak voice
projection and/or
lack of preparation.
Creativity Video has an Video has an Video is ordinary Video is a cure for
(10%) interesting storyline interesting without much flair insomnia.
with unique storyline, but but accomplishes
characters and a good characters are the job.
sense of humor or ordinary.
drama.
Computer Fundamentals and Programming 40
Look back . . . share your thoughts
Computer Fundamentals and Programming 41
You might also like
- MIO SERVICE MANUALDocument305 pagesMIO SERVICE MANUALLoybu Mauricio78% (97)
- ACCT101 - Prelim - THEORY (25 PTS)Document3 pagesACCT101 - Prelim - THEORY (25 PTS)Accounting 201100% (1)
- Lecture 8 9-CIS-revisedDocument159 pagesLecture 8 9-CIS-revisedIvanNo ratings yet
- Chapter 3 - Managing System Project PDFDocument44 pagesChapter 3 - Managing System Project PDFJoshua Ocampo SenetaNo ratings yet
- Auditing in a Computerized EnvironmentDocument15 pagesAuditing in a Computerized EnvironmentRobelyn Asuna LegaraNo ratings yet
- Exercises 5 Trial Balance Balance Sheet Income Statement Trading Company Preduzeca 2013 NDocument6 pagesExercises 5 Trial Balance Balance Sheet Income Statement Trading Company Preduzeca 2013 NZerina Pačariz0% (1)
- Automatic Seed Sowing Robot for Agricultural FieldsDocument18 pagesAutomatic Seed Sowing Robot for Agricultural FieldsSandeep ArduNo ratings yet
- Topic: Word ProcessingDocument4 pagesTopic: Word ProcessingGabriel ManawisNo ratings yet
- Gs Laser Machine Manual (Awc608)Document99 pagesGs Laser Machine Manual (Awc608)cabe79No ratings yet
- HILTI Profis Users Manual v1.10Document43 pagesHILTI Profis Users Manual v1.10kensei1219100% (1)
- Lesson C - 4 Ch03 Auditing PC-Based Accounting SystemsDocument22 pagesLesson C - 4 Ch03 Auditing PC-Based Accounting SystemsMaria Caesarina Claire Berdin0% (1)
- Atom ManualDocument145 pagesAtom ManualAkilanNo ratings yet
- AspenFLARENET2006 StartDocument61 pagesAspenFLARENET2006 Startapi-3750488100% (1)
- CoLOS Create Pro 5.0 User ManualDocument259 pagesCoLOS Create Pro 5.0 User ManualPaulo Victor Gualassi CamposNo ratings yet
- Information Technology Auditing 3rd Edition James HallDocument9 pagesInformation Technology Auditing 3rd Edition James HallHiraya ManawariNo ratings yet
- Job Safety Analysis (JSA) - GuidelineDocument10 pagesJob Safety Analysis (JSA) - Guidelineabdulla amraNo ratings yet
- Updates in Information System I: Aispre 10Document11 pagesUpdates in Information System I: Aispre 10Anjellete Kaye PuyawanNo ratings yet
- Accounting Information Systems, 10th edition - Chapter 1 Objectives and Information FlowsDocument35 pagesAccounting Information Systems, 10th edition - Chapter 1 Objectives and Information FlowsAlexis Kaye DayagNo ratings yet
- FoxView SoftwareDocument12 pagesFoxView SoftwareRobert Villavicencio100% (1)
- Carrier psychrometric chart analysisDocument1 pageCarrier psychrometric chart analysisonspsnons100% (3)
- 2013 New Pre-Mid Dept ExamDocument6 pages2013 New Pre-Mid Dept ExamJulie Ann PiliNo ratings yet
- Digital Laws and Ethics in BusinessDocument2 pagesDigital Laws and Ethics in BusinessMay Artemisia SumangilNo ratings yet
- BS3 - 2 - Mr. Florande S. PolisticoDocument35 pagesBS3 - 2 - Mr. Florande S. PolisticoPitel O'shoppeNo ratings yet
- JFC Independtent Auditor Report 2017 PDFDocument114 pagesJFC Independtent Auditor Report 2017 PDFAnonymous RFTbx1No ratings yet
- Ge Elec 6 Flexible Obtl A4Document9 pagesGe Elec 6 Flexible Obtl A4Alexandra De LimaNo ratings yet
- BIT101Document5 pagesBIT101armaanNo ratings yet
- Ch01 McGuiganDocument31 pagesCh01 McGuiganJonathan WatersNo ratings yet
- A Town Planning Board Must Decide How To Deal WithDocument1 pageA Town Planning Board Must Decide How To Deal Withtrilocksp SinghNo ratings yet
- The Following Unadjusted Trial Balance Is For Ace Construction CoDocument1 pageThe Following Unadjusted Trial Balance Is For Ace Construction Cotrilocksp SinghNo ratings yet
- Financial Accounting & Reporting First Grading Examination: Name: Date: Professor: Section: ScoreDocument15 pagesFinancial Accounting & Reporting First Grading Examination: Name: Date: Professor: Section: ScoreCUSTODIO, JUSTINE A.No ratings yet
- Introduction to Managing Information & Technology ModuleDocument6 pagesIntroduction to Managing Information & Technology ModuleABARRA, ZAIRAH L.No ratings yet
- BS Accountancy Qualifying Exam: Management Advisory ServicesDocument7 pagesBS Accountancy Qualifying Exam: Management Advisory ServicesMae Ann RaquinNo ratings yet
- Managerial Finance - Midterm ExamDocument4 pagesManagerial Finance - Midterm ExamNerissaNo ratings yet
- Questionaire - About Role of Financial Statement On Investment Decision MakingDocument4 pagesQuestionaire - About Role of Financial Statement On Investment Decision MakingIsmael yareNo ratings yet
- AEC9 - Business Logic Activity 2-1-1: Algorithm Name: - Time/Days: - Block/Year: - InstructorDocument9 pagesAEC9 - Business Logic Activity 2-1-1: Algorithm Name: - Time/Days: - Block/Year: - InstructorRhea May BaluteNo ratings yet
- Activity 1 (Module 1)Document1 pageActivity 1 (Module 1)Jherrie Mae MattaNo ratings yet
- Unit I and 2Document6 pagesUnit I and 2harlene_luNo ratings yet
- M03 Gitman50803X 14 MF C03Document65 pagesM03 Gitman50803X 14 MF C03layan123456No ratings yet
- Business Finance Semi ExamDocument1 pageBusiness Finance Semi ExamAimelenne Jay Aninion100% (1)
- C. Update Valid Vendor File: Multiple-Choice Questions 1Document8 pagesC. Update Valid Vendor File: Multiple-Choice Questions 1DymeNo ratings yet
- Ra 10844Document2 pagesRa 10844Allaine ParkerNo ratings yet
- Ac101 ch3Document21 pagesAc101 ch3Alex ChewNo ratings yet
- Preliminary Exam on Life and Works of Jose RizalDocument4 pagesPreliminary Exam on Life and Works of Jose RizalCharles John DolNo ratings yet
- Basic Concepts in Management Accounting ReviewerDocument13 pagesBasic Concepts in Management Accounting ReviewerAB CloydNo ratings yet
- Polytechnic University of The Philippines College of Accountancy Santa Maria, BulacanDocument3 pagesPolytechnic University of The Philippines College of Accountancy Santa Maria, BulacanJudith Batisan100% (1)
- Responsibility AccountingDocument3 pagesResponsibility AccountinglulughoshNo ratings yet
- Chapter8 Methods of Research ModuleDocument6 pagesChapter8 Methods of Research ModuleSteffany RoqueNo ratings yet
- All 16 Strategies in A NutshellDocument1 pageAll 16 Strategies in A NutshellLakshay SharmaNo ratings yet
- Conceptual Framework and Accounting Standards - Chapter 1 - NotesDocument7 pagesConceptual Framework and Accounting Standards - Chapter 1 - NotesKhey KheyNo ratings yet
- Module 2. Cost Concept, Classification & BehaviorDocument16 pagesModule 2. Cost Concept, Classification & BehaviorAISLINENo ratings yet
- Overview of Business ProcessesDocument68 pagesOverview of Business ProcessesHay JirenyaaNo ratings yet
- Chapter 1 THE INFORMATION SYSTEM AN ACCOUNTANT'S PERSPECTIVEDocument11 pagesChapter 1 THE INFORMATION SYSTEM AN ACCOUNTANT'S PERSPECTIVEAngela Marie PenarandaNo ratings yet
- CBM 300 Methods of ResearchDocument10 pagesCBM 300 Methods of ResearchShyra TeNo ratings yet
- Statistical Analysis With Software Application PDFDocument145 pagesStatistical Analysis With Software Application PDF2B MASIGLAT, CRIZEL JOY Y.No ratings yet
- International Business Module 1Document22 pagesInternational Business Module 1Ajesh Mukundan P0% (1)
- Capstone StudyDocument26 pagesCapstone Studystella_tataNo ratings yet
- Adjusting Entries QuizDocument2 pagesAdjusting Entries QuizOfelia YanosNo ratings yet
- Audit Planning AnswersDocument3 pagesAudit Planning AnswersKathlene BalicoNo ratings yet
- Ethics, Fraud and Internal Control: Accounting Information Systems 9e James A. HallDocument41 pagesEthics, Fraud and Internal Control: Accounting Information Systems 9e James A. HallAdilah AzamNo ratings yet
- A Correlative Study On The Accounting Literacy and Personal Budgeting of Accountants in The Philippines Group 4 3eDocument3 pagesA Correlative Study On The Accounting Literacy and Personal Budgeting of Accountants in The Philippines Group 4 3eEdnalyn RamosNo ratings yet
- Next-X Inc - FinalDocument9 pagesNext-X Inc - FinalJam Xabryl AquinoNo ratings yet
- IT 59 TECHNOPRENEURSHIP PrelimDocument103 pagesIT 59 TECHNOPRENEURSHIP PrelimVladimer ValmeoNo ratings yet
- Assignment On Chapter 1 Data Warehousing and ManagementDocument11 pagesAssignment On Chapter 1 Data Warehousing and ManagementAnna BelleNo ratings yet
- Data Structures CAATTs ExtractionDocument33 pagesData Structures CAATTs Extractionmary aligmayoNo ratings yet
- EsDocument94 pagesEsrose llarNo ratings yet
- Characteristics and Functions of Data WarehousesDocument13 pagesCharacteristics and Functions of Data WarehousesMustefa MohammedNo ratings yet
- AIS SummaryDocument5 pagesAIS SummaryKimboy Elizalde PanaguitonNo ratings yet
- Module 2 - Comp 312 - Computer Fundamentals and ProgrammingDocument41 pagesModule 2 - Comp 312 - Computer Fundamentals and Programmingdiosdada mendozaNo ratings yet
- Topic 4-Computer Word ProcessingDocument4 pagesTopic 4-Computer Word ProcessingJoram BwambaleNo ratings yet
- Topic 4-Computer Word ProcessingDocument4 pagesTopic 4-Computer Word ProcessingKalema SaidiNo ratings yet
- Job Safety / Hazard Analysis: SCD-2006 Course #Document10 pagesJob Safety / Hazard Analysis: SCD-2006 Course #diosdada mendozaNo ratings yet
- Drug, Alcohol and Firearms: SCD-2006 HSE-P-DAF-00Document8 pagesDrug, Alcohol and Firearms: SCD-2006 HSE-P-DAF-00diosdada mendozaNo ratings yet
- Bevel GearDocument8 pagesBevel Geardiosdada mendozaNo ratings yet
- Housekeeping, Sanitation and Hygiene: SCD-2006 HSE-P-HYG-00Document12 pagesHousekeeping, Sanitation and Hygiene: SCD-2006 HSE-P-HYG-00diosdada mendozaNo ratings yet
- Job Safety / Hazard Analysis: SCD-2006 Course #Document10 pagesJob Safety / Hazard Analysis: SCD-2006 Course #diosdada mendozaNo ratings yet
- Week 2 ModuleDocument6 pagesWeek 2 Modulediosdada mendozaNo ratings yet
- Cultural Influences on Moral BehaviorDocument7 pagesCultural Influences on Moral Behaviordiosdada mendozaNo ratings yet
- Heat Stress PreventionDocument12 pagesHeat Stress Preventiondiosdada mendozaNo ratings yet
- Week 3Document4 pagesWeek 3diosdada mendozaNo ratings yet
- Module 2 - Comp 312 - Computer Fundamentals and ProgrammingDocument41 pagesModule 2 - Comp 312 - Computer Fundamentals and Programmingdiosdada mendozaNo ratings yet
- Managing Hazardous Substances: Oil Drilling & Exploration LimitedDocument18 pagesManaging Hazardous Substances: Oil Drilling & Exploration Limiteddiosdada mendozaNo ratings yet
- Module 4 - Comp 312 - Computer Fundamentals and Programming (Quiz Assignment or Main Task)Document4 pagesModule 4 - Comp 312 - Computer Fundamentals and Programming (Quiz Assignment or Main Task)diosdada mendozaNo ratings yet
- POPULATIONDocument1 pagePOPULATIONdiosdada mendozaNo ratings yet
- Internet Fundamentals ExplainedDocument20 pagesInternet Fundamentals Explaineddiosdada mendozaNo ratings yet
- Module 3 - Comp 312 - Computer Fundamentals and Programming (Assignment)Document5 pagesModule 3 - Comp 312 - Computer Fundamentals and Programming (Assignment)diosdada mendozaNo ratings yet
- Pedal Powered Hacksaw - Cut With Less EffortDocument2 pagesPedal Powered Hacksaw - Cut With Less EffortChowdariNo ratings yet
- Module 3 - Comp 312 - Computer Fundamentals and ProgrammingDocument37 pagesModule 3 - Comp 312 - Computer Fundamentals and Programmingdiosdada mendozaNo ratings yet
- Module 2 - Comp 312 - Computer Fundamentals and Programming (Quiz Assignment or Main Task)Document6 pagesModule 2 - Comp 312 - Computer Fundamentals and Programming (Quiz Assignment or Main Task)diosdada mendozaNo ratings yet
- Module 2 - Comp 312 - Computer Fundamentals and Programming (Assignment)Document5 pagesModule 2 - Comp 312 - Computer Fundamentals and Programming (Assignment)diosdada mendozaNo ratings yet
- Module 4 - Comp 312 - Computer Fundamentals and Programming (Assignment)Document5 pagesModule 4 - Comp 312 - Computer Fundamentals and Programming (Assignment)diosdada mendozaNo ratings yet
- Module 1 - Comp 312 - Computer Fundamentals and Programming (Assignment)Document12 pagesModule 1 - Comp 312 - Computer Fundamentals and Programming (Assignment)diosdada mendozaNo ratings yet
- Chapter 2 QuestionDocument1 pageChapter 2 Questiondiosdada mendozaNo ratings yet
- Project ThermoDocument3 pagesProject Thermodiosdada mendozaNo ratings yet
- Chapter 6Document1 pageChapter 6diosdada mendozaNo ratings yet
- Module 1 - Comp 312 - Computer Fundamentals and ProgrammingDocument41 pagesModule 1 - Comp 312 - Computer Fundamentals and Programmingdiosdada mendozaNo ratings yet
- Dolphin教學Document929 pagesDolphin教學Chee Ping LiewNo ratings yet
- F6 Multiple Amplifier Configurator HelpDocument118 pagesF6 Multiple Amplifier Configurator HelppejmanNo ratings yet
- Basics Manual: Sybyl 7.3 Late 2006Document273 pagesBasics Manual: Sybyl 7.3 Late 2006guptealpanaNo ratings yet
- Starting Out With Visual: Fourth EditionDocument36 pagesStarting Out With Visual: Fourth EditionOmar DhooreNo ratings yet
- Vistro Traning ManualDocument92 pagesVistro Traning ManualKhaja HussainNo ratings yet
- PageMaker7.0 TutorialDocument80 pagesPageMaker7.0 Tutorialmuthuprakash123No ratings yet
- Rep GuanriDocument34 pagesRep GuanrijeanbrNo ratings yet
- XCP Pro User ManualDocument63 pagesXCP Pro User ManualedisonNo ratings yet
- UNIT-1 DIGITAL DOCUMENTATION ADVANCED-merged PDFDocument164 pagesUNIT-1 DIGITAL DOCUMENTATION ADVANCED-merged PDFshaunak100% (3)
- Topcon Link Ref Man PDFDocument148 pagesTopcon Link Ref Man PDFTri BudiNo ratings yet
- Kitchen Draw User GuideDocument64 pagesKitchen Draw User GuideedvillarrealmNo ratings yet
- Om Sessions enDocument55 pagesOm Sessions enCarlos WagnerNo ratings yet
- Lecture 7 PMISDocument55 pagesLecture 7 PMISdmugalloyNo ratings yet
- IBM Tivoli MonitoringDocument484 pagesIBM Tivoli Monitoringrajeshcrnair@gmail.comNo ratings yet
- Introduction To ABAQUS/CAEDocument18 pagesIntroduction To ABAQUS/CAEbavin rajNo ratings yet
- PCR 1000Document60 pagesPCR 1000David MahaNo ratings yet
- Manual Tecplot 360Document112 pagesManual Tecplot 360macito10100% (1)
- SAGA User Guide Vol1 Cimmery Version 2.0.5 20100823Document393 pagesSAGA User Guide Vol1 Cimmery Version 2.0.5 20100823Jaume Santos DiazdelRioNo ratings yet
- SAP Navigation 1Document44 pagesSAP Navigation 1naimdelhiNo ratings yet
- Photran 7.0 User's Guide PDF Version: Mariano M Endez September 28, 2011Document98 pagesPhotran 7.0 User's Guide PDF Version: Mariano M Endez September 28, 2011Aaa MmmNo ratings yet
- Tutorial - Introduction To WeVideo 2016Document10 pagesTutorial - Introduction To WeVideo 2016Toni de la TorreNo ratings yet
- OS X Style GuideDocument333 pagesOS X Style GuideCyborgAbhiNo ratings yet
- Reichert 1998 Aquasim TutorialDocument218 pagesReichert 1998 Aquasim TutorialPhạm Lê AnhNo ratings yet
- Cadrail 9 ManualDocument184 pagesCadrail 9 ManualMaverickMk11No ratings yet